Заменить роутер на другой роутер: Как поменять роутер на другой и подключить самому
Содержание
[РЕШЕНО] Как подключить новый роутер вместо старого?
Содержание
- Подготовка компьютера к настройке роутера
- Настройка роутеров
- TP-Link
- D-Link
- Asus
- Zyxel Keenetic
- Huawei
- Копирование настроек со старого роутера на новый
- Копирование настроек для роутера TP-Link
- Копирование настроек для роутера D-Link
- Копирование настроек для роутера Asus
- Копирование настроек для роутера Zyxel
- ВидеоФакт: 5 фактов о WiFi о которых вы не слышали
Как подключить новый роутер вместо старого? Как перенести настройки со старого устройства на новое? Ниже мы разберем, как настраивать популярные модели роутеров, а также как осуществить перенос параметров с прежнего маршрутизатора.
Подготовка компьютера к настройке роутера
Первым делом нужно включить роутер в сеть, вставить кабель провайдера, а затем соединить роутер с компьютером по кабелю.
Настройка роутеров
TP-Link
Для входа в настройки нам нужны данные, которые указаны на корпусе устройства – , логин и пароль для авторизации в веб-меню. Находим их и запоминаем.
Находим их и запоминаем.
Чаще всего для TP-Link подходят адреса «tplinkwifi.net», «192.168.1.1» или «192.168.0.1».
Запускаем любой удобный браузер и вводим туда найденный адрес, затем авторизуемся.
Первым делом мы будем настраивать интернет. Ниже будет инструкция, как настроить новый роутер вместо старого маршрутизатора для работы с интернет провайдерами Билайн, Ростелеком и Дом.ру. Различия между новой прошивкой и старой минимальны, поэтому инструкции подойдут для всех устройств.
Первым делом опишем, как настраивать Билайн. Данный провайдер предоставляет подключение к сети по протоколу L2TP. Пошаговая инструкция:
- Переходим к панели настоек в разделе «Сеть» и подразделу «WAN»
- Заходим непосредственно к конфигурации доступа к интернету. Выбираем упомянутый тип L2TP.
- Далее нужно заполнить поля с данными для доступа к интернету (они указаны в договоре). Не забываем прописать и VPN сервер – «tp.
 internet.beeline.ru».
internet.beeline.ru».
Интернет от Ростелекома (или Дом.ру) предоставляется по стандарту PPPoE. Инструкция по конфигурации:
- Переходим в тот же раздел «WAN».
- На этот раз выбираем тип соединения – PPPoE.
- Прописываем логин и пароль, выданные провайдером и сохраняем настройки.
После подключения к интернету нужно настроить его раздачу на другие устройства:
- Переходим к настройкам беспроводной сети.
- Задаем название точки доступа (не используя кириллицу).
- Выбираем регион.
- Остальные строки можно не трогать. Сохраняем настройки.
Теперь на вашем устройстве работает интернет и его раздача.
D-Link
Для начала нужно войти в веб-интерфейс:
- Находим необходимые данные на корпусе устройства. Здесь указан IP-адрес и авторизационные сведения.
- Если этикетки нет, используйте адрес «192.168.0.1», так как этот адрес является самым часто используемым данным производителем.

- Открываем браузер, переходим по найденному адресу и авторизуемся.
- Для настройки интернета нужно перейти к пункту в меню слева «Сеть», затем в подраздел «Соединения».
- Кликаем по соединению «WAN». Откроется меню конфигурации доступа к интернету.
- Выбираем тип соединения. Если это Билайн – L2TP, если Ростелеком или Дом.ру – PPPoE. Далее прописываем логин и пароль для доступа к интернету (не путать с логином и паролем для входа в настройки). В случае с Билайном требуется также прописать VPN сервер, который мы рассматривали при настройке роутера TP-Link.
- Сохраняем изменения.
По умолчанию раздача WiFi может быть выключена. Включаем ее в разделе «Wi-Fi» и подразделе «Общие настройки», поставив галку в первом пункте.
Далее переходим к основным настройкам. Тут необходимо задать название точки доступа (SSID) и режим работы роутера.
В следующем подразделе – «Настройки безопасности» — нужно установить ключ безопасности.
При нажатии «Изменить» параметры сохранятся.
Asus
Разберемся, как открыть настройки:
- Открываем браузер и вводим туда адрес роутера. Если вы его не знаете, соответствующая информация расположена на корпусе маршрутизатора. Чаще всего этот адрес имеет следующий вид – «192.168.1.1».
- Авторизуемся, используя данные оттуда же.
Теперь перейдем к конфигурации доступа к интернету. Открываем пункт меню «Интернет».
В первой строке нужно выбрать тип соединения L2TP (в случае и Билайном) или PPPoE (в случае с Дом.ру или Ростелеком). Назначаем автополучение IP-адреса и DNS, затем прописываем имя пользователя и пароль, выданные провайдером.
Теперь настраиваем раздачу интернета на другие устройства по WiFi:
- В меню слева кликаем по пункту «Беспроводная сеть».
- Откроются общие настройки беспроводной сети.
- В первой строке нужно задать название точки доступа.

- В предпоследней строке необходимо ввести пароль.
- Сохраняем изменения нажатием кнопки «Применить».
Zyxel Keenetic
Для входа в веб-интерфейс используем IP-адрес с корпуса аппарата. Там же указаны данные для авторизации. Открываем браузер на ПК и вводим данный адрес. Чаще всего подходит адрес «192.168.1.1» или «my.keenetic.net».
(универсальная инструкция)
После открытия веб-панели приступаем к конфигурации доступа к глобальной сети. Для Билайна инструкция следующая:
- Открываем «Быструю настройку».
- Если провайдер использует привязку по MAC, выберите его. Затем нажмите «Далее».
- Выбираем автополучение IP.
- Осталось прописать данные для доступа в интернет, выданные провайдером.
Инструкция для Ростелекома и Дом.ру:
- Указываем тип соединения PPPoE.
- Прописываем логин и пароль.
- Выбираем автоматическую настройку IP.
Теперь настраиваем Wi-Fi:
- Щелкаем по лесенке внизу.

- Заполняем необходимые данные для точки доступа – название (SSID) и ключ сети. Отмечаем галочкой «Включить WMM».
- Применяем изменения.
Huawei
Инструкция по входу в веб-панель:
- Находим свой IP адрес и данные для входа, указанные на маршрутизаторе. Можете попробовать адрес «192.168.100.1» или «192.168.8.1». Эти IP чаще всего используются производителем Huawei для своих устройств.
- Вводим адрес в браузер.
- Авторизуемся.
Как настроить интернет Билайн:
- Переходим во вкладку «Интернет», затем в раздел «VPN».
- В подразделе «L2TP» указываем адрес VPN сервера Билайн, также ниже прописываем имя пользователя и пароль.
Инструкция для Дом.ру и Ростелеком:
- Во вкладке «Интернет» выбираем пункт «Настройки интернета».
- В типе соединения выбираем PPP, ниже прописываем имя пользователя и пароль от провайдера.

Настройка беспроводной сети:
- Переходим во вкладку «WLAN», затем в подраздел «WLAN configuration».
- Прописываем необходимые данные для работы точки доступа: название (SSID), пароль (PreSharedKey). Остальные параметры можно пока не трогать.
- Сохраняем настройки.
Копирование настроек со старого роутера на новый
Чтобы перенести параметры со старого устройства на новое, требуется сделать файл-бэкап, с сохранением текущей конфигурации на старом роутере. Этот файл необходимо загрузить на новом маршрутизаторе, чтобы настройки перенеслись.
При этом есть возможность, что синтаксис файла конфигурации с прежнего WiFi аппарата не будет распознаваться новым на свежей прошивке, и перенос сделать не получится. Тем более этот способ не будет работать, если вы имеете дело с устройствами разных производителей.
В таком случае остается только заходить в параметры старого роутера и делать скриншоты тех настроек, которые вы хотите перенести, затем настраивать новое устройство по этим снимкам.
Копирование настроек для роутера TP-Link
В веб-интерфейсе TP-Link есть возможность сохранения настроек и перенос файла с ними на компьютер (после чего этот самый файл можно загрузить на новый маршрутизатор для переноса настроек). Эта опция называется «Backup & Restore», и она поможет, если вы хотите заменить новый роутер на старый.
Чтобы воспользоваться этой опцией, нужно зайти в веб-интерфейс, выбрать в меню слева «System tools», а затем этот самый пункт.
Чтобы сохранить параметры в файл, нужно нажать на кнопку «Backup». В появившемся окошке кликаем по клавише «Сохранить».
Теперь нужно выбрать путь для сохранения настроек старого маршрутизатора.
Открываем веб-интерфейс нового роутера (предварительно переподключившись к нему), заходим в тот же раздел «Backup & Restore» и загружаем файл с настройками, нажав на кнопку «Обзор» и выбрав нужный файл.
После этого нужно нажать по кнопке «Restore», чтобы восстановить настройки из файла. Подтверждаем действие.
Подтверждаем действие.
Процесс займет некоторое время.
По окончании маршрутизатор с новой конфигурацией.
Копирование настроек для роутера D-Link
Чтобы сохранить настройки старого маршрутизатора, нужно открыть его веб-интерфейс и авторизоваться.
На главном окне выбираем иконку «Настроить вручную».
После нужно нажать вверху на вкладку «Система», а затем на подраздел «Конфигурация». Здесь как раз и будет пункт, который создаст резервную копию настроек данного роутера. Нажимаем по «Резерв. копия».
После необходимо подключить другой роутер к компьютеру (новый). Нужно будет открыть тот же раздел в веб-меню параметров (если это тоже D-Link), но на этот раз нажать на «Выберите файл», чтобы указать путь к файлу, сохраненному ранее. После загрузки файла останется кликнуть на «Восстановить», чтобы установить настройки со старого устройства.
В целом, процесс копирования параметров схож на разных моделях роутеров. Общий алгоритм: нужно в веб-интерфейсе старого устройства сохранить текущую конфигурацию, а в настройках нового – загрузить ее.
Копирование настроек для роутера Asus
Как поменять старый роутер на новый Asus, не перенастраивая все вручную заново? Для сохранения текущей конфигурации на роутере Asus нужно в веб-меню параметров перейти в раздел «Администрирование», затем в верхней панели выбрать пункт «Управление настройками». Откроется меню, где можно как сохранять текущую конфигурацию устройства в файл, так и загружать ее. Тут же можно и сбросить устройство до заводского состояния. Для сохранения настроек следует нажать на «Save» и выбрать директорию.
На новом устройстве для загрузки сохраненного файла настроек следует зайти в тот же самый раздел, затем выбрать файл, нажав на соответствующую кнопку в строчке «Восстановление настроек».
Копирование настроек для роутера Zyxel
Для сохранения текущих настроек Zyxel требуется открыть веб-интерфейс в разделе «Общие настройки», затем перейти в подраздел «Системные файлы». Выбираем файл «startup-config» и сохраняем его на текущий ПК.
При сохранении выбираем директорию. Затем на новом устройстве выбираем эту же директорию для сохранения настроек.
На другой версии прошивки Zyxel данный файл находится немного иначе. Нужно нажать по шестеренке внизу, затем открыть вкладку «Файлы».
Чтобы загрузить файл настроек на новое устройство, нужно зайти в тот же раздел веб-интерфейса, только на этот раз нажать на «Выбрать файл», после чего указать на сохраненный файл.
У вас получилось подключить новый роутер вместо старого? Может возникли сложности или появились вопросы? Тогда обязательно пишите об этом в комментариях, и наши эксперты с удовольствием ответят на любые ваши вопросы!
ВидеоФакт: 5 фактов о WiFi о которых вы не слышали
Читайте далее:
Настройка модема byfly — пошаговая инструкция со скриншотами для всех моделей роутеров
Как зайти в роутер Ростелеком — вход в админку для всех моделей роутеров (TP-Link, D-Link, Asus, Zyxel Keenetic, Huawei, QTech, Sagemcom)
Как подключить роутер к роутеру через кабель и по WiFi? Пошаговая инструкция.
Как использовать телефон в качестве модема? Пошаговая инструкция для всех популярных моделей телефонов
Как за 3 минуты настроить роутер Асус с компьютера или телефона — пошаговая инструкция
Как подключить новый роутер вместо старого: правила выбора и замены
Работа из дома становится все более и более распространенной, но медленное соединение или его сбой отрицательно сказываются на производительности. Замена роутера может помочь изменить ситуацию. Но как поменять роутер на другой и подключить самому? Об этом подробно будет рассказано далее.
Подключение нового маршрутизатора
Содержание
Сроки службы роутера и как часто его нужно менять
Официальные рекомендации основных производителей маршрутизаторов — от 6 до 8 лет. Но это достаточно расплывчатый ответ, а в некоторых случаях он даже неверен. Все зависит от качества сборки и материалов, из которых изготовлен роутер. Также следует учитывать нагрузку.
А еще нельзя забывать про такой факт, как моральное старение устройства и тех технологий, которые были использованы при производстве.
Многие также путают гарантию с долговечностью, но это совсем другой параметр. На данный момент у ASUS 3 года гарантии, а у TP-Link — 4. Но гарантия не имеет ничего общего со сроком службы.
Другое дело, что со временем сам роутер устаревает, меняются и возникают новые технологии. Например, 8 лет назад большой популярностью пользовались Wi-Fi маршрутизаторы 4-го поколения с поддержкой 2,4 ГГц и 802.11n. Проблема с этой частотой в том, что у нее небольшое количество каналов.
Можно посоветовать следующее — если при использовании Wi-Fi у пользователя что-то не работает, зависает или перегревается, то подключение нового роутера взамен старого будет правильным решением.
Современные устройства позволят получить более быстрый интернет
Правила выбора нового маршрутизатора
Первое, что нужно сделать, перед тем как поменять роутер, это учесть различные технологии для получения наилучшего результата. Мобильные устройства, поддерживающие Wi-Fi, соответствуют семейству протоколов 802.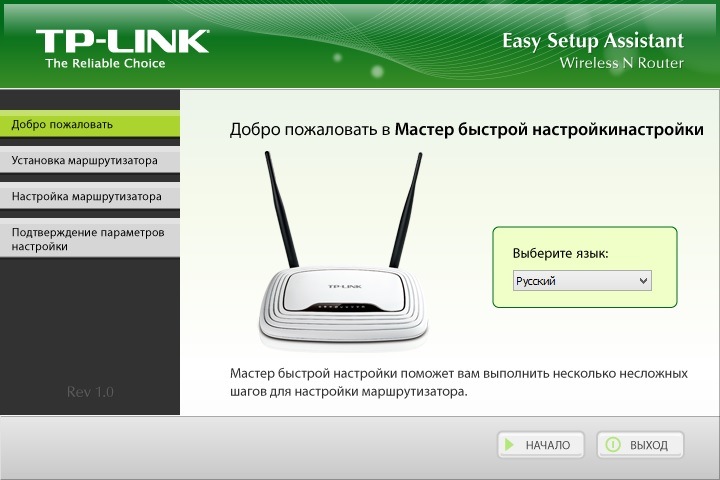 11. Это семейство включает проверенные стандарты 802.11a, 802.11b и 802.11g, а новые устройства Wi-Fi поддерживают намного более быстрые стандарты 802.11n и 802.11ac.
11. Это семейство включает проверенные стандарты 802.11a, 802.11b и 802.11g, а новые устройства Wi-Fi поддерживают намного более быстрые стандарты 802.11n и 802.11ac.
Последние два, 802.11n и 802.11ac, содержат технологию MIMO, которая использует антенны для отправки нескольких потоков беспроводных данных для повышения производительности.
Технология MIMO позволяет маршрутизаторам осуществлять широковещательную передачу на несколько устройств одновременно, а не последовательно, что значительно ускоряет работу сетей.
Теоретически устройства 802.11n могут предлагать до четырех отдельных каналов, а 802.11ac поддерживает до восьми.
Но прежде чем покупать один из этих дорогих роутеров, нужно знать, что для использования такой скорости беспроводной связи устройства должны поддерживать ту же технологию. К сожалению, большинство из них, включая смартфоны и планшеты, поддерживают только один или два канала и не смогут в полной мере использовать эти типы маршрутизаторов.
То же самое и с MU-MIMO, поскольку существует всего несколько мобильных устройств, поддерживающих эту технологию.
К 2021 году практически все мобильные устройства перешли на MIMO
В некоторых случаях имеет смысл купить более доступный маршрутизатор Wi-Fi, который обеспечивает оптимальную производительность с существующими устройствами, а затем приобрести более продвинутый при обновлении до мобильных устройств с поддержкой MIMO.
Любой маршрутизатор Wi-Fi должен поддерживать двухдиапазонную беспроводную технологию, что делает его совместимым со старыми устройствами с частотой 2,4 ГГц, а также с любыми устройствами, использующими диапазон 5 ГГц, которые менее подвержены помехам.
Если пользователь не планирует использовать дюжину или более устройств с частотой 5 ГГц одновременно, трехдиапазонный маршрутизатор следующего поколения, вероятно, не стоит того.
Большинство современных мобильных устройств могут использовать только один диапазон одновременно, поэтому может быть лучше купить второй маршрутизатор или внедрить корпоративную систему Wi-Fi, чтобы улучшить поддержку большого количества устройств.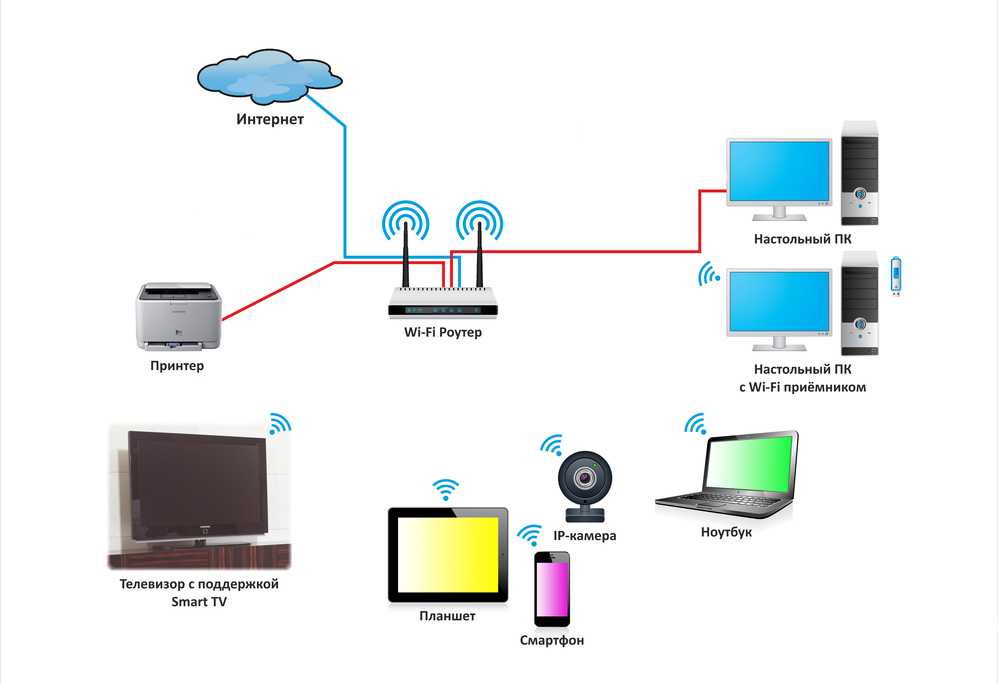
Иногда проще купить Wi-Fi репитер, чем более мощный, но очень дорогой прибор
Производители некоторых маршрутизаторов объединяют максимальные теоретические скорости двух или трех диапазонов, поддерживаемых их продуктами, для получения вводящих в заблуждение показателей производительности, таких как AC1200, AC1750 и AC3200. Например, маршрутизатор, предлагающий AC1750, на самом деле поддерживает только 450 Мбит/с на частоте 2,5 ГГц и 1300 Мбит/с на 5 ГГц (450 + 1300 = 1750). Возможно, пользователь никогда не сможет получить 1750 Мбит/с в одном потоке от маршрутизатора.
Вопрос того, как заменить роутер и какое устройство выбрать — это больше, чем просто оценка производительности. Хороший пользовательский интерфейс, который легко настраивается, может быть очень важным моментом.
Например, очень удобными могут быть функции, позволяющие делиться доступом с друзьями или семьей без необходимости раскрывать пароль безопасности. Также можно проверить, есть ли возможность:
- настроить свою гостевую сеть на полосу частот 2,4 ГГц или 5 ГГц;
- изолировать гостевые устройства от остальных гаджетов в той же сети;
- ограничить количество гостей или полосу пропускания, которую они могут использовать.

Параметры качества обслуживания (QoS), которые позволяют определять приоритеты чувствительных к задержкам приложений, таких как вызовы VoIP или потоковая передача мультимедиа, могут быть очень важны в домашних условиях или в небольшом офисе. Они помогают гарантировать, что маршрутизатор знает, как расставлять приоритеты для определенных типов трафика при нагрузке на сеть.
Современные точки доступа умеют расставлять приоритеты в потоке данных
Маршрутизаторы содержат наборы микросхем от разных производителей, а технические характеристики оборудования могут значительно различаться и существенно влиять на скорость интернета. Это наиболее заметно для пользователей со скоростью широкополосного доступа выше 50 Мбит/с. Есть сайты, которые предлагают тестирование Wi-Fi с информацией об аппаратных ограничениях.
К сожалению, даже самые быстрые маршрутизаторы, используемые в оптимальных условиях, не могут сравниться со скоростью проводных гигабитных соединений.
Несмотря на непреодолимое стремление к миру беспроводной связи, по-прежнему имеет смысл подключать определенные устройства к интернету через кабели, например устройства NAS и ПК.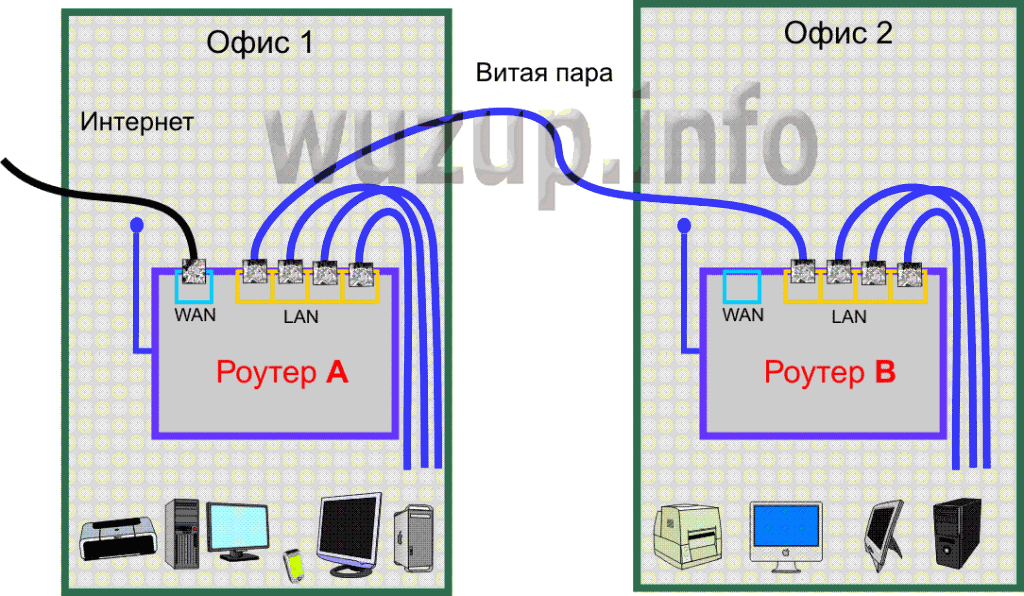
Перед тем, как подключить новый роутер вместо старого, нужно иметь в виду, что многие маршрутизаторы имеют один или два порта USB, которые можно использовать для подсоединения принтеров или накопителей. В новых роутерах вряд ли будут использоваться системы до USB 3.0.
Другая возможность — это устройство с двумя WAN, которое позволит использовать подключения к интернету от разных провайдеров в качестве способа обеспечения бесперебойного доступа к сети.
Маршрутизатор должен находиться высоко и по центру квартиры, вдали от всего, что может вызвать искажения сигнала. Иногда потребуется перенести устройство в другое место.
Нужно ли сообщать провайдеру о смене роутера
Провайдеру не обязательно знать о замене
Нет, в уведомлении поставщика нет необходимости. Сегодня большинство крупных интернет-провайдеров придерживаются такой схемы обслуживания, при которой помимо кабеля в квартиру клиентам предоставляется бесплатный или арендованный фирменный Wi-Fi роутер.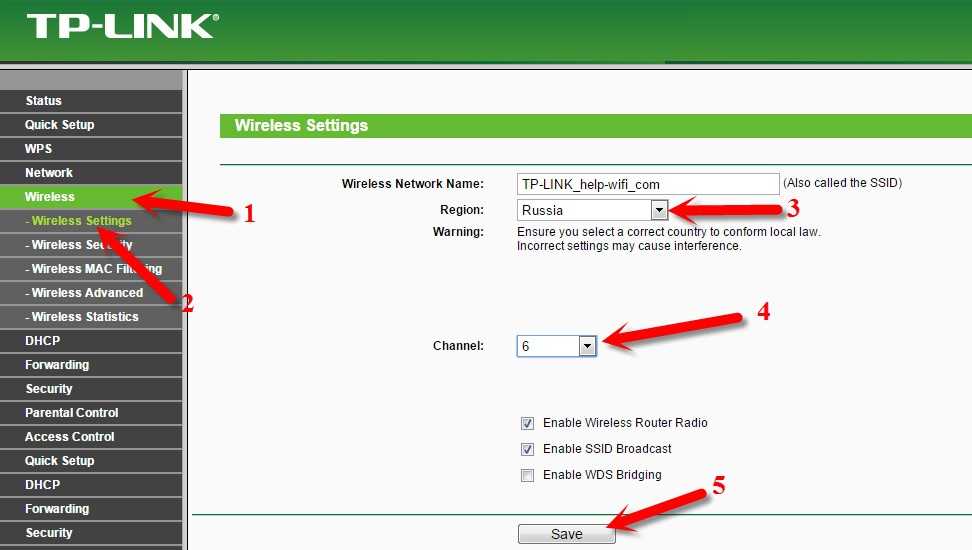 Это пример того, что делают Ростелеком, МГТС, Билайн или другие.
Это пример того, что делают Ростелеком, МГТС, Билайн или другие.
При этом модели этих роутеров не обновлялись уже много лет, а это значит, что высока вероятность, что устанавливать будут не самое современное устройство. Но перед тем, как подключить новый роутер вместо старого к интернету, лучше выяснить у провайдера особенности предоставления MAC-адреса.
Подключение нового роутера вместо старого и его настройка
Пример веб-интерфейса
У пользователя может возникнуть вопрос, нужно ли настраивать роутер при смене роутера. Установка и настройка очень просты.
Инструкция:
- Отключить старый маршрутизатор и подключить новое устройство. Кабель поставщика интернет подключается к порту WAN. Обычно он подписан или помечен другим цветом.
- Подключиться к новому роутеру с того устройства, с которого нужно его настраивать. Это можно сделать с помощью кабеля от компьютера или через Wi-Fi. Сетевое имя и пароль производителя отображаются на коробке роутера.

- На устройстве, подключенном к новому маршрутизатору, запустить браузер и войти в веб-интерфейс (страницу настроек) по адресу, также указанному на наклейке на коробке маршрутизатора. Обычно это IP-адрес или обычный адрес (имя хоста).
- Если будет предложено ввести имя пользователя и пароль, нужно указать заводские (поскольку маршрутизатор новый). Они также должны быть указаны на наклейке. Некоторые модели предлагают установить пароль администратора при первом входе в веб-интерфейс. Или откроется страница с настройками и пароль при желании можно ввести в соответствующий раздел. Не путать с паролем Wi-Fi.
- Необходимо указать параметры подключения к интернету. Обычно в «Интернет» или «WAN». Если маршрутизатор не может подключиться к интернету, нужно позвонить в службу поддержки оператора связи, чтобы уточнить все настройки.
- Настроить сеть Wi-Fi. Это можно сделать в соответствующей части веб-интерфейса.
Большинство проблем можно легко решить
Если возникли проблемы при смене роутера
Для начала нужно разобрать основные причины отсутствия подключения, но в первую очередь необходимо проверить надежность соединения сетевого кабеля к компьютеру и к роутеру.
Возможные причины:
- Настройки сетевого подключения. Они могут быть неверными, сбиться из-за проблем с ОС, не соответствовать настройкам нового поставщика.
- Драйвер сетевой карты. Неправильные или поврежденные драйверы могут привести к невозможности подключения к сети.
- Сетевая карта может быть отключена в настройках BIOS.
Есть ряд причин, по которым на ПК нет интернета, но в большинстве случаев проблема решается довольно легко. Иногда требуется всего несколько щелчков мышью, а в некоторых случаях — немного повозиться или позвонить в техподдержку провайдера.
Сегодня специалисты провайдера умеют настраивать точки доступа клиентов удаленно. Поэтому при любых проблемах достаточно позвонить в компанию и дождаться ответа оператора.
Разобравшись, как сменить роутер на другой и установить подключение, можно начать пользоваться более быстрым интернетом.
Как заменить маршрутизатор Wi-Fi, не отключая все устройства умного дома
- Tech/
- Умный дом
/
Переход на новый маршрутизатор Wi-Fi не должен быть сложным.
 Вот как можно легко переключить все ваши умные домашние гаджеты и другие подключенные устройства в вашем доме на новый маршрутизатор менее чем за минуту.
Вот как можно легко переключить все ваши умные домашние гаджеты и другие подключенные устройства в вашем доме на новый маршрутизатор менее чем за минуту.
Дженнифер Паттисон Туохи / @jp2e
|
Поделитесь этой историей
Самар Хаддад / The Verge
Когда, наконец, пришло время приобрести новый маршрутизатор Wi-Fi, не нужно паниковать. Независимо от того, поменяли ли вы интернет-провайдера или решили приобрести что-то более быстрое, эффектное и надежное, чем тот кусок пластика, который дал вам интернет-провайдер, обновление маршрутизатора не должно быть головной болью.
Если у вас есть умный дом, как у меня, вас может пугать мысль о необходимости вручную обновлять каждую лампочку, выключатель и камеру видеонаблюдения в вашем доме для новой сети. (На сегодняшний день у меня в сети 112 устройств.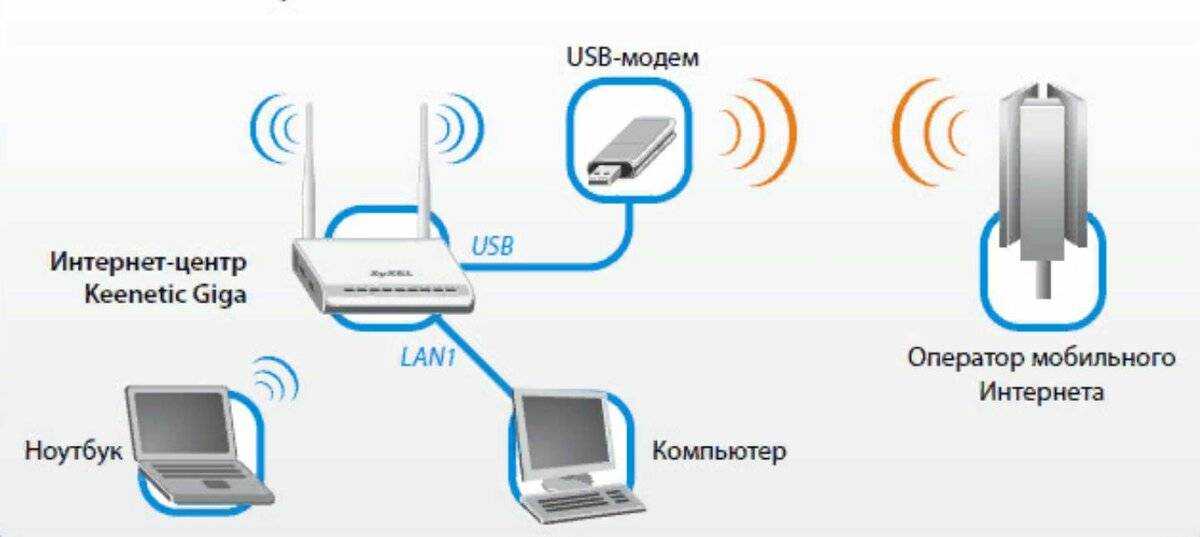 ) Хотя ввести новый пароль на ноутбуке или iPad довольно просто, когда дело доходит до умных домашних устройств, вам нужно открывать каждое приложение для каждого смарт-устройства и проходить через иногда болезненный процесс обновления доступа к Wi-Fi. Это может стать настоящей проблемой для таких устройств, как интеллектуальные прожекторы, которые могут находиться сбоку от вашего дома на высоте 15 футов.
) Хотя ввести новый пароль на ноутбуке или iPad довольно просто, когда дело доходит до умных домашних устройств, вам нужно открывать каждое приложение для каждого смарт-устройства и проходить через иногда болезненный процесс обновления доступа к Wi-Fi. Это может стать настоящей проблемой для таких устройств, как интеллектуальные прожекторы, которые могут находиться сбоку от вашего дома на высоте 15 футов.
Добавить новый Wi-Fi-маршрутизатор в дом — например, этот Eero Pro 6E — очень просто. Фото Дженнифер Паттисон Туохи / The Verge
Но есть способ проще! Вот как заменить маршрутизатор Wi-Fi без необходимости вручную обновлять каждое устройство.
TL;DR здесь: сохранить тот же сетевой SSID и пароль . Для тех из вас, кто не знает, как это сделать, вот шаги, которые необходимо выполнить:
- Запишите имя вашей текущей сети Wi-Fi (беспроводной SSID) и пароль. Это может быть напечатано на вашем модеме или маршрутизаторе, или вы можете получить к нему доступ, перейдя на страницу настроек вашего маршрутизатора.
 Эту страницу можно найти в сопутствующем приложении или набрав http://19.2.168.1.1/ в веб-браузере. (Если этот IP-адрес не работает, вы можете найти правильный адрес для своего маршрутизатора в сетевых настройках компьютера, подключенного к сети.)
Эту страницу можно найти в сопутствующем приложении или набрав http://19.2.168.1.1/ в веб-браузере. (Если этот IP-адрес не работает, вы можете найти правильный адрес для своего маршрутизатора в сетевых настройках компьютера, подключенного к сети.) - Настройте новый маршрутизатор, следуя инструкциям производителя.
- Когда вы дойдете до этапа создания сетевого имени и пароля, используйте то же самое имя и пароль, что и ваша старая сеть .
- Отключите старый маршрутизатор. (Если ваш старый роутер совмещен с вашим модемом, вам нужно будет зайти в его настройки, чтобы отключить там сеть Wi-Fi.)
- Теперь все ваши устройства должны автоматически подключаться к вашему новому маршрутизатору, используя то же сетевое имя и пароль.
- Убедитесь, что ваши устройства работают правильно.
- Готово!
Самый популярный
Кнопка на каноне, стабилизированном изображениями бинокль, разблокированные сверхчеловеческие зрелища
Верните личный блог
Parewell для 3G
9000
.
 2022
2022Tesla нарушила трудовое законодательство, сказав работникам не обсуждать зарплату, утверждает NLRB
5 причин заменить старый маршрутизатор ТВ, камеры видеонаблюдения и многое другое. У него
большая работа.
Иногда это причина того, что ваше интернет-соединение нестабильно, но не всегда. Коснитесь или щелкните, чтобы открыть мое руководство по устранению неполадок с плохой сетью Wi-Fi.
Ваш маршрутизатор также играет решающую роль в сетевой безопасности. Плохие новости, если кто-то взломает ваш роутер. Коснитесь или щелкните, чтобы бесплатно проверить, не было ли взломано ваше устройство.
Возможности вашего старого маршрутизатора ограничены, независимо от того, насколько хорошо вы о нем заботитесь. Вам нужен новый роутер? Читайте дальше, чтобы узнать и получить помощь в выборе правильного для вашего дома.
1. Ваш старый маршрутизатор легче взломать
Возможно, ваш маршрутизатор хорошо поддерживает ваше подключение к Интернету, но обеспечивает ли он вашу безопасность? Последний стандарт безопасности — WPA-3, выпущенный еще в 2018 году. Любой маршрутизатор, использующий шифрование WPA-2, нуждается в замене.
Любой маршрутизатор, использующий шифрование WPA-2, нуждается в замене.
Запустите проверку шифрования на маршрутизаторе. Зайдите в меню администратора вашего роутера. В меню «Беспроводная сеть» или «Безопасность» вы увидите статус шифрования. Нужна помощь? Коснитесь или щелкните, чтобы узнать, как это сделать на моем сайте.
Если ваш маршрутизатор не совместим с WPA3, WPA2-PSK AES является следующим наиболее безопасным вариантом. Это также признак того, что вам нужно приобрести новый маршрутизатор. О том, как выбрать лучший роутер, я расскажу ниже.
Дополнительные технические советы на ваш почтовый ящик: Попробуйте мои бесплатные электронные письма, наполненные техническими ноу-хау.
2. Вы упускаете возможность
Покупая маршрутизатор, вы также можете защитить свою сеть в будущем. Все больше и больше устройств поддерживают Wi-Fi 6, но это ничего не значит, если ваш маршрутизатор этого не делает.
Wi-Fi 6 значительно улучшает две важные категории: скорость и радиус действия.
Дома с большим количеством подключенных технологий — телефоны, компьютеры, умные телевизоры, принтеры, умные колонки и устройства для умного дома — создают определенную нагрузку на сеть. Маршрутизаторы Wi-Fi 6 могут легко обрабатывать 50 и более устройств.
Есть кое-что еще лучше, чем Wi-Fi 6, хотя пока немногие устройства могут его использовать. Wi-Fi 6 использует диапазоны 2,4 ГГц и 5 ГГц, а Wi-Fi 6e работает в диапазоне 6 ГГц. Вы обнаружите, что эта технология встроена во многие ячеистые сети.
Местоположение, местоположение, местоположение: Где разместить маршрутизатор для повышения скорости
3. В некоторых местах сигнал слабый
В вашем доме должна быть стабильная и скоростная сеть. Один маршрутизатор отлично подходит для небольших помещений, но как насчет нескольких комнат и этажей?
Ячеистые сети стали более популярными и доступными, чем когда-либо. Вместо того, чтобы полагаться на один маршрутизатор, ячеистая сеть добавляет спутниковые модули вокруг вашего дома, покрывая всю территорию покрытием.
Эти системы обычно поставляются в комплекте из двух или более блоков, которые работают вместе. Что касается ваших гаджетов, сетка Wi-Fi представляет собой одну большую непрерывную сеть, которая устраняет плохое покрытие, мертвые зоны и буферизацию.
Интернет отсутствует? Перед тем, как все отключить, прочтите это: Единственный способ, с помощью которого технические специалисты перезагрузят свои маршрутизаторы.
4. Вашим устройствам нужно больше сока
Сколько лет вашему роутеру? Маршрутизаторы, поддерживающие только частоты 2,4 ГГц, — динозавры.
- Однодиапазонные маршрутизаторы используют только диапазон 2,4 ГГц и один беспроводной сигнал.
- Двухдиапазонные маршрутизаторы используют диапазоны 2,4 и 5 ГГц для одновременной передачи двух беспроводных сигналов, обеспечивая лучшую производительность.
- Трехдиапазонные маршрутизаторы обычно имеют диапазоны 2,4 и 5 ГГц и дополнительный диапазон 5 или 6 ГГц для передачи всего трех беспроводных сигналов.

Требуется замена однодиапазонных маршрутизаторов. Двухдиапазонный маршрутизатор с поддержкой частот 2,4 и 5 ГГц подойдет для домов с менее чем пятью подключенными устройствами. Приобретите трехдиапазонный маршрутизатор, поддерживающий три сигнала, для домов с более чем пятью подключенными устройствами.
5. Как выбрать новый маршрутизатор
Я постоянно получаю запросы от людей, которым нужна помощь в выборе маршрутизатора. Тяжело, если не знаешь, что искать. На Amazon продаются страницы по цене от 20 до 1000 долларов.
Хорошие новости: я и моя команда проделали для вас тяжелую работу. Пройдите наш тест на запатентованный маршрутизатор. Ответьте на несколько вопросов, и мы порекомендуем лучший маршрутизатор для вашего дома, который обеспечивает максимальную безопасность и максимальную скорость. Это займет всего минуту или около того.
Суть в следующем: замена маршрутизатора является обязательной, если ваше соединение нестабильно, не соответствует последним стандартам безопасности или ему более трех лет.
Коснитесь или щелкните здесь, чтобы пройти быстрый тест по поиску маршрутизатора. Вы будете рады, что сделали!
Не останавливайтесь на достигнутом
Мой популярный подкаст называется «Kim Komando Today». Это солидные 30 минут технических новостей, советов и звонков с техническими вопросами, таких как вы, со всей страны. Ищите его везде, где вы получаете свои подкасты. Для вашего удобства нажмите на ссылку ниже для недавнего эпизода.
ВЫБОР ПОДКАСТА: Самые агрессивные домашние технологии, опасности Facebook, новые трюки Google
Ваша конфиденциальность может быть в опасности, если у вас есть какие-либо умные домашние устройства. В этом выпуске вы узнаете о новых хитростях Google, сочетаниях клавиш и некоторых опасностях Facebook. Кроме того, вот почему вам никогда не следует использовать браузеры в приложениях. (Если вы разместите в них свою информацию, у вас будут большие проблемы!)
Посмотрите мой подкаст «Kim Komando Today» в Apple, Google Podcasts, Spotify или в вашем любимом проигрывателе подкастов.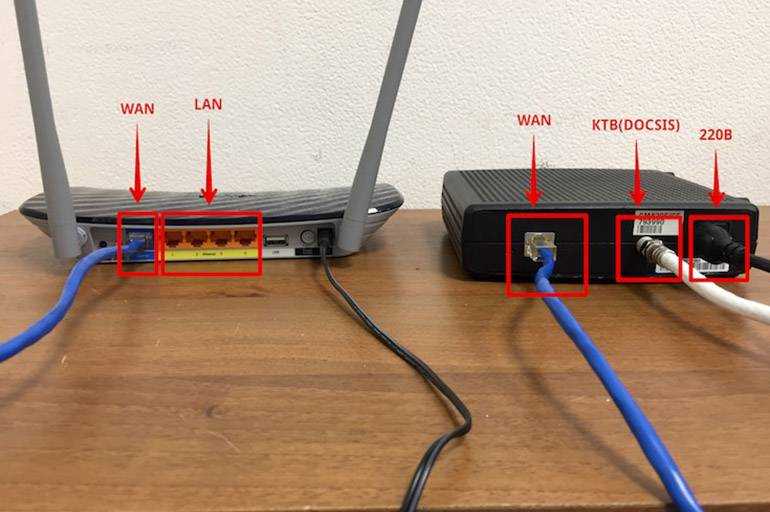
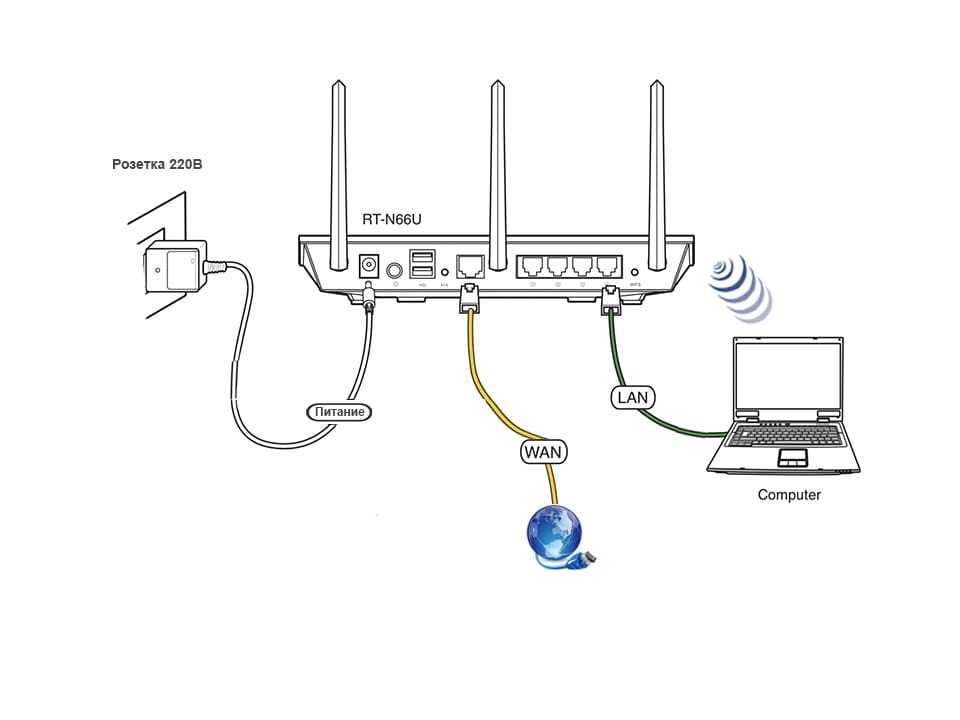 internet.beeline.ru».
internet.beeline.ru».
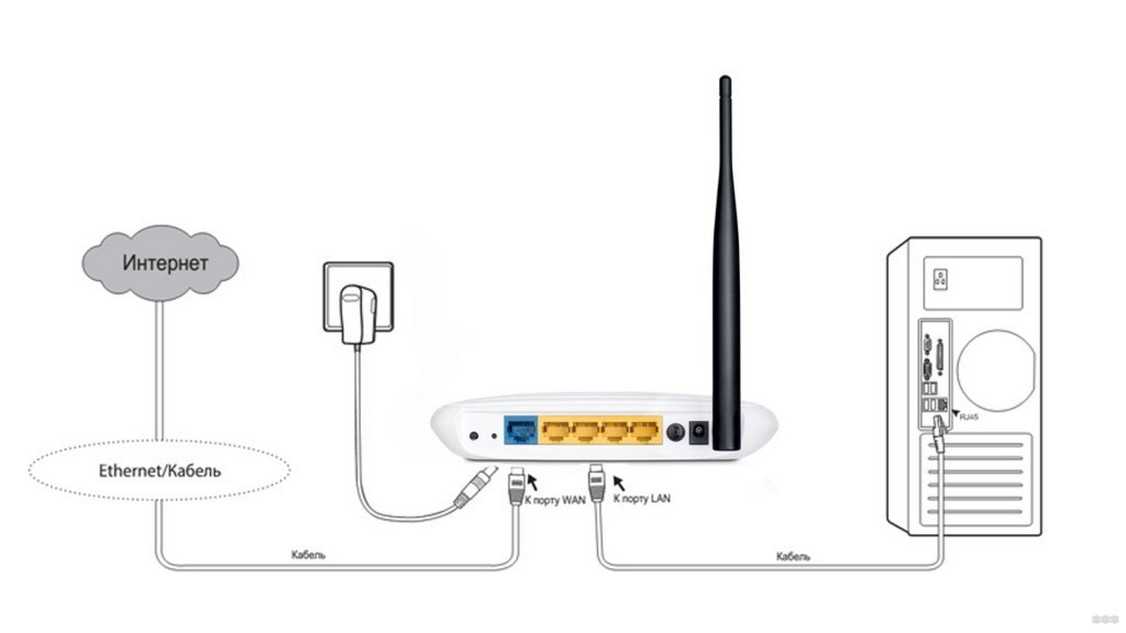




 Эту страницу можно найти в сопутствующем приложении или набрав http://19.2.168.1.1/ в веб-браузере. (Если этот IP-адрес не работает, вы можете найти правильный адрес для своего маршрутизатора в сетевых настройках компьютера, подключенного к сети.)
Эту страницу можно найти в сопутствующем приложении или набрав http://19.2.168.1.1/ в веб-браузере. (Если этот IP-адрес не работает, вы можете найти правильный адрес для своего маршрутизатора в сетевых настройках компьютера, подключенного к сети.) 2022
2022