Запись linux на флешку: Создание загрузочного носителя — Документация Linux Mint Installation Guide
Содержание
Чем записывать линукс на флешку
Содержание
- Как создать загрузочную флешку с Linux (при работе в Windows). Cкрины настроек из бесплатных программ
- Подготовка установочной флешки (с Linux)
- Ventoy
- Rufus
- Etcher
- Как записать ISO образ диска дистрибутива Linux на USB флешку в Windows?
- Программа UNetbootin
- Где скачать программу UNetbootin?
- Описание процесса записи ISO образа диска с Linux на флешку программой UNetbootin
- Шаг 1 — Форматируем флешку в файловую систему FAT32
- Шаг 2 — Запускаем программу и выбираем ISO образ
- Шаг 3 – Завершение процесса записи
- ТОП 5 программ для создания загрузочных флешек с Linux
- Исходные данные. Критерии отбора программ
- Программы для создания загрузочных флешек
- Ventoy
- Etcher
- Rufus
- WinSetupFromUSB
- UNetbootin
Как создать загрузочную флешку с Linux (при работе в Windows). Cкрины настроек из бесплатных программ
Всем доброго времени!
Сегодня хочу рассмотреть довольно типичную ситуацию : на вашем ПК установлена ОС Windows (работает), но появилось желание (необходимость) попробовать также и Linux (так сказать, сравнить их собственноручно 😉) .
Разумеется, одним из первых действий будет подготовка загрузочного носителя (как правило флешки). Однако, здесь могут быть «нюансы», т.к. не все утилиты для создания загрузочных флешек с Windows подойдут и для текущей задачи.
Собственно, именно поэтому в этой заметке я выделил несколько утилит (и показать скрины настроек записи) , которые позволяют решить этот вопрос (также отмечу, что приложения я отобрал бесплатные, макс. простые в работе, и совместимые с большинством дистрибутивов Linux).
Установка Linux Mint «рядом» с Windows 10 (без потери данных!). Пошаговая инструкция для начинающих
Подготовка установочной флешки (с Linux)
Ventoy
Эта утилита хороша тем, что она позволяет легко и макс. быстро создавать универсальные мультизагрузочные флешки сразу с несколькими ISO-образами (на моей флешке, например, есть и Windows 10, и LiveCD, и Linux Mint, и пр.).
Как с ней работать :
1) после ее загрузки и запуска, выберите тип разметки (для современных ПК*, обычно, GPT) и установите флажок на пункт «Secure Boot Support» (защищенная загрузка, актуально также для новых устройств). Вот здесь подробнее о GPT, MBR.
Вот здесь подробнее о GPT, MBR.
2) После нажмите по кнопке «Install» — через несколько минут флешка будет специальным образом подготовлена (все данные с нее будут удалены!).
Ventoy — подготовка флешки (настройки)
3) Ну и последний штрих : на эту флешку нужно просто скопировать все нужные ISO-образы (никак не меняя их и не извлекая!). В своем примере ниже — я через проводник «отправил» нужный ISO на флешку.
Примечание : разумеется, скопировать можно столько ISO, сколько поместиться на вашу флешку!
Отправить файл ISO на флешку (Ventoy)
Важно: флешки, подготовленные в Ventoy, могут не работать с некоторыми ноутбуками и моноблоками. Например, я с таким сталкивался на ноутбуках HP и Dell (само собой, не со всеми моделями. ).
Rufus
Эта утилита отличается от предыдущей своей функциональностью : здесь гораздо больше настроек и всяких флажков (что может запутать). Однако с ее помощью можно подготовить загрузочный носитель для любого «капризного» ноутбука/ПК/моноблока!
1) подключите флешку к USB-порту (предварительно скопировав всё нужное с неё) и запустите Rufus.
2) Далее в окне Rufus выберите флешку и образ ISO, который хотите записать (стрелки 1, 2 на скрине ниже 👇).
3) Задайте схему раздела и прошивку (GPT / UEFI для новых ПК*) и нажмите «Start».
Rufus — настройки записи Ubuntu
Если появится сообщение о «гибридном» ISO — рекомендую выбрать вариант «Записать в режим DD-образа» . 👇
Когда статус записи дойдет до 100% и появится сообщение «Готов» — утилиту можно закрыть и приступить к использованию флешки.
Etcher
Etcher — приложение хорошо тем, что все «параметры» записи оно определяет автоматически (вам же останется только выбрать ISO, флешку и нажать «Старт»). С одной стороны — такой подход хорош, с другой — не дает гибкости.
Кстати, Etcher можно использовать в Windows, Linux, macOS.
Etcher — всего три действия!
Процесс записи отображается в меню слева: при достижении 100% флешка будет готова!
Процесс подготовки флешки в Etcher
Дополнения по теме — приветствуются!
Источник
Как записать ISO образ диска дистрибутива Linux на USB флешку в Windows?
Привет! Сейчас я Вам покажу, как можно записать ISO образ диска дистрибутива Linux в операционной системе Windows на USB устройство, т. е. на флешку. Тем самым, создав загрузочную флешку с Linux, которую Вы можете впоследствии использовать для того чтобы установить дистрибутив Linux на жесткий диск компьютера или просто пользоваться Live версией.
е. на флешку. Тем самым, создав загрузочную флешку с Linux, которую Вы можете впоследствии использовать для того чтобы установить дистрибутив Linux на жесткий диск компьютера или просто пользоваться Live версией.
Операционная система Linux набрала определённую популярность, поэтому многие хотят попробовать данную систему, например, установить ее на жесткий диск компьютера в качестве второй системы или просто записать дистрибутив на флешку (т.е. сделать Live-USB) и протестировать Live версию, а многие уже используют ее в качестве основной системы у себя на компьютере.
При этом некоторые не знают, как проходит процесс установки дистрибутива Linux, поэтому многие хотят научиться самостоятельно устанавливать и переустанавливать данную систему. На этом сайте собрано уже достаточно много статей-инструкций по установке операционной системы Linux на жёсткий диск компьютера.
Linux – это бесплатная система, существует достаточно много дистрибутивов Linux, которые можно свободно (бесплатно) скачать в Интернете. Практически все дистрибутивы распространяются в виде ISO образов (ISO-образ – это файл, в котором содержаться абсолютно все данные оптического диска), которые необходимо записать на DVD диск или USB флешку. При этом нужно не просто скопировать файл образа и отправить его на диск или флешку, нужно создать загрузочный носитель из ISO образа, для того чтобы можно было загрузиться с этого носителя и, например, установить Linux на компьютер.
Практически все дистрибутивы распространяются в виде ISO образов (ISO-образ – это файл, в котором содержаться абсолютно все данные оптического диска), которые необходимо записать на DVD диск или USB флешку. При этом нужно не просто скопировать файл образа и отправить его на диск или флешку, нужно создать загрузочный носитель из ISO образа, для того чтобы можно было загрузиться с этого носителя и, например, установить Linux на компьютер.
Таким образом, первое, с чем Вы столкнетесь, если захотите установить Linux – это с тем, что Вам нужно будет записать ISO образ диска соответственно на диск. Но мир технологий не стоит на месте, поэтому уже давно существует возможность записывать подобные образы на USB накопители, т.е. на флешки, так как это намного удобней и быстрей.
Поэтому сегодня мы с Вами научимся записывать ISO образы на флешки в операционной системе Windows. Рассмотрим мы один из самых простых способов, который заключается в использовании бесплатной программы UNetbootin, она специально разработана для записи образов с Linux на USB устройства.
На заметку! Если Вы обычный пользователь домашнего компьютера и хотите познакомиться с Linux поближе, рекомендую почитать мою книгу – « Linux для обычных пользователей », в ней я подробно рассказываю про основы операционной системы Linux
Программа UNetbootin
UNetbootin – это бесплатная программа для записи ISO образов на USB накопитель (флешку). Она разработана специально для ISO образов с дистрибутивами Linux. С помощью данной программы Вы можете записать практически любой образ дистрибутива Linux, например: Ubuntu, Debian, OpenSuse, Fedora, Linux Mint, а также другие популярные дистрибутивы.
UNetbootin позволяет даже самостоятельно скачать необходимый ISO образ, т.е. Вам даже не нужно будет его предварительно скачивать, для этого Вам необходимо просто указать нужный дистрибутив в меню программы. При этом возможность указать конкретный ISO образ, т.е. указать путь к файлу образа, который Вы предварительно скачали, также есть, лично я именно так и привык делать, иными словами, самостоятельно скачивать дистрибутивы Linux с тех источников и тем способом, который мне удобней.
Кроме дистрибутивов Linux программой UNetbootin можно создать загрузочную флешку с различными системными приложениями, такими как: Parted Magic, Dr.Web Antivirus, Kaspersky Rescue Disk, NTPasswd, FreeDOS и другие.
К минусам программы UNetbootin можно отнести то, что она не имеет никаких дополнительных возможностей работы с USB накопителями, кроме записи на них ISO образов. То есть, нет возможности отформатировать флешку из программы, или проверить ее на ошибки, все это в случае необходимости нужно делать предварительно другими средствами.
Где скачать программу UNetbootin?
Скачать UNetbootin можно с сайта http://unetbootin.github.io/, где доступна актуальная версия программы, на момент написания статьи — это версия 661.
После перехода на сайт нажимайте на кнопку «Загрузить (Windows)».
В итоге загрузится файл unetbootin-windows-661.exe размером примерно 4.6 мегабайт, который Вы и будете использовать для записи ISO образа на флешку, другими словами, UNetbootin не требуется устанавливать на жесткий диск компьютера, программа состоит из одного exe файла, который необходимо просто скачать вышеуказанным способом.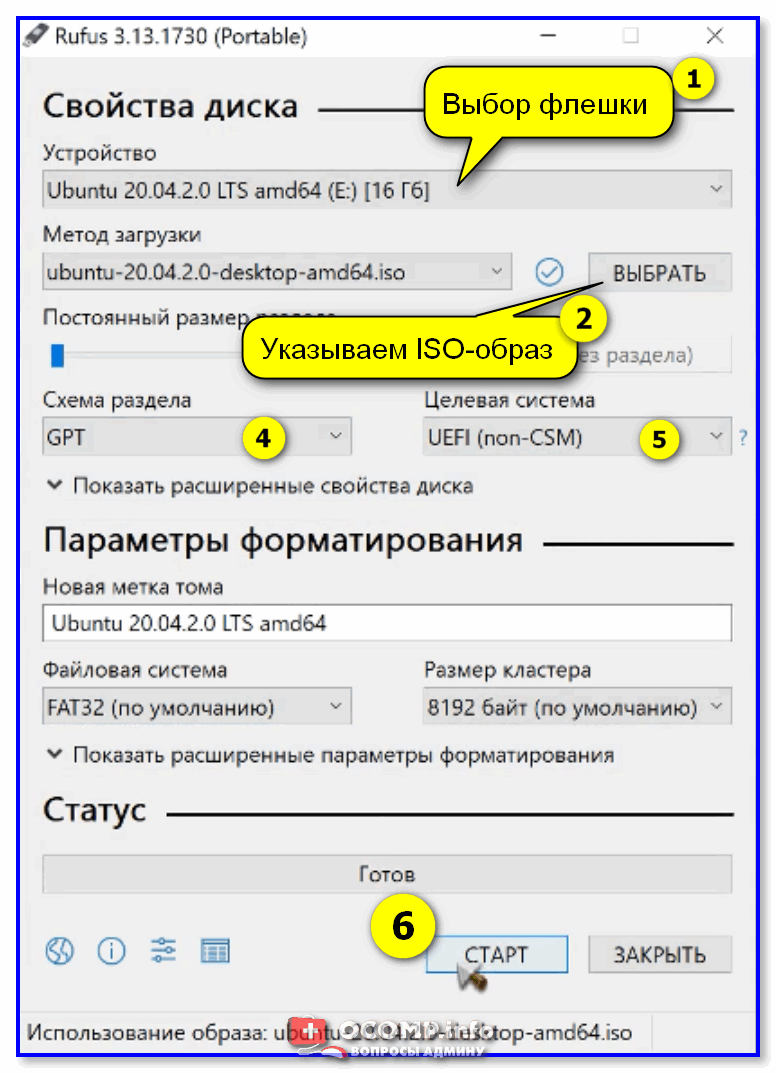
Описание процесса записи ISO образа диска с Linux на флешку программой UNetbootin
Шаг 1 — Форматируем флешку в файловую систему FAT32
Одним из минусов программы является также то, что она нормально работает с устройствами (флешками), которые отформатированы в файловую систему FAT32. Если у USB накопителя файловая система, например, NTFS, то программа отработает, но с данной флешки загрузиться не получится, по крайней мере, у меня не получилось. Если у Вашей флешки файловая система FAT32, то Вам достаточно просто удалить все файлы с флешки, а если их нет, то данный пункт Вы вообще можете пропустить. Но, если у Вас флешка с файловой системой не FAT32, то Вам необходимо произвести форматирование USB устройства в файловую систему FAT32. А как мы выяснили, что встроенных средств форматирования USB флешек у программы UNetbootin нет, поэтому нам необходимо предварительно самостоятельно отформатировать флешку в файловую систему FAT32. Хорошо, что это делается очень легко, штатными средствами операционной системы Windows.
Итак, вставляем флешку в компьютер, в проводнике Windows кликаем правой кнопкой мыши по USB устройству и выбираем «Форматировать».
Откроется окно «Форматирование», нам необходимо выбрать файловую систему FAT32 и нажать кнопку «Начать».
Далее подтверждаем свои действия, нажимаем «ОК».
Форматирование будет завершено, когда появится соответствующее сообщение, нажимаем «ОК».
Теперь можем переходить к процессу записи ISO образа.
Шаг 2 — Запускаем программу и выбираем ISO образ
В качестве примера я покажу, как произвести запись конкретного ISO образа диска, который я предварительно скачал (для примера дистрибутив Ubuntu Budgie 18.04).
Запускаем программу UNetbootin, и в нижней ее части выбираем образ ISO и указываем путь к данному образу, также проверяем, правильно ли указан тип устройства и носитель. После этого нажимаем «ОК».
Если у Вас нет ISO образа, Вы можете воспользоваться меню в верхней части программы, иными словами, выбираете дистрибутив Linux и его версию, в данном случае программа сама произведет загрузку дистрибутива.
Шаг 3 – Завершение процесса записи
Процесс записи ISO образа длиться буквально 5-7 минут.
Когда появится сообщение о том, что запись произведена (Installation Complete), закрываем программу, т.е. нажимаем «Выход».
В итоге у нас получилась загрузочная флешка с дистрибутивом Linux. Чтобы загрузиться с нее, Вам необходимо в BIOS выставить соответствующие параметры загрузки (раздел Boot), для того чтобы система загружалась не жесткого диска, а с USB устройства.
У меня на этом все, надеюсь, материал был Вам полезен и интересен, пока!
Источник
ТОП 5 программ для создания загрузочных флешек с Linux
Приветствую Вас на сайте Info-Comp.ru! В данном материале мы с Вами рассмотрим 5 популярных программ для создания загрузочных флешек с Linux, иными словами, здесь будут представлены программы, которые позволяют записать ISO образ дистрибутива Linux на флешку и тем самым сделать эту флешку загрузочной, чтобы с нее можно было загрузиться и установить Linux на компьютер, или просто попробовать Linux в Live-режиме.
Исходные данные. Критерии отбора программ
Итак, рассмотрим ситуацию, Вы пользуетесь операционной системой Windows, однако решили попробовать Linux и установить эту операционную систему к себе на компьютер, и, соответственно, ищете различные инструкции по установке Linux в интернете, и в большинстве таких инструкций говорится о том, что сначала нужно создать загрузочную флешку с Linux, и загрузиться с этой флешки, однако процесс создания загрузочной флешки не описан, а в некоторых случаях даже не указаны программы, которые позволяют создать такую флешку.
Поэтому, чтобы Вы имели представление о том, какие программы позволяют создать загрузочную флешку с Linux, я решил в одном материале собрать наиболее популярные программы для решения данной задачи.
При отборе программ я руководствовался следующими критериями, которым должна удовлетворять программа:
Если Вам известна какая-нибудь программа, которая подходит под все перечисленные критерии, но при этом она не упоминается в данной статье, то обязательно напишите ее название в комментариях, чтобы другие посетители о ней узнали и смогли попробовать и сравнить с программами, которые представлены в данном материале.
Программы для создания загрузочных флешек
Ниже представлены программы, которые, на мой взгляд, отлично справляются с задачей создания загрузочных флешек с Linux.
Ventoy
Начну я с одной из самых простых, но в то же время достаточно функциональной программы, которая позволяет создавать не просто загрузочные флешки, но и мультизагрузочные, речь идет о программе Ventoy.
Ventoy – бесплатная программа для создания загрузочной флешки с открытым исходным кодом.
Большинство программ, которые позволяют создавать загрузочные флешки, включая те, которые будут рассмотрены ниже, подразумевают определенные действия с ISO образом, т.е. они его определенным способом записывают на USB флешку.
Однако программа Ventoy работает немного по-другому, и в этом главная ее особенность: нам, для того чтобы создать загрузочную флешку с Linux, необходимо всего лишь установить программу на флешку и скопировать обычным способом ISO образ на эту флешку. При этом мы можем скопировать не один образ, а несколько, и причём не только ISO файлы дистрибутивов Linux, но и другие ISO образы загрузочных систем.
При этом мы можем скопировать не один образ, а несколько, и причём не только ISO файлы дистрибутивов Linux, но и другие ISO образы загрузочных систем.
Более того, этой флешкой, после того как она станет загрузочной, можно продолжать пользоваться, т.е. хранить на ней обычные файлы.
Однако, конечно же, и у этой программы есть свои недостатки, например, то, что с некоторыми ISO файлами могут возникнуть проблемы, т.е. не со всех ISO файлов получится загрузиться, но большинство ISO файлов, включая дистрибутивы Linux, конечно же, поддерживаются.
Etcher
Еще одна программа, которая позволяет очень быстро и просто, буквально за 3 шага, создать загрузочную флешку с дистрибутивом Linux – это программа Etcher.
Etcher – это бесплатная программа для создания загрузочных флешек, т.е. записи ISO образов на USB накопители.
Данная программа отлично справляется с задачей создания загрузочных флешек с Linux, как было отмечено, с помощью Etcher можно за три простых шага создать загрузочную флешку, однако Etcher не позволяет создавать мультизагрузочные флешки, как вышеупомянутая программа Ventoy, а также, после того как флешка станет загрузочной, использовать ее как обычную флешку не получится.
Rufus
Бесспорно, самой популярной программой для создания загрузочных флешек уже достаточно долгое время является программа Rufus.
Rufus – это бесплатное приложение, с помощью которого можно создавать загрузочные USB устройства.
Ну и, конечно же, Rufus позволяет создавать загрузочные флешки с Linux, т.е. записывать ISO образы дистрибутивов Linux на флешки.
Преимуществом, и в то же время недостатком программы Rufus, является то, что она позволяет достаточно гибко настроить процесс записи ISO образа на флешку, и поэтому имеет много различных настроек, с которыми начинающие пользователи компьютера просто не знают, что делать
WinSetupFromUSB
Следующая программа набрала популярность за счет своей возможности создания мультизагрузочной флешки, т.е. флешки с несколькими загрузочными системами. При этом она, конечно же, позволяет создавать загрузочную флешку с Linux, т.е. записывать ISO образ дистрибутивов Linux на флешку.
WinSetupFromUSB – это бесплатная программа для создания мультизагрузочных USB-накопителей.
UNetbootin
И завершает данный список программа, которая разработана специально для создания загрузочных флешек с Linux, т.е. она предназначена для записи ISO образов Linux на флешки – это программа UNetbootin.
UNetbootin – это бесплатная программа для записи ISO образов Linux на USB флешки.
Особенность данной программы в том, что она умеет самостоятельно скачивать ISO образы дистрибутивов Linux, т.е. если Вы захотите, Вы можете просто указать, какой дистрибутив Linux и с какой версией Вы хотите записать на флешку, а программа самостоятельно скачает ISO образ и запишет его на флешку, иными словами, Вам не придётся самим искать и скачивать ISO образ нужного дистрибутива Linux. При этом возможность указать конкретный ISO образ, т.е. указать путь к файлу образа, который Вы предварительно самостоятельно скачали, конечно же, есть.
К минусам программы UNetbootin можно отнести то, что она не имеет никаких дополнительных возможностей работы с USB накопителями, кроме записи на них ISO образов. То есть нет возможности отформатировать флешку из программы, или проверить ее на ошибки, все это в случае необходимости нужно делать предварительно другими средствами.
Источник
Как записать ISO-файл на USB-накопитель в Linux
Быстрые ссылки
- Как работают загрузочные USB-накопители Linux
- Как создать загрузочный USB-накопитель графически
- Как создать загрузочный диск способный USB-накопитель с dd
Пользователи Linux традиционно записывали файлы ISO на DVD или CD, но на многих компьютерах больше нет дисководов. Создание загрузочного USB-накопителя — лучшее решение: оно будет работать на большинстве компьютеров и будет загружаться, работать и устанавливаться быстрее.
Как работают загрузочные USB-накопители Linux
Как и live CD или DVD, загрузочный USB-накопитель позволяет запускать практически любой дистрибутив Linux, не затрагивая ваш компьютер. Вы также можете установить дистрибутив Linux на свой компьютер с него — не требуется дисковод для компакт-дисков или DVD. Однако вы не можете просто скопировать или извлечь файл ISO на USB-накопитель и ожидать, что он будет работать. Хотя технически вы не «записываете» файл ISO на USB-накопитель, существует специальный процесс, необходимый для того, чтобы взять ISO-файл Linux и создать с ним загрузочный USB-накопитель.
Вы также можете установить дистрибутив Linux на свой компьютер с него — не требуется дисковод для компакт-дисков или DVD. Однако вы не можете просто скопировать или извлечь файл ISO на USB-накопитель и ожидать, что он будет работать. Хотя технически вы не «записываете» файл ISO на USB-накопитель, существует специальный процесс, необходимый для того, чтобы взять ISO-файл Linux и создать с ним загрузочный USB-накопитель.
Есть два способа сделать это: Некоторые дистрибутивы Linux включают графический инструмент для создания загрузочного USB-диска, который сделает это за вас. Вы также можете использовать команду dd , чтобы сделать это с терминала в любом дистрибутиве Linux. Какой бы метод вы ни выбрали, вам понадобится ISO-файл дистрибутива Linux.
Например, в Ubuntu Linux есть два встроенных метода создания загрузочного USB-накопителя. Загрузочный USB-накопитель предоставляет пользователю те же возможности, что и Ubuntu Live DVD. Это позволяет вам опробовать популярную Unix-подобную операционную систему без внесения изменений в компьютер. Когда вы будете готовы установить Ubuntu, вы можете использовать USB-накопитель в качестве установочного носителя.
Когда вы будете готовы установить Ubuntu, вы можете использовать USB-накопитель в качестве установочного носителя.
Вам потребуется установочный ISO-образ Ubuntu для создания загрузочного USB-накопителя, поэтому убедитесь, что вы загрузили версию Ubuntu, которую хотите использовать.
Чтобы было ясно, этот загрузочный USB-накопитель загрузит рабочую копию Ubuntu Linux, но не сохранит внесенные вами изменения. Каждый раз, когда вы загружаетесь в Ubuntu с этого USB-накопителя, это будет новый экземпляр Ubuntu. Если вы хотите иметь возможность сохранять изменения и данные, вам необходимо создать загрузочный USB-накопитель с постоянным хранилищем. Это более сложный процесс.
Просто вставьте полученный USB-накопитель в любой компьютер и загрузитесь с него. (На некоторых ПК вам также может потребоваться отключить безопасную загрузку, в зависимости от выбранного вами дистрибутива Linux.)
Хотя мы используем Ubuntu в качестве примера, это будет работать аналогично с другими дистрибутивами Linux.
Как создать загрузочный USB-накопитель графически
Установка Ubuntu по умолчанию включает приложение Startup Disk Creator, которое мы будем использовать для создания загрузочного USB-накопителя. Если вы используете другой дистрибутив Linux, он может включать аналогичную утилиту. Проверьте документацию вашего дистрибутива Linux — вы можете найти ее в Интернете — для получения дополнительной информации.
Пользователям Windows мы рекомендуем Rufus для простого создания живого USB-накопителя.
Предупреждение : Это приведет к удалению содержимого целевого USB-накопителя. Чтобы убедиться, что вы случайно не записали не тот USB-накопитель по ошибке, мы рекомендуем удалить все другие подключенные USB-накопители, прежде чем продолжить.
Для Ubuntu подойдет любой USB-накопитель емкостью 4 ГБ или больше. Если выбранный вами Linux ISO больше этого — большинство из них не таковы — вам может понадобиться USB-накопитель большего размера.
Если вы уверены, что к компьютеру подключен только нужный USB-накопитель, запустите программу Startup Disk Creator. Для этого нажмите клавишу Super (это клавиша Windows на большинстве клавиатур) и введите «загрузочный диск». Появится значок Создателя загрузочного диска. Щелкните его значок или нажмите Enter.
Для этого нажмите клавишу Super (это клавиша Windows на большинстве клавиатур) и введите «загрузочный диск». Появится значок Создателя загрузочного диска. Щелкните его значок или нажмите Enter.
Появится главное окно Startup Disk Creator. USB-устройство будет выделено в нижней панели.
Нажмите кнопку «Другое». Появится стандартный диалог открытия файла. Перейдите к местоположению вашего ISO-файла Ubuntu, выделите его и нажмите кнопку «Открыть».
Теперь главное окно Startup Disk Creator должно выглядеть так, как показано на снимке экрана ниже. На верхней панели должен быть выделен образ ISO, а на нижней панели — USB-накопитель.
Убедитесь, что ISO-образ и USB-накопитель верны. Нажмите кнопку «Создать загрузочный диск», когда будете готовы продолжить.
Появится предупреждение о том, что USB-накопитель будет полностью очищен. Это ваш последний шанс отказаться, не внося никаких изменений в USB-накопитель. Нажмите кнопку «Да», чтобы создать загрузочный USB-накопитель.
Индикатор выполнения показывает, насколько близок процесс создания к завершению.
Появится подтверждающее сообщение, уведомляющее о завершении создания загрузочного USB-накопителя. На компьютере, который мы использовали для этой статьи, процесс занял около пяти минут.
Нажмите кнопку «Выход». Теперь вы можете либо перезагрузить компьютер и загрузиться с USB-накопителя, либо отключить USB-накопитель, перенести его на другой компьютер и загрузить с него.
Как создать загрузочный USB-накопитель с помощью dd
Для создания загрузочного диска из командной строки мы будем использовать команду dd .
Предупреждение : Эту команду следует использовать очень осторожно. dd сделает именно то, что вы ему скажете, как только вы ему скажете. Нет никаких вопросов «Вы уверены» или шансов на отказ. dd просто идет вперед и выполняет инструкции, которые вы ему дали. Поэтому нам нужно быть очень осторожными, чтобы то, что мы говорим, определенно соответствовало тому, что мы хотим.
Нам нужно знать, с каким устройством связан ваш USB-накопитель. Таким образом, вы точно знаете, какой идентификатор устройства передать dd в командной строке.
В окне терминала введите следующую команду. Команда lsblk выводит список блочных устройств на вашем компьютере. С каждым диском связано блочное устройство.
lsblk
Вывод lsblk покажет диски, подключенные в данный момент к вашему компьютеру. На этой машине есть один внутренний жесткий диск, который называется 9.0023 sda и на нем есть один раздел с именем sda1 .
Подключите USB-накопитель и еще раз используйте команду lsblk . Вывод lsblk изменится. USB-накопитель теперь будет указан в выводе.
В списке есть новая запись под названием sdb , в которой есть два раздела. Один раздел называется sdb1 и имеет размер 1 КБ. Другой раздел называется sdb5 и имеет размер 14,6 ГБ.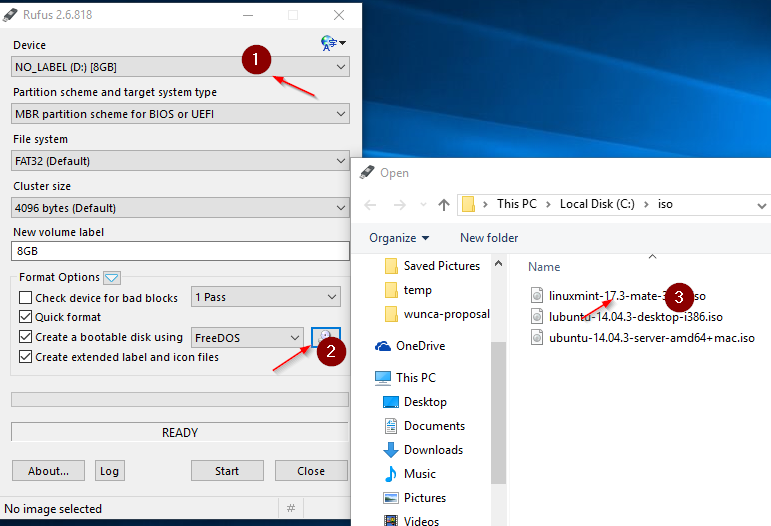
Это наш USB-накопитель. Нам нужно использовать идентификатор, представляющий диск, а не какой-либо из разделов. В нашем примере это sdb . Независимо от того, как оно называется на вашем компьютере, устройство, отсутствующее в предыдущем списке lsblk , должно быть USB-накопителем.
Команда, которую мы собираемся ввести для dd , выглядит следующим образом:
sudo dd bs=4M if=Downloads/ubuntu-19.04-desktop-amd64.iso of=/dev/sdb conv=fdatasync
Давайте разберемся.
- sudo: Вы должны быть суперпользователем, чтобы выполнять команды
dd. Вам будет предложено ввести пароль. - дд: имя используемой команды.
- bs=4M: Параметр
-bs(размер блока) определяет размер каждого фрагмента, считываемого из входного файла и записываемого на выходное устройство. 4 МБ — хороший выбор, потому что он обеспечивает приличную пропускную способность и точно кратен 4 КБ, что является размером блока файловой системы ext4. Это обеспечивает эффективную скорость чтения и записи.
Это обеспечивает эффективную скорость чтения и записи. - if=Downloads/ubuntu-19.04-desktop-amd64.iso: для параметра
-if(входной файл) требуется указать путь и имя ISO-образа Linux, который вы используете в качестве входного файла. - of=/dev/sdb:
-of(выходной файл) является критическим параметром. Это должно быть предоставлено с устройством, представляющим ваш USB-накопитель. Это значение мы идентифицировали ранее с помощью командыlsblk. в нашем примере этоsdb, поэтому мы используем/dev/sdb. Ваш USB-накопитель может иметь другой идентификатор. Убедитесь, что вы указали правильный идентификатор. - conv=fdatasync: Параметр
convопределяет, какddпреобразовывает входной файл при его записи на выходное устройство.ddиспользует кэширование диска ядра при записи на USB-накопитель. Модификаторfdatasyncобеспечивает правильную и полную очистку буферов записи до того, как процесс создания будет помечен как завершенный.
Отсутствует визуальная обратная связь от dd по ходу создания. Он идет на работу и ничего не сообщает, пока не закончит.
Обновление . В последних версиях dd теперь имеет параметр status=progress , который предоставляет обновления процесса один раз в секунду. Например, вместо этого вы можете запустить эту команду, чтобы увидеть статус:
sudo dd bs=4M if=Downloads/ubuntu-19.04-desktop-amd64.iso of=/dev/sdb conv=fdatasync status=progress
После создания загрузочного USB-накопителя dd сообщает объем данных, записанных на USB-накопитель, прошедшее время в секундах и среднюю скорость передачи данных.
Вы можете проверить работу загрузочного USB-накопителя, перезагрузив компьютер и загрузившись с USB-накопителя, либо попробуйте загрузиться с него на другом компьютере.
Теперь у вас есть портативная рабочая копия Ubuntu или другого дистрибутива Linux по вашему выбору.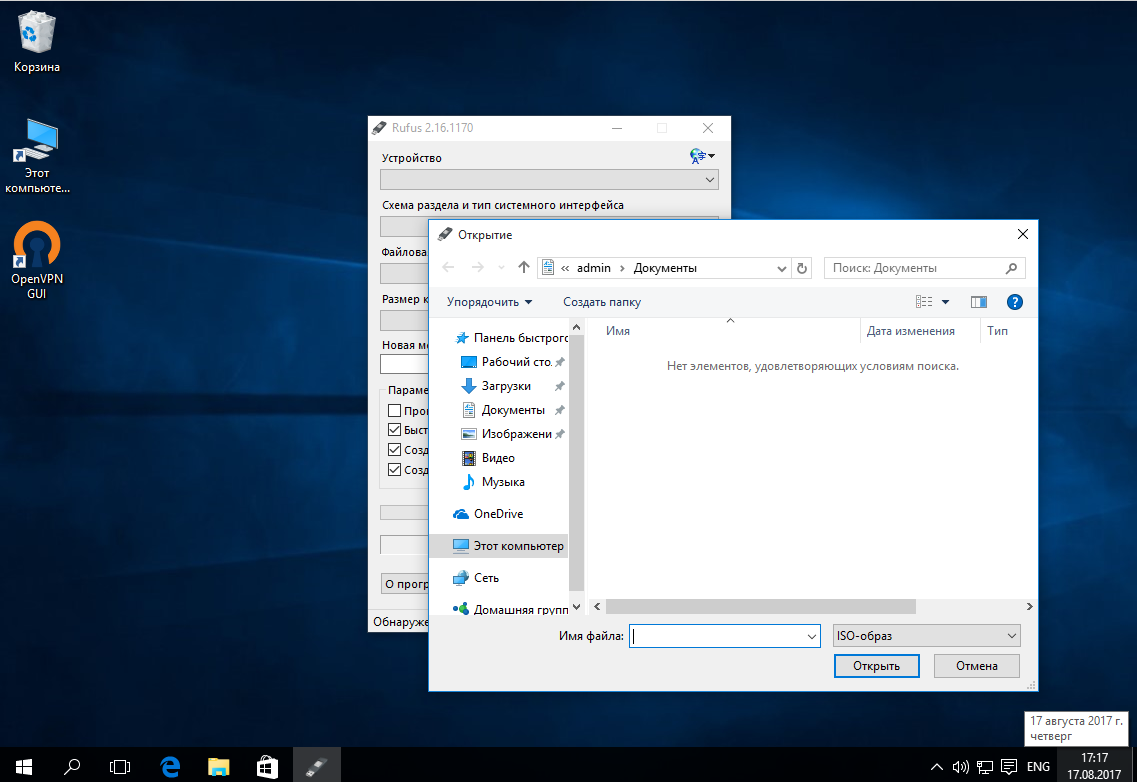 Он будет оставаться чистым каждый раз, когда вы его загружаете, и вы можете загрузить его практически на любом ПК, который вам нравится.
Он будет оставаться чистым каждый раз, когда вы его загружаете, и вы можете загрузить его практически на любом ПК, который вам нравится.
Как создать загрузочный USB-накопитель с Linux, простой способ
Быстрые ссылки
- Как создать загрузочный USB-накопитель в Windows
- Как создать загрузочный USB-накопитель в Ubuntu
Загрузка способный USB drive — лучший способ установить или попробовать Linux. Но большинство дистрибутивов Linux, таких как Ubuntu, предлагают для загрузки только файл образа диска ISO. Вам понадобится сторонний инструмент, чтобы превратить этот файл ISO в загрузочный USB-накопитель.
Для этого вам потребуется загрузить файл ISO — в нашем примере мы собираемся использовать Ubuntu, но это должно работать для нескольких различных дистрибутивов Linux. Перейдите на страницу загрузки Ubuntu и загрузите нужную версию Ubuntu — либо стабильную версию «Long Term Service», либо текущую версию. Если вы не уверены, какой из них загрузить, мы рекомендуем выпуск LTS.
Ниже мы покажем вам, как превратить этот ISO-образ в загрузочную флешку как в Windows, так и в существующей системе Linux.
Связано: Как создать живой USB-накопитель Ubuntu с постоянным хранилищем
ПРИМЕЧАНИЕ. Этот процесс создает традиционный живой USB-накопитель. Когда вы запустите его, ни один из ваших шансов (например, установленных программ или созданных файлов) не будет сохранен для следующего запуска. Для установки Linux на ваш ПК это нормально, но если вам нужен живой USB-накопитель, на котором сохраняются ваши изменения, чтобы вы могли регулярно использовать его на разных компьютерах, вам лучше ознакомиться с этими инструкциями.
Как создать загрузочный USB-накопитель в Windows
Есть много инструментов, которые могут сделать эту работу за вас, но мы рекомендуем бесплатную программу под названием Rufus — она быстрее и надежнее, чем многие другие рекомендуемые вам инструменты, включая UNetbootin.
Загрузите Rufus и запустите его на своем ПК с Windows. Инструмент откроется сразу — вам даже не нужно его устанавливать.
Инструмент откроется сразу — вам даже не нужно его устанавливать.
Подключите USB-накопитель с не менее 2 ГБ свободного места к ПК с Windows (это может варьироваться в зависимости от выбранного вами дистрибутива). Содержимое этого диска будет удалено, поэтому сначала сделайте резервную копию всех важных файлов на диске. Щелкните поле «Устройство» в Rufus и убедитесь, что подключенный диск выбран.
Если параметр «Создать загрузочный диск с помощью» недоступен, щелкните поле «Файловая система» и выберите «FAT32».
Установите флажок «Создать загрузочный диск с помощью», нажмите кнопку справа от него и выберите загруженный файл ISO.
Выбрав правильные параметры, нажмите кнопку «Пуск», чтобы начать создание загрузочного диска.
Вам могут сказать, что вам нужны более новые файлы SysLinux. Просто нажмите кнопку «Да», и Rufus автоматически загрузит их для вас.
Руфус спросит, как вы хотите написать изображение. Просто выберите параметр по умолчанию — «Запись в режиме ISO-образа (рекомендуется)» — и нажмите «ОК».
Вы будете предупреждены, что все данные на USB-накопителе будут удалены. Нажмите «ОК», чтобы продолжить, если на диске нет важных данных. (Если вы забыли сделать резервную копию данных, нажмите «Отмена», создайте резервную копию данных на USB-накопителе, а затем снова запустите Rufus.)
Связано: Загрузка компьютера с диска или USB-накопителя создать загрузочную флешку. Вы можете нажать «Закрыть», чтобы закрыть Rufus, когда это будет сделано.
Затем перезагрузите компьютер и загрузитесь с USB-накопителя, следуя этим инструкциям. Вы также можете перенести его на другой компьютер и загрузить Ubuntu с USB-накопителя на этом компьютере.
Как создать загрузочный USB-накопитель в Ubuntu
Если вы уже используете Ubuntu, вам не нужно делать это из Windows. Просто откройте Dash и найдите приложение Startup Disk Creator, которое включено в Ubuntu.
Предоставьте загруженный ISO-файл Ubuntu, подключите USB-накопитель, и инструмент создаст для вас загрузочный USB-накопитель Ubuntu.
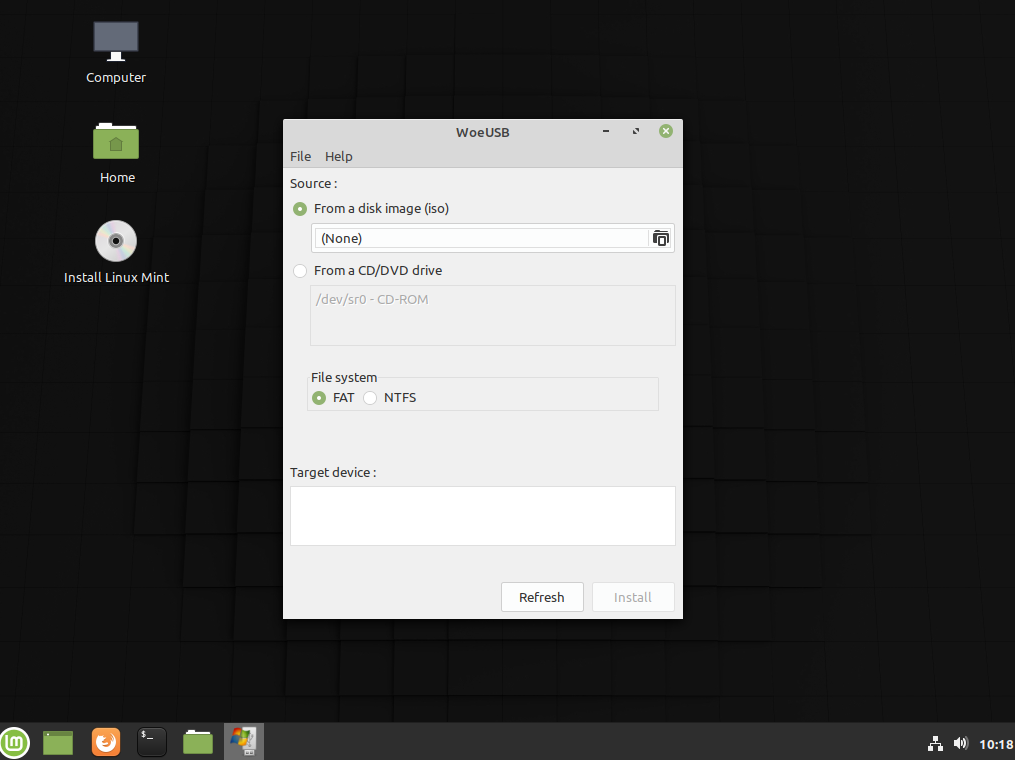
 Это обеспечивает эффективную скорость чтения и записи.
Это обеспечивает эффективную скорость чтения и записи.