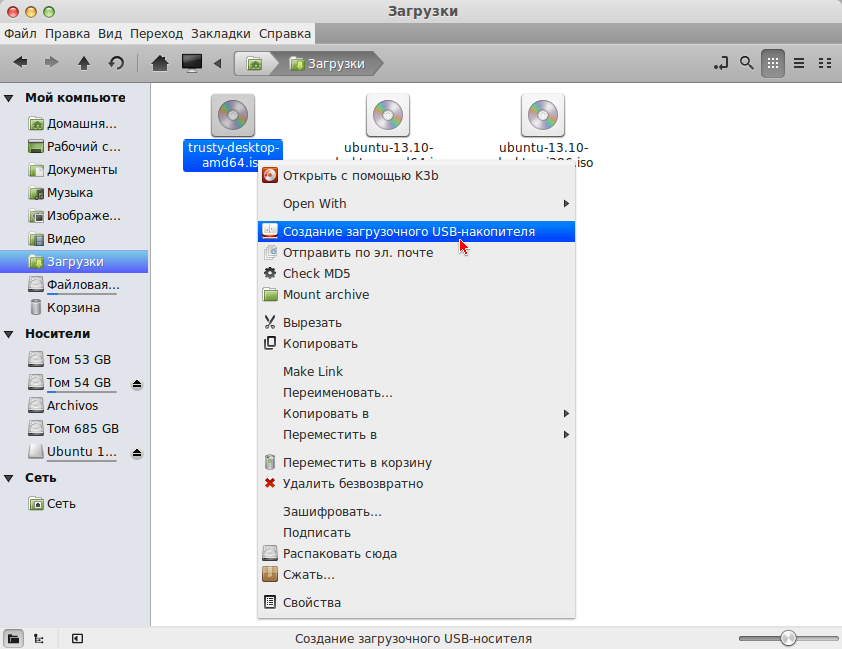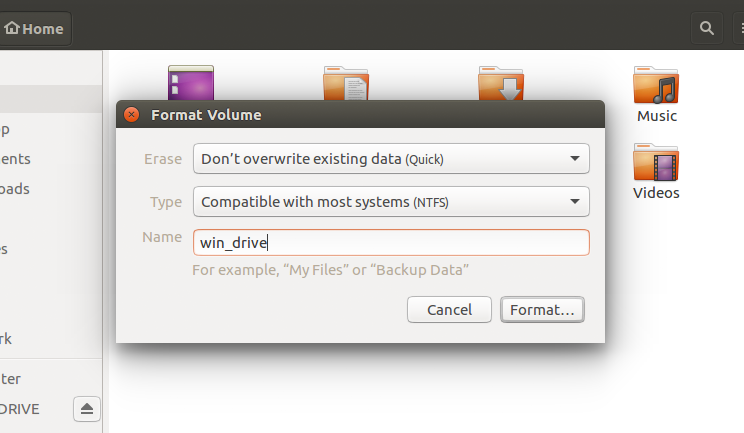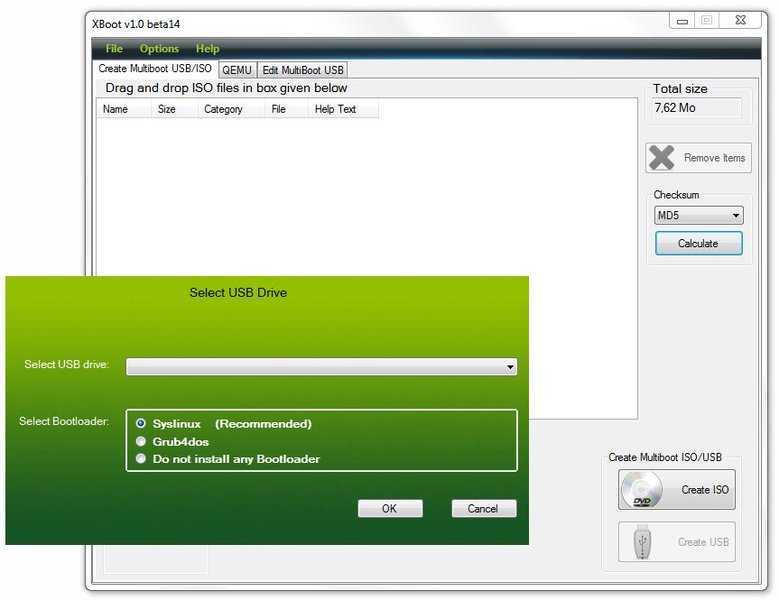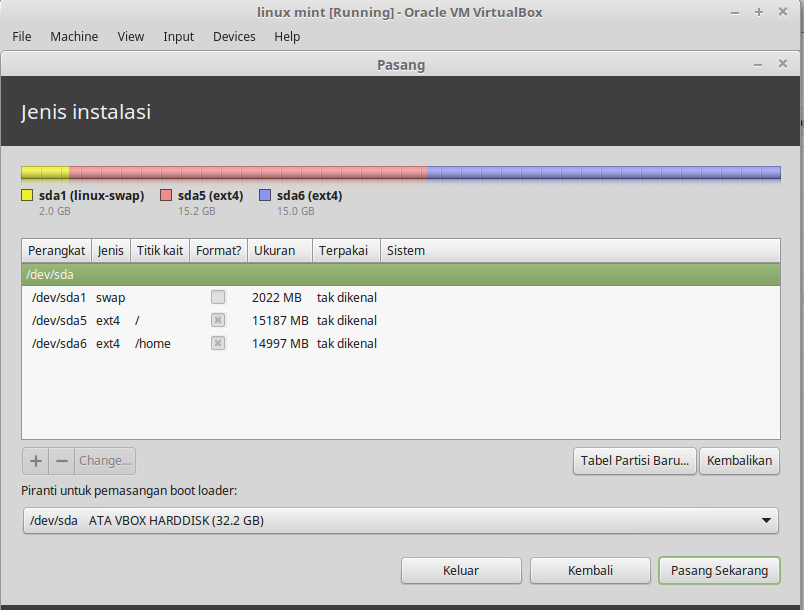Запись образа linux mint на флешку: Создание загрузочного носителя — Документация Linux Mint Installation Guide
Содержание
Как создать загрузочную флешку Linux (Ubuntu, Mint, Fedora)? • Android +1
Хотели бы попробовать установить Linux на свой компьютер? Уже выбрали дистрибутив, но не знаете как создать загрузочную флешку? Мы вам подробно расскажем как это сделать в Windows, Mac и Linux!
В отличие от Windows в мире Linux имеется сотни дистрибутивов на данном ядре — Ubuntu, Mint, Fedora, OpenSuse, Debian, Elementary и многие другие. Перед пользователем Windows и Mac стоит задача не только разобраться в новой системе, но и для начала каким-то образом создать загрузочную флешку из образа.
Как создать загрузочную флешку Linux? Есть несколько популярных утилит под Windows, Mac и Linux, которые позволят вам это сделать!
Создание загрузочной флешки Linux
с помощью Unetbootin
Unetbootin бесплатна, не имеет рекламы и работает на трех самых популярных операционных системах — Windows, macOS, Linux. Unetbootin позволяет создать загрузочную флешку Linux практически для всех дистрибутивов основанных на ядре Linux! Теперь мы расскажем вам создать загрузочную флешку из образа linux с помощью Unetbootin!
- После того как вы скачали на свой компьютер ISO образ дистрибутива Linux, переходим к следующему этапу — скачивание Unetbootin.

- Вставьте в компьютер USB флеш-накопитель, учитывайте чтобы флешка была большего размера чем ISO файл, перейдите в «Мой компьютер» и выполните ее форматирование в файловую систему FAT32.
- Запустите программу UnetBootin и выберите «DiskImage» или «Образ диска»
- Кликните на «…» чтобы перейти к проводнику и выбрать ISO образ дистрибутива
- Обратите внимание в выпадающем списке «Drive» или «Носитель» что вы выбрали именно необходимую отформатированную флешку.
- Нажмите «ОК» чтобы началась запись дистрибутива на накопитель, вам остается лишь подождать пару минут и все готово!
Перезагрузите компьютер и выберите в BIOS / UEFI загрузку с USB накопителя с Linux, чтобы начать установку.
Создание загрузочной флешки Linux
с помощью Rufus
Rufus также бесплатная программа, но работает она только в Windows. Главным ее преимуществом будет то, что утилита имеет множество настраиваемых параметров, а также высокую скорость создание загрузочной флешки! Скачать Rufus можно здесь.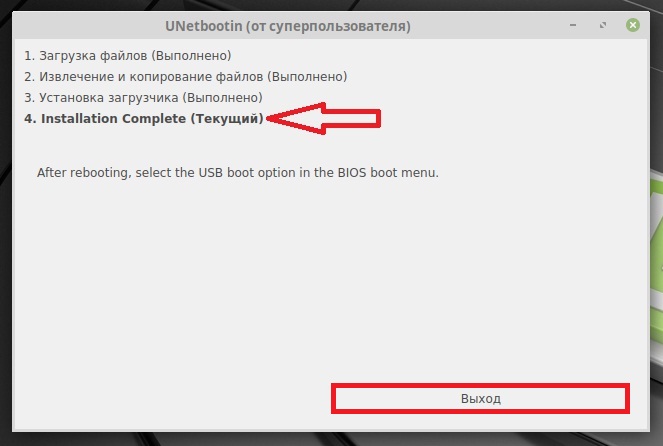
- Укажите для записи ISO-образ
- Выберите образ скачанный ранее дистрибутива Linux (кнопка в виде привода с диском)
- Нажмите Старт
Через пару минут будет создана загрузочная флешка, вам необходимо перезагрузить компьютер.
Etcher
Еще одна бесплатная утилита! Главные преимущества Etcher — работает в Mac, Windows и Linux, очень простая в работе!
Etcher действительно очень проста в работе, так как разбита на три этапа:
- Этап первый — выбор ISO образа
- Второй — выбор флешки
- Третий — Запись данных на флешку
У вас еще остались дополнительные вопросы? Задавайте их в комментариях, рассказывайте о том, что у вас получилось или наоборот!
Вот и все! Оставайтесь вместе с сайтом Android +1, дальше будет еще интересней! Больше статей и инструкций читайте в разделе Статьи и Хаки Android.
Узнаем как изготовить загрузочную флешку Linux mint?
Когда возникает потребность установить или сменить операционную систему на компьютере, то большинство пользователей для этого использует загрузочную флешку.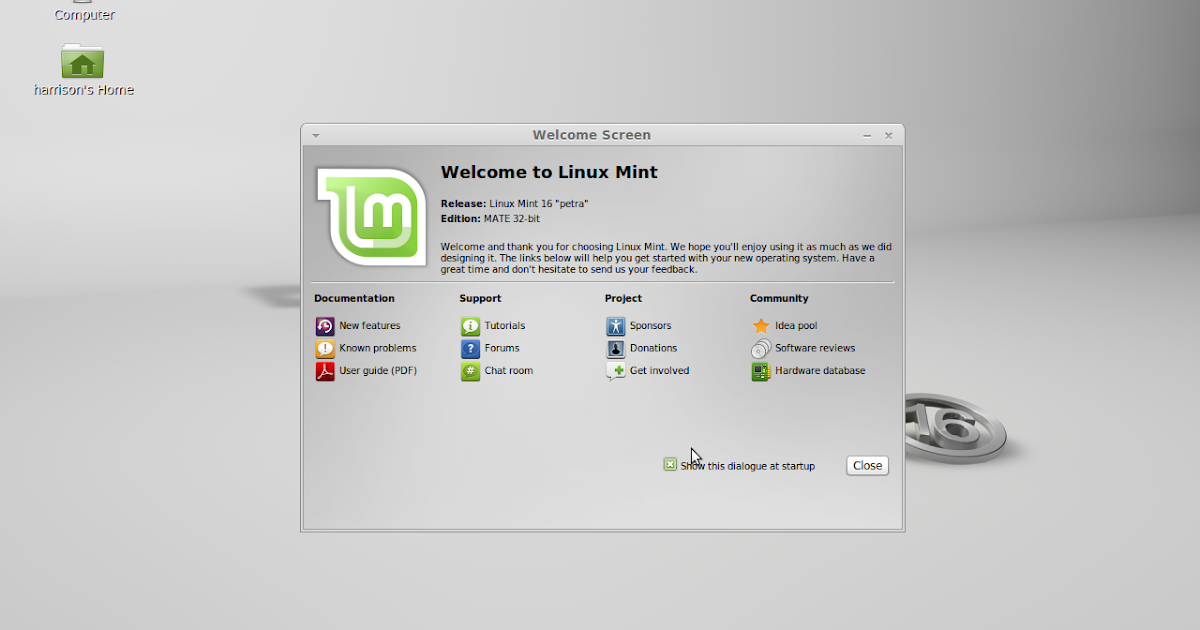 Это способ – один из самых простых достичь желаемого результата. Но если запись образа Windows для большинства не составляет труда, то когда дело касается Linux, возникают проблемы.
Это способ – один из самых простых достичь желаемого результата. Но если запись образа Windows для большинства не составляет труда, то когда дело касается Linux, возникают проблемы.
Далее по тексту вы узнаете, как сделать загрузочную флешку Linux как в рамках ОС Windows, так и в рамках Linux. В конце отдельным блоком мы вынесем инструкцию по созданию флешки Windows в Linux, ведь для большинства пользователей это вообще нереальная задача.
Как сделать загрузочную флешку Linux в Windows
Ввиду того, что большинство пользователей компьютера в качестве основной операционной системы используют Windows, то разумно будет начать непосредственно с создания загрузочной флешки Linux именно в ней. Сейчас будут рассмотрены три приложения для этого.
Создание загрузочной флешки при помощи программы…
Сегоднямы будем рассматривать создание загрузочной флешки. Все действия будут производиться в…
Способ первый: UNetbootin
Наверное, о программе под названием UNetbootin знает каждый, кто хоть раз записывал образ ОС в Windows. Как несложно догадаться, записать образ с Linux с ее помощью тоже удастся. Долго не разглагольствуя, перейдем непосредственно к сути вопроса:
Как несложно догадаться, записать образ с Linux с ее помощью тоже удастся. Долго не разглагольствуя, перейдем непосредственно к сути вопроса:
- Запустите программу.
- Установите переключатель в положение Diskimage.
- Из выпадающего списка форматов выберите ISO.
- Нажмите на кнопку с тремя точками, которая находится напротив этого списка, и в появившемся окне файлового менеджера выберите заранее скачанный образ Linux.
- В нижней части окна из списка выберите USB Drive, в списке Drive выберите флешку, на которую собираетесь записать образ.
- Нажмите кнопку ОК.
После выполнения всех вышеперечисленных действий запустится процесс записи файлов на накопитель. Все, что вам остается делать, – это ждать его завершения, после чего программу можно будет закрыть и приступить непосредственно к инсталляции ОС с флешки.
Загрузочная флешка DOS — инструкция по созданию.
В данной статье мы расскажем вам про программы, с помощью которых можно запросто создать. ..
..
Способ 2: LinuxLive USB Creator
Продолжая разговор о том, как сделать загрузочную флешку Linux Mint или любого другого дистрибутива, перейдем непосредственно ко второй программе – LinuxLive USB Creator. Само его название говорит за себя – это ПО предназначено для записи образа дистрибутива на флешку, вот как ей пользоваться:
- Откройте программу.
- В блоке, который подписан как STEP 1, из списка определите флешку, на которую планируется записать образ.
- На втором этапе, в STEP 2, нажмите по картинке с написанным ниже текстом ISO / IMG / ZIP. Появится окно «Проводника», в котором, как несложно догадаться, надо указать образ системы.
- STEP 3 пропускаем.
- В STEP 4 важно установить флажок рядом с текстом: «Форматирование», остальные пункты выбирайте по своему желанию.
- После выполнения инструкции нажмите кнопку в виде молнии.
Запустится процесс создания загрузочной флешки. Как и в прошлый раз, вам необходимо дождаться его завершения, после чего программу можно будет закрыть.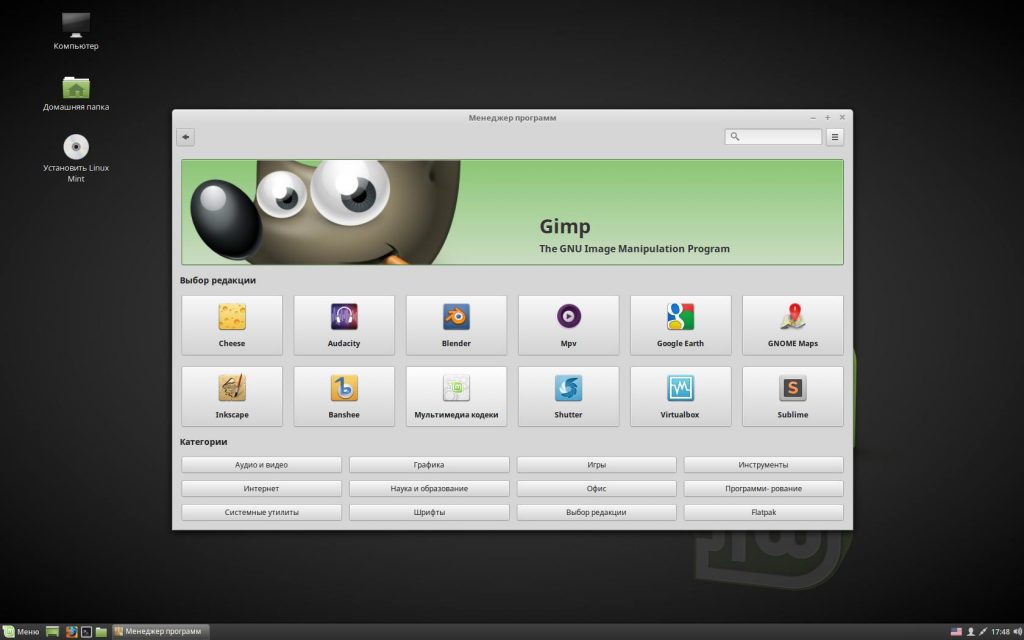
Способ 3: Xboot
Если по какой-то причине предыдущие программы вам не подошли для того, чтобы сделать загрузочную флешку из ISO Linux, то вы можете воспользоваться Xboot. Ее отличительной чертой является тот факт, что вам совсем необязательно заранее загружать образ системы на компьютер, все это можно сделать непосредственно в программе. Итак, перейдем к руководству по использованию:
Загрузчик операционной системы GRUB: настройка, описание….
Не стоит новичкам Ubuntu опасаться суровой и специфичной аббревиатуры GRUB — это лишь отвлечёт от…
- Запустите приложение.
- Нажмите по кнопке File, из выпадающего меню выберите пункт Open, если образ ОС лежит у вас на компьютере, в противном случае выберите Download.
- В появившемся окне из первого списка выберите дистрибутив ОС «Линукс», который вы хотите записать, после этого нажмите Open.
- Вас перебросит на страницу загрузки образа. Скачайте его и в программе нажмите File, а затем в меню Open.

- Выберите только что загруженный образ.
- В новом окне из списка кликните по пункту Add using, а затем нажмите Add this file.
- Вы вернетесь в главное меню программы, в котором нужно нажать Create.
- В новом окне оставьте все параметры по умолчанию, программа все определит за вас.
- Нажмите ОК.
Запустится процесс записи всех файлов образа на флешку. Дождитесь окончания и закройте программу.
Как сделать загрузочный Flash-накопитель Linux в Linux
Мы выяснили, как сделать загрузочную флешку Linux в Windows, сейчас же давайте разберемся, как это сделать в самой операционной системе Linux. Как и в прошлый раз, ниже будут приведены три приложения, подходящие для этого.
Способ 1: DD
Если вы не в курсе, как сделать загрузочную флешку Kali Linux или любого другого дистрибутива непосредственно в самой операционной системе на базе ядра Linux, то можно воспользоваться «Терминалом» и командой DD. Для записи образа на флешку вам нужно сделать следующее:
- Откройте «Терминал», нажав клавиши Ctrl + Alt + T.

- Введите в него команду dd со специальными переменными. По итогу синтаксис будет выглядеть так:
dd if=<образ дистрибутива>.iso of=/dev/<название флешки> bs=2048. - Обратите внимание, что в переменной if необходимо указать полный путь к образу, а в of – путь к флешки, например,
/dev/sdb. - Если вы точно не знаете, как называется флешка, то выполните команду
fdisk -l, в выдаче будут отображены все диски, подключенные к компьютеру.
После выполнения команды DD начнется запись загрузочной флешки. Процесс никак не будет отображаться, поэтому просто ждите, не предпринимая никаких действий. По итогу в «Терминале» появится надпись, уведомляющая об окончании записи.
Способ 2: ROSA Image Writer
Без сомнения, сделать загрузочную флешку Linux Ubuntu или другого дистрибутива в «Терминале» для многих сложно. В таком случае предлагаем вам воспользоваться программой ROSA Image Writer, которая имеет графический интерфейс и проста в использовании.
- Загрузите названное программное обеспечение с сайта разработчика и установите его.
- Запустите приложение.
- Нажмите по иконке в виде папки и в появившемся окне файлового менеджера укажите образ дистрибутива.
- Из списка выберите ваш USB-накопитель.
- Нажмите «Записать».
Как несложно догадаться, останется лишь подождать, пока создание завершится, после чего накопитель можно будет применять для установки операционной системы на компьютер.
Способ 3: Etcher
Etcher – это еще один представитель программного обеспечения для создания загрузочных флешек в Linux, которое обладает графическим интерфейсом.
- Зайдите на официальный сайт программы и загрузите пакет оттуда.
- Установите программу, после чего запустите ее.
- Перед вами будет отображено три этапа. На первом нажмите Select image и в файловом менеджере выберите образ для записи.
- На втором этапе вас попросят вставить флешку в компьютер.
- На третьем вам необходимо нажать кнопку Flash, чтобы начать запись.

Остается лишь дождаться ее окончания, после чего программа вас уведомит об этом, выведя на экран надпись Flash Complete.
Как сделать загрузочную флешку Windows в Linux
Мы уже знаем, как создать загрузочную флешку с Linux как в Windows, так и в самой Linux, но что, если нам надо записать образ Windows в Linux? Дело в том, что большинство программ, особенно те, что были перечислены, для этого не подойдут. Именно поэтому было решено вынести отдельным подзаголовком именно эту инструкцию. Итак, использовать мы будем программу под названием WinUSB, но для начала установим ее.
- Запустите «Терминал».
- Добавьте репозиторий, в которой находится эта программа, командой
sudo add-apt-repository ppa:nilarimogard/webupd8. - Обновите список всех репозиториев:
sudo apt update. - А теперь выполните команду непосредственно для установки приложения:
sudo apt install winusb.
Программа установлена, можно переходить к созданию загрузочной флешки:
- Отмонтируйте через файловый менеджер флешку, на которую предполагается запись образа.

- Запустите программу.
- Установите переключатель в положение From a disk image и нажмите по кнопке с папкой.
- Выберите в файловом менеджере образ Windows.
- В списке в нижней части окна выделите флешку.
- Нажмите кнопку Install.
Остается лишь дождаться окончания записи образа на флешку, после чего программу можно выключать.
Заключение
Вот мы и разобрались, как сделать загрузочную флешку Linux. Теперь вы в курсе о том, как это сделать в рамках ОС Windows, но и Linux. Помимо всего прочего, вы узнали способ, как создать такую флешку с Windows на компьютерах под управлением системы Linux.
Как создать загрузочный USB-накопитель в Ubuntu / Linux Mint
Прадип Кумар
При планировании установки любых дистрибутивов Linux вам обязательно понадобится загрузочная флешка или загрузочный DVD. Существует несколько 3 rd партийных приложений, которые помогут вам превратить файл ISO в загрузочный USB-диск .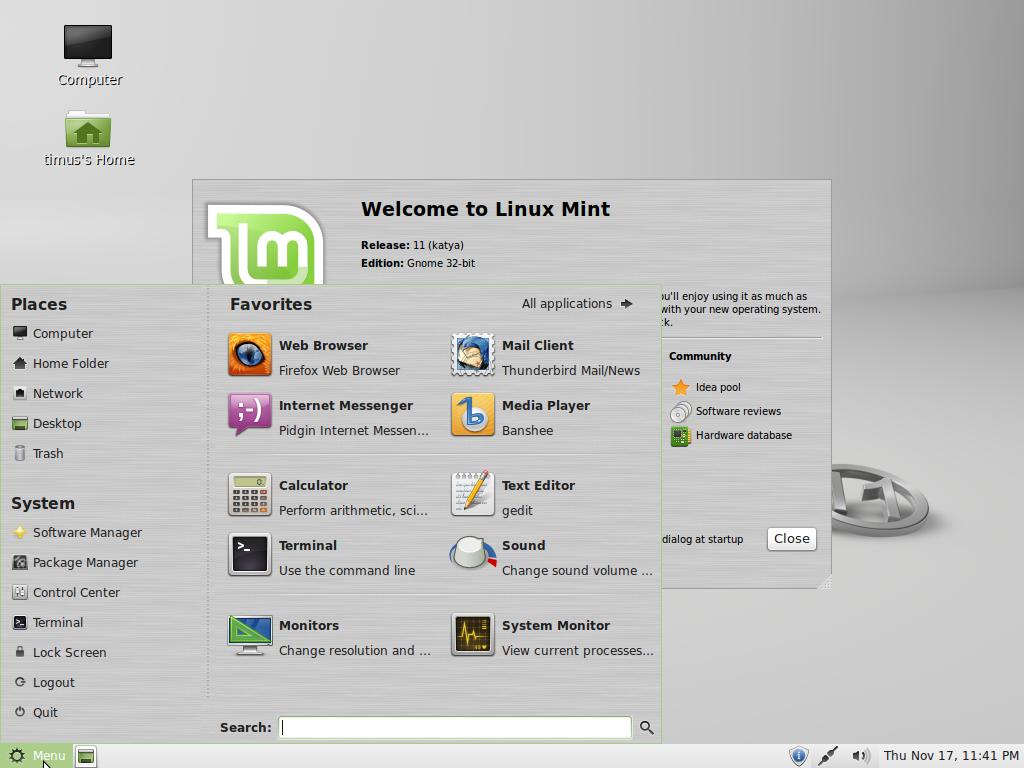 С загрузочным диском вы можете не только устанавливать дистрибутивные приложения, вы также можете использовать диск для тестирования рабочего стола Ubuntu без необходимости вмешиваться в конфигурацию вашего компьютера или даже помогать в устранении каких-либо проблем с конфигурацией. В этой статье мы покажем вам, как создать загрузочную флешку на Ubuntu/Linux Mint.
С загрузочным диском вы можете не только устанавливать дистрибутивные приложения, вы также можете использовать диск для тестирования рабочего стола Ubuntu без необходимости вмешиваться в конфигурацию вашего компьютера или даже помогать в устранении каких-либо проблем с конфигурацией. В этой статье мы покажем вам, как создать загрузочную флешку на Ubuntu/Linux Mint.
Когда дело доходит до создания загрузочного USB-накопителя, доступно множество инструментов, и мы собираемся обсудить следующие инструменты:
- Startup Disk Creator
- UNetbootin
- dd (утилита командной строки)
Startup Disk Creator
Startup Disk Creator — это утилита, доступная в Ubuntu, которая поможет вам легко создавать загрузочные диски. Всякий раз, когда мы устанавливаем Ubuntu и Linux Mint, они устанавливаются автоматически как часть инструментов по умолчанию. Обратитесь к приведенным ниже шагам, чтобы создать загрузочный USB-накопитель или DVD-диск с помощью запуска Disk Creator 9.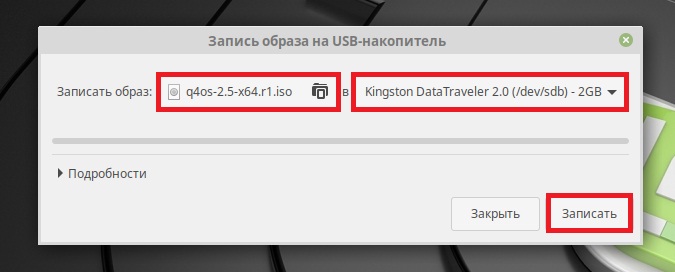 0005
0005
Шаг: 1) Вставьте USB-диск / DVD в компьютер
Шаг: 2) Откройте приложение Start Disk Creator в Ubuntu
Шаг: 3) автоматически ищет любой файл ISO в папке «Загрузки» и перечисляет этот файл ISO в области исходного изображения утилиты,
. Если вы хотите выбрать другой файл ISO, нажмите кнопку « Other », чтобы открыть файл и выбрать файл ISO. тебе нужно
Флэш-накопитель USB или DVD, подключенный к компьютеру, также автоматически обнаруживается и помещается в раздел « Используемый диск ».
Если нет, нажмите кнопку « Other », чтобы выбрать нужный диск, на котором необходимо создать загрузочный диск.
UNetbootin — это еще один инструмент, который позволяет создавать загрузочные USB-накопители, поскольку он либо загружает файл ISO, либо вы можете предоставить загруженный файл ISO для простого создания загрузочного диска. С помощью UNetbootin вы можете легко создавать загрузочные диски для Ubuntu, Fedora и других дистрибутивов Linux. UNetbootin также поможет вам загрузить множество системных утилит на USB-диск для устранения любых проблем с конфигурацией.
С помощью UNetbootin вы можете легко создавать загрузочные диски для Ubuntu, Fedora и других дистрибутивов Linux. UNetbootin также поможет вам загрузить множество системных утилит на USB-диск для устранения любых проблем с конфигурацией.
UNetbootin не устанавливается по умолчанию во время установки Ubuntu и Linux Mint. Выполните следующие шаги, чтобы установить UNetbootin в Ubuntu Linux и Linux Mint
[электронная почта защищена]:~$ sudo add-apt-repository ppa:gezakovacs/ppa [электронная почта защищена]:~$ sudo apt-get update [email protected]:~$ sudo apt-get install unetbootin -y
Чтобы создать загрузочный USB-диск / DVD с помощью UNetbootin, выполните следующие шаги:
Шаг: 1 ) Откройте инструмент и выберите дистрибутив и версию как показано ниже
Шаг: 2 ) Выберите расположение файла ISO
Шаг: 3 ) Выберите тип диска USB / DVD, на котором необходимо создать загрузочный диск, а также укажите букву диска диска USB / DVD
Шаг: 4) Нажмите « OK », чтобы начать процесс
dd (утилита командной строки)
за “dd », простая и простая утилита командной строки для создания загрузочной флешки/DVD для Ubuntu/Linux Mint.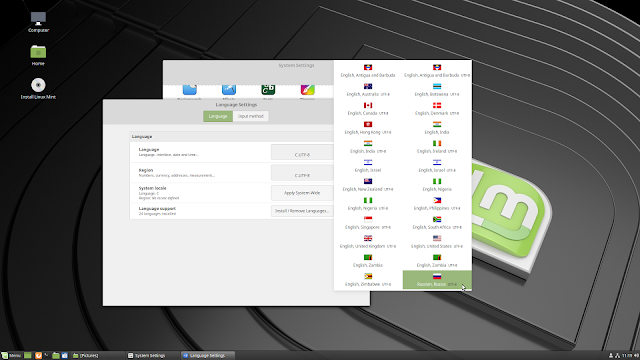
Чтобы создать загрузочный USB-диск / DVD с помощью «dd»:
Шаг: 1 ) Первый шаг — вставьте USB-диск в компьютер и откройте терминал (нажмите CTRL + ALT + T)
Шаг: 2 ) Чтобы найти USB-устройство, вы можете использовать следующую команду:
[email protected]:~$ sudo fdisk -l
Возьмем, к примеру, наш USB-диск в /dev/sdb
Теперь пришло время размонтировать USB-диск с помощью следующей команды
[email protected]:~$ sudo umount /dev/sdb
шаг:3 ) Сейчас давайте предположим, что файл ISO находится в текущей папку, а затем введите следующую команду, чтобы записать ISO-образ на USB-устройство
[email protected]:~$ sudo dd if=ubuntu-17.10-desktop-amd64.iso of=/dev/sdb bs=4M 357+1 запись в 357+1 записей 1501102080 байт (1,5 ГБ, 1,4 ГиБ) скопировано, 164,77 с, 9,1 МБ/с [электронная почта защищена]:~$
где
‘ubuntu-17.10-desktop-amd64.iso ‘ — это файл ISO, а
‘ bs=4M ‘ — необязательная команда для ускорения процесса создания загрузочного диска
Test Ваш загрузочный диск
Лучше проверить, успешно ли создан загрузочный диск.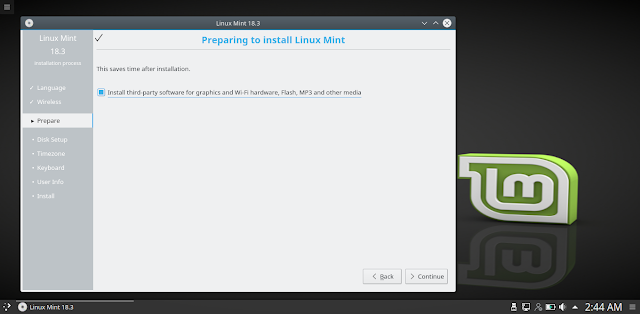 Чтобы проверить это, вам нужно скачать утилиту под названием QEMU, эмулятор машины и виртуализатор.
Чтобы проверить это, вам нужно скачать утилиту под названием QEMU, эмулятор машины и виртуализатор.
Откройте терминал и установите qemu с помощью следующей команды
[электронная почта защищена]:~$ sudo apt-get install qemu
После успешной установки qemu выполните следующую команду
linux[электронная почта защищена]:~$ sudo qemu-system-x86_64 -hda /dev/ sdb
Процесс загрузки считается успешным, если вы видите, что виртуальная машина загружается с вашего USB-диска/DVD.
На этом статья завершена. Надеюсь, вы, ребята, поняли, как создать загрузочный USB/DVD-диск, используя описанные выше методы. Пожалуйста, поделитесь своими отзывами и комментариями, если вам понравилась статья.
Как создать загрузочный USB-накопитель Linux Mint в Windows 10
Linux Mint известен как лучшая настольная система для современных, элегантных и удобных. Он сочетает в себе множество преимуществ Ubuntu. Многие пользователи предпочитают перейти на Linux Mint из-за его простоты использования. Запишите ISO-образ Linux Mint на USB-накопитель, чтобы создать загрузочный USB-накопитель Linux Mint, который поможет вам установить Linux Mint и загружать его, когда вам это нужно. Ознакомьтесь с пошаговым руководством, если вам интересно , как создать загрузочный USB-накопитель Linux Mint в Windows 10 9.0157 .
Запишите ISO-образ Linux Mint на USB-накопитель, чтобы создать загрузочный USB-накопитель Linux Mint, который поможет вам установить Linux Mint и загружать его, когда вам это нужно. Ознакомьтесь с пошаговым руководством, если вам интересно , как создать загрузочный USB-накопитель Linux Mint в Windows 10 9.0157 .
- Часть 1. Загрузка ISO-образа Linux Mint на ПК с Windows 10
- Часть 2. Создание загрузочного USB-накопителя Linux Mint в Windows 10
- Часть 3. Доступ к операционной системе Linux Mint с USB-накопителя
Часть 1. Загрузка ISO-образа Linux Mint на ПК с Windows 10
Перед созданием загрузочного USB-накопителя Linux Mint в Windows 10 необходимо загрузить файл ISO-образа Linux Mint на ПК с Windows 10. (Если у вас уже есть ISO-образ Linux Mint, просто перейдите к части 2)
Шаг 1 : Загрузите 64-разрядную версию Linux Mint. Обратите внимание, что файл Linux Mint представляет собой торрент-файл, а не файл ISO.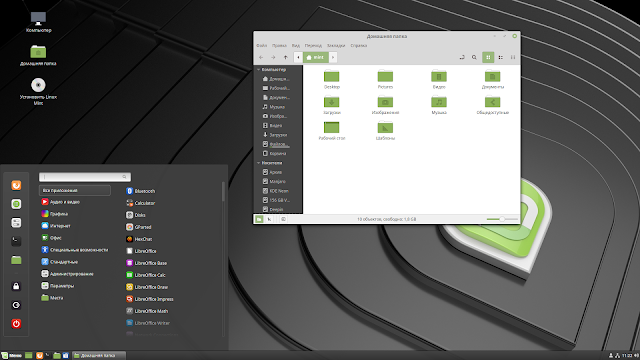
Шаг 2 : Загрузите qBittorrent Windows x64 .
Шаг 3 : Продолжайте установку qBittorrent и откройте его.
Шаг 4 : После открытия нажмите Файл>Добавить торрент-файл… , чтобы добавить в него торрент-файл qBittorrent.
Шаг 5 : Продолжайте нажимать OK .
Шаг 6 : Теперь qBittorrent начнет загрузку ISO-образа Linux Mint.
Шаг 7 : Образ Linux Mint полностью загружен, и вы можете увидеть iso-файл Linux Mint в папке «Загрузки».
Часть 2. Создание загрузочного USB-накопителя Linux Mint в Windows 10
- Способ 1. Создание загрузочного USB-накопителя Linux Mint с помощью iSunshare ISO Genius
- Способ 2: создание загрузочного USB-накопителя Linux Mint с помощью Rufus
- Способ 3: создание загрузочного USB-накопителя Linux Mint из командной строки
Способ 1.
 Создание загрузочного USB-накопителя Linux Mint с помощью iSunshare ISO Genius
Создание загрузочного USB-накопителя Linux Mint с помощью iSunshare ISO Genius
Чтобы создать загрузочный USB-накопитель Linux Mint в Windows 10, вы можете использовать iSunushare ISO Genius, бесплатное и безопасное программное обеспечение для создания загрузочных USB-накопителей для Windows. и линукс. Итак, вы можете попробовать этот инструмент для записи ISO-образа Linux Mint на USB-накопитель на ПК с Windows 10. Вот как:
Шаг 1 : Бесплатно загрузите iSunshare ISO Genius и установите его на свой компьютер с Windows 10, затем запустите программу.
Шаг 2 : Нажмите Записать на панели инструментов, чтобы начать.
Шаг 3 : На следующей странице вам нужно выбрать загруженный ISO-файл Linux Mint.
Шаг 4 : Убедитесь, что вы вставили флэш-накопитель USB (здесь мы рекомендуем использовать USB-накопитель емкостью более 4 ГБ) в разъем ПК с Windows 10.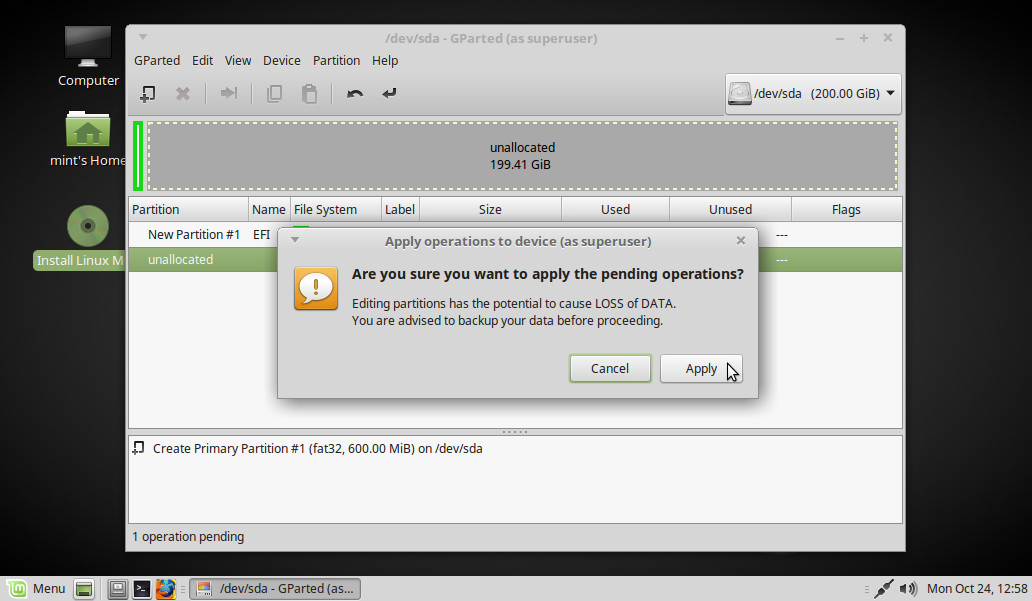
Шаг 5 : Появится диалоговое окно с предложением отформатировать USB-накопитель. Нажмите Да , чтобы продолжить.
Шаг 6 : Теперь подождите, пока iSunshare ISO Genius запишет iso-образ Linux Mint на USB-накопитель.
Шаг 7 : После успешного создания загрузочного USB-накопителя Linux Mint нажмите Finished для завершения.
Способ 2. Создание загрузочного USB-накопителя Linux Mint с помощью Rufus
Rufus — еще одно бесплатное программное обеспечение, позволяющее записывать ISO на USB-накопитель для создания загрузочного USB-накопителя Linux Mint. Выполните шаги, перечисленные ниже, чтобы узнать, как создать загрузочный USB-накопитель Linux Mint в Windows 10 с помощью Rufus.
Шаг 1 : Загрузите Rufus 3.18 на свой ПК с Windows 10 и откройте его.
Шаг 2 : Нажмите Да , чтобы разрешить этому приложению вносить изменения в ваше устройство.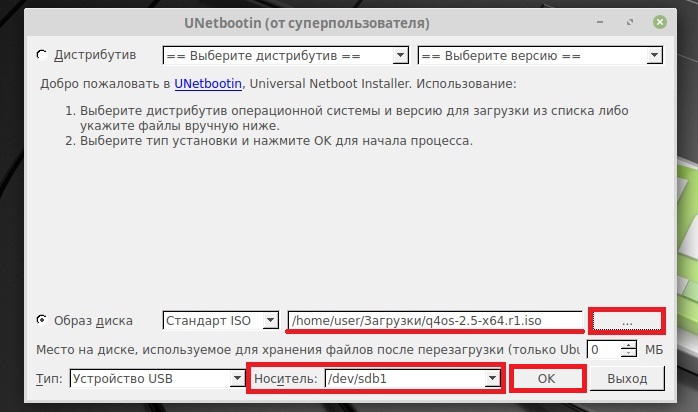
Шаг 3 : Выберите USB-накопитель и нажмите SELECT , чтобы выбрать ISO-образ Linux Mint.
Шаг 4 : Выберите схему разделов. Рекомендуется выбрать формат MBR+FAT32, который будет поддерживать загрузку как UEFI, так и BIOS и имеет лучшую совместимость. Затем нажмите СТАРТ , чтобы продолжить.
Шаг 5 : Выберите Запись в режиме ISO-образа (рекомендуется) и нажмите ОК .
Шаг 6 : Нажмите Да , чтобы продолжить.
Шаг 7 : Далее появится сообщение о том, что все данные на USB-накопителе будут уничтожены. Нажмите OK , чтобы начать создание загрузочного USB-накопителя Linux Mint.
Шаг 8 : После того, как ISO-образ Linux Mint будет полностью записан и скопирован, можно будет успешно создать загрузочный USB-накопитель Linux Mint.
Способ 3: создание загрузочного USB-накопителя Linux Mint из командной строки
- Шаг 1. Смонтируйте образ Linux Mint и выполните подготовку
- Шаг 2. Запустите командную строку для форматирования флэш-накопителя USB
- Шаг 3. Скопируйте содержимое образа Linux Mint на флэш-накопитель USB и сделайте его загрузочным
- Шаг 4. Добавьте текст конфигурации на флэш-накопитель USB
Шаг 1: Смонтируйте образ Linux Mint и сделайте подготовку
1 . Загрузите syslinux-6.03.zip на свой компьютер с Windows 10.
2 . Дважды щелкните, чтобы смонтировать ISO-файл Linux Mint.
3 . Найдите загруженный файл syslinux-6.03.zip и откройте его двойным щелчком.
4 . Дважды щелкните, чтобы открыть папку bios>win64 , и скопируйте имя приложения syslinux64.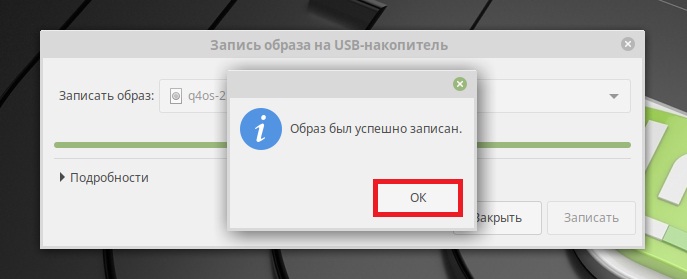 exe в корневой каталог D:.
exe в корневой каталог D:.
5 . Теперь подключите USB-накопитель к компьютеру, щелкните правой кнопкой мыши Пуск меню, чтобы нажать Управление дисками .
6 . Вы можете видеть, что USB-накопитель имеет номер Disk 1 .
Шаг 2. Запустите командную строку для форматирования флэш-накопителя USB
1 . Найдите cmd на панели задач и нажмите Запуск от имени администратора , чтобы открыть командную строку.
2 . Когда откроется окно командной строки, введите команду diskpart и нажмите Введите . (Используйте DiskPart для форматирования USB-накопителя и назначения букв.)
3 . Введите команду list disk и нажмите Введите , отобразится вся информация о диске.
4 . Введите команду выберите диск 1 (обратите внимание, что здесь выбран диск U, иначе могут быть отформатированы другие жесткие диски.)
5 . Введите команду clean и нажмите Введите , все данные, хранящиеся на USB-накопителе, будут удалены.
6 . Введите команду convert mbr и нажмите . Введите , чтобы преобразовать диск в формат MBR.
7 . Введите команду создать основной раздел и нажмите Введите , чтобы создать основной раздел.
8 . Продолжайте вводить команду format quick fs=fat32 label=»linux mint» и нажмите . Введите , чтобы отформатировать том.
9 . Введите команду assign letter=X и нажмите Введите , чтобы назначить букву диска или точку подключения.
Введите команду assign letter=X и нажмите Введите , чтобы назначить букву диска или точку подключения.
10 . Введите команду list volume для просмотра информации о томе диска.
11 . Введите команду exit и нажмите Введите , чтобы выйти из DiskPart.
Шаг 3: Скопируйте содержимое образа Linux Mint на флэш-накопитель USB и сделайте его загрузочным
1 . Введите команду xcopy G:\ X:\ /E /H и нажмите Введите , чтобы скопировать все файлы и папки в Linux Mint в корневой каталог USB-накопителя, и дождитесь полного копирования и вставки.
2 . Затем выполните D:\syslinux64.exe –mbr –active –directory / –install X: и нажмите Введите , чтобы создать загрузочный USB-накопитель.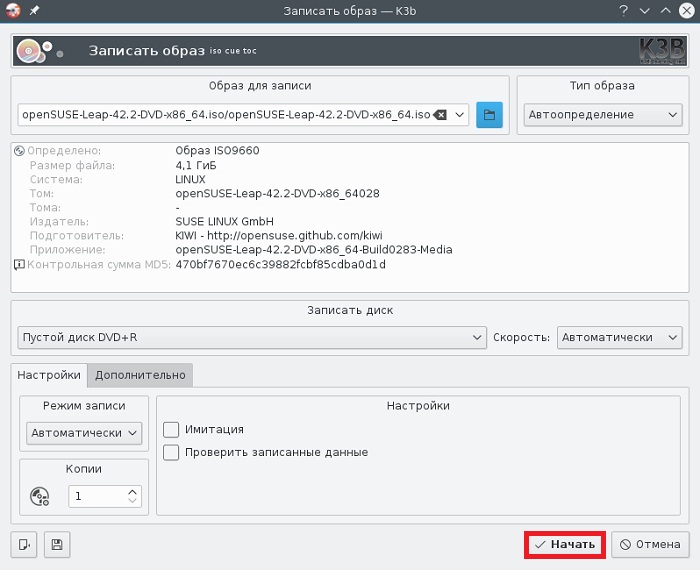
3 . Продолжайте вводить команду xcopy X:\isolinux\ldlinux.c32 X:\ /R и нажмите Введите .
4 . Введите Y и нажмите Введите , чтобы разрешить x:\isolinux\ ldLinux. c32 файл для замены ldLinux. c32 , созданный программой syslinux64.exe и хранящийся в корневом каталоге USB-накопителя.
Шаг 4: Добавьте текст конфигурации на флэш-накопитель USB
1 . Введите команду X: и нажмите . Введите для доступа к диску X.
2 . Введите команду echo.DEFAULT loadconfig>>syslinux.cfg и нажмите Введите .
3 . Введите команду echo.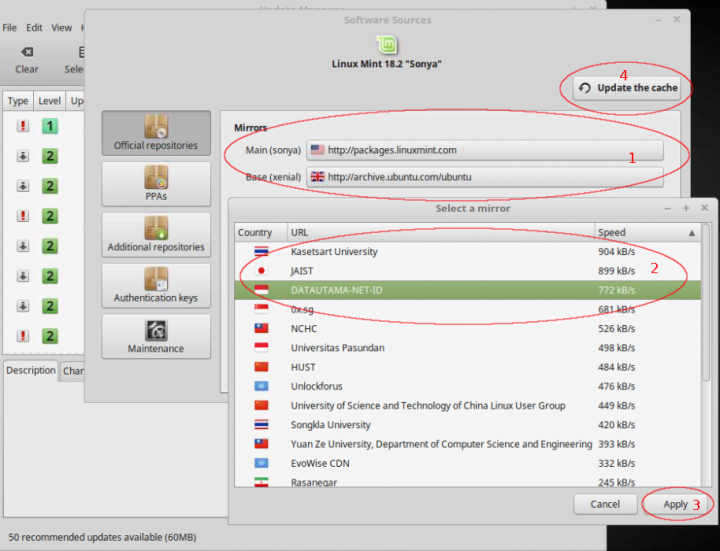 LABEL loadconfig>>syslinux.cfg и нажмите . Введите для продолжения.
LABEL loadconfig>>syslinux.cfg и нажмите . Введите для продолжения.
4 . Продолжайте вводить команду echo.CONFIG /isolinux/isolinux.cfg>>syslinux.cfg и нажмите . Введите .
5 . Затем выполните echo.APPEND /isolinux/>>syslinux.cfg и нажмите Enter .
6 . Наконец, введите команду syslinux.cfg , чтобы просмотреть содержимое текста конфигурации syslinux.cfg.
7 . Текст конфигурации syslinux.cfg показан на следующем рисунке.
Часть 3. Доступ к операционной системе Linux Mint с USB-накопителя
После создания загрузочного USB-накопителя Linux Mint вы можете перейти к загрузке с USB-накопителя.
Шаг 1 : После подключения USB-накопителя к компьютеру щелкните правой кнопкой мыши меню Пуск и выберите Настройки .