Запись образа на флешку linux mint: Создание загрузочного носителя — Документация Linux Mint Installation Guide
Содержание
Создание загрузочной флешки Linux Mint
Linux Mint — один из популярных дистрибутивов этой операционной системы, который развивается сообществом. Он основан на Ubuntu, что делает его дружелюбным даже к не имеющим опыта работы с Linux пользователям и при этом достаточно гибким и удобным в настройке.
Из этой статьи вы узнаете, как создать загрузочную флешку с Linux Mint в различных операционных системах с помощью доступного для них софта и как разметить на этой флешке раздел постоянного хранилища для сохранения пользовательских файлов, опций ОС и установленных программ. В финальной части статьи мы кратко поговорим о настройке Linux Mint на флешке «под себя».
Создание загрузочной флешки Linux Mint
Для начала надо скачать нужный нам дистрибутив. Сделать это можно с официального сайта по ссылке https://linuxmint.com/download.php. На выбор предоставляются 32-х и 64-х битные образы с различными графическими средами: Cinnamon, MATE, Xfce и KDE. Для данной статьи мы используем дистрибутив с первой из них. Теперь рассмотрим создание флешки в двух ОС.
Теперь рассмотрим создание флешки в двух ОС.
Как записать Linux Mint на флешку в Windows
Rufus — самая удобная программа для записи Live-образа на USB-устройства, работающая на любых версиях Windows. Даже разработчики Ubuntu на официальном сайте дистрибутива рекомендуют использовать именно ее. Rufus прост в использовании и поддерживает русский язык.
Первым делом качаем саму программу с её сайта https://rufus.akeo.ie, для наших целей подойдет переносная версия. Запускаем скачанный файл.
USB флешка автоматически определилась, но если у вас подключено одновременно несколько USB-устройств хранения, выберите из списка нужное.
Нажимаем иконку с оптическим приводом и выбираем файл образа Linux Mint.
Видим, что метка тома после этого проставилась автоматически. Более ничего менять в настройках не нужно, достаточно нажать «Старт».
Появляется предупреждение, что данный файл является образом формата «ISOHybrid». Оставляем рекомендованный режим и просто кликаем «ОК».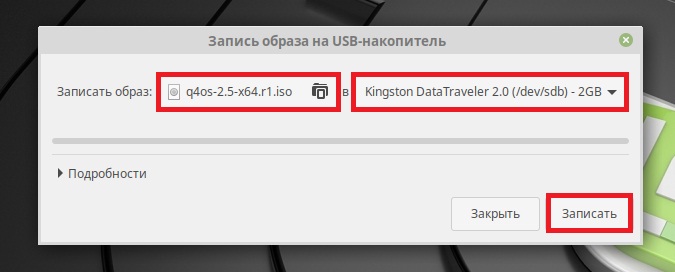
Проверьте, нет ли на флешке каких-либо файлов, которые надо перенести на жесткий диск. Если важной информации там нет, то при появлении дальнейших всплывающих предупреждений тоже жмём «ОК».
Дожидаемся окончания процесса. Всё — создание загрузочной флешки Linux Mint завершено.
Как сделать загрузочную флешку Linux Mint в Linux
Очень простой способ — использование GUI-утилиты под названием Etcher. Для начала качаем архив утилиты с сайта etcher.io. Linux-билды этой программы распространяются в формате AppImage, который содержит исполняемые файлы и не требует инсталляции. В любом дистрибутиве достаточно распаковать данный файл из архива и запустить его двойным кликом.
Нажимаем «Select Image» и выбираем файл образа.
Если к компьютеру подключено больше одной флешки, можно выбрать нужную, нажав «Change» под иконкой внешнего жесткого диска. Далее кликаем «Flash!», вводим пароль администратора и дожидаемся окончания записи и верификации файлов.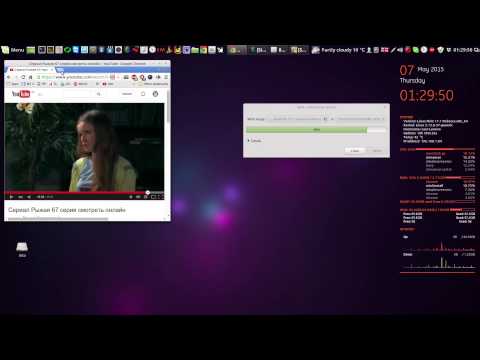 Готово!
Готово!
Еще один вариант записи образа. Для начала надо узнать, какой идентификатор устройства назначен нужной нам флешке. Открываем терминал и пишем:
Нужную флешку можно найти по размеру в гигабайтах. В данном примере это /dev/sdb.
Далее в терминале вводим
sudo dd bs=4M if=путь_к_файлу_образа of=/dev/sdb(идентификатор устройства) status=progress
В этом примере данная строка будет выглядеть, как
sudo dd bs=4M if=
/Downloads/linuxmint-18.3-cinnamon-32bit.iso of=/dev/sdb status=progress
После завершения копирования загрузочная флешка Linux Mint будет готова.
Настройка постоянного хранилища
Переносная система на USB-Flash довольно полезна. Можно загрузится с неё, чтобы поработать на любом компьютере, а при необходимости и установить на него Linux. Но здесь есть один минус: любые внесенные в систему изменения, созданные файлы и установленные программы при перезапуске не сохранятся. Один из способов решения этой проблемы — просто установить Linux на флешку, как на обычный жесткий диск.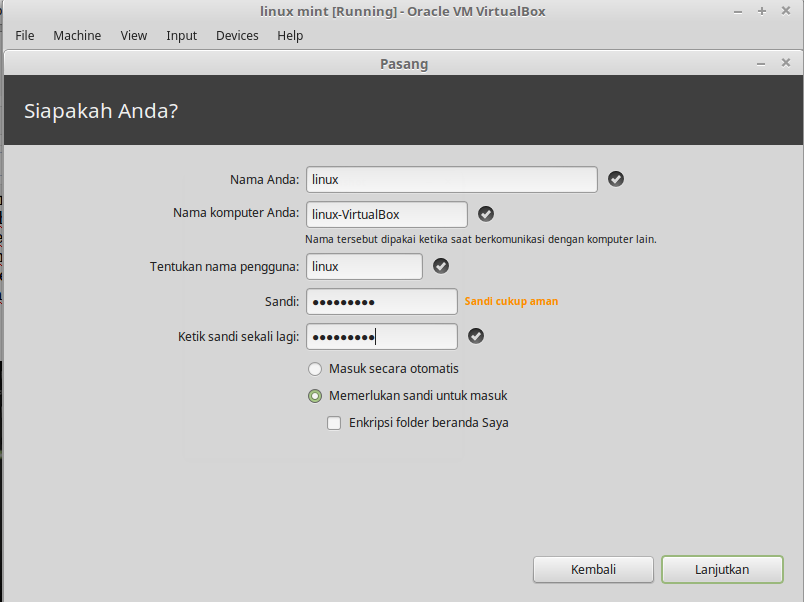 Но у этого решения имеется немало недостатков:
Но у этого решения имеется немало недостатков:
- Карманные usb-носители не оптимизированы для работы с множеством мелких файлов.
- Установка будет длиться очень долго.
- Теряется основная возможность LiveUSB — установка с неё операционной системы.
Для того, чтобы совместить плюсы двух решений, можно создать на флешке отдельный раздел, в который будут сохранятся пользовательские данные. Делать мы это будем из-под Linux с помощью программ Gparted и MultiSystem. Для начала надо их установить.
Gparted устанавливается в систему при помощи набора в терминале команды
sudo apt-get install gparted
MultiSystem устанавливается следующими строками:
sudo apt-add-repository ‘deb http://liveusb.info/multisystem/depot all main’
wget -q -O – http://liveusb.info/multisystem/depot/multisystem.asc | sudo apt-key add –
sudo apt update
sudo apt install multisystem
Запускаем Gparted. В правом верхнем углу выбираем нашу флешку (здесь — dev/sdb/).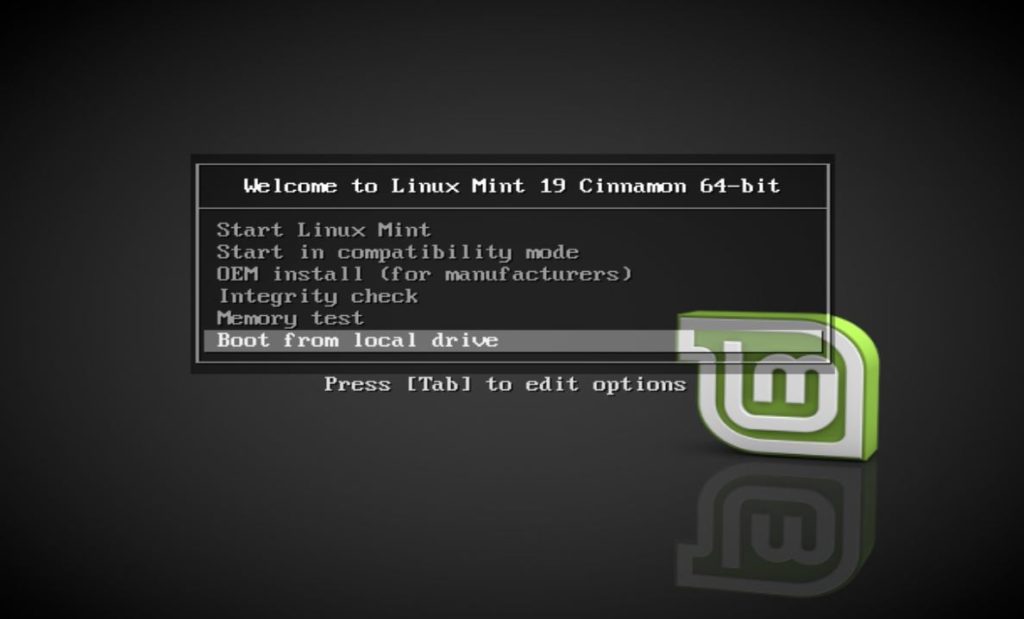
Если там есть какой-то раздел или несколько, кликаем на каждом из них правой кнопкой и нажимаем сначала «Unmount», а затем «Delete».
Далее кликаем правой кнопкой на нераспределенном пространстве (unallocated) и нажимаем «New». Появится диалог создания раздела.
Это будет раздел для образа ОС. Размер указываем 2500, в качестве файловой системы выбираем fat32. Подтверждаем диалог кнопкой «Add».
Далее также через команду «New» на оставшемся нераспределенном месте создаем раздел постоянного хранилища. Его можно расширить на всё свободное место на флешке, в качестве файловой системы лучше всего использовать ext2. Но самое главное здесь — обязательно задать метку диска casper-rw.
Далее выбираем пункт меню «Edit» -> «Apply All Operations», кнопкой «Apply» соглашаемся удалением данных с флешки, дожидаемся завершения процедур и закрываем Gparted.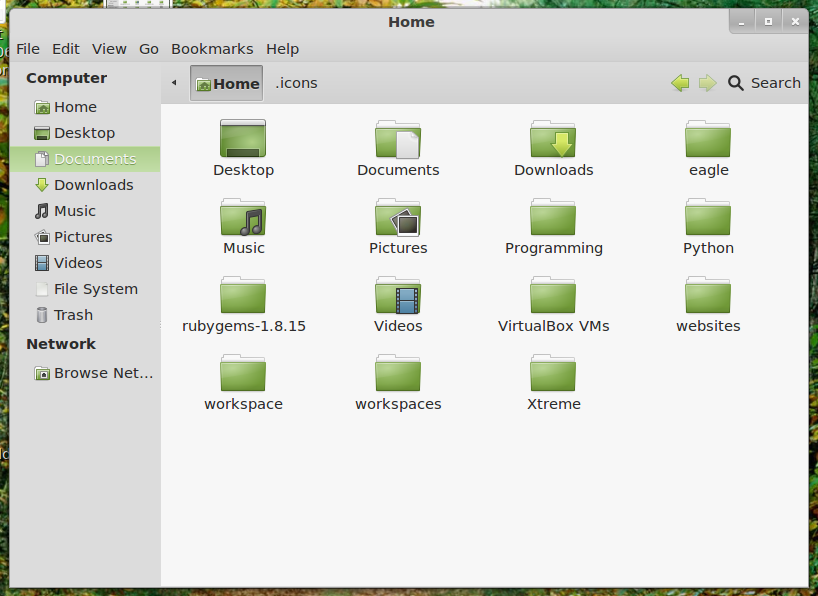 После этого надо вытащить флешку и вставить назад, чтобы новые разделы смонтировались. Теперь запускаем Multisystem, выбираем там наше устройство и жмем «Confirm».
После этого надо вытащить флешку и вставить назад, чтобы новые разделы смонтировались. Теперь запускаем Multisystem, выбираем там наше устройство и жмем «Confirm».
Программа напишет, что метка основного раздела не назначена, и попросит после нажатия «ОК» еще раз вытащить и вставить флешку. Делаем это.
Запускаем Multisystem снова и еще раз нажимаем «ОК», соглашаясь с установкой загрузчика Grub.
Программа запустилась. Нажимаем на иконку компакт-диска внизу слева, выбираем файл образа, вводим пароль администратора и ждем окончания копирования.
Далее кликаем на значок глаза, появятся дополнительные опции. Теперь выбираем название образа, чтобы оно подсветилось, а затем нажимаем на иконку с троеточием и ручкой.
Опять выбираем название образа, в пустом поле ввода пишем persistent и жмём «Backup». Снова вводим пароль администратора и дожидаемся окончания процесса.
Всё, теперь вы знаете, как сделать загрузочную флешку Linux Mint с возможностью сохранения пользовательских данных.
Настройка Linux Mint на флешке
Далее можно заняться настройкой получившейся LiveUSB. Для этого перезагрузим компьютер и загрузимся с неё. Первым делом стоит перевести окружение на русский язык. Открываем начальное меню -> «Preferences» -> «Languages».
Появляется вот такое окошко.
В нём выбираем «Install / Remove Languages. », в следующем окне нажимаем «Add. », ищем в списке «Russian, Russia UTF-8» и подтверждаем установку кнопкой «Install».
Снова открывается начальное окошко, но теперь в списках языков и регионов мы меняем американский флажок на российский и кликаем «Apply System-Wide».
Перезагружаем компьютер. Нас встречает предложение перевести названия папок с личными файлами на русский. Можете соглашаться («Update Names»), а можете оставить их на английском («Keep Old Names»).
Система русифицирована.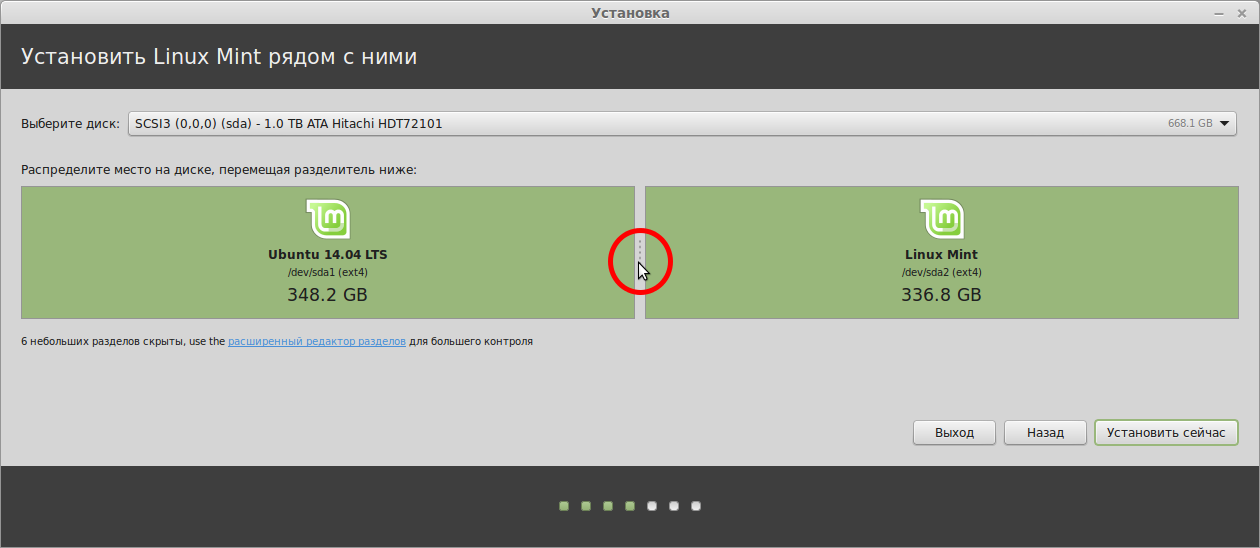 Далее стоит установить нужный вам софт. Для примера установим любимый многими браузер Chromium (версию Chrome с открытым исходным кодом). Заходим в начальное меню -> «Администрирование» -> «Менеджер программ».
Далее стоит установить нужный вам софт. Для примера установим любимый многими браузер Chromium (версию Chrome с открытым исходным кодом). Заходим в начальное меню -> «Администрирование» -> «Менеджер программ».
Открывается удобное приложение, разобраться в котором не составит труда.
Все программы рассортированы по категориям. Для установки Chromium заходим в категорию Интернет, выбираем «Chromium-browser» и нажимаем кнопку «Установить», установка происходит автоматически.
Точно так же вы можете выбрать из каталога и установить любой другой нужный софт.
Выводы
Записать Linux Mint на флешку оказалось совсем не сложно, достаточно следовать инструкциям. А если при создании LiveUSB разметить persistent раздел, то при загрузке с такой флешки можно будет сохранять настройки ОС и пользовательские файлы, устанавливать дополнительные программы. Для русификации ОС тоже достаточно нескольких кликов, ведь Mint — дружелюбная и удобная в использовании система, изначально поддерживающая русский язык.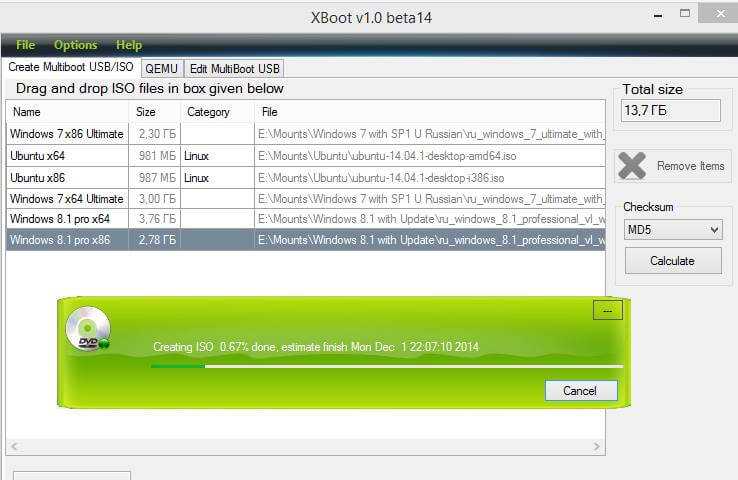
Создание загрузочной флешки на Android
В этой инструкции о том, как создать загрузочную флешку или карту памяти (которую, подключив к компьютеру с помощью кард-ридера, можно использовать как загрузочный накопитель) прямо на устройстве Android из ISO образа Windows 10 (и других версий), Linux, образов с антивирусными утилитами и инструментами, всё это без root-доступа. Такая возможность будет полезна, если единственный компьютер или ноутбук не загружается и требует экстренных мер по восстановлению работоспособности.
Многие при появлении проблем с компьютером забывают о том, что у большинства из них в кармане есть почти полноценный компьютер на Android. Отсюда порой недовольные комментарии к статьям на тему: как же я скачаю драйверы на Wi-Fi, утилиту для очистки от вирусов или что-то ещё, если я как раз и решаю проблему с Интернетом на компьютере. Легко скачаете и по USB передадите на проблемное устройство, если у вас есть смартфон. Более того, Android можно использовать и для создания загрузочной флешки, к чему и приступим.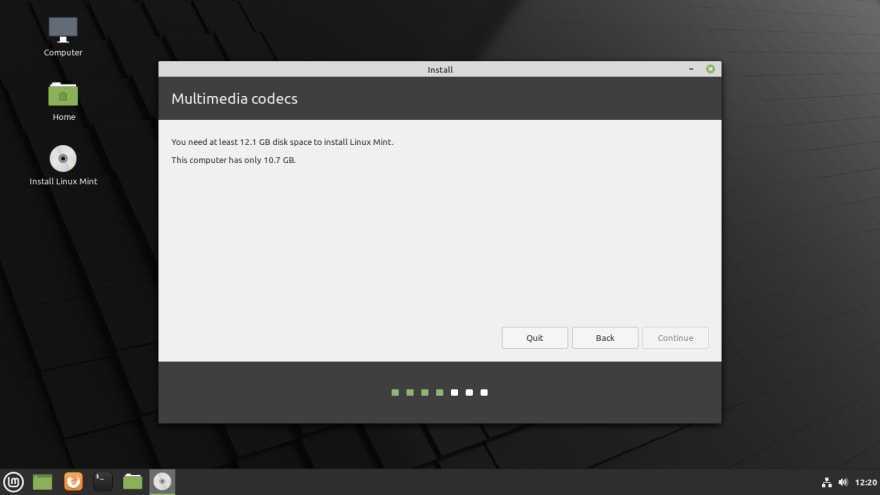 См. также: Нестандартные способы использования Android смартфона и планшета.
См. также: Нестандартные способы использования Android смартфона и планшета.
- Что нужно, чтобы сделать загрузочную флешку на телефоне
- Создание загрузочной флешки Windows на Android
- Видео инструкция: Загрузочная флешка Windows 10 на Android телефоне
Что потребуется для создания загрузочной флешки или карты памяти на телефоне
Прежде чем начать, рекомендую озаботиться следующими моментами:
- Зарядите ваш телефон, особенно если у него не слишком емкая батарея. Процесс может продлиться долго и достаточно энергозатратен.
- Убедитесь, что у вас есть флешка нужного объема без важных данных (она будет отформатирована) и вы её можете подключить к смартфону (см. Как подключить флешку к Android). Можно использовать и карту памяти (данные с неё также будут удалены), при условии, что имеется возможность подключить её к компьютеру для загрузки в дальнейшем.
- Загрузите нужный образ на ваш телефон. Например, вы можете скачать ISO образ Windows 10 или Linux прямо с официальных сайтов.
 Большинство образов с антивирусными инструментами также созданы на базе Linux и будут успешно работать. Для Android существуют и полноценные торрент-клиенты, которые можно использовать для загрузки.
Большинство образов с антивирусными инструментами также созданы на базе Linux и будут успешно работать. Для Android существуют и полноценные торрент-клиенты, которые можно использовать для загрузки.
По сути, это всё, что потребуется, чтобы сделать загрузочную флешку на телефоне Android, Можно приступать к записи ISO образа на USB.
Примечание: при создании загрузочной флешки с Windows 10, 8.1 или Windows 7, учитывайте, что она будет успешно загружаться только в режиме UEFI (не Legacy). Если используется образ 7-ки, на нем должен присутствовать EFI-загрузчик, а в БИОС компьютера или ноутбука потребуется выставить соответствующие параметры загрузки (если включена загрузка только Legacy/CSM).
Процесс записи загрузочного ISO образа на USB флешку на Android
В Play Маркет доступны несколько бесплатных приложений, позволяющих выполнить распаковку и запись ISO образа на USB флешку или карту памяти:
- Ventoy — удобное приложение, позволяющее создать загрузочную или мультизагрузочную флешку простой записью образов ISO на накопитель.
 Подробнее об использовании в отдельной инструкции: Загрузочная флешка на телефоне в Ventoy для Android.
Подробнее об использовании в отдельной инструкции: Загрузочная флешка на телефоне в Ventoy для Android. - ISO 2 USB — простое бесплатное приложение, работающее без root. В описании нет четких указаний о том, какие образы поддерживаются. Отзывы говорят об успешной работе с Ubuntu и другими дистрибутивами Linux, я в своем эксперименте (о чем далее) записал Windows 10 и загрузился с него в EFI-режиме (в Legacy загрузка не происходит). Похоже, не поддерживает запись на карту памяти.
- EtchDroid — еще одно бесплатное приложение, работающее без root, позволяющее записывать как ISO так и DMG образы. В описании заявлена поддержка образов на базе Linux, на приложение принимает и образы Windows.
- Bootable SDCard — в бесплатной и платной версии, требует root. Из особенностей: доступна загрузка образов различных дистрибутивов Linux прямо в приложении. Заявлена поддержка образов Windows.
Насколько я могу судить, приложения очень похожи между собой и работают почти одинаково.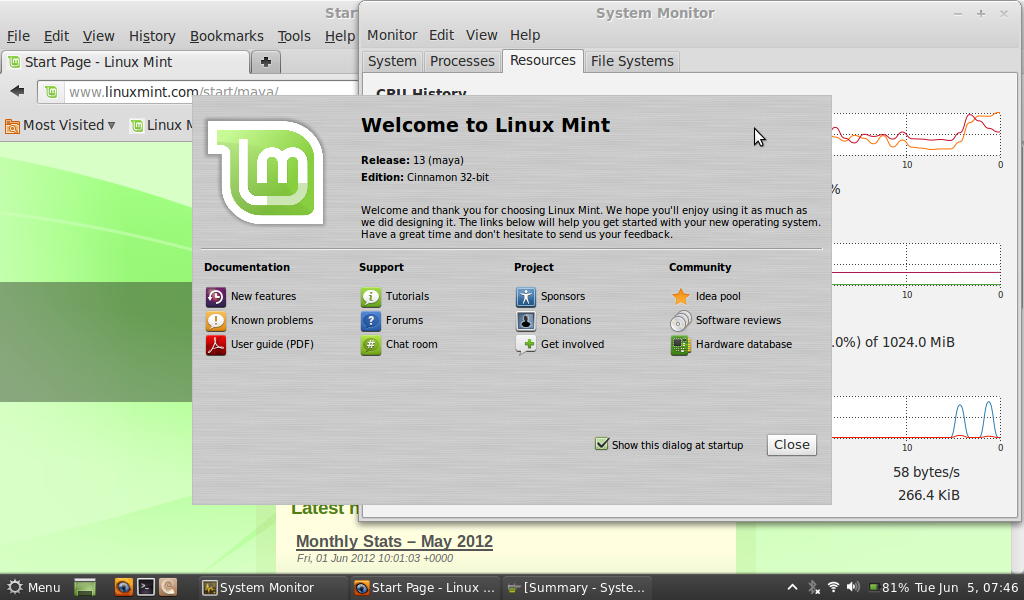 В своем эксперименте я использовал ISO 2 USB, приложение можно скачать из Play Маркет здесь: https://play.google.com/store/apps/details?id=com.mixapplications.iso2usb
В своем эксперименте я использовал ISO 2 USB, приложение можно скачать из Play Маркет здесь: https://play.google.com/store/apps/details?id=com.mixapplications.iso2usb
Шаги по записи загрузочного USB будут следующими:
- Подключите флешку к Android устройству, запустите приложение ISO 2 USB.
- В приложении напротив пункта Pick USB Pen Drive нажмите кнопку «Pick» и укажите флешку. Для этого откройте меню со списком устройств, нажмите по нужному накопителю, а затем нажмите «Выбрать».
- В пункте Pick ISO File нажмите кнопку и укажите путь к образу ISO, который будет записан на накопитель. Я использовал оригинальный образ Windows 10 x64.
- Оставьте включенным пункт «Format USB Pen Drive» (форматировать накопитель).
- Нажмите кнопку «Start» и дождитесь завершения создания загрузочного USB накопителя.
Некоторые нюансы, с которыми я столкнулся при создании загрузочной флешки в этом приложении:
- После первого нажатия «Start» приложение зависло на распаковке первого же файла.
 Последующее нажатие (без закрытия приложения) запустило процесс, и он успешно прошел до конца.
Последующее нажатие (без закрытия приложения) запустило процесс, и он успешно прошел до конца. - Если подключить записанный в ISO 2 USB накопитель к работающей системе Windows, она сообщит о том, что с накопителем не всё в порядке и предложит исправить это. Не исправляйте. По факту флешка рабочая и загрузка/установка с неё происходит успешно, просто Android форматирует её «непривычно» для Windows, хотя и использует поддерживаемую файловую систему FAT Такая же ситуация может возникать и при использовании других подобных приложений.
Загрузочная флешка Windows 10 на Android — видео инструкция
На этом всё. Основная цель материала — не столько рассмотреть ISO 2 USB или другие приложения, позволяющие сделать загрузочную флешку на Android, сколько обратить внимание на само существование такой возможности: не исключено, что однажды это принесёт пользу.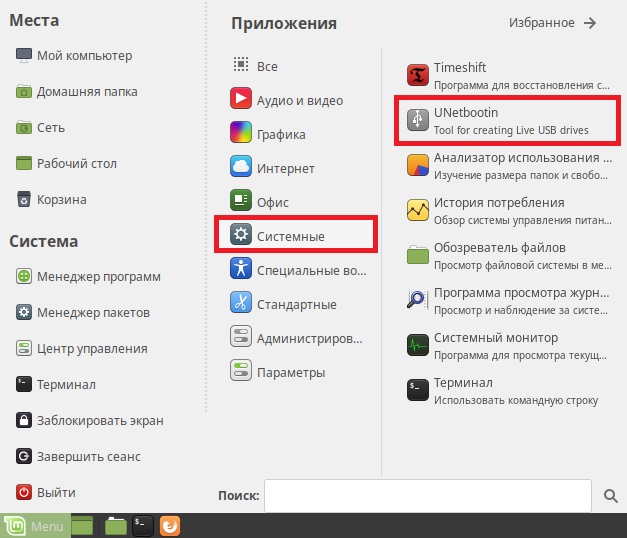
remontka.pro в Телеграм | Способы подписки
Как записать загрузочную установку Linux Mint на USB — CertSimple.com
Linux Mint — это дистрибутив операционной системы GNU/Linux. Он основан на дистрибутиве Ubuntu и использует среду рабочего стола Cinnamon.
Linux Mint — один из самых популярных дистрибутивов операционной системы GNU/Linux.
Linux Mint — это бесплатная операционная система с открытым исходным кодом для вашего компьютера. Вы можете использовать его для записи ISO-образа на USB-накопитель, чтобы создать загрузочную установку Linux Mint.
В этой статье мы покажем вам, как использовать USB Image Writer для записи ISO-образа на USB-накопитель, чтобы создать загрузочную установку Linux Mint.
USB Image Writer может использоваться как в Windows, так и в Linux. Хотя Wine напрямую не поддерживает Linux, мы все равно можем его использовать. Инструмент USB Image Writer в Mint был показан после скриншота ниже. У вас нет доступа к платформе Linux с Rufus.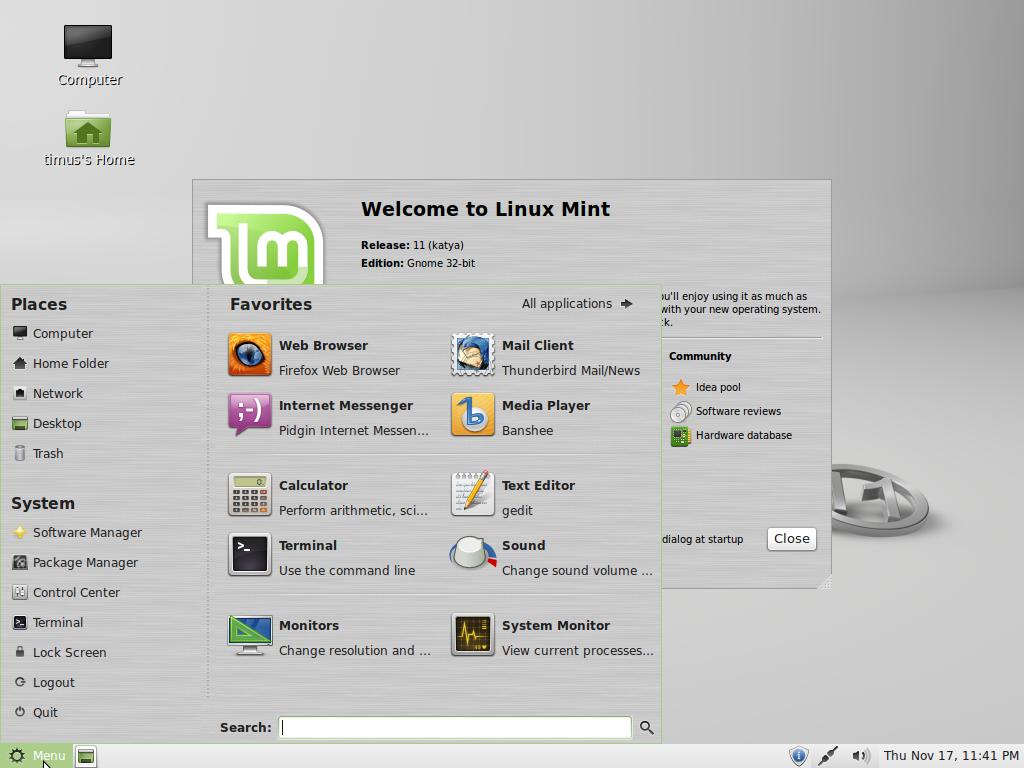 Поддерживается только несколько платформ Windows. Чистый DVD можно использовать, если USB не может загрузиться. Как вы загружаете Linux из UEFI? При необходимости убедитесь, что в последовательности загрузки BIOS в первую очередь указан USB-накопитель.
Поддерживается только несколько платформ Windows. Чистый DVD можно использовать, если USB не может загрузиться. Как вы загружаете Linux из UEFI? При необходимости убедитесь, что в последовательности загрузки BIOS в первую очередь указан USB-накопитель.
В Меню > Стандартные > USB Image Writer щелкните правой кнопкой мыши файл ISO и выберите Сделать загрузочный USB-накопитель или выберите его. Вы можете начать запись с помощью USB-устройства, выбрав его и нажав Записать.
Что такое Usb Image Writer в Linux Mint?
USB Image Writer — это инструмент в Linux Mint, который позволяет вам записывать файл образа на USB-накопитель. Это полезно для создания загрузочного USB-накопителя.
Согласно Руководству по установке Linux Mint, для установки операционной системы Linux Mint необходимо щелкнуть правой кнопкой мыши файл ISO и выбрать «Создать загрузочный USB-накопитель». Образ ISO не загружается, когда я его правильно синхронизирую. Я пошел в «Аксессуары» и «USB Image Writer», а затем нажал кнопку записи, что, казалось, ускорило процесс, в отличие от программы для травления, которую я использовал для создания загрузочного файла.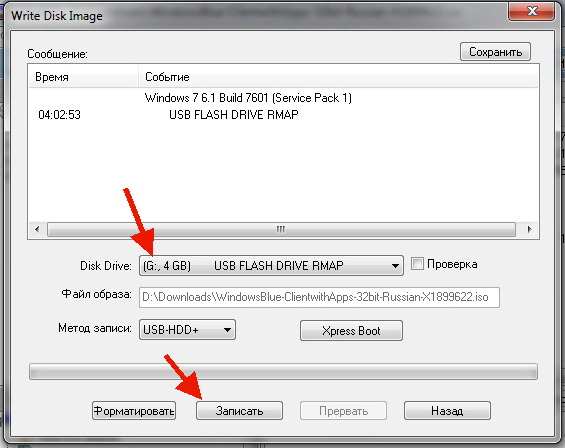 Флешка должна быть выбрана вместе со всеми sdX (не sdXY, как в разделе, а просто sdX). Неправильно ошибаться в X. Можешь объяснить? Ниже приводится сообщение о USB Image Writer от kc1di.
Флешка должна быть выбрана вместе со всеми sdX (не sdXY, как в разделе, а просто sdX). Неправильно ошибаться в X. Можешь объяснить? Ниже приводится сообщение о USB Image Writer от kc1di.
30 января 2020 г., 15:10, новая дата на 2020 г. Живой неисправности нет; вместо этого он не загружается. Когда операционная система загружается через сетевое соединение, в биосе этой машины появляется параметр загрузки PXE.
Как создать загрузочный USB-накопитель Linux Mint?
Make Bootable USB Stick или USB Image Writer доступны в меню Linux Mint Аксессуары USB Image Writer. Когда вы закончите печатать, нажмите «Запись», чтобы закончить ввод USB-устройства.
Работает ли Rufus в Linux?
Кредит: www.techybugz.com
Это утилита, которую можно использовать для форматирования и создания загрузочных USB-накопителей, таких как USB-ключи и флешки, карты памяти и так далее. Программа может быть особенно полезна, если вы хотите создать установочный USB-носитель из загрузочных ISO-образов (Windows, Linux, UEFI или любых других) для определенного приложения.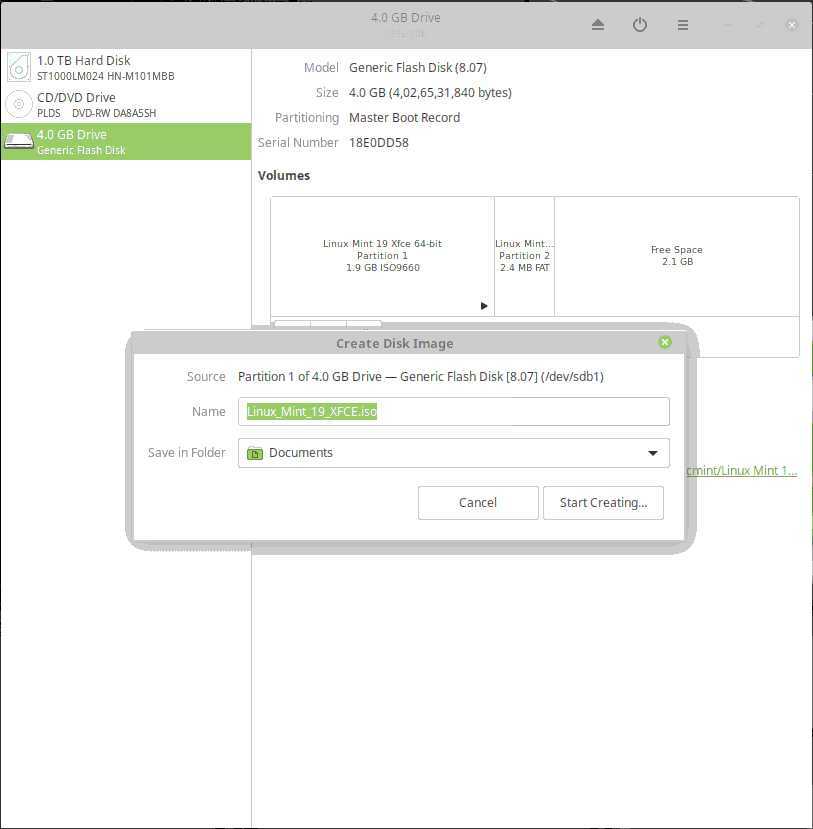 ОС, установленную на компьютере, на котором вы собираетесь работать, необходимо удалить.
ОС, установленную на компьютере, на котором вы собираетесь работать, необходимо удалить.
Используя бесплатное программное обеспечение Rufus, файлы ISO можно записать на USB-накопитель в Windows. Несмотря на то, что разработчик не смог удовлетворить этот спрос, к Rufus Linux был проявлен значительный интерес. Для создания загрузочных USB-накопителей в Linux можно использовать и другие инструменты. Используя Gnome Multi-Writer, проще записать несколько USB-накопителей в один образ ISO. Если вы используете Linux Mint, вы можете быстро и легко создавать загрузочные флешки с помощью USB Image Writer. Загрузить флешки с помощью Startup Disk Creator так же просто, как установить программу Linux, которая была предварительно установлена вместе с Ubuntu. Поскольку средство записи образов USB предустановлено вместе с операционной системой, для его установки не требуется никаких дополнительных действий.
В отличие от установки Windows через USB, Linux ISO не поддерживает загрузочную установку Windows.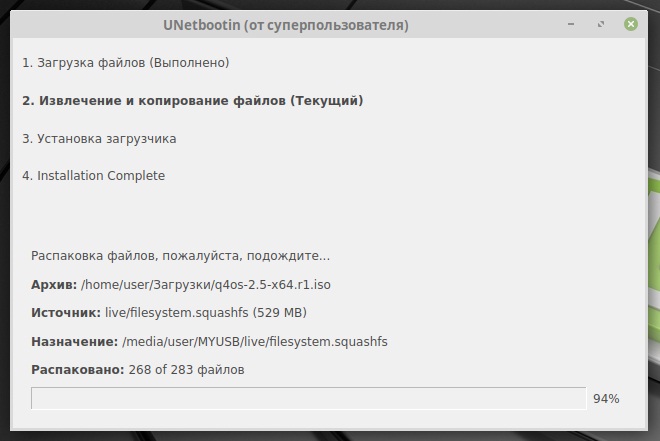 UUByte LiteBoot можно использовать для создания загрузочных USB-образов из ISO-образов Windows и Linux. Чтобы запустить новое окно, выберите «Linux Boot» на экране приветствия. Как описано в шаге 3, вы можете добавить Linux ISO в свою локальную папку, нажав кнопку «Обзор» и выбрав имя USB-накопителя. После того, как вы нажали кнопку «Записать», вы можете записать ISO-образ Linux на USB-накопитель с помощью кнопки «Записать».
UUByte LiteBoot можно использовать для создания загрузочных USB-образов из ISO-образов Windows и Linux. Чтобы запустить новое окно, выберите «Linux Boot» на экране приветствия. Как описано в шаге 3, вы можете добавить Linux ISO в свою локальную папку, нажав кнопку «Обзор» и выбрав имя USB-накопителя. После того, как вы нажали кнопку «Записать», вы можете записать ISO-образ Linux на USB-накопитель с помощью кнопки «Записать».
После запуска Rufus вам будет предложено выбрать устройство для установки. Следует выбрать значок USB-накопителя или DVD-диска, показанный на снимке экрана ниже. Помимо Ctrl T, вы можете выбрать первое устройство из списка, щелкнув значок.
Перед запуском Rufus появится список файлов и папок на устройстве. Если вы ищете файлы или папки, которые можно перенести на USB-накопитель или DVD-диск, велика вероятность, что они там есть. Хотя некоторые файлы и папки могут быть скрыты по умолчанию, другие могут быть скрыты. В появившемся окне щелкните значок глаза рядом с файлом или папкой.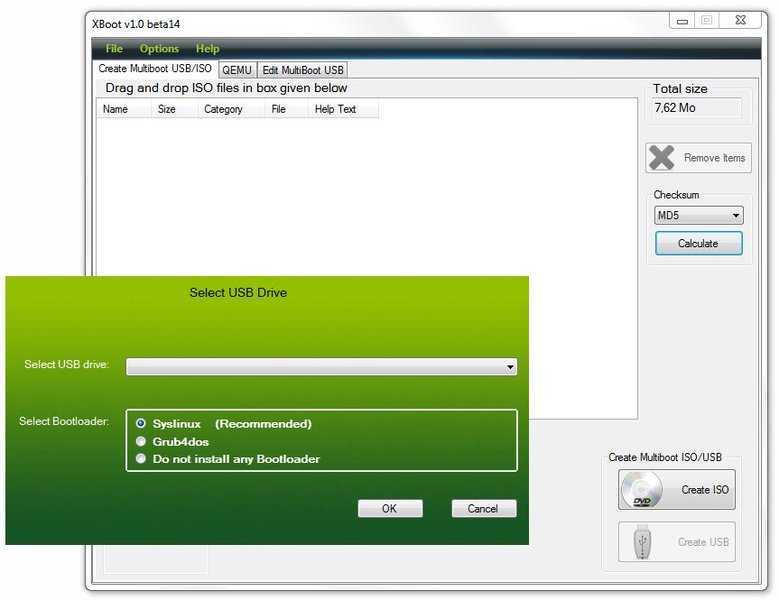
После выбора файлов и папок нажмите кнопку «Пуск», чтобы начать установку. Когда Rufus получит файлы, он начнет их копирование на USB-накопитель или DVD-диск.
Вы увидите краткую информацию об установке, как только она будет завершена после того, как вы закончите ее с помощью Rufus. Кнопку завершения можно нажать, чтобы закрыть Rufus.
Ubuntu очень удобен в использовании. Для него есть множество приложений. После того, как вы успешно загрузили его, перейдите в Центр программного обеспечения Ubuntu, чтобы получить список игр Ubuntu.
Следующая страница должна быть доступна на официальном сайте Rufus по адресу https://rufus.akeo.ie/. Когда вы перейдете в раздел «Загрузка», щелкните ссылку, показанную на снимке экрана ниже, чтобы загрузить Rufus Portable. Рекомендуется установить Rufus Portable.
Теперь, когда у вас установлен Rufus Portable, вы можете его использовать.
После завершения установки Rufus предоставит вам краткую информацию о процессе.
Различные способы создания загрузочного USB-накопителя
Доступны другие инструменты для создания загрузочного диска, включая IMGBurn и BootRepair.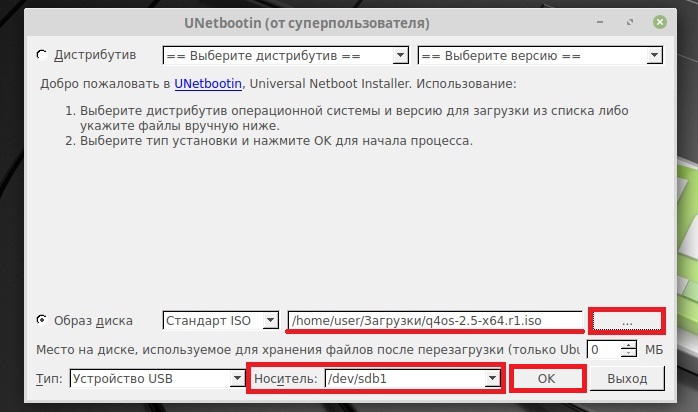
Установить Usb Image Writer Linux Mint
Предположим, вам нужно пошаговое руководство по установке USB Image Writer в Linux Mint:
1. Перейдите в «Диспетчер программ» и выполните поиск «USB Image Writer»
2 Установите USB Image Writer
3. После установки запустите USB Image Writer
4. Выберите файл ISO, который вы хотите записать на USB-накопитель
5. Выберите USB-накопитель, на который вы хотите записать ISO
6. Нажмите «Write»
7. После этого закройте USB Image Write
Как создать загрузочный USB-накопитель для Linux
UNetbootin можно загрузить с официального сайта https://unetbootin.github.io/, и его можно запустить, следуя инструкциям на экране. После запуска UNetbootin вы увидите экран, подобный показанному ниже.
Вы можете начать использовать USB-накопитель, выбрав его в качестве USB-накопителя и нажав кнопку «Пуск». Когда USB-накопитель будет готов, он начнет загружаться и работать. Чтобы начать использовать его, просто подключите его к компьютеру и следуйте инструкциям на экране.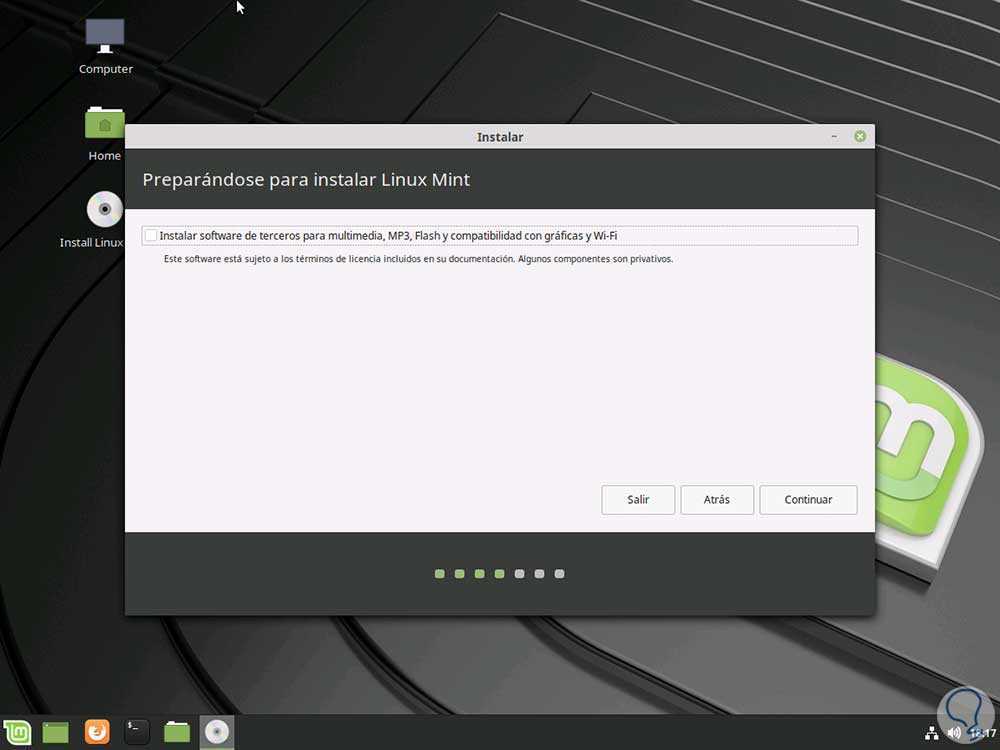
Существует несколько других вариантов создания загрузочного USB-накопителя для Linux, но они более ограничены. WinNtUnetbootin — одна из самых популярных программ для Linux. Его можно загрузить с официального сайта Microsoft https://www.microsoft.com/en-us/windows/software-download/windows-upgrade-pro-windows-10-version-1803.aspx. Когда вы нажмете кнопку «Пуск» и введете winntunetbootin в строку поиска, WinNtUnetbootin будет установлен и доступен. Вы можете использовать диск, который хотите использовать в качестве USB-накопителя при запуске WinNtUnetbootin, выбрав его и нажав кнопку «Пуск».
Usb Image Writer Ubuntu
USB Image Writer — это простое приложение, которое позволяет пользователям записывать загрузочный образ на USB-накопитель. Приложение доступно бесплатно в магазине приложений Ubuntu.
Чтобы загрузить компьютер с диска, необходимо записать образ на диск таким образом, чтобы он мог загружаться. Это можно сделать как на USB, так и на SD-картах. Чтобы установить Ubuntu MATE, вы должны сначала установить его на USB-накопитель или SD-карту с объемом памяти не менее 4 ГБ.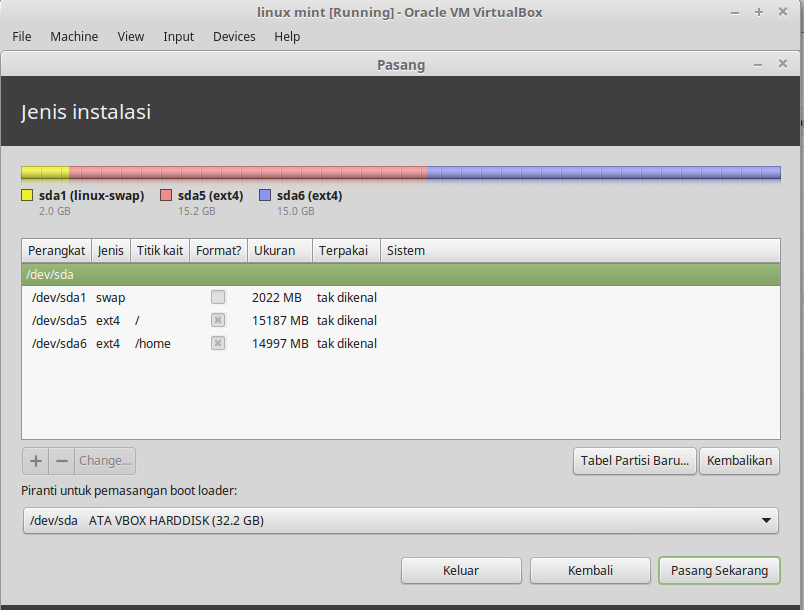 Существует несколько приложений и утилит, которые можно использовать для записи ISO на USB-накопитель или microSDHC. Пакет gddrescue предпочтительнее пакета ddrescue (также известного как gdd). Это простой способ создания загрузочного USB-накопителя. Возможна установка драйвера из терминала, если в вашей системе нет дисков.
Существует несколько приложений и утилит, которые можно использовать для записи ISO на USB-накопитель или microSDHC. Пакет gddrescue предпочтительнее пакета ddrescue (также известного как gdd). Это простой способ создания загрузочного USB-накопителя. Возможна установка драйвера из терминала, если в вашей системе нет дисков.
Rufus Support Linux Mint
Rufus — это утилита, которая помогает форматировать и создавать загрузочные USB-накопители, такие как USB-ключи/флешки, карты памяти и т. д. Это может быть особенно полезно в случаях, когда:
— вам необходимо создать загрузочный USB-накопитель с загрузочного ISO-образа (включая Linux Mint)
— стандартные загрузочные образы вам не подходят
— вам необходимо работать в системе, на которой не установлена ОС
— вам необходимо перепрограммировать BIOS или что-то другое прошивка из DOS
-Вы хотите запустить низкоуровневую утилиту
В целом, Rufus — это просто хорошая, легкая утилита, которая может легко форматировать и создавать загрузочные USB-накопители.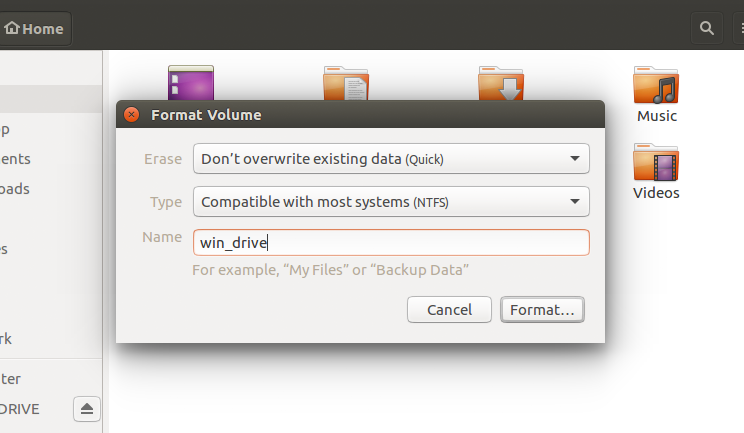
Вы можете запустить Rufus в Linux Mint, выбрав в меню опцию USB Image Writer. Если у вас нет USB-накопителя, вы можете использовать Linux Mint 19 без установки драйверов. Это бесплатное приложение быстро становится популярным среди пользователей благодаря возможности записывать файлы ISO на USB-накопитель. Чтобы установить и запустить Rufus в Linux Mint, вам понадобится USB-накопитель. Кроме того, вы можете использовать UNetbootin, бесплатный программный пакет с открытым исходным кодом. Если вы используете Ubuntu в качестве операционной системы, вы можете бесплатно получить Rufus с официального сайта. Чтобы установить Rufus, вы должны войти в свою систему как администратор.
Для использования необходимо иметь USB-накопитель емкостью 8 ГБ. Сначала вы должны загрузить и записать ISO-файл, содержащий образ Linux Mint, на загрузочный USB-накопитель. USBImager — это бесплатное программное приложение, которое устанавливается на большинство настольных компьютеров. После того, как вы отформатировали USB-накопитель, вам может потребоваться переформатировать его.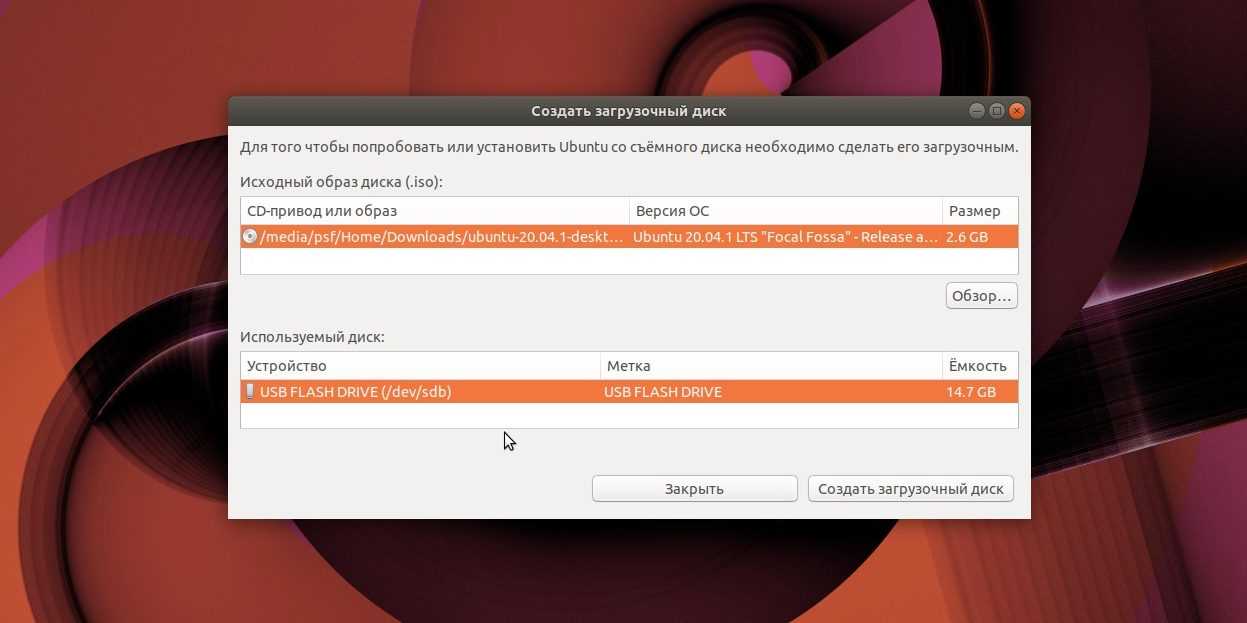 Перед установкой Rufus на свой компьютер вы должны убедиться, что ваше интернет-соединение работает. Вы также должны установить UNetbootin, бесплатный инструмент, который работает с операционными системами Mac OS, Windows и Linux. Загрузочные USB-накопители можно создать только путем установки Rufus USB Installer. Вы также можете использовать другую программу, например Etcher, если у вас возникли проблемы с созданием USB-накопителя. Помимо травления, вы можете бесплатно создать несколько USB-накопителей.
Перед установкой Rufus на свой компьютер вы должны убедиться, что ваше интернет-соединение работает. Вы также должны установить UNetbootin, бесплатный инструмент, который работает с операционными системами Mac OS, Windows и Linux. Загрузочные USB-накопители можно создать только путем установки Rufus USB Installer. Вы также можете использовать другую программу, например Etcher, если у вас возникли проблемы с созданием USB-накопителя. Помимо травления, вы можете бесплатно создать несколько USB-накопителей.
Как создать загрузочную флешку с Windows 10 в Linux Mint
Последнее обновление:
В этом кратком руководстве описаны все шаги, необходимые для создания загрузочного USB с последней версией Windows 10 в Linux Mint. Описано несколько различных вариантов, наиболее эффективным из которых является WoeUSB.
Шаг №1: Требования
- USB-накопитель емкостью 8 ГБ или больше
- Образ Microsoft Windows 10
- Машина Linux Mint/Ubuntu с правами администратора
- Программа записи:
- WoeUSB — единственный, который нормально работает с последней ноябрьской версией Windows 10
- Etcher — невозможно создать загрузочный USB-накопитель для Windows 10 ноября с языковым пакетом, но он отлично работает для более старых образов.

- USB Image Writer — включен по умолчанию в Linux Mint Cinnamon
Шаг № 2. Загрузите Windows 10
Первые шаги — это получение последней версии Windows 10 с официального сайта (или любого другого образа, если вам нужен собственный образ. Официальная ссылка для загрузки Windows 10: Скачать диск Windows 10). Образ (файл ISO). Вам нужно
- выберите издание (в данном случае) и подтвердите:
- Обновление Windows 10 за ноябрь 2019 г.
- Выберите язык продукта
- Английский и подтвердите
- Окончательный выбор должен выбрать:
- 64-разрядная версия Скачать
- 32-разрядная версия Скачать
Файл будет скачиваться несколько минут и будет что-то вроде:
Win10_1909_Болгарский_x64.iso
Примечание 1: В большинстве случаев 64-битная загрузка должна быть предпочтительной, если только нет особой необходимости в 32-битной версии.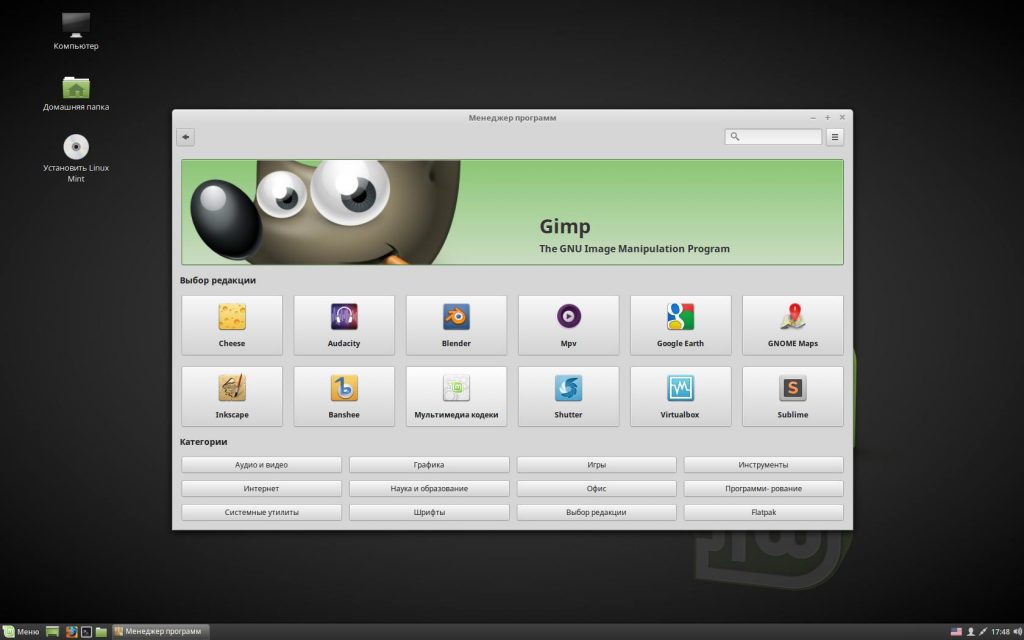
Примечание 2: ссылка будет действительна в течение 24 часов, как показывает предупреждение:
Ссылки действительны в течение 24 часов с момента создания.
Срок действия ссылок: 15.01.2020 12:37:56 UTC
Примечание 3. По этой ссылке Часто задаваемые вопросы по Windows вы можете найти дополнительную информацию об образе, выпуске и версиях.
Шаг 3. Резервное копирование и форматирование USB-накопителя (8 ГБ или больше)
На этом этапе у вас должен быть USB объемом 8 ГБ или больше. Если у вас есть данные на USB, вы можете сделать резервную копию. Размер загрузочного USB-накопителя Windows зависит от выпуска, версии и языкового пакета. В моем случае размер 5,3 Гб.
USB-накопитель должен быть отформатирован и не использоваться для следующего шага — создания загрузочной флэш-памяти Windows 10 — в противном случае появятся ошибки или USB-накопитель не будет работать.
Шаг № 4. Создание загрузочного USB-накопителя Windows 10 в Linux Mint
На этом шаге доступны 3 варианта.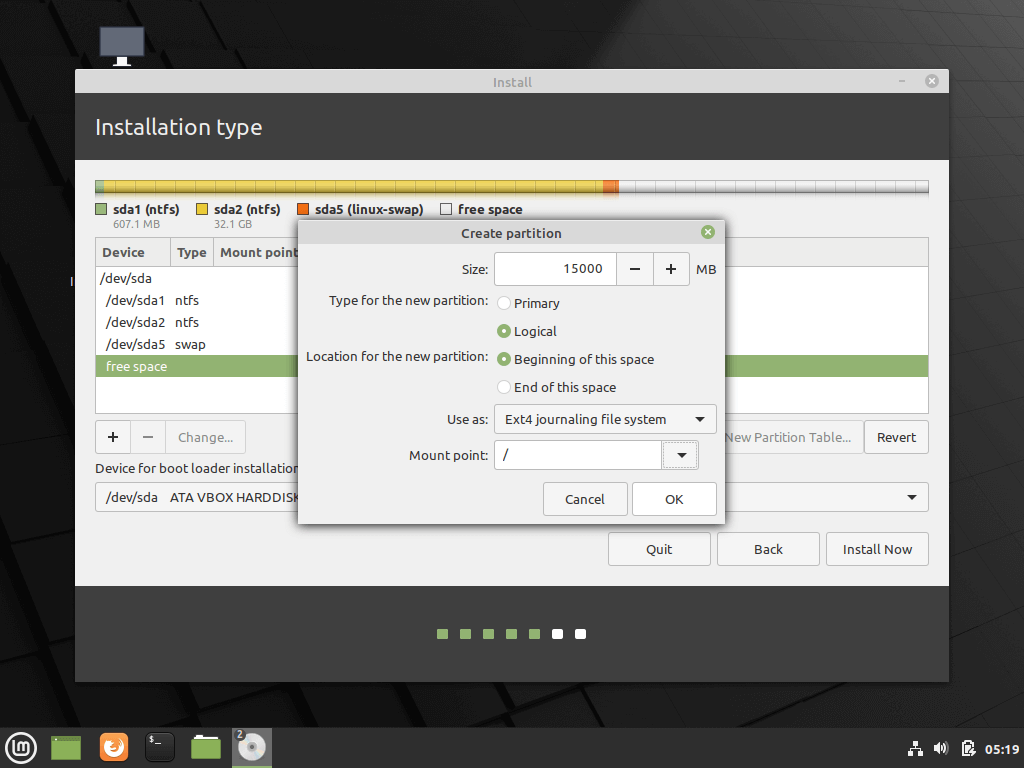 Лучше всего работал WoeUSB (даже если при перепрошивке возникала ошибка).
Лучше всего работал WoeUSB (даже если при перепрошивке возникала ошибка).
4.1 Создание загрузочного USB с помощью WoeUSB
WoeUSB считается альтернативой Rufus для Windows. Для Linux Mint и Ubuntu его можно установить:
sudo add-apt-repository ppa:nilarimogard/webupd8 судо подходящее обновление sudo apt установить woeusb
Репозиторий github: WoeUSB, а пакет Ubuntu поддерживается: WebUpd8
После установки программы вы можете сделать:
- Запустите ее из меню, набрав WoeUSB
- Из образа диска(iso) — выбрать загруженный образ
- Выберите файловую систему — FAT или NTFS — я использовал NTFS из-за ошибки, связанной с FAT
- Выберите целевое устройство — USB, который вы собираетесь использовать.
- Перед установкой USB-накопитель должен быть отформатирован и не должен использоваться, иначе могут возникнуть ошибки!
- Установить
Процесс:
Копирование файлов с исходного носителя.
..
займет некоторое время (у меня 50 минут+).
Процесс записи может завершиться с ошибкой вида:
Команда «выход 0» не удалась со статусом выхода «1», программа преждевременно прервана
И для него есть открытая проблема: команда «выход 0» не удалась со статусом выхода «1», программа преждевременно прервана
Интересно, что несмотря на ошибку загрузочная флешка с Windows 10 работает нормально и Windows устанавливается без проблем.
4.2 Создание загрузочного USB с помощью Etcher
USB, созданный с помощью Etcher, будет работать на некоторых ноутбуках и в основном для старых образов Windows 10. Если у вас возникли проблемы с Etcher, я рекомендую попробовать WoeUSB. Etcher — хороший вариант, когда вам нужно создать SD-карты или USB-накопители в Ubuntu и Linux Mint, но для последних версий Windows он работает плохо. Вы можете найти больше информации здесь: etcher. Процесс создания прост:
- Выбрать изображение
- Выберите диск
- Вспышка!
Программу можно скачать с вышеуказанного сайта.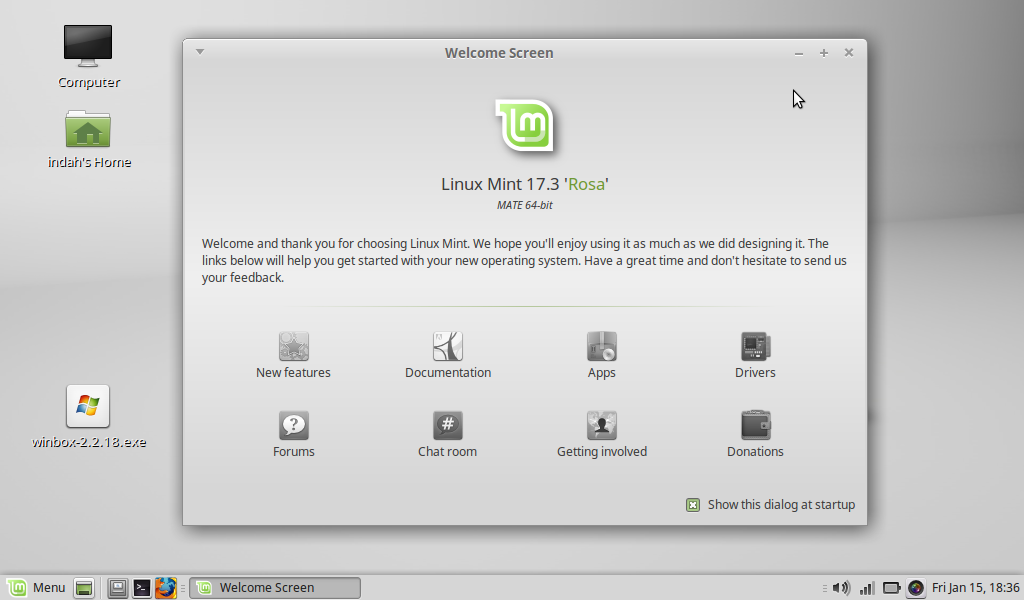 После этого вам нужно разархивировать его и выполнить. Остальное — следовать шагам, описанным выше.
После этого вам нужно разархивировать его и выполнить. Остальное — следовать шагам, описанным выше.
Рекламируется как: Безопасное и простое копирование образов ОС на SD-карты и USB-накопители.
**Примечание: **У вас есть предупреждение в случае записи образа Windows. Также есть проблема для таких случаев, как: Предупреждать о перепрошивке образов Windows
Похоже, вы пытаетесь записать образ Windows.
В отличие от других образов, образы Windows требуют специальной обработки, чтобы сделать их загружаемыми.
Мы предлагаем вам использовать инструмент, специально разработанный для этой цели, например Rufus.
4.3 Создание загрузочного USB с помощью USB Image Writer
Последним вариантом на этом шаге является открытие программы USB Image Writer . Это можно сделать:
- щелкните правой кнопкой мыши на загруженном файле —
Win10_1909_Bulgarian_x64.iso - Создание загрузочного USB-накопителя
- от до — выберите используемое USB-устройство (с правой стороны).
 На левом сайте — Write Image — вы должны увидеть выбранный файл изображения.
На левом сайте — Write Image — вы должны увидеть выбранный файл изображения. - Напишите
Процесс записи займет несколько минут. А загрузочная флешка Windows 10 создается за несколько минут без дополнительного софта и программ.
Дополнительный шаг № 1: проверьте загрузочный USB
Последний шаг — проверка загрузочного USB. Это можно сделать с помощью любого ноутбука или настольного ПК. Введите только что созданный USB и убедитесь, что USB является частью порядка загрузки. Запустите или перезапустите машину. Вот и все.
Если USB не загружен, вы можете проверить в настройках BIOS:
- Убедитесь, что безопасная загрузка отключена.
- Убедитесь, что режим Legacy включен.
- Сохраните изменения UEFI/BIOS.
Иногда необходимо выключить компьютер с помощью кнопки питания.
Примечание: Для входа в БИОС можно попробовать (зависит от марки и модели ноутбука):
- Dell — открыть меню БИОС для Lenovo, Dell, Acer
- F9 — открыть параметры загрузки для HP
- F8 — открыть меню BIOS для HP
- F10 — открыть параметры загрузки для Lenovo, Dell, Acer
- F2 — открыть меню BIOS для Lenovo, Dell, Acer
- Escape — открыть меню BIOS для HP
Для получения дополнительной информации вы можете попытаться найти информацию, относящуюся к вашей машине/ноутбуку.
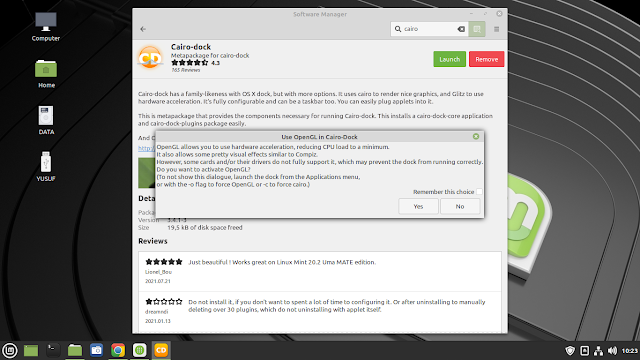 Большинство образов с антивирусными инструментами также созданы на базе Linux и будут успешно работать. Для Android существуют и полноценные торрент-клиенты, которые можно использовать для загрузки.
Большинство образов с антивирусными инструментами также созданы на базе Linux и будут успешно работать. Для Android существуют и полноценные торрент-клиенты, которые можно использовать для загрузки.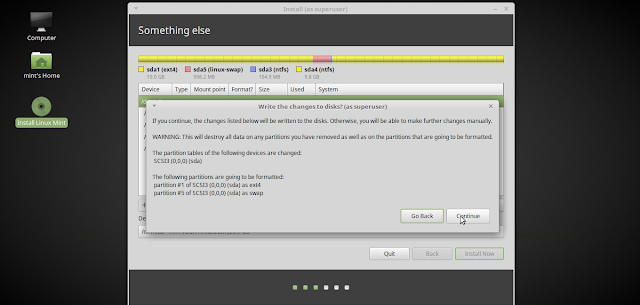 Подробнее об использовании в отдельной инструкции: Загрузочная флешка на телефоне в Ventoy для Android.
Подробнее об использовании в отдельной инструкции: Загрузочная флешка на телефоне в Ventoy для Android.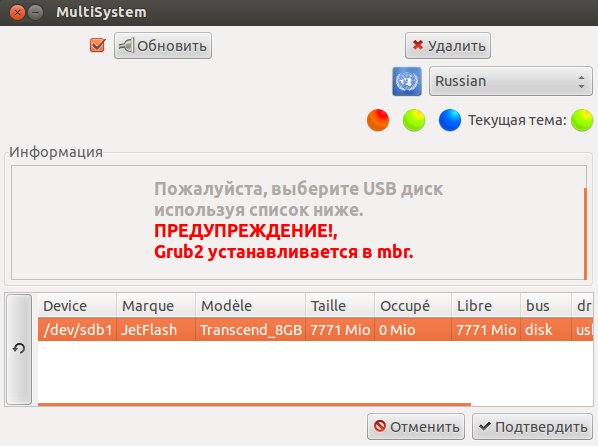 Последующее нажатие (без закрытия приложения) запустило процесс, и он успешно прошел до конца.
Последующее нажатие (без закрытия приложения) запустило процесс, и он успешно прошел до конца.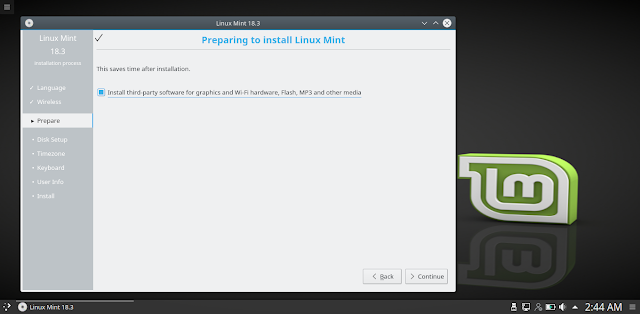
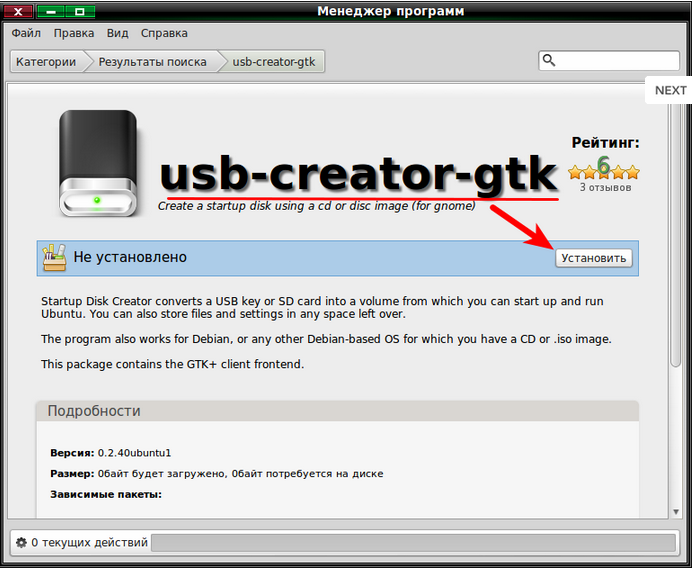 ..
..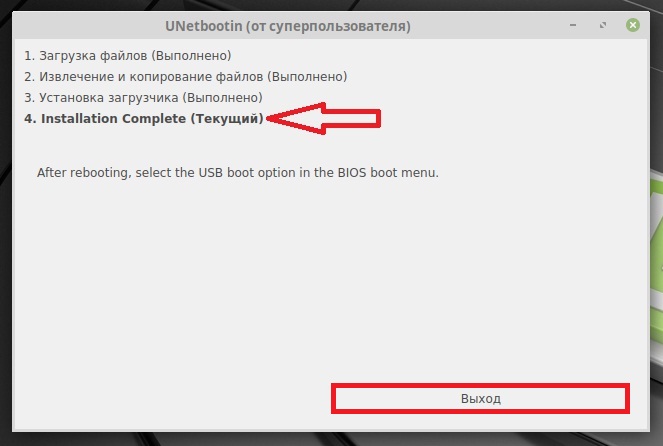 На левом сайте — Write Image — вы должны увидеть выбранный файл изображения.
На левом сайте — Write Image — вы должны увидеть выбранный файл изображения.