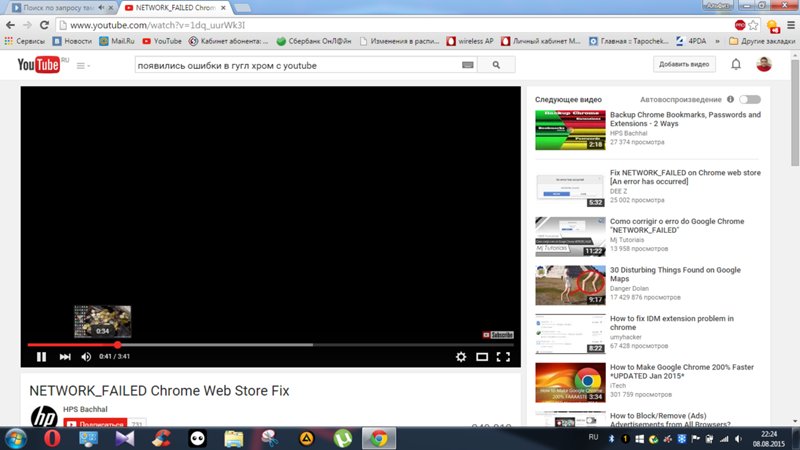Запись видео с ютуб: Как записать видео с Ютуба: 100% бесплатный рабочий инструмент
Содержание
Как записывать видео с YouTube на любом устройстве? 5 простых способов
YouTube — самая популярная в мире видеоплатформа. YouTube содержит всевозможные категории видео, начиная от развлекательных и заканчивая образовательными. Фактически, YouTube является одной из самых популярных поисковых систем, где люди находят наглядные видеорешения своих проблем. Бывают случаи, когда вам нужно будет записать видео с YouTube, чтобы в любой момент посмотреть его в автономном режиме. Однако на YouTube нет возможности скачать любое видео.
И вот почему вы должны выбрать программу для записи экрана YouTube в зависимости от используемого устройства. Если вы используете ПК, вам понадобится специальное программное обеспечение для записи экрана. Пользователи Mac могут использовать QuickTime Player для записи экрана. Вы также можете использовать онлайн-инструмент для записи прямого эфира YouTube в любое время. В этой статье мы расскажем, как записывать видео с YouTube на любом устройстве.
Часть 1. Как записывать видео с YouTube на компьютере
Часть 2. Как записывать видео с YouTube на Mac
Часть 3. Как записывать видео с YouTube на iPhone
Часть 4. Как записывать видео с YouTube на Android
Часть 5. Как записывать видео на YouTube в режиме онлайн
Часть 1. Как записывать видео с YouTube на компьютере
Если вы хотите записывать видео с YouTube на своем компьютере под управлением Windows, вам необходимо выбрать программу для записи YouTube. Мы рекомендуем Wondershare Filmora — это многофункциональный видеоредактор. Вы можете записывать видео с YouTube со звуком и обрезать записанное видео в соответствии с вашими требованиями. Вот шаги, которые необходимо выполнить, чтобы записать любое видео с YouTube с помощью Filmora.
Шаг 1: Загрузите и установите Wondershare Filmora для Mac.
Wondershare FilmoraЛучший видеоредактор, который делает процесс монтажа эффективным и приятным.
Попробовать бесплатно Попробовать бесплатно Узнать больше
Шаг 2: Запустите Filmora и нажмите на «Новый проект» на экране приветствия.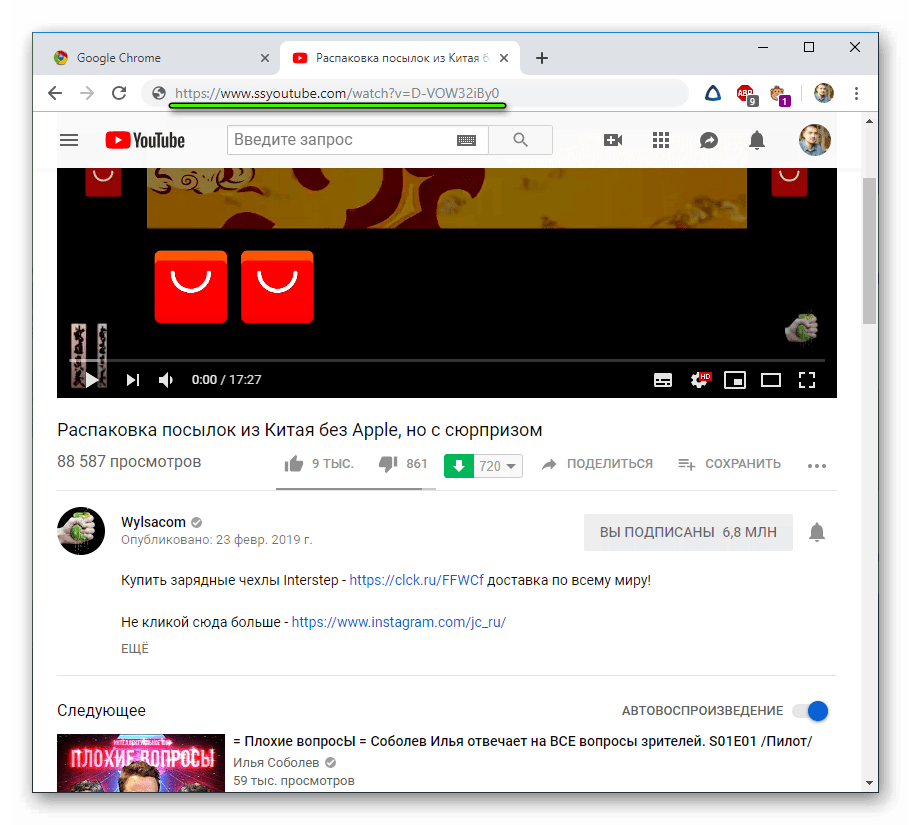
Шаг 3: В меню «Запись» выберите пункт «Запись экрана ПК».
Шаг 4: Откройте веб-браузер и откройте видео YouTube, которое вы хотите записать. И наконец, нажмите на кнопку «Запись», чтобы начать запись экрана.
Посмотрите видео
Часть 2. Как записывать видео с YouTube на Mac
Вам не нужно устанавливать программное обеспечение для записи YouTube на Mac, если вы хотите записывать видео с YouTube. Всё потому, что Mac поставляется с QuickTime Player, который позволяет легко и качественно записывать видео с YouTube. Однако функция записи звука не активирована по умолчанию, и вам необходимо установить расширение SoundFlower, чтобы записать видео с YouTube со звуком. Вот шаги, которые необходимо выполнить для записи видео с YouTube на Mac.
Вот шаги, которые необходимо выполнить для записи видео с YouTube на Mac.
Шаг 1: Запустите QuickTime Player и перейдите в меню File> New Screen Recording.
Шаг 2: На экране появится панель записи. Откройте в браузере YouTube видео, которое вы хотите записать.
Шаг 3: Нажмите кнопку «Запись» на панели записи, чтобы начать запись видео YouTube или прямой трансляции.
Шаг 4: По окончании нажмите на кнопку Stop, чтобы остановить запись. Вы можете перейти к опции File> Save, чтобы сохранить записанный файл на жестком диске.
Часть 3. Как записывать видео с YouTube на iPhone
Записывать видео с YouTube на iPhone проще всего, потому что для записи видео с YouTube не нужен экранный рекордер. Это связано с тем, что iOS 11 или более поздняя версия имеет встроенную функцию записи с экрана, с помощью которой вы можете записывать прямые трансляции YouTube и любое видео на YouTube. Для начала необходимо включить функцию записи с экрана на iPhone. Вот шаги, которые необходимо выполнить.
Вот шаги, которые необходимо выполнить.
Шаг 1: Откройте приложение «Настройки» и нажмите на «Центр управления».
Шаг 2: Перейдите в раздел «Настроить элементы управления» и в списке найдите опцию «Запись экрана» и включите ее.
Шаг 3: Откройте приложение YouTube и откройте видео, которое вы хотите записать.
Шаг 4: Откройте «Центр управления», проведя пальцем вниз или вверх в соответствии с моделью вашего iPhone.
Шаг 5: Нажмите на значок записи экрана, чтобы начать запись. Запись начнется, и вы увидите красную полосу на экране. Когда вы закончите, вы можете остановить запись с помощью этой красной полосы или шарика, который вы увидите на экране.
Часть 4. Как записывать видео с YouTube на Android
В отличие от iPhone, Android не поставляется со встроенным устройством записи экрана YouTube. Поэтому для записи видео с YouTube вам придется установить внешнее приложение для записи экрана. Мы рекомендуем AZ Screen Recorder для мгновенного захвата видео с YouTube. Вот все шаги, которые вам необходимо выполнить.
Вот все шаги, которые вам необходимо выполнить.
Шаг 1: Перейдите в Play Store и установите AZ Screen Recorder.
Шаг 2: Запустите AZ Screen Recorder, и вы увидите оверлей панель на экране.
Шаг 3: Откройте приложение YouTube и откройте видео, которое вы хотите записать.
Шаг 4: На экране AZ Screen Recorder нажмите на значок записи. Вы получите 3 секунды резервного времени, чтобы начать воспроизведение видео с YouTube перед началом записи.
Шаг 5: Когда вы закончите запись, нажмите на значок Stop на AZ Screen Recorder. Записанный видеофайл будет сохранен непосредственно в Галерее.
Часть 5. Как записывать видеоролики YouTube онлайн
Если вы не хотите устанавливать приложение на телефон или программное обеспечение на компьютер, вы можете воспользоваться онлайн-инструментом для захвата видео. Это будет актуально для тех, кто не обладает техническими навыками и хочет записывать видео с YouTube на ходу. Мы рекомендуем Screen Capture, который является онлайн-инструментом для записи YouTube и захвата экрана.
Наряду с видео он может записывать звук как с динамиков, так и с микрофона. Единственным недостатком является то, что он накладывает водяной знак на записанное видео. Чтобы удалить водяной знак, необходимо приобрести премиум-план. Вот простые шаги для записи любого видео с YouTube с помощью Screen Capture.
Шаг 1: Откройте веб-браузер на своем устройстве.
Шаг 2: Откройте www.screencapture.com и включите опцию «Звук».
Шаг 3: Откройте новую вкладку и откройте видео YouTube, которое вы хотите захватить.
Шаг 4: Вернитесь в раздел «Захват экрана» и нажмите на опцию «Начать запись».
Шаг 5: Выберите опцию «Вкладка Chrome» и выберите вкладку, на которой находится видео YouTube. И нажмите на кнопку «Поделиться».
Шаг 6: По окончании записи нажмите кнопку «Остановить запись». Просмотрите записанное видео и нажмите кнопку «Загрузить», чтобы сохранить видео на жестком диске.
Заключение
В зависимости от используемого устройства, вы должны следовать определенному методу записи видео на YouTube.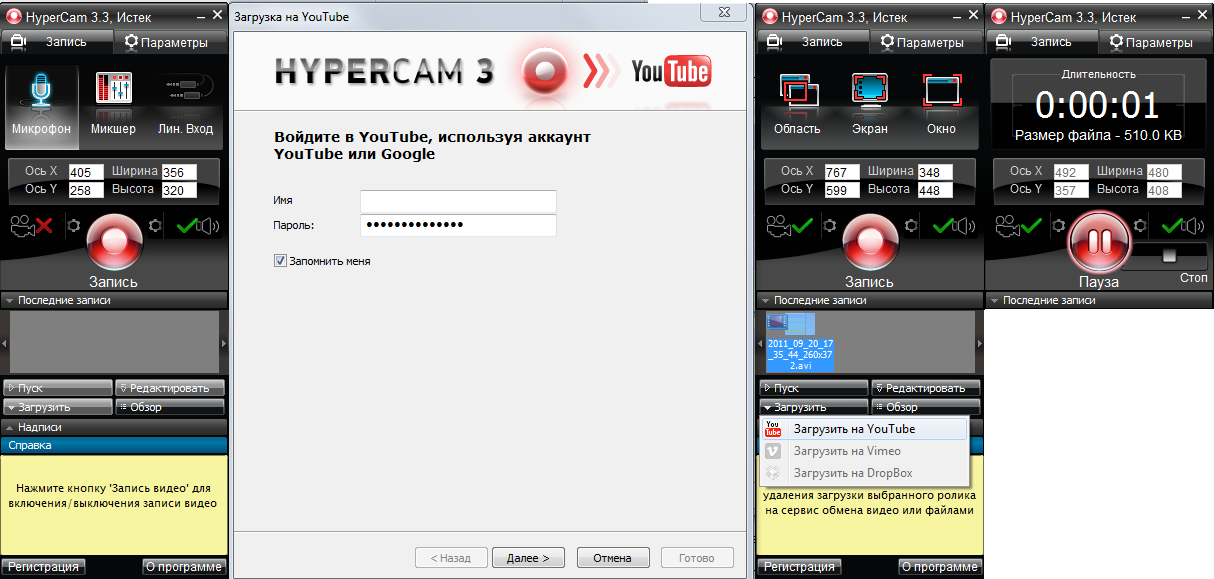 Для пользователей iPhone функция записи с экрана является встроенной, и вам просто нужно активировать ее, чтобы записать видео с YouTube. Пользователи Android могут использовать приложение AZ Screen Recorder. Если вы ищете онлайн-инструмент, Screen Capture отлично подойдет, при условии что вы приобретете премиум-план для удаления водяных знаков. Для Windows PC и Mac можно использовать Wondershare Filmora для захвата видео с YouTube и его редактирования по мере необходимости.
Для пользователей iPhone функция записи с экрана является встроенной, и вам просто нужно активировать ее, чтобы записать видео с YouTube. Пользователи Android могут использовать приложение AZ Screen Recorder. Если вы ищете онлайн-инструмент, Screen Capture отлично подойдет, при условии что вы приобретете премиум-план для удаления водяных знаков. Для Windows PC и Mac можно использовать Wondershare Filmora для захвата видео с YouTube и его редактирования по мере необходимости.
Скачать Бесплатно
Для Win 7 или новее (64 бит OS) Безопасная загрузка
Скачать Бесплатно
Для macOS 10.12 или новее Безопасная загрузка
Запись трансляции с YouTube: онлайн, прямого эфира
Ютубовские трансляции в прямом эфире позволяют видеохостингу передавать потоки видео в реальном времени. Несмотря на то, что большинство сюжетов записывается и попадает в архив автоматически, что дает возможность пользователям возвращаться к просмотрам, нет полной уверенности в том, что видеоролик сохранится в публичном доступе после своего окончания.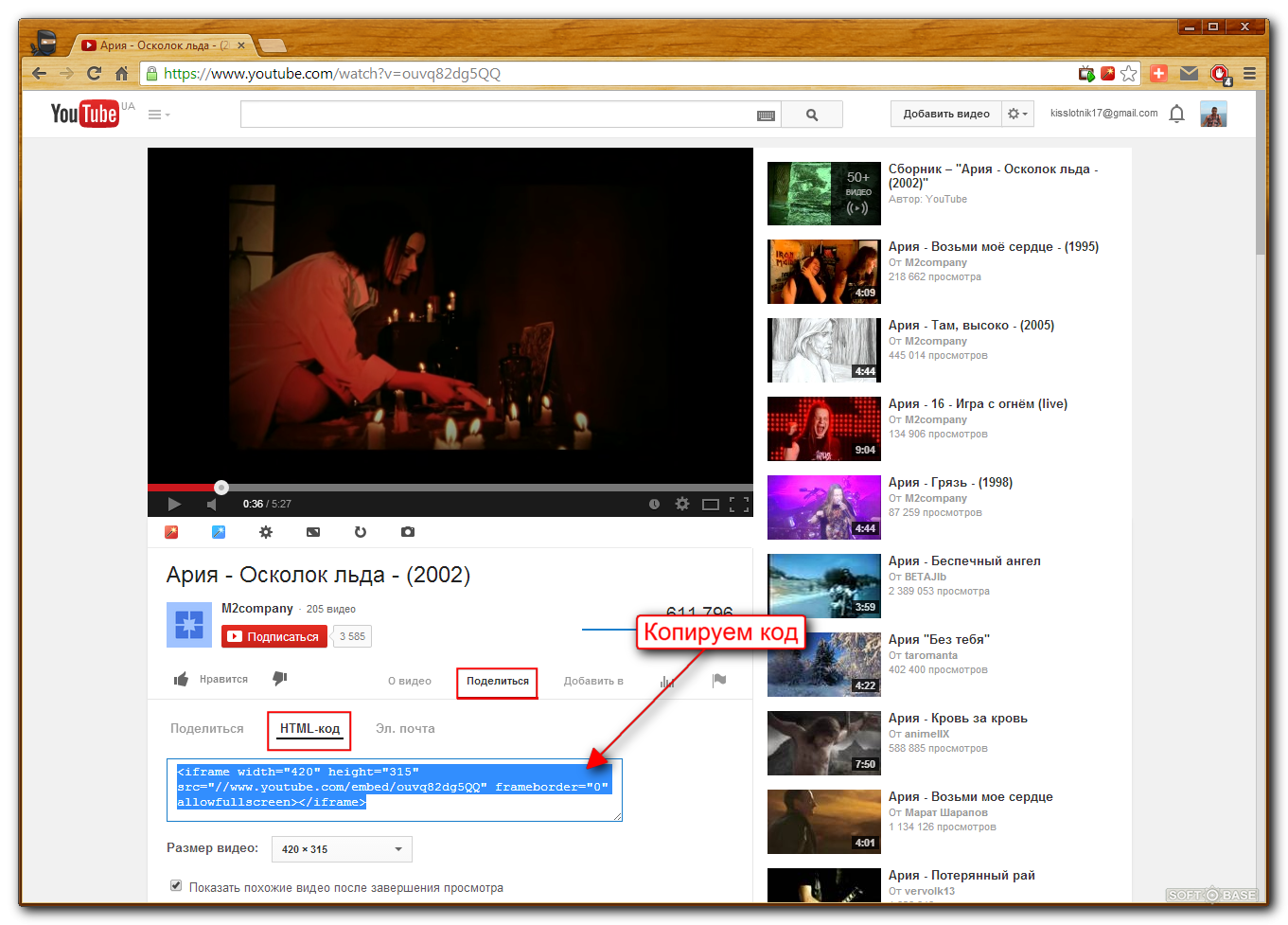
Ютуб может удалить контент либо изменить настройки, да и под различные виды трансляций предоставляются архивы, отличающиеся по длине, и, если поток превысит заданное значение, эфир не захватится и не сохранится.
Попытаемся разобраться, каким образом выполняется запись трансляции с YouTube.
Содержание
- Как записать видео?
- Запись потокового видео через Video Solo Screen Recorder
- Сохранение видео через онлайн-загрузчик
- Отвечаем на вопросы
- Заключение
Как записать видео?
Каким же образом поступить, чтобы видео полноценно воспроизводилось в эфире? Проще говоря, как сделать запись онлайн- трансляции с YouTube?
Лучший способ – полностью записать эфир, воспользовавшись для этого экранным рекордером, и в этом лучше всего подойдет Video Solo Screen Recorder.
Показатель его мощности позволяет вести запись каждого движения, происходящего на экране, музыки и любых роликов через компьютер MAC или Windows. Качество переписанного видеоролика не отличается от оригинального, программа позволяет возвращаться и вновь просматривать видеосюжеты даже при отсутствии подключенного к интернету устройства.
Качество переписанного видеоролика не отличается от оригинального, программа позволяет возвращаться и вновь просматривать видеосюжеты даже при отсутствии подключенного к интернету устройства.
Никаких ограничений со стороны ютуба нет.
Запись потокового видео через Video Solo Screen Recorder
С его помощью записываются видеоролики, после чего сохраняется возможность для воспроизведения и повторного просмотра на любом устройстве.
Посмотрим, как записать стрим с YouTube на компьютер. Действуем в соответствии с таким алгоритмом:
- нажимаем кнопку «видеомагнитофон», чтобы вести съемку с экрана и записывать аудио. Необходимо обеспечить захват изображения и звука с помощью видеомагнитофона. Если требуется только звук, задействуем клавишу «audio recorder»;
- регулируем область записи. Применяем режим «пользовательский» для выведения курсора на прямую трансляцию. Клавиша «звук системы» находится во включенном состоянии, устанавливается соответствующий системный объем;
- Продолжаем разбираться, как сделать запись прямого эфира с ютуба.
 Настраиваем выходные и аппаратные ускорения. Используем «дополнительные настройки», чтобы вести запись, не теряя ее качества. Таким образом, снижается нагрузка на систему, видео записывается быстро;
Настраиваем выходные и аппаратные ускорения. Используем «дополнительные настройки», чтобы вести запись, не теряя ее качества. Таким образом, снижается нагрузка на систему, видео записывается быстро; - начинаем процесс записи одним кликом. Нажимаем кнопку «REC», чтобы начать запись. Если скрыть плавающий бар, экран захватывается полностью.
Случается, что ютуб показывает только последние 2 часа записи стрима. Чтобы избежать этого, нажмите «расписание задач» и сделайте соответствующие настройки.
Сохранение видео через онлайн-загрузчик
Рассмотрим второй способ, как записать трансляцию с YouTube на компьютер.
Для сохранения прошедшего прямого эфира удобнее выполнить скачивание, чем организовывать полноценную запись. Для этого:
- нажимаем «прошлый ливень» и «копирование». Находим видеосюжет, который требуется скачать, копируем ссылку на него;
- вставляем ссылку в загрузочную панель.
 Открываем Video Solo Online, вписываем ссылку, задействуем клавишу «скачать»;
Открываем Video Solo Online, вписываем ссылку, задействуем клавишу «скачать»; - выбираем формат, определяем качество под загрузку.
Если вы не знаете, как записать стрим с телефона на ютубе, используйте указанный способ.
Отвечаем на вопросы
Чаще всего блогеры задают одинаковые вопросы, связанные с качеством записи и трансляции прямых эфиров. Ответим на некоторые из них:
- почему записанные трансляции на ютубе лагают? Выделяют три основные причины, способствующие этому – неправильно определены настройки; стандартность HTML5, на котором функционирует ютуб, но не каждый браузер; ослабленное соединение с интернетом;
- как транслировать запись прямой трансляции в ютубе? На странице сайта вводим название эфира, задаем параметры для доступа, перемещаем переключатель в положение «вкл.», определяем время показа и дату, жмем на кнопку «далее»;
- где найти записи стримов Блэка в ютубе? Чтобы просмотреть записи видеосюжетов от известного видеоблогера, перейдите на портал www.
 youtube.com.
youtube.com.
Заключение
Мы рассмотрели способы, как сделать качественную запись трансляции с YouTube. Используя приведенные методики, вы получите копию прямого эфира, которую просмотрите в любое удобное для вас время.
Запись видео на YouTube: лучшая камера и важные советы
Последнее обновление вторник, 02 мая 2023 г. |
Цифровое видео Canon
Думаете о создании нового канала на YouTube? Узнайте, как записывать видео на YouTube, с помощью нашего основного руководства по всему, что вам нужно знать.
Нет лучшего времени, чтобы проявить свои творческие способности, чем сейчас. Цифровой век приходит с различными платформами для обмена нашими талантами. Одна из крупнейших платформ для обмена своими навыками — YouTube.
В 2007 году YouTube запустил новую партнерскую программу, которая продолжает развиваться и сегодня. Ютуберы (которые достигли определенного количества подписчиков) начали получать доход от рекламы за свой контент. Сегодня люди считают YouTube законной работой.
Ютуберы (которые достигли определенного количества подписчиков) начали получать доход от рекламы за свой контент. Сегодня люди считают YouTube законной работой.
Количество создателей контента на YouTube растет с каждым годом. Контент варьируется от учебных пособий до независимых короткометражных фильмов. Вы также можете научиться записывать видео на YouTube!
В этом руководстве мы даем вам все необходимое для записи видео на YouTube, начиная с хорошей камеры.
Выбор лучшей камеры для видеопроизводства на YouTube может оказаться непростой задачей, учитывая множество вариантов, доступных на рынке. Чтобы упростить вам задачу, мы выделили некоторые ключевые факторы, которые следует учитывать при выборе идеальной камеры для вашего путешествия на YouTube.
Тип камеры
Существует три основных типа камер, которые вы можете выбрать: цифровые зеркальные камеры, беззеркальные камеры и видеокамеры. Каждый тип имеет свои плюсы и минусы.
- Цифровые зеркальные фотокамеры : Они обеспечивают превосходное качество изображения и универсальность, но могут быть громоздкими и сложными в освоении для начинающих.

- Беззеркальные модели : Они обеспечивают такое же качество изображения, как и зеркальные камеры, но имеют более компактный форм-фактор. Они также, как правило, имеют лучшую систему видеоавтофокусировки.
- Видеокамеры : Они специально разработаны для видео, обеспечивают длительное время записи и отличную эргономику, но могут уступать по качеству изображения по сравнению с цифровыми зеркальными и беззеркальными камерами.
Качество видео
Стремитесь к камере, которая может записывать как минимум в разрешении 1080p (Full HD), но, если позволяет бюджет, выберите разрешение 4K, поскольку оно защитит ваш контент в будущем.
Система автофокусировки
Надежная система автофокусировки очень важна, так как она поможет удерживать фокус на объекте без ручной настройки фокуса. Ищите камеры с возможностью отслеживания лица и взгляда.
Откидной экран
Откидной экран очень удобен для создания собственного кадра в блогах или сольных проектах. Настоятельно рекомендуется камера с полностью шарнирным экраном.
Настоятельно рекомендуется камера с полностью шарнирным экраном.
Аудиовход
Хорошее качество звука имеет решающее значение для профессионального звучания видео. Выберите камеру с входом для внешнего микрофона, чтобы лучше записывать звук.
В заключение, важно расставить приоритеты функций в зависимости от ваших конкретных потребностей и бюджета. Принимая во внимание тип камеры, качество видео, систему автофокусировки, флип-экран и аудиовход, вы можете принять взвешенное решение о лучшей камере для ваших видео на YouTube.
| Фото | Продукт | Описание | Особенности | Купить |
|---|---|---|---|---|
| 90 074 | Canon EOS M50 Mark II | Беззеркальная камера для создателей контента | 24,1-мегапиксельная матрица APS-C, видео 4K, Dual Pixel CMOS AF, сенсорный экран с переменным углом наклона, беспроводная связь | |
| Sony ZV-1 | Компактная видеокамера | |||
| Panasonic Lumix GH5 | Беззеркальная камера для профессионалов видеосъемки | 20,3 МП Micro Four Third сенсор, 4K Видео 60p, 5-осевая стабилизация в корпусе, сенсорный экран с переменным углом наклона, защищенный от непогоды корпус | ||
| Fujifilm X-T4 | Беззеркальная камера с расширенными возможностями видеосъемки F-логарифм и Запись HLG | |||
| Canon EOS 90D | Цифровая зеркальная камера с мощными функциями видеосъемки , разъемы для наушников и микрофона |
Наличие лучшей камеры в мире не сделает вас лучшим ютубером за одну ночь.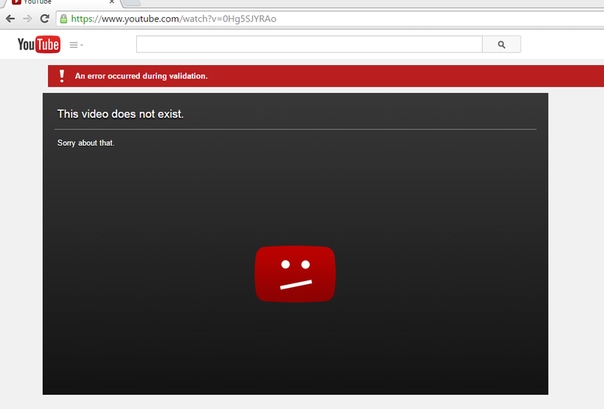 Но это может помочь с привлечением аудитории! Большинство людей перестанут смотреть видео, когда качество упадет.
Но это может помочь с привлечением аудитории! Большинство людей перестанут смотреть видео, когда качество упадет.
При запуске канала YouTube убедитесь, что у вашей камеры хороший автофокус. Регулировка вручную во время записи может заставить вас работать больше, чем нужно. Если возможно, выберите камеру с откидным экраном.
В зависимости от типа видео, которое вы снимаете, вам может понадобиться определенная камера. Изучите эти типы камер, а затем определите лучшую камеру для видео на YouTube. Мы также перечислим дешевые камеры для контента YouTube.
Компактные камеры : В целом эта камера очень легкая. Имеет фиксированный объектив. Именно такие камеры используют большинство видеоблогеров.
Экшн-камеры : Конструкция этой камеры предназначена для удобной записи интенсивных действий. Как правило, они водонепроницаемы. Вы можете использовать экшн-камеры при записи опасных действий, таких как серфинг или катание на лыжах.
Веб-камеры : Веб-камеры популярны среди геймеров YouTube. Если вы снимаете перед компьютером, выберите эту камеру. Стримеры также могут использовать эту камеру, потому что вы можете легко подключить ее к компьютеру.
DSLR : Существует также большое разнообразие зеркальных камер. Они варьируются от пользователей-любителей до профессионалов. DSLR поставляются со сменными объективами.
Вот несколько недорогих камер с ограниченным бюджетом:
Sony DSCH90
Эта камера обеспечивает качество записи до 1080p60. Он поставляется с откидным экраном и 5-осевой стабилизацией изображения. Благодаря этой функции вы можете добиться плавного видео даже во время ходьбы.
Единственным недостатком этой камеры является отсутствие разъема для микрофона. Микрофон находится сверху, а не спереди. Помимо проблем со звуком, это отличная камера для начинающих.
Canon Rebel T8i
Компания Canon выпустила линейку камер EOS Rebel. T8i оснащен сенсорным дисплеем для удобного использования. Эта камера очень легкая, что делает ее универсальной для записи сидя или на ходу.
T8i оснащен сенсорным дисплеем для удобного использования. Эта камера очень легкая, что делает ее универсальной для записи сидя или на ходу.
Эта камера имеет легкий доступ к направленному микрофону. Это самая продвинутая модель в серии Rebel.
GoPro Hero 7
Многие ютуберы выбирают GoPro Hero 7 для создания высококачественных динамичных кадров. Эта камера портативная, водонепроницаемая и очень прочная. GoPro Hero 7 обладает исключительной стабилизацией изображения.
По сравнению с GoPro Hero 6, Hero 7 лучше передает детали. Видео и фото выглядят более реалистично. Он может снимать до 240 кадров в секунду при разрешении 1080p.
Logitech C920 Pro
Эта камера — одна из лучших для записи видео на YouTube. Качество видео варьируется от 720p до 1080p. C920 использует процессор для записи, чтобы он не влиял на производительность вашего компьютера.
- Микрофон
Наличие хорошего микрофона для YouTube необходимо для связи со зрителями.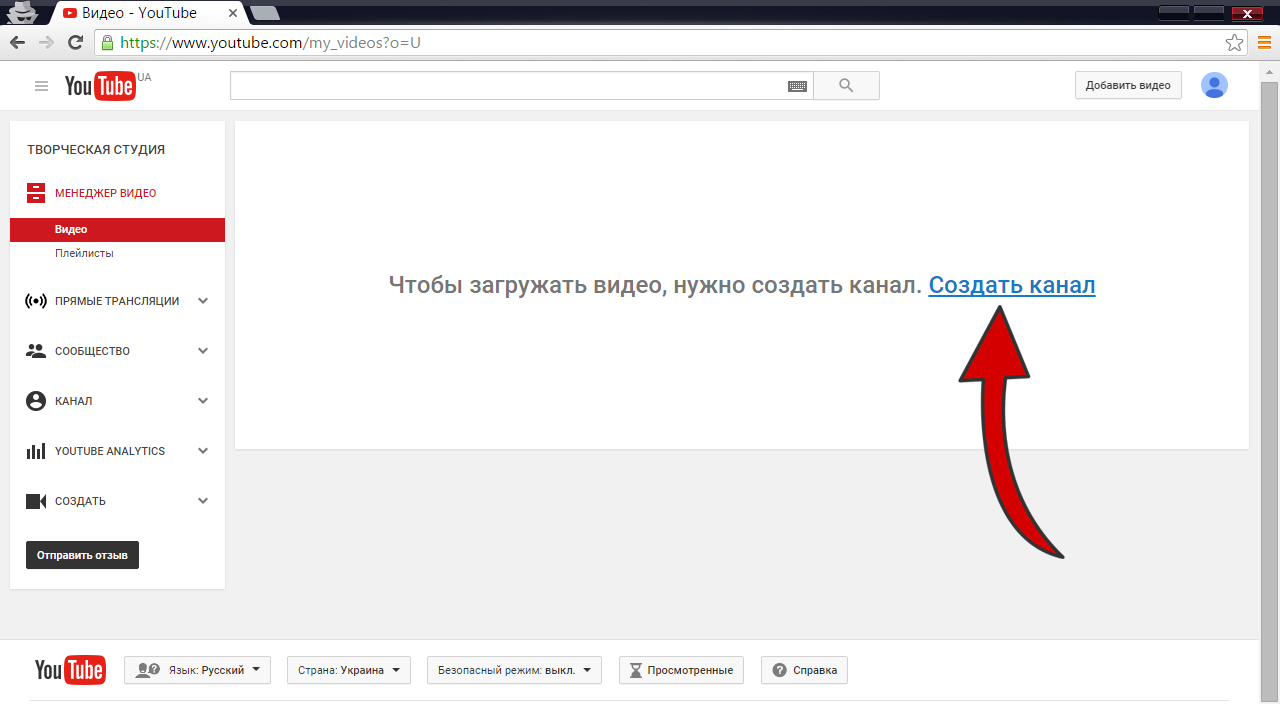 Встроенные микрофоны могут не обеспечивать наилучшее качество звука. Вы можете обнаружить, что он записывает много окружающего шума.
Встроенные микрофоны могут не обеспечивать наилучшее качество звука. Вы можете обнаружить, что он записывает много окружающего шума.
Как и камеры, существуют разные типы микрофонов в зависимости от назначения.
Logitech Clearchat h490
Этот USB-микрофон поставляется с гарнитурой. Это позволяет вам начать запись звука, как только вы подключите его к компьютеру. Этот микрофон является исключительным в снижении ненужного шума.
Голубой йети
Голубой йети — любимец ютуберов. Он поставляется с тремя конденсаторными микрофонными капсюлями, что позволяет выбирать между четырьмя различными схемами звукоснимателей. Этот гибкий микрофон позволяет превратить его в микрофон для конференций или интервью.
Микрофоны Rode VideoMic Pro R
Этот микрофон является примером направленного микрофона. Вы можете установить его на цифровую зеркальную, беззеркальную или видеокамеру. Он поставляется с батареями на 9 В, что означает, что вы можете использовать его до 70 часов.
Цифровая беспроводная система RODELink
Этот микрофон более незаметен, его можно спрятать под одеждой. Передатчик может принимать сигналы даже с больших расстояний.
- Штатив и освещение
Зрители могут счесть нестабильные видео неприятными или отвлекающими. Штативы и стабилизаторы являются полезными инструментами для повышения эффективности производства. Если вы снимаете видео, штативы помогут добиться плавного панорамирования и наклона.
Освещение также может улучшить качество видео. Если вы не используете высокотехнологичную камеру, тусклый свет может испортить качество видео. Самое популярное освещение, используемое ютуберами в настоящее время, — это кольцевой свет.
- Программное обеспечение для редактирования
Если вы начинающий пользователь YouTube, знание того, как редактировать свои видео, является жизненно важным навыком. В процессе редактирования у вас есть полный контроль над конечным результатом вашего видео. Если вы готовы инвестировать в продвинутое приложение, обратите внимание на Adobe Premiere или Sony Vegas Movie Studio.
В процессе редактирования у вас есть полный контроль над конечным результатом вашего видео. Если вы готовы инвестировать в продвинутое приложение, обратите внимание на Adobe Premiere или Sony Vegas Movie Studio.
Конечно, есть много других бесплатных платформ, которые вы можете использовать. К ним относятся пользователи Lightworks, Blender и iMovie для Mac. Процесс редактирования включает в себя добавление музыки и эффектов.
Если вы являетесь пользователем Mac, вы можете использовать iMovie для подключения к iCloud для прослушивания музыки. Вы можете узнать больше об этом на странице https://setapp.com/how-to/use-your-icloud-music-library-on-mac.
Знание того, как записывать видео на YouTube, является первым шагом. Но редактирование так же важно для создания успешных видео на YouTube.
Основное руководство по записи видео на YouTube
Теперь вы знаете основное оборудование для записи видео на YouTube. Но ваше оборудование как создателя контента — это только одна его часть.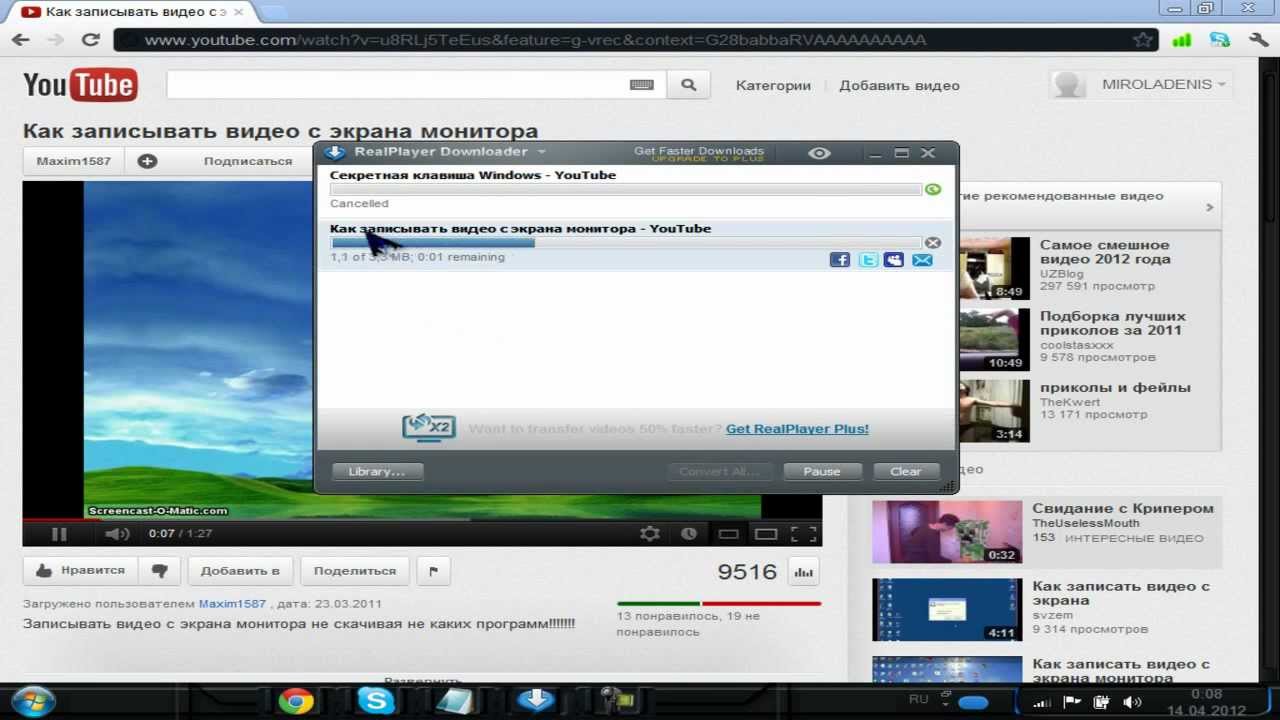 Чтобы достичь и привлечь аудиторию, вам нужно иметь сообщение.
Чтобы достичь и привлечь аудиторию, вам нужно иметь сообщение.
Многие ютуберы не добились успеха в достижении славы или богатства. У величайших ютуберов есть отличный контент, который находит отклик у зрителей.
Если вы нашли это руководство полезным, загляните сегодня в другие наши записи в блоге! У нас есть еще много отличных советов.
Была ли эта статья полезной?
Как записывать видео на YouTube
Главы:
2:46
Как создавать и загружать видео на YouTube
4:27
Как создавать и загружать короткие ролики на YouTube
YouTube стал чрезвычайно популярной платформой для создания, обмена и просмотра видео для развлечения, обучения и т. д.
Как можно поделиться видео на такой платформе всего за несколько кликов?
Что ж, процесс относительно прост: просто сделайте видео с помощью камеры или программы для записи экрана и загрузите их на YouTube.
Если вы хотите записывать видео на YouTube, загрузите бесплатную версию Bandicam с https://www. bandicam.com/downloads/ и используйте режим записи экрана программного обеспечения.
bandicam.com/downloads/ и используйте режим записи экрана программного обеспечения.
Bandicam — это программа для захвата видео и экрана, предназначенная для всех, особенно для геймеров и пользователей YouTube, которая позволяет пользователям записывать все, что происходит на экранах их компьютеров. Вы также можете записывать музыку с YouTube в режиме записи только звука Bandicam.
Попробуйте видеорегистратор Bandicam!
Скачать Bandicam (бесплатно)
- Как записывать видео с YouTube на ПК
- Как сделать видео на YouTube
Как записывать видео с YouTube на ПК
Запустите Bandicam и выберите режим «Прямоугольник на экране».
Отрегулируйте прямоугольник с зеленым краем на выбранном видео YouTube и продолжите воспроизведение видео.
При нажатии кнопки « ● REC » прямоугольник с зеленым краем станет красным.

Чтобы остановить запись, нажмите кнопку «Стоп ( ◼ )».
Чтобы приостановить запись, нажмите кнопку «Пауза ( ll )».
Перейдите в «Главная -> Видео», чтобы воспроизвести, отредактировать или загрузить захваченное видео на YouTube.» Подробнее…
Как сделать видео для YouTube
Если вы являетесь пользователем YouTube и хотите продвигать свой канал YouTube, вы можете создать интересный контент, который повысит вовлеченность аудитории. С помощью Bandicam вы можете создавать видео для YouTube различными способами, например, записывая видео с лицевой камеры, создавая интро для YouTube или создавая короткие ролики для YouTube.
Добавление лицевой камеры для видео на YouTube
Используйте веб-камеру или камеру смартфона для одновременной записи видео с камеры и экрана компьютера. Функция Bandicam Webcam Overlay позволяет пользователям записывать игровой процесс или экран компьютера вместе с лицом. » Поместите свое лицо в видео
Функция Bandicam Webcam Overlay позволяет пользователям записывать игровой процесс или экран компьютера вместе с лицом. » Поместите свое лицо в видео
Сделайте YouTube Shorts
Вы можете создать 60-секундный YouTube Short, выбрав режим записи экрана Bandicam. » Как создавать и загружать шорты на YouTube
Дополнительный совет: доступна функция рисования в реальном времени
Пользователи могут одновременно рисовать линии, прямоугольники или выделять во время записи в режиме «Запись экрана». Эта функция будет полезна для выделения определенных частей видео на YouTube. » Рисование в реальном времени
Дополнительная информация
- Чтобы сделать видео YouTube 1080p/720p на Bandicam, просто выберите предустановку « YouTube (1080p/720p) ».
- YouTube (Википедия): https://en.wikipedia.org/wiki/Youtube
- Рекомендуемое разрешение и соотношение сторон для YouTube: https://support.google.

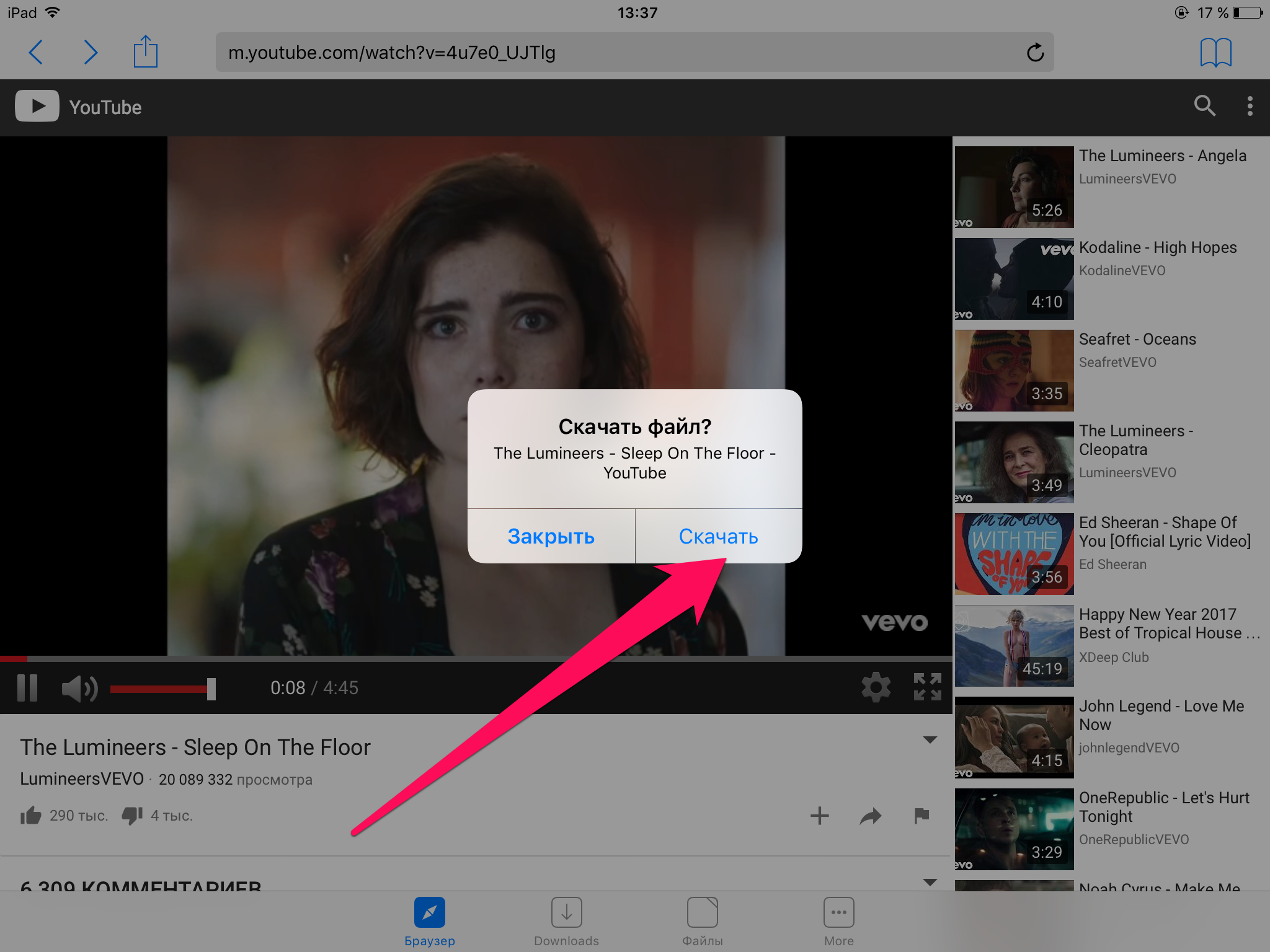 Настраиваем выходные и аппаратные ускорения. Используем «дополнительные настройки», чтобы вести запись, не теряя ее качества. Таким образом, снижается нагрузка на систему, видео записывается быстро;
Настраиваем выходные и аппаратные ускорения. Используем «дополнительные настройки», чтобы вести запись, не теряя ее качества. Таким образом, снижается нагрузка на систему, видео записывается быстро; Открываем Video Solo Online, вписываем ссылку, задействуем клавишу «скачать»;
Открываем Video Solo Online, вписываем ссылку, задействуем клавишу «скачать»; youtube.com.
youtube.com.