Запись windows на флешку под ubuntu: Создание загрузочной флешки Windows 10 в Linux
Содержание
Как создать загрузочную USB-флешку с Windows в Ubuntu?
Для создания загрузочной USB-флешки в Ubuntu, можно использовать скачанный с официального сайта Майкрософт виртуальный образ установочного диска Windows, в виде файла, формата ISO. Программа WoeUSB, самостоятельно отформатирует флешку и запишет на нее ISO-файл нужного дистрибутива, без предварительной подготовки флеш-диска.
Где скачать дистрибутив ОС Windows? Два года назад, я устанавливал Windows на свой, еще старой конфигурации компьютер. О том, как загрузить образ виртуального установочного диска Windows 10 (файл ISO) на сайте Майкрософт, я рассказывал ранее. Операционную систему, по-прежнему, можно загрузить с официального сайта Майкрософт. При выборе, например, Windows 10, осуществляется перенаправление на страницу загрузки виртуального образа установочного диска выбранной Windows, в виде файла, формата ISO.
Из выпадающего меню, также, по-прежнему, активен только единственный пункт — Windows 10, но версия с последним обновлением от 10 ноября 2019. Далее, необходимо выбрать язык версии Windows и ее разрядность.
Далее, необходимо выбрать язык версии Windows и ее разрядность.
Файл Win10_1909_Russian_x64.iso образа виртуального установочного диска Windows 10 загружается медленно 600-900 КБ/сек, это 1,5 — 2 часа. Да, заметил, что объем файла увеличился с 4,2 Гб до 4,8 Гб.
Как узнать версию Ubuntu? Теперь, создаем загрузочную флешку для установки операционной системы Windows 10 по аналогии, описанной в этой статье, с помощью программы WoeUSB. Если не уверены, то уточните установленную версию вашей Ubuntu. Мне, сделать это проще всего в программе Ubuntu Tweak.
Как скачать программу WoeUSB? Страница, популярной ранее программы WinUSB, уже не доступна, поэтому, находим приложения WoeUSB, предназначенное для создания установочного Windows USB-диска.
Ссылка 64-битной Ubuntu 16.04 LTS (Xenial Xerus) ведет на страницу deb-пакет WoeUSB, где в разделе Download есть ссылка на deb-пакет woeusb_3.3.0-1~webupd8~xenial0_amd64.deb.
WoeUSB установил с помощью Центра приложений Ubuntu.
Программа WinUSB. В разделе Description есть ссылка на репозиторий для Ubuntu 16.04, где я нашел ссылку не только на пакет WoeUSB (возвращает на страницу, с которой мы и загружали программу), но и на страницу программы WinUSB. Данную программу я считал уже давно не поддерживаемой, но как оказалось, есть свежая версия для Ubuntu 16.04.
Создаем загрузочную USB-флешку в программе WoeUSB. В интерфейсе обновленной WoeUSB, появилась новая опция выбора файловой системы. Ранее говорил, что файлы размером более 4Гб не могут быть сохранены в формате FAT32. Файл Windows 10 4,8 Гб., но будут ли такие большие файлы при создании загрузочного диска, я не уверен, поэтому, сначала, можно попробовать и систему FAT.
После запуска процесса создания диска, WoeUSB не выдало никакой ошибки, как в предыдущий раз, копирование продолжалось 15 минут, и в конце, как мне показалось, мелькнуло сообщение, что Windows получился для платформы i386. Как такое могло быть, учитывая 64-разрядную версию файл ISO, непонятно. Позже выяснилось, что версия, все-таки, 64-х разрядная и файловая система FAT32 вполне подходит для создания загрузочной USB-флешки в программе WoeUSB.
Позже выяснилось, что версия, все-таки, 64-х разрядная и файловая система FAT32 вполне подходит для создания загрузочной USB-флешки в программе WoeUSB.
Как определить разрядность Windows на загрузочной флешке. Так как образ уже записан на флешку, открываем его проводником. В файловом менеджере, моя загрузочная флешка отображается как «Windows USB». В папке sources есть файл idwbinfo.tхt. Если значение параметра BuildArch=amd64, то система, наверняка, 64-разрядная.
В программе GParted, видим, что ISO-образ диска был использован программой WoeUSB для создания загрузочной флешки на разделе с файловой системой fat 32 и флагом lba.
Установка Windows 10. Windows 10 успешно установилась с загрузочной флешки на мой компьютер, с материнской платой ASRock Fatal1ty X370 Gaming X. Благодаря флеш-диску SSD GoodRam IRDM PRO gen.2 256 Гб, само копирование файлов и конфигурация операционной системы, заняло всего несколько минут. Больше времени было потрачено на ввод настроечных данных пользователя. В процессе установки произошло обновление Windows. По окончании установки, мы имеем рабочий звук, видео и подключение к интернету, при этом никаких дополнительных драйверов не устанавливал.
В процессе установки произошло обновление Windows. По окончании установки, мы имеем рабочий звук, видео и подключение к интернету, при этом никаких дополнительных драйверов не устанавливал.
Как создать загрузочную флешку с Ubuntu
Обновлено: 08.11.2022 15:57:12
Эксперт: Борис Евгеньевич Левитин
Ubuntu считается одним из наиболее простых и дружелюбных дистрибутивов Linux. Являясь одной из веток развития Debian он замыкает первую пятерку в мировом рейтинге популярности. Наши эксперты рассказывают, как создать загрузочную флешку для установки Ubuntu в различных операционных системах.
Windows
В Windows для записи ISO-образа операционной системы на флешку удобнее всего использовать бесплатную программу
Rufus с открытым исходным кодом.
Подключаем к ПК флешку объемом не менее 8 Гб. Запустив Rufus, видим, что накопитель определился в поле, обозначенном единицей. Жмем кнопку «Выбрать», чтобы указать программе расположение загруженного с официальной
страницы образа Ubuntu.
Получив данные из ISO-файла, программа выставит необходимые параметры записи автоматически. Убеждаемся, что в обозначенном двойкой выпадающем меню выбрана схема разделов MBR. Это позволит использовать флешку для установки на компьютеры как с UEFI, так и с BIOS. Жмем отмеченную тройкой кнопку «Старт».
Соглашаемся с загрузкой и добавлением в образ двух дополнительных файлов конфигурации.
Используем предлагаемый по умолчанию вариант записи в режиме ISO-образа.
Даем согласие на форматирование подключенного к ПК USB-накопителя, нажав «ОК».
Дожидаемся окончания записи файлов образа на флешку и появления в прогресс-баре статуса «Готов». Завершаем работу программы обозначенной цифрой «2» кнопкой.
macOS
В macOS для записи образа на флешку воспользуемся входящими в состав дистрибутива приложениями «Дисковая утилита» и «Терминал».
Вызвав панель Launchpad, заходим в папку «Другие». Одиночным щелчком мыши запускаем приложение обозначенной на скриншоте рамкой.
В боковой панели находим флешку и выделяем строку с ее полным описанием. Щелкаем на панели инструментов по отмеченной двойкой кнопке «Стереть».
Во всплывающем окне параметров форматирования выбираем с помощью указанных стрелкой выпадающих меню файловую систему и схему разделов. Выставляем значения «MS-DOS (FAT)», соответствующее файловой системе FAT32 и «MBR», как показано на снимке экрана. Жмем кнопку «Стереть».
Дожидаемся отчета об успешном завершении операции. Нажимаем «Готово», закрывая окно параметров.
Запускаем Терминал из той же директории «Другие» в панели Launchpad. Набираем в строке-приглашении команду «diskutil list». По нажатию клавиши Enter в окно консоли выводится список дисков. Ищем в нем флешку и запоминаем ее точку монтирования, указанную на скриншоте стрелкой.
Ищем в нем флешку и запоминаем ее точку монтирования, указанную на скриншоте стрелкой.
Переходим в файловый менеджер Finder. Находим и выделяем мышкой загруженный образ. Удерживая на клавиатуре кнопку «Option», в верхнем меню раскрываем пункт «Правка». Копируем путь к файлу ISO щелчком по выделенной рамкой строке.
Вернувшись в окно Терминала, размонтируем диск командой «diskutil unmountdisk /dev/disk2». Вместо «/dev/disk2» подставляем свою точку монтирования, найденную ранее в списке подключенных к Mac дисков. Набираем команду записи: «sudo dd if=path_to_image of=/dev/disk2 bs=4k». Вставляем в ней вместо «path_to_image» скопированный в Finder путь. Нажимаем Enter и подтверждаем права паролем. Повторное нажатие клавиши ввода запускает процесс записи образа на флешку. Индикация выполнения в окно консоли не выводится. По окончании процедуры в Терминал выводятся служебные строки, отмеченные тройкой.
Одновременно с завершением записи появляется всплывающее окно. Жмем кнопку, обозначенную рамкой извлекая готовую к употреблению на обычном ПК установочную флешку.
Linux
В Linux пользователь имеет возможность воспользоваться как графическим интерфейсом, так и командной строкой.
Etcher
Универсальной утилитой, работающей без установки во всех дистрибутивах Linux, является Etcher. Загружаем с официальной
страницы, архив нужной разрядности. Распаковав его, запускаем находящийся внутри файл с расширением AppImage. Первый шаг представляет собой определение источника. Щелкаем по указанной стрелкой области открывая диалог выбора.
Выделяем загруженный ISO-файл с дистрибутивом Ubuntu. Жмем обозначенную двойкой кнопку «Открыть».
После того как в программу добавлен образ активируется второй шаг – выбор носителя. Щелкаем по области «Select target».
Щелкаем по области «Select target».
Отмечаем галочкой USB-накопитель, предназначенный для записи. Жмем обозначенную двойкой кнопку добавляя его в программу.
Указав источник и получатель запускаем процедуру записи щелкнув мышкой по области «Flash!».
Дожидаемся пока Etcher закончит подготовку загрузочной флешки и выдаст итоговое уведомление.
Терминал
Запустив Терминал, набираем в строке-приглашении команду «sudo fdisk -l». Нажатие на клавишу ввода выведет в окно список подключенных к компьютеру дисков. Находим в нем флешку и запоминаем точку подключения, приведенную в начале указанной двойкой строки.
Вводим команду записи «sudo dd if=path_to_image of=/dev/sdb». Вместо фразы «path_to_image» указываем полный путь к файлу ISO, а «/dev/sdb» заменяем на обнаруженную точку подключения.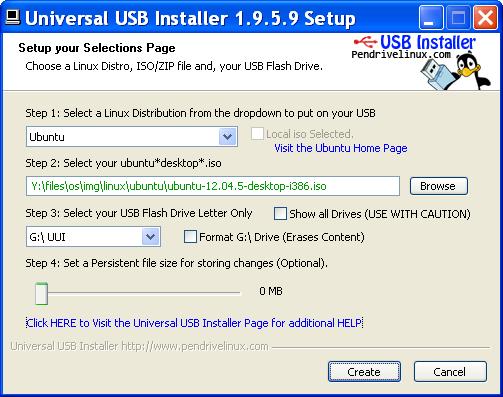 Чтобы не набирать путь вручную после ввода в команде первого символа равенства переносим образ дистрибутива в окно консоли мышкой. Подтверждаем административные права паролем. Как и в Терминале macOS, никакой индикации записи в окно не выводится. Дожидаемся пока появятся строчки служебной информации, после чего готовую флешку можно извлекать из ПК.
Чтобы не набирать путь вручную после ввода в команде первого символа равенства переносим образ дистрибутива в окно консоли мышкой. Подтверждаем административные права паролем. Как и в Терминале macOS, никакой индикации записи в окно не выводится. Дожидаемся пока появятся строчки служебной информации, после чего готовую флешку можно извлекать из ПК.
В заключение
Следуя приведенным нашими экспертами пошаговым инструкциям, вы сможете подготовить загрузочную флешку с дистрибутивом Ubuntu в любой десктопной операционной системе.
Оцените статью | |
Всего голосов: 0, рейтинг: 0 |
Как создать загрузочный USB-накопитель с Windows 10 на Ubuntu
В этом руководстве вы узнаете, как создать загрузочный USB-накопитель с Windows 10 на Ubuntu и Linux Mint с помощью бесплатного приложения WoeUSB.
Хотя я не использую Windows 10 в качестве основной ОС, я знаю, что время от времени это необходимо. И если мне нужно создать загрузочный USB-накопитель Windows 10 для установки системы, я предпочитаю делать это с моего рабочего стола Ubuntu.
Есть несколько способов выполнить эту конкретную задачу, но шаги в этом посте проходят через то, что я считаю 9.0003 простой способ создать загрузочную Windows 10 USB (та, которая действительно загружается).
Готовы узнать больше?
Windows 10
WoeUSB — это приложение (со странным названием), которое можно использовать для создания загрузочного USB-накопителя Windows 10 в Ubuntu. WoeUSB, являющийся ответвлением более раннего инструмента под названием WinUSB, является бесплатным программным обеспечением с открытым исходным кодом и доступен в виде графического приложения (GUI) и клиента только для командной строки (CLI).
В этом руководстве мы сосредоточимся на использовании приложения WoeUSB GUI.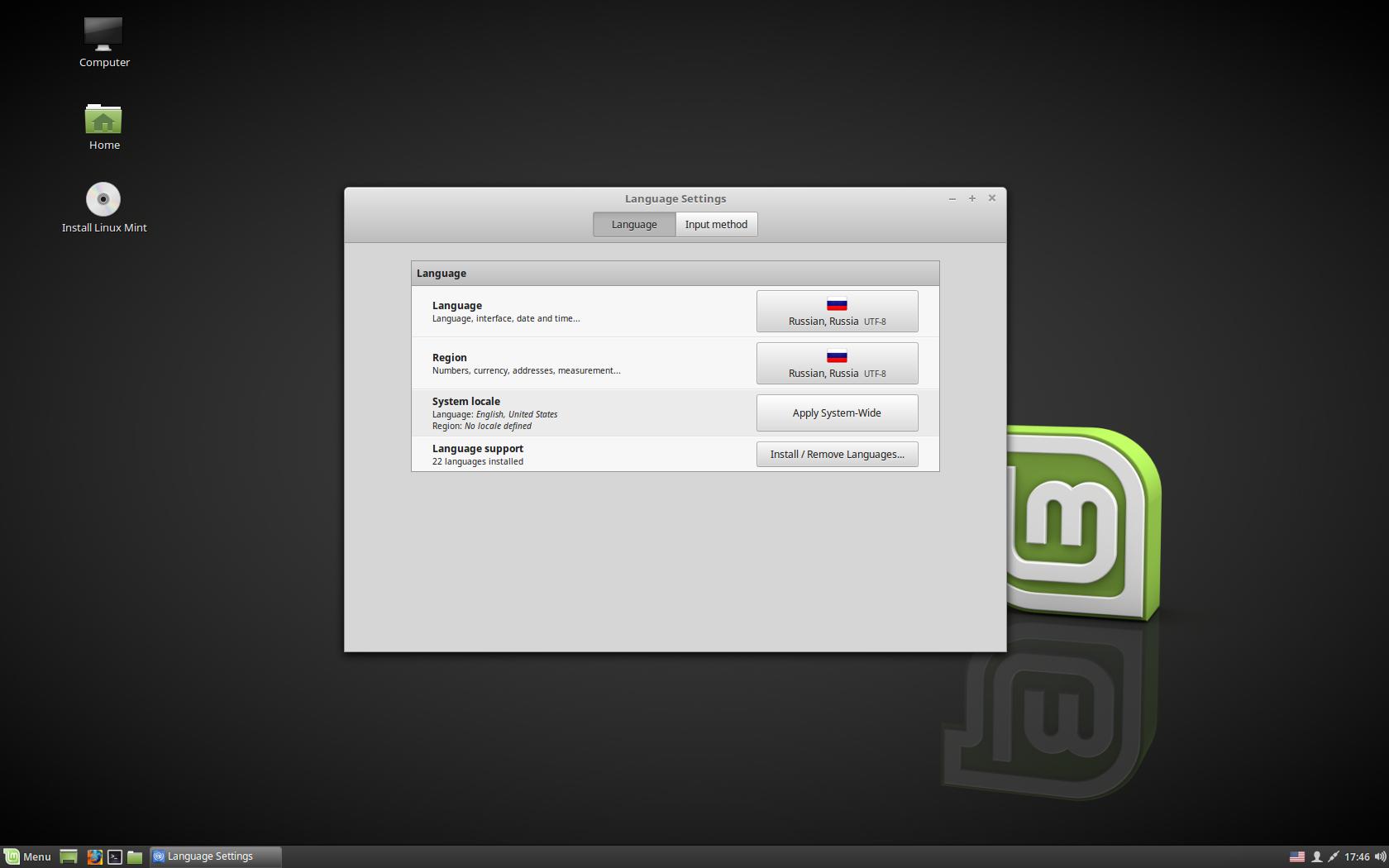
Так что же он делает?
Связанное руководство
Как установить WSL 2 в Windows 10
WoeUSB позволяет создавать загрузочные USB-накопители для различных выпусков Windows, включая Windows Vista, Windows 7, Window 8 и Windows 10.
Все языки и все варианты Windows, включая Pro, Home, N, 32-разрядную, и более. поддерживаются, и инструмент работает как с «устаревшим», так и с «UEFI» режимами загрузки.
Для расширенных вариантов использования я рекомендую использовать интерфейс командной строки WoeUSB, так как он имеет всевозможные флаги и переключатели для выбора пользовательских установок с учетом потребностей специалистов.
Но всем остальным достаточно клиента WoeUSB GUI.
, прежде чем мы начнем, убедитесь, что у вас есть все следующее, так как все необходимы для создания загрузочного USB Windows 10 на Ubuntu:
- App Woeusb
- USB Flash Drive (4GB Minimum)
- Файл .
 iso для Windows 10
iso для Windows 10
Помните: образы дисков Windows 10 можно загрузить с веб-сайта Microsoft. Если у вас в настоящее время его нет, вы должны пойти туда, чтобы получить его. Вам нужна действующая лицензия Windows для активации и использования большинства версий Windows, но она не нужна для создания устанавливаемого USB-накопителя Windows или выполнения установки.
1. Установите WoeUSB на Ubuntu
Получение приложения WoeUSB
Первый недостаток: WoeUSB больше не поддерживается активно в восходящем направлении, а это означает, что вы больше не можете загружать инструмент напрямую с его исходной страницы GitHub.
Однако, поскольку инструмент настолько полезен, сообщество вмешалось, чтобы создать форк приложения и продолжить разработку. Они также создали личный архив пакетов (PPA) для пользователей, которые могут установить WoebUSB на Ubuntu 18.04 LTS до 20.04 LTS.
Чтобы добавить WoeUSB PPA к источникам программного обеспечения, выполните следующие две команды из эмулятора терминала по вашему выбору:
sudo add-apt-repository ppa:tomtomtom/woeusb
sudo apt update && sudo apt install woeusb-frontend-wxgtk
Если вы используете 32-разрядную версию Ubuntu 16. 04 LTS, вы можете загрузить 32-разрядную версию WoeUSB Ubuntu установщик.
04 LTS, вы можете загрузить 32-разрядную версию WoeUSB Ubuntu установщик.
2. Запустите WoeUSB
Графический интерфейс пользователя WoeUSB
После установки WoeUSB в вашей системе следующим шагом будет его открытие. Перейдите в меню предпочитаемого вами приложения (в Ubuntu нажмите клавишу Super ) и найдите «WoeUSB».
Приложение легко открывается и им легко пользоваться.
Сначала выберите допустимый образ Windows 10 .ISO с помощью кнопки выбора файла, затем выберите USB-накопитель, на который вы хотите установить его, в разделе «Целевое устройство».
Если вы не видите свое USB-устройство в списке «Целевое устройство», сначала убедитесь, что оно подключено правильно, а затем нажмите кнопку «Обновить», чтобы обновить список подключенных устройств.
3. Создание загрузочного USB-накопителя Windows 10
Установка…
Прежде чем вы нажмете «Установить», чтобы создать загрузочный USB-накопитель Windows, пожалуйста, Пожалуйста, сначала дважды проверьте правильность выбора диска. Процесс установки сотрет содержимое выбранного USB-накопителя. Вы потеряете все данные, хранящиеся на нем.
Процесс установки сотрет содержимое выбранного USB-накопителя. Вы потеряете все данные, хранящиеся на нем.
Кроме этого, инструмент сделает все остальное, поэтому просто дайте ему поработать.
После завершения прошивки вы увидите небольшое уведомление. Закройте WoeUSB, безопасно извлеките созданный USB-накопитель и используйте его в качестве загрузочного устройства в другом месте для установки Windows 10.
Как
liveusb
USB
окна
окна 10
горе
Как легко создать загрузочную флешку с Windows 10 в Ubuntu или любом дистрибутиве Linux
В этом руководстве вы узнаете, как легко создать загрузочную флешку с Windows 10 в Linux. Я использую Ubuntu 20.04 в качестве примера. Этот метод применим к любому дистрибутиву Linux. Я использую Windows для онлайн-банкинга, потому что мой банк не поддерживает Linux, и иногда я играю в игры, которые не могут работать в Linux.
Я использую Ubuntu 20.04 в качестве примера. Этот метод применим к любому дистрибутиву Linux. Я использую Windows для онлайн-банкинга, потому что мой банк не поддерживает Linux, и иногда я играю в игры, которые не могут работать в Linux.
Что вам нужно
- Компьютер под управлением Linux
- Флэш-накопитель USB не менее 8 ГБ
- Windows 10 ISO
Загрузка Windows 10 ISO
Во-первых, вы должны загрузить Windows 10 ISO по официальной ссылке Microsoft. Обратите внимание, что вы не сможете загрузить ISO-образ по этой ссылке на компьютер с Windows. Эта ссылка для скачивания видна пользователям компьютеров Linux. После загрузки следуйте инструкциям ниже.
Примечание . Рекомендуется загрузить ISO-образ Windows 10 от апреля 2018 г., обновление , поскольку ISO-образ октябрьского обновления содержит файл размером более 4 ГБ, который нельзя скопировать в раздел FAT32.
Обновление : Microsoft больше не позволяет загружать ISO-образ Windows 10 April 2018 Update со своего веб-сайта. Вы можете загрузить ISO по этой ссылке: Win10 1803 English x64 ISO
Вы можете загрузить ISO по этой ссылке: Win10 1803 English x64 ISO
Создание загрузочного USB-накопителя Windows 10 для прошивки UEFI
Этот метод работает для прошивки UEFI и очень прост. Вы создаете таблицу разделов GUID на USB-накопителе, создаете на ней файловую систему FAT32, а затем монтируете ISO-образ Windows 10 и копируете эти файлы Windows 10 на USB-накопитель, и все готово. Ниже приводится пошаговое руководство.
Сначала установите редактор разделов GParted в свой дистрибутив Linux. Пользователи Ubuntu запускают следующую команду.
sudo apt install gparted
Затем вставьте USB-накопитель в компьютер. Обязательно сделайте резервную копию важных файлов на USB-накопителе, если таковые имеются. Затем запустите Gparted. Вам нужно будет ввести свой пароль, чтобы использовать GParted.
Выберите USB-накопитель в раскрывающемся меню в правом верхнем углу. Моя флешка /dev/sdb . Ваш может быть другим.
Если после имени раздела есть значок ключа, это означает, что раздел смонтирован. Убедитесь, что все разделы на USB-накопителе размонтированы. Чтобы размонтировать раздел, просто щелкните его правой кнопкой мыши и выберите размонтировать.
Убедитесь, что все разделы на USB-накопителе размонтированы. Чтобы размонтировать раздел, просто щелкните его правой кнопкой мыши и выберите размонтировать.
Далее в строке меню выберите Устройство > Создать таблицу разделов .
Выберите GPT в качестве типа таблицы разделов и нажмите Применить.
Затем щелкните правой кнопкой мыши нераспределенное пространство и выберите «Создать», чтобы создать новый раздел.
Измените тип файловой системы с ext4 на fat32 и нажмите «Добавить».
Примечание : файл install.wim в обновлении Windows 10 за октябрь 2018 г. имеет размер 4,1 ГБ, поэтому, если вы загрузили этот образ ISO, вам необходимо изменить ext4 на ntfs . Если вы загрузили Windows 10 April 2018 Update ISO, который содержит файл install.wim размером 3,9 ГБ, вы можете изменить ext4 на fat32
Обновление .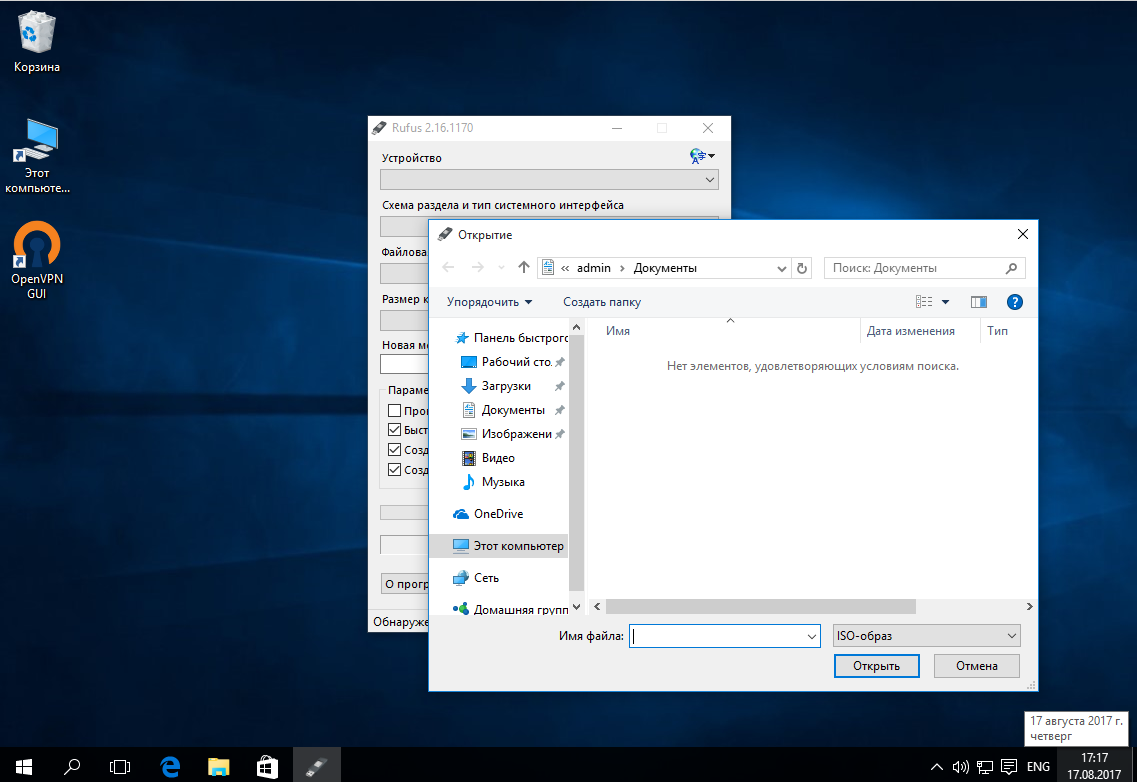 По моим наблюдениям, мой USB-накопитель, отформатированный в NTFS, не загружается на моем старом ноутбуке, который был куплен в 2012 году. Однако он загружается на моем настольном компьютере, который был куплен в 2017 году. Прошивка UEFI (я могу использовать мышь для настройки параметров прошивки).
По моим наблюдениям, мой USB-накопитель, отформатированный в NTFS, не загружается на моем старом ноутбуке, который был куплен в 2012 году. Однако он загружается на моем настольном компьютере, который был куплен в 2017 году. Прошивка UEFI (я могу использовать мышь для настройки параметров прошивки).
Затем нажмите зеленую галочку на панели инструментов, чтобы применить эту операцию. Как только это будет сделано, закройте GParted (это важно), затем найдите ISO-образ Windows 10 в файловом менеджере. Откройте его с помощью установщика образа диска.
Открыть смонтированную файловую систему. Выберите все файлы и папки и скопируйте их на USB-накопитель.
Иногда файловый менеджер в Ubuntu зависает и кажется, что операция копирования остановилась. На самом деле это работает, просто наберитесь терпения. Когда вы видите галочку, это означает, что операция копирования завершена.
Если в вашем файловом менеджере нет Disk image mounter в контекстном меню, то вы можете использовать следующие команды для монтирования. Первая команда создаст точку монтирования для Windows 10 ISO, а вторая команда смонтирует Windows 10 ISO под этой точкой монтирования.
Первая команда создаст точку монтирования для Windows 10 ISO, а вторая команда смонтирует Windows 10 ISO под этой точкой монтирования.
судо mkdir /mnt/windows10/ sudo mount -t auto -o loop /path/to/window-10-iso /mnt/windows10/
Теперь в файловом менеджере перейдите по адресу /mnt/windows10/ и скопируйте все файлы и папки на USB-накопитель. .
После того, как файл и папки скопированы, ваш загрузочный USB с Windows 10 будет создан! Вы можете выключить компьютер, загрузить его с этого USB-накопителя и установить Windows 10 в режиме UEFI. Имейте в виду, что вам может потребоваться отключить модуль поддержки совместимости (CSM) в прошивке, чтобы загрузиться в режиме UEFI. Вам также может понадобиться извлечь USB-накопитель из компьютера и вставить его обратно, чтобы прошивка обнаружила загрузчик на вашем USB-накопителе.
Загрузите установщик Windows 10 ISO без USB (BIOS и UEFI)
Вы когда-нибудь задумывались, можно ли загрузить установщик Windows 10 ISO без флэш-накопителя USB? Да, вы можете сделать это с помощью GRUB2, стандартного загрузчика Linux.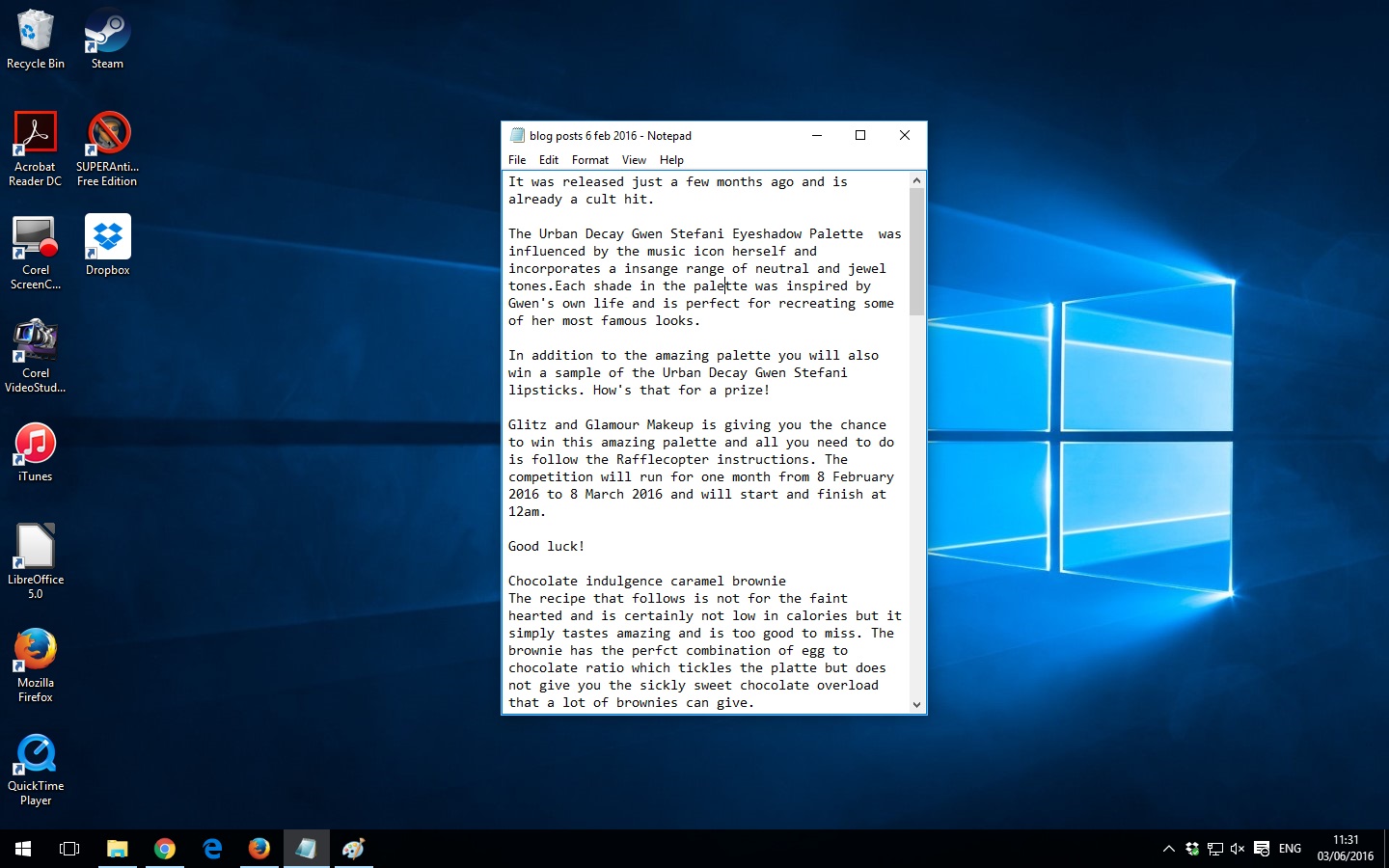
GRUB2 не может напрямую загрузить Windows 10 ISO. Вам нужно создать отдельный раздел NTFS на жестком диске или SSD с помощью редактора разделов, такого как GParted , и извлечь ISO-образ Windows 10 в этот раздел. Загрузите ISO-файл Windows 10. Последний ISO-файл Windows 10 имеет размер 5,8 ГБ. Новый раздел NTFS должен иметь размер не менее 7 ГБ и не должен использоваться для хранения каких-либо других файлов.
Затем найдите ISO-образ Windows 10 в файловом менеджере. Откройте его с помощью установщика образа диска .
Откройте смонтированную файловую систему. Выберите все файлы и папки и скопируйте их в раздел NTFS.
Иногда файловый менеджер в Ubuntu зависает и кажется, что операция копирования остановилась. На самом деле, это работает. Просто будьте терпеливы. Когда вы видите галочку, это означает, что операция копирования завершена.
Затем откройте окно терминала и отредактируйте /etc/grub. в текстовом редакторе, таком как Nano . d/40_custom
d/40_custom
sudo nano /etc/grub.d/40_custom
В этом файле мы можем добавить пользовательские записи в меню загрузки GRUB. В этом случае мы хотим добавить запись для загрузки установщика Windows 10. Если на вашем компьютере все еще используется традиционная прошивка BIOS , то добавьте в этот файл следующие строки.
пункт меню "Windows-10-Installer.iso" {
установить корень = (hd0,6)
insmod part_msdos
инмод нтфс
insmod ntldr
# раскомментируйте следующую строку, если на вашем компьютере несколько жестких дисков.
#drivemap -s (hd0) ${корень}
ntldr/bootmgr
} Мой раздел NTFS является 6-м разделом на моем первом диске, поэтому я использую (hd0,6) в качестве корня. Вы можете запустить команду sudo parted -l , чтобы проверить номер раздела NTFS. Если на вашем компьютере несколько жестких дисков, используйте команду drivemap , чтобы установить раздел (hd0,6) в качестве первого жесткого диска, чтобы Windows могла загружаться.
Если на вашем компьютере используется прошивка UEFI , добавьте в этот файл следующий текст.
пункт меню "Windows-10-Installer.iso" {
установить корень = (hd0,6)
insmod part_gpt
инмод нтфс
сеть insmod
цепной загрузчик /efi/boot/bootx64.efi
} Сохраните и закройте файл. (Нажмите Ctrl+O , затем нажмите Введите , чтобы сохранить файл в текстовом редакторе Nano. Нажмите Ctrl+X , чтобы выйти.)
Затем обновите загрузочное меню GRUB.
sudo grub-mkconfig -o /boot/grub/grub.cfg
или
sudo grub2-mkconfig -o /boot/grub2/grub.cfg
Затем установите GRUB для загрузки установщика Windows 10 для следующего загрузитесь с помощью следующей команды.
sudo grub-reboot Windows-10-Installer.iso
или
sudo grub2-reboot Windows-10-Installer.iso
Отключите все внешние USB-накопители , затем перезагрузите компьютер. GRUB выберет установщик Windows 10.
GRUB выберет установщик Windows 10.
GRUB2 также может загружать ISO-файлы Linux, хранящиеся на жестком диске, поэтому вам не нужно создавать Live USB для Linux.
- Как загрузить файлы ISO из загрузчика GRUB2
Создание загрузочного USB-накопителя Windows 10 для устаревшего BIOS с помощью WoeUSB
WoeUSB является ответвлением WinUSB. Оба они являются программным обеспечением с открытым исходным кодом (под лицензией GPL) для создания загрузочных USB-накопителей Windows на платформе Linux, но последняя не обновлялась с 2012 года. Вам может быть интересно, почему она называется WoeUSB. Автор сказал, что это соглашение GNU сокращать программное обеспечение, поддерживающее Windows, до «горе».
Чтобы установить WoeUSB на Ubuntu 14.04/16.04/17.04, вы можете использовать следующий PPA. Просто откройте окно терминала и выполните следующие команды одну за другой. Пользователи других дистрибутивов Linux могут скомпилировать это программное обеспечение, следуя инструкциям на странице проекта Github.
sudo add-apt-repository ppa:nilarimogard/webupd8 судо подходящее обновление sudo apt install woeusb
Этот PPA-репозиторий содержит много другого программного обеспечения. Если они вам не нужны, теперь вы можете удалить этот PPA из своей системы.
sudo add-apt-repository --remove ppa:nilarimogard/webupd8 sudo apt update
Вы можете запустить WoeUSB из Unity Dash или меню вашего приложения.
Вы также можете запустить его из командной строки с помощью:
woeusbgui
Использовать графический интерфейс WoeUSB очень просто. Выберите ISO-образ Windows и целевое USB-устройство. Убедитесь, что ваши данные на USB-устройстве скопированы, прежде чем нажимать кнопку «Установить».
Затем дождитесь завершения установки.
После этого вы можете использовать загрузочный USB-накопитель для установки Windows 10 на свой компьютер.
Как использовать WoeUSB из командной строки
Сначала найдите имя устройства USB-накопителя, используя следующую команду.
lsblk
У меня /dev/sdb . Убедитесь, что ваш USB размонтирован с помощью следующей команды. Замените /dev/sdb1 своим именем раздела.
sudo umount /dev/sdb1
Затем создайте загрузочный USB-накопитель с Windows 10, как показано ниже. Красные тексты должны быть адаптированы к вашему собственному имени файла ISO и имени USB-устройства. Опция -v (--verbose) даст более подробный вывод.
sudo woeusb -v --device windows-10.iso /dev/sdb
В моем тесте USB-накопитель Windows 10, созданный с помощью WoeUSB, может загружаться как в устаревшем режиме, так и в режиме UEFI на моем старом компьютере. На моем новом компьютере он может загружаться в устаревшем режиме, но не работает в режиме UEFI. Я не знаю точную причину, но это, вероятно, из-за ошибки в этом программном обеспечении.
Вот оно! Я надеюсь, что это руководство помогло вам создать загрузочный USB-накопитель Windows 10 в Ubuntu или любом дистрибутиве Linux.
 iso для Windows 10
iso для Windows 10