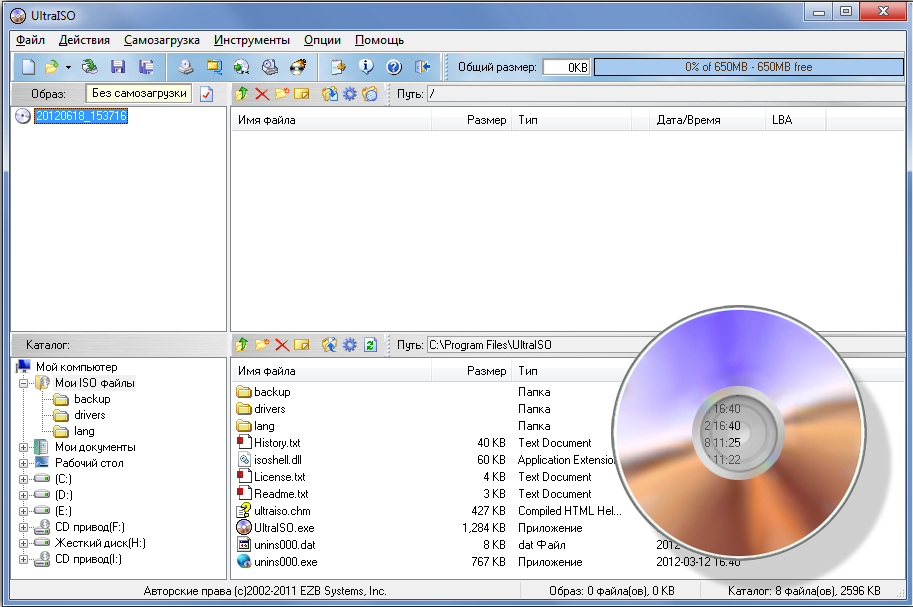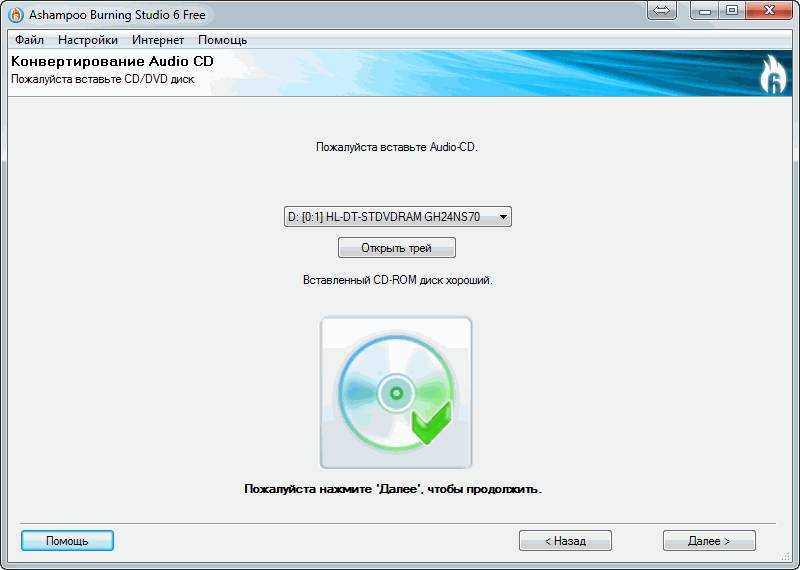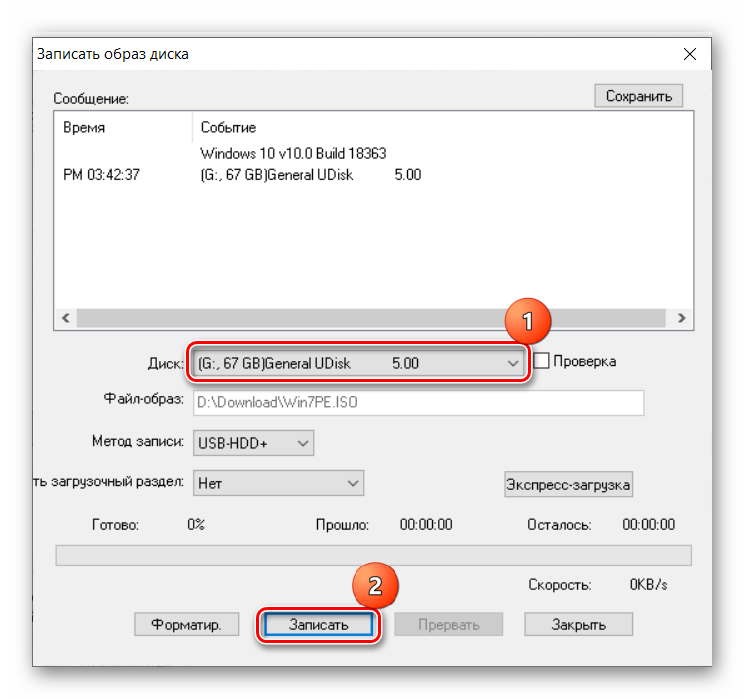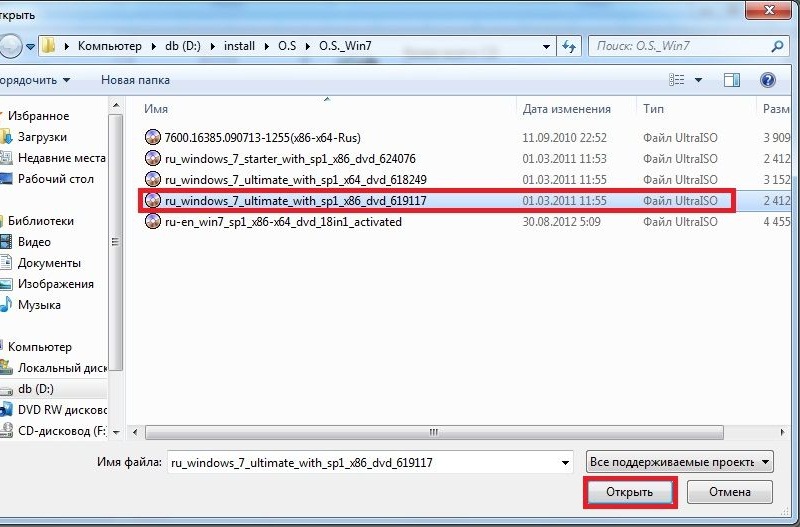Записать dvd как: Как записать видео на диск для просмотра на DVD плеере?
Содержание
Как записать видео на диск в Full HD
Автор статьи: Юлия Волкова|
4.4
Оценок: 50
(Ваша: )
Хотите посмотреть любимый фильм на большом экране? Если дома есть домашний кинотеатр, проектор или двд-проигрыватель, вы можете записать любое видео на компакт-диск. Также у вас есть возможность оцифровать семейный видеоархив и перенести его на DVD. Это позволит не занимать память компьютера, а также просматривать ролики в любое время.
Есть множество программ для прожига дисков. Лучшим вариантом будет редактор ВидеоШОУ! Он позволит создать интерактивное DVD-меню и обработать ролик: обрезать лишние фрагменты, применить эффекты, настроить озвучку. Читайте, как записать видео на диск.
Содержание:
- Как перенести видео с компьютера на DVD-диск
- Шаг 1.
 Загрузите видеофайл
Загрузите видеофайл - Шаг 2. Отредактируйте фильм
- Шаг 3. Запишите материал на диск
- Как создавать DVD-папки и образ диска
- Функции редактора для видеомонтажа
- Заключение
Как перенести видео с компьютера на DVD-диск
Чтобы записать видеофайл, недостаточно вставить устройство в дисковод и перенести ролик с ноутбука. Это связано с тем, что DVD-плеер не сможет прочитать файлы AVI или MP4. Чтобы видео проигрывалось, его нужно записать в стандартном формате DVD — MPEG 2.
Приложение ВидеоШОУ упрощает процесс прожига: сделать это можно за считанные минуты. Помимо записи DVD можно нарезать фильмы, соединять несколько клипов с помощью переходов, добавлять титры, применять эффекты, накладывать музыку.
Чтобы перенести видеоклип с компьютера на диск, необходимо для начала скачать программу для записи видео на диск DVD, нажав на кнопку ниже.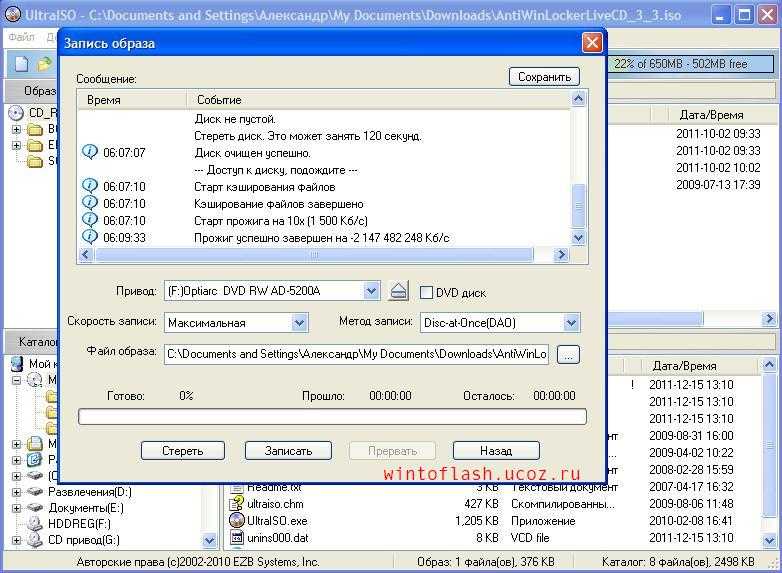 Софт работает с операционными системами Windows 10, 8, 7, Vista, XP. Далее запустите установочный файл и пройдите стандартные этапы: примите пользовательское соглашение, выберите тип установки, укажите папку или оставьте ее по умолчанию, создайте ярлык на рабочий стол и закрепите софт на панели задач. Затем запустите приложение.
Софт работает с операционными системами Windows 10, 8, 7, Vista, XP. Далее запустите установочный файл и пройдите стандартные этапы: примите пользовательское соглашение, выберите тип установки, укажите папку или оставьте ее по умолчанию, создайте ярлык на рабочий стол и закрепите софт на панели задач. Затем запустите приложение.
Хотите перенести видео на DVD-диск? Скачайте программу ВидеоШОУ и следуйте инструкции!
Скачать сейчас
Шаг 1. Загрузите видеофайл
В стартовом меню редактора нажмите кнопку «Новый проект». Выберите нужную папку на компьютере и перетащите из нее файл, который собираетесь отправить на двд-диск, на временную шкалу ВидеоШОУ.
Интерфейс программы ВидеоШОУ
Вы можете добавить несколько видеоклипов и даже фото. Для их склейки программа предлагает каталог переходов. Вы можете расставить анимацию автоматически, выбрав один из предложенных вариантов. ВидеоШОУ расставит переходы по умолчанию. Также вы можете выбрать тип склейки файлов на свой вкус, выбрав подходящий в разделе «Переходы».
ВидеоШОУ расставит переходы по умолчанию. Также вы можете выбрать тип склейки файлов на свой вкус, выбрав подходящий в разделе «Переходы».
Выбирайте переходы из каталога программы
Если вы загружаете только один видеоклип, то стоит убрать переход в конце, который был добавлен автоматически. Для этого кликните по нему правой кнопкой мыши и выберите соответствующее действие.
Переход в конце ролика лучше удалить
Шаг 2. Отредактируйте фильм
Если вам необходимо, вы можете произвести видеомонтаж. Программа для записи видео на диск позволит дополнительно:
- обрезать лишние эпизоды в начале или конце ролика;
- вырезать ненужный фрагмент из фильма;
- добавить титры: универсальные, детские, тематические;
- применить эффекты и заменить фон с помощью технологии хромакей;
- наложить музыку с компьютера, из коллекции приложения или записать озвучку.

Перед сохранением работы на диск важно учитывать разрешение экрана, на котором будет происходить просмотр. В верхней части программного обеспечения выберите подходящие пропорции: 16:9 или 4:3. Для коррекции размера кадра нажмите «Редактировать слайд». Вы можете увеличить или уменьшить отображение видеоролика, и тем самым создать или удалить черные полосы.
Разрешение экрана играет важную роль при дальнейшем просмотре
Шаг 3. Запишите материал на диск
При прожиге диска важно учитывать его тип и особенности:
- Диски DVD R можно записывать только один раз. Изменить перенесенный материал после будет невозможно.
- DVD RW можно использовать повторно или добавлять записи после окончания обработки. Вы сможете корректировать результат и добавлять необходимые фрагменты, когда это нужно.
При покупке диска лучше всего выбрать двд рв, так у вас будет больше возможностей.
Чтобы перекинуть ролик на DVD, нажмите «Создать» в верхней части рабочей области. Вам будет предложено несколько вариантов скачивания видео: экспорт на компьютер во всех популярных форматах, запись на ДВД, создание клипа для загрузки в Интернет.
Записать фильм на DVD можно в один клик
Выберите второй вариант «Записать видео на DVD». Далее вам будет предложено несколько макетов для оформления навигации. Можно выбрать любой и по необходимости скорректировать каждый элемент.
Вы получите возможность:
- изменить фон и установить картинку с компьютера;
- наложить мелодию, которая будет звучать на фоне во время показа меню;
- выбрать заставку для видеоролика;
- установить длительность показа меню;
- ввести заголовок и подпись к фильму.
Оформите меню для DVD по своему вкусу
После внесения изменений вы можете записать видео на DVD-диск с компьютера. Для этого нажмите «Записать DVD-видео». ВидеоШОУ позволяет оформить папки или ISO-образ диска. Эти случаи подробнее разберем в следующем пункте.
Для этого нажмите «Записать DVD-видео». ВидеоШОУ позволяет оформить папки или ISO-образ диска. Эти случаи подробнее разберем в следующем пункте.
Создание ISO-образа
Как создавать DVD-папки и образ диска
В ВидеоШОУ вы также можете создать DVD-папки и образ диска. Это пригодится тем, кто профессионально занимается видео и записывает много двд. Также эти функции необходимы, если вы работаете на ноутбуке, и у вас нет дисковода. С помощью этих опций можно подготовить материал, записать его на флешку, а затем перенести на диск с помощью другого компьютера или устройства.
Создание DVD-папок
Создание папок позволит оформить файловую систему, которая присутствует на любом диске. Стандартом является универсальная модель UDF. Она состоит из нескольких фрагментов: папок VIDEO_TS и AUDIO_TS, а также других данных. В какой формат конвертировать видео для DVD-плеера? Программа автоматически переводит их в тип документа VOB и располагает в папку VIDEO_TS.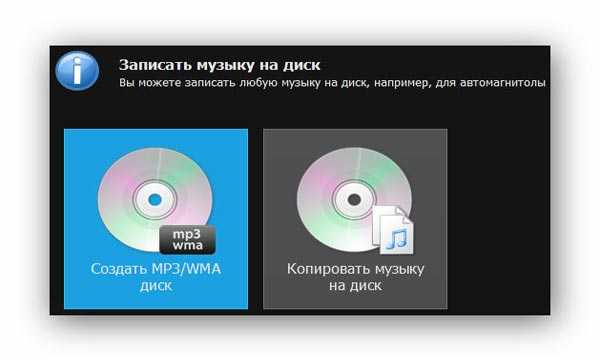
Для оформления папок выберите соответствующую опцию. Укажите тип DVD-стандарта: PAL или NTSC. Они влияют на цветопередачу и подходят для разных экранов. Также есть возможность выбрать уровень качества. От этого зависит размер итогового материала.
Подберите DVD-стандарт исходя из типа своего экрана
Сохранение образа диска
Другой способ подготовки фильма для двд без дисковода — создание ISO-образа, документа с файловой системой. Он может быть сохранен на компьютере, и у вас будет возможность воспроизвести его, используя специальное программное обеспечение. Затем его можно использовать для записи видеоролика на компакт-диск.
Чтобы оформить образ в приложении ВидеоШОУ:
1. Кликните на вариант «Создание ISO образа». Выберите тип и качество видеоклипа. Укажите папку для хранения временных файлов.
2. Нажмите на кнопку «Создать DVD». Подберите место, куда программа поместит созданный образ диска и введите название.
Подберите место, куда программа поместит созданный образ диска и введите название.
Оформление образа в приложении ВидеоШОУ
Функции редактора для видеомонтажа
ВидеоШОУ позволит не только записать фильм на диск для просмотра на DVD. С его помощью вы можете редактировать видеоролики на компьютере и создавать впечатляющие фильмы в Full HD самостоятельно быстро и легко.
Возможности редактора:
- Работа со всеми форматами: AVI, MKV, MP4, WMV, DVD, Flash и другие.
- Создание анимации вручную с помощью ключевых кадров.
- Шаблоны проектов для быстрой работы: детские, свадебные, для путешествий и т.д.
- Каталог готовых эффектов: классические, современные, двухмерные и объемные.
- Добавление вступительных заставок и финальных титров: используйте готовые решения и настраивайте их под себя.

- Работа с музыкой: вы можете заменить исходный звук, добавить фоновую мелодию или записать озвучку.
- Инструменты для монтажа: обрезка, нарезка и склейка роликов.
- Быстрая замена фона у клипов с однотонным фоном с помощью хромакея.
Программное обеспечение предлагает удобный интерфейс на русском языке, а также подходит начинающим пользователям.
Заключение
Теперь вы знаете, как записывать двд видео на диск. Это несложная задача, но вы не сможете просто перенести файлы на DVD через проводник компьютера. Для получения качественного результата потребуется специальная программа. ВидеоШОУ позволит записать любой ролик на диск, подготовить материал и сохранить его в виде DVD-папок или ISO-образа. Также вы сможете создать красочное интерактивное меню. Воспользуйтесь редактором и запишите свой первый двд-диск!
2 метода записи воспроизводимого DVD на Mac без iTunes
Во многих случаях вы хотите записать видео на DVD на вашем Mac. Хотя запись видео на CD или DVD больше не так популярна, как раньше, бывают моменты, когда вам нужно записывать DVD на Mac. Здесь возникает вопрос, как записать DVD на Mac? Просто продолжайте читать, чтобы найти, как записать DVD на Mac.
Хотя запись видео на CD или DVD больше не так популярна, как раньше, бывают моменты, когда вам нужно записывать DVD на Mac. Здесь возникает вопрос, как записать DVD на Mac? Просто продолжайте читать, чтобы найти, как записать DVD на Mac.
Записать DVD на Mac
- Часть 1. Как записать DVD на Mac
- Часть 2. Лучший способ записать DVD на Mac
Часть 1. Как записать DVD на Mac
Перед тем, как начать записывать DVD на Mac, вы должны убедиться, что ваш Mac оснащен встроенным оптическим приводом. Вам нужно подключить внешний DVD-привод, если Mac не имеет. Затем вы можете следовать следующему руководству, чтобы записать видео на DVD на Mac.
Вставьте пустой DVD-R или DVD-RW. Ваш Mac автоматически запустит DVD-плеер и воспроизведет ваш DVD. Как только он запустится, выйдите из него. Вы можете увидеть ваш DVD диск на рабочем столе.
Введите «Дисковая утилита» в «Панели запуска», чтобы открыть «Дисковую утилиту» на Mac.
Нажмите «Записать» в верхнем списке, а затем выберите файл ISO в новом всплывающем окне.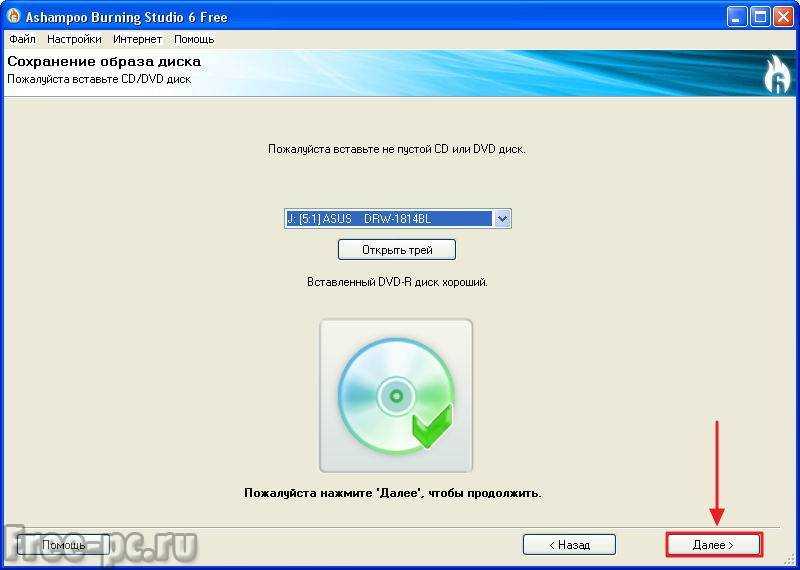 Нажмите кнопку «Записать», чтобы начать следующий шаг.
Нажмите кнопку «Записать», чтобы начать следующий шаг.
Когда появится окно «Записать диск», нажмите «Записать». Вы можете увидеть другое всплывающее окно, нажмите «Стереть», чтобы записать DVD на Mac. Или вы будете напрямую записывать DVD на Mac.
Часть 2. Лучший способ записать DVD на Mac
С первым методом вы можете легко записать DVD на Mac. Тем не менее, вы можете заметить, что вы можете записать только файл ISO на DVD. Если вы хотите записать видео MP4 / MOV на DVD, вам не разрешено это делать. Здесь мы искренне рекомендуем профессиональный Создатель DVD для Mac чтобы помочь вам записать DVD на Mac. Во-первых, вы можете бесплатно скачать и установить его на свой Mac.
Шаг 1 Запустите Mac DVD Creator
Загрузите, установите и запустите это мощное программное обеспечение для записи DVD на вашем Mac.
Шаг 2 Добавить видеофайл (ы)
Нажмите «Добавить файлы» в верхнем списке, чтобы добавить видео в этот DVD-привод Mac.
Шаг 3 Вставьте DVD диск
Вставьте чистый DVD-диск в дисковод Mac DVD.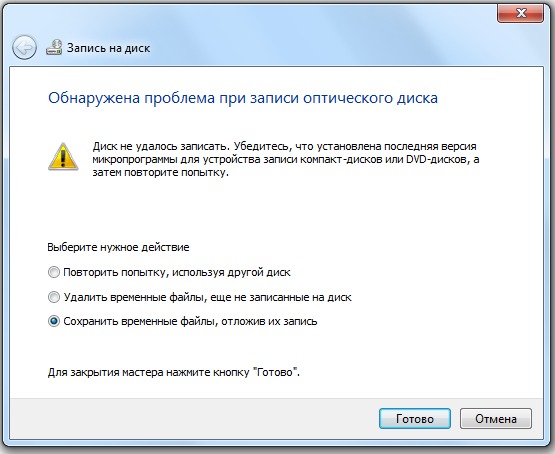 Если на вашем Mac нет DVD-привода, вам необходимо подключить сторонний DVD-привод через USB-разъем.
Если на вашем Mac нет DVD-привода, вам необходимо подключить сторонний DVD-привод через USB-разъем.
Выберите целевой диск DVD из выпадающего списка «Destination». Если вам просто нужно создать папку DVD или файл образа ISO, вы можете выбрать сохранить как папку DVD или сохранить как ISO (* .iso) и установить папку назначения.
Шаг 4 Меню Правка
Нажмите кнопку «Записать», а затем выберите меню для вывода DVD в окне предварительного просмотра. Также вы можете нажать кнопку «Редактировать меню» для дальнейшего редактирования меню, например стиля меню, рамки, кнопки, фоновой музыки / изображения и т. Д.
Шаг 5 Запись DVD на Mac
Нажмите кнопку «Записать», чтобы начать запись DVD на Mac.
В этой статье мы в основном говорим о том, как записать DVD на Mac. Если вы хотите напрямую записывать ISO на DVD с помощью Disk Utility или записывать видео на DVD с Mac DVD Creator, вы легко сможете записать DVD на Mac после прочтения этого поста.
Что вы думаете об этом посте.
- 1
- 2
- 3
- 4
- 5
Прекрасно
Рейтинг: 4.8 / 5 (на основе рейтингов 18)
14 мая 2018 г. 17:00 / Обновлено Дженни Райан в Создать DVD
Оставьте свой комментарий и присоединяйтесь к нашему обсуждению
10+ лучших бесплатных программ для записи DVD(CD)
АвторAlyssa Walker
Часы
Обновлено
Запись DVD — это компьютерное приложение, которое преобразует фильмы DVD или Blu-Ray в другой формат файла, обычно в формат ISO. Он используется для передачи видео на DVD в различные форматы для редактирования или резервного копирования содержимого DVD. Это также поможет вам конвертировать DVD-видео для воспроизведения на медиаплеерах и различных типах мобильных устройств.
Программное обеспечение для копирования DVD помогает автоматически загружать подробную информацию из музыкальной базы данных, такую как альбом, исполнитель и т.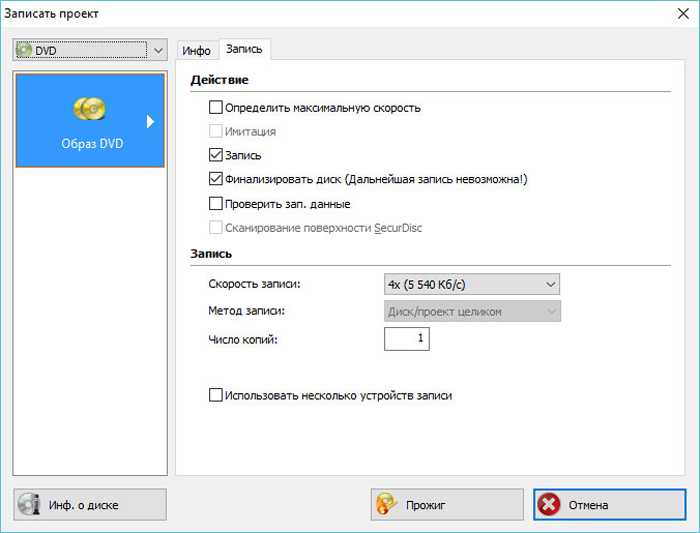 д. Оно также позволяет выполнять потоковую передачу DVD в другие форматы онлайн-видео.
д. Оно также позволяет выполнять потоковую передачу DVD в другие форматы онлайн-видео.
Ниже приведен список лучших программ для копирования DVD с популярными функциями и ссылками на веб-сайты. Список содержит как открытое (бесплатное), так и коммерческое (платное) программное обеспечение.
Лучший выбор
WinX DVD Ripper
WinX Ripper DVD — это программное обеспечение для копирования, позволяющее оцифровывать DVD для упрощения резервного копирования, редактирования и совместного использования. Это одна из лучших программ для записи DVD для Windows 10, которая поддерживает такие форматы файлов, как ASF, DAT, MPEG и MP4. Он также позволяет воспроизводить защищенные от копирования DVD-диски.
Узнать больше
| Имя | Поддерживаемая ОС | Бесплатная пробная версия | Быстрая скорость записи | Ссылка |
|---|---|---|---|---|
| 👍 WinX Ripper DVD | Windows и Mac OS | Да | Да | Узнать больше |
| ДВДФаб | Windows и Mac | Да | Да | Узнать больше |
| Ашампу | Windows 7,8 и 10. | Да | Да | Узнать больше |
| Wondershare | Windows 10, 8, 7 и XP. | Да | Да | Узнать больше |
| Вандерфокс | Windows | Да | Да | Узнать больше |
1) WinX DVD Ripper
WinX DVD Ripper — это программное обеспечение для копирования, позволяющее оцифровывать DVD для упрощения резервного копирования, редактирования и совместного использования. Это одна из лучших программ для записи DVD для Windows 10, которая поддерживает такие форматы файлов, как ASF, DAT, MPEG и MP4. Он также позволяет воспроизводить защищенные от копирования DVD-диски.
Лучший выбор №1
Winx DVD Ripper
5.0
Защищенный DVD: Да
Быстрая скорость сжигания: Да
Поддерживаемые платформы: Windows и Mac OS
БЕСПЛАТНО.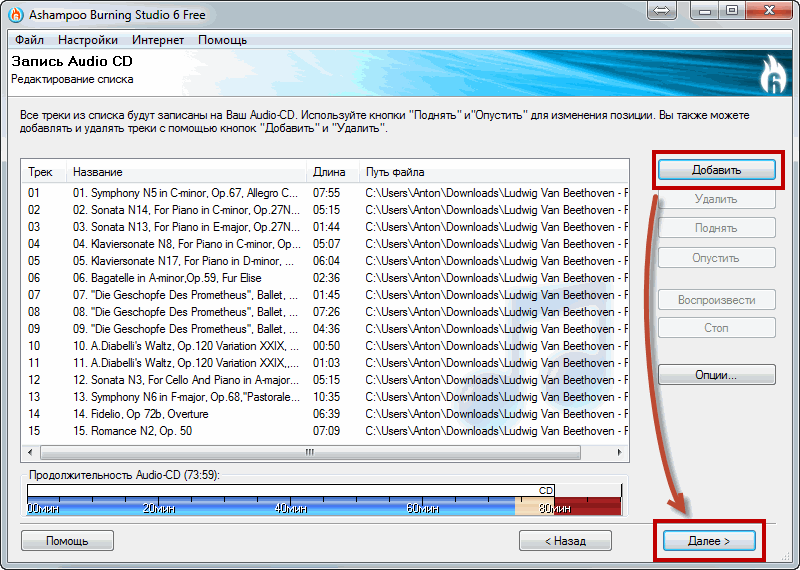
Посетите WinX DVD Ripper
Особенности:
- Вы можете воспроизводить музыку в форматах MP3, WMA, RMA и других форматах ISO.
- Это одна из лучших бесплатных программ для записи DVD на Mac, которая позволяет вам устанавливать скорость воспроизведения.
- DVD-плеер WinX может воспроизводить рекламу, а также самодельные DVD-диски.
- Winx DVD copy — одна из лучших программ для записи DVD на Mac для копирования DVD в файл MPEG2.
- Обеспечивает высококачественный движок с деинтерлейсингом.
- Цена: доступна бесплатная версия. Платная лицензионная версия имеет больше возможностей.
- Платформы: Windows и Mac OS.
- Скорость копирования: Быстро.
- Защищенный DVD: Да.
Посетите WinX DVD >>
2) DVDFab
DVDFab — это программа для копирования DVD, позволяющая копировать DVD на компьютер в стандартных форматах.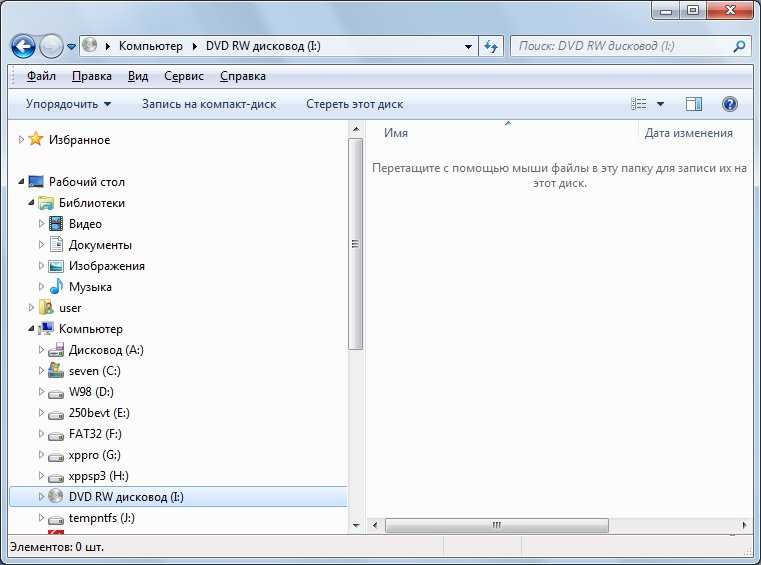 Он также может копировать только аудио, поэтому, если вам нужна музыка из фильма или шоу, DVDFab может получить ее для вас.
Он также может копировать только аудио, поэтому, если вам нужна музыка из фильма или шоу, DVDFab может получить ее для вас.
Особенности:
- Поддерживает пакетное преобразование с помощью многоядерных процессоров, а также Intel Quick Sync
- Качество ваших выходных видео может быть улучшено в геометрической прогрессии
- Профили преобразования 4K/H.265
- Позволяет копировать DVD-диски, содержащие несколько средств защиты VTS
- Это одна из лучших бесплатных программ для записи DVD с аудиовизуальными эффектами
- Это бесплатное программное обеспечение для записи DVD позволяет автоматически загружать подробную информацию из музыкальной базы данных
- Разрыв Скорость: Медленная
- Защищенный DVD: Да
- Поддерживаемые платформы: Windows и Mac
Посетите DVDFab >>
3) Ashampoo
Ashampoo — это студия для записи — бесплатное приложение для записи с функциями записи, резервного копирования и копирования.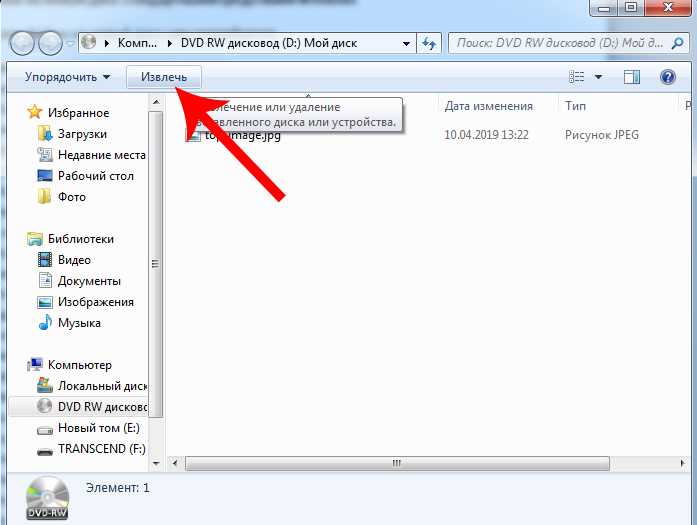 Он предлагает более 1800 предустановок и профилей для поддержки автомобильных радиоприемников. Он позволяет записывать важные данные на диск.
Он предлагает более 1800 предустановок и профилей для поддержки автомобильных радиоприемников. Он позволяет записывать важные данные на диск.
Особенности:
- Обеспечивает потрясающее качество видео. Он имеет современный декодер H.265.
- Помогает создавать и записывать аудиодиски с обложками.
- Позволяет аранжировать треки в наилучшем формате для автомагнитолы.
- Это одна из лучших программ для записи компакт-дисков, которая предлагает надежное средство резервного копирования данных.
- Поддерживаемые платформы: Windows 7,8 и 10.
- Скорость копирования: Быстро.
- Защищенный DVD: Да.
Посетите Ashampoo >>
4) Wondershare
Wondershare — это программа для копирования DVD, которая помогает вам записывать видео в 150 форматах. Вы можете записать музыку на компакт-диск с помощью простого процесса. Это одно из лучших бесплатных программ для записи DVD для Windows 10 позволяет создавать файл проекта DVD, что позволяет быстро отредактировать его.
Это одно из лучших бесплатных программ для записи DVD для Windows 10 позволяет создавать файл проекта DVD, что позволяет быстро отредактировать его.
Особенности:
- Запись DVD одним щелчком
- Позволяет одновременно записывать несколько видео разных форматов на DVD.
- Легко копируйте компакт-диски с помощью функции записи компакт-дисков.
- Поддерживаемые платформы: Windows 10, 8, 7 и XP.
- Поддерживаемые платформы: MP3 и все остальные аудиоформаты на CD.
- Поддерживаемые платформы: Windows.
Посетите Wondershare >>
5) Wonderfox
Программа записи DVD Wonderfox — это инструмент, который поможет вам выбрать предпочтительный выходной формат и начать оцифровку ваших DVD. Этот инструмент позволяет копировать DVD в течение 5 минут. Это один из лучших бесплатных инструментов для копирования DVD для Windows, который предлагает базовые функции редактирования.
Характеристики:
- Программа записи DVD WonderFox позволяет быстро создавать резервные копии DVD всего за пять минут.
- Цены: Доступна бесплатная версия. Платная лицензионная версия имеет больше возможностей
- Скорость копирования: Быстро.
- Защищенный DVD: Да.
- Поддерживаемые платформы: Windows.
Посетите Wonderfox >>
6) AVS4YOU
AVS4YOU — это программное обеспечение для копирования DVD-дисков, которое позволяет записывать видеофайлы на жесткий диск непосредственно на DVD-диск. Это позволяет записывать ваши данные на диски Blu-ray.
Особенности:
- Запись видеофайлов на жесткий диск непосредственно на DVD-диск: DVD+/-R, DVD+/-RW, DVD-RAM, двухслойный/двухслойный DVD и т. д.
- Вы можете хранить свои данные в высочайшем качестве с объемом данных BD 25 или 50 ГБ на диск.

- Создавайте аудиодиски в аудиоформатах MP3 и WMA.
- Это бесплатное программное обеспечение для записи DVD поможет вам создать точную копию исходного диска одним щелчком мыши.
- Бесплатная пробная версия: Да
- Быстрое горение Скорость: Да
- Поддерживаемые платформы: Windows XP и выше.
Посетите AVS4YOU >>
7) MakeMKV
MakeMKV — это инструмент для записи DVD с комбинацией бесплатного и условно-бесплатного программного обеспечения. Он предоставляет бесплатные функции для открытия DVD-дисков.
Характеристики:
- Читает диски DVD и Blu-ray.
- Сохраняет информацию о главах.
- Это одна из лучших программ для записи DVD-дисков для Mac, которая предлагает функции для преобразования или расшифровки.
- Цена: доступна бесплатная версия.
- Разрыв Скорость: Полная скорость.

- Защищенный DVD: Да.
- Поддерживаемые платформы : Windows, Mac OS X и Linux.
Посетите MakeMKV >>
8) Roxio
Roxio — популярное программное обеспечение для копирования DVD, позволяющее записывать CD и DVD прямо на рабочем столе. Это поможет вам преобразовать музыку из аналогового в цифровой, чтобы наслаждаться или делиться на компакт-диске.
Особенности:
- Импорт и редактирование домашнего видео. Затем запишите на DVD для просмотра или сохранения.
- Записывайте компакт-диски, редактируйте и конвертируйте аудио.
- Легко стирайте диски или финализируйте диск.
- Авторский DVD с главами и меню.
- Вы можете создать или записать DVD из файла образа ISO.
- Резервное копирование и архивирование данных на диск
Посетите Roxio >>
9) Nero
Nero Burning ROM — одно из самых популярных устройств записи DVD для записи компакт-дисков, DVD-дисков, дисков Blu-ray и других мультимедийных форматов. Вы можете записывать аудио, видео и изображения HD-качества на CD/DVD, DVD, Blu-ray и различные устройства хранения.
Вы можете записывать аудио, видео и изображения HD-качества на CD/DVD, DVD, Blu-ray и различные устройства хранения.
Особенности:
- Это одно из лучших программ для записи изображений со встроенным медиацентром.
- Записывайте CD и DVD диски на различных скоростях.
- Простой набор инструментов для управления каждой системой записи дисков.
- Легко стирайте перезаписываемые диски.
- Доступно во всех современных версиях Windows.
Посетите Nero >>
10) Leawo DVD Ripper
Leawo DVD Burner — это программа для копирования DVD с Windows 10. Этот инструмент для записи DVD не только записывает DVD, но также работает как загрузчик YouTube и конвертер видео. Он легко копирует DVD и конвертирует ваш DVD в популярные форматы видео и аудио.
Особенности:
- Это поможет вам конвертировать DVD в аудио или видео в более чем 180+ форматах.

- Это одно из лучших программ для записи DVD также позволяет загружать видео с YouTube и других веб-сайтов для обмена видео.
- Он имеет встроенный видеоредактор и средство для создания DVD с 3D-фильмами, которое поможет вам создавать собственные видеофайлы.
- Это одно из лучших бесплатных программ для записи DVD, которое помогает вам выбирать субтитры из исходных фильмов DVD для вывода видео.
- Цена: Доступна бесплатная версия. Платная версия имеет больше возможностей.
- Скорость копирования: Быстрее.
- Защищенный DVD: Да.
- Платформы: Windows.
Посетите Leawo >>
11) iSkysoft
iSkysoft — это программа для записи DVD, которая помогает копировать DVD в файл ISO или папку DVD. Вы также можете записать все свои видео на диск Blu-ray. Он также позволяет легко создавать потрясающие слайд-шоу фотографий на DVD с музыкой.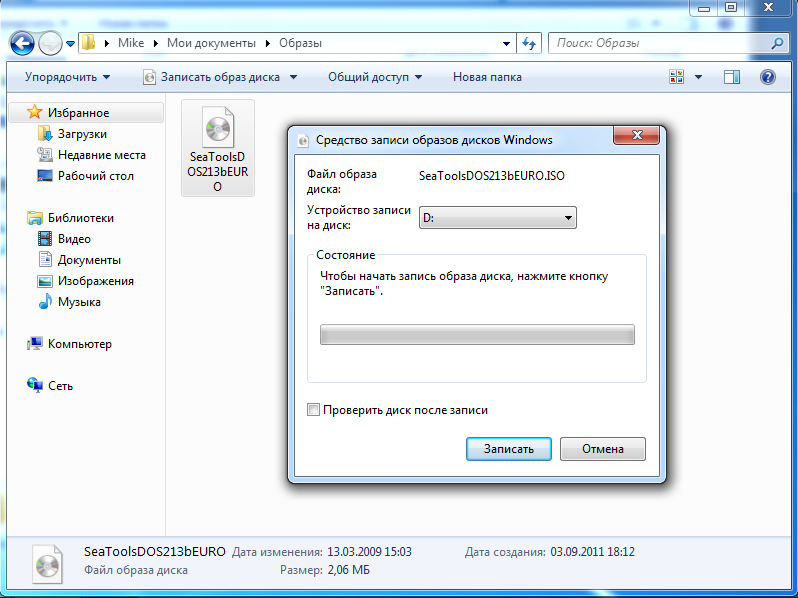 Превратите свои драгоценные фотографии в истории.
Превратите свои драгоценные фотографии в истории.
Особенности:
- Записывайте видео на все популярные типы дисков, такие как DVD 5 и DVD 9, BD-50, BD-100.
- Запишите файлы на диск данных для резервного копирования.
- Это бесплатное программное обеспечение для записи DVD поможет вам персонализировать DVD-видео с помощью встроенного видеоредактора.
- Преобразование DVD в MP4, AVI, MKV и т. д.
- Поддерживаемая платформа: Windows
Посетите iSkysoft >>
12) Opencloner
Opencloner — это инструмент для клонирования DVD без потери качества изображения. Его можно использовать для расшифровки DVD-дисков, которые впоследствии можно скопировать на чистый DVD-диск. Он также позволяет записывать различные данные и видеофайлы на чистый диск DVD/Blu-ray.
Особенности:
- Расшифровка DVD для использования на жестком диске или копирования на другие типы дисков.

- Копируйте фильмы Blu-ray/UHD в формат MKV для удобного хранения.
- Это одно из лучших программ для записи фильмов, которое поможет вам клонировать и записывать диски Blu-ray.
Посетите Opencloner >>
13) Burnaware
BurnAware Free — это программа для копирования DVD, которая может записывать диски с данными и диски Blu-ray и создавать диски в формате mp3, аудио и DVD-видео. Он имеет удобный интерфейс.
Особенности:
- Запись дисков CD, DVD или Blu-ray
- Добавление или обновление мультисессионных дисков
- Это одна из лучших программ для записи DVD, которая поможет вам создать загрузочный CD или DVD
- Извлечение файлов с мультисессионных или поврежденных дисков
- Создание образов стандартных или загрузочных дисков
- Поддержка хранения данных на оптических дисках, таких как CD, DVD, Blu-ray, двухслойные диски, M-Disc и т. д.
- Поддерживаемые платформы: Windows 10, 8.
 1, 8, 7, Vista, XP
1, 8, 7, Vista, XP
Ссылка: https://www.burnaware.com/
14) Aimersoft DVD Ripper
Aimersoft DVD Ripper — лучшее и простое в использовании программное обеспечение для копирования DVD. Это поможет вам конвертировать DVD / DVD Folder / IFO в более чем 200 SD и различные форматы HD-видео.
Особенности:
- Позволяет извлекать аудио DVD в MP3, M4A и другие форматы ISO.
- Позволяет выполнять потоковую передачу DVD в онлайн-формат.
- Это один из лучших рипперов DVD для Windows 10, который поддерживает различные типы DVD.
- Позволяет вставлять метаданные фильмов при конвертации фильмов DVD.
- Вы можете синхронизировать скопированные DVD-фильмы с медиатекой iTunes.
- Поддерживаемые платформы: Windows.
Ссылка: https://www.aimersoft.com/dvd-ripper.html
15) VidCoder
VidCoder — программа для записи и перекодирования видео, которая работает как с DVD, так и с видеофайлами.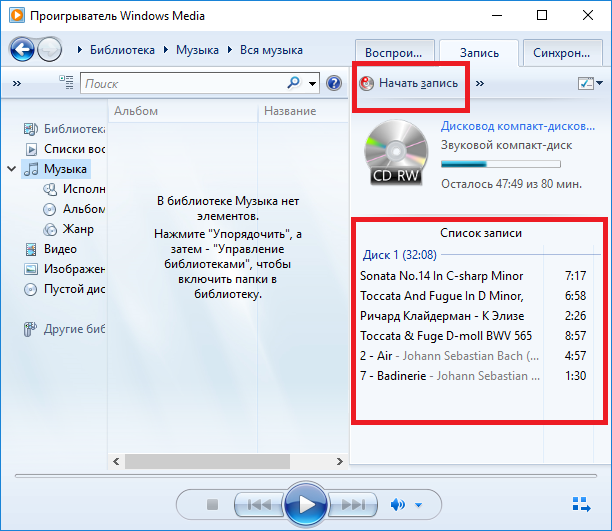 Это идеальный инструмент для настройки кодирования видеофайлов, которые у вас уже есть.
Это идеальный инструмент для настройки кодирования видеофайлов, которые у вас уже есть.
Особенности:
- Отличные варианты конфигурации.
- Это одна из лучших программ для записи фильмов, помогающая создавать отчеты.
- Он предлагает параметры очереди, возобновления и паузы кодирования.
- Обеспечивает полностью интегрированный конвейер кодирования.
- Позволяет установить целевой битрейт, размер или качество видео.
- Это одно из лучших программ для записи DVD для Windows 10, предлагающее мощное пакетное кодирование.
- Создает небольшие закодированные клипы для предварительного просмотра.
Ссылка: https://vidcoder.net/
16) Программное обеспечение Freemake для копирования DVD
Freemake позволяет объединять видеофайлы в один большой объединенный файл. Он также может конвертировать видео во Flash или HTML5, а также в форматы MP3.
Особенности:
- Freemake поддерживает десятки форматов файлов для копирования DVD и Blu-ray, таких как MP4, AVI, MKV, WMV, 3ZGP, SWF и другие форматы ISO.
- Это программное обеспечение извлекает исходные файлы со всех типов дисков.
- Позволяет выбрать и сохранить только те заголовки DVD или разделы с диска, для которых требуется создать резервную копию в виде цифровых файлов.
- Это одно из лучших программ для копирования DVD, сохраняющее исходное качество.
- Помогает оцифровывать фильмы DVD со встроенными субтитрами.
- Позволяет напрямую отправить DVD-видео в свою учетную запись YouTube или поделиться им на своем веб-сайте.
- Это одно из лучших программ для записи DVD для Windows 10, которое помогает уменьшить размер DVD-видео для облегчения записи и обмена.
- Поддерживаемая платформа: Windows.
Ссылка: https://www. freemake.com/free_dvd_ripper/
freemake.com/free_dvd_ripper/
17) Format Factory
Format Factory — бесплатная многофункциональная программа для записи аудио и видео DVD. Это приложение поможет вам конвертировать PDF, видео и аудио, копировать DVD и BD в видеофайлы. Он также предоставляет средство записи экрана и загрузчик видео.
Особенности:
- Предоставляет программу с интуитивно понятным интерфейсом и поддерживает множество популярных форматов видео из одного формата в другой.
- Это одна из лучших программ для записи DVD, позволяющая копировать диски DVD и Blu-ray.
- Регулярные обновления и улучшения делают приложение лучше.
- Предлагает параметры настройки, такие как настройка битрейта видео, размера, добавление водяных знаков и субтитров перед началом процесса копирования DVD.
- Предлагает преобразование файлов изображений и поддерживает WebP и heic.
- Поддерживаемая платформа: Windows.

Ссылка: http://www.pcfreetime.com/formatfactory/index.php
18) Blu-ray Free DVD Ripper
Blue-ray free — это DVD-риппер для Windows, позволяющий копировать ваши DVD, файлы IFO в AVI, FLV, MP4, AVI и более чем в 200+ видеоформатов. Он также предлагает функцию резервного копирования для ваших DVD-фильмов и помогает вам сохранять их в хранилище.
Особенности:
- Этот бесплатный конвертер DVD в MP4 предлагает более 200+ файлов со сверхвысокой скоростью и высоким качеством.
- Он предлагает бесплатные скопированные DVD-фильмы на iPhone, iPad, Samsung, HTC и других устройствах Android.
- Позволяет легко настраивать и редактировать эффекты профиля с помощью лучшего бесплатного программного обеспечения для копирования DVD.
- Поддерживаемая платформа: Windows.
Ссылка: https://www.bluraycopys.com/free-dvd-ripper/
Часто задаваемые вопросы:
Прокрутите вверх
Запись компакт-диска или DVD-диска в Windows 11 — Инструкции и видеоурок
к
Джозеф Браунелл
/
Четверг, 05 мая 2022 г.
/
Опубликовано в
Последняя, Microsoft, Windows 11
Обзор того, как записать CD или DVD в Windows 11:
Вы можете легко записать DC или DVD в Windows 11. Многие компьютеры оснащены дисководом для компакт-дисков или DVD-дисков, с помощью которого можно создавать записываемые компакт-диски или DVD-диски. Этот накопитель позволяет сохранять содержимое с компьютера на съемный носитель для передачи. Чтобы записать компакт-диск или DVD-диск в Windows 11, вы должны сначала вставить чистый записываемый компакт-диск или DVD-диск в соответствующий дисковод на вашем компьютере.
После этого, если на вашем компьютере включен автозапуск, в правом нижнем углу экрана появится небольшое окно уведомления. Он предлагает вам выбрать окно уведомления, чтобы определить, что Windows 11 должна делать, когда вставляется чистый компакт-диск или DVD. После того, как вы коснетесь или щелкните окно уведомления, появится другое окно сообщения. Здесь показаны действия, которые может выполнять ваш компьютер с помощью доступных программ.
Здесь показаны действия, которые может выполнять ваш компьютер с помощью доступных программ.
В качестве альтернативы, если автозапуск включен , а не , откройте окно «Проводник». Затем щелкните значок «Этот компьютер» в области навигации. Затем щелкните правой кнопкой мыши дисковод CD/DVD на правой панели, чтобы отобразить всплывающее меню. Выберите команду «Показать дополнительные параметры» во всплывающем меню, чтобы заменить всплывающее контекстное меню меньшего размера контекстным меню большего размера, в котором отображается больше вариантов.
В этом более крупном меню нажмите команду «Открыть автозапуск…», чтобы открыть то же окно сообщения в правом верхнем углу экрана, в котором показаны действия, которые ваш компьютер может выполнять с помощью доступных программ. В зависимости от программного обеспечения и приложений, доступных на вашем компьютере, у вас может появиться несколько вариантов. В этом уроке показано, что произойдет, если вы выберете команду «Записать файлы на диск (используя Проводник)».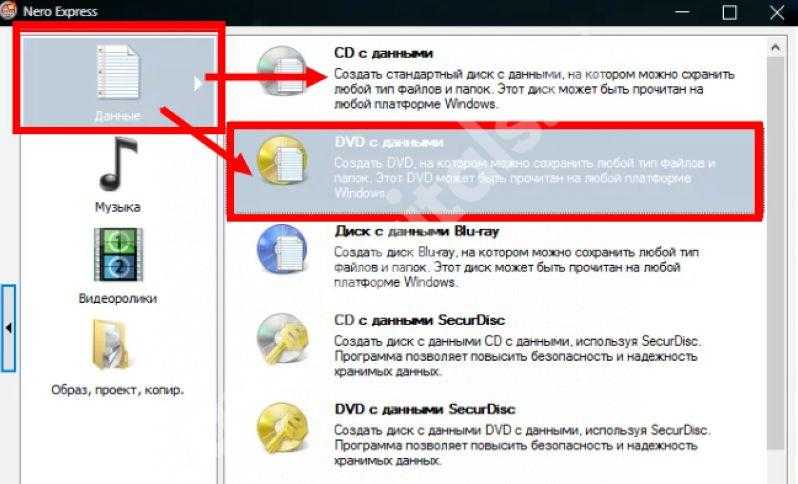
После выбора команды «Записать файлы на диск (с помощью Проводника)» появится окно «Записать диск». Введите имя диска в поле «Название диска:». Затем выберите тип записываемого компакт-диска или DVD для создания, выбрав нужную кнопку выбора. Вы можете выбрать кнопку выбора «Как USB-накопитель», чтобы отформатировать диск, чтобы он вел себя как съемный накопитель, на который можно добавлять и стирать файлы, как на USB-накопителе. Однако этот диск может не работать на компьютерах с более ранними версиями Windows, чем Windows XP.
Изображение окна «Запись диска», которое появляется при записи компакт-диска или DVD-диска в Windows 11.
Кроме того, вы можете выбрать кнопку выбора «С CD/DVD-плеером», чтобы создать стандартный, записываемый диск, который будет воспроизводиться на большинстве компьютеров и проигрывателей компакт-дисков. Сделав свой выбор, нажмите кнопку «Далее», чтобы продолжить.
Если вы выбрали вариант «Как флэш-накопитель USB», Windows отформатирует диск. Затем вы можете отобразить компакт-диск или DVD-диск в окне проводника после того, как Windows завершит его форматирование. Затем вы можете использовать диск, как если бы это была любая другая папка в вашей системе. Вы можете скопировать файлы на диск и удалить их, когда закончите.
Затем вы можете отобразить компакт-диск или DVD-диск в окне проводника после того, как Windows завершит его форматирование. Затем вы можете использовать диск, как если бы это была любая другая папка в вашей системе. Вы можете скопировать файлы на диск и удалить их, когда закончите.
В качестве альтернативы, если вы выбрали вариант «С проигрывателем компакт-дисков/DVD», вы увидите пустое окно проводника, в которое вам нужно будет скопировать файлы и папки для записи на компакт-диск или DVD-диск. Чтобы завершить запись выбранных файлов на диск, нажмите кнопку «Подробнее» на ленте в верхней части окна проводника, которая имеет вид многоточия. Затем выберите команду «Завершить запись» в появившемся раскрывающемся меню кнопки, чтобы открыть мастер «Запись на диск».
В мастере «Запись на диск» в поле «Название диска» должно отображаться уже введенное вами имя CD или DVD. Выберите желаемую скорость записи в раскрывающемся списке «Скорость записи». При желании, чтобы закрыть мастер после завершения записи диска, установите флажок «Закрыть мастер после записи файлов». Затем нажмите кнопку «Далее», чтобы продолжить.
Затем нажмите кнопку «Далее», чтобы продолжить.
Затем Windows запишет выбранные файлы на диск. Если вы установили флажок, мастер закрывается после записи файлов на диск. Если нет, нажмите кнопку «Готово» на последнем экране мастера, чтобы закрыть его.
Инструкции по записи компакт-диска или DVD-диска в Windows 11:
- Чтобы записать компакт-диск или DVD-диск в Windows 11 , сначала вставьте чистый записываемый компакт-диск или DVD-диск в соответствующий дисковод вашего компьютера.
- Если на вашем компьютере включен автозапуск , в правом нижнем углу экрана появится небольшое окно уведомления, предлагающее выбрать окно уведомления, чтобы определить, что Windows 11 должна делать, когда вставляется пустой компакт-диск или DVD-диск.
- После того, как вы коснетесь или щелкните окно уведомления, в правом верхнем углу экрана появится другое окно сообщения, в котором будут показаны действия, которые ваш компьютер может выполнять с помощью доступных программ.

- В качестве альтернативы, если автозапуск НЕ включен , откройте окно Проводника.
- Затем щелкните значок «Этот компьютер» на панели навигации.
- Затем щелкните правой кнопкой мыши дисковод CD/DVD на правой панели, чтобы отобразить всплывающее меню.
- Выберите команду «Показать дополнительные параметры» во всплывающем меню, чтобы заменить всплывающее контекстное меню меньшего размера контекстным меню большего размера, в котором отображается больше вариантов.
- В этом большом меню нажмите команду «Открыть автозапуск…», чтобы открыть то же окно сообщения в правом верхнем углу экрана, в котором показаны действия, которые ваш компьютер может выполнять с помощью доступных программ.
- Независимо от настройки автозапуска, чтобы затем записать компакт-диск или DVD-диск с помощью проводника в Windows 11 , выберите команду «Записать файлы на диск (с помощью проводника)» в меню выбора программного обеспечения, которое появляется, чтобы открыть «Записать окно диска».

- Затем введите имя диска в поле «Название диска:».
- Затем выберите тип записываемого компакт-диска или DVD-диска для создания, выбрав нужную кнопку выбора.
- Чтобы отформатировать диск, чтобы он вел себя как съемный диск , выберите кнопку выбора «Как флэш-накопитель USB».
- В качестве альтернативы, чтобы создать стандартный записываемый диск, который воспроизводится на большинстве компьютеров и проигрывателей компакт-дисков , выберите кнопку выбора «С проигрывателем компакт-дисков/DVD».
- Сделав выбор, нажмите кнопку «Далее», чтобы продолжить.
- Если вы выбрали вариант «Как флэш-накопитель USB» , Windows отформатирует диск.
- Затем вы можете отобразить компакт-диск или DVD-диск в окне проводника после того, как Windows завершит его форматирование.
- После этого диск можно использовать так же, как если бы это была любая другая папка в вашей системе. Вы можете скопировать файлы на диск и удалить их, когда закончите.

- В качестве альтернативы, если вы выбрали вариант «С проигрывателем компакт-дисков/DVD» , вы увидите пустое окно проводника, в которое вы должны скопировать файлы и папки для записи на компакт-диск или DVD-диск.
- Чтобы завершить запись выбранных файлов на диск , нажмите кнопку «Подробнее» на ленте в верхней части окна проводника, которая имеет вид многоточия.
- Затем выберите команду «Завершить запись» в появившемся раскрывающемся меню кнопки, чтобы открыть мастер «Запись на диск».
- В мастере «Запись на диск» в поле «Название диска» должно отображаться имя уже введенного CD или DVD.
- Выберите нужную скорость записи в раскрывающемся списке «Скорость записи».
- При необходимости, чтобы закрыть мастер после завершения записи диска , установите флажок «Закрыть мастер после записи файлов».
- Затем нажмите кнопку «Далее», чтобы продолжить. Затем Windows запишет выбранные файлы на диск.

- Если вы установили флажок , мастер закрывается после записи файлов на диск.
- Если не , нажмите кнопку «Готово» на последнем экране мастера, чтобы закрыть его.
Видеоурок о том, как записать компакт-диск или DVD-диск в Windows 11:
В следующем видеоуроке под названием «Запись компакт-диска или DVD-диска» показано, как записать компакт-диск или DVD-диск в Windows 11. Чтобы узнать больше о Windows 11 , ознакомьтесь с нашим полным руководством по Windows 11 под названием «Освоение Windows Made Easy v.11».
Отмечен под:
о, записать, записать CD или DVD в Windows 10, записать диск, записать cd windows 11, записать dvd windows 11, записать файлы на диск, записать видео на dvd windows 11, записать, записать CD, записать DVD, можно windows 11 записать DVD, курс, диск, файл, файловый проводник, Проводник в Windows 11, файлы, папка, папки, помощь, как записать компакт-диск в Windows 11, как записать компакт-диск в Windows 11, как записать dvd на windows 11, как записать cd на windows 11, как записать cd на windows 11, как записать dvd на windows 11, как записать dvd на windows 11, как пользоваться, как записать cd на windows 11, как -to, информация, информация, инструкции, учиться, урок, обзор, самостоятельная работа, учить, обучение, учебник, использование, использование, видео, окно, Windows, Windows 11, Windows Explorer
 Загрузите видеофайл
Загрузите видеофайл

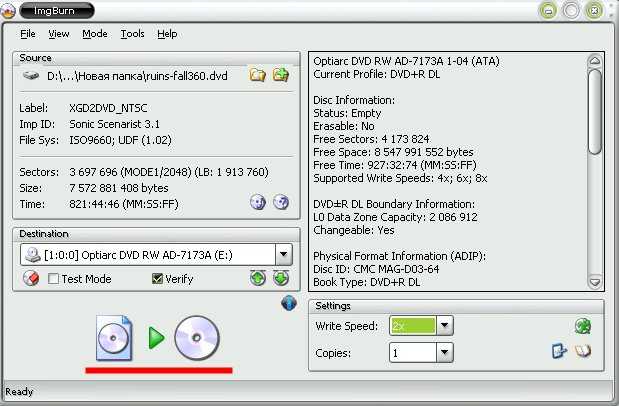
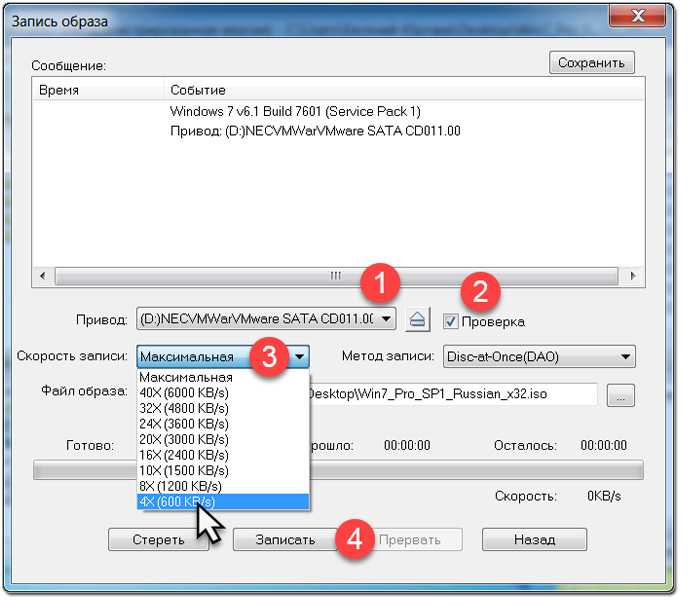
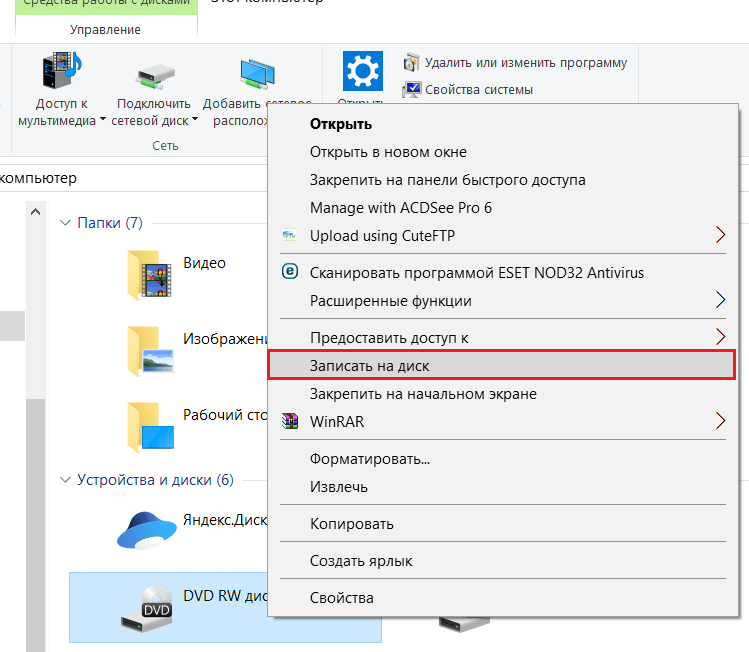
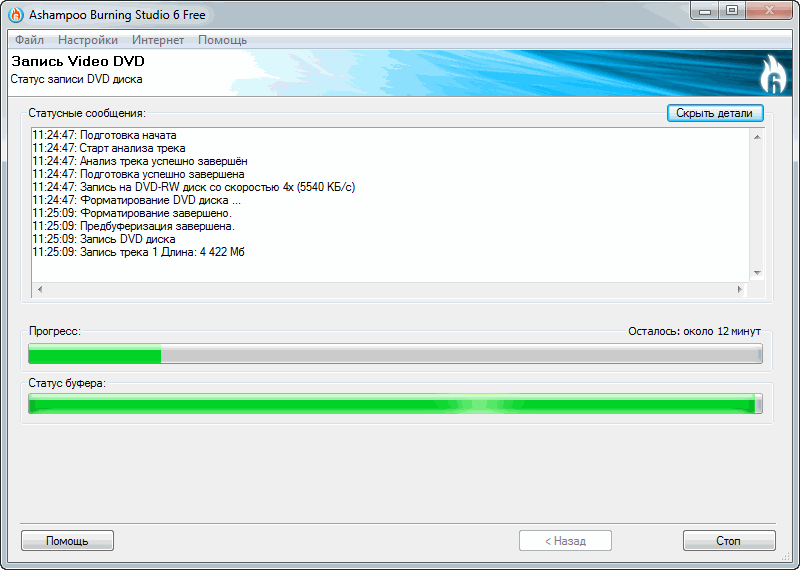
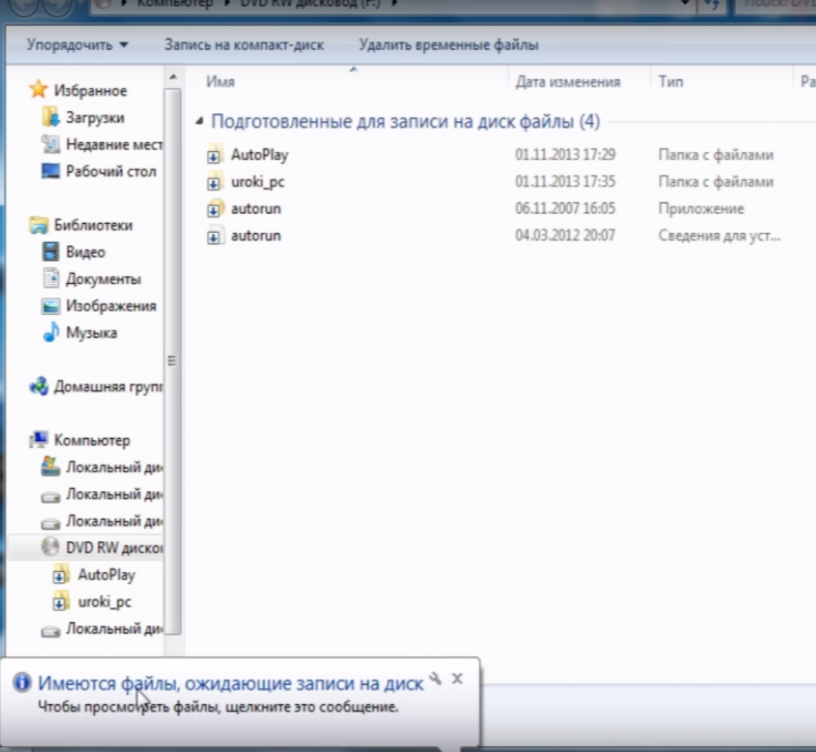
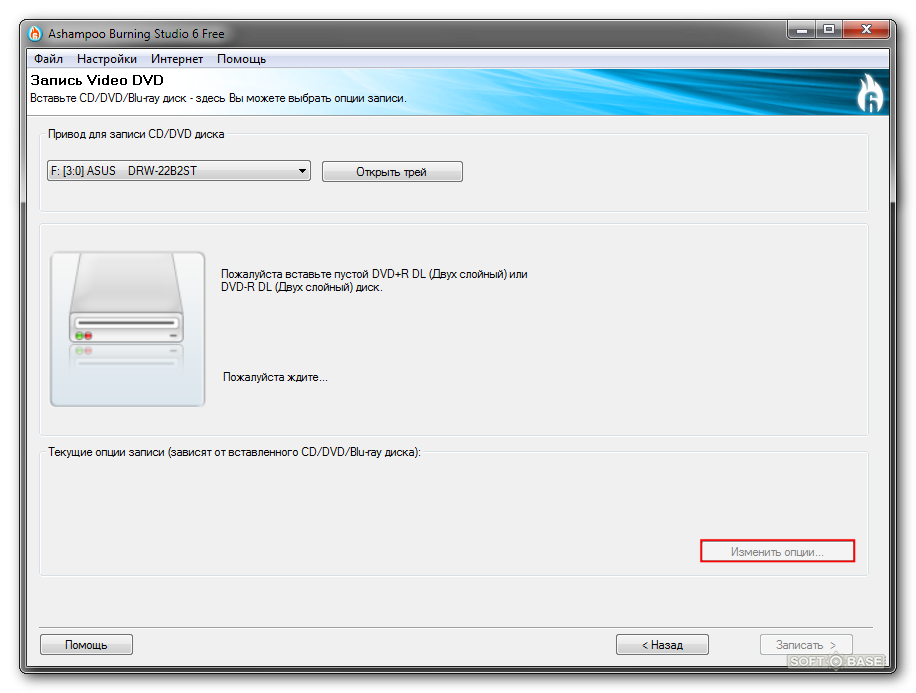 1, 8, 7, Vista, XP
1, 8, 7, Vista, XP