Записать флешку на linux mint: Создание загрузочного носителя — Документация Linux Mint Installation Guide
Создание загрузочной флешки Linux Mint
Linux Mint — один из популярных дистрибутивов этой операционной системы, который развивается сообществом. Он основан на Ubuntu, что делает его дружелюбным даже к не имеющим опыта работы с Linux пользователям и при этом достаточно гибким и удобным в настройке.
Из этой статьи вы узнаете, как создать загрузочную флешку с Linux Mint в различных операционных системах с помощью доступного для них софта и как разметить на этой флешке раздел постоянного хранилища для сохранения пользовательских файлов, опций ОС и установленных программ. В финальной части статьи мы кратко поговорим о настройке Linux Mint на флешке «под себя».
Содержание статьи:
Создание загрузочной флешки Linux Mint
Для начала надо скачать нужный нам дистрибутив. Сделать это можно с официального сайта по ссылке https://linuxmint.com/download.php. На выбор предоставляются 32-х и 64-х битные образы с различными графическими средами: Cinnamon, MATE, Xfce и KDE. Для данной статьи мы используем дистрибутив с первой из них. Теперь рассмотрим создание флешки в двух ОС.
Для данной статьи мы используем дистрибутив с первой из них. Теперь рассмотрим создание флешки в двух ОС.
Как записать Linux Mint на флешку в Windows
Rufus — самая удобная программа для записи Live-образа на USB-устройства, работающая на любых версиях Windows. Даже разработчики Ubuntu на официальном сайте дистрибутива рекомендуют использовать именно ее. Rufus прост в использовании и поддерживает русский язык.
Первым делом качаем саму программу с её сайта https://rufus.akeo.ie, для наших целей подойдет переносная версия. Запускаем скачанный файл.
USB флешка автоматически определилась, но если у вас подключено одновременно несколько USB-устройств хранения, выберите из списка нужное.
Нажимаем иконку с оптическим приводом и выбираем файл образа Linux Mint.
Видим, что метка тома после этого проставилась автоматически. Более ничего менять в настройках не нужно, достаточно нажать «Старт».
Появляется предупреждение, что данный файл является образом формата «ISOHybrid». Оставляем рекомендованный режим и просто кликаем «ОК».
Оставляем рекомендованный режим и просто кликаем «ОК».
Проверьте, нет ли на флешке каких-либо файлов, которые надо перенести на жесткий диск. Если важной информации там нет, то при появлении дальнейших всплывающих предупреждений тоже жмём «ОК».
Дожидаемся окончания процесса. Всё — создание загрузочной флешки Linux Mint завершено.
Как сделать загрузочную флешку Linux Mint в Linux
Очень простой способ — использование GUI-утилиты под названием Etcher. Для начала качаем архив утилиты с сайта etcher.io. Linux-билды этой программы распространяются в формате AppImage, который содержит исполняемые файлы и не требует инсталляции. В любом дистрибутиве достаточно распаковать данный файл из архива и запустить его двойным кликом.
Нажимаем «Select Image» и выбираем файл образа.
Если к компьютеру подключено больше одной флешки, можно выбрать нужную, нажав «Change» под иконкой внешнего жесткого диска. Далее кликаем «Flash!», вводим пароль администратора и дожидаемся окончания записи и верификации файлов. Готово!
Далее кликаем «Flash!», вводим пароль администратора и дожидаемся окончания записи и верификации файлов. Готово!
Еще один вариант записи образа. Для начала надо узнать, какой идентификатор устройства назначен нужной нам флешке. Открываем терминал и пишем:
sudo fdisk -l
Нужную флешку можно найти по размеру в гигабайтах. В данном примере это /dev/sdb.
Далее в терминале вводим
sudo dd bs=4M if=путь_к_файлу_образа of=/dev/sdb(идентификатор устройства) status=progress
В этом примере данная строка будет выглядеть, как
sudo dd bs=4M if=~/Downloads/linuxmint-18.3-cinnamon-32bit.iso of=/dev/sdb status=progress
После завершения копирования загрузочная флешка Linux Mint будет готова.
Настройка постоянного хранилища
Переносная система на USB-Flash довольно полезна. Можно загрузится с неё, чтобы поработать на любом компьютере, а при необходимости и установить на него Linux. Но здесь есть один минус: любые внесенные в систему изменения, созданные файлы и установленные программы при перезапуске не сохранятся. Один из способов решения этой проблемы — просто установить Linux на флешку, как на обычный жесткий диск. Но у этого решения имеется немало недостатков:
Но здесь есть один минус: любые внесенные в систему изменения, созданные файлы и установленные программы при перезапуске не сохранятся. Один из способов решения этой проблемы — просто установить Linux на флешку, как на обычный жесткий диск. Но у этого решения имеется немало недостатков:
- Карманные usb-носители не оптимизированы для работы с множеством мелких файлов.
- Установка будет длиться очень долго.
- Теряется основная возможность LiveUSB — установка с неё операционной системы.
Для того, чтобы совместить плюсы двух решений, можно создать на флешке отдельный раздел, в который будут сохранятся пользовательские данные. Делать мы это будем из-под Linux с помощью программ Gparted и MultiSystem. Для начала надо их установить.
Gparted устанавливается в систему при помощи набора в терминале команды
sudo apt-get install gparted
MultiSystem устанавливается следующими строками:
sudo apt-add-repository 'deb http://liveusb. info/multisystem/depot all main'
info/multisystem/depot all main'wget -q -O - http://liveusb.info/multisystem/depot/multisystem.asc | sudo apt-key add -sudo apt update
sudo apt install multisystem
Запускаем Gparted. В правом верхнем углу выбираем нашу флешку (здесь — dev/sdb/).
Если там есть какой-то раздел или несколько, кликаем на каждом из них правой кнопкой и нажимаем сначала «Unmount», а затем «Delete».
Далее кликаем правой кнопкой на нераспределенном пространстве (unallocated) и нажимаем «New». Появится диалог создания раздела.
Это будет раздел для образа ОС. Размер указываем 2500, в качестве файловой системы выбираем fat32. Подтверждаем диалог кнопкой «Add».
Далее также через команду «New» на оставшемся нераспределенном месте создаем раздел постоянного хранилища. Его можно расширить на всё свободное место на флешке, в качестве файловой системы лучше всего использовать ext2. Но самое главное здесь — обязательно задать метку диска casper-rw.
Его можно расширить на всё свободное место на флешке, в качестве файловой системы лучше всего использовать ext2. Но самое главное здесь — обязательно задать метку диска casper-rw.
Далее выбираем пункт меню «Edit» -> «Apply All Operations», кнопкой «Apply» соглашаемся удалением данных с флешки, дожидаемся завершения процедур и закрываем Gparted. После этого надо вытащить флешку и вставить назад, чтобы новые разделы смонтировались. Теперь запускаем Multisystem, выбираем там наше устройство и жмем «Confirm».
Программа напишет, что метка основного раздела не назначена, и попросит после нажатия «ОК» еще раз вытащить и вставить флешку. Делаем это.
Запускаем Multisystem снова и еще раз нажимаем «ОК», соглашаясь с установкой загрузчика Grub.
Программа запустилась. Нажимаем на иконку компакт-диска внизу слева, выбираем файл образа, вводим пароль администратора и ждем окончания копирования.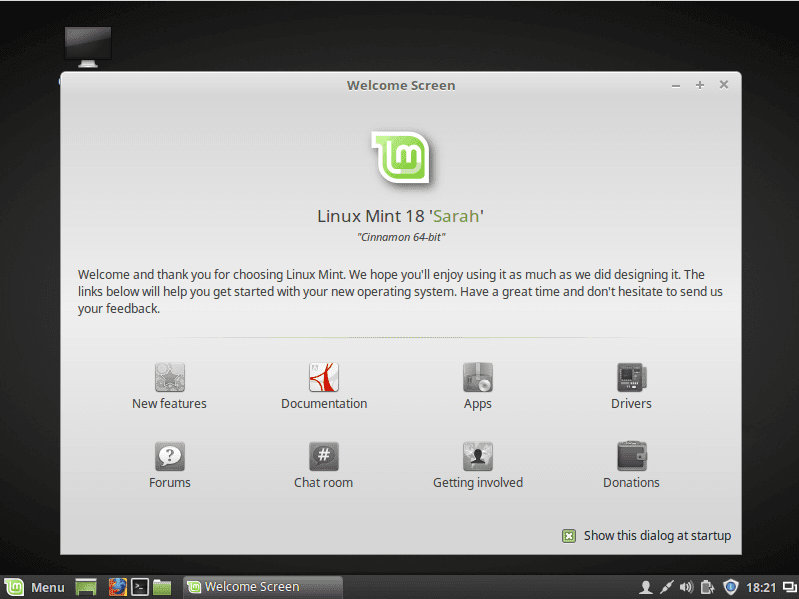
Далее кликаем на значок глаза, появятся дополнительные опции. Теперь выбираем название образа, чтобы оно подсветилось, а затем нажимаем на иконку с троеточием и ручкой.
Опять выбираем название образа, в пустом поле ввода пишем persistent и жмём «Backup». Снова вводим пароль администратора и дожидаемся окончания процесса.
Всё, теперь вы знаете, как сделать загрузочную флешку Linux Mint с возможностью сохранения пользовательских данных.
Настройка Linux Mint на флешке
Далее можно заняться настройкой получившейся LiveUSB. Для этого перезагрузим компьютер и загрузимся с неё. Первым делом стоит перевести окружение на русский язык. Открываем начальное меню -> «Preferences» -> «Languages».
Появляется вот такое окошко.
В нём выбираем «Install / Remove Languages…», в следующем окне нажимаем «Add…», ищем в списке «Russian, Russia UTF-8» и подтверждаем установку кнопкой «Install».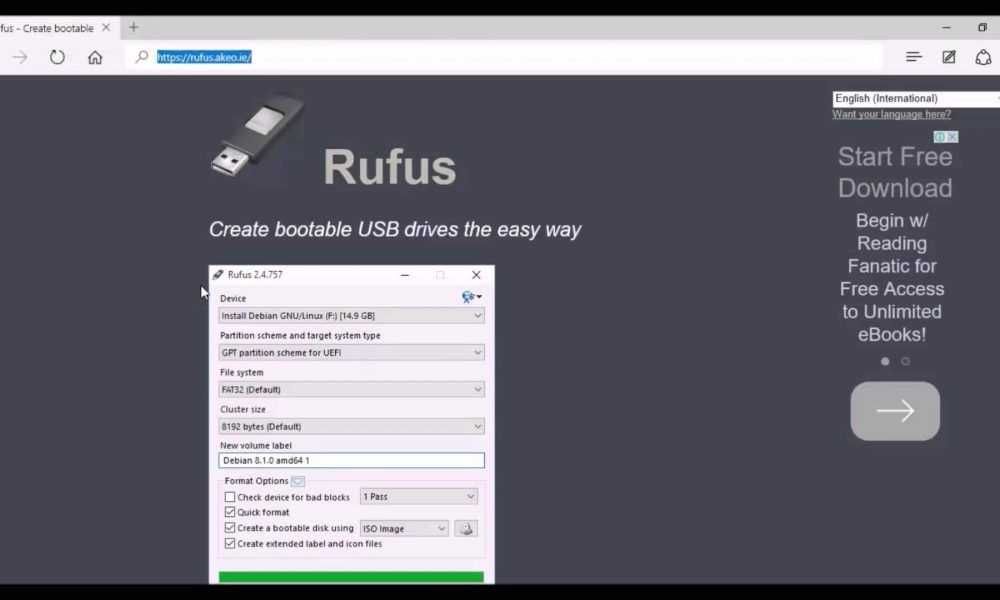
Снова открывается начальное окошко, но теперь в списках языков и регионов мы меняем американский флажок на российский и кликаем «Apply System-Wide».
Перезагружаем компьютер. Нас встречает предложение перевести названия папок с личными файлами на русский. Можете соглашаться («Update Names»), а можете оставить их на английском («Keep Old Names»).
Система русифицирована. Далее стоит установить нужный вам софт. Для примера установим любимый многими браузер Chromium (версию Chrome с открытым исходным кодом). Заходим в начальное меню -> «Администрирование» -> «Менеджер программ».
Открывается удобное приложение, разобраться в котором не составит труда.
Все программы рассортированы по категориям. Для установки Chromium заходим в категорию Интернет, выбираем «Chromium-browser» и нажимаем кнопку «Установить», установка происходит автоматически.
Точно так же вы можете выбрать из каталога и установить любой другой нужный софт.
Выводы
Записать Linux Mint на флешку оказалось совсем не сложно, достаточно следовать инструкциям. А если при создании LiveUSB разметить persistent раздел, то при загрузке с такой флешки можно будет сохранять настройки ОС и пользовательские файлы, устанавливать дополнительные программы. Для русификации ОС тоже достаточно нескольких кликов, ведь Mint — дружелюбная и удобная в использовании система, изначально поддерживающая русский язык.
https://youtu.be/7cXoacS2eJc
Создание в Linux загрузочной флешки Windows UEFI » Чубатый Виталий
Rizado »» 29.04.2020, 12:56
6 913 просмотров
Категория: How to…
Метки: linux, UEFI, windows, загрузка, флешка
Несмотря на наличие альтернатив, в некоторых случаях для Windows всё равно нет замены.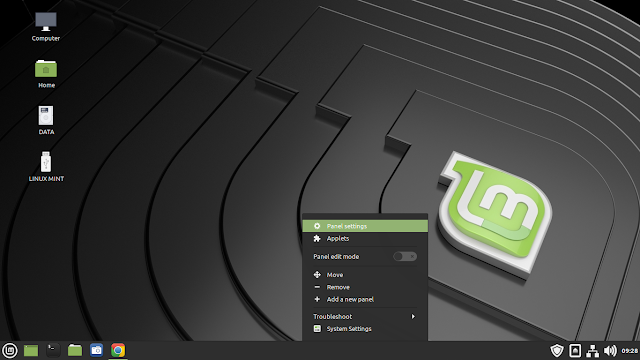 И если установка с флешки в обычном режиме не вызывает проблем, то использование GPT и UEFI не столь простое − так просто образ для загрузки на флешку не запишешь.
И если установка с флешки в обычном режиме не вызывает проблем, то использование GPT и UEFI не столь простое − так просто образ для загрузки на флешку не запишешь.
Общая информация
Если у вас на компьютере уже установлена Windows, вам этот материал ни к чему − по созданию флешки под Windows инструкций есть много. А вот если у вас установлен только Linux, как у меня, и разметка GPT, информация окажется полезной.
В принципе, образ под Linux записать можно, даже тем же dd, но загружаться с такой флешки можно только в обычном режиме, GPT + UEFI поддерживаться не будет. Но это легко можно исправить.
Внимание! Используйте только оригинальные образы дисков, которые можно взять на сайте Microsoft, а также лицензионные версии.
Из всех версий Windows я предпочитаю работать с 7, несмотря на закончившуюся поддержку − с моим оборудованием она работает нормально, не ставит без моего ведома кучу обновлений, а больше мне не надо.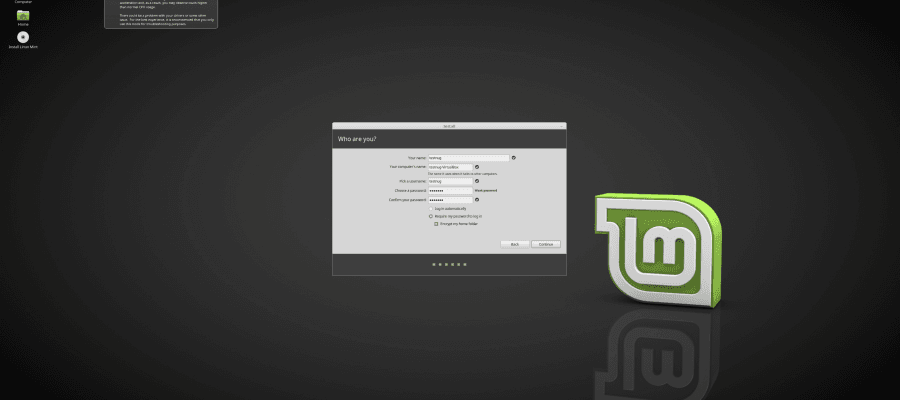 Так что рассматривать буду именно её.
Так что рассматривать буду именно её.
Для начала приготовьте флешку достаточного объёма, а также оригинальный установочный образ (64-битный, так как 32-битные не умеют загружаться в режиме UEFI). В разных сборках может быть что-то добавлено или удалено, из-за чего загрузка может стать невозможна, поэтому используем оригинал. И если для обычной загрузки, как я уже отметил, можно воспользоваться командой dd, то для UEFI нужно вначале подготовить флешку.
Подготовка флешки для загрузки UEFI
Внимание! В процессе записи образа все имеющиеся данные с флешки будут удалены, так что сделайте копии нужных данных заранее.
Вставляем флешку в компьютер и запускаем GPartEd (напоминаю, что для подготовки носителя мы используем Linux). В списке устройств выбираем нашу флешку (обычно это /dev/sdb, но может быть и другое имя).
В меню выбираем пункт «Устройство», а далее «Создать таблицу разделов», тип таблицы разделов «MBR».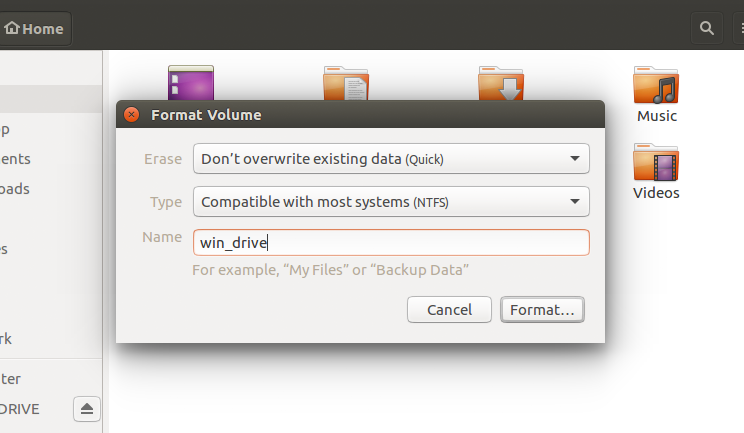 Это не ошибка − несмотря на то, что систему будем устанавливать на GPT, для установочного носителя всё равно нужен тип MBR.
Это не ошибка − несмотря на то, что систему будем устанавливать на GPT, для установочного носителя всё равно нужен тип MBR.
Далее создаём один раздел на всё устройство, тип файловой системы − FAT32. После создания раздела установим на него флаг загрузочного («boot»).
Для загрузки в режиме UEFI нужен именно такой тип раздела, с NTFS система просто не загрузится.
Запись системы на флешку
Для записи системы распакуйте образ диска менеджером архивов и просто скопируйте все файлы на флешку. Учтите, что файл /sources/install.wim имеет размер свыше 2 гигабайт, так что копирование может занять много времени без обновления сведений о статусе операции.
Далее нужно добавить загрузчик UEFI. Для этого на флешке нужно зайти в папку /efi/microsoft и папку «boot» оттуда скопировать выше на один уровень, в /efi. Полный путь к ней будет выглядеть как /efi/boot.
И последним действием надо добавить загрузчик. Открываем любым архиватором файл /sources/install. и извлекаем оттуда из папки 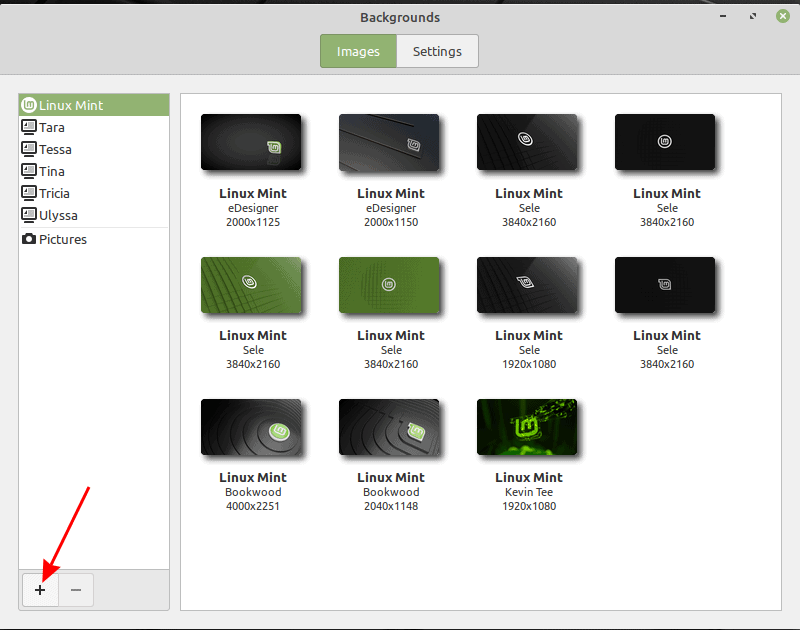 wim
wim/1/Windows/Boot/EFI три файла:
- bootmgfw.efi
- bootmgr.efi
- memtest.efi
Копируем их в папку /efi/boot на флешке и переименовываем bootmgfw.efi в bootx64.efi.
На этом действия закончены, с флешки можно загружаться.
Дополнительные операции
Перед установкой системы рекомендую озаботиться наличием флешки или диска с драйверами USB, поскольку система с большой вероятностью при установке будет ругаться на отсутствие драйвера привода оптических дисков. Несмотря на такое название, драйвер потребуется для того носителя, с которого вы устанавливаете систему. В моём случае это были драйвера USB2.0/3.0, причём устанавливать пришлось в определённой последовательности.
Если у вас эта система не единственная, после установки Windows зайдите в UEFI BIOS и установите в приоритете загрузчик Linux и обновите его конфигурацию после загрузки. Тогда будут загружаться все системы.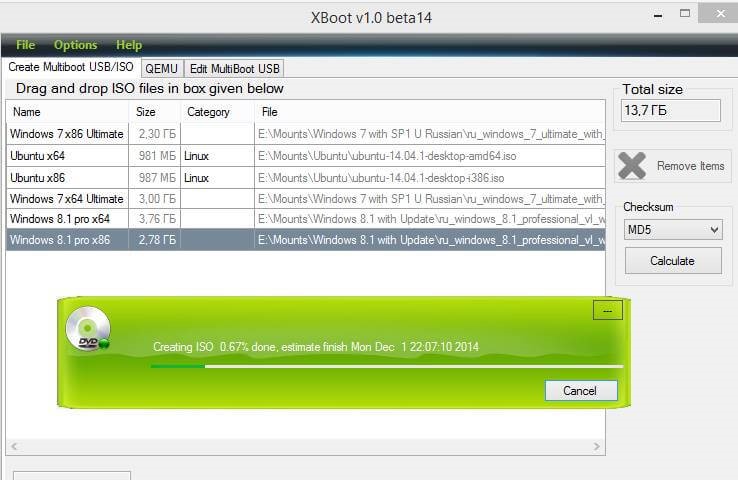
Создание загрузочного USB-накопителя Linux Mint на Mac или Windows 10
Linux — отличная операционная система с открытым исходным кодом, которую можно установить на любой настольный компьютер или ноутбук. Что отличает Linux от Windows и macOS, так это то, что у него есть несколько различных версий, которые удовлетворят все ваши потребности, от новичков до заядлых пользователей. Мы называем эти версии дистрибутивами. Самое приятное то, что вы можете бесплатно загрузить все дистрибутивы Linux и установить их на несколько компьютеров.
Одним из самых популярных дистрибутивов Linux является Linux Mint. Каждый дистрибутив служит определенной цели, и Mint не является исключением. По сути, Linux Mint специально разработан для создания современной и элегантной операционной системы, которая очень проста в использовании. Самое крутое то, что флешка Linux Mint может быть создана из macOS и Windows, а это означает, что вы можете загружаться из Linux без установки.
В этом руководстве мы покажем вам, как создать загрузочный USB-накопитель Linux Mint в Windows 10 и macOS.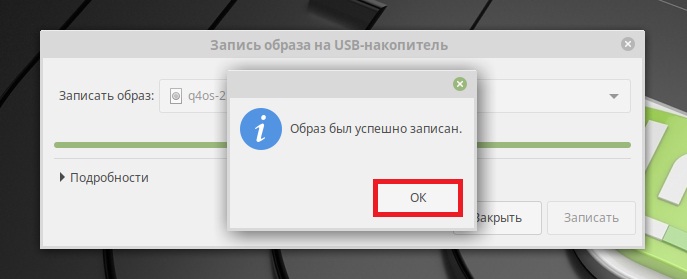 Прежде чем мы продолжим, вам нужно понять несколько вещей о Linux Mint.
Прежде чем мы продолжим, вам нужно понять несколько вещей о Linux Mint.
- Часть 1: Почему Linux Mint?
- Часть 2. Создание загрузочного USB-накопителя Linux Mint на ПК с Windows
- Часть 3. Создание загрузочного USB-накопителя Linux Mint на Mac
- Часть 4: Руководство по устранению неполадок
Почему Linux Mint?
Linux Mint — один из наиболее часто используемых дистрибутивов Linux, поскольку он бесплатный и надежный. Как и другие дистрибутивы, Linux Mint можно установить на все платформы, включая macOS, Windows, Android и iOS. Linux Mint широко поддерживается сообществом и разработчиками. Лучшее в Linux Mint то, что он неуязвим для вирусов и вредоносных программ, что идеально подходит для целей тестирования.
Создание загрузочного USB-накопителя Linux Mint не составляет труда, если вы хотите использовать его на другом компьютере. Тем не менее, процесс может быть немного запутанным для некоторых людей.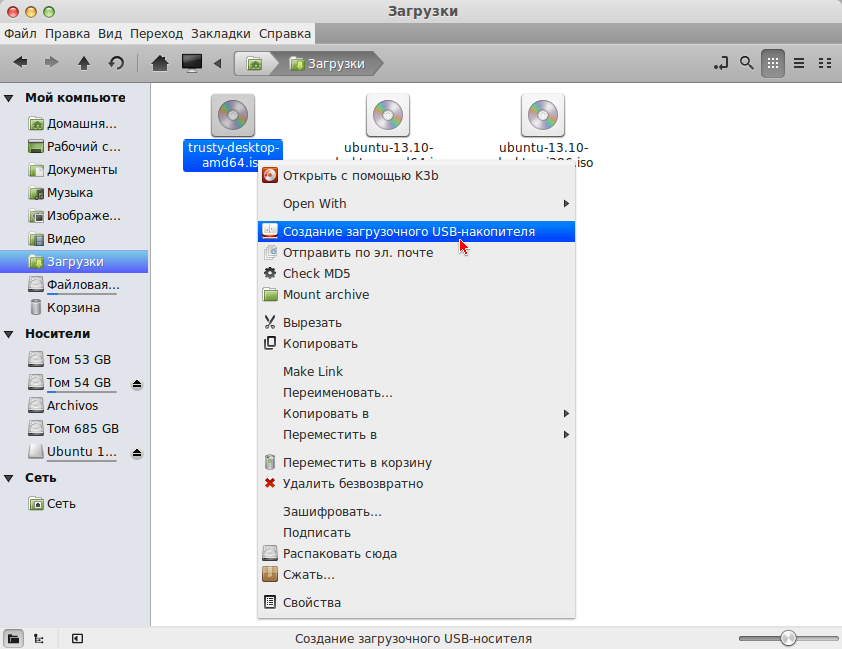 Имея это в виду, мы здесь, чтобы помочь.
Имея это в виду, мы здесь, чтобы помочь.
Создание загрузочного USB-накопителя Linux Mint на ПК с Windows
Windows — самая популярная настольная ОС, и существует множество приложений, способных создавать загрузочный установщик Linux Mint USB. В этом разделе мы выбираем три лучших на основе нашего тестирования.
1. UUByte LiteBoot
Многие пользователи Windows планируют попробовать Linux Mint. Итак, в начале мы представляем несколько способов создания загрузочного USB-накопителя Linux Mint в Windows, особенно в Windows 10, которая сейчас является самой популярной операционной системой для настольных компьютеров.
Создание загрузочного USB-накопителя Linux Mint в Windows 10 совсем не сложно. Первая рекомендация по программному обеспечению называется UUByte LiteBoot. Это ведущая программа, разработанная для удовлетворения всех ваших потребностей в загрузочных USB-накопителях, включая Windows, Linux и macOS. Он также включает другие модули для загрузки Windows ISO, резервного копирования и восстановления системы.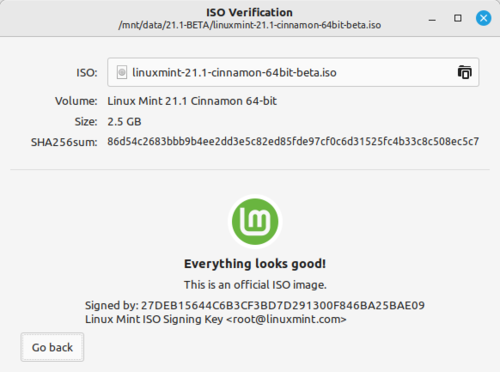 Кроме того, он имеет современный пользовательский интерфейс и очень приятный пользовательский интерфейс.
Кроме того, он имеет современный пользовательский интерфейс и очень приятный пользовательский интерфейс.
Шаг 1 : Установив UUByte LiteBoot на свой компьютер, загрузите Linux Mint на свой Mac (вы можете скачать его здесь).
Шаг 2 : Вставьте флэш-накопитель USB в Windows 10, где устанавливается UUByte LiteBoot. Убедитесь, что ваше USB-устройство полностью совместимо с оборудованием, вы можете очистить его, а затем переформатировать с помощью встроенной утилиты из опций правой кнопки мыши.
Шаг 3 : Откройте UUByte LiteBoot в Windows 10 и затем выберите Linux Boot в главном меню. Теперь импортируйте ISO-файл Linux Mint, который вы скачали ранее. Перед началом процесса записи убедитесь, что вы сделали копии всех важных файлов на этом USB-накопителе.
Шаг 4 : Нажмите кнопку «Записать», чтобы начать запись ISO-образа Linux на целевой USB-накопитель.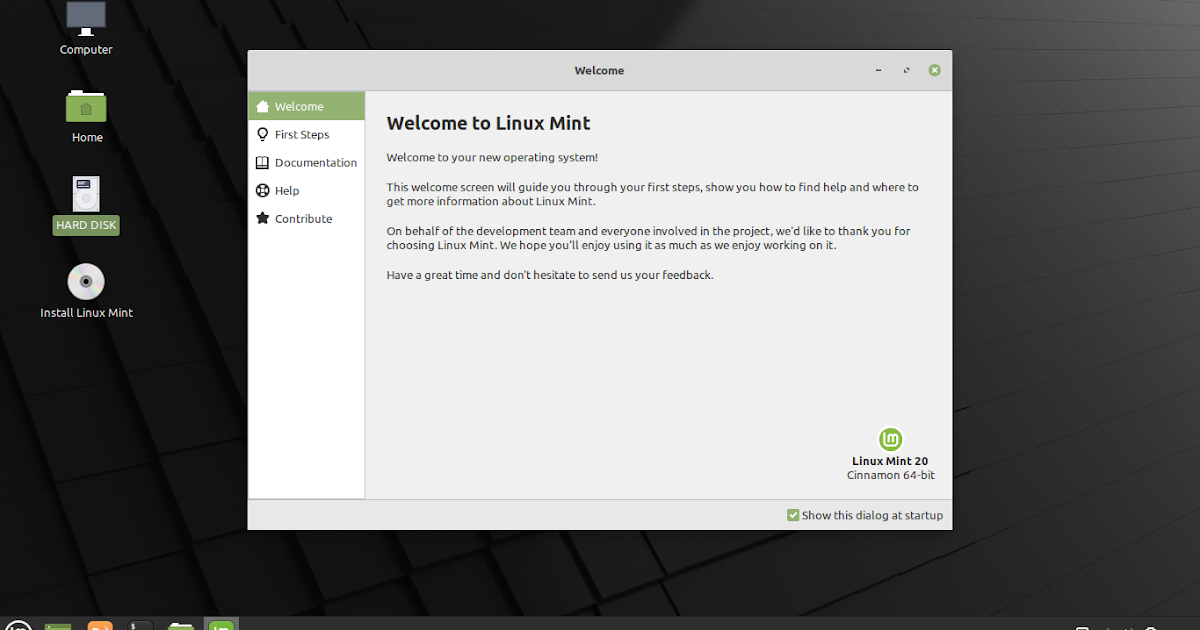 Обычно на выполнение задания уходит около 7 минут. Пожалуйста, наберитесь терпения, и вы увидите сигнал на экране, когда это будет сделано.
Обычно на выполнение задания уходит около 7 минут. Пожалуйста, наберитесь терпения, и вы увидите сигнал на экране, когда это будет сделано.
Шаг 5 : Теперь у вас есть загрузочный USB-накопитель Linux Mint. Вам следует вставить этот диск в компьютер и начать установку на него Linux mint, изменив при запуске первое загрузочное устройство на USB.
Короче говоря, если вы ищете надежное средство записи ISO для создания загрузочного USB-накопителя Linux Mint, попробуйте UUByte LiteBoot. Он легкий, быстрый и надежный.
2. ISO на USB
ISO на USB — это бесплатная программа, которая позволяет записывать файл образа ISO на USB-накопитель, включая USB-накопитель, USB-накопители и USB-накопитель. Он легкий и имеет простой пользовательский интерфейс. Однако в нем отсутствуют некоторые важные функции, в том числе возможность создания ISO-архива с внешних дисков.
Во-первых, вы можете загрузить ISO на USB с веб-сайта, а затем открыть его на своем компьютере с Windows 10. Когда появится главное меню, нажмите «Обзор», чтобы найти загруженный ранее ISO-файл Linux Mint. Выберите вставленный USB-накопитель и нажмите кнопку «Записать». Инструмент начнет записывать файл ISO на USB-накопитель. ISO to USB имеет высокий уровень успеха, поэтому здесь у вас не возникнет никаких проблем.
Когда появится главное меню, нажмите «Обзор», чтобы найти загруженный ранее ISO-файл Linux Mint. Выберите вставленный USB-накопитель и нажмите кнопку «Записать». Инструмент начнет записывать файл ISO на USB-накопитель. ISO to USB имеет высокий уровень успеха, поэтому здесь у вас не возникнет никаких проблем.
3. RMPrepUSB
RMPrepUSB — одно из самых мощных программ для создания загрузочных USB-накопителей Windows и Linux. На самом деле RMPrepUSB — это не просто создание загрузочного диска, он может делать гораздо больше. Одна из таких вещей заключается в возможности форматировать USB и запускать тест скорости USB. Да и вариантов выбора загрузчика и файловых систем гораздо больше.
Эта программа полностью бесплатна (без подписки), поэтому вам не нужно тратить дополнительные деньги на ее расширенные функции. Тем не менее, это только для опытных пользователей, так как задействованы две дополнительные настройки.
Шаг 1 : Загрузите RMPrepUSB отсюда, а затем откройте его на своем компьютере с Windows 10.
Шаг 2 : Когда вы закончите, вставьте пустой USB-накопитель в Windows. В главном меню вверху отображается имя USB-накопителя.
Шаг 3 : Нажмите «Подготовить диск», чтобы начать процесс записи, и нажмите «ОК» во всплывающем меню. Если вы используете RMPrepUSB впервые, инструмент запустит тест. После завершения теста повторите описанные выше шаги.
Шаг 4 : После того, как информация о загрузчике была записана на USB, извлеките ISO-файл образа Linux Mint и скопируйте папку на USB. Теперь он становится загрузочным Linux Mint USB.
Чтобы проверить успешность записи, пользователь может проверить результат с помощью эмулятора QEMU, встроенного в программу по умолчанию. Вы можете увидеть опцию на левой боковой панели. Это то же самое, что и UUByte Boot Pro.
Создание загрузочного USB-накопителя Linux Mint на Mac: Терминальное приложение
Вы можете создать загрузочный USB-накопитель для Linux Mint из среды Mac.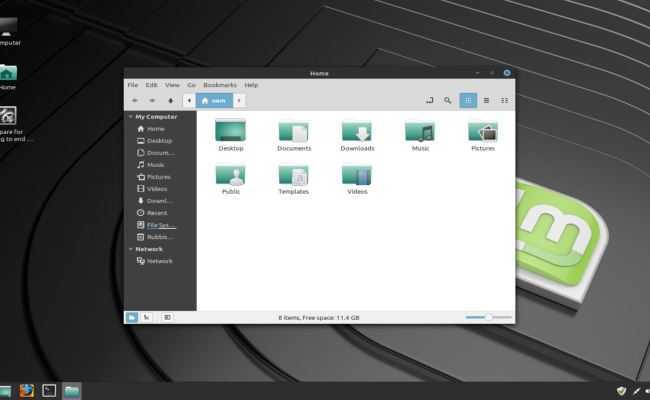 Однако вы не можете сделать это самостоятельно, так как вам нужна небольшая помощь от стороннего программного обеспечения. Если вы погуглите, вы найдете их множество, но многие из них могут вам не подойти. Не волнуйтесь, мы составили список лучших программ для создания загрузочной флешки Linux Mint.
Однако вы не можете сделать это самостоятельно, так как вам нужна небольшая помощь от стороннего программного обеспечения. Если вы погуглите, вы найдете их множество, но многие из них могут вам не подойти. Не волнуйтесь, мы составили список лучших программ для создания загрузочной флешки Linux Mint.
Если вы не хотите устанавливать стороннее приложение на свой компьютер, вы можете использовать команду dd в Терминале macOS. Это классный инструмент, который позволяет выполнять некоторые команды в macOS. В этом случае вы можете положиться на Терминал для создания загрузочного USB для Linux Mint.
Шаг 1 : Вставьте USB-накопитель в Mac и откройте Терминал (папка «Приложения» > «Утилиты»).
Шаг 2 : Введите следующую команду для преобразования файла ISO в файл IMG:
hdiutil convert -format UDRW -o img_file_output_path linux_mint_iso_file_path
Шаг 3, отмонтируйте USB-диск и отмонтируйте номер диска: номер вставленного USB-накопителя:
diskutil list
diskutil unmountDisk /dev/diskX
Шаг 4 : Когда все приготовления завершены, пришло время записать преобразованный файл IMG на USB, который впоследствии станет загрузочным.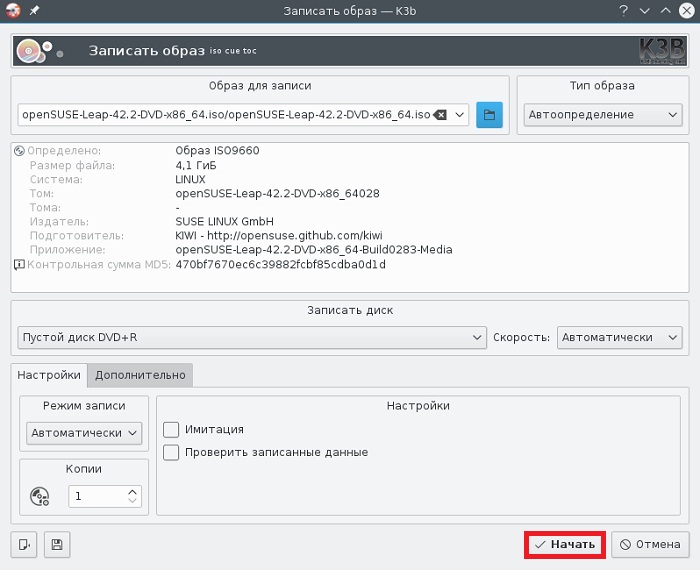
sudo dd if=/img_file_path of=/dev/rdiskN bs=1m
Шаг 5 : Игнорируйте предупреждающее сообщение, которое появляется после завершения, и извлеките USB-накопитель. Теперь вы можете использовать этот загрузочный USB-накопитель для установки Linux Mint на любой компьютер.
Загрузочный USB-накопитель Linux Mint не работает? Руководство по устранению неполадок
Вероятность создания загрузочного USB-накопителя Linux Mint довольно высока с помощью рекомендованных выше инструментов. Однако некоторые пользователи могут столкнуться с техническими ошибками во время загрузки, такими как ошибка диска или загрузочное устройство не найдено. Вот несколько полезных советов по устранению проблемы.
Проблема 1 : USB-накопитель не обнаружен
Ответ : Сначала убедитесь, что USB-накопитель установлен. В Windows 7 и более поздних версиях каталог будет установлен автоматически при подключении USB-накопителя. В случае неудачи вам необходимо загрузить драйвер USB и установить его вручную. На Mac вы можете отформатировать диск с помощью приложения «Дисковая утилита».
В случае неудачи вам необходимо загрузить драйвер USB и установить его вручную. На Mac вы можете отформатировать диск с помощью приложения «Дисковая утилита».
Проблема 2: Черный экран во время установки
Ответ : Если во время установки появляется черный экран, это означает, что процесс записи не удался. В основном из-за нехватки свободного места на диске. Для установки требуется как минимум свободное хранилище 4G. Кроме того, убедитесь, что ISO-образ действителен. Если вы попробовали две программы и потерпели неудачу, то вполне возможно, что файл ISO поврежден. Приходится заново скачивать файл.
Проблема 3: установка не начинается
Ответ : Это часто происходит на старом оборудовании, которое не поддерживает загрузку UEFI. Вам нужно отключить безопасную загрузку и переключиться на устаревшую загрузку в BIOS.
Подведение итогов
Создание загрузочного USB-накопителя Linux Mint стало намного проще благодаря современному программному обеспечению и приложениям, особенно в Windows. Решения для Mac гораздо меньше из-за отсутствия приложений от сторонних разработчиков. Честно говоря, существует гораздо больше вариантов, чем программное обеспечение, перечисленное выше, но они являются лучшими среди них, поэтому вам не потребуется много времени, чтобы протестировать кандидата по одному.
Решения для Mac гораздо меньше из-за отсутствия приложений от сторонних разработчиков. Честно говоря, существует гораздо больше вариантов, чем программное обеспечение, перечисленное выше, но они являются лучшими среди них, поэтому вам не потребуется много времени, чтобы протестировать кандидата по одному.
Автор: Петти Мэдисон | Опубликовать в теме Linux
Петти — главный редактор UUByte. Он пишет различные темы о Windows и Mac, чтобы помочь людям максимально использовать современные технологии.
2 простых способа создать загрузочный USB-накопитель Linux Mint в Windows 10
Linux Mint поставляется с графическим дизайном, быстрее и удобнее в использовании. Он совместим с большинством компьютеров. Кроме того, вы можете запустить Linux Mint с живого USB-накопителя, ничего не устанавливая. Таким образом, можно ли создать загрузочный USB-накопитель Linux Mint с компьютера с Windows 10 ? Вы можете получить два простых способа сделать Linux Mint загрузочным USB в Windows 10.
- Содержание
- Подготовка: Загрузите файл ISO-образа Linux Mint
- Способ 1: создание загрузочного USB-накопителя Linux Mint с помощью Cocosenor ISOTuner
- Способ 2: создание загрузочного USB-накопителя Linux Mint через Rufus
- : как загрузиться в Linux Mint с помощью USB
Советы
Подготовка: Загрузите файл ISO-образа Linux Mint
Чтобы создать загрузочный USB-накопитель Linux Mint, вам необходимо сначала загрузить файл ISO-образа Linux Mint. Как правило, мы выбираем загрузку через торрент.
Шаг 1: Перейдите на официальный сайт Linux Mint и загрузите Linux Mint через Torrent в виде ISO-образа.
Шаг 2: Перейдите на этот сайт: https://www.fosshub.com/qBittorrent.html и загрузите qBittorrent на свой компьютер.
Шаг 3: Установите qBittorrent на свой компьютер.
Просто перейдите туда, где находится загруженный qBittorrent, и дважды щелкните его, чтобы начать установку: выберите язык, нажмите кнопку «Далее», примите условия лицензионного соглашения, выберите компоненты, выберите место установки и нажмите кнопку «Установить», чтобы установить Это. После установки вы можете напрямую запустить qBittorrent.
После установки вы можете напрямую запустить qBittorrent.
Шаг 4: qBittorrent запущен. Вы можете нажать кнопку «Файл» и выбрать опцию «Добавить торрент-файл» в раскрывающемся меню.
Шаг 5: Выберите торрент-файл, загруженный с веб-сайта Linux Mint, и нажмите кнопку «Открыть».
Шаг 6: Используйте настройки по умолчанию или вы можете самостоятельно изменить настройки конфигурации. После этого нажмите кнопку ОК, чтобы продолжить.
Шаг 7: ISO-образ Linux Mint успешно загружен. Вы можете перейти к месту назначения, которое вы указали на предыдущем шаге, чтобы получить чек.
Способ 1. Создание загрузочного USB-накопителя Linux Mint с помощью Cocosenor ISOTuner
Cocosenor ISOTuner — это бесплатная программа для записи ISO на USB, которая поможет вам записать ISO-образ Windows или Linux для создания загрузочного USB-накопителя.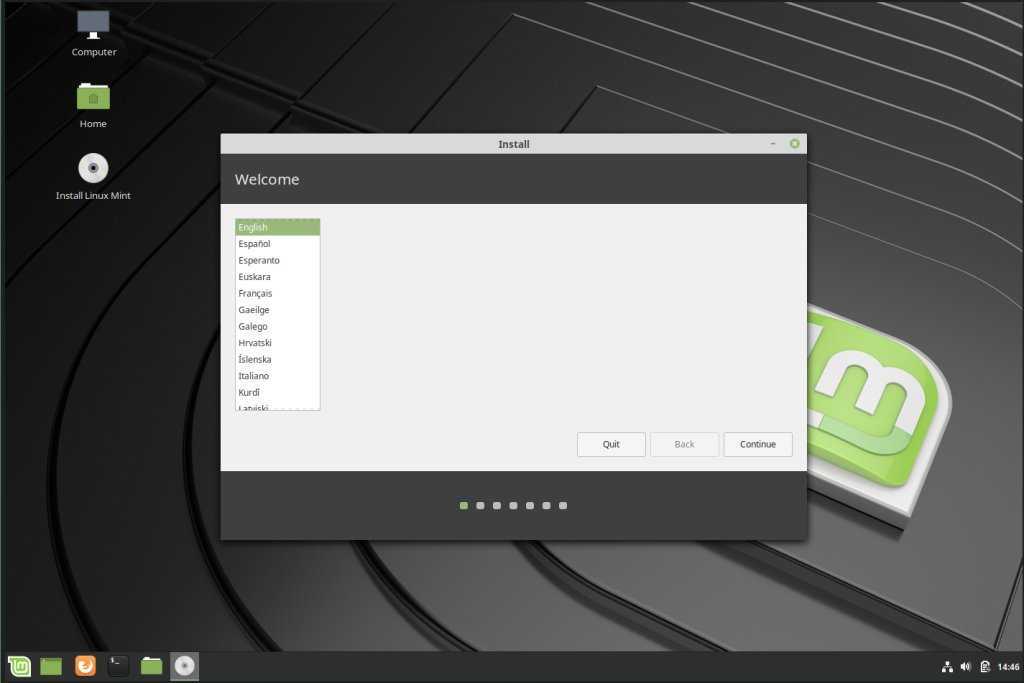 Вы можете легко импортировать файл ISO-образа Linux Mint для создания загрузочного USB-накопителя.
Вы можете легко импортировать файл ISO-образа Linux Mint для создания загрузочного USB-накопителя.
Шаг 1: Загрузите ISOTuner с официального сайта Cocosenor и завершите установку.
Шаг 2: Запустите программу и вставьте USB-накопитель в компьютер с Windows 10.
Шаг 3: Щелкните значок папки и выберите файл ISO-образа Linux Mint, который нужно открыть.
Шаг 4: Выберите USB-накопитель и установите стиль раздела на MBR. После этого нажмите кнопку «Пуск», чтобы записать загрузочный USB-накопитель Linux Mint.
Шаг 5: Через несколько минут вы можете получить сообщение об успешном завершении. Затем вы можете загрузить компьютер с этого загрузочного USB-накопителя Linux Mint.
Способ 2: создать загрузочный USB-накопитель Linux Mint через Rufus
Rufus также является бесплатной утилитой, которая может помочь вам создать загрузочные USB-накопители с Windows или Linux ISO. Вы можете скачать его бесплатно на официальном сайте.
Вы можете скачать его бесплатно на официальном сайте.
Шаг 1: После загрузки дважды щелкните программу, чтобы открыть ее. Тем временем подключите USB-накопитель к компьютеру с Windows 10.
Шаг 2: USB-накопитель будет обнаружен и выбран Rufus автоматически. Затем вы можете нажать кнопку SELECT, чтобы добавить файл ISO-образа Linux Mint.
Шаг 3: Теперь установите схему разделов на MBR и файловую систему на FAT32. После этого нажмите кнопку Пуск.
Шаг 4: Выберите «Запись в режиме образа ISO» и нажмите кнопку «ОК».
Шаг 5: Нажмите Да, чтобы продолжить.
Шаг 6: Нажмите OK, чтобы отформатировать USB-накопитель.
Шаг 7: Загрузочный USB-накопитель Linux Mint успешно создан с помощью Rufus.
Советы: Как загрузиться в Linux Mint с помощью USB-накопителя
После создания загрузочного USB-накопителя Linux Mint, как вы можете загрузить компьютер с USB-накопителя, чтобы войти в операционную систему Linux Mint? Вы можете получить учебник здесь.