Записать на диск файл: ПК HP — Сохранение файлов на диск (Windows 10, 8)
Содержание
Как записать на диск файлы с компьютера правильно
4.2.2013
CD/DVD
Здравствуйте дорогие друзья, давно хотел пополнить свой сайт этой темой и рассказать вам как лучше и правильнее записать диск.
Как записать на диск файлы с компьютера
И так, запись диска может производится стандартным путем в Windows и с помощью специальной программы. И сейчас мы все рассмотрим.
1 способ: Как записать диск в Windows
1. Запускаем автозапуск.
Когда вы вставите диск у вас должно выскочить окошко, которое предложит выполнить следующие действия:
— Если окна такого нет, то зайдите в мой компьютер и нажмите два раза левой кнопкой мыши по этому диску.
2. Необходимо выбрать способ записи, этот момент очень важен:
Теперь у вас должно открыться вот такое меню:
Теперь внимание!
| Формат записи | Рекомендуемые диски |
А). Как флеш-накопитель USB этот формат предназначен для перезаписываемых дисков (CD-DVD-RW), для обычных дисков этот формат не используйте, так как ваш диск после записи может не читаться на других устройствах, особенно если вы захотите записать для аудио или видео проигрывателей. И если вы выберите этот формат обратно вернуться не получится!Преимущество является лишь то, что вы можете использовать диск как флешку, т.е можете удалять хоть по одну файлу и записывать тоже можно хоть по одному файлу на диск. Но внимание, это только для RW дисков (перезаписываемых дисков). Как флеш-накопитель USB этот формат предназначен для перезаписываемых дисков (CD-DVD-RW), для обычных дисков этот формат не используйте, так как ваш диск после записи может не читаться на других устройствах, особенно если вы захотите записать для аудио или видео проигрывателей. И если вы выберите этот формат обратно вернуться не получится!Преимущество является лишь то, что вы можете использовать диск как флешку, т.е можете удалять хоть по одну файлу и записывать тоже можно хоть по одному файлу на диск. Но внимание, это только для RW дисков (перезаписываемых дисков). | CD-DVD-RW (R) |
| Б). С проигрывателем CD-DVD этот формат предназначен для всех накопителей и если вы не собираетесь использовать диск как флешку и вы хотите чтобы ваш диск везде читался выбирать этот пункт. | CD-DVD-R |
Если вы все же выбрали первый вариант, то появится окошко, в котором вас попросят подтверждение на форматирование диска под этот тип записи.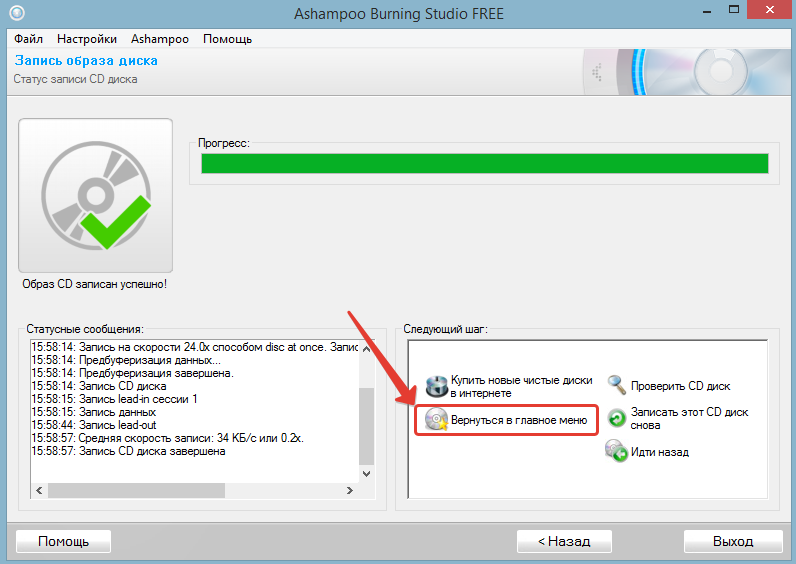 Обратно вернуть изменения вы не сможете!
Обратно вернуть изменения вы не сможете!
Если вы все же согласны, подтверждаем, нажимаем да.
3. Теперь выбираем что записать.
Первый способ:
Можно просто копировать файл, который вы хотите записать и вставить на диск.
Второй способ:
Нажать правой кнопкой мыши по выбранному файлу или папки и выбрать отправить и выбираем диск.
4. И наконец запись!
Заходим на наш диск и нажимаем запись на компакт-диск (записать диск).
Появится окошко, в котором нужно выбрать:
1. Название диска
2. Скорость (чем ниже — тем качественнее)
3. Поставив галочку мастер записи автоматически закроется.
Все диск записан!
2 способ: Как записать диск с помощью программы Nero micro
Как вы наверно знаете, стандартные методы не всегда есть хорошо, мастер записи дисков Windows хоть и хорошо справляется со своей функцией, но все же, преимуществ у него мало.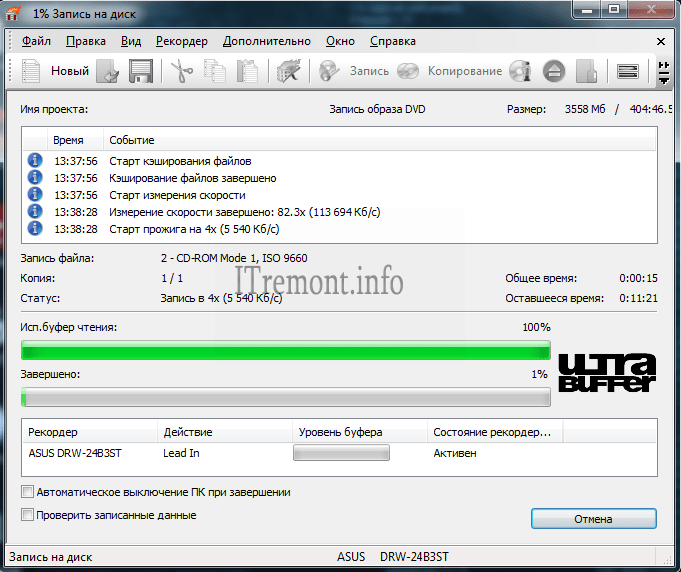 Теперь давайте расширим возможности записи с помощью бесплатной программы для записи дисков Nero micro.
Теперь давайте расширим возможности записи с помощью бесплатной программы для записи дисков Nero micro.
Скачать nero micro вы можете бесплатно, а самое главное что это микро версия неро, с бесплатным распространением.
1. Запись любых данных.
2. Запись музыки в различных форматах
3. Запись видео в различных форматах.
4. Полезная функция — записать образ диска на флешку.
Тут я покажу пример как записать обычный диск CD-диск. Для этого:
Выбираем CD с данными. Откроется окно.
И сюда добавляем файлы.
Можно добавить с помощью кнопки добавить или же перетащить мышкой необходимый файл в окно.
Нажимаем далее.
Тут выбираем:
1. Имя диска
2. Скорость записи (чем ниже тем лучше).
3. Разрешить добавление файлов (можно будет дописать диск если останется свободное место), но диск может не читаться на некоторых устройствах.
Нажимаем запись.
После записи появится окно с успешной записью диска.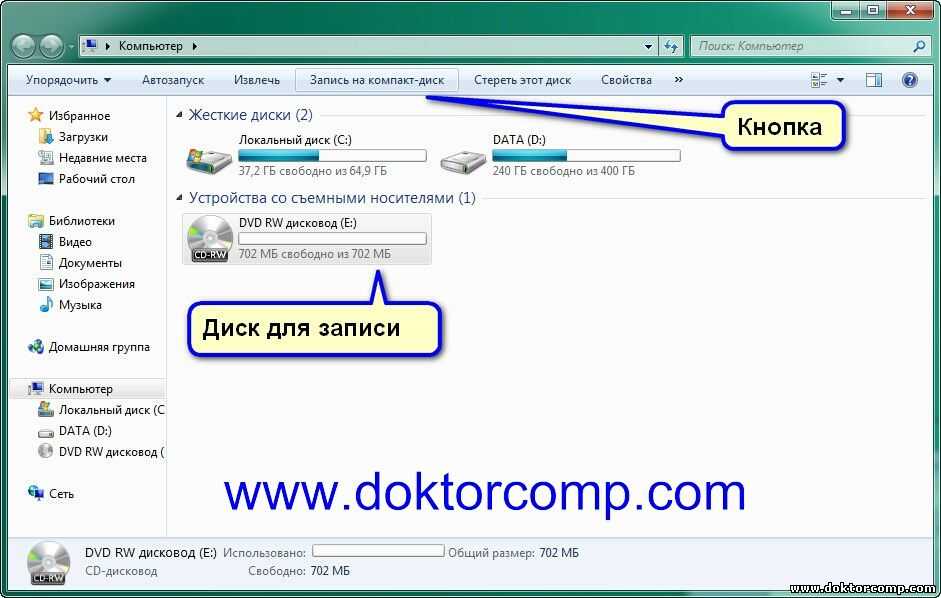
А в конце скажу, что мнение как записывать диск, у каждого свое. Но эти методы меня ещё ни разу не подводили и диски все время успешно записывались.
По этому советую вам их!
Интересное на блоге:
Как записать файлы на CD или DVD в Windows 10
Как сделать
Последнее обновление на
Комментарии
С годами смерть оптического привода сильно преувеличивалась. На многих бюджетных ПК они еще есть. То же самое касается моделей среднего и даже высокого класса. Буквально на днях оказался в безвыходном положении, внезапно перестала работать новенькая флешка на 8 Гб. У меня было несколько больших видеофайлов, которые мне нужно было передать между компьютерами. Не имея в своем распоряжении другого носителя, я наткнулся на неиспользованный CD-R, входящий в комплект поставки моего Plextor CD-Writer 2001 года. Я был в затруднительном положении, и оптические носители спасли положение.
Примечание: Опытные пользователи Windows должны знать, как записывать файлы на диск. Но если вы новичок в вычислениях, эта статья для вас. Возможно, вы раньше не записывали файлы на CD/DVD или не делали этого в течение столь долгого времени, требуется повторная запись. В любом случае, вот посмотрите, как записывать данные на оптический диск в Windows 10.
Содержание
- Записывать и редактировать файлы на CD-R с помощью Windows 10
- 14 комментариев
- Оставить ответ
Отменить ответ - Оставить ответ
- Как записать CD или DVD в Windows 10 (шаг за шагом)
- Встроенная функция записи CD/DVD по умолчанию в Windows 10
- Windows Media Player
- Запись CD или DVD в Windows 10
- Запись компакт-диск или DVD-диск в Windows 10 с помощью проигрывателя Windows Media
- Возможно, вас также интересует:
Записывать и редактировать файлы на CD-R с помощью Windows 10
Вставьте чистый диск DVD-R или CD-R в оптический привод. На экране появится мастер записи дисков; дайте диску название, затем выберите вариант Как USB-накопитель. Этот вариант является лучшим выбором, поскольку он будет лучше совместим со старыми версиями Windows.
На экране появится мастер записи дисков; дайте диску название, затем выберите вариант Как USB-накопитель. Этот вариант является лучшим выбором, поскольку он будет лучше совместим со старыми версиями Windows.
Нажмите Далее и подождите, пока диск будет подготовлен к использованию.
Найдите любые файлы, которые вы хотите добавить на диск, затем нажмите Пуск> Проводник > Этот компьютер и откройте дисковод с DVD-R или CD-R. Затем перетащите любые файлы, которые хотите записать на диск.
По завершении щелкните вкладку Управление , а затем Извлечь . Теперь вы можете управлять своими файлами и редактировать их так же, как на стандартном USB-накопителе. Признаюсь, при записи это немного медленно, но столь же эффективно и работает в крайнем случае.
Действительно полезное путешествие по переулку памяти, которое может пригодиться, если оно вам понадобится.
Кроме того, если у вас есть привод Blu-ray на вашем ПК, возможно, вам будет интересно ознакомиться с некоторыми из других наших статей, перечисленных ниже.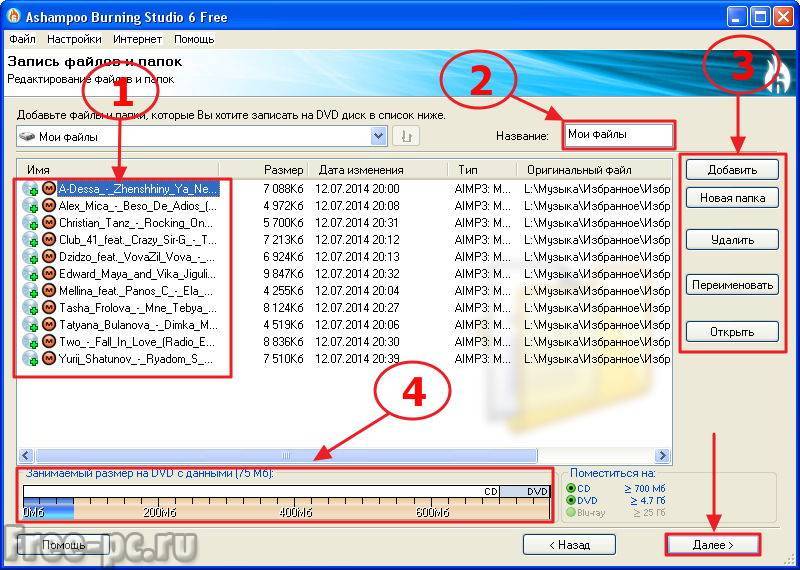
- Как копировать и конвертировать Blu-ray Disc в MKV
- Как записывать и хранить множество данных на чистом диске Blu-ray
- Как записывать фильмы Blu-ray на чистый диск
14 комментариев
14 комментариев
Ну, я думаю, это может сработать, если вы захотите записать его как CD/DVD типа USB.
Это не поможет, если вы выберете другой вариант, тип cd/dvd.
Я помещаю файлы туда, где написано, что они готовы к записи, но нигде я не могу найти кнопку записи, и никакой помощи по дальнейшим действиям.
Это точно не помогло
Просто еще один новый пользователь Win10, который хочет, чтобы MS умерла на WIN7Ответить
Те же проблемы и здесь
Ответ
Дэн Джонсон
После перетаскивания файла
просто вернитесь на мой компьютер, где вы увидите все остальные диски.
Щелкните правой кнопкой мыши на дисковод компакт-дисков … вы найдете “записывать файлы на диск”.
Это будет работать . .!
.!Ответ
благодаря ! это сработало 🙂
Ответить
февраль 2020 г. – Что вы делаете, когда вставляете диск и всплывающее окно не появляется?
Ответить
Не знаю, как вы, ребята я не могу заставить его работать на ДВУХ РАЗНЫХ компьютерах под управлением Windows 10. После того, как я помещаю файлы в режим «готовы к записи на диск», я не могу заставить их записать. Это больше всего расстраивает.
Ответ
Я нашел настройки и то, что мне нужно. Когда вставляешь диск, появляется меню. Если этого не произошло, я могу щелкнуть правой кнопкой мыши дисковод CD-RW (F в моей системе). Обычно это позволяет мне запустить процесс, или я могу просто перетащить на него файлы и попробовать щелкнуть правой кнопкой мыши, чтобы заставить их записать их. В противном случае в ленточной части Finder (или проводника Windows, как бы его там ни называли) появится меню «Дисковые инструменты», которое предложит ему завершить процесс.

Надеюсь, я описывая это точно. В общем, сейчас пишу компакт-диски. Думаю, написание DVD не будет чем-то особенным.
Ответить
С тех пор, как я сделал это, прошел ГОД. И, в довершение всего, у меня есть новый компьютер с Win10, а мой старый был Win7
Эти инструкции были фантастическими! Спасибо! Это было ярким пятном в моем в остальном напряженном дне.
Ответить
Оставить ответ
Отменить ответ
Связанные элементы: microsoft, Windows 10
Как записать CD или DVD в Windows 10 (шаг за шагом)
Это руководство покажет вам шаг за шагом, как записать CD или DVD в Windows 10 без использования стороннего программного обеспечения для записи CD/DVD.
Вы можете использовать встроенную в Windows 10 функцию записи CD/DVD в проводнике или проигрывателе Windows Media для записи фильмов , видео, музыку, фотографии, документы и другие данные на CD или DVD.
С помощью Windows Media Player вы также можете записывать файлы MP3, WMA или WAV на аудио компакт-диск, который будет воспроизводиться на любом проигрывателе компакт-дисков или автомобильной стереосистеме.
Встроенная функция записи CD/DVD по умолчанию в Windows 10
Microsoft Windows 10, как и предыдущие версии Windows, имеет встроенную функцию записи дисков, которая позволяет записывать все типы файлов и папок на CD или DVD без использования стороннего программного обеспечения для записи CD/DVD.
Вот несколько примеров поддерживаемых типов файлов:
- Аудио: MP3, WMA и WAV
- Видео: AVI, MP4 (MPEG-4), MKV, WMV, MPG, FLV, VIDEO_TS и т. д.
- Фото: JPG (JPEG), PNG, GIF и т. д.
- Документы: PDF, TXT, DOC, DOCX, ODT, XLS и т. д.
Примечания:
Если вы хотите записать видеофайлы на DVD, используя встроенную функцию записи дисков в File Explorer, тогда вы должны знать, что этот DVD будет воспроизводиться только на компьютерах и DVD-плеерах, которые поддерживают видеоформаты, которые вы записываете на DVD. .
.
Если вы хотите записать файлы MP3 на компакт-диск с помощью встроенной функции записи дисков в проводнике, то вы должны знать, что этот компакт-диск будет воспроизводиться только на компьютерах, проигрывателях компакт-дисков, проигрывателях DVD и автомобильные стереосистемы, поддерживающие аудиоформат MP3.
Если вы хотите записать файлы MP3 на аудио компакт-диск, который будет воспроизводиться на каждом проигрывателе компакт-дисков и автомобильной стереосистеме, вам придется использовать проигрыватель Windows Media для записать файлы MP3 на аудио компакт-диск.
Windows Media Player
Windows Media Player – это медиаплеер для воспроизведения видео и музыки, а также для просмотра фотографий на запущенных ПК Microsoft Windows.
Вы также можете использовать Windows Media Player для записи видео, музыки и фотографий на CD или DVD.
Запись CD или DVD в Windows 10
Этот метод работает для всех типов файлов, таких как аудио (музыка), видео (фильмы), изображения (фотографии), документы и другие типы файлов.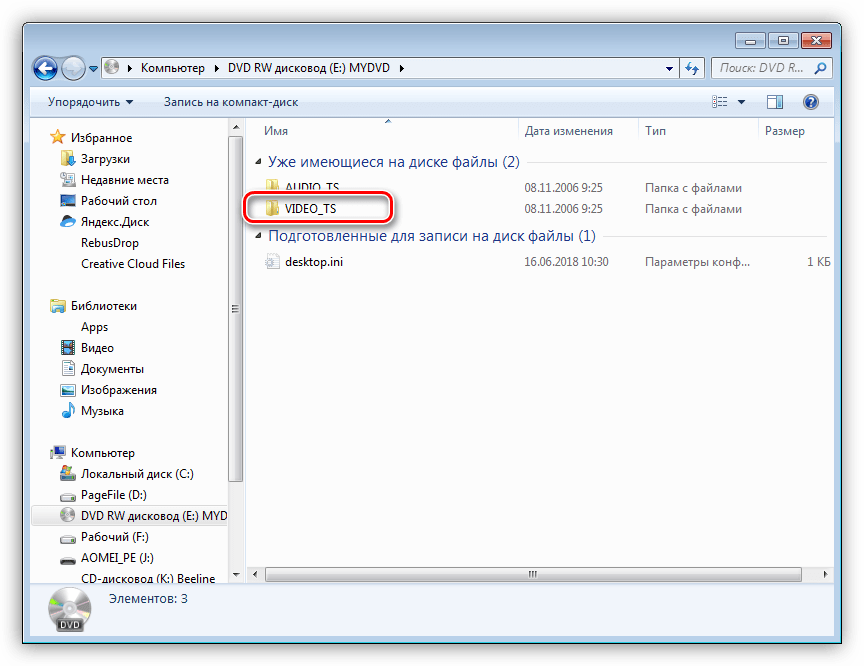
Советы по записи компакт-диска с MP3:
- Если вы хотите иметь организованный компакт-диск с MP3, вам следует создать папку s на вашем компьютере и скопируйте файлы MP3 в эти папки перед тем, как начать процесс записи.
- Рекомендуется записывать музыку на CD-R вместо CD-RW (перезаписываемый), потому что не все проигрыватели компакт-дисков могут правильно воспроизводить перезаписываемые компакт-диски.
- Поместите все файлы или папки MP3 в одну папку и убедитесь, что общий размер файла этой папки не превышает емкости вашего компакт-диска (обычно 650 МБ или 700 МБ). Чтобы просмотреть размер файла в папке, щелкните папку правой кнопкой мыши и выберите Свойства.
Примечание. Компакт-диск или DVD, который вы будете записывать с помощью встроенной функции записи CD/DVD в проводнике, можно воспроизводить только на компьютерах и проигрывателях CD/DVD, которые поддерживают типы/форматы файлов, которые вы записываете на диск, за исключением случаев, когда вы записывать файлы и папки VIDEO_TS на DVD, потому что тогда будет создан DVD Video, который будет воспроизводиться на любом проигрывателе DVD.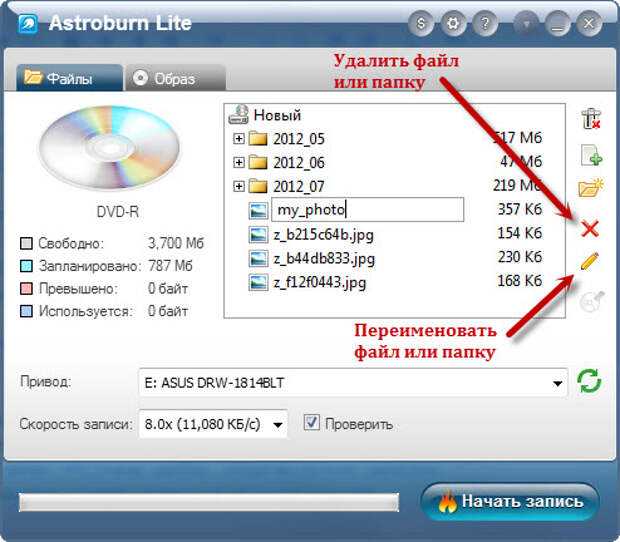 Однако большинство современных проигрывателей компакт-дисков и DVD поддерживают различные форматы файлов.
Однако большинство современных проигрывателей компакт-дисков и DVD поддерживают различные форматы файлов.
1. Вставьте пустой (пустой) компакт-диск или DVD-диск в устройство записи CD/DVD ваш компьютер.
2. Откройте проводник (проводник Windows).
3. Перейдите в то место на вашем компьютере, где хранятся файлы или папки, которые вы хотите записать на CD или DVD.
4. Выберите все файлы или папки.
5. Щелкните правой кнопкой мыши по выбранному файлов или папок, перейдите в Отправить , а затем нажмите на устройство записи CD/DVD (например, DVD RW Drive (D 🙂 или CD RW Drive (E:)).
Примечание: если вы хотите записать VIDEO_TS на DVD, затем скопируйте всю папку VIDEO_TS на устройство записи CD/DVD.
Появится окно «Записать диск».
6. В Название диска вы вводите имя для своего диска.
7. Выберите С проигрывателем CD/DVD .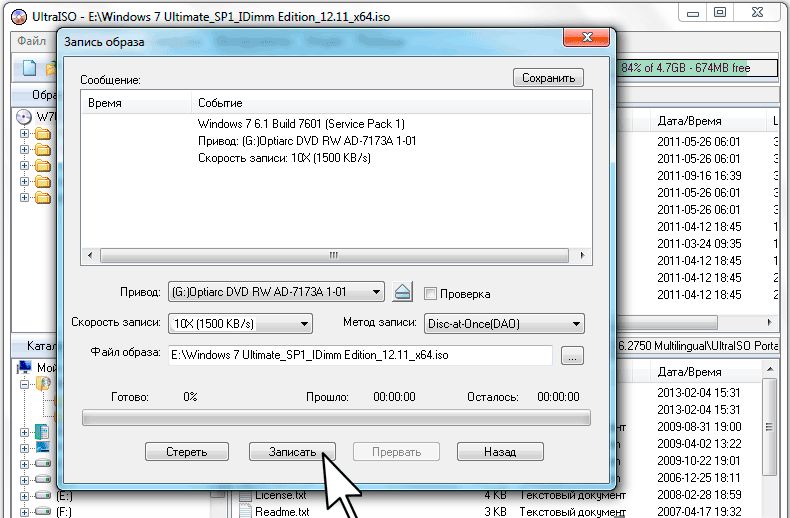
8. Нажмите кнопку Далее .
Windows теперь отправит ваши файлы или папки на устройство записи CD/DVD вашего ПК.
Когда Windows закончит копирование файлов или папок на ваш CD/DVD записывающего устройства, он откроет записывающий привод CD/DVD в новом окне.
Примечание: Если он не открывает записывающий привод CD/DVD в в новом окне, затем вы сможете найти его в разделе Этот компьютер , расположенном на левой боковой панели проводника (Проводник Windows).
9. Нажмите Инструменты для работы с диском , расположенные в верхнем меню проводника.
10. Нажмите Завершить запись .
Откроется окно «Запись на диск».
11. В Название диска , вы можете изменить или ввести название для вашего CD или DVD.
12. При скорости записи , вы можете выбрать скорость записи. Максимальная скорость, которую вы можете выбрать, зависит от емкости записывающего устройства CD/DVD вашего ПК и емкости компакт-диска. или DVD.
или DVD.
13. Нажмите кнопку Далее .
Windows 10 теперь запишет ваш CD или DVD.
Запись компакт-диск или DVD-диск в Windows 10 с помощью проигрывателя Windows Media
В этом руководстве показано, как записать видео, аудиофайлы в формате MP3 и WMA, а также изображения на компакт-диск с данными или DVD.
Это руководство также покажет вам, как записывать файлы MP3, WMA и WAV на аудио компакт-диск, который будет воспроизводиться на любом проигрывателе компакт-дисков и автомобильной стереосистеме.
Совет: если вы хотите записать MP3, WMA или WAV на компакт-диск, используйте CD-R, а не CD-RW, потому что не все проигрыватели компакт-дисков или автомобильные стереосистемы могут правильно воспроизводить перезаписываемые компакт-диски.
Примечание. Если вы записываете файлы на компакт-диск с данными или DVD, то этот диск будет воспроизводиться только на компьютерах, проигрывателях компакт-дисков и проигрывателях DVD, которые поддерживают файл. типы, которые вы записываете на свой CD или DVD. Большинство современных проигрывателей компакт-дисков и DVD поддерживают различные форматы файлов.
типы, которые вы записываете на свой CD или DVD. Большинство современных проигрывателей компакт-дисков и DVD поддерживают различные форматы файлов.
1. Вставьте пустой (пустой) компакт-диск или DVD-диск в устройство записи CD/DVD вашего ПК. .
2. Откройте Windows Media Player.
Два способа открыть Windows Media Player в Windows 10:
- Нажмите кнопку меню «Пуск», нажмите Стандартные Windows , а затем нажмите Проигрыватель Windows Media .
- Введите wmp в строку поиска Windows, а затем нажмите Windows Media Player , когда он появится.
3. Щелкните вкладку Запись , расположенную в правом верхнем углу проигрывателя Windows Media.
4. Нажмите Параметры записи значок и выберите один из следующих вариантов:
- CD или DVD с данными : если вы хотите записать видеофайл (ы) (например, MP4, MKV и AVI), аудиофайлы (например, MP3 и WMA) или изображения на CD или DVD.
 Примечание: этот диск будет воспроизводиться только на компьютерах, проигрывателях компакт-дисков и DVD-проигрывателей, которые поддерживают эти форматы файлов видео, аудио или изображений..
Примечание: этот диск будет воспроизводиться только на компьютерах, проигрывателях компакт-дисков и DVD-проигрывателей, которые поддерживают эти форматы файлов видео, аудио или изображений.. - Аудио компакт-диск : если вы хотите записать аудиофайлы MP3, WMA или WAV на аудио компакт-диск. Этот компакт-диск можно воспроизводить на любом проигрывателе компакт-дисков и автомобильной стереосистеме.
5. Откройте проводник (Windows Explorer).
6. Перейдите в то место на вашем компьютере, где хранятся ваши файлы. хотите записать на CD или DVD.
7. Убедитесь, что окно проводника и проигрыватель Windows Media видимы и расположены рядом друг с другом.
8. Перетащите видео, песни или фотографии из проводника в список записи в проигрывателе Windows Media.
Примечание. Общий размер файла (МБ или ГБ) не может превышать емкость ваш CD или DVD (обычно 650 или 700 МБ для компакт-дисков и 4,7 ГБ для DVD).
Совет. Вы можете просматривать время в минутах или размере файла в МБ или ГБ у вас осталось на компакт-диске или DVD в _ МБ без _ МБ (например, 450 МБ без 702 МБ) или _ ГБ без _ ГБ расположен прямо над Список записи .
9. Вы также можете расположить видео, песни или фотографии в том порядке, в котором они должны появляться на вашем диске.
10. Когда будете готовы, вы нажимаете Начать запись , расположенную над списком записи .
Теперь Windows Media Player запишет ваш CD или DVD.
Возможно, вас также интересует:
Как записать любой видеофайл на воспроизводимый DVD
Как записать MP3-компакт-диск в Windows 10
Как записать MP3 на аудио-компакт-диск, который будет воспроизводиться на любом проигрывателе компакт-дисков
Как записать VIDEO_TS на DVD
Не удалось записать файл на диск» Ошибка в WordPress
Если на вашем сайте возникает ошибка «Загрузка: не удалось записать файл на диск», это может быть более чем раздражающим, поскольку вы не можете загружать новые файлы, пока не исправите ее.
К счастью, есть несколько шагов, которые вы можете предпринять, чтобы устранить эту ошибку WordPress, чтобы вы могли снова правильно загружать файлы в свою медиатеку. Потенциальные решения так же просты, как настройка нескольких параметров через протокол передачи файлов (FTP) и звонок вашему хостинг-провайдеру.
Мгновенно ускорьте свой сайт WordPress на 20%
Воспользуйтесь преимуществами самых быстрых серверов Google и сети Premium Tier, поддерживаемой более чем 275 CDN Cloudflare по всему миру, для молниеносной загрузки. Входит бесплатно во все планы WordPress.
Начать сегодня
В этой статье мы объясним, почему вы можете видеть ошибку «Загрузка: не удалось записать файл на диск» на своем сайте WordPress. Затем мы познакомим вас с тремя возможными решениями, чтобы вернуть ваш рабочий процесс в нужное русло.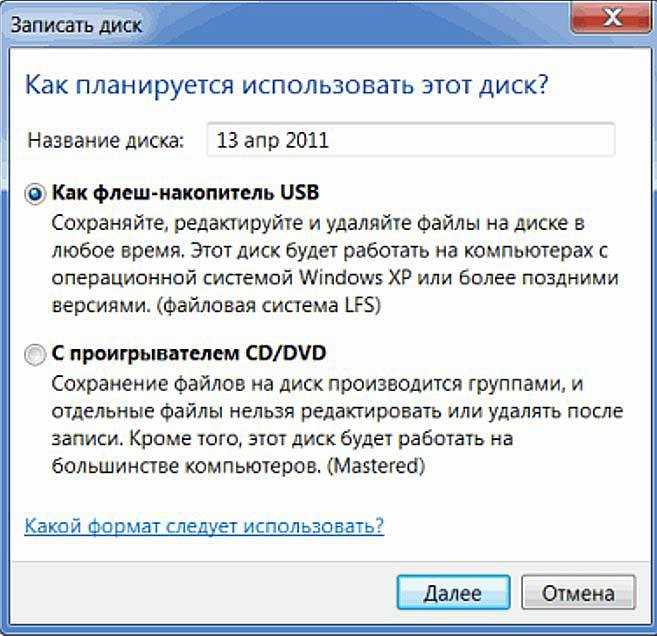
Приступим!
Почему вы видите ошибку «Загрузить: не удалось записать файл на диск» в WordPress
В большинстве случаев ошибка «Загрузить: не удалось записать файл на диск» возникает из-за проблемы с правами доступа к файлам вашего сайта. В качестве меры безопасности WordPress позволяет только определенным пользователям изменять свои файлы, включая папку, в которой хранятся загрузки.
Если разрешения для этой папки установлены таким образом, чтобы пользователи не могли изменять или «записывать» ее, ваши попытки загрузки будут неудачными. Вы можете быстро определить, является ли это проблемой, с помощью инструмента Site Health.
Перейдите к Tools > Site Health на панели инструментов и нажмите на вкладку Info . Последнее раскрывающееся меню покажет вам права доступа к файлам для нескольких папок, включая каталог загрузки:
Раскрывающийся список разрешений файловой системы в инструменте «Здоровье сайта»
Для каталога должно быть установлено значение Доступно для записи .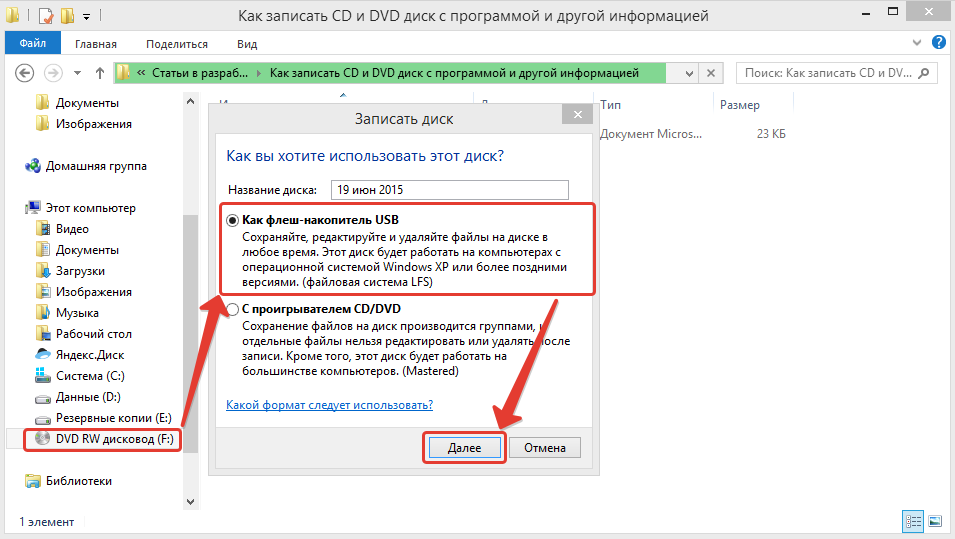 Если для него установлено значение Not writable , то вы знаете, что имеете дело с проблемой разрешений.
Если для него установлено значение Not writable , то вы знаете, что имеете дело с проблемой разрешений.
Есть несколько других, менее распространенных причин этой проблемы. Когда вы добавляете новый медиафайл, WordPress сохраняет его во временной папке перед перемещением в каталог для загрузки. Если временная папка заполнена или недоступна, вы можете увидеть ошибку «Загрузка: не удалось записать файл на диск».
Кроме того, если вы использовали все дисковое пространство на вашем сервере, которое было выделено вам вашим хостинг-планом, вы можете увидеть эту ошибку. В этом случае ваш сервер сообщает вам, что больше нет места для дополнительных файлов.
Как исправить ошибку загрузки: не удалось записать файл на диск в WordPress (3 возможных решения)
Исправить ошибку загрузки: не удалось записать файл на диск довольно просто. Вот три решения для решения этой проблемы, основанные на основной причине.
1. Измените права доступа к файлам вашего каталога загрузок
Если вы использовали инструмент Site Health, чтобы определить, что ошибка «Загрузка: не удалось записать файл на диск» связана с неправильными разрешениями, вам необходимо использовать передачу файлов. Протокол (FTP), чтобы исправить это. Если вы не знакомы с этим процессом, у нас есть полное руководство о том, как начать работу.
Протокол (FTP), чтобы исправить это. Если вы не знакомы с этим процессом, у нас есть полное руководство о том, как начать работу.
Вам понадобится FTP-клиент, такой как FileZilla, установленный на вашем компьютере (если вы хотите показать скрытые файлы, вот хитрость). Вам также потребуются ваши учетные данные FTP, которые вы сможете найти на панели управления вашей учетной записи хостинга.
Клиенты Kinsta могут найти их непосредственно в MyKinsta, перейдя на Сайты , щелкнув соответствующий домен и выбрав SFTP/SSH на вкладке Информация :
Разверните свое приложение в Kinsta. Начните прямо сейчас с бесплатной пробной версии.
Запустите свои приложения Node.js, Python, Go, PHP, Ruby, Java и Scala (или почти что угодно, если вы используете свои собственные Dockerfiles) в три простых шага!
Начать бесплатную пробную версию
Учетные данные FTP в MyKinsta
Введите свои учетные данные в FTP-клиент и запустите подключение к серверу.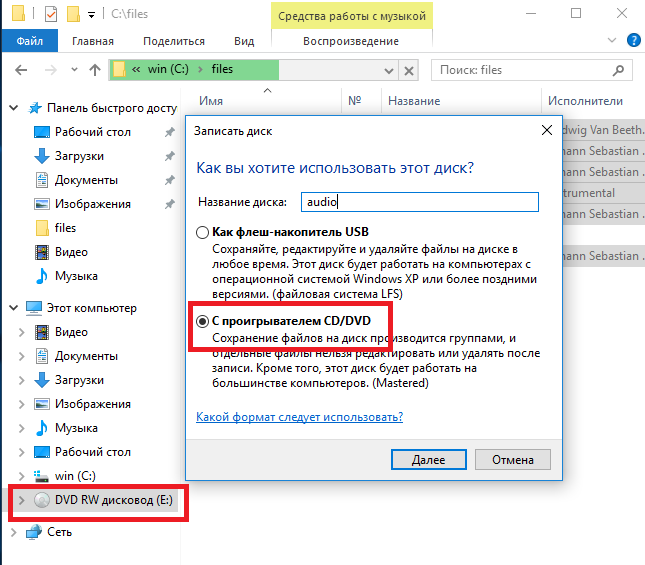 Затем перейдите в каталог загрузок в public_html > wp-content :
Затем перейдите в каталог загрузок в public_html > wp-content :
Доступ к каталогу загрузок через FileZilla
Щелкните папку правой кнопкой мыши и выберите Разрешения на доступ к файлам :
Настройка разрешений на доступ к файлам
Для определения используется числовая система настройки разрешений для файлов вашего сайта. Ваш каталог загрузок должен быть установлен на 755:
Изменение прав доступа к файлам
Нажмите кнопку OK , чтобы сохранить новые настройки разрешений. Затем вернитесь на свой сайт WordPress.
Если вы снова проверите инструмент «Здоровье сайта», ваша папка для загрузки теперь должна быть указана как Доступно для записи :
Разрешения для файлов для записи в инструменте «Здоровье сайта»
На этом этапе вы сможете без проблем загружать файлы на свой сайт WordPress.
2. Очистите временную папку WordPress
Если вас не беспокоят права доступа к файлам, вы можете попробовать очистить временную папку, которую WordPress использует для загрузки файлов на ваш сайт.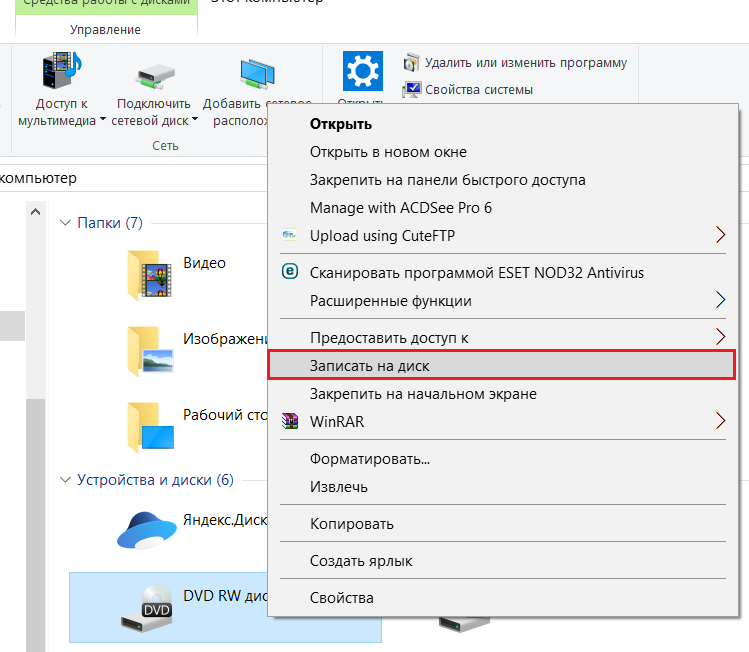 К сожалению, вы не можете получить доступ к этому каталогу через FTP.
К сожалению, вы не можете получить доступ к этому каталогу через FTP.
Вместо этого вам нужно связаться с вашим хостинг-провайдером, чтобы помочь вам с этой задачей. Команда поддержки должна иметь доступ к этому скрытому файлу на вашем сервере и определить, заполнен ли он или иным образом вызывает ошибку «Загрузка: не удалось записать файл на диск».
3. Обновите свой хостинг-план, чтобы получить доступ к большему дисковому пространству
Также возможно, что вы израсходовали все дисковое пространство, предоставленное вашим хостинг-планом (вот как проверить использование диска в WordPress). Это особенно вероятно, если ваш сайт находится на общем сервере и со временем вырос за счет добавления постов и страниц, плагинов, тем и т. д.
В большинстве учетных записей хостинга указано, сколько места на диске вы используете в данный момент. Клиенты Kinsta могут найти эту информацию на своей панели инструментов MyKinsta в разделе Использование ресурсов :
Использование диска в MyKinsta
К счастью, решение этой проблемы очень простое. Если вы максимально используете текущее дисковое пространство вашего сайта, все, что вам нужно сделать, это перейти на новый план хостинга. Ваш провайдер должен предоставить четкую документацию о том, как перейти на новый пакет.
Если вы максимально используете текущее дисковое пространство вашего сайта, все, что вам нужно сделать, это перейти на новый план хостинга. Ваш провайдер должен предоставить четкую документацию о том, как перейти на новый пакет.
На вашем сайте возникает ошибка «Загрузка: не удалось записать файл на диск»? Облом… но обычно это легко исправить. Ознакомьтесь с этими тремя способами, чтобы решить проблему и снова вернуться к загрузке файлов ⬆️📦Нажмите, чтобы твитнуть
Резюме
Быстрое устранение ошибки «Загрузка: не удалось записать файл на диск» в WordPress является ключом к тому, чтобы эта проблема не замедлила работу вашего бизнеса. Чтобы исправить эту ошибку, вот три наиболее распространенных возможных решения:
- Проверьте права доступа к файлам в каталоге загрузки.
- Очистить временную папку WordPress.
- Обновите тарифный план хостинга, чтобы получить доступ к большему дисковому пространству.
5 простых шагов для исправления «не удалось записать файл на диск» в WordPress
По
Каумил Патель
/ Ошибки WordPress, Учебники WordPress
Фейсбук
Твиттер
LinkedIn
Вы только что создали идеальный контент для своего веб-сайта. Вы готовитесь загрузить самое потрясающее изображение для поста и видите: «Ошибка загрузки для записи файла на диск». Как бы неприятно это ни было, на самом деле в большинстве случаев это не так уж сложно исправить. Пока у вас есть доступ к корневым папкам самого веб-сайта, это может не потребовать больших усилий.
Вы готовитесь загрузить самое потрясающее изображение для поста и видите: «Ошибка загрузки для записи файла на диск». Как бы неприятно это ни было, на самом деле в большинстве случаев это не так уж сложно исправить. Пока у вас есть доступ к корневым папкам самого веб-сайта, это может не потребовать больших усилий.
Что вызывает ошибку «Не удалось записать»?
В большинстве случаев сбой записи на диск вызван неправильными правами доступа к папке. В результате WordPress предполагает, что файлы не могут быть записаны в каталог. Это может быть вызвано плохими плагинами или серьезными изменениями на вашем сервере веб-хостинга.
Некоторые атаки хакеров могут также изменять права доступа к папкам, что дает им прямой доступ к собственным файлам установки. Это часто бывает, когда скрипт перезаписывает эти разрешения и помещает «фишинговый» поддельный веб-сайт в ваши папки.
В любом случае, вот шаги, чтобы исправить проблему «не удалось записать файл на диск» и восстановить права доступа к папке.
Шаг 1: Использование программного обеспечения FTP-клиента
Чтобы изменить права доступа к папкам вашего веб-сайта, вам необходимо программное обеспечение FTP-клиент. Одним из наиболее распространенных из них является Filezilla. Это бесплатное приложение и довольно простое в использовании. Dreamweaver — еще один, или вы можете получить доступ к разрешениям на доступ к файлам из инструмента «Диспетчер файлов», если вы используете cPanel от своего провайдера веб-хостинга.
ПРИМЕЧАНИЕ. Для программного обеспечения вам потребуются учетные данные для входа на FTP с веб-узла. Если вы не знаете эту информацию, вам придется связаться с хостинговой компанией.
Шаг 2. Доступ к файлам с разрешениями
Получив доступ к системе вашего веб-сайта из программы FTP, найдите папку: «wp-content». Здесь будет храниться большинство файлов, которые вы создаете. В Filezilla вы щелкаете правой кнопкой мыши по папке и выбираете «Разрешения на доступ к файлам…» внизу.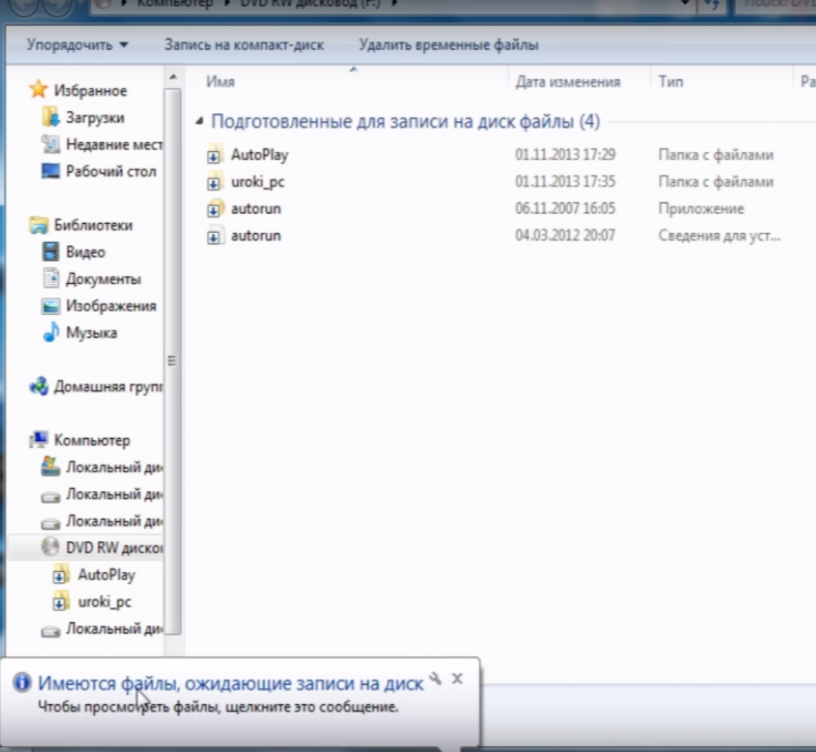 Программное обеспечение откроет новое окно под названием «Изменить атрибуты файла». Отсюда вы будете вносить необходимые коррективы, чтобы исправить вашу файловую систему.
Программное обеспечение откроет новое окно под названием «Изменить атрибуты файла». Отсюда вы будете вносить необходимые коррективы, чтобы исправить вашу файловую систему.
Шаг 3. Изменение числового значения только для папок
В этом новом окне найдите текстовое поле с надписью: «Числовое значение». Измените число в этом поле на: «755». Это устанавливает разрешение, позволяющее владельцу, вам, добавлять содержимое в эту папку. Некоторые люди попытаются ввести «777», что может дать вам доступ. Однако он также откроет веб-сайт для других, чтобы они также имели доступ к этим папкам. Не рекомендуется изменять числовое значение на 777, если вы временно не тестируете систему.
Убедитесь, что выбран параметр «Перейти в подкаталоги». Это также обеспечит изменение всех подкаталогов в wp-content.
Выберите опцию «Применить только к каталогам» внизу. На этом этапе вы не хотите изменять разрешение самих файлов. Когда вы закончите, нажмите кнопку «ОК» внизу.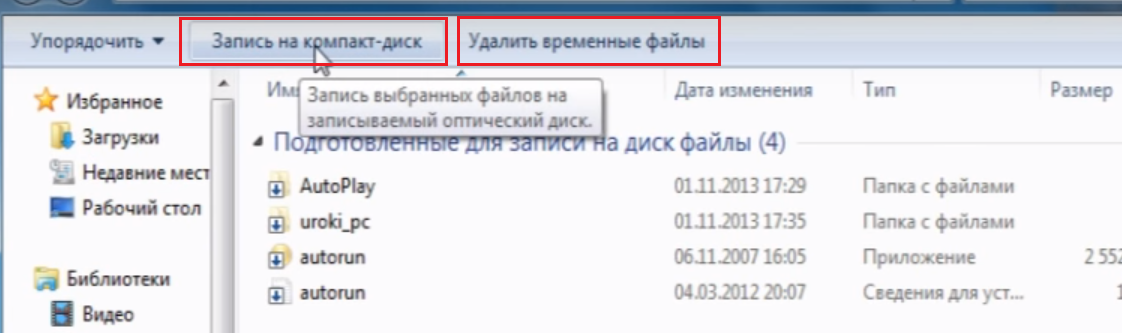
Шаг 4. Изменение числового значения только файлов
Теперь, когда папки исправлены, пришло время проверить правильность установки файлов. Щелкните правой кнопкой мыши папку wp-content и снова измените разрешения.
В числовом поле измените число на «644». Они также должны будут вернуться в подкаталоги. Однако на этот раз вы выберете опцию «Применить только к файлам». Как только вы нажмете «ОК», Filezilla сделает все остальное.
Шаг 5: Проверка каталога временных файлов
После установки прав доступа к файлам вы сможете загружать изображения и файлы в WordPress. Если вы по-прежнему не можете выполнить загрузку, возможно, каталог временных файлов переполнен. WordPress использует каталог временных файлов в PHP во время передачи файлов. В этом случае вам нужно будет связаться с вашим веб-хостингом, чтобы он очистил этот каталог. Часто это скрытое место, и вы не сможете получить доступ к этой области с помощью Filezilla или любой другой FTP-программы.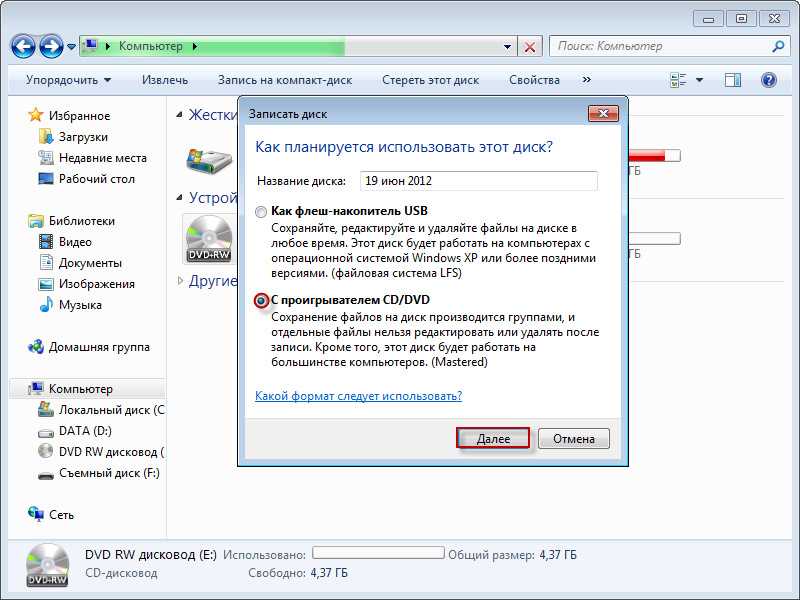
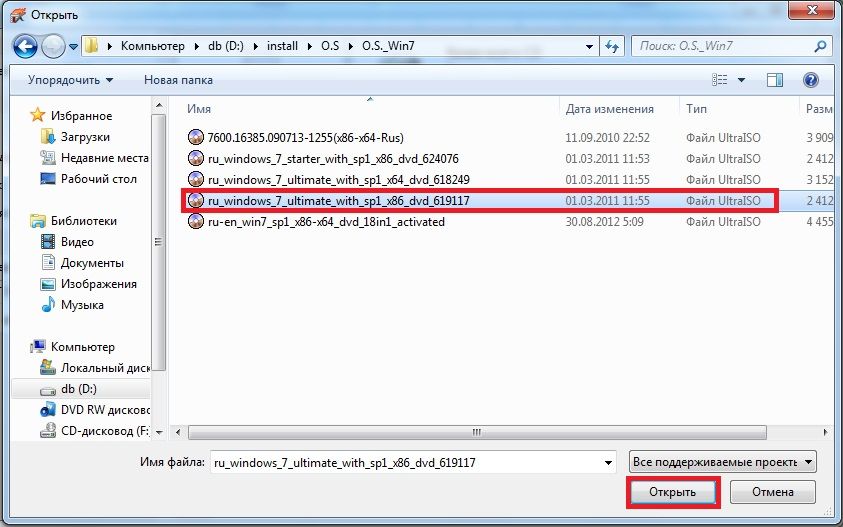 .!
.!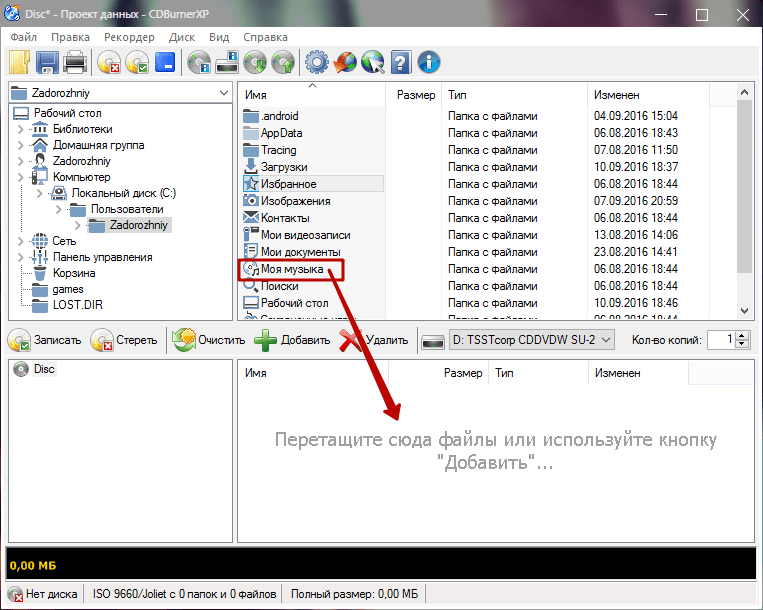
 Примечание: этот диск будет воспроизводиться только на компьютерах, проигрывателях компакт-дисков и DVD-проигрывателей, которые поддерживают эти форматы файлов видео, аудио или изображений..
Примечание: этот диск будет воспроизводиться только на компьютерах, проигрывателях компакт-дисков и DVD-проигрывателей, которые поддерживают эти форматы файлов видео, аудио или изображений..