Записать образ в ubuntu на флешку: Как записать ISO на флешку в Ubuntu
Содержание
Как сделать загрузочную флешку Ubuntu – пошаговая инструкция, от скачивания образа ОС, до записи через специальную программу + актуальные версии Ubunt
ОС Ubuntu – сверхлегкая и быстрая операционная система, которая основана на Debian GNU/Linux. Мнение относительно того, что установка производится исключительно на старые компьютеры и ноутбуки, с количеством оперативной памяти до 2 Гб, ошибочно, ведь программная среда Линукс уже давно оптимизирована под большинство сторонних приложений и офисных программ. Более того, для этого больше не нужно использовать различные модуляторы.
Если все настолько хорошо, ОС отвечает всем современным требованиям и работает на любом ПК, тогда как ее установить? Существует несколько способов, с использованием различных носителей информации, но самой практичной и быстрой остается установка с USB флешки.
Остается лишь создать загрузочную флешку Ubuntu и приступить к ее установке. Стоит сразу отметить, что искать пиратский образ ОС не логично, так как система является полностью бесплатная и доступна к скачиванию на официальном сайте.
- Что понадобится для создания загрузочной флешки Ubuntu?
- Шаг первый – выбор версии Ubuntu ОС
- Второй шаг – утилита для переноса данных
- Шаг третий – подготовка флешки
- Шаг четвертый – запуск программы для записи
- Итог
Что понадобится для создания загрузочной флешки Ubuntu?
- Флешка, объемом от 2 Гб.
Стоит сразу отметить, что MicroSD, или любой другой флеш-накопитель для смартфонов и планшетов, даже при условии наличия картридера, не может быть использован при создании загрузочных секторов ОС.
- Компьютер.
- Интернет.
- Утилита для переноса данных на USB.
Шаг первый – выбор версии Ubuntu ОС
В первую очередь, необходимо зайти на официальный сайт компании http://www.ubuntu.com и ознакомиться с его содержимым.
Ресурс англоязычный, собственно, как и контент на нем. Если это затрудняет процесс, можно включить автоматический перевод в настройках браузера.
Альтернатива – скачать расширение-переводчик.
Здесь же, на главной странице, нужно выбрать вкладку «download – загрузки». Далее, будет предложено сделать выбор между ОС для стационарных компьютеров и серверов. Выбирать необходимо именно Desktop версию, так как разница между ее и серверным клиентом слишком велика, а именно:
- Тип ввода-вывода.
Для обычных домашних компьютеров Линукс ставит CFQ (Completely Fair Queuing) тип планирования, основная задача которого заключается в максимальной оптимизации пропускной способности HDD, независимо от класса рабочей нагрузки.
Такой тип планирования как Deadline, который устанавливается на серверные клиенты, отдает приоритеты запросу чтения, что, в конечном итоге, значительно снизит скорость взаимодействия с компьютером.
- Таймер прерываний ядра (десктоп – 250 Гц, сервер – 100 Гц).
- Совместимые семейства CPU.
- Приоритетное прерывание обслуживания.
Исходя из этого, становится очевидным, что лучше выбрать Desktop версию из следующего списка актуальных сборок:
- Ubuntu 17.
 04;
04; - Ubuntu 16.04.3 LTS.
Собственно, скачиваем на любой диск компьютера!
Второй шаг – утилита для переноса данных
Скачанная ОС Ubuntu будет иметь формат .iso или .rar. Последний отображается в большинстве случаев, так как на любом ПК предустановлен архиватор.
Таким образом, готовый образ нельзя переместить на флешку. С логической точки зрения это возможно, если позволяет размер, но тогда речь о работоспособности загрузочного съемного носителя не идет.
Для правильного перемещения файлов из образа, и создания загрузочных секторов, понабиться специальная программа. На выбор представлено несколько, а именно:
- Universal Netboot Installer;
- universal-USB-Installer.exe.
После установки, запускаем программу!
Шаг третий – подготовка флешки
Подготовка заключается в форматировании. Как уже было упомянутого, носитель данных объемом от 2 Gb, нужно отформатировать в системе FAT32.
Процесс форматирования удаляет все данные, без возможности их восстановления!
В диалоговом окне штатной программы форматирования, необходимо также снять галочку с пункта «Быстрое форматирование». В противном случае, в процессе формирования загрузочной флешки Ubuntu может выдать ошибку, кода «хх28………..».
Весь процесс подготовки занимает до 2-х минут.
Нажимает кнопку «Начать».
Шаг четвертый – запуск программы для записи
Независимо от выбранной программы, в разархивированной папке есть файл запуска, например, unetbootin-windows.exe. Двойным кликом мышки и последующим подтверждением запуска приложения, которое может внести изменения в настройки компьютера, если на ПК установлена Windows 8 или 10, получаем доступ к основному функционалу программы.
Далее, в открывшемся окне, нужно выбрать из выпадающего списка необходимую флешку, если их подключено более одной. Следующая строка – выбор скачанного ранее дистрибутива в формате . iso.
iso.
Собственно, это и весь процесс настройки программы для создания загрузочной флешки Ubuntu. Остается лишь нажать кнопку «Начать» и дождаться завершения процесса.
Итог
Эта небольшая инструкция является правильным и последовательным отображением всех действий, которые однозначно позволят создать флешку с ОС Ubuntu. Весь процесс занимает не более 20, за исключением времени на скачивание операционной системы.
Видео о том как создать загрузочную флешку с ОС Ubuntu:
Загрузочная флешка Ubuntu: как создать?
Программы
anna
17 октября
1/10
5
758
Несмотря на то, что Microsoft Windows все еще остается самой популярной операционной системой, все большему количеству людей хочется хотя бы одним глазком взглянуть на бесплатные альтернативы, к примеру, Linux Ubuntu. Но вот устанавливать систему только для ознакомления не хочется. В таком случае поможет загрузочная флешка Ubuntu.
Но вот устанавливать систему только для ознакомления не хочется. В таком случае поможет загрузочная флешка Ubuntu.
Загрузочная флешка (Live USB) — это USB накопитель, на котором содержится операционная система с возможностью загрузки. Это позволяет ознакомиться с операционной системой, не устанавливая ее на жесткий диск компьютера. Если у вас есть загрузочная флешка Ubuntu, вам нужно просто воткнуть ее в USB-порт, выбрать в настройках BIOS загрузку с USB и — вуаля! — можно знакомиться с новой системой. Естественно, загруженная с Live USB система урезана в возможностях по сравнению с системой, установленной на жесткий диск. Но для первоначального знакомства этого вполне хватит.
Как альтернативу Live USB можно использовать LiveCD — загрузочный диск. Многие предпочитают именно его, потому что создание загрузочного диска намного проще, чем создание загрузочной флешки. Вам просто нужно записать ISO-образ на «болванку» или заказать бесплатный диск с операционной системой по почте.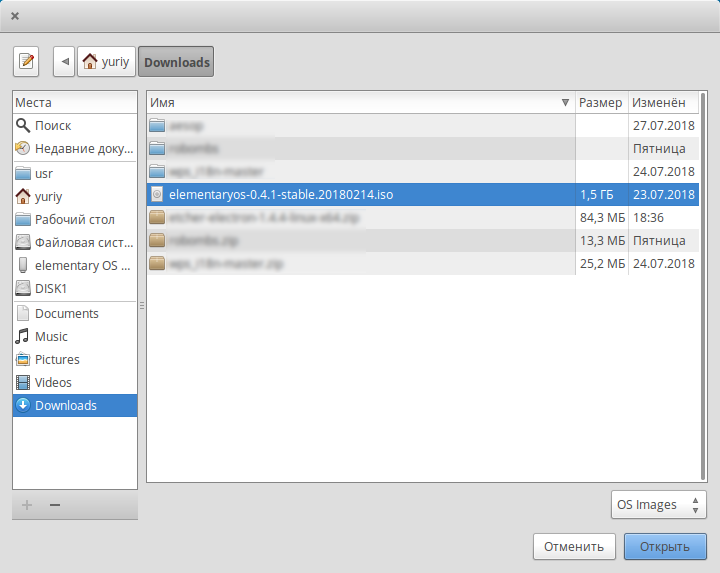 Но загрузочная флешка Ubuntu, в отличие от диска, позволяет сохранять созданные в процессе работы данные. К тому же, скорость загрузки системы с флешки быстрее, чем с диска (хотя и медленнее, чем с винчестера).
Но загрузочная флешка Ubuntu, в отличие от диска, позволяет сохранять созданные в процессе работы данные. К тому же, скорость загрузки системы с флешки быстрее, чем с диска (хотя и медленнее, чем с винчестера).
Итак, главная трудность, подстерегающая вас, если вы захотели загрузить систему Linux Ubuntu с флешки, — это создание Live USB. Для этого вам понадобятся специальные программы, к примеру, Linux Live USB Creator (или просто LiLi). Эта программа удобная и простая, с интуитивно понятным интерфейсом (кстати, русскоязычным). Где можно взять эту программу и как создать загрузочную флешку Ubuntu с ее помощью?
Программа LiLi бесплатна, ее можно без проблем загрузить с официального сайта http://www.linuxliveusb.com/en/download, размер дистрибутива — всего 4,5 МБ. Скачав установочный файл, запустите его двойным кликом мышки и установите программу. Запустив LiLi, вы увидите окно с пятью пунктами для пошагового создания загрузочной флешки. Возле каждого пункта есть значок светофора: если вы не внесли необходимые настройки, горит красный цвет, а когда все настройки внесены, загорается зеленый.
Возле каждого пункта есть значок светофора: если вы не внесли необходимые настройки, горит красный цвет, а когда все настройки внесены, загорается зеленый.
Для начала вставьте флешку в порт и выберите в первом пункте необходимый тип носителя. Учтите, что файловая система флешки должна быть FAT32. Во втором пункте необходимо выбрать расположение образа LiveCD – загрузочного диска, на основе которого будет создаваться загрузочная флешка Ubuntu. У вас есть три варианта:
- указать расположение ISO-образа диска на винчестере;
- вставить в привод LiveCD и указать его в качестве источника;
- скачать образ диска прямо из программы.
Если вы предпочли последний вариант, вам нужно будет выбрать из списка операционную систему (программа поддерживает не только Ubuntu, но и Fedora, Mandriva, Linux Mint и множество других дистрибутивов) и режим загрузки — автоматический или ручной.
Следующий шаг — настройка функции persistence. Эта функция позволяет сохранять внесенные во время работы с операционной системой изменения в файл настроек. Это значит, что созданные файлы и папки, некоторые установленные программы останутся на месте, и вам не придется создавать/устанавливать их заново после следующей загрузки с флешки. Но эта функция не позволяет устанавливать драйвера и обновлять ядро системы.
Эта функция позволяет сохранять внесенные во время работы с операционной системой изменения в файл настроек. Это значит, что созданные файлы и папки, некоторые установленные программы останутся на месте, и вам не придется создавать/устанавливать их заново после следующей загрузки с флешки. Но эта функция не позволяет устанавливать драйвера и обновлять ядро системы.
На третьем этапе вы можете определить размер файла настроек. Максимальный размер — 4 ГБ (больше не позволят возможности файловой системы FAT32). Но для поверхностного знакомства с системой вам с крышей хватит и 300 МБ.
Следующий этап — настойка дополнительных опций. Первая опция — скрытие созданных программой файлов. Вторая — форматирование флешки в FAT32 (если флешка не отформатирована в эту файловую систему, программа сделает это сама, но учтите, что все записанные на флешку данные пропадут). Третья — возможность запуска Live USB под Windows, без перезагрузки. Программа скачает из интернета portable-версию виртуальной машины VirtualBox, которая будет автоматически загружаться при подключении флешки.
Отметив галочками нужные опции, нажмите значок молнии в пятом пункте. Немного ожидания — и ваша загрузочная флешка Ubuntu готова! Как видите, ничего сложного в создании Linux Live USB нет.
Оцените статью
5 комментариев
Оставить комментарий
Как создать загрузочный USB-установщик для Ubuntu 22.04 LTS
Выпущена новая версия Ubuntu 22.04 LTS! Если вы собираетесь выполнить новую установку, то это руководство может помочь записать образ ISO на USB-накопитель.
Требования:
Чтобы следовать этому руководству, вам потребуются следующие вещи для начала:
- USB-накопитель с объемом памяти более 4 ГБ.
- Windows, Linux или MacOS ПК/ноутбук .
- Загрузите образ iso с сайта releases.ubuntu.com/22.04.
Шаг 1. Проверка загрузок
Перед записью образа ISO лучше проверить целостность данных. Если вы уверены, что iso-образ в порядке, вы можете просто пропустить этот шаг.
Если вы уверены, что iso-образ в порядке, вы можете просто пропустить этот шаг.
Для Linux просто запустите приведенную ниже команду в терминале и сравните вывод с файлом «SHA256SUMS» в предыдущей ссылке для загрузки.
sha256sum ~/Downloads/ubuntu-22.04-desktop-amd64.iso
Для пользователя Windows найдите и откройте CMD и выполните команду (соответственно замените YOUR_USER):
certutil -hashfile C:/Users/YOUR_USER/Downloads/ubuntu-22.04-desktop-amd64.iso SHA256
Проверка iso-образа
Шаг 2: Резервное копирование
Создание загрузочного установщика USB отформатирует ваш USB-накопитель. Все данные, хранящиеся на USB, будут удалены!! Поэтому важно сначала сделать резервную копию.
Шаг 3: Запишите образ ISO
Во-первых, подключите USB-накопитель и выполните следующие действия, в зависимости от того, какая у вас операционная система.
Вариант 1: для ПК с Ubuntu:
Если вы сейчас работаете со старой системой Ubuntu, просто найдите и откройте « Startup Disk Creator » на экране обзора Действия .
Когда он откроется, он должен автоматически выбрать USB-накопитель, а также образ ISO. Если нет, нажмите кнопку «Другое», затем найдите и выберите iso-образ Ubuntu 22.04.
Нажмите кнопку «Создать загрузочный диск», затем введите пароль пользователя для аутентификации. Тогда просто подождите, процесс должен быть выполнен в течение нескольких минут!
Вариант 2: Для Windows, MacOS и других Linux:
Существует несколько других инструментов для создания USB-установщика Linux. Здесь я попробовал UNetbootin, который работает в Linux, Windows и MacOS.
Во-первых, загрузите бесплатный инструмент с открытым исходным кодом с веб-сайта:
Загрузите UNetbootin
Затем запустите приложение, оно должно автоматически обнаружить ваш USB-накопитель. Просто нажмите кнопку «…», чтобы выбрать iso-образ Ubuntu 22.04, а затем нажмите «ОК», чтобы начать его запись.
Игнорируйте второе диалоговое окно, это ошибка сохраняется в течение определенного периода времени, хотя она не повлияет на процесс записи USB.
Вариант 3: Используйте Ventoy
Ventoy — это новое решение для загрузки iso-образа с USB. С его помощью вы можете просто сохранять изображения обычным способом вместе с другими файлами. Когда вы пытаетесь загрузиться с USB, он автоматически ищет iso-образы и предоставляет возможность их загрузки.
Однако с UEFI он работает не очень хорошо. По крайней мере, это не работает на моем ноутбуке с включенной безопасной загрузкой. Подробнее см. здесь.
Когда все будет сделано успешно, выберите загрузку USB-накопителя из BIOS (UEFI) и наслаждайтесь!
Как записать образ в Ubuntu
В ходе неудержимой эволюции, которую мы наблюдаем в области вычислений, большая часть информации, которую мы храним, хранится в облаке. CD/DVD все еще живы, но чаще всего, даже для хранения фильмов и музыки, мы используем жесткие диски, будь то диски наших компьютеров, внешние или USB-накопители. Цена была одним из факторов, сделавших этот переход реальностью, но все еще есть случаи, когда полезно знать, как «записать» CD/DVD, и тем более, если мы пришли из Windows и достигли такая система Убунту .
Здесь мы собираемся объяснить , как записать образ диска , также известный как «ISO» по его расширению, на USB-накопитель или DVD из операционной системы Ubuntu. Хотя то, что представлено здесь, сделано в основной версии, этот процесс действителен для любой официальной разновидности Ubuntu. Давайте начнем.
Содержание
- 1 1. Проверка целостности вашего образа
- 2 2.1 Сохранение образа на флешку
- 3 2.2 Запись образа на компакт-диск
1. Проверьте целостность вашего образа
Повреждение данных — это проблема, которая особенно затрагивает файлы, загруженные из Интернета , и было бы стыдно тратить диск по этой причине. Чтобы проверить целостность образа, который мы собираемся записать, мы приступим к его проверке перед записью.
Для проверки мы покажем вам две команды, основанные на разных цифровых сводках (MD5 и SHA256) , результат которых должен совпадать с предоставленным тем, кто предоставляет изображение (обычно указывается на веб-странице, с которой производится загрузка). Хотя эти данные не всегда доступны, рекомендуется по возможности сравнивать их.
Хотя эти данные не всегда доступны, рекомендуется по возможности сравнивать их.
Не комментируя различия между различными алгоритмами цифровой сводки, на практике мы можем использовать один или другой взаимозаменяемо, поскольку оба они обеспечивают нам достаточную безопасность для проверки правильности целостности из нашего файла изображения:
md5sum nombre_de_la_imagen.iso
O well:
sha256sum nombre_de_la_imagen.iso
В обоих случаях полученным результатом будет текстовая строка Буквенно-цифровая с кратким описанием изображения, значение которого должно совпадать с указанным. Не беспокойтесь о том, чтобы скопировать его целиком, так как малейшее изменение (один бит) сделает полученную сводку совершенно другой. По этой ссылке Вы можете проверить хэши различных образов дистрибутивов на основе Ubuntu.
2.1 Сохранение образа на флешку
Если, как ожидается в настоящее время, вы хотите записать образ на флешку, которую вы можете повторно использовать столько раз, сколько захотите, Вы должны выполнить следующую команду, которую мы указываем:
sudo dd if=nombre_de_la_imagen.
 Альтернатива – скачать расширение-переводчик.
Альтернатива – скачать расширение-переводчик. 04;
04;