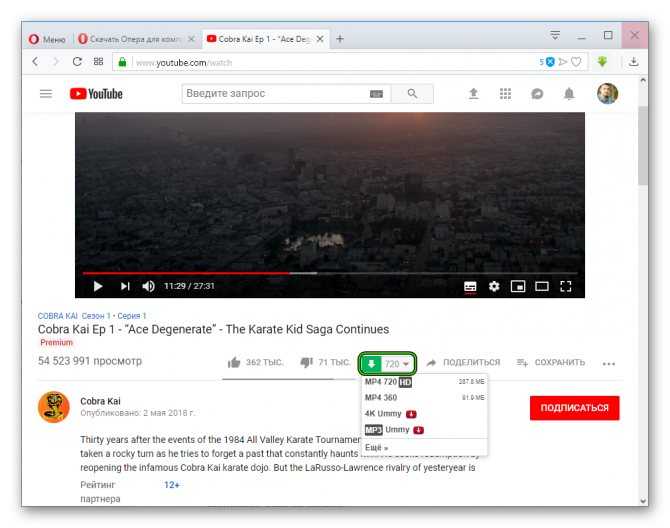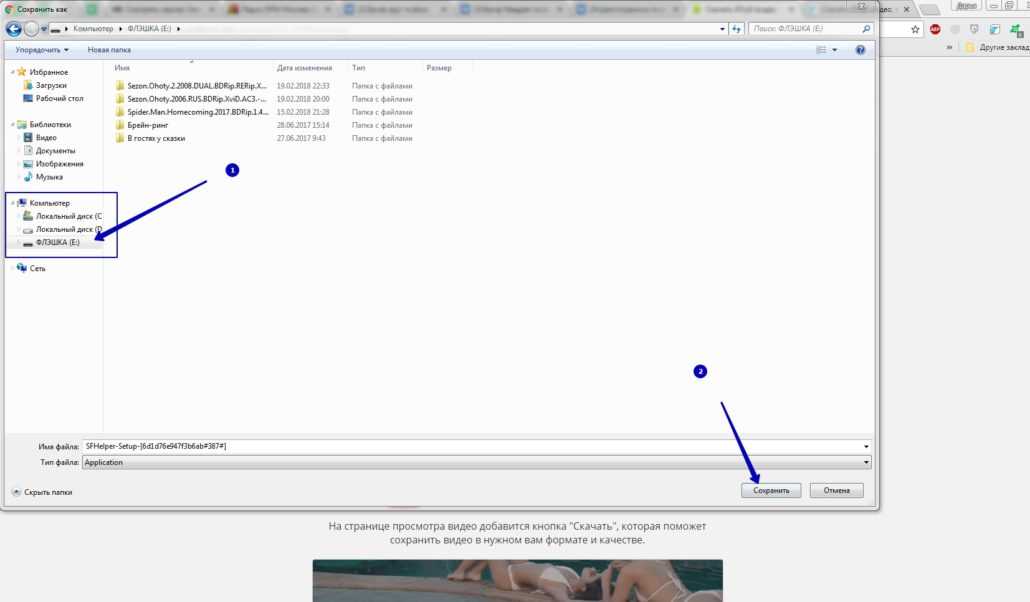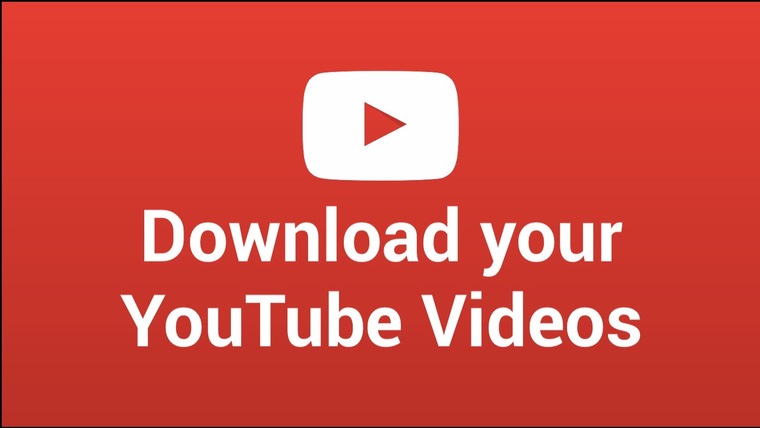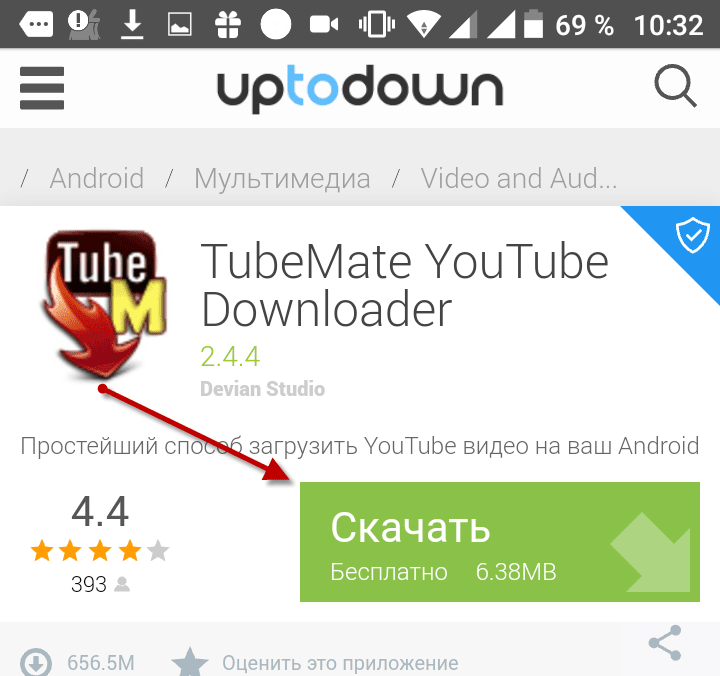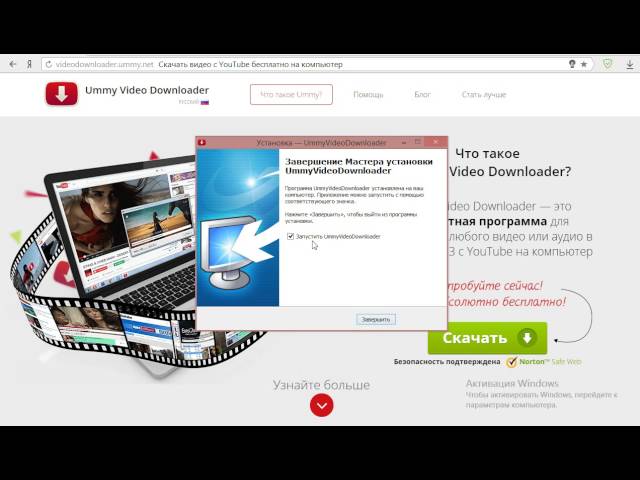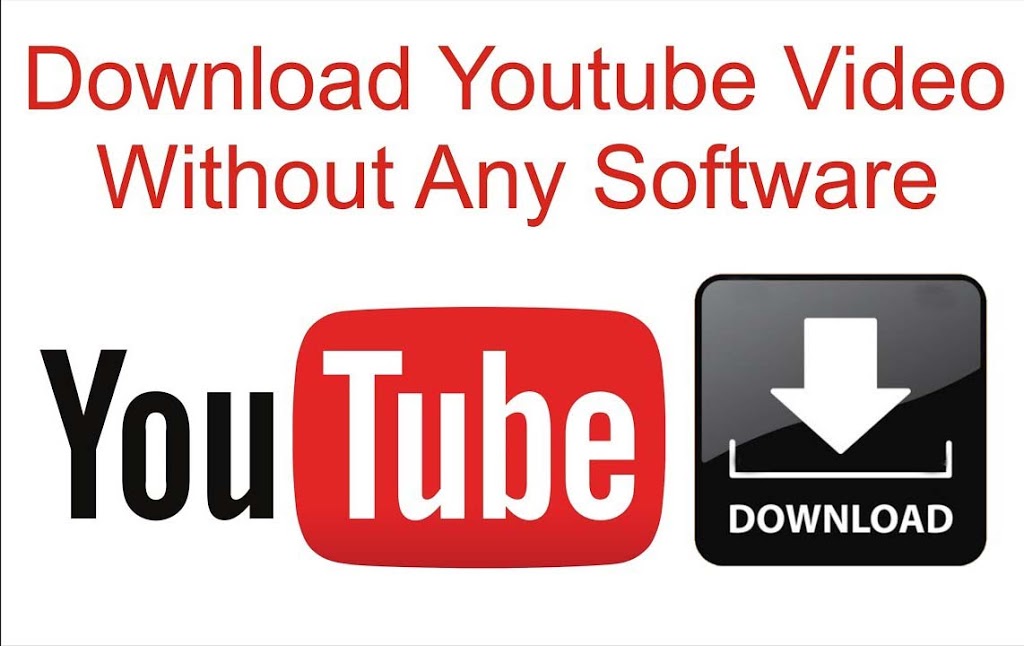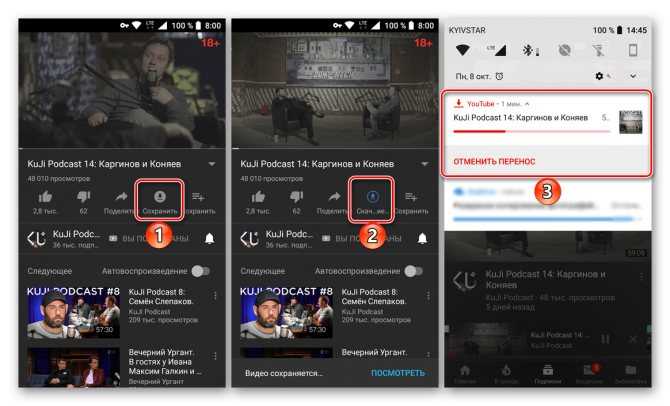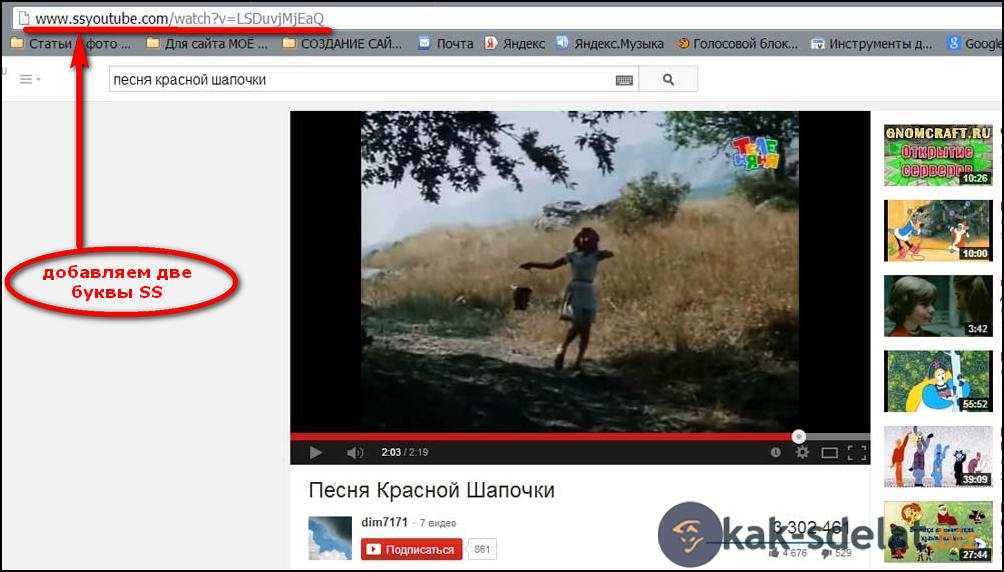Записать видео с ютуба видео на компьютер бесплатно: Скачать видео с ютуба бесплатно
Содержание
70 Программы для скачивания видео
Скачать ваши любимые видеоролики из YouTube на ПК и смотреть их оффлайн можно сделать очень легко с помощью этого софта и программного обеспечения для загрузки видео на Windows
SnapTube 1.4.0.0
Скачайте видео и музыку на свой компьютер
Videoder 1.0.9
Скачайте видео с более 1000 сайтов
TubeMate 1.1.26.0
Скачайте видео на свой компьютер
MP3 Rocket 7.4.1
Скачайте песни и видео с YouTube
Vidmate 1.2.12.0
Неподлинная версия для ПК популярного приложения для скачивания видеороликов
ClipConverter 1.0.0
Скачайте видео с YouTube и других сайтов
iLivid 5. 0.2.4832
0.2.4832
Скачайте видео с любого интернет-сайта
xVideoServiceThief 2.5.2
Менеджер загрузки видео из Интернета
aTube Catcher 3.97.006.99.03
Скачивайте видео с YouTube на свой ПК
Twitch Leecher 2.0.7
Скачайте любое видео, размещенное на Twtich
Direct Youtube Downloader 2.15
Скачайте видео и музыку прямо с YouTube
Free YouTube Downloader 4.6.1087
Скачайте видео с YouTube на ваш ПК
Ummy Video Downloader 1.10.10.7
Загружайте видео с YouTube, Dailymotion и RuTube
Free YouTube Download 4.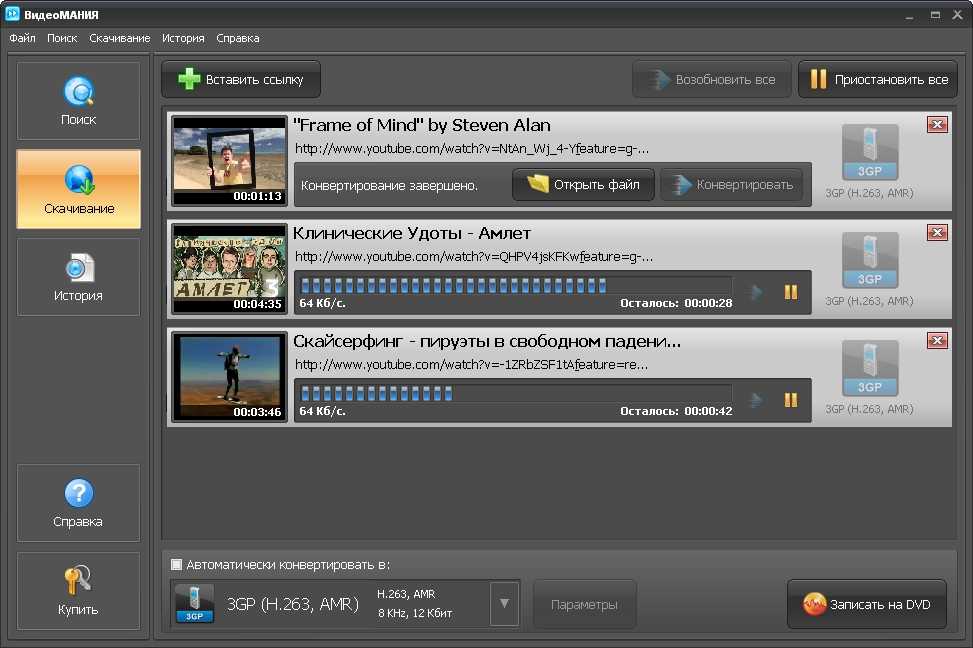 3.81.1017
3.81.1017
Скачайте ваши любимые видео YouTube с помощью одного клика
Youtube-DLG 0.4
Скачивайте видео с YouTube и других сайтов
By Click Downloader 2.3.1
Музыка и видео с YouTube на вашем ПК
All Video Downloader 6.0.0
Скачивайте видео с нескольких веб-страниц
VidKeeper 1.0.0.16
Скачайте видеоролики с главных онлайн-сервисов
FVD Video Downloader 1.55
Скачивайте видео с вашего браузера
ClipGrab 3.9.7
Самый легкий способ скачать видео со многих сайтов
YouTube Song Downloader 2021.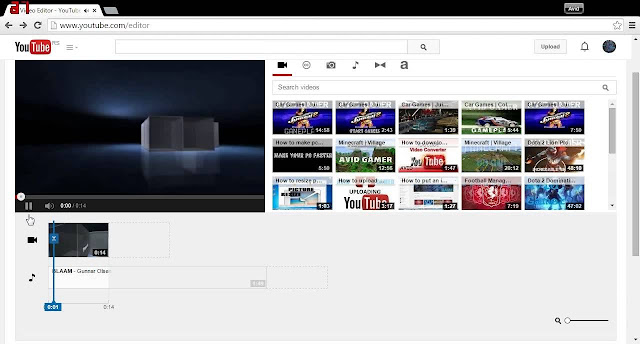 21.0.0
21.0.0
Скачайте музыку на компьютер с YouTube
VSO Downloader 5.0.1.55
Скачивайте ваши любимые видео из Интернета
Go! YouTube Snagger 1.5.1.62
Простой способ скачивания видео с YouTube
Youku Downloader 9.1
Видео-менеджер с интегрированной поисковой системой
Free Video Downloader 1.6
Компактная утилита для загрузки видео с YouTube
StreamTransport 1.0.2.2171
Скачивание видеороликов с любой потоковой службы Интернета
iTube Studio 7.2.1.5
Клиент для скачивания видео, совместимый с тысячами веб-сайтов
WinX YouTube Downloader 6. 1
1
Лучший бесплатный загрузчик от YouTube
VXDownloader 0.9
Скачивайте видео с YouPorn, PornHub, Pornkolt и Yuvutu в любом формате
Movier 1.2.1
Скачивайте видео из YouTube в высоком разрешении
YouTube Video Converter 4.1
Скачать и конвертировать ваши любимые видео YouTube в любой формат
FreeTube 0.16.0
Клиент YouTube, который стремится к конфиденциальности и позволяет загружать видео
Anime DL 8.7
Сервис загрузки аниме
Viddly 5.0.345
Простое скачивание аудио и видео с YouTube
Gihosoft TubeGet 8. 3.6
3.6
Скачать видео с YouTube на свой компьютер
xVideoServiceThief Portable 2.5.2
Скачать видео на любой ПК
Allavsoft — Video Music downloader 3.22.8.7514
Скачайте видео с YouTube и сотен других сервисов
Converter for YouTube by Flvto.com 1.5.11.2
Приложение для загрузки на ПК и преобразования видео с YouTube
Wise Video Downloader 2.84.114
Отличная программа для ПК для скачивания видео с YouTube
KeepVid 6.3.1
Практическая программа, чтобы скачать видео из Интернета и многое другое
youtube-dl 2021.12.17
Скачайте видео с YouTube на жесткий диск
YTD Video Downloader 5.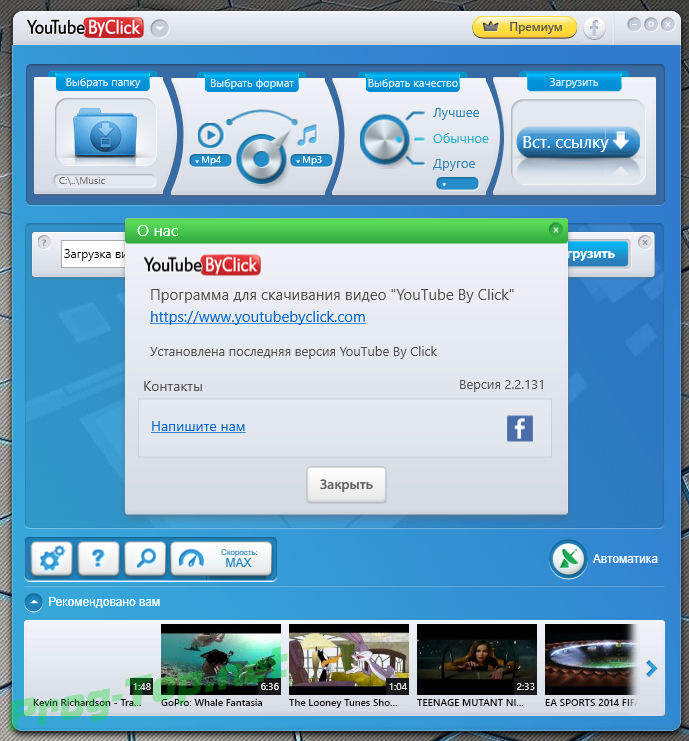 9.18
9.18
Скачивайте видео из Интернета
YouTube Mate 8.42
Скачивайте, конвертируйте и воспроизводите видео с YouTube
Ares Catcher 2.1.5.0
Скачать ваши любимые видео из Интернета
TubeDigger 7.4.6
Скачивайте видео с любого сайта
VidMasta 27.1
Находите, смотрите и скачивайте сериалы и фильмы бесплатно
Replay Media Catcher 7.0.1.35
Лучший способ скачать видео
Pymaxe 0.60
Ищите и скачивайте музыку и видео
Axara YouTube Tools 3.0.3
Скачать и конвертировать ваши любимые видео в Интернете
Minitube 2. 9
9
Просматривайте видео из YouTube с рабочего стола
GotCLIP Downloader 1.0.0.0
Скачивайте свои любимые видеоролики из Интернета
Free YouTube to DVD Converter 3.1.103.829
Наслаждайтесь видео YouTube на обычных DVD-плеер
Anime Downloader 1.2
Находите и скачивайте ваши любимые аниме сериалы
Live Downloader 1.7.0.2
Скачивайте музыку и видео из Интернета простым способом
Graboid 5.3.1.0
Воспроизводите в потоковом режиме или скачивайте более 150.000 видео
youtubeFisher 3.2.12.1221
Самый простой способ, чтобы скачать видео с YouTube
TubeBox! 5.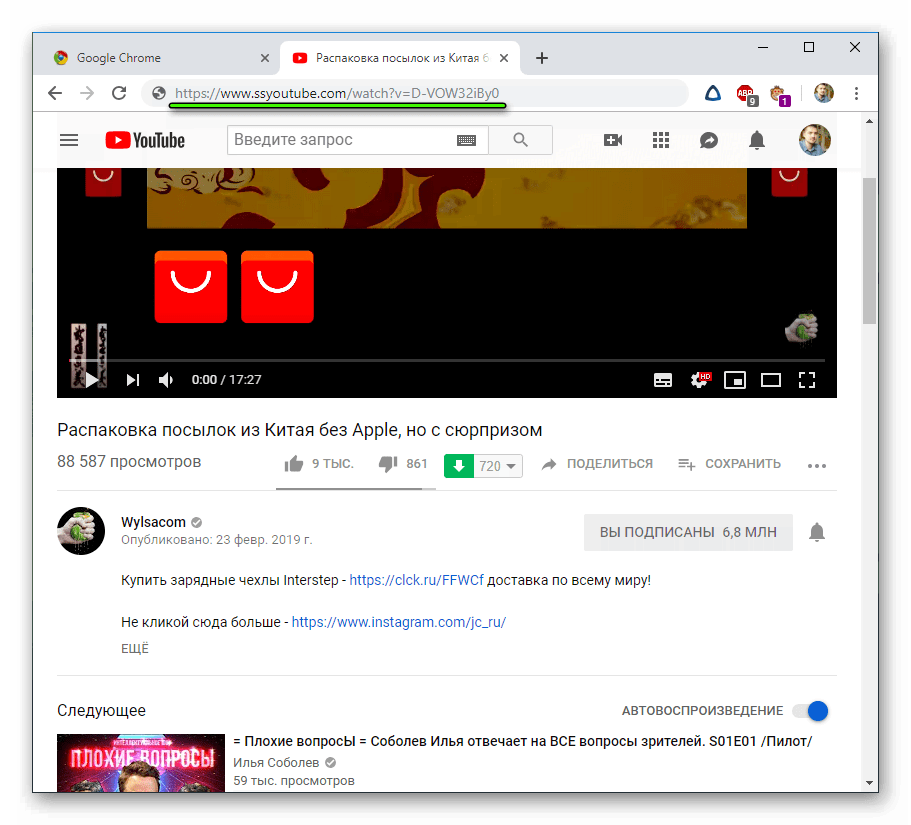 2
2
Загрузка видео в пакетах никогда не было так легко
Youtube Grabber 1.9.9.1
Скачайте видео с YouTube и других сайтах
YouTube Downloader HD 4.2.1
Скачайте видео с YouTube в формате HD
Free YouTube Downloader Converter 14.6
Сохраните видео с YouTube на Вашем ПК
Veoh Web Player 1.4.2.0000
Воспроизводите видео и обменивайтесь ими в Интернете
Free Tube Finder 4.9
Поиск видео онлайн и скачать их с вашего рабочего стола
MassTube 2023 v16.0.0.600
Распоряжайтесь видео YouTube в желанном формате
YoutubeGet 7.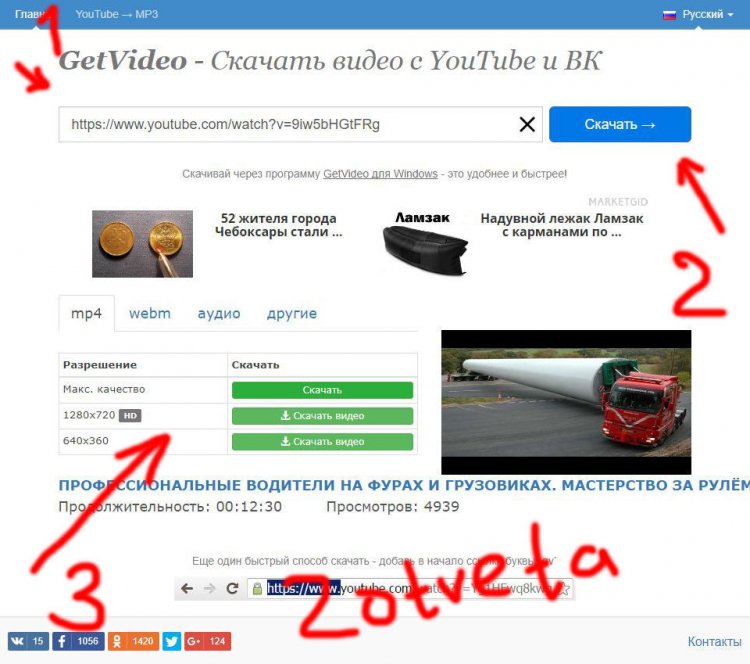 3.1.2
3.1.2
Скачайте все видео с YouTube и конвертируйте их
UltraGet Video Downloader 5.7.6
Быстро скачивай видео с YouTube и других сайтов
Cool YouTube Downloader 9.8.2.6
Скачать все видео, которые вы хотите от Интернета
VideoTodo 2.2.1.0
Скачать видео с сайтов, как YouTube, Megavideo или Google Video
save2pc Standard 5.5.2.1493
Скачивайте любое видео с YouTube на Ваш жёсткий диск
VDownloader 4.5.2973
Скачивайте видео из Интернета и преобразовывайте его формат
URL Helper 3.45
Узнайте URL-адреса всех видео от YouTube и аналогичные сайты
ᐈᐈ Как редактировать видео с YouTube на компьютере ➠ Программное обеспечение от SolveigMM
Автор: Ольга Кровякова — 15 января 2021 г.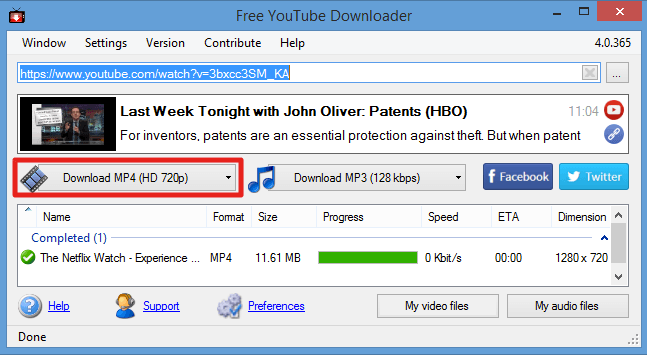
У вас возник вопрос: “Как редактировать YouTube видео на компьютере?” — обратите внимание на лучшее программное обеспечение для редактирования видео для YouTube от SolveigMM. Мы предлагаем вам ознакомиться с несколькими нашими программами, при помощи которых вы сможете записывать и редактировать видео на YouTube, записывать экран вашего ПК, делать снимки экрана, редактировать аудио, разделять или объединять ваши видеоклипы и т. п.
Примечание: Напрямую редактировать видео на YouTube, т. е. работать непосредственно с YouTube-ссылками, нельзя. Но можно работать с уже скачанным YouTube-файлом. Его можно редактировать, как любой другой видео/аудио файл, с помощью Video Splitter, WMP Trimmer Plugin, AVI Trimmer. А при помощи HyperCam вы сможете записать видео с YouTube и потом работать с ним, используя любое наше программное обеспечение для редактирования видео YouTube. Редактировать видео YouTube таким способом — легко и быстро, к тому же, оно не потеряет исходного качества.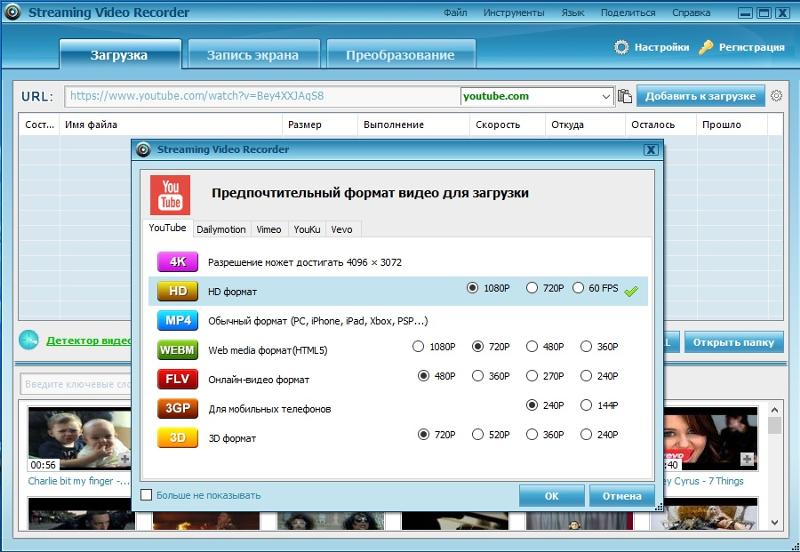
Инструменты, необходимые для редактирования видео YouTube на ПК
Video Splitter
SolveigMM Video Splitter — продвинутый видеоредактор, который позволит управлять любым контентом. Если вам нужно обрезать видео, выполнить объединение аудиофайлов, удалить звук из видео или произвести другие манипуляции по редактированию видео/аудио (в т. ч. выполнить редактирование видео для YouTube на ПК) этот быстрый видео редактор поможет в ваших целях. Вместе с Video Splitter вы сможете редактировать записи спортивных трансляций, домашние видео, записи фильмов и многие другие видеофайлы. Также, с помощью этой программы для нарезки видео можно вырезать рекламу из любимых телешоу, фильмов и т.п. видеоконтента, чтобы создать видео для своего YouTube-канала.
TRY Video Splitter FREE
WMP Trimmer Plugin
SolveigMM WMP Trimmer Plugin 3 — это инструмент, который позволяет трансформировать Windows Media Player в полноценный медиа-редактор. WMP Trimmer Plugin позволяет редактировать части мультимедийных файлов непосредственно из проигрывателя Windows Media с сохранением безупречного качества и без потерь в синхронизации. Скачав программное обеспечение, вы сможете создавать вебинары, удалять телерекламы, делать цензуру контента для детей, создавать рингтоны для мобильных телефонов и осуществлять многие другие действия по редактированию видео и аудио, в том числе редактировать видео YouTube на ПК.
WMP Trimmer Plugin позволяет редактировать части мультимедийных файлов непосредственно из проигрывателя Windows Media с сохранением безупречного качества и без потерь в синхронизации. Скачав программное обеспечение, вы сможете создавать вебинары, удалять телерекламы, делать цензуру контента для детей, создавать рингтоны для мобильных телефонов и осуществлять многие другие действия по редактированию видео и аудио, в том числе редактировать видео YouTube на ПК.
TRY WMP TRIMMER Plugin FREE
AVI Trimmer +
AVI Trimmer + для Windows от SolveigMM — бесплатное программное обеспечение для интеллектуального редактирования видео без повторного сжатия. С этим бесплатным видео редактором вы сможете редактировать — вырезать и обрезать — любой видео контент, удалять ненужные аудиопотоки. Например, редактировать фильмы и передачи для Youtube, рекламу, коммерческие рекламные ролики и т. п.
TRY AVI TRIMMER+ FREE
HyperCam
HyperCam от SolveigMM — это самый быстрый, качественный и очень простой способ сделать цифровую видеозапись информации без звука/со звуком, однокадровые снимки экрана устройства, а также отредактировать видео YouTube на ПК. Наша программа — первоклассное приложение для захвата экрана и создания привлекательных видеороликов для демонстрации, обучения и других целей. На данный момент это — лучший рекордер экрана, версии которого постоянно обновляются и совершенствуются. Записывать видео с YouTube с помощью HyperCam — легко и просто.
Наша программа — первоклассное приложение для захвата экрана и создания привлекательных видеороликов для демонстрации, обучения и других целей. На данный момент это — лучший рекордер экрана, версии которого постоянно обновляются и совершенствуются. Записывать видео с YouTube с помощью HyperCam — легко и просто.
TRY HYPERCAM FREE
Редактирование видео для YouTube на ПК
Чтобы понять как редактировать видео YouTube, нужно узнать, что конкретно можно сделать с видео, используя весь арсенал средств SolveigMM. Итак, программное обеспечение для редактирования YouTube, позволяет выполнить все манипуляции, перечисленные нами ниже. Их будет достаточно для создания крутого клипа, обучающего ролика, обзора и т. п.
Разделите или объедините свои видеоклипы
С нашими программами вы сможете разрезать отснятый материал на части, смонтировать его в нужном порядке, удалить ненужную часть видеоряда. Кроме того, приложения поддерживают практически все популярные видеоформаты.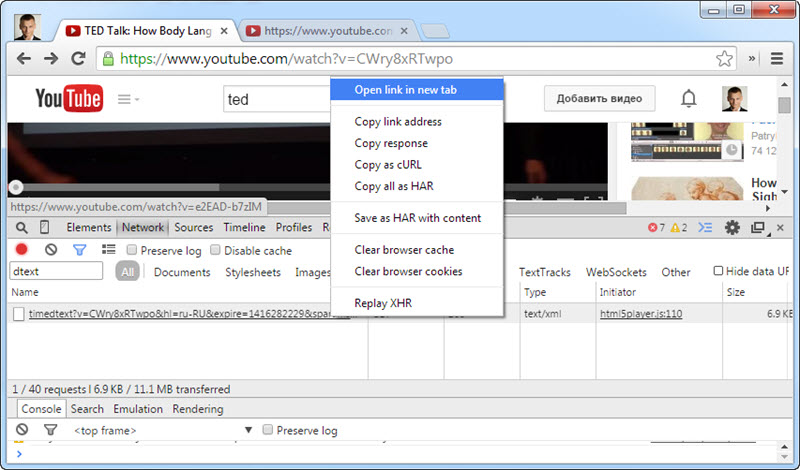
Укоротить или обрезать
Используя наши приложения вы сможете укоротить видео, обрезав его в начале или в конце, а также вырезать часть клипа из середины видео.
Добавить музыку / извлечь аудио
После того как вы закончили редактировать видео YouTube, при помощи этих программ нельзя наложить звуковую дорожку и тексты. Для этого вам понадобится другое программное обеспечение. А вот извлечь аудио вы сможете и с нашим ПО.
Сохранить и экспортировать
Уверены, что закончили редактировать видео YouTube? Все звуковые эффекты на месте, а видеоряд такой как вы хотели? Сохраняйте, но учтите, что наши приложения работают без переконвертации и сохраняют выходной файл в том же формате, что и исходный.
Как записывать видео с YouTube (HyperCam)
Чтобы сохранить видео с YouTube при помощи HyperCam от SolveigMM для последующего его редактирования, нужно выполнить несколько простых шагов.
- Загрузите HyperCam.
- Установите программу на свой компьютер.

- Дважды щелкните на иконку HyperCam на рабочем столе, чтобы запустить программу.
- Откройте страницу YouTube, которая содержит нужное вам видео.
- Нажмите в меню программы на кнопку «Окно» и выберите «Выбор окна», чтобы выделить окно, содержащее видео.
- Передвиньте курсор к окну YouTube с видео (его граница будет выделена голубым цветом), нажмите левую кнопку мыши для подтверждения выбора выделенной области записи.
- Если вы хотите сделать запись со звуком, выберите подходящие настройки перед началом записи. Для этого перейдите в окно «Настройки», выберете вкладку «Звук», отметьте поле «Записывать звук» и подтвердите действие.
- Нажмите на кнопку записи в приложении (большая красная кнопка), чтобы запустить процесс, а также на кнопку проигрывания видео на YouTube (также можно использовать горячую клавишу F2 — старт записи и пауза).

- Когда проигрывание клипа завершится, нажмите на кнопку «Остановить запись» панели HyperCam (или воспользуйтесь горячей клавишей F3).
Все готово к тому, чтобы вы могли редактировать видео на YouTube (edit youtube videos). Вам осталось найти записанное видео в окне «Записи», выбрать видеоредактор YouTube (YouTube’s video editor) и начать творить.
Часто задаваемые вопросы
Какое приложение мне следует использовать для редактирования моих видео?
Вам подойдет любое из вышеперечисленных приложений от SolveigMM. Каждое из них может выступать как видеоредактор YouTube, но только при помощи HyperCam можно записать видео с канала.
Как редактировать видео на моем компьютере (для начинающих)?
Несмотря на то, что все программное обеспечение SolveigMM ориентировано на профессиональное качество, нашими программами для редактирования видео/аудио смогут пользоваться и новички. Для этого достаточно изучить пошаговые текстовые/видео руководства, представленные на сайте.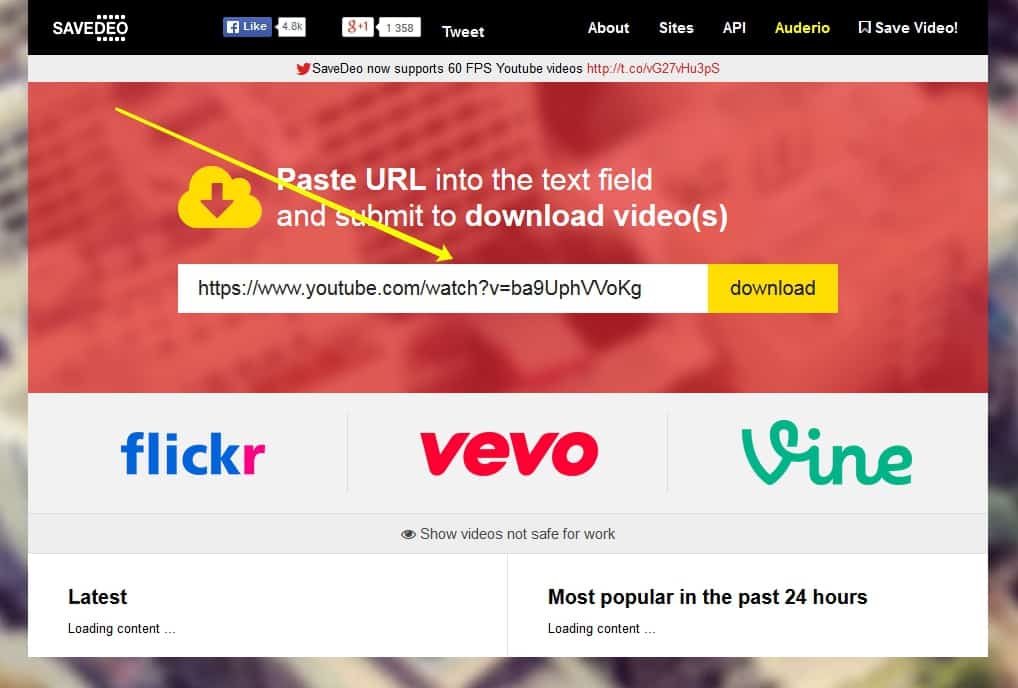
Как обрезать видео с YouTube
Чтобы обрезать YouTube-видео, воспользуйтесь функционалом одной из представленных программ. Они интуитивно понятны и просты в использовании.
Как отредактировать видео на YouTube, которое не принадлежит вам
Чтобы отредактировать видео на YouTube, которое не принадлежит вам, его нужно для начала записать. Для этого вам понадобится программа HyperCam. С ее помощью вы сможете записать видео с YouTube без потери качества и отредактировать его (как при помощи этой программы, так и любой другой).
Как извлечь аудио с YouTube
Чтобы извлечь аудио с видео YouTube, нужно сначала скачать само видео на свой компьютер. Если видео не принадлежит вам, используйте программу HyperCam. С ее помощью вы сможете записать видео с YouTube на свой компьютер. А сохранять и редактировать звуковую дорожку из клипа наиболее удобно, используя Video Splitter.
Чтобы создать успешное видео на YouTube, нужно немало потрудится — снять видео и/или отредактировать его на компьютере.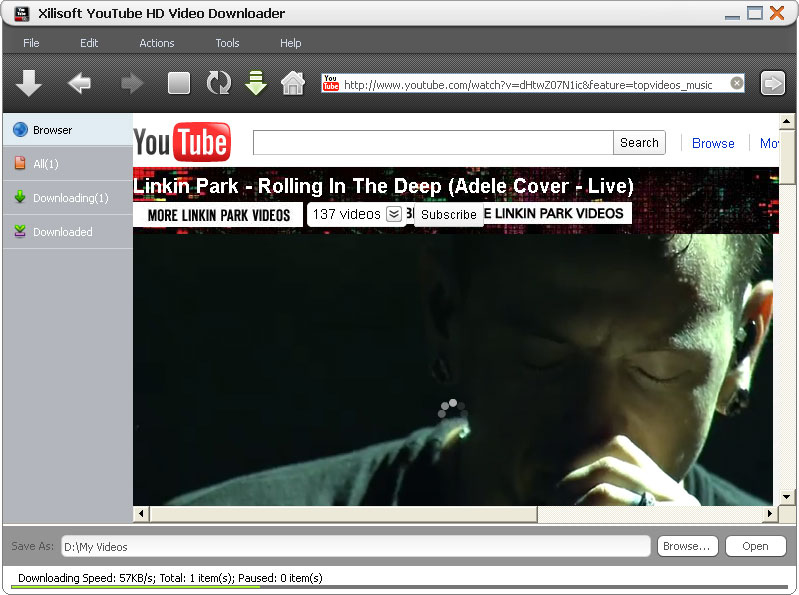 Но с нашим программным обеспечением создавать/редактировать видео YouTube и загружать их на свой канал станет намного проще. Выбирайте лучший видеоредактор YouTube, устанавливайте его на свой компьютер и создавайте крутые клипы.
Но с нашим программным обеспечением создавать/редактировать видео YouTube и загружать их на свой канал станет намного проще. Выбирайте лучший видеоредактор YouTube, устанавливайте его на свой компьютер и создавайте крутые клипы.
Похожие темы:
Как записать Skype сессию
Как редактировать видео YouTube на компьютере
Об авторе
Ольга Кровякова — менеджер технической поддержки в комании Solveig Multimedia с 2010 года.
Она является автором многих текстовых и видео инструкций по программным продуктам компании: Video Splitter, HyperCam, WMP Trimmer Plugin, AVI Trimmer+ и TriMP4.
Посколько она работает с программами каждый день, то хорошо знает как они работают. Свяжитесь с Ольгой по почте [email protected], если у вас возникнут вопросы и она с радостью вам поможет!
Как бесплатно записывать видео с YouTube на ПК
YouTube, как самая популярная в мире онлайн-платформа для редактирования видео и социальных сетей, оказывает большое влияние на повседневную жизнь людей. Пользователи хотели бы загружать видео с YouTube, которые им нравятся. Однако YouTube установил ограничения на скачивание видео. Поэтому вам нужно установить загрузчик видео с YouTube или расширение для браузера, чтобы помочь вам достичь этой цели. Но иногда это обременительно, и вы можете не сделать этого. Так почему бы не перейти на более простой способ — записывать видео на YouTube? Но как бесплатно записывать видео с YouTube на ПК ? Сегодня я рад представить бесплатную программу для записи экрана. Он называется WorkinTool VidClipper.
Пользователи хотели бы загружать видео с YouTube, которые им нравятся. Однако YouTube установил ограничения на скачивание видео. Поэтому вам нужно установить загрузчик видео с YouTube или расширение для браузера, чтобы помочь вам достичь этой цели. Но иногда это обременительно, и вы можете не сделать этого. Так почему бы не перейти на более простой способ — записывать видео на YouTube? Но как бесплатно записывать видео с YouTube на ПК ? Сегодня я рад представить бесплатную программу для записи экрана. Он называется WorkinTool VidClipper.
Как бесплатно записывать видео с YouTube на ПК с помощью WorkinTool VidClipper?
WorkinTool VidClipper — мощный, но бесплатный рекордер экрана и видеоредактор. Вы можете без проблем записывать и редактировать видео на YouTube с помощью этого удобного инструмента.
Как записать видео на ПК с помощью VidClipper?
- Сначала , откройте WorkinTool VidClipper и найдите « Screencast » на правой панели инструментов.

- Во-вторых, , при необходимости выполните пользовательские настройки и нажмите клавишу Alt+F1 или нажмите кнопку « Start », чтобы начать запись.
- В-третьих, , нажмите клавишу Alt+F1 или нажмите « Pause », чтобы приостановить запись, или используйте Alt+F2 или нажмите « Stop », если вы закончили запись
- Наконец , воспроизведите готовую запись сейчас или проверьте ее в локальной папке. Или нажмите « Добавить клипы », чтобы отредактировать его в VidClipper.
Как записывать видео на YouTube так, как вам нравится?
(Настройки режимов записи)
1. Настройка видео : как выбрать область записи? 📌
- Полный экран : Если вы воспроизводите видео в полноэкранном режиме , этот режим подходит для записи информации на весь экран.

- Область записи : выберите конкретную область, которую вы хотите записать, если вы воспроизводите потоковое видео в окне .
2. Настройка звука : как сделать запись видео на YouTube со звуком? 📌
- Записать весь звук : Запись звука компьютера и звука микрофона. Это позволяет взаимодействовать между исходным видео и зрителями.
- Звук компьютера : Запись только звука компьютера. Отметьте его, если хотите сохранить оригинальный звук видео на YouTube.
- Микрофон : Запись только звука микрофона. Он подходит для записи голоса за кадром для пояснения содержания видео.
- Нет звука : Запись видео без звука .
3. Настройка качества : как обеспечить качество записи экрана? 📌
- SD : запись видео стандартной четкости ( 1280P*720P )
- HD : запись видео высокой четкости ( 1920P*1080P )
- Оригинал : Сохраняйте разрешение видеозаписи таким же, как исходное видео.

4. Настройка формата : можно ли экспортировать видео в разные форматы? 📌
- Это не только программа для записи экрана, но и конвертер видеоформатов. Вы можете установить выходной формат как MP4 , FLV и AVI .
5. Настройка скринкаста : как удобнее записывать видео с YouTube на ПК? 📌
- Инструменты для рисования : Если вы хотите добавить текст, нарисуйте линии и обведите часть содержимого во время записи. Вы можете поставить галочку, чтобы открыть инструмент кисти. Это в значительной степени облегчает школьное обучение и офисные встречи.
- Плавающая коробка : Если поставить галочку, на экране появится небольшая панель инструментов. И он показывает время записи и кнопки для приостановки, остановки и рисования видеозаписи.

- Автостоп : С помощью этого инструмента вы можете вручную установить продолжительность записи перед началом записи. То есть после нажатия кнопки « Start » вам не нужно ни о чем беспокоиться, готовая видеозапись будет автоматически сохранена на ваш ПК с Windows. И выходить ли из этой программы, переводить компьютер в спящий режим или выключать компьютер, решать вам.
6. Дополнительная настройка: могу ли я настраивать операции по своему усмотрению? 📌
- Общие : Вы можете автоматически скрыть поле настроек при начале записи. Кроме того, если вы хотите сделать указатель мыши или выбранное вами содержимое более заметным, вы также можете записать звук щелчка мыши, движущуюся дорожку, эффект щелчка и выделить след движения мыши.
- Настройка горячих клавиш : Если вы не знакомы или не привыкли использовать горячие клавиши по умолчанию, также доступны пользовательские настройки горячих клавиш.

Чем WorkinTool VidClipper может вам помочь?
- Повышение производительности💡
Если вам сложно загружать видео с YouTube на ПК с Windows, почему бы не попробовать VidClipper. Может потребоваться много времени, чтобы проверить, хорошо ли работает загрузчик видео с YouTube, и дождаться загрузки. Но с этим мощным и удобным инструментом вам не нужно беспокоиться о том, как записывать видео на YouTube. Просто с несколько кликов , вы можете получить то, что хотите. Таким образом, это в значительной степени экономит время и повышает вашу производительность.
- Сэкономь деньги💡
Как я могу бесплатно записывать видео на YouTube? Многих беспокоят платные устройства записи экрана. Но, как я уже говорил, вы можете снимать видео с YouTube совершенно бесплатно и не нужно платить за лицензию. И нет никаких ограничений на расширенные функции.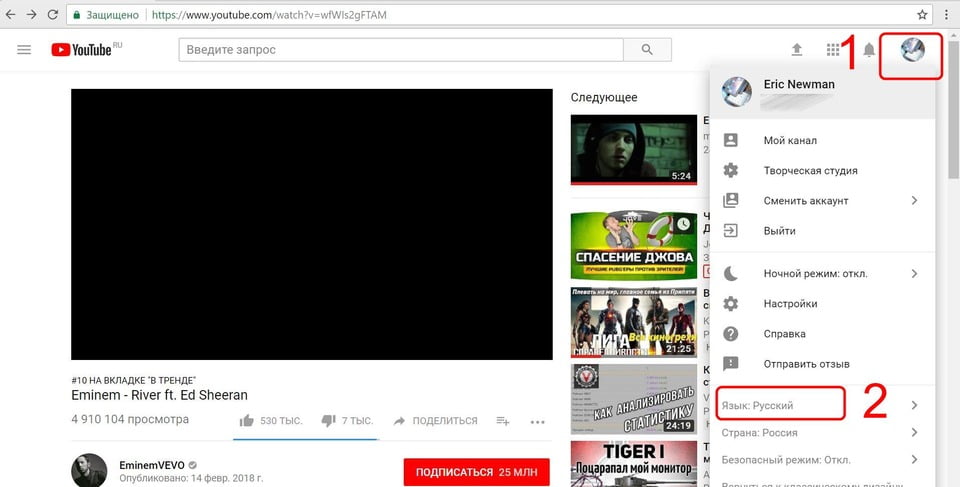 Делайте все, что вам нравится, и оставьте финансовые проблемы VidClipper.
Делайте все, что вам нравится, и оставьте финансовые проблемы VidClipper.
- Сделайте редактирование видео проще💡
WorkinTool VidClipper — это универсальное программное обеспечение для редактирования видео. Несмотря на универсальность, WorkinTool проектирует его как легкий настольный инструмент и наделяет его простым интерфейсом с краткими руководствами. Таким образом, очень помогает и легко запускает как для профессионалов, так и для новичков в индустрии редактирования видео.
Дополнительные функции, которые вы хотели бы попробовать
WorkinTool VidClipper не ограничивается решением вашей проблемы с тем, как бесплатно записывать видео с YouTube на компьютер. Это также видео и аудио конвертер. Вы можете конвертировать видео в различные форматы, включая MP4, AVI, WMV, MKV, MOV, GIF и т. д., или из них. Вы даже можете записывать видео с YouTube в MP3.
Кроме того, он также работает как видеоредактор.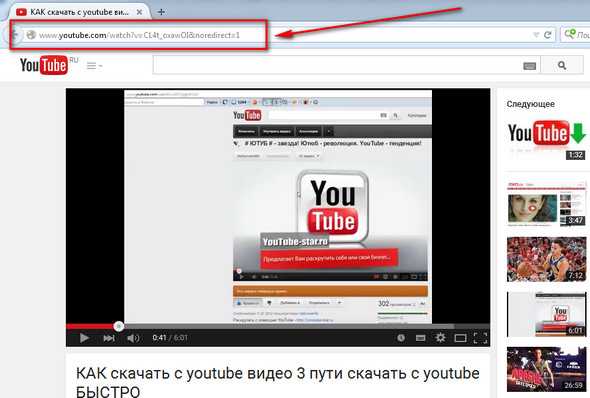 Честно говоря, он оснащен почти всеми функциями, которыми должна обладать профессиональная программа для редактирования видео. Другими словами, вы можете редактировать свои видео как профессионал в WorkinTool VidClipper.
Честно говоря, он оснащен почти всеми функциями, которыми должна обладать профессиональная программа для редактирования видео. Другими словами, вы можете редактировать свои видео как профессионал в WorkinTool VidClipper.
Подведение итогов
Наконец-то вы знаете, как бесплатно записывать видео с YouTube на ПК. Так что больше не сомневайтесь! Загрузите и попробуйте WorkinTool VidClipper прямо сейчас. Это не подведет вас!
10 лучших бесплатных видеомагнитофонов YouTube, которые нельзя пропустить
О видеомагнитофонах YouTube, которые вы должны знать:
На YouTube загружены миллионы видеороликов. Иногда вы можете захотеть записать существующие видео YouTube для себя, либо для хранения, либо для использования на работе. И вы можете записать видео с экрана вашего компьютера для загрузки на YouTube. В этом случае вам понадобится видеомагнитофон YouTube , который может записывать видео на экране. Помимо записи экрана компьютера для создания видеороликов на YouTube, чаще всего видеоролики на YouTube снимаются с помощью видеокамер, смартфонов и планшетов. Одним словом, выбирая видеорегистратор YouTube, выбирайте тот, который подходит именно вам.
Одним словом, выбирая видеорегистратор YouTube, выбирайте тот, который подходит именно вам.
Теперь начнем…
- Часть 1. 10 лучших видеомагнитофонов YouTube для записи экрана компьютера
- Часть 2. 3 наиболее широко используемых инструмента/устройства для записи видео на YouTube
10 лучших видеомагнитофонов YouTube
1. Filmora Video Editor
Filmora Video Editor (или Filmora Video Editor для Mac) — это не только программное обеспечение для редактирования видео, но и видеомагнитофон YouTube, помогающий записывать видео с YouTube. видео с экрана ПК. С помощью функции записи видео вы можете записывать любимые онлайн-видео и видеоигры. А затем вы можете использовать встроенные инструменты редактирования видео, чтобы настроить свое видео. Доступны бесплатные специальные видеоэффекты, чтобы сделать ваше видео более замечательным.
Преимущества:
- Вы можете записывать видео с веб-камеры, экрана ПК и записывать голос за кадром.

- Он поддерживает редактирование видео, аудио и фотографий с помощью простых в использовании инструментов редактирования.
- Вы можете применять бесплатные видеоэффекты, включая элементы, PIP, фильтры и многое другое.
- Экспортируйте видео в желаемый формат, на устройства или записывайте на DVD.
Недостатки:
- Приобретите полную версию, чтобы экспортировать отредактированные видео без водяных знаков.
Пошаговое руководство по записи видео: Запись видео на Mac различными способами
2. CamStudio
CamStudio — абсолютно бесплатная программа для записи экрана профессионального уровня, доступная для Windows. Это позволит вам записывать экран в высоком качестве в формате AVI. В отличие от большинства средств записи экрана, он также будет записывать звук видео. Лучшая часть использования CamStudio — это функция «Картинка в картинке», поэтому вы можете записать два видео, одно из которых будет экраном вашего ПК, а второе будет записано с помощью веб-камеры вашего ПК с Windows. Это также даст вам подробные сведения во время записи видео. После его установки, когда вы нажмете кнопку записи, вам нужно будет выбрать область экрана, которую вы хотите записать. Однако есть и другие режимы для геймеров, позволяющие записывать весь экран Windows.
Это также даст вам подробные сведения во время записи видео. После его установки, когда вы нажмете кнопку записи, вам нужно будет выбрать область экрана, которую вы хотите записать. Однако есть и другие режимы для геймеров, позволяющие записывать весь экран Windows.
Преимущества:
- Бесплатно
- Легкий и простой в использовании
- Записывает выбранную область или все окна
- Записывает видео в формате AVI высокого качества
- Эффект «картинка в картинке» для видео
Недостатки:
- Доступно только для Windows, не имеет версии для Mac
- Мерцание экрана во время записи видео
3. Ловушка
SnagЭто одна из старейших и самых популярных программ для захвата и записи экрана на вашем ноутбуке. Он доступен как для Mac, так и для ПК с Windows. Общий пользовательский интерфейс этого программного обеспечения довольно прост, все, что вам нужно сделать, это просто нажать клавишу «PrtScr» на вашем ноутбуке, и он покажет вам схему.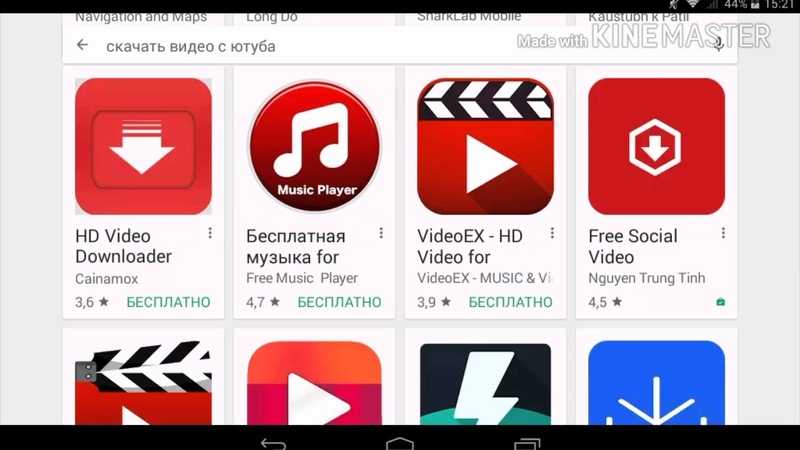 Вы можете использовать его, чтобы выбрать область, которую вы хотите записать. Теперь нажмите кнопку «Фильм», и все готово. Самое приятное в использовании SnagIt заключается в том, что он имеет несколько функций для редактирования вашего изображения или видео. И последнее, но не менее важное: вы можете легко поделиться видео с друзьями на Facebook, Twitter или по почте. Однако однопользовательская лицензия на программное обеспечение обойдется вам в 49 долларов.0,95.
Вы можете использовать его, чтобы выбрать область, которую вы хотите записать. Теперь нажмите кнопку «Фильм», и все готово. Самое приятное в использовании SnagIt заключается в том, что он имеет несколько функций для редактирования вашего изображения или видео. И последнее, но не менее важное: вы можете легко поделиться видео с друзьями на Facebook, Twitter или по почте. Однако однопользовательская лицензия на программное обеспечение обойдется вам в 49 долларов.0,95.
Преимущества:
- Доступно для Windows, Mac и даже Chromebook
- Простой в использовании интерфейс One Click
- Записывает видео в высоком качестве
- Также дает возможность прокручивать более длинные документы или веб-страницы
Недостатки:
- Высокая цена за запись экрана
- Жрёт много оперативной памяти, поэтому время от времени может зависать
- Не подходит для начинающих пользователей
4. Jing
Jing
Jing — еще один бесплатный видеомагнитофон с множеством опций для Mac PC. Это программное обеспечение также предоставляется Tech smith, но, в отличие от SnagIt, оно не предлагает слишком много опций и настроек. Тем не менее, есть множество вариантов записи видео, приостановки, перезапуска записи и многого другого. Обычно видео также записывают звук, воспроизводимый в видео на YouTube, но вы можете просто нажать кнопку «Отключить звук», чтобы запретить запись звука. После того, как вы закончите записывать видео, вы можете легко поделиться ими с помощью Camtasia, Facebook или Twitter.
Преимущества:
- Бесплатно
- Простота в эксплуатации, записывает звук
- Воспроизведение и приостановка видео во время записи
Недостатки:
- Доступно только для Mac
- Мало вариантов
- Не записывает видео в высоком качестве
5.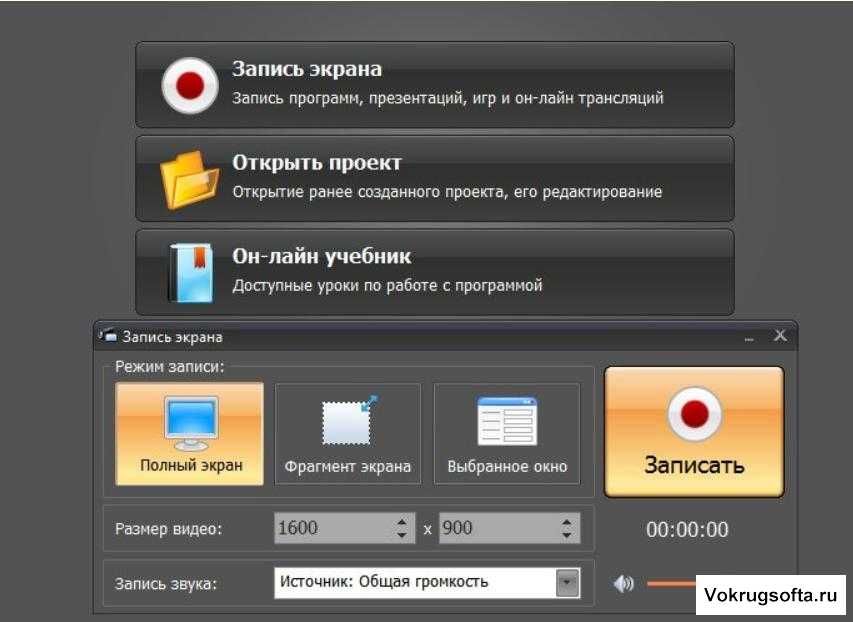 Aiseesoft Screen Recorder
Aiseesoft Screen Recorder
Aiseesoft Screen Recorder — великолепное приложение, которое вы можете использовать для записи любого видео и аудио, которое вы транслируете с YouTube. Этот дисплейный рекордер также может записывать видео с веб-камеры, игры и даже онлайн-видео. Приложение поставляется с технологией кодирования HD-видео, которая позволит вам отслеживать ваши операции.
Преимущества:
- Может записывать онлайн-видео и аудио с YouTube и других источников.
- Производит высококачественные записи экрана.
- Он прост и удобен в использовании.
Недостатки:
- Работает только на ОС Windows, но не на Mac OS.
Попробовать Купить
6. Программа записи экрана Apowersoft
Программа записи экрана Apowersoft хорошо известна своей способностью записывать качественные видеоролики. Он также предоставляет вам возможность записи системного звука, а также звука микрофона.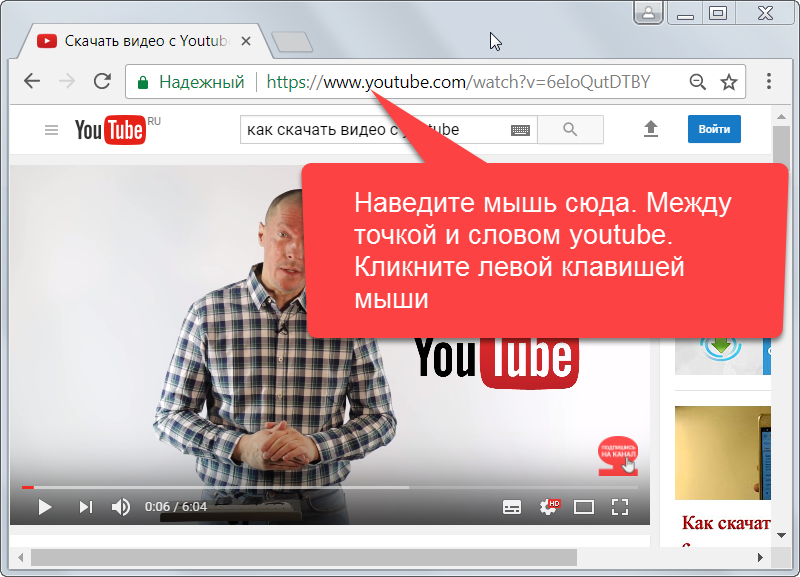 Всего одним щелчком мыши вы можете настроить записи экрана YouTube либо на весь экран, либо на определенную часть сайта YouTube.
Всего одним щелчком мыши вы можете настроить записи экрана YouTube либо на весь экран, либо на определенную часть сайта YouTube.
Преимущества:
- Он имеет функцию программного конвертера, которая позволяет конвертировать ваши видео в 3GP, WMV, AVI, HTML5 или другие форматы.
- Позволяет автоматически запускать записи в соответствии с вашим расписанием задач.
- Может записывать видео и аудио в реальном времени.
Недостатки:
- Не имеет встроенного видеобраузера.
7. Ezvid Screen Recorder
Ezvid Screen Recorder — это умный рекордер YouTube, который можно использовать для записи экрана. Это позволяет записывать очень четкие видео и загружать их обратно на YouTube. Это приложение имеет встроенный видеоредактор. С помощью этого редактора вы можете разделить записи и добавить текст между двумя клипами. Таким образом, он создаст некоторые эффекты слайд-шоу на ваших записях.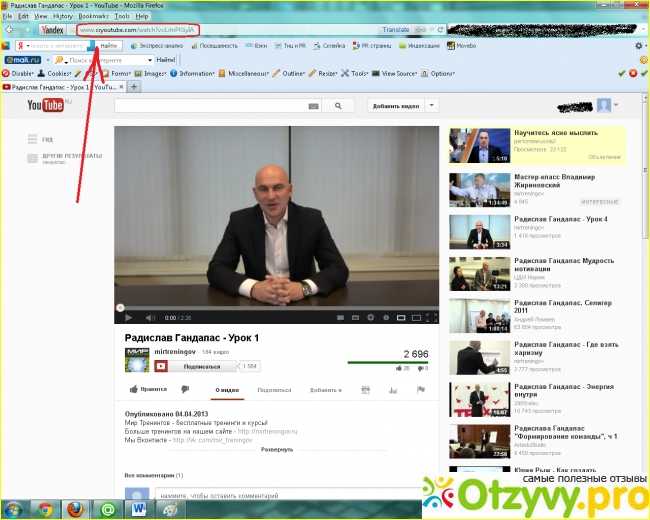
Преимущества:
- Имеет встроенный видеоредактор.
- Позволяет загружать свои записи на YouTube.
Недостатки:
- Отсутствует возможность экспорта записанного видео.
8. SmartPixel
Программа записи экрана SmartPixel была разработана таким образом, что она может записывать все, что отображается на экране вашего компьютера. Говорят, что это приложение использует передовую технологию сжатия видео. Это объясняет его способность создавать высококачественные записи экрана, которые будут воспроизводиться плавно и плавно, так что вы даже не заметите, что смотрите видео на YouTube.
Преимущества:
- Это приложение оптимизирует дисковое пространство.
- Обеспечивает видео высокой плотности.
- В этом приложении есть несколько инструментов редактирования постов для добавления, слияния, дублирования.

Недостатки:
- Отсутствует многоязычная версия.
9. TinyTake
TinyTake — еще один блестящий рекордер экрана YouTube на рынке. С помощью этого приложения вы можете записывать свой экран, добавлять аннотации и даже делиться записью в социальных сетях. Это одно из лучших бесплатных программ для записи экрана, которое вы можете иметь, и оно было разработано как для Microsoft Window, так и для Mac.
Преимущества:
- Бесплатно.
- Он прост в использовании.
Недостатки:
- Имеет ограниченные возможности.
10. iSpring Cam
Завершает нашу десятку лучших рекордеров YouTube iSpring Cam. Любой пользователь Windows может без проблем использовать его для записи скринкастов. Это приложение поставляется с рядом функций редактирования, которые позволяют применять звуковые эффекты к вашему видео, удалять фоновые эффекты, а также удалять фрагменты видео.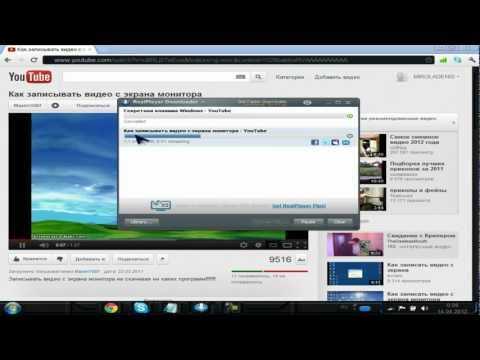
Преимущества:
- Может записывать звуки системы, голоса и мыши.
- Он имеет инструменты редактирования, которые вы можете использовать для редактирования ваших видео и аудио.
Наиболее широко используемые инструменты/устройства для записи видео на YouTube
Существует множество способов записи видео для загрузки на YouTube, каждый способ имеет свои плюсы и минусы. Некоторые из них подходят только для обычных пользователей, однако, если вы хотите записывать видео профессионального уровня, вам понадобится видеокамера или видеокамера. Вы также можете использовать телефон для записи видео для загрузки на YouTube.
1. Веб-камера
Веб-камера — это самый простой и доступный способ записи видео для загрузки на YouTube. В настоящее время веб-камера есть примерно в каждом ноутбуке, ПК или устройстве Mac. Хотя результат веб-камеры не на высоте, но все же он работает для каждого пользователя базового уровня. Тем не менее, большинство современных устройств имеют веб-камеру высокого разрешения, которая может записывать видео с разрешением 720p.
Тем не менее, большинство современных устройств имеют веб-камеру высокого разрешения, которая может записывать видео с разрешением 720p.
Преимущества:
- Бесплатно
- Простота в эксплуатации для каждого пользователя
- Стабильное видео, штатив не требуется
Недостатки:
- Видео низкого качества
- Отсутствуют функции для записи замедленного или гиперлапс-видео
2. Смартфон
Смартфоны буквально изменили то, на что мы смотрим на разные вещи, от выполнения повседневных задач до видео, вы можете использовать смартфон для любых задач. Лучшая часть использования смартфона для записи видео заключается в том, что в нем есть профессиональные видеокамеры. Для достижения наилучших результатов вы должны использовать штатив, чтобы финальное видео было стабильным и немерцающим.
Преимущества:
- Дешевле
- Лучшие результаты по сравнению с веб-камерой
- Замедленное или интервальное видео
Недостатки:
- Необходимо докупить штатив
- Не обеспечивает запись видео на профессиональном уровне
3.