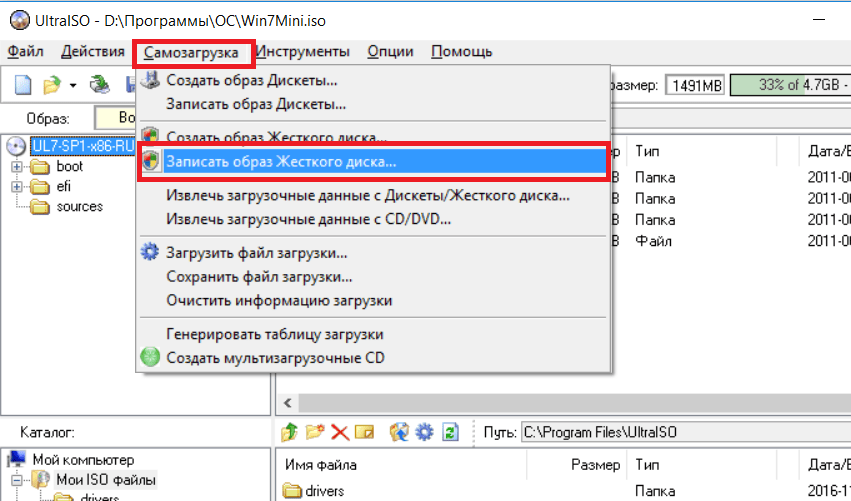Записать виндовс на флешку ультра исо: USB Flash () UltraISO
Содержание
UltraISO.Premium.Edition.v9.3.1.2633.Multilingual.Incl.Serial (#186038) · Проблемы · GIPhy / gbk2ENA · GitLab
Файлы образов ISO широко используются для хранения и распространения содержимого CD/DVD. Они удобны, компактны и совместимы с большинством программ и устройств. Однако не все файлы образов ISO одинаковы. В некоторых могут быть ошибки, отсутствующие файлы, поврежденные сектора или нежелательные данные. Вот почему вам нужен надежный и мощный инструмент для создания, редактирования и преобразования файлов образов ISO. И именно поэтому вам нужна UltraISO Premium Edition v9..3.1.2633 Многоязычный.
Загрузить Zip === https://reabertiomo.blogspot.com/?download=2v3hpe
UltraISO Premium Edition v9.3.1.2633 Multilingual — это программное обеспечение, которое может извлекать, создавать, редактировать, конвертировать и записывать CD/ Файлы образов DVD. Он может напрямую редактировать файлы ISO, создавать образы с CD/DVD-ROM или жесткого диска и преобразовывать другие форматы изображений в формат ISO. Он также поддерживает создание загрузочных CD/DVD и флэш-накопителей, запись образов ISO на CD/DVD или USB-накопитель и эмуляцию образов ISO в качестве виртуального привода CD/DVD.
Он может напрямую редактировать файлы ISO, создавать образы с CD/DVD-ROM или жесткого диска и преобразовывать другие форматы изображений в формат ISO. Он также поддерживает создание загрузочных CD/DVD и флэш-накопителей, запись образов ISO на CD/DVD или USB-накопитель и эмуляцию образов ISO в качестве виртуального привода CD/DVD.
В этой статье мы покажем вам, как использовать UltraISO Premium Edition v9.3.1.2633 Multilingual для создания, редактирования и преобразования файлов образов ISO. Мы также предоставим вам серийный ключ, который вы сможете использовать для активации полной версии программного обеспечения.
Как загрузить и установить UltraISO Premium Edition v9.3.1.2633 Multilingual
Первым делом необходимо загрузить установочный файл UltraISO Premium Edition v9.3.1.2633 Multilingual с официального сайта. Размер файла составляет около 4 МБ, и он совместим с Windows XP/Vista/7/8/10.
После загрузки установочного файла дважды щелкните его, чтобы начать процесс установки. Следуйте инструкциям на экране и выберите язык, папку назначения и компоненты, которые вы хотите установить. Вы также можете создать ярлык на рабочем столе и связать UltraISO с некоторыми типами файлов.
После завершения установки вы увидите окно, в котором вас попросят ввести серийный ключ для регистрации программного обеспечения. Вы можете использовать следующий серийный ключ, который мы получили из надежного источника:
Серийный номер: 4BA9-0D54-214A-C938
Скопируйте и вставьте серийный ключ в окно регистрации и нажмите OK. Вы увидите сообщение «Спасибо за регистрацию UltraISO!». Нажмите «ОК» еще раз, и вы готовы к использованию UltraISO Premium Edition v9.3.1.2633 Multilingual.
Как создать ISO-образ с помощью UltraISO Premium Edition v9.3.
 1.2633 Многоязычный
1.2633 Многоязычный
Существует два способа создания ISO-образа с помощью UltraISO Premium Edition v9.3.1.2633 Многоязычный: из файлов и папок на жестком диске или с компакт-диска /DVD-диск.
Из файлов и папок на жестком диске
Чтобы создать образ ISO из файлов и папок на жестком диске, выполните следующие действия:
- Запустите UltraISO Premium Edition v9.3.1.2633 Multilingual и нажмите кнопку «Создать» на панели инструментов или нажмите Ctrl+N.
- Откроется новое окно, в котором вы можете выбрать имя и расположение файла образа ISO, который вы хотите создать.
- Нажмите кнопку «Сохранить», и вы увидите пустое окно образа ISO.
- Теперь вы можете перетаскивать файлы и папки с жесткого диска в окно ISO-образа или использовать кнопку «Добавить» на панели инструментов или нажать F4.

- Вы также можете создавать новые папки, переименовывать файлы и папки, удалять файлы и папки или изменять их атрибуты, щелкая по ним правой кнопкой мыши или используя кнопки на панели инструментов.
- Когда вы закончите добавлять файлы и папки в образ ISO, нажмите кнопку «Сохранить» на панели инструментов или нажмите Ctrl+S.
- Вы успешно создали образ ISO с помощью UltraISO Premium Edition v9..3.1.2633 Многоязычный.
С диска CD/DVD
Чтобы создать образ ISO с диска CD/DVD, выполните следующие действия:
- Вставьте диск CD/DVD, из которого вы хотите создать образ ISO, в дисковод CD/DVD.
- Запустите UltraISO Premium Edition v9.3.1.2633 Multilingual и нажмите кнопку «Создать образ CD/DVD» на панели инструментов или нажмите F8.

- Откроется новое окно, в котором вы можете выбрать исходный диск, имя и расположение файла образа ISO, который вы хотите создать, а также некоторые параметры, такие как скорость чтения, тип носителя, размер сектора и т. д.
- Нажмите на кнопку «Создать» и дождитесь окончания процесса.
- Вы успешно создали ISO-образ с CD/DVD-диска с помощью UltraISO Premium Edition v9.3.1.2633 Multilingual.
Как редактировать ISO-образ с помощью UltraISO Premium Edition v9.3.1.2633 Multilingual
Одним из основных преимуществ UltraISO Premium Edition v9.3.1.2633 Multilingual является то, что он позволяет редактировать ISO-образ напрямую, без его предварительного извлечения. Это может сэкономить ваше время и место на диске, а также сохранить возможность загрузки образа ISO, если он загрузочный. Вы можете редактировать образ ISO с помощью UltraISO Premium Edition v9..3.1.2633 Многоязычный, выполнив следующие действия:
Вы можете редактировать образ ISO с помощью UltraISO Premium Edition v9..3.1.2633 Многоязычный, выполнив следующие действия:
- Запустите UltraISO Premium Edition v9.3.1.2633 Multilingual и откройте ISO-образ, который вы хотите отредактировать, нажав кнопку «Открыть» на панели инструментов или нажав Ctrl+O.
- Вы увидите содержимое образа ISO в списке «Файл образа» в правой части окна. Вы также можете увидеть свойства ISO-образа, такие как его размер, тип, имя и т. д., в нижней части окна.
- Чтобы отредактировать образ ISO, вы можете использовать кнопки на панели инструментов или контекстное меню для выполнения различных действий, таких как:
- Добавить: добавьте файлы и папки с жесткого диска в образ ISO.
- Удалить: удалить файлы и папки из образа ISO.

- Новая папка: создайте новую папку в образе ISO.
- Переименовать: переименовать файлы и папки в образе ISO.
- Извлечение: извлечение файлов и папок из образа ISO на жесткий диск.
- Установить загрузочный файл: установить файл в качестве загрузочного файла для загрузочного образа ISO.
- Скрыть/показать: скрыть или показать файлы и папки в образе ISO.
- Вы также можете перетаскивать файлы и папки между вашим жестким диском и ISO-образом или внутри самого ISO-образа.
- Когда вы закончите редактирование образа ISO, нажмите кнопку «Сохранить» на панели инструментов или нажмите Ctrl+S, чтобы сохранить изменения.
Вы успешно отредактировали ISO-образ с помощью UltraISO Premium Edition v9. 3.1.2633 Multilingual.
3.1.2633 Multilingual.
Как записать образ ISO на CD/DVD или USB-накопитель с помощью UltraISO Premium Edition v9.3.1.2633 Multilingual
Еще одна полезная функция UltraISO Premium Edition v9.3.1.2633 Multilingual заключается в том, что он может записывать образ ISO на CD/DVD или USB-накопитель. Это может помочь вам создавать резервные диски, устанавливать операционные системы или запускать загрузочные программы со съемных носителей. Вы можете записать образ ISO на CD/DVD или USB-накопитель с помощью UltraISO Premium Edition v9.3.1.2633 Multilingual, выполнив следующие действия:
Запись образа ISO на CD/DVD
- Вставьте чистый компакт-диск или DVD-диск в привод для записи компакт-дисков или DVD-дисков.
- Запустите UltraISO Premium Edition v9.
 3.1.2633 Multilingual и откройте образ ISO, который вы хотите записать, нажав кнопку «Открыть» на панели инструментов или нажав Ctrl+O.
3.1.2633 Multilingual и откройте образ ISO, который вы хотите записать, нажав кнопку «Открыть» на панели инструментов или нажав Ctrl+O. - Нажмите кнопку «Записать» на панели инструментов или нажмите F7, чтобы открыть диалоговое окно «Записать образ».
- Выберите привод для записи CD/DVD в раскрывающемся списке «Диск».
- Выберите соответствующие «Скорость записи» и «Метод записи» для вашего диска и записывающего устройства.
- Если вы хотите проверить диск после записи, установите флажок «Проверить записанные данные».
- Нажмите кнопку «Записать», чтобы начать запись образа ISO на диск.
- Дождитесь завершения процесса и извлеките диск.
Запись ISO-образа на USB-накопитель
- Вставьте USB-накопитель в компьютер.
 Убедитесь, что на нем достаточно места для ISO-образа и что он не содержит важных данных, так как они будут стерты во время процесса.
Убедитесь, что на нем достаточно места для ISO-образа и что он не содержит важных данных, так как они будут стерты во время процесса. - Запустите UltraISO Premium Edition v9.3.1.2633 Multilingual и откройте образ ISO, который вы хотите записать, нажав кнопку «Открыть» на панели инструментов или нажав Ctrl+O.
- Откройте меню «Загрузочная» и выберите «Записать образ диска».
- Выберите USB-накопитель из раскрывающегося списка «Диск».
- Выберите соответствующий «Метод записи» для вашего USB-накопителя.
- Если вы хотите проверить USB-накопитель после записи, установите флажок «Проверить записанные данные».
- Нажмите кнопку «Запись», чтобы начать запись образа ISO на USB-накопитель.
- Дождитесь завершения процесса и извлеките USB-накопитель.

Вы успешно записали образ ISO на CD/DVD или USB-накопитель с помощью UltraISO Premium Edition v9.3.1.2633 Multilingual.
Как создать загрузочный CD/DVD и флешку с помощью UltraISO Premium Edition v9.3.1.2633 Многоязычный
Иногда вам может понадобиться создать загрузочный CD/DVD или флешку из образа ISO. Это может помочь вам установить или восстановить операционную систему, запустить средство диагностики или получить доступ к среде восстановления. Загрузочный CD/DVD или флэш-накопитель — это диск или устройство, с помощью которого можно запустить компьютер и загрузить операционную систему или программу из образа ISO без использования жесткого диска.
UltraISO Premium Edition v9.3.1.2633 Multilingual позволяет легко и быстро создавать загрузочные CD/DVD и флэш-накопители из образов ISO. Вы можете сделать загрузочные CD/DVD и флешки с помощью UltraISO Premium Edition v9.3.1.2633 Multilingual, выполнив следующие действия:
Вы можете сделать загрузочные CD/DVD и флешки с помощью UltraISO Premium Edition v9.3.1.2633 Multilingual, выполнив следующие действия:
Создание загрузочного CD/DVD
- Вставьте чистый компакт-диск или DVD-диск в привод для записи компакт-дисков или DVD-дисков.
- Запустите UltraISO Premium Edition v9.3.1.2633 Multilingual и откройте образ ISO, который вы хотите сделать загрузочным, нажав кнопку «Открыть» на панели инструментов или нажав Ctrl+O.
- Откройте меню «Загрузочная» и выберите «Записать образ диска».
- Выберите дисковод для записи CD/DVD в раскрывающемся списке «Диск».
- Выберите соответствующие «Скорость записи» и «Метод записи» для вашего диска и записывающего устройства.
- Если вы хотите проверить диск после записи, установите флажок «Проверить записанные данные».

- Нажмите на кнопку «Написать», чтобы
Как установить Windows 11 или Windows 10 на Steam Deck
Windows 11 и Windows 10 также работают на Steam Deck с официальными драйверами Vale. Однако это не так просто, как нажать кнопку загрузки. В этом руководстве мы покажем вам, как установить Windows на Steam Deck как на внутренний твердотельный накопитель (SSD), так и с карты microSD.
Содержание
- Загрузка с карты microSD или USB-накопителя
- Как установить Windows на SSD Steam Deck
- Как восстановить SteamOS на Steam Deck
- Устранение неполадок Windows на Steam Deck
Сложность
Средняя
Продолжительность
15 минут
Что вам нужно
Карта microSD UHS-1 объемом не менее 32 ГБ
Флэш-накопитель USB объемом не менее 32 ГБ
Концентратор USB-C с запасным портом USB
Запасной ПК с Windows
Клавиатура и мышь (дополнительно)
Лицензия Windows 11
Windows не идеальна для Steam Deck, но установка ОС (или загрузка с нее с помощью карты microSD) может помочь превратить Steam Deck в замену ноутбуку. Мы собираемся показать вам, как выполнить полную установку на SSD, а также как загрузить Windows с карты microSD. Последний сохранит исходную установку SteamOS без изменений.
Мы собираемся показать вам, как выполнить полную установку на SSD, а также как загрузить Windows с карты microSD. Последний сохранит исходную установку SteamOS без изменений.
Прежде чем приступить к делу, имейте в виду, что Windows 11 технически не поддерживается в Steam Deck. Для Windows 11 требуется TPM, а в Steam Deck он не включен. Вы по-прежнему можете установить Windows 11, следуя приведенным ниже инструкциям, но вы можете не получать обновления Windows.
Не хотите проходить все эти этапы? Почему бы не попробовать вместо этого Asus ROG Ally. Он имеет встроенную поддержку Windows 11, а также работает быстрее.
Джейкоб Роуч / Digital Trends
Загрузка с карты microSD или USB-накопителя
Прежде чем устанавливать Windows на Steam Deck, я рекомендую сначала загрузиться с карты microSD или USB-накопителя. Это полностью обратимо, так что вы можете попробовать Windows, ничего не стирая на своей колоде Steam. Windows не идеальна в Steam Deck, и переустановка SteamOS сама по себе является большой задачей.
Я использую карту microSD, но подойдет любая карта microSD UHS-1 (проверьте этикетку) или накопитель USB 3.0 с объемом памяти не менее 32 ГБ. Steam Deck поддерживает Windows 10 и Windows 11, и процесс одинаков независимо от того, какую ОС вы используете. Я использую Windows 10 здесь.
Шаг 1: Перейдите на веб-сайт Microsoft и загрузите инструмент для создания носителя Windows 10. Если вы хотите использовать Windows 11, загрузите инструмент для создания Windows 11 (в разделе Создайте установочный носитель Windows 11 ).
Шаг 2: Загрузите Rufus, который позволит вам создать загрузочную версию Windows на карте microSD или USB-накопителе.
Шаг 3: Загрузите драйверы Windows для Steam Deck с сайта Valve. Поместите их все в папку на запасном USB-накопителе для последующего доступа.
Шаг 4: Откройте Windows Media Creation Tool и выберите Создать установочный носитель . На следующей странице выберите ISO-файл и выберите место для его хранения на вашем ПК. Подождите, пока процесс не будет завершен, и обязательно запишите, где вы сохранили ISO.
На следующей странице выберите ISO-файл и выберите место для его хранения на вашем ПК. Подождите, пока процесс не будет завершен, и обязательно запишите, где вы сохранили ISO.
Шаг 5: Вставьте карту microSD или USB-накопитель и откройте Rufus. Примечание: Продолжение здесь приведет к удалению всех данных с вашей карты microSD/USB-накопителя. В Rufus выберите карту microSD или USB-накопитель под номером 9.0235 Устройство . Затем выберите . Выберите рядом с разделом Boot selection . Перейдите к своему ISO-образу Windows, который вы создали ранее.
В разделе Image option выберите Windows To Go . Затем выберите MBR под Схема раздела . Переименуйте диск, если хотите, и выберите Ready , чтобы начать процесс перепрошивки.
Шаг 6: После этого извлеките карту microSD и вставьте ее в Steam Deck. Полностью выключите Steam Deck, а затем нажмите и удерживайте Кнопка уменьшения громкости при включении. Это войдет в диспетчер загрузки.
Это войдет в диспетчер загрузки.
Джейкоб Роуч / Digital Trends
Шаг 7: Выберите SD-карту для загрузки Windows. Он загрузится в портретном режиме в Steam Deck.
На самом деле Windows здесь не устанавливается, поэтому выполните процесс установки как обычно, выбрав язык, раскладку клавиатуры и т. д. Здесь очень помогают клавиатура и мышь, но вы можете выполнить настройку, используя только сенсорный экран.
Шаг 8: В Windows перейдите в Настройки > Система > Дисплей и найдите параметр Ориентация дисплея . Выберите Пейзаж , чтобы перевернуть экран в правильную ориентацию.
Джейкоб Роуч / Digital Trends
Шаг 9: Наконец, подключите USB-накопитель, на котором вы сохранили драйверы Windows. Подключите его с помощью концентратора USB-C (не напрямую к Steam Deck) и установите драйверы.
Вот и все. Когда вы перезагрузите свою колоду Steam, она вернется к SteamOS, но вы всегда можете загрузиться в Windows, если вы пройдете через менеджер загрузки.
Не путайте этот процесс с двойной загрузкой. На данный момент Steam Deck не поддерживает двойную загрузку, поэтому вам нужно будет выбрать либо Windows, либо SteamOS, если вы хотите постоянное решение.
Джейкоб Роуч / Digital Trends
Как установить Windows на SSD Steam Deck
Если вы хотите установить Windows только на Steam Deck, вы можете установить ее прямо на SSD. Однако для этого вам нужно будет стереть все данные на SSD, включая ваши игры, настройки и саму SteamOS. Valve пообещала нативную двойную загрузку в будущем выпуске SteamOS 3, но пока этого не произошло.
Можно восстановить SteamOS на Steam Deck, но это немного хлопотно. Если вы просто хотите поэкспериментировать с Windows, используйте описанный выше метод. Если вы готовы погрузиться в полноценный опыт и не возражаете против удаления своих данных, продолжайте.
Шаг 1: Для начала необходимо создать установочный диск Windows. Мы расскажем, как это сделать, в нашем руководстве по установке Windows 11, но процесс прост.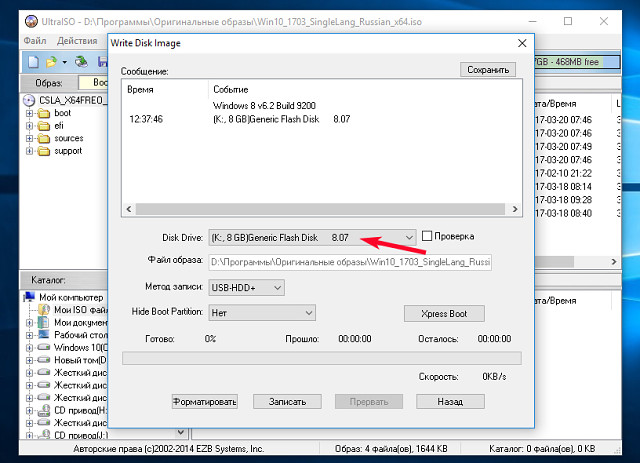
Загрузите инструмент для создания носителя Windows и создайте программу установки на USB-накопителе. Вам понадобится USB-накопитель объемом не менее 16 ГБ, но в противном случае инструмент проведет вас через шаги.
Шаг 2: Полностью выключите Steam Deck и подключите USB-накопитель к USB-концентратору. Хотя вы можете подключить диск напрямую, я настоятельно рекомендую подключить его через концентратор USB-C, чтобы избежать каких-либо проблем. Клавиатура и мышь также подходят для установки, а концентратор USB-C позволит вам подключить эти периферийные устройства.
Шаг 3: Включите Steam Deck, удерживая кнопку уменьшения громкости , чтобы войти в диспетчер загрузки. Выберите USB-накопитель с установщиком Windows, чтобы продолжить.
Джейкоб Роуч / Digital Trends
Шаг 4: Как и раньше, Windows загружается в портретном режиме. Выберите нужную версию Windows, а затем выберите Установить сейчас . Я настоятельно рекомендую подключить сюда клавиатуру и мышь. Вы можете выполнить установку с сенсорным экраном, но клавиатура Steam Deck и сенсорные панели не будут работать.
Я настоятельно рекомендую подключить сюда клавиатуру и мышь. Вы можете выполнить установку с сенсорным экраном, но клавиатура Steam Deck и сенсорные панели не будут работать.
После этого вам будет предложено активировать Windows. Введите ключ продукта, если он у вас есть, или выберите У меня нет ключа продукта продолжить.
Шаг 5: На следующем экране выберите Custom: install Windows only . Вам нужно будет удалить разделы в Steam Deck, чтобы установить Windows.
Важно: Это приведет к удалению всех данных в вашей колоде Steam, включая ваши игры, настройки и любые сохранения/носители, которые не были загружены в Steam Cloud. SteamOS можно восстановить позже, но вам нужно будет переустановить все свои игры и изменить настройки.
Шаг 6: Выберите раздел, который хотите удалить, и выберите Удалить. Я рекомендую выбирать самый большой из всех существующих разделов.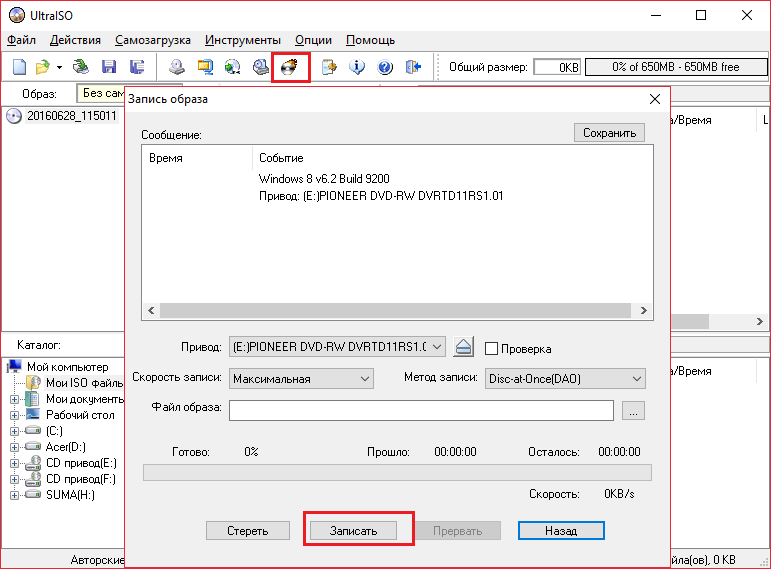 По крайней мере, модель на 512 ГБ имеет восемь разделов.
По крайней мере, модель на 512 ГБ имеет восемь разделов.
Шаг 7: Выберите раздел, который вы удалили, который должен отображаться как Нераспределенное пространство , и выберите Далее. Windows начнет установку на диск.
Шаг 8: Через некоторое время и после автоматической перезагрузки вы загрузитесь в обычную установку Windows. Действуйте, как указано выше, выбрав раскладку клавиатуры и язык и пропустив раздел Wi-Fi.
Джейкоб Роуч / Digital Trends
Шаг 9: На данный момент Windows установлена, поэтому все, что вам нужно, это немного почистить. Перейдите к Настройки > Система > Дисплей и переключите Ориентация дисплея на Альбомная.
Возьмите еще один USB-накопитель с драйверами Windows для Steam Deck и также установите их. SteamOS больше нет, поэтому вам нужно восстановить ее, если вы хотите вернуться.
Как восстановить SteamOS на Steam Deck
Если вы установили Windows на SSD Steam Deck и хотите вернуться, вы можете это сделать.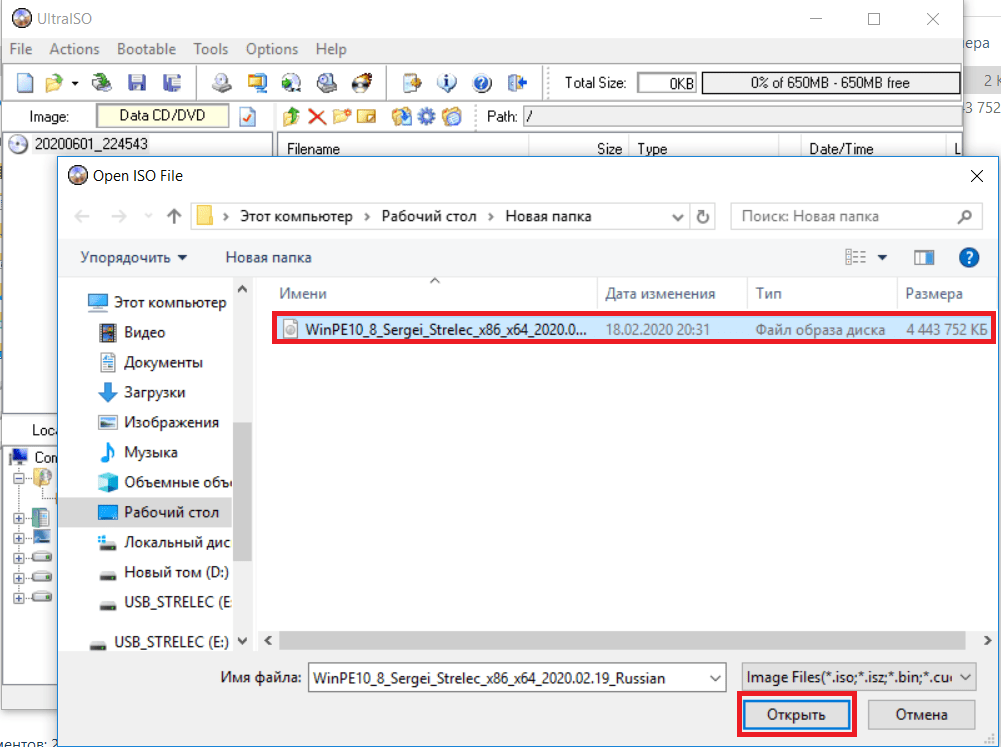 Valve предлагает образ для восстановления Steam Deck, который вернет SteamOS в рабочее состояние — при условии, что вы согласны с заводским сбросом Steam Deck еще раз.
Valve предлагает образ для восстановления Steam Deck, который вернет SteamOS в рабочее состояние — при условии, что вы согласны с заводским сбросом Steam Deck еще раз.
Шаг 1: Для начала загрузите образ восстановления SteamOS с сайта Valve.
Шаг 2: Загрузите Rufus на отдельный ПК с Windows и вставьте USB-накопитель. Запишите образ восстановления SteamOS на USB-накопитель и извлеките его из ПК.
Шаг 3: Полностью выключите Steam Deck и подключите USB-накопитель с помощью концентратора USB-C. Удерживайте кнопку уменьшения громкости при включении Steam Deck, чтобы войти в диспетчер загрузки. Выберите оттуда свой USB-накопитель (это должно быть «USB-устройство EFI»).
Шаг 4: Через некоторое время вы загрузитесь в среду восстановления. Здесь есть несколько вариантов, которые попытаются сохранить ваши данные, но я рекомендую использовать Re-image Steam Deck 9.вариант 0236.
Если вы переходите с Windows, вам нужно сбросить Steam Deck к заводским настройкам, чтобы он заработал. Попытка использовать другие варианты не сохранит ваши игры, если вы уже установили Windows, и может привести к некоторым неприятным конфликтам файловой системы.
Устранение неполадок Windows в Steam Deck
Если вы выполняете внутреннюю установку, убедитесь, что выбранный вами раздел отформатирован как NTFS. В противном случае он может быть несовместим с Windows.
Некоторые игры будут работать лучше в ОС Steam, чем в Windows, особенно при использовании обходных путей. Если у вас возникли проблемы с производительностью в вашей игре, это может быть Windows: вы можете использовать наши шаги, чтобы вернуться к SteamOS.
Возможно, вам потребуется загрузить игры через Steam в Windows, чтобы использовать панель управления Steam Deck. Существует также обходной путь SWICD для игр, которых нет в Steam, но это дополнительный шаг и процесс настройки, на который вам придется потратить время.


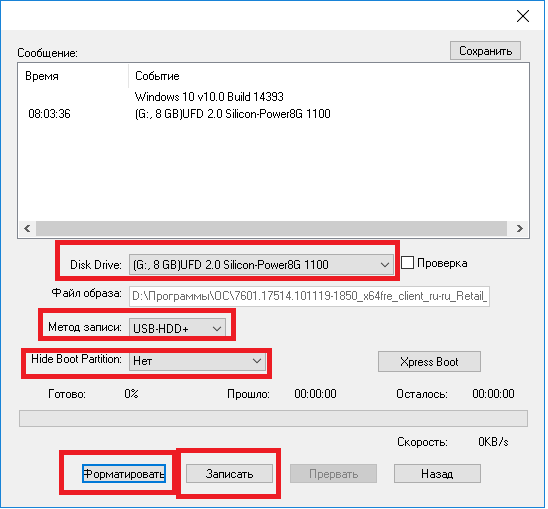

 3.1.2633 Multilingual и откройте образ ISO, который вы хотите записать, нажав кнопку «Открыть» на панели инструментов или нажав Ctrl+O.
3.1.2633 Multilingual и откройте образ ISO, который вы хотите записать, нажав кнопку «Открыть» на панели инструментов или нажав Ctrl+O. Убедитесь, что на нем достаточно места для ISO-образа и что он не содержит важных данных, так как они будут стерты во время процесса.
Убедитесь, что на нем достаточно места для ISO-образа и что он не содержит важных данных, так как они будут стерты во время процесса.