Заполнен диск с на виндовс 10: 8 советов, как решить проблему переполнения жёсткого диска в Windows 10/8/7
Содержание
Как освободить место на диске С windows 10, если он переполнен
Главная / Софт / Windows
Привет! Если ты читаешь сейчас эту статью, значит у тебя переполнен системный диск на компьютере, и ты ищешь способ очистить его от ненужных файлов. Ну и тебе хотелось бы сделать это так, чтобы компьютер после этого не перестал включаться. В общем, ты попал по адресу. Я недавно столкнулся с такой же проблемой, и это подтолкнуло меня на мысль написать небольшую серию постов на эту тему, чтобы помочь и другим людям успешно освободить место на диске C. Итак, сегодня рассказываю про эффективные способы очистить диск C от ненужных файлов на компьютере с Windows 10.
Ваш диск C нарвался на неприятности, пора его очистить как следует!
Почему ваш диск C переполнен
Причин, из-за которых диск C может переполнится на самом деле очень много: от самых банальных, до сложных системных просчетов. Из банальных — вы могли забыть очищать корзину компьютера, либо просто-напросто ваш диск C изначально имел недостаточный объем для прожорливой Windows 10.
Как бы там ни было практически всегда системный диск можно хоть немного очистить от ненужных файлов. Хотя в большинстве случаев, если применить все описанные ниже способы, то на диске получится освободить достаточно много места, иногда до 30 Гб и даже больше.
Как очистить диск C в Windows 10
Тут я планирую перечислить все способы, который помогли мне очистить диск C на моей ноутбуке. На настольном компьютере эти способы, разумеется, сработают тоже. Каждый способ очистки, для удобства, будет описан в отдельной статье. Если появятся вопросы, можем обсудить из в комментариях ниже.
И да, я не смогу все описать за один раз, поэтому пункты будут появляться постепенно. Спасибо за понимание.
Забирай статью в закладки, ведь она еще не раз тебе пригодится! 😉
- Первым дело нужно определить, чем занято место на диске C и уже отталкиваясь от этого выполнять следующие шаги (возможно вам понадобятся только некоторые из них).
- Нужно очистить папку WinSxS, которая находится по адресу C:/windows/WinSxS.
 Если вы ее взвесите, то заметите, что она скорее всего весит более 8 Гб. У меня лично была около 9 Гб, и благодаря чистке этой попки, получилось очистить диск C почти на 3 Гб. Только помните, вручную чистить эту папку ни в коем случае нельзя. Для этого в командной строке существует специальная утилита, которая произведет деликатную чистку.
Если вы ее взвесите, то заметите, что она скорее всего весит более 8 Гб. У меня лично была около 9 Гб, и благодаря чистке этой попки, получилось очистить диск C почти на 3 Гб. Только помните, вручную чистить эту папку ни в коем случае нельзя. Для этого в командной строке существует специальная утилита, которая произведет деликатную чистку. - Очистить папку installer в windows с помощью программы PatchCleaner. В installer хранятся установочные файлы всех программ, которые вы устанавливали через установщик Windows.
- Старая добрая программа CCleaner. Не единожды я уже упоминал про CCleaner в различных своих статьях и вот снова пришло ее время. Эта программка поможет почистить временных файлы различных приложений под Windows, а также исправит ошибке в реестре и многое многое другое. В моем случае она освободила на системном диске около 2 Гб места, который занимал всякий мусор.
Дальше будет…
Автор статьи: Цифровой
Друзья, если вы заметили на сайте какой-нибудь баг, то напишите об этом в комментариях или отправьте сообщение на почту через
контакты, и мы его исправим.
А также мы будем рады услышать ваши пожелания, если вам по какой-то причине неудобно пользоваться сайтом.
Не будьте равнодушными к проекту. Спасибо! 🙂
Понравилась статья?
Нам очень приятно! Не могли бы вы поделиться этой статьей с друзьями? А также мы будем рады, если вы оставите комментарий.
Обещаем исправиться! Если вам есть, чем дополнить статью, напишите об этом в комментариях. А также будем благодарны за конструктивную критику. Спасибо!
Заполнен диск С — ИТ-112, ремонт ПК, компьютерная помощь Купчино, Фрунзенский район СПб
Практически у каждого пользователя компьютера со временем возникает такая проблема, как нехватка места на основном разделе жёсткого диска, где установлена операционная система. Обычно он называется диск «С», т.к. данная буква присваивается системному диску при установки Windows в настройках «по умолчанию».
Происходит заполнение жёсткого диска из-за того, что все программы, документы, видео и фото файлы по умолчанию сохраняются и устанавливаются именно на системный диск.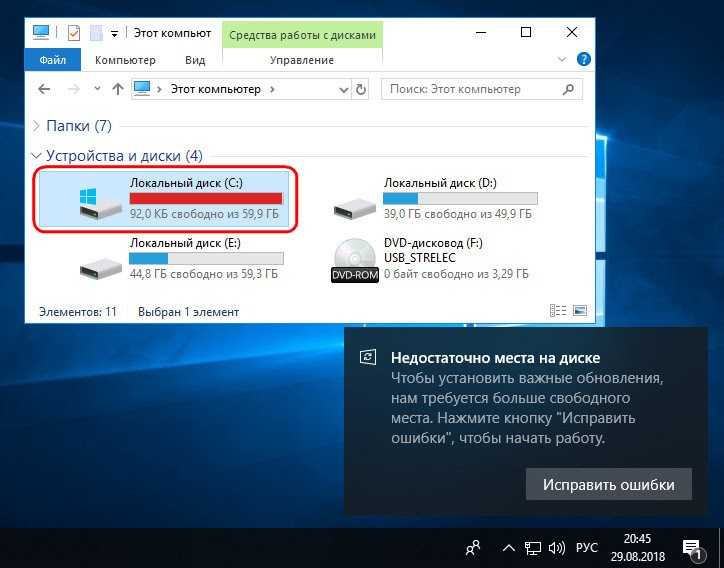 Опытные пользователи обычно, зная такое положение вещей, просят при установке Windows создать два и более логических разделов, чтобы все большие файлы сохранять в другом логическом разделе. А также при установке программ и приложений по возможности указывают место для установки другой логический раздел (диск D, E, F, G и т.д., в зависимости от того, какую букву система присвоит второму, третьему и т.д. логическому разделу).
Опытные пользователи обычно, зная такое положение вещей, просят при установке Windows создать два и более логических разделов, чтобы все большие файлы сохранять в другом логическом разделе. А также при установке программ и приложений по возможности указывают место для установки другой логический раздел (диск D, E, F, G и т.д., в зависимости от того, какую букву система присвоит второму, третьему и т.д. логическому разделу).
1. Итак, самое первое, что можно сделать для очистки места на системном разделе вашего винчестера — это удалить ненужные вам файлы и программы или переместить их в другой логический раздел. Обратите внимание, что пока вы не очистите корзину, свободного иеста на диске «С» от удалённых файлов не прибавится! Это происходит из-за того, что файлы, находящиеся в корзине продолжают занимать то же место, где они и были, но не отображаются. Это сделано для того, чтоб их можно было вернуть назад в любой момент.
2. Нужно хотя бы раз в месяц удалять «Кэш» — временные файлы интернета и различных программ.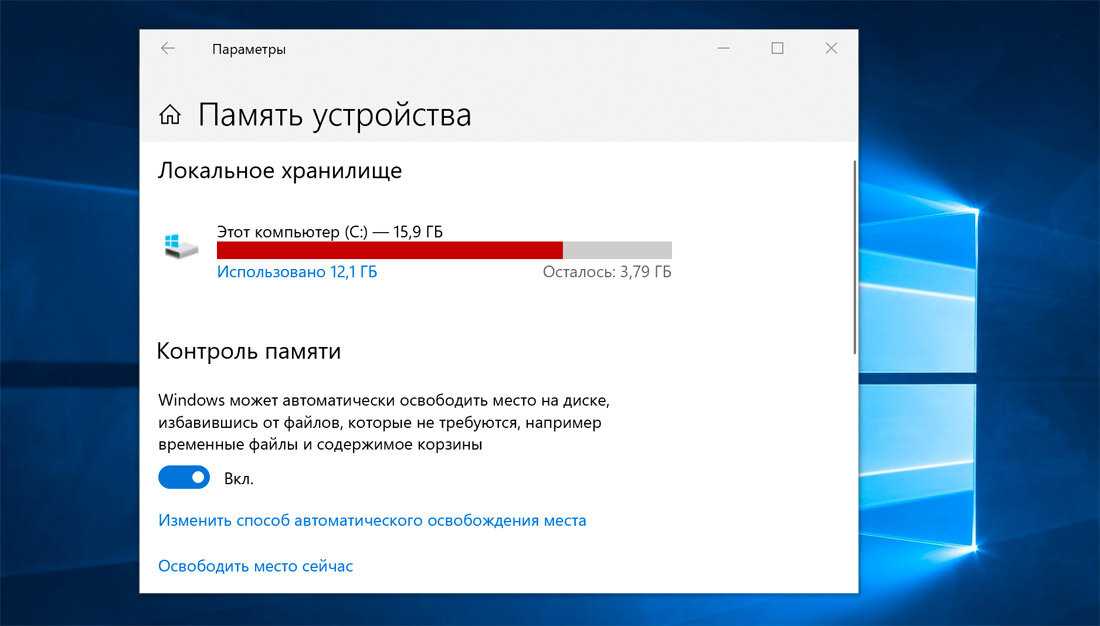
Для удаления кэша интернета нужно зайти в настройки вашего браузера и очистить историю просмотра, удалить временные файлы интернета, очистить кэш — всё это одно и то же, но в разных браузерах в меню названо по разному… Ведь при каждом просмотре любого интернет сайта Кэш остаётся в памяти компьютера на жёстком диске «С», и нарастает как снежный ком. Удалив временные файлы интернета вы примерно освободите 1-2 гигабайта места на вашем компьютере.
3. Можно на свой страх и риск отключить создание точек восстановления системы Windows, или уменьшить размер на системном диске для их хранения. Соответственно, чем вы меньше оставите места для архивных копий Windows, тем меньше у вас будет шансов откатить систему в случае каких-либо проблем на более раннюю дату.
4. Если у вас на компьютере несколько логических дисков — можно увеличить объём системного диска «С» за счёт уменьшения объёма соседнего логического диска. Для изменения дискового пространства между логическими дисками существуем множество программ. Правда, есть всегда риск, что при сдвигании файлов у вас может слететь операционная система. Пользуйтесь этими программами осторожно.
Правда, есть всегда риск, что при сдвигании файлов у вас может слететь операционная система. Пользуйтесь этими программами осторожно.
И, напоследок, дам Вам бесплатный совет — если не хотите, чтоб у вас слетел Windows или компьютер стал жутким тормозом — не вздумайте производить сжатие вашего системного диска стандартной Виндусовской утилитой.
4 способа исправить переполнение диска C без причины в Windows 10
После использования компьютера в течение определенного периода времени на диске C некоторых пользователей появлялось сообщение «мало места на диске». Как с этим бороться? Вот 4 способа сделать это.
- Способ 1: Очистка диска
- Способ 2. Переместите файл виртуальной памяти (psgefilr.sys), чтобы освободить место на диске
- Способ 3: отключить спящий режим или уменьшить размер файла сна
- Способ 4: увеличить дисковое пространство, изменив размер раздела
1.1 Откройте « This PC » → найдите диск C и щелкните правой кнопкой мыши, чтобы открыть контекстное меню → найдите « Properties » в нижней части контекстного меню.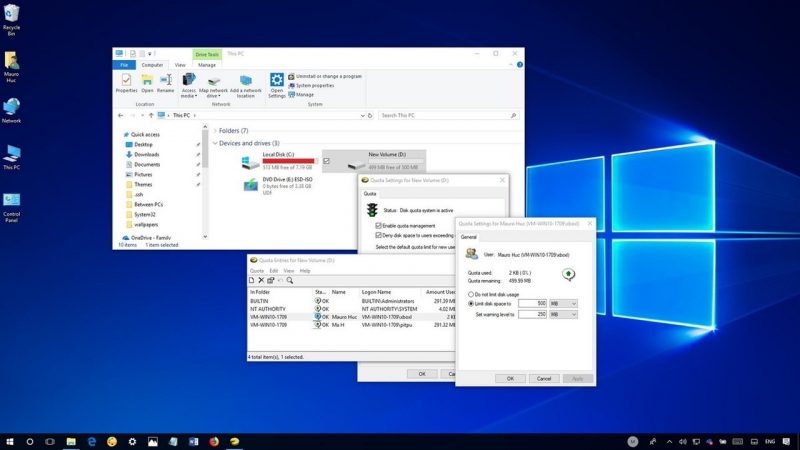
1.2 Нажмите « Очистка диска » в диалоговом окне и немного подождите.
1.3 Щелкните все содержимое в новом диалоговом окне и нажмите кнопку « OK ».
Этот метод помогает удалить ненужные файлы для освобождения места на диске C. Есть ли альтернативный инструмент для очистки диска быстрее, чем встроенная в Windows программа очистки диска?
Да, iSunshare System Genius — это то, что вам нужно, и вы сможете одним щелчком мыши освободить место на системном диске. Новичкам справиться намного проще. После запуска программы вам просто нужно щелкнуть System Disk в левом меню, после чего интерфейс покажет вам текущее состояние диска C. Что вам нужно сделать, так это нажать кнопку «Освободить», и скоро будет освобождено больше свободного места. Проблема с полным диском C может быть легко решена.
Кроме того, если у вас есть большое количество дубликатов файлов на вашем диске C , таких как изображения, документы, копии видео и т. д. isunshare DupFiles Genius — ваш лучший выбор для очистки этих копий файлов. Это поможет вам быстро и точно искать и удалять дубликаты файлов. Таким образом, вы можете освободить место на диске C и повысить производительность ПК с Windows 10.
д. isunshare DupFiles Genius — ваш лучший выбор для очистки этих копий файлов. Это поможет вам быстро и точно искать и удалять дубликаты файлов. Таким образом, вы можете освободить место на диске C и повысить производительность ПК с Windows 10.
2.1 Показать скрытый защищенный файл pagefile.sys.
2.1.1 Откройте диск C и нажмите кнопку » View » в верхней части окна → щелкните » Параметры » справа. → выберите » Изменить папку и параметры поиска «.
2.1.2 В диалоговом окне нажмите « Просмотр » → отмена « Скрытые защищенные системные файлы (рекомендуется) ».
2.1.3 Выберите содержимое « Показать скрытые файлы, папку и драйвер » → « Применить » и « OK ».
Файл pagefiles.sys отображается на диске C.
2.2 Создайте файл виртуальной памяти на другом диске
2.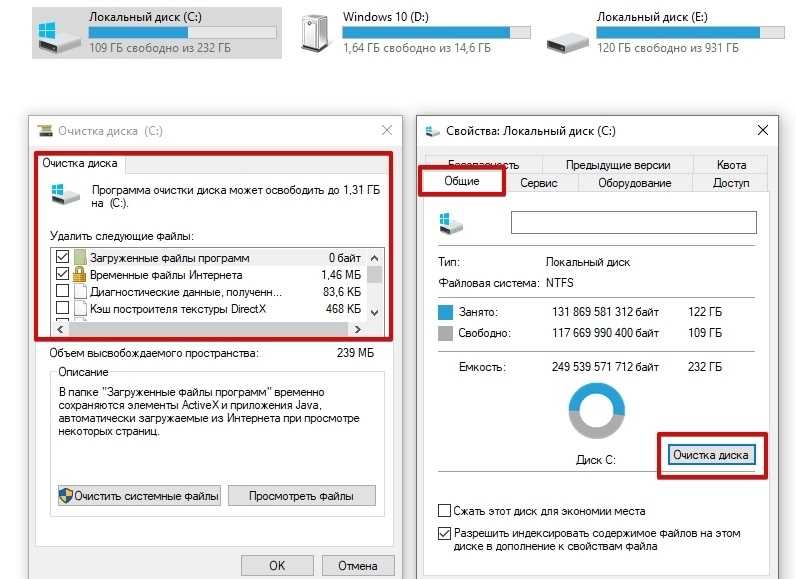 2.1 Щелкните правой кнопкой мыши пустую область окна « Этот компьютер », чтобы открыть контекстное меню → щелкните « Свойства ».
2.1 Щелкните правой кнопкой мыши пустую область окна « Этот компьютер », чтобы открыть контекстное меню → щелкните « Свойства ».
2.2.2 Нажмите « Дополнительные параметры системы » в левой части всплывающего окна→ щелкните первый пункт « Настройка » в « Дополнительные параметры ».
2.2.3 Выберите « Advanced » еще раз → щелкните « Change » под ним.
2.2.4 Выберите целевой диск (в качестве примера я выбрал диск E) во всплывающем диалоговом окне, выберите « Пользовательский размер » и введите « Исходный размер » и « Максимальный размер ».
2.2.5 Нажмите « Установить » и « OK ». (Файл виртуальной памяти создан.)
2.3 Удалите файл pagefile.sys с диска C
В окне только с виртуальной памятью выберите диск C и выберите « Нет файла подкачки » → нажмите » Установить «→ » OK «.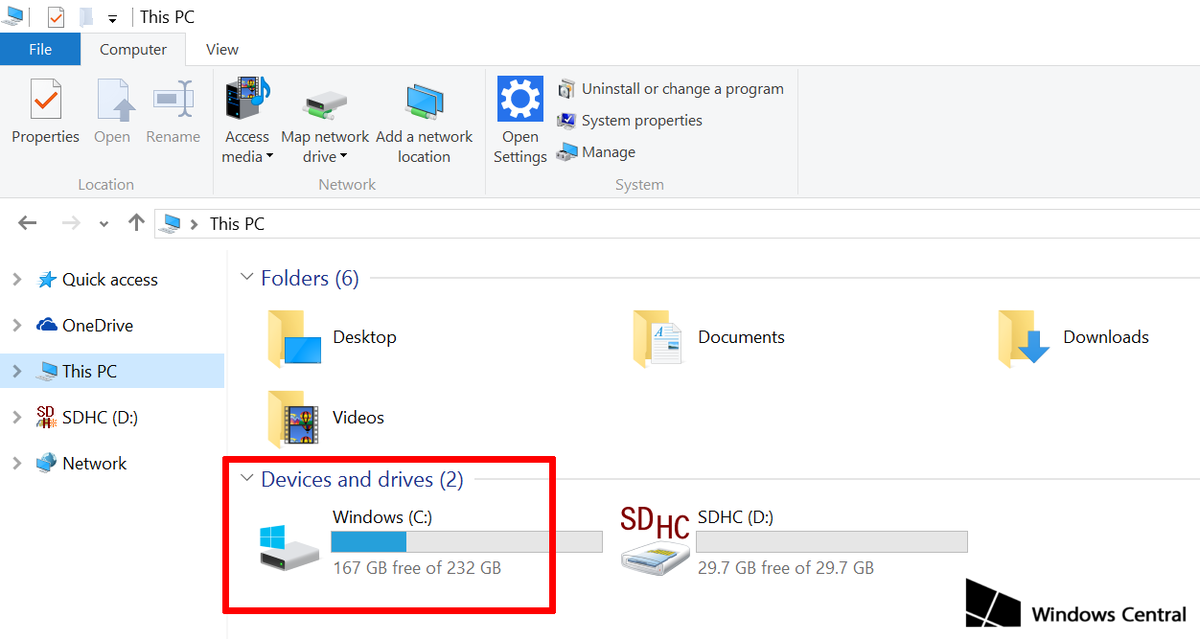
3.1 Выключить спящий режим
3.1.1 Щелкните правой кнопкой мыши пустую область компьютерного стола, чтобы открыть контекстное меню. Экран блокировки » во всплывающем окне.
3.1.3 Выберите « Настройки экранной заставки » и нажмите « Изменить параметры питания ».
3.1.4 » Изменить настройки плана «→ » Изменить дополнительные параметры питания «.
3.1.5 Выберите « Никогда » в категории « сон «. (Выход из режима гибернации) → « Применить » и « OK «. размер файла сна
3.2.1 Используя комбинацию клавиш WIN+ R , введите « cmd » и « OK ».
3.2.2 Введите или скопируйте эту команду: powercfg hibernate size XX
XX выше — это степень сжатия, которая находится в диапазоне от 40 до 100 целых чисел.
3.2.3 Нажмите Введите клавишу , чтобы запустить сжатие файла сна.
4.1 Щелкните правой кнопкой мыши « Этот компьютер » и выберите « Управление ».
4.2 Найдите « Хранилище » в левом всплывающем окне → откройте раскрывающееся меню и нажмите « Управление дисками ».
Подождите, пока система загрузит информацию о жестком диске. Затем в правом нижнем углу окна будет показано состояние каждого диска.
Благодаря специальному механизму нераспределенное пространство на жестком диске может быть выделено только соседнему с ним разделу.
4.3 Только один раздел диска (диск C)
4.3.1 Щелкните правой кнопкой мыши строку состояния диска C, чтобы открыть контекстное меню, и выберите « Расширить том ».
4.3.2 Система предложит вам ввести значение расширения (емкость будет отделена от нераспределенного диска).
4.3.3 После завершения ввода нажмите « Далее » и « Готово » позже.
Завершите расширение диска C.
4.4 Более одного раздела
Вам может понадобиться разделить нераспределенное пространство на новый диск и переместить содержимое предыдущих дисков на новый диск. Перемещение данных каждого диска до тех пор, пока диск рядом с диском C не завершит передачу данных.
4.4.1 В этот момент щелкните правой кнопкой мыши диск рядом с диском C и выберите « Удалить том ».
4.4.2 Щелкните правой кнопкой мыши диск C и выберите « Расширить том ».
4.4.3 Введите требуемую мощность расширения в соответствии с предложением системы.
4.4.4 Нажмите последнюю кнопку « Finish » и завершите расширение емкости диска C.
Статьи по теме :
- Как проверить использование памяти в Windows 10
- Как очистить системные ненужные файлы в Windows 10
- 2 способа переименовать жесткий диск в Windows 10
- 4 способа исправить медленную работу ноутбука Dell в Windows 10 Проблема
- Как проверить, что занимает место на моем жестком диске в Windows 10
Диск C переполнен без причины в Windows 10 – 6 способов исправить это
«Мой диск C (диск, на который я установил ОС Windows 10) без причины переполняется. Я попробовал очистить системный файл и очистил корзину, но ничего не изменилось. Что мне делать?»
Я попробовал очистить системный файл и очистил корзину, но ничего не изменилось. Что мне делать?»
Многие люди сообщают, что их диск C внезапно переполняется . Они не могли понять почему и не знали, что удалять. Если у вас такая же проблема, в первую очередь рекомендуется не устанавливать слишком много программного обеспечения на диск C и удалить ненужное программное обеспечение. Тогда продолжайте читать эту страницу. Мы покажем вам шесть эффективных способов решить проблему, с которой Диск C переполнен без причины в Windows 10 .
- 1. Запустите очистку диска для диска C
- 2. Просканируйте компьютер на наличие вируса
- 3. Проверьте диск C на наличие ошибок диска
- 4. Проверьте файл гибернации
- 5. Ищите огромные файлы на диске C
- 6. Используйте System Refixer для сканирования диска C
1. Запустите очистку диска для диска C
Если ваш диск C переполнен без причины, рекомендуется запустить программу очистки диска, чтобы очистить диск C, прежде чем выполнять какие-либо дальнейшие действия.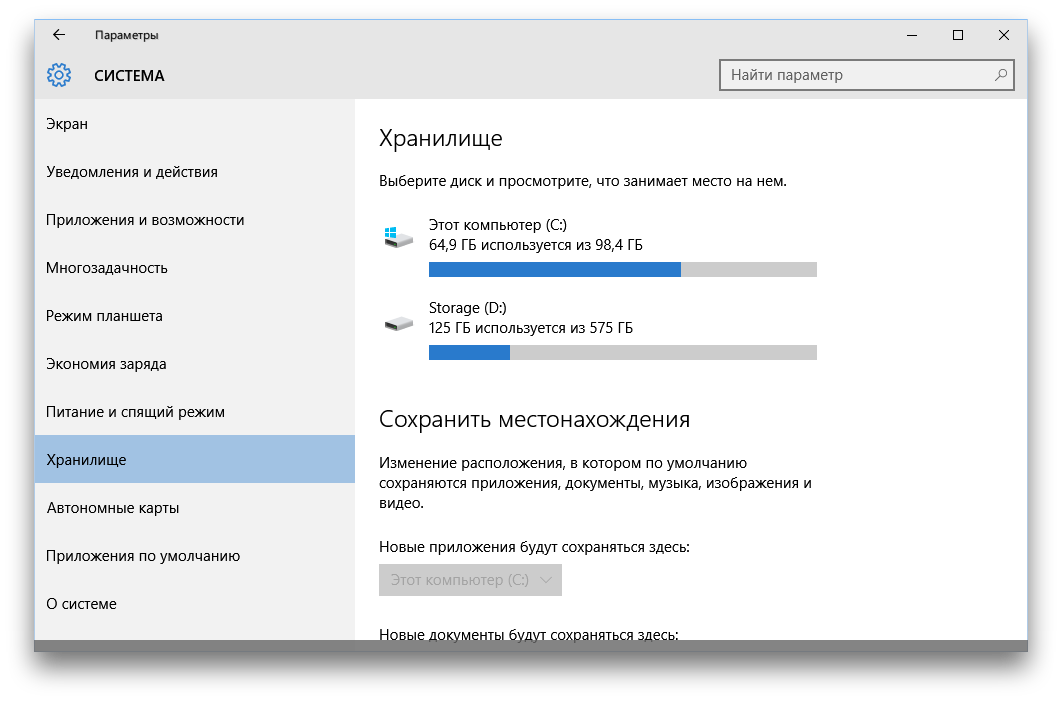
Шаг 1: Щелкните правой кнопкой мыши диск C и выберите «Свойства».
Шаг 2. Когда откроется диалоговое окно «Свойства», нажмите кнопку «Очистка диска».
Шаг 3. После открытия программы «Очистка диска» выберите типы файлов, которые занимают много места на диске C, включая предыдущую установку Windows, точки восстановления системы, корзину, временные файлы и т. д., а также затем нажмите OK, чтобы очистить их все. Как правило, это помогает вам освободить как минимум несколько гигабайт или больше свободного места на диске C. Однако, если это вам не очень поможет, читайте дальше, чтобы узнать о других решениях.
2. Сканируйте компьютер на наличие вредоносных программ или вирусов
Вирусы и вредоносные программы могут постоянно создавать файлы для заполнения вашего жесткого диска. Поэтому, когда диск C переполняется без причины, необходимо учитывать заражение вредоносным ПО или вирусом. Вы можете сканировать свой компьютер с помощью Защитника Windows или любого другого антивирусного программного обеспечения, которое вы используете.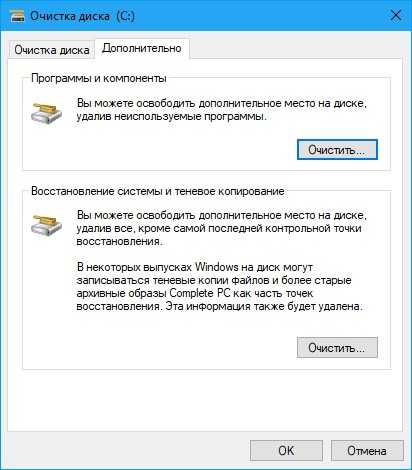 После обнаружения вредоносного ПО или вируса удалите его, чтобы решить проблему.
После обнаружения вредоносного ПО или вируса удалите его, чтобы решить проблему.
3. Проверьте диск C на наличие ошибок диска
Если вредоносные программы или вирусы не обнаружены, проверьте диск C на наличие ошибок файловой системы, которые могут привести к неправильному использованию жесткого диска.
Шаг 1: Введите cmd в поле поиска рядом со значком Windows и нажмите Enter. Это откроет командную строку.
Шаг 2: В окне командной строки введите chkdsk C: /f /v /x и нажмите Enter. Это начнет проверку вашего диска C на наличие ошибок и их исправление.
Если он не начинает проверку ошибок диска, а вместо этого показывает следующее сообщение, введите Y и нажмите Введите , чтобы он начал проверять ваш диск C при следующем перезапуске Windows 10.
4. Проверьте файл гибернации
Для ноутбуков файл гибернации часто является причиной переполнения диска C, поскольку он должен быть таким же большим, как объем оперативной памяти, и может находиться только на диске C диск (не может переместить его на другой диск с данными).
Шаг 1: Введите параметры папки в поле поиска рядом со значком Windows. Когда в списке результатов появятся параметры проводника, щелкните его, чтобы открыть окно параметров проводника.
Шаг 2: Выберите вкладку Просмотр . Установите флажок Показать скрытые файлы, папки и диски , снимите флажок Скрыть защищенные системные файлы (рекомендуется) и нажмите Применить . Это покажет файл гибернации, который по умолчанию скрыт.
Шаг 3: Откройте диск C в проводнике, и теперь вы можете найти файл гибернации (hiberfil.sys) в корневом каталоге диска C. Щелкните правой кнопкой мыши файл hiberfil.sys и выберите «Свойства», чтобы проверить, сколько места он занимает на вашем диске.
Шаг 4: Удалите файл hiberfil.sys, если он занимает много места. Это освободит как минимум несколько гигабайт места на вашем почти полном диске C.
5. Ищите большие файлы на диске C
Возможно, вы сохранили на диске C большие файлы, о которых вы не знаете.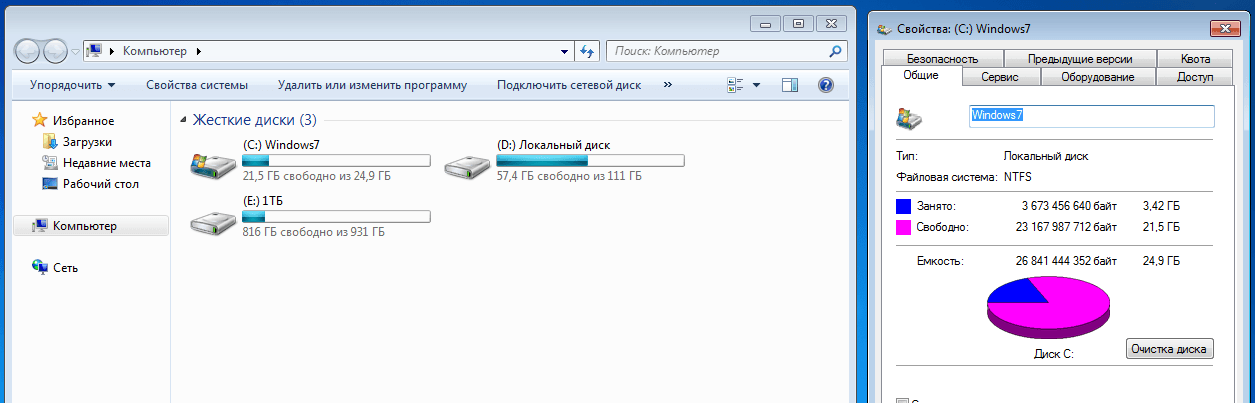 Кроме того, иногда, если программа ведет себя плохо, она может создавать бесконечно увеличивающийся файл, пока ваш диск C не заполнится.
Кроме того, иногда, если программа ведет себя плохо, она может создавать бесконечно увеличивающийся файл, пока ваш диск C не заполнится.
Шаг 1. Откройте диск C в проводнике и убедитесь, что Скрытые элементы Флажок под вкладкой Просмотр установлен.
Шаг 2: Введите размер:гигантский в поле поиска в правом верхнем углу. File Explorer будет искать все гигантские файлы на вашем диске C. Когда поиск завершится, вы сможете лучше понять, какие файлы занимают больше всего места и вызывают переполнение диска C.
Шаг 2: Удалите ненужные огромные файлы и очистите корзину. Или переместите большие файлы на другой диск с данными, если они вам все еще нужны. После этого вы должны увидеть еще несколько гигабайт свободного места на диске C.
6. Используйте System Refixer для сканирования диска C
Если вы испробовали все предыдущие методы, но проблема с заполнением диска C до сих пор не решена, то основной причиной могут быть некоторые ненужные системные файлы.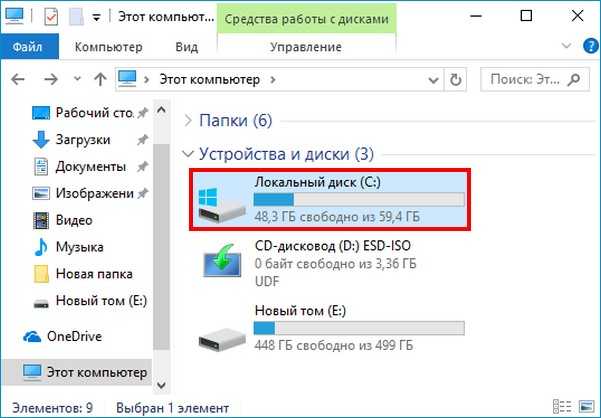
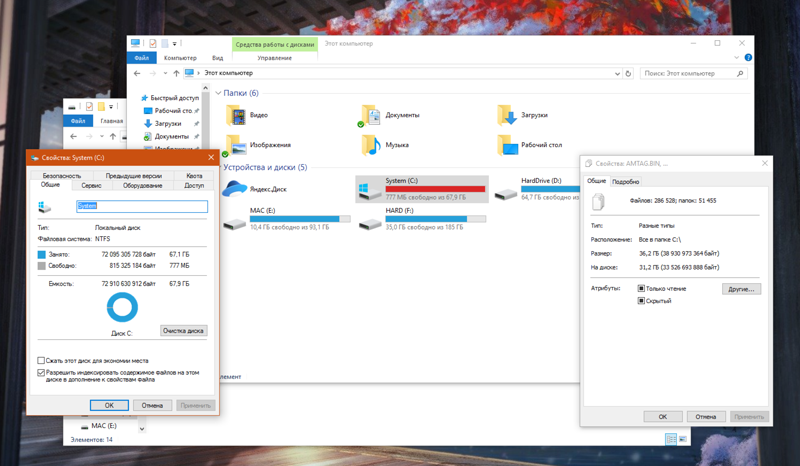 Если вы ее взвесите, то заметите, что она скорее всего весит более 8 Гб. У меня лично была около 9 Гб, и благодаря чистке этой попки, получилось очистить диск C почти на 3 Гб. Только помните, вручную чистить эту папку ни в коем случае нельзя. Для этого в командной строке существует специальная утилита, которая произведет деликатную чистку.
Если вы ее взвесите, то заметите, что она скорее всего весит более 8 Гб. У меня лично была около 9 Гб, и благодаря чистке этой попки, получилось очистить диск C почти на 3 Гб. Только помните, вручную чистить эту папку ни в коем случае нельзя. Для этого в командной строке существует специальная утилита, которая произведет деликатную чистку.