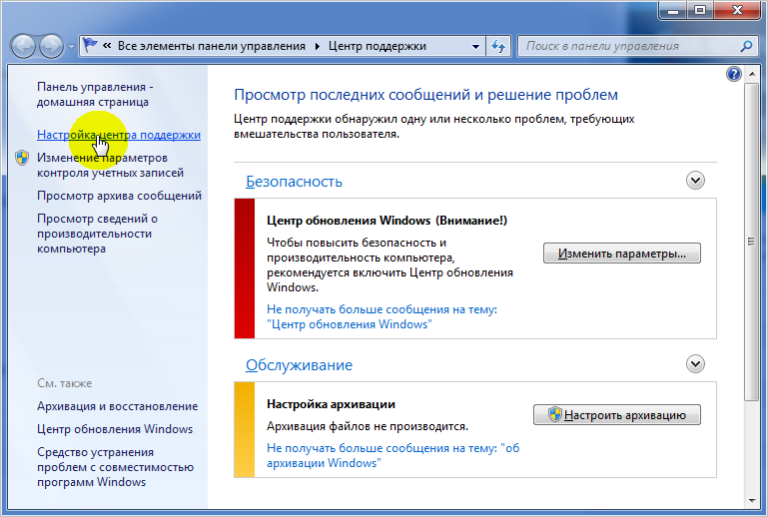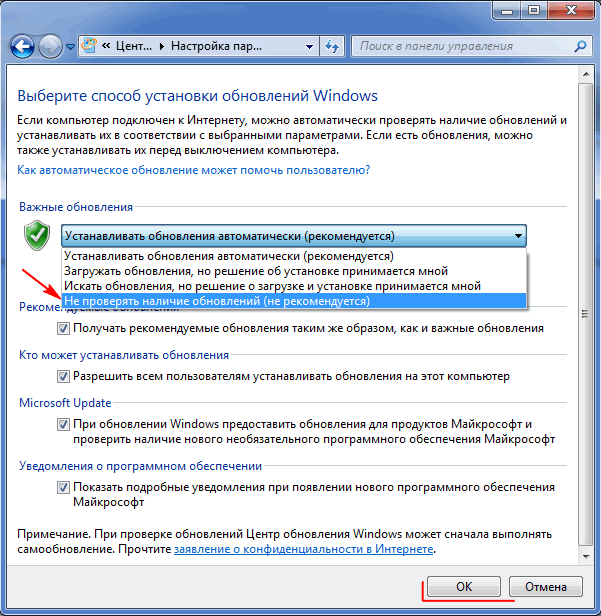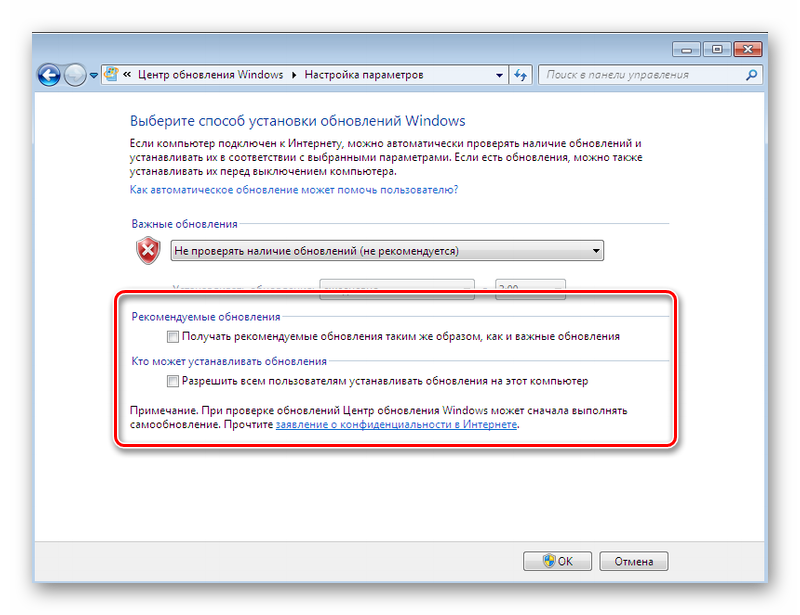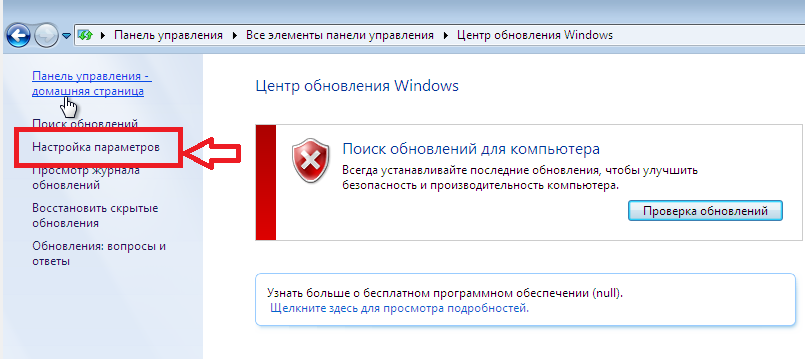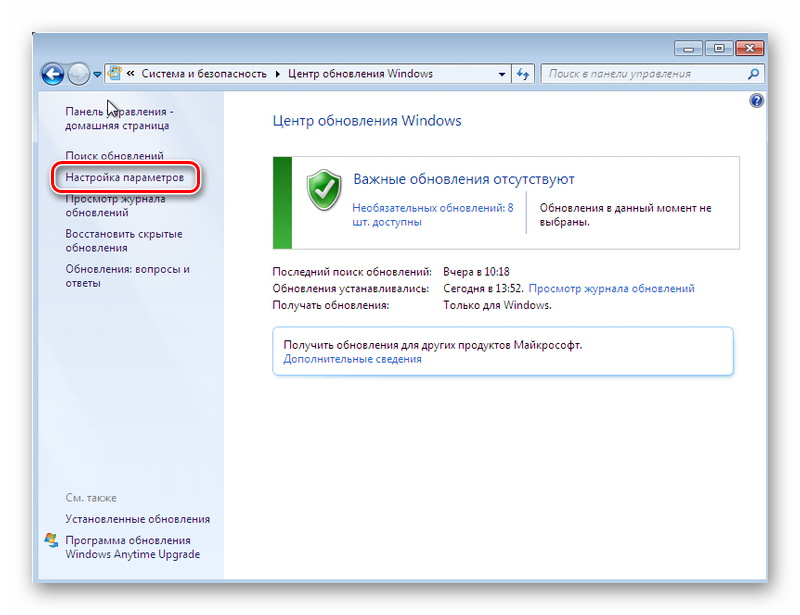Запретить обновление windows 7: 4 способа, как отключить обновление Windows 7 — Виктор Зверев
Содержание
Как отключить обновление Windows 7
Любая программа требует апгрейда: в процессе работы обнаруживаются требующие исправления моменты, постоянно нужно повышать уровень безопасности. Операционная система в этом смысле ничем не отличается – специалисты Microsoft с завидной периодичностью выпускают различные модификации.
Система модернизируется до тех пор, пока версия Windows поддерживается. Допустим, на XP с 2015 года ничего не выпускается – поддержка прекращена. Но как отключить обновление Windows 7, если после установки или изменения очередного компонента система начинает работать нестабильно? Можно ли вообще обойтись без улучшений ОС? Давайте разберемся с этими вопросами.
Как отключить обновление Windows 7
- Зачем обновлять Виндовс
- Запрет на поиск и установку
- Отключение службы
Зачем обновлять Виндовс
В рамках совершенствования Виндовс 7 разработчики выпускают различные модификации, целью которых является добавление новых компонентов, исправление обнаруженных ошибок и улучшение защиты ОС. Вроде бы на бумаге все хорошо, но при реализации на практике часто возникают различные ошибки. Вот несколько примеров:
Вроде бы на бумаге все хорошо, но при реализации на практике часто возникают различные ошибки. Вот несколько примеров:
- Если у вас нелицензионная копия «семерки», то после установки очередного компонента активация может слететь.
- Некоторые апгрейды не улучшают систему, а приносят вред. Приходится их удалять, чтобы восстановить работоспособность Виндовс. Подобные проблемы возникают чаще, чем вы можете представить. Иногда корпорации Microsoft даже приходится приносить извинения и выпускать обновления, которые исправляют ошибки, возникшие после предыдущего «улучшения».
- Автоматическое усовершенствование ОС часто начинается несвоевременно. Вам нужно срочно идти, а компьютер просит немного подождать, пока он завершит установку модификаций. Ожидание порой затягивается на несколько минут: компьютер выключается только после завершения загрузки новых компонентов.
- Обновления занимают место на жестком диске. Что еще можно удалить из памяти , вы узнаете из статьи о том, куда пропадает место на компьютере.

Обновлять ОС конечно нужно, но иногда приходится отключать функцию хотя бы на время, так что вам будет полезно знать, как выполняется эта процедура.
Запрет на поиск и установку
Автоматический апгрейд системы включен по умолчанию, поэтому для деактивации этой функции вам придется немного изменить настройки Виндовс.
- Откройте панель управления и установите отображение «Крупные значки». Запустите инструмент «Центр обновления Windows».
- В меню слева щелкните по ссылке «Настройка параметров».
- В строке «Важные» установите значение «Не проверять наличие». Нажмите «Ок» для сохранения изменений.
Вы можете выбрать и другой вариант – например, у меня стоит значение «Искать, но решение о загрузке установке принимается мной». Это позволяет лучше контролировать работу ОС. Усовершенствовали специалисты Microsoft «семерку», прислали свои улучшения, я читаю их описание и решаю, какие апгрейды будут полезными, а какие мне не нужны.
Если вы запретите проверять наличие усовершенствований, то в системном трее появится предупреждающий значок, который будет раздражать постоянно выскакивающим уведомлением.
От него тоже можно избавиться:
- Щелкните по значку правой кнопкой, нажмите «Открыть центр поддержки».
- В поле «Безопасность» найдите ссылку «Не получать больше сообщения». Нажмите на неё, чтобы избавиться от настойчивых уведомлений.
Можно пойти дальше и отключить вообще все системные уведомления, за показ которых отвечает центр поддержки. Щелкните в меню слева по ссылке «Настройка центра поддержки». Снимите все отметки в появившемся окне.
Виндовс больше не будет проверять указанные элементы на наличие проблем, соответственно, и лишние уведомления не будут вам мешать. Другой вопрос, что подобные меры снижают уровень безопасности и не позволят вам вовремя узнать о системной проблеме, поэтому лучше всё-таки не увлекаться отключением проверки компонентов – адекватный мониторинг состояния еще никому не приносил вред.
Отключение службы
Можно пойти дальше и не просто запретить искать улучшения для Windows 7, а полностью отключить службу обновления.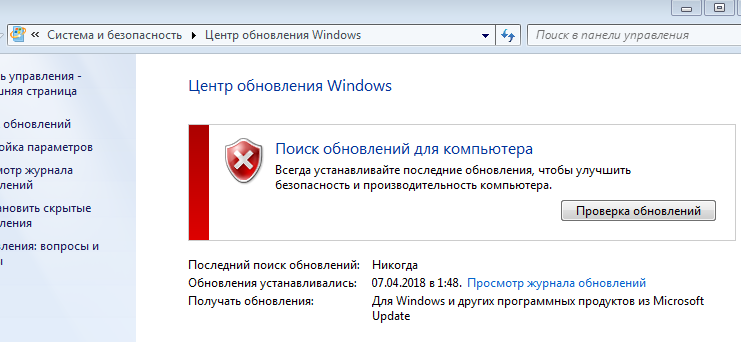 Сделать это просто:
Сделать это просто:
- Откройте меню «Пуск» и в поисковой строке напишите «Службы». Запустите инструмент, который будет на самом верху поисковой выдачи (альтернативный способ: Win+R – services.msc).
- Отыщите внизу списка служб «Центр обновления». Он пока имеет статус «Работает», но это быстро исправляется.
- Щелкните дважды по службе «Центр…», чтобы открыть её параметры. Установите в поле «Тип запуска» значение «Отключена». Нажмите кнопку «Остановить» и сохраните изменения.
Готово – больше Windows 7 не будет в автоматическим режиме искать и устанавливать апгрейды, выпущенные разработчиками.
Как отключить обновления Windows 10 на время и полностью
Автор Ольга Медведева На чтение 6 мин Опубликовано
Обновлено
Не знаете, как отключить обновление Windows 10? Да что может быть проще?! Идем в панель управления, открываем… Так, стоп. В десятке всё не так, как в Windows 7. Центр обновлений исчез с привычного места. Неужели он больше не доступен?
Чтобы не томить вас ожиданием, ответим сразу: инструменты управления апдейтами системы в Виндовс 10 сохранились, но их возможности уже не те, что были в семерке. Штатные средства винды не позволяют выключить автообновления раз и навсегда. Однако это не значит, что они будут устанавливаться против вашей воли. Пара дополнительных кликов – и всё как вы хотели.
Содержание
- Временное отключение средствами системы
- Постоянное отключение средствами системы
- Остановка службы Центра обновления
- Создание групповой политики запрета обновлений
- Отключение при помощи сторонних программ
- Windows Update MiniTool
- Windows Update Blocker
Временное отключение средствами системы
Настройка обновлений Windows 10 находится в приложении «Параметры», которое заменяет привычную панель управления и скрывается в меню «Пуск» за значком шестеренки.
После клика по шестеренке и открытия «Параметров»:
- Прокрутите окно приложения вниз и щелкните последний элемент «Обновление и безопасность».
- В правой половине окна кликните «Центр обновления Windows».
Чтобы заморозить проверку и загрузку апдейтов на неделю, выберите элемент «Приостановить обновления на 7 дней». Настройка вступит в действие немедленно, но ровно через 7 суток система продолжит обновляться без каких-либо уведомлений.
Другой способ скрыт в разделе «Дополнительные параметры». Для приостановки обновлений на срок до 35 дней найдите одноименный подраздел и выберите из списка «Приостановить до» дату возобновления проверки.
Однако если вы захотите продлить приостановку еще хотя бы на день, сначала вам придется установить все апдейты, которые накопились за период паузы.
Постоянное отключение средствами системы
Хоть Виндовс 10 и лишена функции полного отключения автоапдейтов, как было в Виндовс 7, но кое-что, позволяющее добиться того же результата, в ней сохранилось.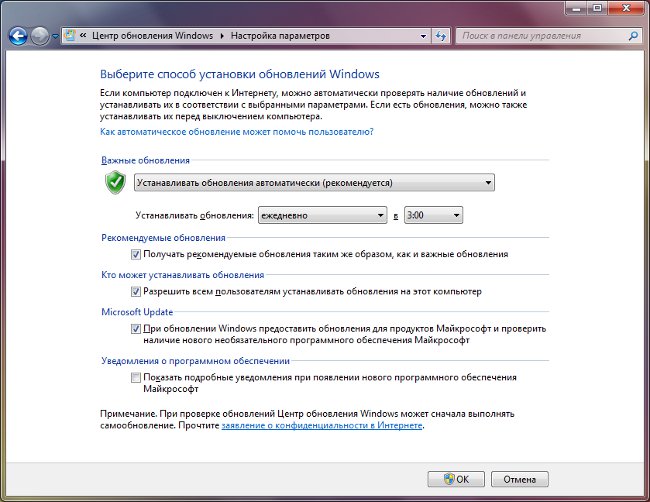 Это возможность остановки службы Центра обновлений и запрет на их установку через редактор групповых политик. К сожалению, последнее доступно только в профессиональной (pro) и корпоративной (enterprise) редакциях десятки, но пользователи домашних версий могут вносить нужные правки прямо в реестр.
Это возможность остановки службы Центра обновлений и запрет на их установку через редактор групповых политик. К сожалению, последнее доступно только в профессиональной (pro) и корпоративной (enterprise) редакциях десятки, но пользователи домашних версий могут вносить нужные правки прямо в реестр.
Остановка службы Центра обновления
Для отключения службы Windows Update (Центра обновлений) вам понадобятся права администратора и Диспетчер задач.
Порядок действий:
- Запустите Диспетчер задач и перейдите на вкладку «Службы».
- Прокрутите список, который находится в этом окне, вниз и проверьте состояние службы Wuauserv. Если она выполняется, значит, установка апдейтов включена и работает. Если нет, то Центр обновлений выключен.
- Кликните ссылку «Открыть службы» в нижней части окна Диспетчера задач.
- Найдите в списке служб «Центр обновления Windows» или «Windows Update» и откройте двойным кликом его свойства.
- Нажмите в поле «Состояние» кнопку «Остановить», затем из списка «Тип запуска» выберите «Отключена».

Чтобы отменить настройку и восстановить работу Центра обновлений, установите в его «Свойствах» тип запуска «Автоматически» и нажмите «Запустить».
Создание групповой политики запрета обновлений
Для запуска редактора групповых политик Виндовс 10 удобнее всего использовать системный поиск или утилиту «Выполнить». Введите в строку запроса команду «gpedit.msc» (без кавычек) и нажмите ввод.
Если система выдала больше одного результата поиска, кликните элемент, показанный на скриншоте ниже:
Далее:
- Находясь в редакторе GPedit, войдите в раздел «Конфигурация компьютера», затем в «Административные шаблоны» и «Центр обновления Windows». В левой стороне окна найдите «Настройку автоматического обновления». По умолчанию его политика не задана.
- Чтобы изменить выбранную политику, щелкните по ней 2 раза мышью. В окне, которое откроется следом, отметьте «Отключено» и сохраните настройку нажатием ОК.
Политика вступит в действие после перезапуска компьютера.
Чтобы создать политику запрета обновлений в Windows 10 домашней редакции, запустите редактор реестра. Используйте для этого те же инструменты, что и для запуска GPedit, введя в поле запроса команду «regedit».
После этого:
- Откройте в редакторе реестра раздел HKEY_LOCAL_MACHINE\SOFTWARE\Policies\Microsoft\Windows\WindowsUpdate\AU
- Если раздела «AU» в вашей системе нет, создайте его самостоятельно: щелкните правой клавишей мыши по папке «WindowsUpdate», затем в открывшемся меню выберите «Создать» и «Раздел».
- Присвойте новому разделу имя «AU», как показано на скриншоте, и войдите в него.
- Щелкните по пустому полю окна правой клавишей мыши и таким же способом создайте элемент «Параметр DWORD (32 бита)».
- Назовите новый параметр «NoAutoUpdate». Затем дважды кликните по нему и в поле «Значение» открывшегося окошка впишите единицу. Сохраните настройку нажатием ОК.
Блокировка также вступит в действие после перезапуска ПК или ноутбука.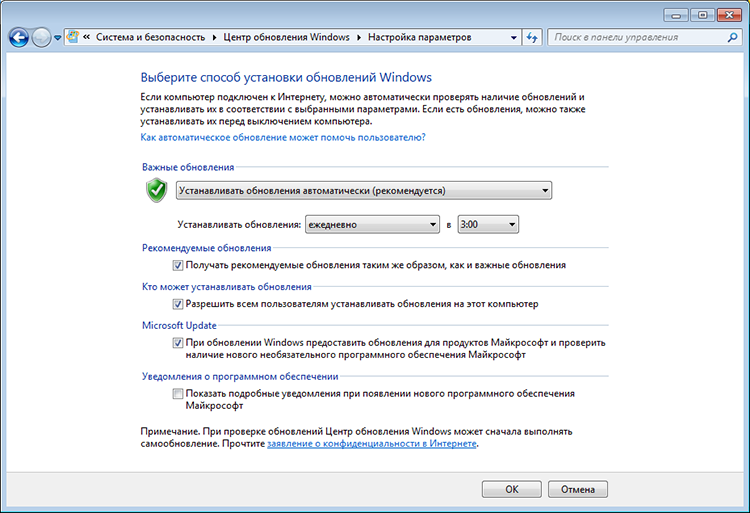
Для упрощения работы с системным реестром вы можете создать текстовый рег-файл. Клик по этому файлу внесет изменения в реестр без запуска редактора.
Для создания рег-файла откройте приложение Блокнот или его аналог и скопируйте туда следующие строки:
Windows Registry Editor Version 5.00
[пустая строка]
[HKEY_LOCAL_MACHINE\SOFTWARE\Policies\Microsoft\Windows\WindowsUpdate\AU]
«NoAutoUpdate»=dword:00000001
Затем запустите из меню Блокнота команду «Сохранить как». В поле «Имя файла» введите любое слово и через точку укажите расширение «reg». Например, «NoAutoUpdate.reg».
Правильно сохраненный рег-файл выглядит так:
Изменения, внесенные в реестр при помощи подобных файлов, тоже начинают действовать после перезагрузки.
Для отмены политики и восстановления работы Центра обновлений достаточно запустить редактор реестра и убрать параметр NoAutoUpdate. С помощью reg-файла это можно сделать так:
Windows Registry Editor Version 5.
00
[пустая строка]
[HKEY_LOCAL_MACHINE\SOFTWARE\Policies\Microsoft\Windows\WindowsUpdate\AU]
«NoAutoUpdate»=-
И не забудьте перезагрузить компьютер.
Отключение при помощи сторонних программ
Возиться с реестром нравится не всем, а для неопытных пользователей это еще и риск повредить систему, поэтому в сети появились приложения разработчиков-энтузиастов, которые позволяют получить желаемое быстрее, проще и безопаснее. Ниже представлены лучшие из них.
Windows Update MiniTool
Windows Update MiniTool – русскоязычная бесплатная утилита для управления апдейтами Windows. Помимо отключения Центра обновлений, она дает возможность:
- Выбирать способ их проверки и установки – автоматически, по расписанию, только уведомления, только скачивание и т. д.
- Настраивать расписание проверки.
- Просматривать, скрывать и удалять установленные обновления.
- Копировать файлы апдейтов в другие папки и многое другое.

Чтобы запретить самопроизвольную загрузку и установку обновлений, запустите Windows Update MiniTool с правами администратора (утилита работает без инсталляции) и из списка «Автоматические обновления» выберите «Отключено».
Windows Update Blocker
Windows Update Blocker – еще одна бесплатная и очень простая программка, предназначенная для решения единственной задачи – включать и выключать автоапдейты Windows. А также просматривать и изменять статус Центра обновлений и связанных с ним служб.
Чтобы заблокировать установку обновлений с помощью Windows Update Blocker, запустите от имени админа скачанный файл Wub.exe (инсталляция также не требуется), отметьте показанный на скриншоте элемент и нажмите «Применить». Один клик – и все готово. С возвратом первоначальной настройки сложностей также не возникнет.
Как отключить поиск драйверов устройств в Центре обновления Windows в Windows 7 и 10
Установка драйверов в Windows 7 и 10 отличается.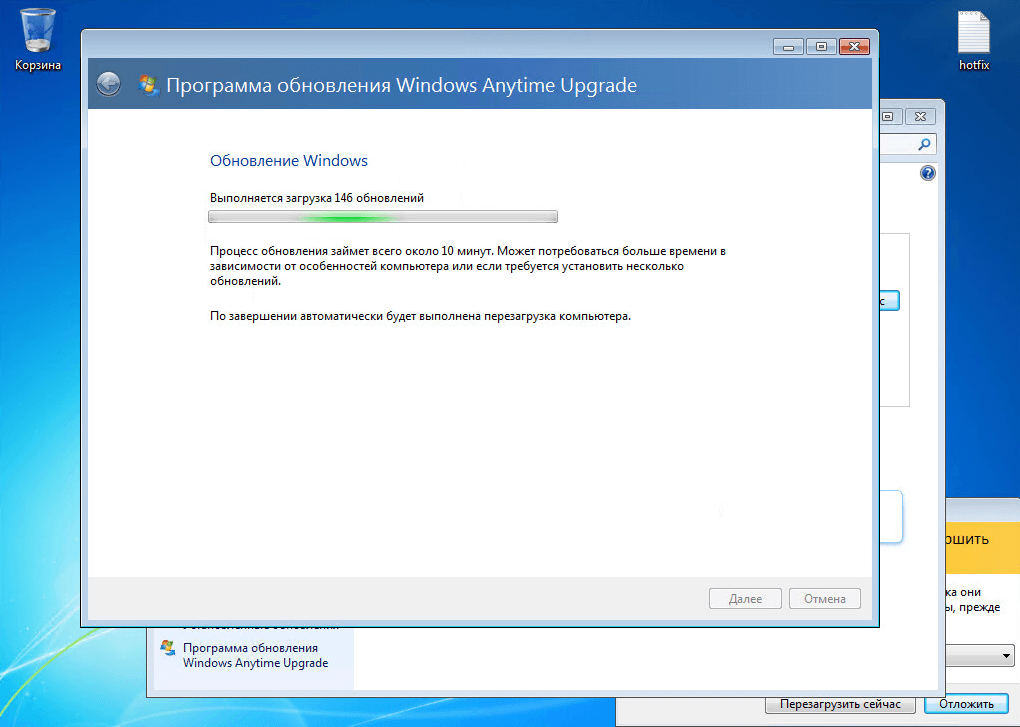 Bluetooth-адаптеры должны устанавливать свои драйверы на основе моделей ноутбуков и компьютеров.
Bluetooth-адаптеры должны устанавливать свои драйверы на основе моделей ноутбуков и компьютеров.
Драйверы Acer будут отличаться от драйверов DELL, HP и Samsung.
Содержание
Универсальные драйверы Microsoft
Windows может устанавливать универсальные драйверы Microsoft для Windows.
Читайте также — CCleaner — лучшая утилита для обновления драйверов для Windows 10
Последняя стабильная версия Windows 10 поддерживает драйверы для многих устройств, таких как графическое оборудование, звуковые устройства, клавиатуры, мыши, мониторы и многие другие.
Автоматическое обновление драйверов Windows 7
Windows 7 все еще находится на начальной стадии установки правильных драйверов для оборудования. Даже если он устанавливает какое-либо программное обеспечение драйвера, Центр обновления Windows пытается обновить их мгновенно.
Читайте также — Как загрузить AMD HDMI и аудиодрайверы для Windows 10
Как мы знаем, обновления Windows очень медленно устанавливаются в Windows 7.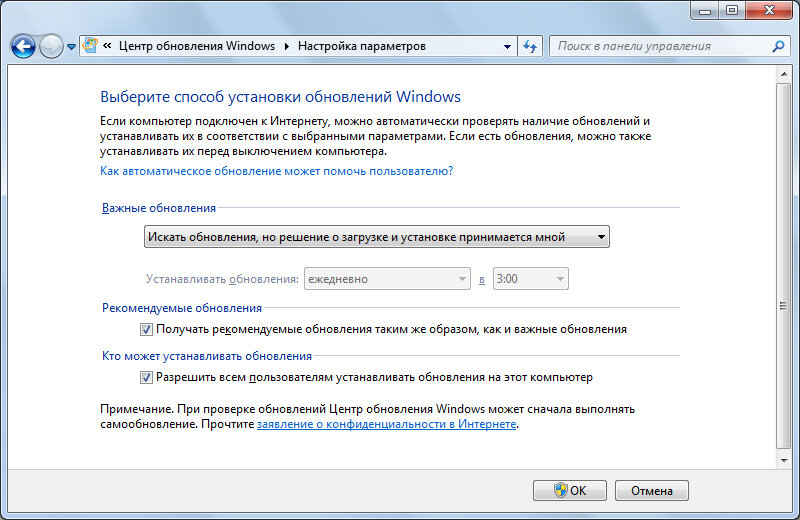
Мы видим закрученный значок, что Windows 7 ищет последние обновления для драйверов.
Это трудоемкий процесс. Установил драйвера с сайта производителя, а обновление windows все равно крутится.
Еще по теме — 6 решений проблем с аудиодрайверами Realtek в Windows 10 и 7
Обновления драйверов Windows 10
В отличие от Windows 10 поиск обновлений выполняется быстро и доступен.
Нам необходимо вручную установить программное обеспечение драйвера в Windows 7 и Windows 10 для некоторых устаревших устройств и неподдерживаемых универсальных драйверов.
Эта версия работает только для некоторых устройств.
Подробнее — Как исправить проблему с аудиодрайвером Realtek в Windows 10
Учитывая вышеперечисленные проблемы, нам необходимо отключить автоматическое обновление драйверов для некоторых устройств. В этом руководстве мы рассмотрим шаги по выполнению этой задачи.
Как отключить автоматическое обновление драйверов с помощью системных настроек?
Windows 7
Рекомендуемый параметр Windows — автоматический поиск драйверов оборудования при первом подключении.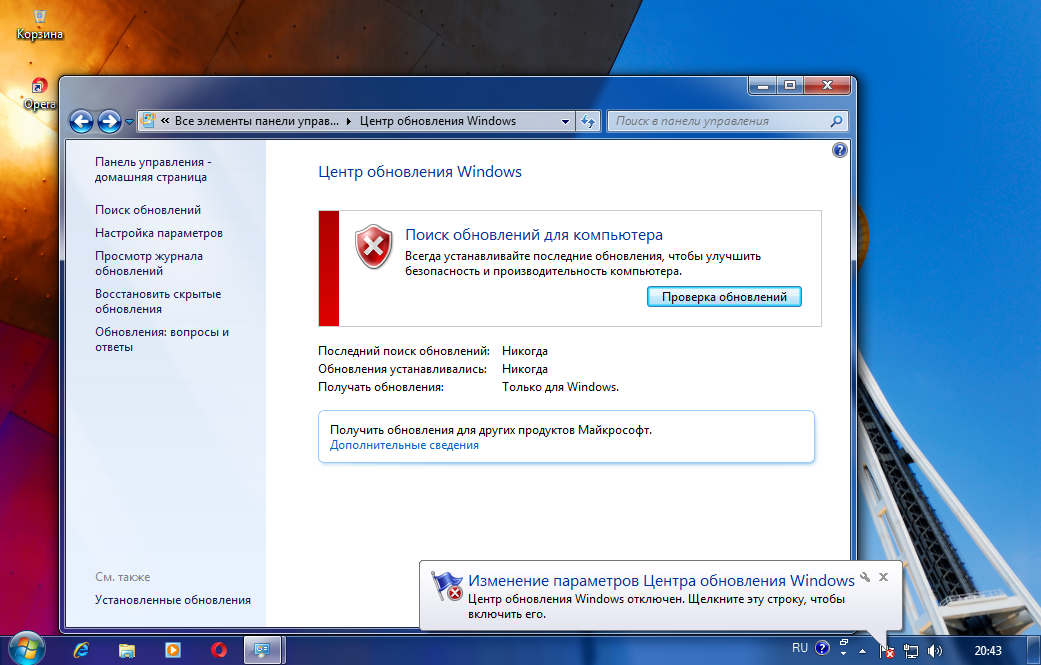 Но может зациклиться при их поиске в Windows 7. В таких случаях можно выбрать один из 4-х вариантов.
Но может зациклиться при их поиске в Windows 7. В таких случаях можно выбрать один из 4-х вариантов.
Общее время: 5 минут
Найдите «система» в окне поиска Windows 7.
Нажмите «Дополнительные параметры системы» на левой панели.
Открыты окна свойств системы.
Перейдите на вкладку «Оборудование».
Нажмите «Параметры установки устройства»
Отключить параметры автоматического обновления драйверов
Откроется всплывающее окно со следующим сообщением: «Вы хотите, чтобы Windows загрузила программное обеспечение драйвера и реалистичные значки для ваших устройств?»
Выберите «Нет, позвольте мне выбрать, что делать».
Выберите «Никогда не устанавливать драйверы из Центра обновления Windows».
Это предотвратит поиск драйверов в обновлениях Windows.
Windows 10
- Нажмите Пуск > Настройки > Система > О программе .

- С правой стороны нажмите Дополнительные параметры системы .
- Откроется окно Свойства системы .
- Нажмите Оборудование > Параметры установки устройства .
- Откроется следующее окно с сообщением – Хотите автоматически загружать приложения производителя и пользовательские значки, доступные для вашего устройства?
- Нажмите Нет .
Это остановит автоматическую загрузку драйверов с помощью Центра обновления Windows.
Но, как мы видим, Windows 10 быстро и лучше всего обновляет последние версии драйверов. Поэтому рекомендуемый вариант можно оставить в покое, если конфигурация вашего оборудования достаточно хороша.
Как использовать групповую политику для отключения автоматического обновления драйверов?
Windows 7
- Введите gpedt.msc в диалоговом окне «Выполнить», нажав клавиши Win + R .

- Откроется редактор локальной групповой политики . Было бы лучше, если бы вы были администратором.
- Следуйте по пути — Конфигурация компьютера -> Административные шаблоны -> Система -> Установка драйвера
- Просмотр по Стандартная опция на правой панели.
- Дважды щелкните параметр — Отключить запрос поиска драйвера устройства Центра обновления Windows .
- Выберите опцию « Отключено ».
Windows 10
Действия аналогичны описанным выше.
Как отключить поиск драйверов устройств в Центре обновления Windows с помощью реестра
Windows 7
Введите Regedit в поиске программ и файлов.
Откроется редактор реестра.
Перейдите по следующему пути — HKEY_LOCAL_MACHINE –> ПРОГРАММНОЕ ОБЕСПЕЧЕНИЕ –> Microsoft –> Windows –> CurrentVersion –> DriverSearching
Установите для параметра SearchOrderConfig значение 3.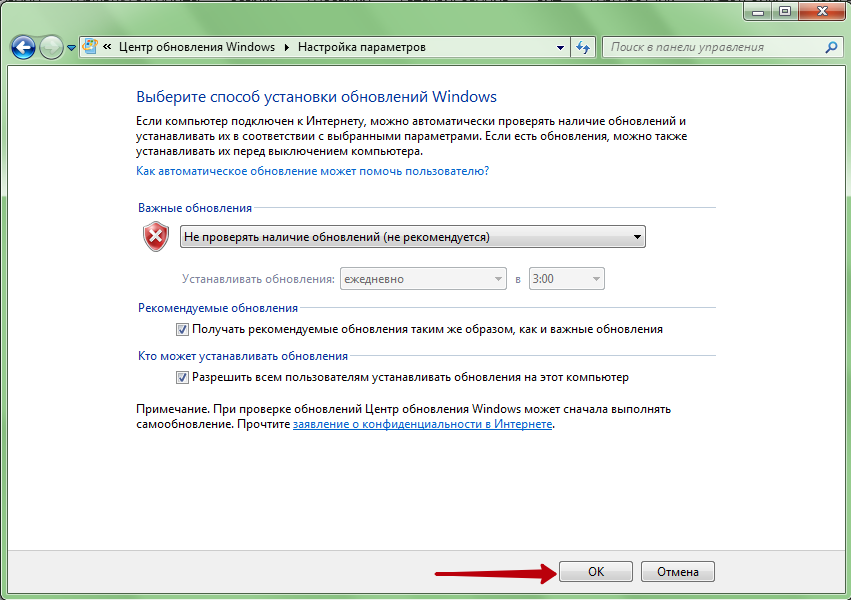
SearchOrderConfig 0 = Да, делать это автоматически
1 = Нет, разрешить мне выбирать, что делать, Всегда установить лучшее.
2 = Нет, я сам выберу, что делать, Установить драйвер из Windows Update
3 = Нет, я сам выберу, что делать, Никогда не устанавливать драйвер из Windows
Если это не сработало, следуйте по этому пути – HKLM:\SOFTWARE\Microsoft\Windows\CurrentVersion\Device Metadata
PreventDeviceMetadataFromNetwork = 1
4bc7-87d2-5cb200183e22/could-not-turn-off-the-driver-software-settings-using-registry-value-driversarching?forum=win10itprogeneral
Windows 10
Шаги такие же. Вы можете установить для параметра SearchOrderConfig значение 1.
Этот параметр спросит, что делать, прежде чем он попытается обновить драйвер с сайта Microsoft.
Поскольку Windows 10 хорошо определяет правильные драйверы для большинства ваших устройств. Это не должно вызвать особых проблем.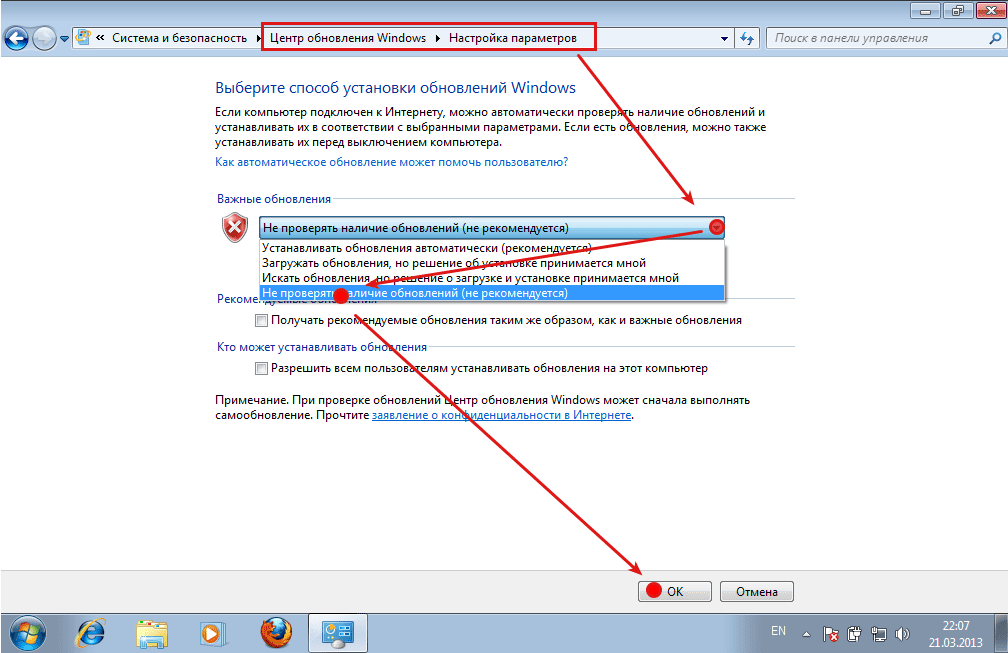
Похожие сообщения
Как перемонтировать извлеченный USB-накопитель Window 10 без «отключения»
Лучший способ повторно подключить USB-накопитель, не отключая его, — просто включить и отключить его пару раз. При отключении флешки от компьютера с Windows 10 возникает много проблем. USB-порт может работать со сбоями, а также устройство может стать бесполезным. Имеется надлежащий механизм для…
Как управлять приложениями в Redmi Note 4 на MIUI 11 в 2020 году
После установки приложений Android из Google PlayStore вам необходимо время от времени управлять ими. Настройки по умолчанию помогают в работе приложения. Но для оптимального использования вам необходимо обновить их. Уведомления, кэш-память, разрешения приложений — вот некоторые из них, на которые стоит обратить внимание. С момента запуска в 2017 году Xiaomi Redmi…
Игровые тесты Windows 10 — результаты тестов 3DMark
Вы фанат игр и недавно установили Windows 10. Определенно вы хотели бы знать, как работают игры на этой новой ОС. Лучший способ — проверить тесты, предлагаемые различными инструментами и обозревателями на YouTube. Вы определенно можете получить подсказку о том, как игра работает в Windows…
Лучший способ — проверить тесты, предлагаемые различными инструментами и обозревателями на YouTube. Вы определенно можете получить подсказку о том, как игра работает в Windows…
Исправить XLSX-файл Excel 2013, который не открывается из-за нехватки памяти
Вы когда-нибудь сталкивались с проблемой, когда Microsoft Excel не может открыть или сохранить какие-либо документы? Ошибок такого рода может быть несколько. Но в этой статье мы увидим исправление для Excel 2013, которое не открывает файлы из-за нехватки памяти. Сообщение об ошибке будет выглядеть примерно так:
.
Как установить и загрузить драйверы Brother для Windows 11 — 3 варианта использования
Ни для кого не секрет, что драйверы Brother для Windows 11 для принтеров являются одними из самых надежных на рынке. Но даже для принтеров самого высокого качества вам может потребоваться загрузить новые драйверы. В противном случае внесите коррективы в свои текущие. Если вы используете Windows 11 и вам нужна помощь в загрузке драйверов Brother, эта запись в блоге…
[Учебное пособие] Управление профилями беспроводной сети в Windows 7, 8, 8.
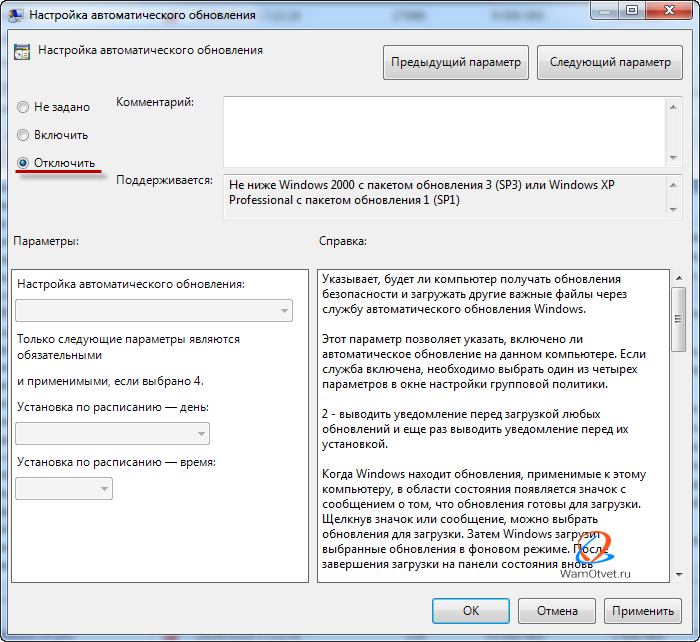 1
1
Сети Wi-Fi и беспроводные сети широко распространены в эпоху компьютеров 2014 года. В Windows 8.1 Microsoft удалила возможность щелкнуть правой кнопкой мыши беспроводные сети и забыть о них . Ранее в более ранних операционных системах Windows можно было запретить ОС автоматически подключаться к беспроводному Интернету. Дополнительные статьи для чтения Изменение дополнительных параметров внешнего вида в Windows…
Как навсегда отключить оповещения об окончании поддержки Windows 7
by Милан Станоевич
Милан Станоевич
Эксперт по Windows и программному обеспечению
Милан с детства увлекался технологиями, и это побудило его проявить интерес ко всем технологиям, связанным с ПК. Он энтузиаст ПК и… читать дальше
Обновлено
Партнерская информация
- Microsoft начала развертывание KB4493132 на всех устройствах, которые в настоящее время работают под управлением Windows 7.
- Это обновление отвечает за уведомления пользователей об окончании поддержки Windows 7.
- Вы можете отключить уведомления, удалив KB4493132 со своего компьютера.
XУСТАНОВИТЕ, щелкнув файл загрузки
Для решения различных проблем с ПК мы рекомендуем DriverFix:
Это программное обеспечение будет поддерживать ваши драйверы в рабочем состоянии, тем самым защищая вас от распространенных компьютерных ошибок и сбоев оборудования. Проверьте все свои драйверы прямо сейчас, выполнив 3 простых шага:
- Загрузите DriverFix (проверенный загружаемый файл).
- Нажмите Начать сканирование , чтобы найти все проблемные драйверы.
- Нажмите Обновить драйверы , чтобы получить новые версии и избежать сбоев в работе системы.

- DriverFix был загружен 0 читателями в этом месяце.
Microsoft готова отказаться от потребительской версии ОС Windows 7, начиная с января 2020 года. Корпоративные клиенты могут пользоваться расширенными обновлениями безопасности в течение трех лет по дорогому тарифному плану, удваивающемуся каждый год.
Несколько дней назад мы сообщили, что новое обновление приносит уведомления об окончании поддержки для компьютеров с Windows 7. Эти уведомления напоминают пользователям, что им необходимо обновиться до последней версии незадолго до истечения крайнего срока.
Недавнее обновление KB4493132 теперь содержит более подробную информацию о том, как Microsoft планирует отправлять уведомления об окончании поддержки.
Если вы один из тех, кто не хочет получать эти подсказки, вы можете легко избежать обновления, заблокировав KB4493132. Это единственный способ, при котором обновление не будет загружено и установлено на вашем устройстве с Windows 7.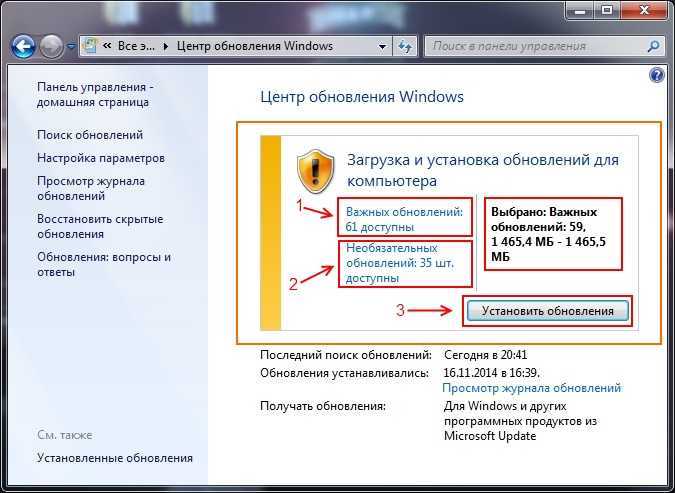
Способы отключения предупреждений об окончании поддержки Windows 7
В настоящее время Microsoft предлагает флажок « Больше не напоминать» для отключения автоматических обновлений. Есть еще два варианта, которые вы можете использовать, чтобы полностью запретить Windows 7 отправлять уведомления об окончании поддержки.
Первый удаляет обновление KB4493132, а второй исключает его из списка автономных обновлений WSUS.
Удаление KB4493132
Microsoft выпустила KB4493132, чтобы объявить об окончании поддержки Windows 7. Это обновление отвечает за уведомления об окончании поддержки, которые пользователи получают на своих компьютерах. Таким образом, удаление KB4493132 вручную остановит оповещения.
1. Щелкните Пуск > Панель управления > Система и безопасность > Центр обновления Windows .
2. Выберите Просмотреть установленные обновления из списка .
3. Найдите в списке обновление KB4493132 и щелкните его правой кнопкой мыши.
4. Выберите Удалить .
5. Теперь вы можете использовать опцию скрытия, если она появляется в разделе загрузки.
Во-вторых, если KB4493132 еще не установлено, вы можете заблокировать его, выполнив следующие действия:
6. Щелкните правой кнопкой мыши KB4493132 в списке обновлений, появится контекстное меню.
7. Теперь выберите Скрыть обновление , чтобы заблокировать его, чтобы Windows не устанавливала его автоматически.
Исключить KB4493132 из списка автономных обновлений
WSUS
Кроме того, вы можете использовать параметр «черный список», чтобы заблокировать KB4493132, если вы используете автономное обновление WSUS.
- Этот вариант требует, чтобы вы переместились в определенное место excludecustom. Его можно найти прямо в WSUS.
- Теперь откройте файлы ExcludeList.



 00
00