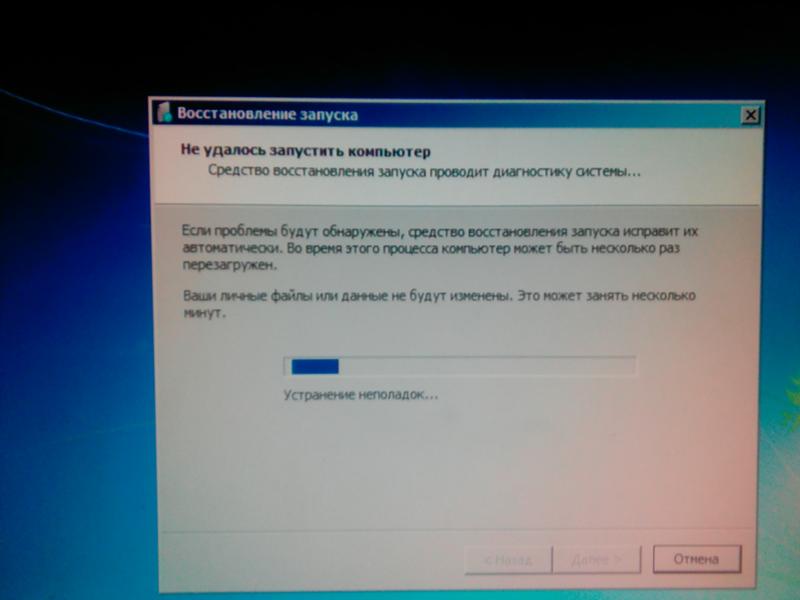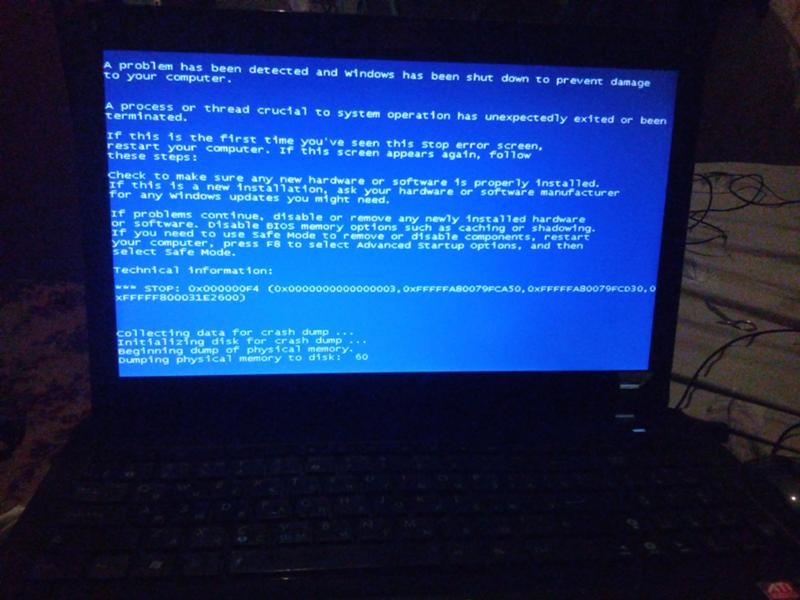Запускается долго: Почему компьютер (Windows) долго загружается / включается и что с этим делать? — Запускай.РФ
Содержание
причины и 9 способов ускорить время
В этом году можно с уверенностью предположить, что большинство пользователей Windows 10 сделали переход от жестких дисков SATA к SSD дискам; будь то относительно новый ПК или апгрейд старого. В Windows 10 есть много возможностей, которые помогают SSD работать в полном объеме, но не всегда включает их по умолчанию. Кроме того, первые появившиеся и новые SSD «не обязательны и обязательны» к оптимизации. С каждым обновлением windows 10, все больше и умнее становятся функции системы, которая сама определяет параметры для SSD. Вы можете быть особенно удивлены, узнав, что дефрагментация SSD диска не такая уж плохая идея!
Обновите прошивку SSD
Чтобы убедиться, что ваш SSD работает так же хорошо, как это возможно на сегодняшний день, стоит быть на последней версии обновления прошивки. К сожалению, они не автоматизированы; процесс необратим и немного сложнее, чем обновление программного обеспечения. Каждый производитель SSD имеет свой собственный способ обновления прошивки SSD, поэтому вам нужно будет перейти на официальный веб-сайт вашего производителя SSD-накопителя и следовать руководствам оттуда. Однако удобным инструментом для вас является CrystalDiskInfo, в котором содержится подробная информация о вашем диске, в том числе версия прошивки.
Однако удобным инструментом для вас является CrystalDiskInfo, в котором содержится подробная информация о вашем диске, в том числе версия прошивки.
- Скачайте с официального сайта CrystalDiskInfo.
Общие принципы оптимизации работы SSD в Windows
До этого момента речь в основном шла об относительной бесполезности ручных настроек SSD в Windows 10. Однако есть некоторые нюансы, в равной степени применимые ко всем маркам твердотельных накопителей и версиям ОС:
- Для улучшения характеристик и срока службы SSD полезно иметь на нем около 10-15 процентов свободного места. Связано это с особенностями хранения информации на твердотельных накопителях. Все утилиты производителей (Samsung, Intel, OCZ и др.) для настройки SSD имеют опцию выделения этого места «Over Provisioning». При использовании функции, на диске создается скрытый пустой раздел, который как раз и обеспечивает наличие свободного пространства в нужном количестве.
- Убедитесь, что ваш SSD работает в режиме AHCI.
 В режиме IDE часть функций, влияющих на производительность и срок службы не работают. См. Как включить режим AHCI в Windows 10. Посмотреть текущий режим работы можно в диспетчере устройств.
В режиме IDE часть функций, влияющих на производительность и срок службы не работают. См. Как включить режим AHCI в Windows 10. Посмотреть текущий режим работы можно в диспетчере устройств. - Не критично, но: при установке SSD на ПК рекомендуется подключать его к портам SATA 3 6 Гб/сек, не использующих сторонних чипов. На многих материнских платах присутствуют SATA-порты чипсета (Intel или AMD) и дополнительные порты на сторонних контроллерах. Подключать лучше к первым. Информацию о том, какие из портов являются «родными» можно найти в документах к материнской плате, по нумерации (подписи на плате) они являются первыми и обычно отличаются по цвету.
- Иногда заглядывайте на сайт производителя вашего накопителя или используйте фирменную программу для проверки обновления прошивки SSD. В некоторых случаях новые прошивки заметно (в лучшую сторону) сказываются на работе накопителя.
Как исправить ошибку BIOS LEGACY BOOT OF UEFI-ONLY MEDIA при загрузке Windows с флешки
Пожалуй, пока все. Общий итог статьи: ничего делать с твердотельным накопителем в Windows 10 в общем-то не нужно без явной на то необходимости. Если вы только что приобрели SSD, то возможно вам будет интересна и полезна инструкция Как перенести Windows с HDD на SSD. Однако, более уместной в данном случае, на мой взгляд, будет чистая установка системы.
Общий итог статьи: ничего делать с твердотельным накопителем в Windows 10 в общем-то не нужно без явной на то необходимости. Если вы только что приобрели SSD, то возможно вам будет интересна и полезна инструкция Как перенести Windows с HDD на SSD. Однако, более уместной в данном случае, на мой взгляд, будет чистая установка системы.
2. Включить AHCI
Advanced Host Controller Interface (AHCI) — является главной функцией, гарантирующей, что Windows будет поддерживать все функции, которые поставляются с запуском SSD на вашем компьютере, особенно функция TRIM, которая позволяет Windows помогать SSD выполнять обычную «сборку мусора». Термин «сбор мусора» используется для описания явления, которое происходит, когда диск избавляется от информации, которая больше не считается используемой. Чтобы включить AHCI, вам нужно будет войти в BIOS своего компьютера и включить его где-нибудь в своих настройках. Я не могу точно сказать, где находится настройка, так как каждый BIOS функционирует по-разному. Вам придется немного поискать или набрать в гугол картинках. Скорее всего, новые компьютеры будут включены по умолчанию. Рекомендуется, чтобы вы включили эту функцию перед установкой операционной системы.
Вам придется немного поискать или набрать в гугол картинках. Скорее всего, новые компьютеры будут включены по умолчанию. Рекомендуется, чтобы вы включили эту функцию перед установкой операционной системы.
Настройка хранилища для временных файлов ОС
Ежеминутно Виндовс выполняет много служебных и системных операций. Все они сохраняются в директорию под названием TEMP.
Ни обычный пользователь, и администратор ПК не может отключить функцию сохранения временных файлов.
Однако, вы можете перенести папку хранилища на жесткий диск. Если он подключён к компьютеру.
Перенос директории для хранения временных файлов немного замедлит работу ОС, но зато продлит срок эксплуатации твердотельного накопителя благодаря уменьшению циклов перезаписи данных.
К тому же, если вы используете довольно мощный ПК с 8 или 16 ГБ оперативной памяти, замедление производительности будет максимально незаметным.
Следуйте инструкции, чтобы переместить папку TEMP на жесткий диск:
- Включите окно свойств системы;
- Откройте вкладку дополнительных параметров;
- Нажмите на клавишу «Переменные среды»;
Окно свойств системы
- В открывшемся окне выберите любую из двух переменных и нажмите на кнопку ее изменения;
- В окне Path (путь) укажите место, где будет находиться хранилище временных файлов системы и нажмите ОК, чтобы сохранить внесённое изменение.

Изменения местоположения хранилища временных файлов
Аналогичным образом проведите изменения пути местоположения второго параметра.
Теперь все временные данные системы будут сохраняться на жестком диске и емкость ССД не будет расходоваться понапрасну.
3. Включить TRIM
TRIM имеет жизненно важное значение для продления срока службы вашего SSD, а именно путем его чистки. Windows 10 должна включить это по умолчанию, но стоит дважды проверить, что он включен. TRIM — это команда, с помощью которой операционная система может сообщить SSD диску, какие блоки данных больше не нужны и могут быть удалены или отмечены как свободные для перезаписи. Другими словами, TRIM — это команда, которая помогает операционной системе точно знать, где хранятся данные, которые вы хотите переместить или удалить. Таким образом, SSD может получить доступ только к блокам, содержащим данные не обращаясь лишний раз к ненужным данным. Кроме того, всякий раз, когда команда удаления выдается пользователем или операционной системой, команда TRIM немедленно уничтожает страницы или блоки, где хранятся файлы. Чтобы убедиться, включите повторно функцию TRIM, открыв командную строку и задав команду ниже:
Чтобы убедиться, включите повторно функцию TRIM, открыв командную строку и задав команду ниже:
fsutil behavior set disabledeletenotify 0
Убедитесь, что восстановление системы включено
В первые дни появления SSD, когда они были намного менее долговечны и подвержены более сильным расстройствам, чем сегодня, многие люди рекомендовали отключить «Восстановление системы», чтобы улучшить производительность и долговечность накопителя. В наши дни этот совет в значительной степени избыточен, но определенное программное обеспечение, как samsung SSD, автоматически отключает восстановление системы. Восстановление системы — чрезвычайно полезная функция, которую рекомендую сохранить, поэтому проверьте, что ваш SSD не отключил.
Отключение защиты системы
Как известно, точки восстановления в Виндовс создаются автоматически после важных пользовательских и системных изменений.
Этот процесс является одно из основных составляющих частей процесса защиты ОС.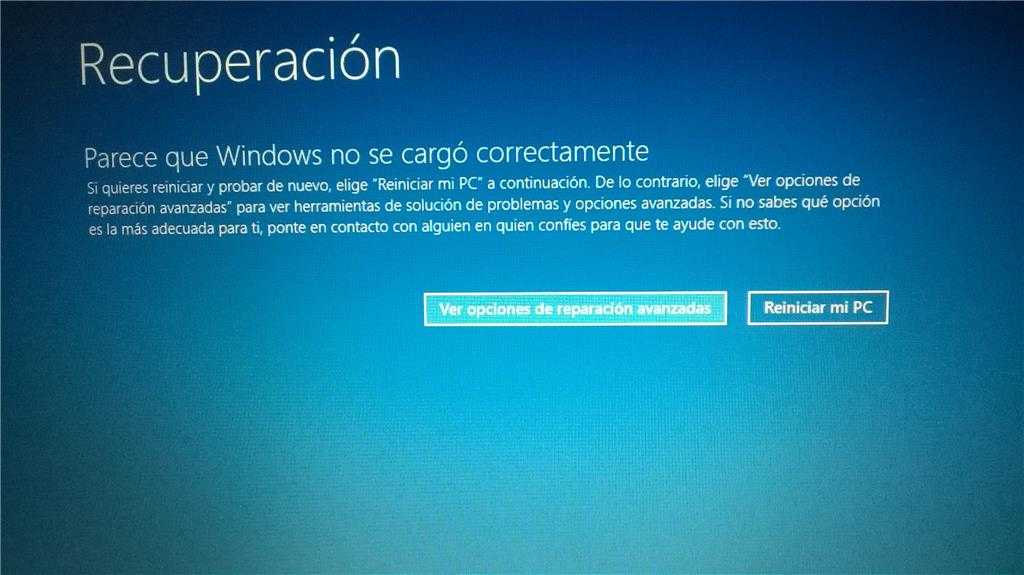
Если вы работаете с SSD, целесообразнее отключить защиту для обеспечения более быстрой производительности.
Если вы являетесь пользователями ПК от компании Самсунг, отключить защиту поможет системная программа Magician.
Также с ее помощью вы сможете узнать, как наилучшим образом настроить ССД для своего устройства.
Системная программа Magician на компьютерах от Самсунга
Резервное копирование файлов – еще одна составляющая процесса защиты.
Такое копирование, как правило, запускает работу огромного количества сторонних процессов, которые тормозят работу твердотельного накопителя и самой операционной системы.
Чтобы отключить создание точек восстановления и резервное копирование, следуйте данной инструкции:
- Включите окно «Этот компьютер» и кликните на пустом месте в окне правой клавишей тачпада или мышки;
- В списке выберите «Свойства» и откройте их окно;
- Выберите вкладку «Защита системы», как показано на рисунке ниже;
Включение окна параметров защиты системы
- В окне доступных дисков, выберите необходимый твердотельный накопитель и нажмите на кнопку «Настроить», как показано на изображении;
Открытие настроек накопителя
- В открывшемся окне, о и сохраните внесённые изменения.

Отключение защиты твердотельного накопителя
Помните! Если вы используете SSD от компании Intel, не нужно выключать защиты. Производитель настоятельно рекомендует не отключать ее, ведь это может привести к нарушению работы SSD и ОС, с которой он взаимодействует.
Отключить индексирование
Большая часть скорости вашего SSD потребляется в индексации файлов для поиска Windows. Это может быть полезно, если Вы храните все, что у вас есть на SSD. Из-за дороговизны и малых объемов самого SSD диска, многие ставят просто операционную систему на него и соответственно отключают индексацию файлов. Если вы испытываете замедление из-за периодического процесса индексирования, который возникает каждый раз, когда вы добавляете новые данные на диск, то лучше работать без индексирование файлов на SSD диске, потому что ускорение скорости от процесса индексирования является излишним в таких средах.
- Нажмите правой кнопкой на своем SSD и выберите «Свойства».

- Уберите галочку «разрешить индексировать содержимое на этом диске».
Совет №6 – Отключить файл подкачки на SSD
Если SSD используется для файла подкачки, то его нужно сразу же перенести на HDD, либо отключить. О файле подкачки вы можете почитать здесь.
Итак, вам нужно зайти в Панель управления перейти в «Система и безопасность» потом «Система» и выбрать слева пункт «Дополнительные параметры системы».
В варианте «Быстродействие» жмем кнопку «Параметры».
Переходим во вкладку «Дополнительно» и в пункте «Виртуальная память» нажимаем «Изменить».
Если стоит галочка «Автоматически выбирать объем файла подкачки», то снимаем ее. Потом выбираем SSD и отключаем для нее файл подкачки, выбрав пункт «Без файла подкачки». Нажимаем ОК.
Не трогать дефрагментацию Windows
Еще одна реликвия ранних дней SSD заключалась в том, что дефрагментация SSD была не только ненужной, но и потенциально опасной. Дефрагментация забирает ресурсы изнашивания циклов чтения/записи данных, оставшихся на SSD диске.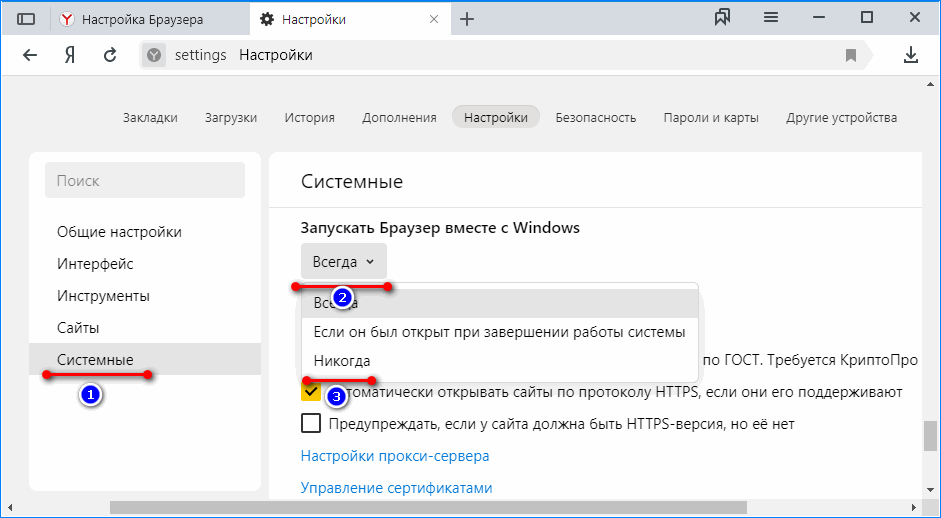 Так и есть, но сегодняшняя Windows 10 это уже знает, и если у вас дефрагментация включена, Windows определит ваш SSD и не будет дефрагментировать его. Лучше подумать о сегодняшней дефрагментации в Windows 10, как о более универсальном инструменте для защиты диска. Даже кнопка относится к процессу как «Оптимизация», а не «дефрагментации». Процесс также будет «восстанавливать» ваш SSD, который запускает прекрасную функцию TRIM, о которой мы говорили ранее. Теперь накопал одну статью с фактами.
Так и есть, но сегодняшняя Windows 10 это уже знает, и если у вас дефрагментация включена, Windows определит ваш SSD и не будет дефрагментировать его. Лучше подумать о сегодняшней дефрагментации в Windows 10, как о более универсальном инструменте для защиты диска. Даже кнопка относится к процессу как «Оптимизация», а не «дефрагментации». Процесс также будет «восстанавливать» ваш SSD, который запускает прекрасную функцию TRIM, о которой мы говорили ранее. Теперь накопал одну статью с фактами.
Scott Hanselman поговорил с командой разработчиков, работающих над реализацией накопителей в Windows:
Оптимизация накопителей (в Windows 10) производит дефрагментацию SSD раз в месяц, если включено теневое копирование тома (защита системы). Это связано с влиянием фрагментации SSD на производительность. Здесь имеет место неправильное представление о том, что фрагментация не является проблемой для SSD — если SSD будет сильно фрагментирован, вы можете достичь максимальной фрагментации, когда метаданные не смогут представлять больше фрагментов файлов, что приведет к ошибкам при попытках записи или увеличения размера файла.
Кроме этого, большее количество фрагментов файлов означает необходимость обработать большее количество метаданных для чтения/записи файла, что приводит к потерям производительности.
Что касается Retrim, эта команда выполняется по расписанию и необходима в связи с тем, каким образом выполняется команда TRIM в файловых системах. Выполнение команды происходит асинхронно в файловой системе. Когда файл удаляется или место освобождается другим образом, файловая система ставит запрос на TRIM в очередь. В связи с ограничениями на пиковую нагрузку, эта очередь может достигнуть максимального количества запросов TRIM, в результате чего последующие будут проигнорированы. В дальнейшем, оптимизация накопителей Windows автоматически выполняет Retrim для очистки блоков.
Итог:
- Дефрагментация выполняется только если включена защита системы (точки восстановления, история файлов использующие VSS).
- Оптимизация дисков используется для того, чтобы пометить неиспользуемые блоки на SSD, которые не были помечены при работе TRIM.

- Дефрагментация для SSD может быть нужна и при необходимости автоматически применяется. При этом (это уже из другого источника) для твердотельных накопителей используется иной алгоритм дефрагментации по сравнению с HDD.
Другими словами, дефрагментация Windows адаптируется к вашему SSD, поэтому оставьте в покое эту функцию, включите и забудьте!
Настройки Windows 10 для SSD накопителей по умолчанию
Windows 10 по умолчанию настроена на максимальную производительность для твердотельных дисков (с точки зрения Microsoft, которая близка точке зрения производителей SSD), при этом она определяет их автоматически (без запуска WinSAT) и применяет соответствующие настройки, каким-либо образом инициировать это не требуется.
А теперь по пунктам о том, как именно Windows 10 оптимизирует работу SSD при их обнаружении.
- Отключает дефрагментацию (об этом будет далее).
- Отключает функцию ReadyBoot.
- Использует Superfetch/Prefetch — функция, которая изменилась со времен Windows 7 и не требует отключения для SSD в Windows 10.

- Оптимизирует питание твердотельного накопителя.
- Функция TRIM по умолчанию включена для SSD.
Что осталось неизменным в настройках по умолчанию и вызывает разногласия в части необходимости настройки при работе с SSD: индексирование файлов, защита системы (точки восстановления и история файлов), кэширование записей для SSD и очистка буфера кэша записей, об этом — после интересной информации об автоматической дефрагментации.
Как исправить ошибку 0x80070424 Центра обновления или Microsoft Store в Windows 10?
Отключить Prefetch и Superfetch
Иногда Windows помещает информацию в физическую память и виртуальную память, принадлежащую программам, которые в настоящее время не используются или используете очень часто. Это называется «Prefetch» и «Superfetch». При установки SSD, эти функции отключается автоматически, причем для всех дисков, к сожалению. Многие производители SSD дисков считают, что лучше эти функции оставить в Windows 10, но Samsung считает иначе и рекомендует отключить их. Будет гораздо проще зайти на сайт производителя SSD диска и почитать про эти функции, что советуют. Если вы испытываете проблемы с высокой SSD диска, большим объемом потребляемой памяти или заметили ухудшение производительности во время активных операций с ОЗУ, то отключим эти функции через реестр. Хочу заметить, что на медленных SSD нет смысла отключать эти функции. Совет 7 и 8 взаимосвязаны, проделать их нужно оба.
Будет гораздо проще зайти на сайт производителя SSD диска и почитать про эти функции, что советуют. Если вы испытываете проблемы с высокой SSD диска, большим объемом потребляемой памяти или заметили ухудшение производительности во время активных операций с ОЗУ, то отключим эти функции через реестр. Хочу заметить, что на медленных SSD нет смысла отключать эти функции. Совет 7 и 8 взаимосвязаны, проделать их нужно оба.
- Откройте редактор реестра и перейдите по пути.
- Вы увидите два ключа «EnablePrefetcher» и «EnableSuperfetch».
- Нажмите два раза мышкой на них и установите им значение 0. Перезагрузите компьютер или ноутбук.
HKEY_LOCAL_MACHINE\SYSTEM\CurrentControlSet\Control\Session Manager\Memory Management\PrefetchParameters
Нюанс при обратном включении: Если вы захотели включить их обратно, то у вас будет показан только один ключ EnablePrefetcher, вы не пугайтесь, а просто задайте ему значение 3 и перезагрузите компьютер. После перезагрузки он автоматом создаст EnableSuperfetch сразу со значением 3.
После перезагрузки он автоматом создаст EnableSuperfetch сразу со значением 3.
Отключить службу Windows Search и Superfetch
Даже с вышеупомянутым отключением в реестре ваш компьютер может продолжать замедлять ваш жесткий диск с помощью соответствующих служб. Отключим две службы Windows Search и Superfetch.
- Нажмите Win + R на клавиатуре, введите services.msc нажмите Enter. Найдите обе службы, упомянутые выше.
- Нажмите два раза мышкой по службе (одной, потом второй) и выберите Тип запуска: Отключена, и Остановить > Применить > OK.
Настройте кэширование записи
На многих SSD-устройствах кэширование на уровне пользователя может иметь пагубное влияние на диск. Чтобы понять это, вам придется отключить эту опцию в Windows и посмотреть, как работает диск после этого. Если ваш диск работает хуже, включите обратно.
- Нажмите Win + R и введите devmgmt.msc, чтобы открыть диспетчер устройств.
- Найдите Дисковые устройства и выберите свой SSD.
- Нажмите на нем правой кнопкой мыши и нажмите свойства.
- Перейдите во вкладку Политика и уберите галочку «разрешить кэширование записей…».
- Тестируйте свой SSD с отключенной и включенной функцией.
Совет №7 – Отключение гибернации
О гибернации я тоже писал, почитать можно здесь. Этот режим чем-то похож на спящий, но заключается в полном отключении компьютера, при этом файлы из оперативной памяти записываются на системный диск. При включении компьютера все вернется в исходное состояние. Такое решение плохо сказывается на SSD, так как снова задействует много операций на диск и как вы уже, наверное, догадались, сокращает срок службы диска.
Конечно гибернация вещь удобная, но твердотельные накопители очень дорогие и не хотелось бы, чтобы они выходили из строя раньше времени. Поэтому я пишу инструкцию по отключению гибернации.
Поэтому я пишу инструкцию по отключению гибернации.
Запустите командную строку от имени администратора и введите команду:
| powercfg -h off |
Вот и все. Если вы зайдете в меню Пуск пункт «Выключение», то там не будет кнопки «Гибернация».
Отключить ClearPageFileAtShutdown и LargeSystemCache.
Windows быстро реализует те вещи, которые больше не нужны. SSD работает с флэш-памятью, что позволяет легко перезаписывать вещи на диске. Поэтому файл страницы не нужно удалять, когда компьютер выключается. Это ускорит процесс выключения Windows. С другой стороны, LargeSystemCache включен в основном в серверных версиях Windows и сообщает компьютеру, должен ли он использовать большой кеш для страниц на диске.
- Открываем редактор реестра и переходим по пути, который ниже.
- Находим LargeSystemCache и ClearPageFileAtShutdown, нажимаем мышкой два раза по ним и задаем значение 0.

HKEY_LOCAL_MACHINE\SYSTEM\CurrentControlSet\Control\Session Manager\Memory Management\
Установить опцию Высокая производительность
Когда ваш SSD включается и выключается все время после простоя «спящего режима», вы заметите небольшое отставание.
- Нажмите Win + R и введите control.exe powercfg.cpl
- Установите схему электропитания «Высокая производительность«.
Смотрите еще:
- Диск загружен на 100% в диспетчере задач Windows 10
- 9 Причин Почему Компьютер с Windows Зависает
- Как ускорить работу компьютера с Windows 10
- Правильный размер файла подкачки для стабильной работы системы
- Почему Пропал и Не Работает Звук в Windows 10?
Загрузка комментариев
Почему Яндекс.Браузер долго запускается – причины и решение
Почему долго загружается Яндекс. Браузер при запуске? В последнее время такой вопрос стал появляться все чаще. И удивление пользователей понятно. Ведь этот обозреватель всегда был одним из самых быстрых. Значит, что-то произошло.
Браузер при запуске? В последнее время такой вопрос стал появляться все чаще. И удивление пользователей понятно. Ведь этот обозреватель всегда был одним из самых быстрых. Значит, что-то произошло.
Содержание
- Подробности
- Отключение расширений
- Очистка кэша веб-обозревателя
- Сброс настроек
- Избавляемся от вирусов
- Восстанавливаем системные файлы
- Заключение
Подробности
Стоит отметить, что на скорость запуска веб-обозревателя влияет множество факторов. Главная беда заключается в том, что обычно понять, что именно мешает браузеру запуститься практически невозможно. Поэтому приходится перебирать все возможные варианты.
Однако их не так много. И в данном материале мы рассмотрим все способы решения проблемы, доступные среднестатистическому пользователю. Сами методы не особо сложны, но нужно четко следовать инструкциям. Особенно, если вы – новичок в деле настройки ОС.
Итак, начнем рассматривать возможные методы исправления ситуации. Начнем мы с самого простого и очевидного. Если это не поможет, то перейдем к способам посложнее. В конце концов, хоть что-нибудь сработает.
Начнем мы с самого простого и очевидного. Если это не поможет, то перейдем к способам посложнее. В конце концов, хоть что-нибудь сработает.
Отключение расширений
Всевозможные дополнения, конечно, существенно расширяют функционал браузера и здорово облегчают жизнь пользователю. Но в то же время, они требуют довольно много ресурсов для работы. А при старте браузера набор плагинов и вовсе может существенно повлиять на скорость его запуска.
Огромное количество расширений разных типов требуют полной загрузки при старте веб-обозревателя. Поэтому они существенно тормозят старт программы. И их следует отключить. Хотя бы для того, чтобы просто проверить скорость запуска без них. Вот подробная инструкция, рассказывающая, как и что делать:
- Для начала стоит запустить веб-обозреватель. Для этого нужно использовать кнопку в панели задач, ярлык на рабочем столе или иконку в меню «Пуск».
- Далее нажимаем на кнопку с изображением трех горизонтальных полосок. Она располагается в правой верхней части окна.

- В появившемся контекстном меню кликаем по пункту «Дополнения».
- Откроется список установленных расширений. Выбираем любое из них и передвигаем переключатель возле названия в положение «Выкл».
- Повторяем процедуру для всех дополнений в списке.
- Перезапускаем веб-обозреватель.
Только после рестарта можно будет оценить скорость запуска Яндекс.Браузера без расширений. Если она все так же неудовлетворительна, то нужно перейти к следующей главе и испробовать еще один способ. Возможно, он поможет.
Очистка кэша веб-обозревателя
В кэше браузера и его истории хранятся данные о сайтах, которые были посещены когда-либо. Эта информация потребна для того, чтобы ускорить загрузку при повторном посещении страниц. Но если ее слишком много, то кэш раздувается до неимоверных размеров и здорово тормозит веб-обозреватель. В том числе и его запуск.
В каждом браузере есть система очистки кэша и истории. Нужно только знать, как ей пользоваться. Стоит сразу отметить, что ничего сложного в этом нет. Однако неподготовленные пользователи могут что-то напутать и удалить то, что совсем не нужно трогать. Поэтому вот подробная инструкция, рассказывающая о том, как почистить кэш:
Стоит сразу отметить, что ничего сложного в этом нет. Однако неподготовленные пользователи могут что-то напутать и удалить то, что совсем не нужно трогать. Поэтому вот подробная инструкция, рассказывающая о том, как почистить кэш:
- Для начала нужно запустить Яндекс.Браузер. Сделать это можно при помощи кнопки в панели задач, ярлыка на рабочем столе или иконки в меню «Пуск».
- После запуска нажимаем на кнопку с изображением трех горизонтальных полос. Она находится в правом верхнем углу главного окна.
- Затем в появившемся контекстном меню перемещаемся на пункт «История».
- Появится еще одно меню. Здесь кликаем по надписи «История».Появится список посещенных ресурсов. Нажимаем на кнопку «Очистить историю».
- Выбираем отмеченные на картинке опции:
- Запускаем процесс.
Сама процедура займет около двух секунд. После этого нужно перезапустить браузер и проверить скорость его запуска. Если она пришла в норму, то все хорошо.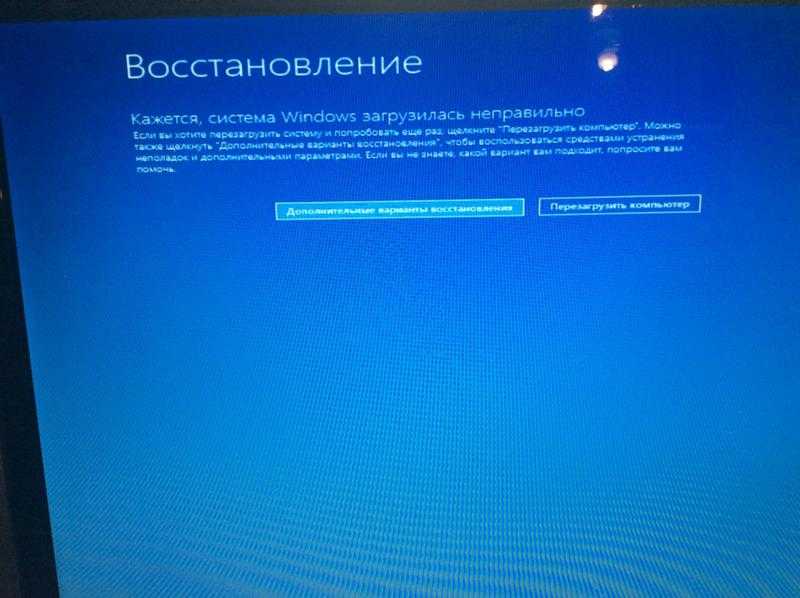 Если же нет, то тогда стоит перейти к следующей главе нашего материала.
Если же нет, то тогда стоит перейти к следующей главе нашего материала.
Сброс настроек
Это весьма радикальный шаг. После сброса пользователь останется без своих настроек: включая закладки и установленные расширения. По сути, браузер примет точно такой же вид, как и при переустановке. Однако это единственный вариант, если больше ничего не помогает. Уж после него веб-обозреватель точно должен стартовать шустро.
Опция сброса спрятана в недрах настроек обозревателя. Сделано это для того, чтобы неопытные пользователи не удалили случайно свои настройки. Однако добраться до этой функции можно. Только нужно предельно четко следовать инструкции и не заниматься самодеятельностью. Для осуществления сброса нужно сделать следующее:
- Сначала запустим Яндекс.Браузер при помощи кнопки в панели задач, ярлыка на рабочем столе или иконки в меню «Пуск».
- После этого нажимаем на кнопку с изображением трех горизонтальных полос, которая находится в правом верхнем углу главного окна веб-обозревателя.

- Теперь появится контекстное меню, в котором нужно кликнуть по пункту «Настройки».
- Переходим во вкладку «Системные».
- Кликаем по последней опции.
- Подтверждаем выполнение процедуры
Во время сброса параметров Яндекс.Браузер перезапустится. После рестарта следует снова закрыть веб-обозреватель и запустить его через некоторое время, обращая внимание на скорость старта. Если этот способ не помог, то переходим к следующей главе.
Избавляемся от вирусов
Если все предыдущие манипуляции с веб-обозревателем не дали никакого результата, то весьма вероятно, что на вашем компьютере или ноутбуке вовсю хозяйничают вирусы. Они вполне могут тормозить запуск различных приложений. И браузера в том числе. А дальнейшие последствия могут быть еще более печальными.
Поэтому от вредоносных объектов нужно избавляться. Воспользуйтесь любым удобным антивирусом и выполните полное сканирование ПК.
Восстанавливаем системные файлы
Если удаление вирусов особо не помогло, то, вероятно, вредоносные объекты успели повредить файлы операционной системы, которые необходимы для нормальной работы Яндекс. Браузера. Из-за нехватки элементов веб-обозреватель ведет себя неадекватно и отказывается нормально запускаться. Такое случается довольно часто.
Браузера. Из-за нехватки элементов веб-обозреватель ведет себя неадекватно и отказывается нормально запускаться. Такое случается довольно часто.
Хорошая новость заключается в том, что стандартные системные файлы можно легко восстановить. Причем при помощи стандартных инструментов Windows. Для проведения данной процедуры мы будем использовать командную строку. Бояться консоли не нужно. Если делать все в строгом соответствии с инструкцией, то ничего страшного не произойдет.
- Запускаем меню «Пуск» и сразу же перемещаемся в каталог «Служебные – Windows».
- Ищем в этой папке пункт «Командная строка» и кликаем по нему правой кнопкой мыши.
- Далее выбираем «Дополнительно» и затем щелкаем «Запуск от имени администратора».
- Появится окно консоли. Вводим команду sfc /scannow и нажимаем Enter на клавиатуре.
Процесс сканирования и восстановления системных файлов может занять 15 минут.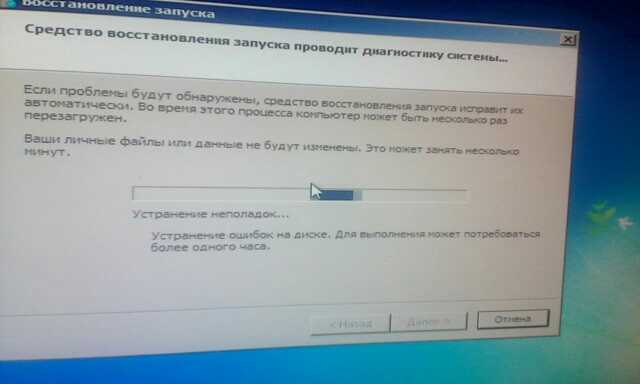 После завершения данной процедуры необходимо закрыть все окна и перезагрузить компьютер или ноутбук. Только после рестарта можно проверять работоспособность браузера.
После завершения данной процедуры необходимо закрыть все окна и перезагрузить компьютер или ноутбук. Только после рестарта можно проверять работоспособность браузера.
Заключение
В данном материале мы попытались понять, почему медленно открывается Яндекс.Браузер. Теперь нужно подвести итоги и сделать соответствующие выводы. Причин для такого поведения довольно много. И определить конкретную часто невозможно.
Поэтому придется пробовать все способы, рассмотренные выше. Но самые лучшие результаты достигаются только в том случае, если применен комплексный метод (то есть все то, что описано в данном материале). Тогда есть шанс добиться наивысшей эффективности.
Основное руководство по бегу на длинные дистанции
С 1960-х годов бег на длинные дистанции стал одним из основных еженедельных занятий в тренировочных планах большинства бегунов. Это справедливо как для тех, кто готовится к бегу на 5 км, так и для марафонцев, поскольку воскресенья регулярно отводятся для длительных тренировочных пробежек.
Но вместо того, чтобы посылать бегунов просто «откладывать мили в копилку», многие тренеры теперь выступают за более интенсивные тренировки, которые бросают вызов телу более сложными способами, характерными для гонки.
Бег дольше или быстрее, чем раньше, открывает возможность совершить большой прорыв в тренировках, если вы адаптируете эти сложные пробежки к своей текущей физической форме. Здесь мы исследуем, сколько вы можете получить, экспериментируя с долгосрочным бегом…
Какой продолжительности должен быть долгосрочный забег?
Как следует из названия, бег на длинные дистанции — это продолжительное усилие, предназначенное для повышения вашей выносливости. Эти пробежки производят больше митохондрий и капилляров в ваших мышечных клетках, увеличивают вашу аэробную способность, улучшают эффективность вашей сердечно-сосудистой системы, увеличивают способность ваших мышц и печени накапливать гликоген, укрепляют вашу костно-мышечную систему, дают вам большую способность работать при мышечной усталости и увеличить способность вашего тела использовать жир в качестве топлива.
«Сочетание физиологических преимуществ длительных тренировочных забегов улучшает вашу способность поддерживать темп дольше», — говорит Пит Пфитцингер, двукратный олимпийский марафонец и соавтор книги Advanced Marathoning (Human Kinetics) . «Психологически они дают вам уверенность в том, что вы справитесь с дистанцией гонки, особенно в марафоне».
История тренировок и целевая дистанция помогают определить, как далеко вам нужно пройти в своих длинных забегах. Уважаемый тренер Джек Дэниелс считает, что длинные пробежки должны составлять 20-25 процентов вашего общего недельного объема. Согласно его формуле, бегун, бегающий по 40 миль в неделю, будет совершать длинные пробежки от 8 до 10 миль; бегун, пробегающий в среднем 80 миль в неделю, пробежит 16-20 миль. Эти рекомендации масштабируют пробежку в соответствии с вашим текущим уровнем способностей и тренировочной нагрузкой.
Как и во всех правилах, есть исключения. Обычно это означает, что нужно тренироваться дольше, чем рекомендуется, чтобы усилить тренировочный стимул. По словам тренера Дэнни Макки, опытные бегуны, соревнующиеся в забегах на дистанции более мили, должны бегать не менее 90 минут, чтобы задействовать быстросокращающиеся мышечные волокна и метаболически подготовить тело к бегу на длинные дистанции.
По словам тренера Дэнни Макки, опытные бегуны, соревнующиеся в забегах на дистанции более мили, должны бегать не менее 90 минут, чтобы задействовать быстросокращающиеся мышечные волокна и метаболически подготовить тело к бегу на длинные дистанции.
Майк Смит, женский тренер по кроссу в Джорджтаунском университете в США, пойдет дальше; он не боится отправить своих бегунов на 5 и 10 км на 16 миль. «Если мы пытаемся нагрузить аэробную систему, а спортсмен больше не получает стимул в 9 часов0 минут, нам нужно бежать дальше», — говорит он. А марафонцы обычно бегают на 18-20 миль, даже если их недельный пробег составляет 40 или 50 миль.
В каком темпе мне следует бегать на длинные дистанции?
Так же важно, как расстояние, темп, в котором вы бегаете на длинные дистанции, влияет на уровень тренировочного стресса, который вы испытываете. Традиционные забеги с LSD (длинные, медленные дистанции) закладывают прочную аэробную основу для всех бегунов, но они по своей сути ограничивают возможности. Смешивая темпы и интенсивности во время длительных тренировок, вы стимулируете различные энергетические системы, тем самым создавая более мощный тренировочный эффект. Длинные пробежки можно разделить на три отдельные категории:
Смешивая темпы и интенсивности во время длительных тренировок, вы стимулируете различные энергетические системы, тем самым создавая более мощный тренировочный эффект. Длинные пробежки можно разделить на три отдельные категории:
Разговорные и прогрессирующие длинные пробежки
Самый фундаментальный из трех подходов, разговорные длинные пробежки служат ряду важных целей в тренировочной программе. Для бегунов, плохо знакомых с этим видом спорта, они развивают базовую выносливость и силу опорно-двигательного аппарата. Марафонцам они помогают научить организм лучше использовать жир в качестве топлива. А для опытных бегунов разговорный бег наращивает объем, не мешая другим элементам тренировки.
Pfitzinger предлагает бегунам выполнять разговорные длинные пробежки в темпе, который на 20-33% медленнее текущего темпа бега на 10 км или на 10-20% медленнее темпа марафона. (Например, если вы бежите 7:00 на милю на 10 км и/или 8:00 на милю на марафоне, ваш темп длинного бега должен быть примерно между 8:20 и 9: 30 минут на милю. ) Эта интенсивность должна быть достаточно комфортной для того, чтобы вы могли говорить с партнером по тренировке полными предложениями, но все же достаточно быстрой, чтобы сохранить нормальный рисунок шага. Важно, чтобы ваш темп не превратился в восстановительную пробежку, так как это снизит некоторые физиологические преимущества тренировки и изменит вашу походку.
) Эта интенсивность должна быть достаточно комфортной для того, чтобы вы могли говорить с партнером по тренировке полными предложениями, но все же достаточно быстрой, чтобы сохранить нормальный рисунок шага. Важно, чтобы ваш темп не превратился в восстановительную пробежку, так как это снизит некоторые физиологические преимущества тренировки и изменит вашу походку.
Более сложной версией стандартного разговорного длинного забега является бег с прогрессией. Эти пробежки начинаются в разговорном темпе, но постепенно ускоряются во второй половине. Пфитцингер считает, что прогрессирующие длинные забеги, которые заканчиваются в темпе, близком к марафонскому (для марафонцев) или в темпе лактатного порога (для бегунов на короткие дистанции), дают возможность подготовиться к трудностям, возникающим в гонке, без особого дополнительного стресса.
Тренировочные длинные пробежки
Более сложные, чем разговорные или прогрессивные пробежки, длинные пробежки объединяют более быстрые сегменты в комплекс длинных пробежек. Эти сегменты увеличивают общую нагрузку во время длительного бега и позволяют вам работать над своей скоростью, а также над выносливостью, практикуя быстрый бег на утомленных ногах, что является решающим фактором успеха в гонках.
Эти сегменты увеличивают общую нагрузку во время длительного бега и позволяют вам работать над своей скоростью, а также над выносливостью, практикуя быстрый бег на утомленных ногах, что является решающим фактором успеха в гонках.
В длительную пробежку можно включить практически любой тип тренировки: фартлекс, марафонские сегменты, темповые пробежки, даже повторы на милю. Сегменты тренировки, которые вы включаете в длительную тренировку, и их расположение зависят от того, чего вы надеетесь достичь. Марафонец с меньшим километражем может сделать тяжелую тренировку фартлека в начале длинного забега, чтобы предварительно утомить свои мышцы, а затем поддерживать стабильный темп во второй половине. Бегун на 5 км может включить темповый бег на три мили в конце длинной пробежки, чтобы попрактиковаться в быстром беге на уставших ногах. Больше, чем что-либо другое, нагрузка на тело таким новым способом может привести к улучшению.
Однако не все длинные пробежки должны быть тренировочными.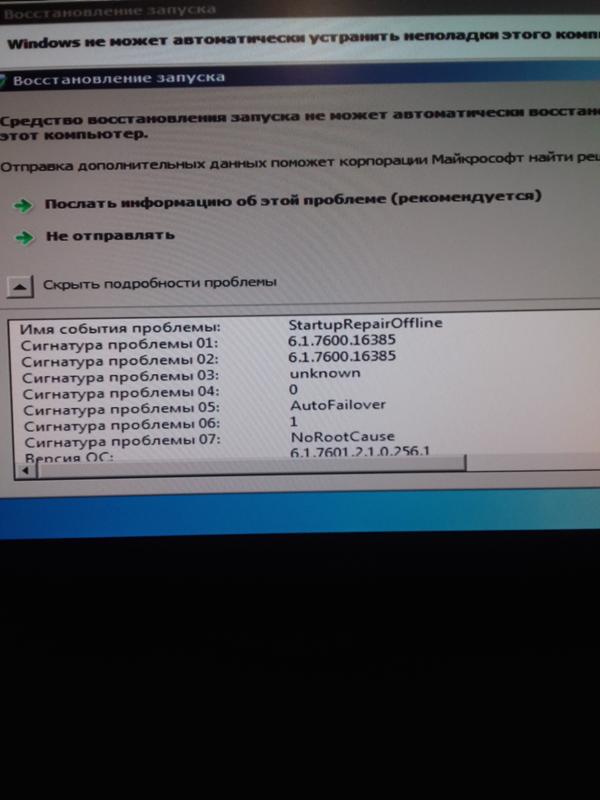 Тренеры рекомендуют чередовать одну-две тренировочные длинные пробежки с одной в разговорном темпе. Более быстрые и длинные пробежки также требуют больше времени на восстановление. Чтобы компенсировать это, многие тренеры теперь строят планы тренировок на восьми-, девяти- или 10-дневных циклах вместо традиционных семи.
Тренеры рекомендуют чередовать одну-две тренировочные длинные пробежки с одной в разговорном темпе. Более быстрые и длинные пробежки также требуют больше времени на восстановление. Чтобы компенсировать это, многие тренеры теперь строят планы тренировок на восьми-, девяти- или 10-дневных циклах вместо традиционных семи.
Большинство бегунов по умолчанию придерживаются семидневного графика из практических соображений. В таких случаях жизненно важно, чтобы вы давали надлежащее количество отдыха после длинной пробежки и иногда рассматривали возможность исключения длинной пробежки из календаря. В то время как вы можете пробежать разговорную длинную пробежку в воскресенье утром и выйти на трассу во вторник вечером для группового интервального сеанса, такая тренировка, как бег на 22 мили с интервалами в гоночном темпе, требует дополнительного дня или двух, чтобы полностью восстановиться.
Длинные и средние забеги подряд
В последние годы такие тренеры, как Ренато Канова, который тренировал кенийскую элиту, и Скотт Симмонс из American Distance Project, популяризировали идею интенсивных тренировок. длинные пробежки и выполнение «специальных блоков», состоящих из двух длительных тренировок в один день. Эти тренеры работают со спортсменами мирового класса в отличной физической форме; простые смертные рискуют получить травму или перетренироваться. Для нас Смит предлагает последовательные длинные пробежки в последовательные дни.
длинные пробежки и выполнение «специальных блоков», состоящих из двух длительных тренировок в один день. Эти тренеры работают со спортсменами мирового класса в отличной физической форме; простые смертные рискуют получить травму или перетренироваться. Для нас Смит предлагает последовательные длинные пробежки в последовательные дни.
В системе Смита первый день обычно длиннее второго, хотя оба они значимы. Эти пробежки истощают запасы гликогена в организме и помогают лучше использовать жир. Сложность можно увеличить, добавив тренировку к одному из забегов. Какой день зависит от вашей цели: если важны качество и темп тренировки, поместите тренировку в первый день пробежки. Если вы хотите выполнять качественную работу в утомленном состоянии, например, пробежать марафонский темп на уставших ногах, добавьте тренировку ко второму дню бега. Таким образом, марафонец может пробежать 20 миль в субботу и 10 миль в воскресенье. Чтобы потренироваться в беге на усталых ногах, Смит советует бежать последние три-пять миль воскресного забега в марафонском темпе.
Длинные пробежки спина к спине — это сложная задача, и вам не следует выполнять их более двух или трех раз за тренировочный цикл. Уменьшенная версия — это среднесрочная перспектива. Популяризированные Pfitzinger 15 лет назад, средне-длинные пробежки на 75-85% длиннее обычных длинных забегов и выполняются в разговорном или слегка прогрессивном темпе. Загвоздка в том, что они проводятся в середине недели, часто на следующий день после темпового бега или скоростной тренировки. «Мышцы просят поддерживать устойчивое усилие каждые три или четыре дня, и повторяющиеся требования приводят к большей адаптации мышц», — говорит Пфитцингер.
Периодизация, частота и философия
Чтобы получить максимальную отдачу от длинных пробежек, нужно больше, чем просто длительные и упорные тренировки каждые выходные. Это может стать верным путем к катастрофе, поскольку перетренированность сопряжена с большими рисками, чем недотренированность. Стоит потратить время на то, чтобы составить план ваших длинных пробежек в течение всего сезона, почти так же, как вы делаете это с интервалами, скоростными тренировками и недельным километражем.
Требования, предъявляемые к конкретному событию, формируют вашу долгосрочную траекторию. Марафонцы захотят увеличить как длину, так и интенсивность своих длинных пробежек по мере приближения дня забега (поскольку они сильно зависят от конкретного события), в то время как бегуны на 5 км должны постепенно сокращать свои длинные пробежки, чтобы тратить больше энергии на более короткие повторения для наращивания скорости.
Длинные пробежки также должны соответствовать общей философии тренировочной программы. Тысячи марафонцев преуспевают в планах, подобных планам тренеров Кита и Кевина Хэнсонов, которые достигают максимальной дистанции в 16 миль. Напротив, Артур Лидьярд в 1960-х годах привел команду новозеландских бегунов на средние дистанции к олимпийской славе, придерживаясь постоянной диеты из 22 миль. Но, в конечном счете, длинные пробежки настолько гибкие, что вы можете настроить их в соответствии с конкретными требованиями вашей гоночной цели.
10 шагов, чтобы бежать дольше без остановки
Одна из главных целей бега — бежать дольше без остановки. Люди перестают бегать по многим причинам: у нас мало энергии. Наши тела болят. Было скучно. Или у нас просто нет мотивации.
Люди перестают бегать по многим причинам: у нас мало энергии. Наши тела болят. Было скучно. Или у нас просто нет мотивации.
Проблема в том, что большинство людей выходят за ворота, ожидая, что смогут бежать быстро и далеко, прежде чем их тело (и разум) будут готовы. Бег вознаграждает тех, кто работает изо дня в день.
Люди, которые последовательны и терпеливы в своем беге, достигают способности бегать быстрее и дольше и получают неуловимый кайф бегуна.
В этой статье я расскажу о 10 шагах, как бегать дольше, не уставая и не теряя мотивации к бегу, то есть о том, как повысить беговую выносливость.
Связанный: Как продолжать бегать, когда вы устали
Что такое беговая выносливость?
Прикрепите эти советы, чтобы работать дольше на потом.
Выносливость при беге — это способность вашего тела и разума сохранять усилия в течение длительного периода времени. Это похоже на выносливость или беговую выносливость, которая представляет собой способность вашего тела и ума поддерживать это усилие, когда устал.
Почему я не могу работать непрерывно?
Если вы часто останавливаетесь во время бега, вероятно, вам не хватает беговой выносливости. Ваша аэробная система не готова работать так долго. Ваши мышцы, кости и соединительные ткани недостаточно сильны во время удара. Вы не можете просто перейти к более длинному бегу. Вы должны работать над этим и позволить своему телу адаптироваться.
Как я могу бегать дольше, не уставая?
Чтобы бегать дольше и не уставать, нужно бегать больше. Не ждите, что вы будете бегать несколько раз в неделю в течение нескольких недель, сделаете перерыв на несколько недель и вернетесь к тому же уровню. Ваше тело нуждается в воздействии этих стрессоров неделю за неделей, чтобы стимулировать физиологическую адаптацию, необходимую для повышения беговой выносливости.
И может пройти от десяти дней до нескольких недель, чтобы ощутить эффект пробежки. Итак, держитесь там! Становится легче, чем больше вы это делаете!
Как люди бегают дольше?
Ключ к тому, чтобы бегать дольше, заключается в том, чтобы делать это постоянно и размеренно в течение длительного времени. Люди, которые слишком быстро увеличивают пробег (более чем на 10 процентов в еженедельном объеме бега), скорее всего, получат травму. Люди, которые бегают слишком быстро на своих легких пробежках, также могут пострадать.
Люди, которые слишком быстро увеличивают пробег (более чем на 10 процентов в еженедельном объеме бега), скорее всего, получат травму. Люди, которые бегают слишком быстро на своих легких пробежках, также могут пострадать.
Терпение и последовательность являются основой успеха в беге и обучения вашего тела бежать дольше и быстрее.
Хорошо, а теперь давайте перейдем к самой важной части — действенным шагам для повышения выносливости, чтобы вы могли бегать дольше без остановки.
Найдите свою мотивацию.
Самым большим препятствием, которое заставляет людей бросать бегать, является потеря мотивации.
Итак, прежде чем вы начнете шнуровать эти кроссовки, выясните, почему! И убедитесь, что это имеет значение в вашей душе (внутренняя мотивация).
Это потому, что вы хотите быть более здоровым родителем, который может бегать и играть со своими детьми? Это потому, что бег заставляет вас чувствовать себя хорошо и, таким образом, вы лучше относитесь к своей семье? Это потому, что вы хотите подать хороший пример своим детям?
Если подготовка к гонке помогает вам оставаться ответственным и получать удовольствие от бега, выберите один из них и зарегистрируйтесь!
Бег дает нам множество умственных и физических преимуществ, которые выходят за рамки потери веса и хорошего самочувствия.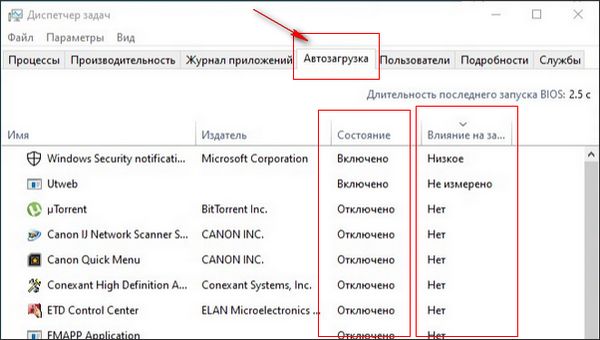 Часто люди начинают бегать, чтобы похудеть, но обнаруживают, что это также улучшает их самочувствие и расширяет возможности в других сферах жизни.
Часто люди начинают бегать, чтобы похудеть, но обнаруживают, что это также улучшает их самочувствие и расширяет возможности в других сферах жизни.
Найди свою причину, запиши ее и не забудь, когда дела пойдут плохо и ты захочешь перестать бежать!
Связанный: Подтвержденные наукой причины, по которым бег делает вас лучшей мамой
Подберите подходящую ходовую часть.
Ничто так не остановит бегуна, как натирание, неудобная обувь для бега или одежда, в которой она чувствует себя неряшливо. Итак, отправляйтесь в местный магазин для бега, или в Lululemon, или в Vuori, или в Tracksmith, и выберите беговую экипировку, которая заставит вас бегать!
При выборе кроссовок лучше, чтобы кто-то следил за вашей беговой походкой, чтобы убедиться, что обувь подходит. Старайтесь покупать кроссовки в местах, где предусмотрена политика возврата малоиспользованной обуви.
И возьмите немного скольжения для тела или вазелина, чтобы смазать те участки тела, которые будут тереться об одежду или обувь, чтобы свести к минимуму натирание и образование волдырей.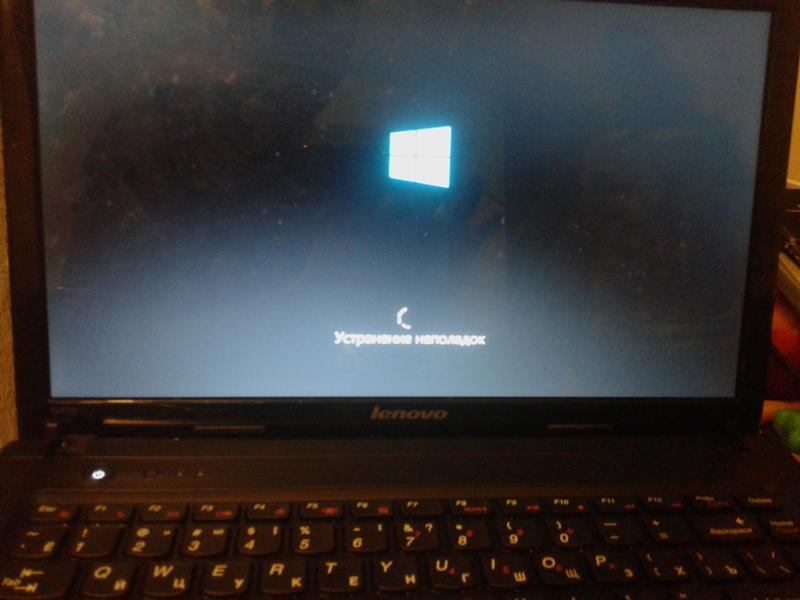
Посмотрите внимательно на свое расписание.
Прикрепите эти советы, чтобы работать дольше на потом.
Еще одним огромным препятствием для бега является отсутствие времени. Вы не можете дождаться, когда окно волшебным образом откроется. Вы должны сделать это! Так что внимательно посмотрите на свое расписание и посмотрите, где вы могли бы вписаться в пробежку. Нужно ли бегать ранним утром? Можно ли бегать в обед? Вы можете нанять няню? Не могли бы вы приготовить еду на сковороде, чтобы ужин был легким, а вы могли бегать после работы?
Уменьшите время работы в календаре. Расскажите своему партнеру и своей семье и оставайтесь верными. Важнейший способ бегать дольше (и бегать все быстрее и дольше) — это быть последовательным в своем беге.
Чем больше у вас занятий бегом в неделю, тем больше изменений происходит в вашем теле для повышения беговой выносливости (например, больше митохондрий, более плотные капилляры, более сильные мышцы и кости и т. д.)
д.)
Связано с: Выполнить
Прогулка.
Ходить? Как я могу говорить о перерывах на прогулку в статье о беге без остановки?
Перерывы на прогулку отлично подходят для начинающих бегунов или тех, кто возвращается к бегу, потому что они снижают нагрузку на тело, которую может вызвать бег. Они также помогают развить умственную и мышечную выносливость, поскольку тело не знает, как далеко вы бежите, но знает, сколько времени вы проводите на ногах.
Вы должны стремиться бегать в течение тридцати минут за занятие. Так считает известный тренер по бегу Джек Дэниелс. Это количество времени, которое требуется вашему телу, чтобы действительно начать делать те важные физиологические изменения, которые повышают беговую выносливость. Если перерывы на прогулку помогают вам продержаться 30 минут, делайте это!
Важно отметить, что любая пробежка лучше, чем ничего, поэтому, если у вас есть только 15 или 20 минут, бегите. Все эти небольшие изменения в организме в конечном итоге сложатся.
Все эти небольшие изменения в организме в конечном итоге сложатся.
Связанный: Бесплатный план тренировок Walk to Run
Добавить рабочие дни в неделю.
Это подводит меня к другому важному моменту. Когда вы начнете увеличивать километраж, начните с добавления еще одного дня бега к удлиняющимся текущим пробежкам. Это связано с тем, что чем больше у вас сеансов бега, тем больше этих физиологических адаптаций запускается в вашем теле.
Итак, предположим, вы бегаете 20 миль в неделю в течение 4 пробежек и хотите пробежать 22 мили в неделю на следующей неделе. Вместо того, чтобы добавлять километраж к вашим текущим пробежкам, добавьте в пятый день пробежки на 3 мили (и украдите милю из одного из других дней). Чем больше сеансов бега у вас будет в базе, тем лучше.
Как только вы начнете бегать четыре или пять дней в неделю, начните удлинять одну из своих пробежек. (Есть много предостережений, когда дело доходит до увеличения пробега, поэтому очень полезно иметь тренера или план тренировок!)
Варьируйте пробежки.

Как только у вас появится прочная база для бега четыре дня или около того в неделю, вы можете начать добавлять различные типы бега, такие как бег на длинные дистанции и, в конечном итоге, темповые пробежки, и даже интервальные пробежки (в зависимости от вашей цели).
Бег на выносливость всегда начинается с создания прочной базы из легких километров, которые укрепляют ваше тело против стресса бега. Когда вы начинаете добавлять разные длины и скорости бега, вы учите свое тело двигаться более эффективно.
Связанный материал: Как выполнить темповый бег
Начните с одного более длительного бега в неделю, который должен составлять около 30 процентов от общего недельного объема. Затем вы можете перейти к шагам, фартлексам, темпам и интервалам на дорожке (в зависимости от вашей цели), которые умножают тренировочные эффекты, такие как ваша аэробная и анаэробная выносливость, максимальное потребление кислорода и экономичность бега.
По сути, вы хотите, чтобы большинство (обычно около 80 процентов) ваших пробежек выполнялись в легком темпе, а остальные (около 20 процентов) — с более тяжелыми усилиями.
План тренировок или тренер по бегу подскажут вам, какие тренировки вам следует выполнять.
По теме: Преимущества бега в легком темпе
Развлекайся.
Берегите себя, чтобы продолжать бежать!
Кстати, о вариациях: продолжайте бегать с удовольствием, меняя место, с кем и с чем вы бегаете.
Лично мне нравится чередовать бег в одиночестве и бег с друзьями. Бег с партнером по тренировке или беговой группой может быть отличным способом привлечь вас к ответственности и поднять вас с постели. Вы можете попросить друга подготовиться к забегу вместе с вами или найти беговую группу в местном обувном магазине, беговом клубе или на беговой дорожке.
Беги под музыку, подкасты, такие как мой подкаст The Passionate Runner! (бесстыдная вилка) или аудиокниги, чтобы было интересно.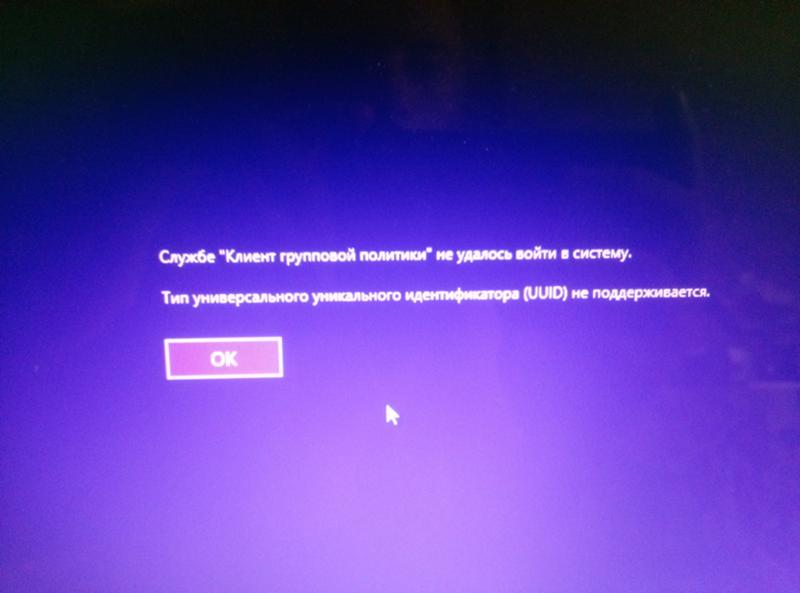
Силовой тренажер.
Отличный способ бегать дольше, не бегая, — это посещать тренажерный зал. Исследования показывают, что силовые тренировки помогают бегунам бегать быстрее и дольше, включая 8-процентное повышение экономичности бега (сколько энергии требуется для бега в определенном темпе) у бегунов, которые поднимали тяжести.
Узнайте все подробности о том, как поднимать тяжести, в моем Руководстве для бегунов по силовым тренировкам, но стремитесь к двум 30-минутным тренировкам в неделю, используя базовые движения, такие как выпады, приседания, зашагивания и становая тяга с тяжелыми весами плюс плиометрика.
Загрузите мой бесплатный силовой план для бегунов здесь.
Правильное топливо.
Небольшой перекус на пару сотен калорий, состоящий в основном из углеводов, перед пробежкой даст вашему телу топливо, необходимое для преодоления дистанции. Заправляйтесь в течение 30 минут после того, как пробежка дает вашему телу топливо, необходимое для самовосстановления, чтобы стать сильнее.
Заправляйтесь в течение 30 минут после того, как пробежка дает вашему телу топливо, необходимое для самовосстановления, чтобы стать сильнее.
Лучшие продукты, которые можно съесть перед пробежкой, включают рогалики, овсяные хлопья, бананы, крекеры или вафли.
Лучшие продукты, которые можно съесть после пробежки, включают протеиновый коктейль с фруктами, шоколадным молоком или рогалик с арахисовым маслом.
Было обнаружено, что такие добавки, как CoQ10 и ашваганда, повышают выносливость при беге. Только не забудьте проконсультироваться с врачом, прежде чем принимать их!
Связано: Заправка марафона 101, Как должны питаться бегуны
Спи!
Чем больше вы бегаете, тем больше сна вам нужно, потому что у вашего тела больше работы! Когда вы бежите, вы, по сути, разрушаете свое тело, а во время сна ваше тело восстанавливается.
Итак, убедитесь, что у вас есть хотя бы 7-8 часов.
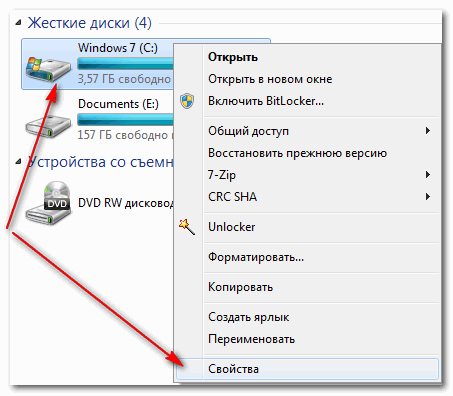 В режиме IDE часть функций, влияющих на производительность и срок службы не работают. См. Как включить режим AHCI в Windows 10. Посмотреть текущий режим работы можно в диспетчере устройств.
В режиме IDE часть функций, влияющих на производительность и срок службы не работают. См. Как включить режим AHCI в Windows 10. Посмотреть текущий режим работы можно в диспетчере устройств.


 Кроме этого, большее количество фрагментов файлов означает необходимость обработать большее количество метаданных для чтения/записи файла, что приводит к потерям производительности.
Кроме этого, большее количество фрагментов файлов означает необходимость обработать большее количество метаданных для чтения/записи файла, что приводит к потерям производительности.