Запустить установщик яндекс браузер: Установка и обновление Браузера — Яндекс Браузер для ДИТ. Справка
Установка и обновление Браузера — Яндекс Браузер для ДИТ. Справка
- Системные требования
- Установка
- Браузер по умолчанию
- Обновление
- Переустановка
- Удаление
- Вопросы об установке и обновлении
Перед установкой убедитесь, что ваш компьютер соответствует системным требованиям:
Примечание. Поддержка операционных систем Microsoft Windows XP и Vista прекращенас апреля 2017 года.
Версия ОС | Windows 11, Windows 10, Windows 8.1, Windows 8, Windows 7 |
Процессор | Intel Pentium 4 (и выше) |
Оперативная память | Минимум 512 МБ |
Свободное место на диске | Минимум 600 МБ |
Внимание. Загружая Яндекс Браузер, вы соглашаетесь с условиями Лицензионного соглашения.
Скачайте установочный файл со страницы browser.yandex.ru .
Запустите загруженный файл.
Нажмите Установить.
Разрешите установщику вносить изменения на компьютере.
Чтобы все ссылки по умолчанию открывались в Яндекс Браузере:
Нажмите → Настройки.
В разделе Сделать Яндекс Браузер основным? нажмите кнопку Да, сделать.
Если вы не сделали его основным, при его запуске может появляться окно Сделать этот браузер основным? Чтобы окно больше не показывалось, включите опцию Больше не спрашивать и нажмите Не сейчас.
Браузер обновляется автоматически. Без обновления Браузер не сможет защитить ваши данные от новых угроз.
Примечание. Для простого обновления Браузера переустановка не требуется, Браузер обновляется автоматически.
Чтобы переустановить Браузер и сохранить все данные личного профиля, включая вкладки, разрешения для сайтов, сессию и другие:
Закройте все окна Браузера.

Откройте Панель управления.
Нажмите Программы → Программы и компоненты → Удаление программы (для Windows 10 Программы → Удаление программы).
В окне Удаление или изменение программы выберите из списка всех установленных программ Yandex.
Над списком нажмите Удалить.
В открывшемся окне нажмите Удалить, оставив неактивной опцию Удалить настройки браузера, историю просмотров и другие данные.
Нажмите Удалить браузер.
Установите Браузер заново.
Закройте все окна Браузера.
Откройте Панель управления.
Нажмите Программы → Программы и компоненты → Удаление программы (для Windows 10 Программы → Удаление программы).
В окне Удаление или изменение программы выберите из списка всех установленных программ Yandex.
Над списком нажмите Удалить.
В открывшемся окне нажмите Переустановить.
Нажмите Переустановить браузер.

В процессе переустановки все данные профиля будут удалены с компьютера. Но если вы делали синхронизацию, большая часть данных профиля сохранится на сервере Яндекса. После синхронизации эти данные восстановятся. Если вы не хотите, чтобы данные восстановились, удалите их с сервера.
Закройте все окна Браузера.
Откройте Панель управления.
Нажмите Программы → Программы и компоненты → Удаление программы (для Windows 10 Программы → Удаление программы).
В окне Удаление или изменение программы выберите из списка всех установленных программ Yandex.
Над списком нажмите Удалить.
В открывшемся окне нажмите Удалить.
Нажмите Удалить браузер.
Данные и настройки удаляются только с локального компьютера. Если вы делали синхронизацию, большая часть данных профиля сохранилась на сервере Яндекса. После переустановки Браузера и синхронизации его с сервером ваши личные данные и настройки Браузера восстановятся.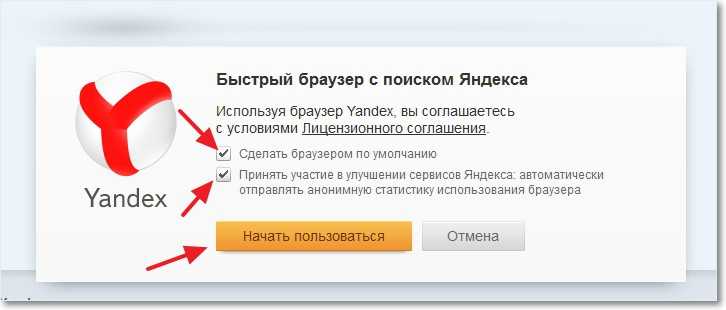 Если вы не хотите восстанавливать данные, удалите их с сервера.
Если вы не хотите восстанавливать данные, удалите их с сервера.
Улучшены меры безопасности в интернете, и обновлена база данных компьютерных угроз.

Меньше ошибок, зависаний и сбоев. Страницы сайтов, музыка и видео загружаются быстрее.
Добавлены новые функции.
файрвол;
прокси-сервер;
антивирусы.
Нажмите → Настройки → Системные.
В разделе Производительность отключите опцию Обновлять браузер, даже если он не запущен.
Нажмите → Настройки → Системные.
В разделе Автозапуск и фоновый режим в поле Открывать окно Браузера при старте Windows выберите из списка Никогда или Если он был открыт при выключении компьютера.
Где скачать полную версию установщика?
Полная версия установщика Яндекс Браузера позволит вам установить Браузер при медленном интернете или даже при отсутствии интернета. Скачать полную версию.
Как установить Браузер для всех учетных записей Windows?
Установить Браузер сразу для нескольких пользователей Windows пока невозможно.
При установке Браузера возникает ошибка «Не является приложением Win32»
Скорее всего, установочный файл не был загружен полностью.
Скачайте Яндекс Браузер повторно.
Что делать, если Браузер не устанавливается?
Скачайте полную версию установщика и установите Браузер. Если это не помогло, напишите в службу поддержки.
Не удается найти «C:/Users/ … /Application/browser.exe»
Почему важно пользоваться последней версией Браузера?
В последней версии Браузера:
Что делать, если Браузер не обновляется автоматически?
Что делать, если возникла ошибка при обновлении Браузера?
Если вы используете прокси-сервер или файрвол, выключите их и обновите Браузер. Также выключите антивирус и повторите попытку обновления. Если это не помогло — обновите Браузер вручную.
Скачайте последнюю версию Браузера и установите ее. Удалять прежнюю версию не обязательно.
Как исправить ошибку «Не удалось проверить обновления»?
Перезагрузите Браузер. Нажмите → Дополнительно → О браузере. Если ошибка осталась, попробуйте на время выключить:
Если это не помогло, скачайте последнюю версию и установите ее поверх текущей.
Как отключить автообновление?
Отключить автоматическое обновление Браузера нельзя. Только самая последняя версия Браузера обеспечивает максимальную защиту от интернет-угроз.
Как отключить обновление Браузера в фоновом режиме?
Браузер обновляется автоматически, независимо от того, пользуетесь вы им или нет. Это нужно для вашей безопасности: в интернете постоянно появляются новые угрозы, а в Браузере — новые методы защиты.
Мы не рекомендуем отключать автоматическое обновление в фоновом режиме, но при необходимости вы можете это сделать:
После этого автоматическое обновление в фоновом режиме будет отключено. Но как только вы откроете Браузер, он немедленно проверит наличие обновлений и в дальнейшем будет это делать регулярно во время работы.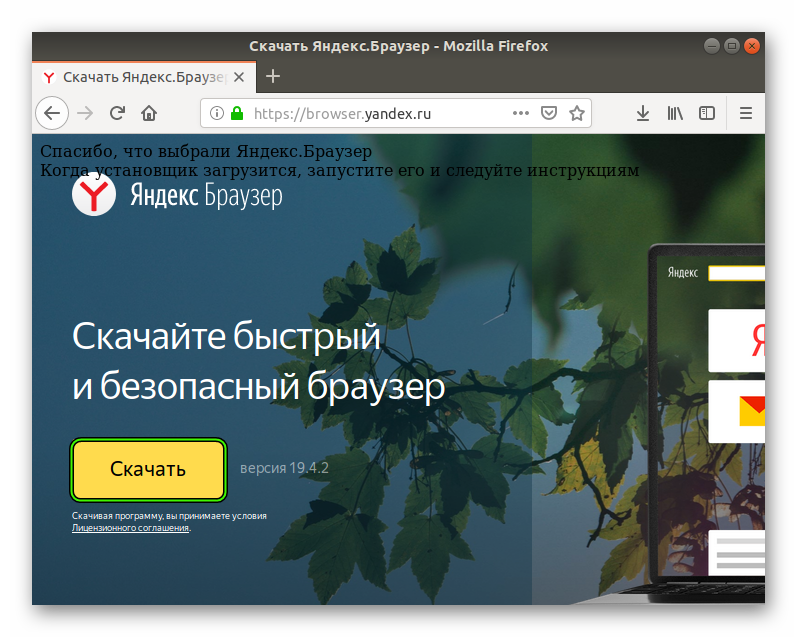
Как отключить автозапуск Браузера?
По умолчанию Браузер запускается автоматически при запуске Windows. Чтобы отключить автозапуск:
Примечание. Если вы отключили автозапуск Браузера, но его иконка появляется в области уведомлений Windows, значит Браузер запускается в фоновом режиме. Чтобы отключить автозапуск в фоновом режиме, отключите опцию работы в фоне.
Как установить Яндекс браузер в Linux Mint? | Info-Comp.ru
Приветствую всех посетителей сайта Info-Comp.ru! Операционная система Linux стала очень популярна, поэтому компания Яндекс выпустила специальную версию своего браузера для Linux. Таким образом, теперь мы можем пользоваться всем известным Яндекс. Браузером в Linux.
Браузером в Linux.
Сегодня мы с Вами рассмотрим процесс установки Яндекс браузера в дистрибутиве Linux Mint.
Содержание
- Яндекс браузер для Linux
- Установка Яндекс браузер в Linux Mint
- Шаг 1 – Скачиваем Яндекс браузер для Linux
- Шаг 2 – Установка Яндекс браузер
- Шаг 3 – Запуск и настройка Яндекс браузер в Linux
- Видео-инструкция – Установка Яндекс браузер в Linux Mint
Яндекс браузер для Linux
Яндекс.Браузер – это веб-обозреватель, т.е. программа для просмотра сайтов в Интернете, разработанная компанией «Яндекс». Яндекс.Браузер – это бесплатная программа, т.е. пользоваться ей можно абсолютно свободно, однако не стоит забывать, что все права принадлежат все той же компании «Яндекс».
Яндекс.Браузер реализован как для Windows, так и для других операционных систем, таких как: Mac OS и Linux.
Яндекс браузер очень популярен среди пользователей Windows, однако в Linux им пользуются редко, за счет того, что Яндекс браузер не включается в популярные дистрибутивы Linux, и чтобы начать им пользоваться его необходимо самостоятельно скачать и установить.
Заметка! ТОП 5 популярных браузеров современности.
Версия Яндекс браузер для Linux немного отличается по функциональности от версии для Windows, однако вся базовая функциональность, конечно же, присутствует:
- Режим «Турбо»
- Умная строка
- Табло
- Перевод страниц
- И другое.
Яндекс браузер для Linux вышел уже достаточно давно, однако на официальном сайте все еще висит отметка «Бета», т.е. бета-версия. Поэтому не удивляйтесь, когда при скачивании Вы будете выбирать версию для Linux с приставкой бета.
Установка Яндекс браузер в Linux Mint
Давайте перейдем к процессу установки Яндекс браузера в Linux Mint. Начинающим пользователям сразу хотелось бы сказать, что этот процесс не сложный и все действия мы будем выполнять с помощью графического интерфейса.
Заметка! В данной статье показан процесс установки Яндекс браузера в Linux Mint 19.3 Cinnamon.
Шаг 1 – Скачиваем Яндекс браузер для Linux
Скачать Яндекс браузер для Linux можно, конечно же, с официального сайта Яндекса – https://browser.yandex.ru/
Переходим на страницу, нажимаем «Скачать» и выбираем версию для Linux, в частности для Linux Mint, т.е. deb-пакет.
Примечание! Скачивание необходимо осуществлять из операционной системы Linux.
Далее, можете сразу выбрать пункт «Открыть в программе установки пакетов GDebi», который автоматически запустит процесс установки всех необходимых пакетов в систему. Нажимаем «ОК».
Шаг 2 – Установка Яндекс браузер
Сразу после скачивания запустится программа установки пакетов, и чтобы запустить установку Яндекс браузера, нажимаем «Установить пакет».
Установка программ в Linux Mint требует дополнительных привилегий, поэтому далее нам нужно ввести пароль и нажать «Аутентифицировать».
Начнется процесс установки всех необходимых пакетов.
Когда отобразится надпись «Эта версия уже установлена», значит Яндекс Браузер в Linux Mint установился. Данное окно закрываем по крестику.
Шаг 3 – Запуск и настройка Яндекс браузер в Linux
Чтобы запустить Яндекс браузер в Linux Mint, необходимо зайти в меню Mint в раздел «Интернет», в котором будет ярлык для запуска программы.
При первом запуске Яндекс браузер предложит Вам настроить несколько параметров.
Сначала Вы можете сделать Яндекс браузер браузером по умолчанию в системе, нажимаем «ОК».
Заметка! Как запустить Windows-приложение в Linux?
Затем запустится программа, нажимаем «Продолжить».
В случае необходимости мы можем перенести все закладки и сохраненные пароли из прошлого браузера, если не хотите, то нажимайте «Пропустить».
Затем нам предложат выбрать фон, который будет использоваться в браузере, выбираем понравившийся и нажимаем «Далее».
Заметка! Инструкции по работе с Linux.
Далее, если у нас есть аккаунт на Яндексе, то мы можем сразу авторизоваться, если нет, или Вы просто не хотите это делать, то можете нажать «Пропустить».
Все готово, мы можем начинать пользоваться Яндекс Браузером в Linux Mint, нажимаем «На стартовую».
Вот так выглядит стартовая страница в Яндекс Браузере.
На заметку! Начинающим пользователям Linux рекомендую почитать мою книгу «Linux для обычных пользователей» – в ней я максимально подробно рассказываю про Linux и о том, как пользоваться этой операционной системой без командной строки.
Видео-инструкция – Установка Яндекс браузер в Linux Mint

На сегодня у меня все, надеюсь, материал был Вам полезен, пока!
Установить Яндекс Браузер на Manjaro Linux с помощью Snap Store
Установить Яндекс Браузер на Manjaro Linux с помощью Snap Store | Снапкрафт
Другие популярные защелки…
Подробнее.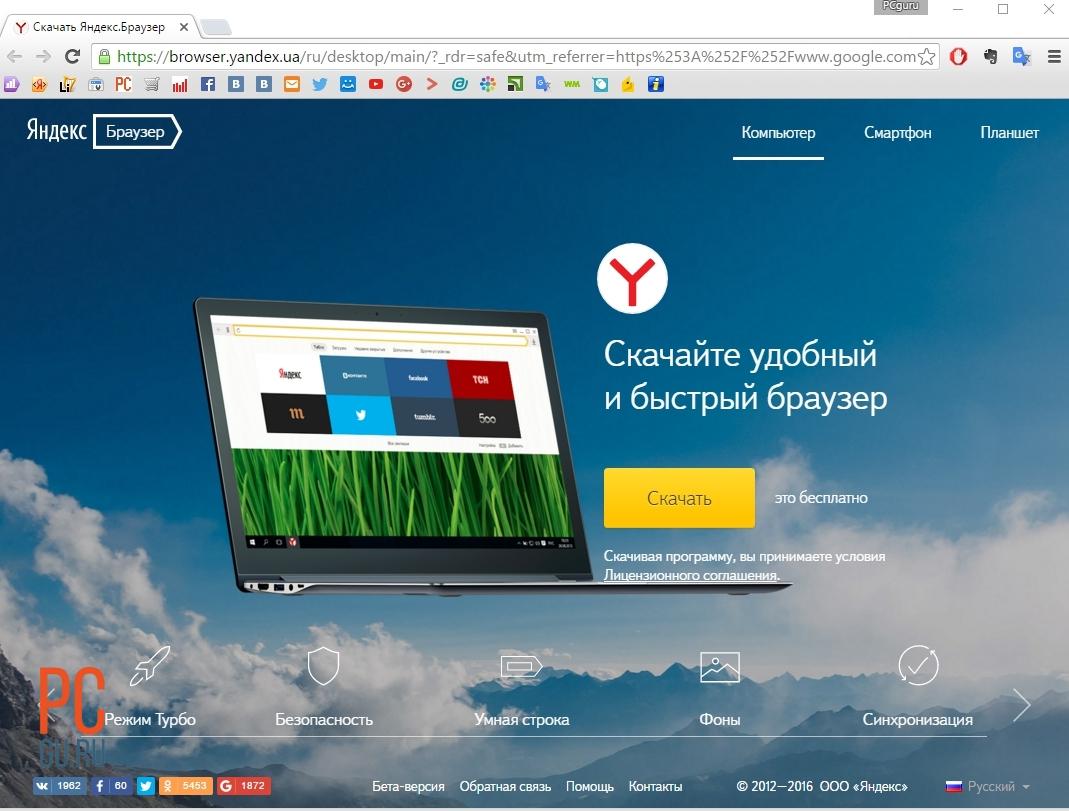 ..
..
Джами
Издатель: Savoir-faire Linux
Платформа голосовой связи, видео, чата и конференций, ориентированная на конфиденциальность, и SIP-телефон
Крита
Издатель: Stichting Krita Foundation
Подтвержденный аккаунт
Цифровая живопись, свобода творчества
Тандерберд
Издательство: Canonical
Подтвержденный аккаунт
Приложение электронной почты Mozilla Thunderbird
блокнотqq
Издатель: Даниэле Ди Сарли
Редактор наподобие Notepad++ для Linux.
почтальон
Издатель: Почтальон, Inc.
Подтвержденный аккаунт
Среда разработки API
почтовая рассылка
Издатель: Mailspring
Подтвержденный аккаунт
Лучшее почтовое приложение для людей и команд на работе
Spotify
Издатель: Spotify
Подтвержденный аккаунт
Музыка для всех
Слабый
Издатель: Слэк
Подтвержденный аккаунт
Командное общение для 21 века.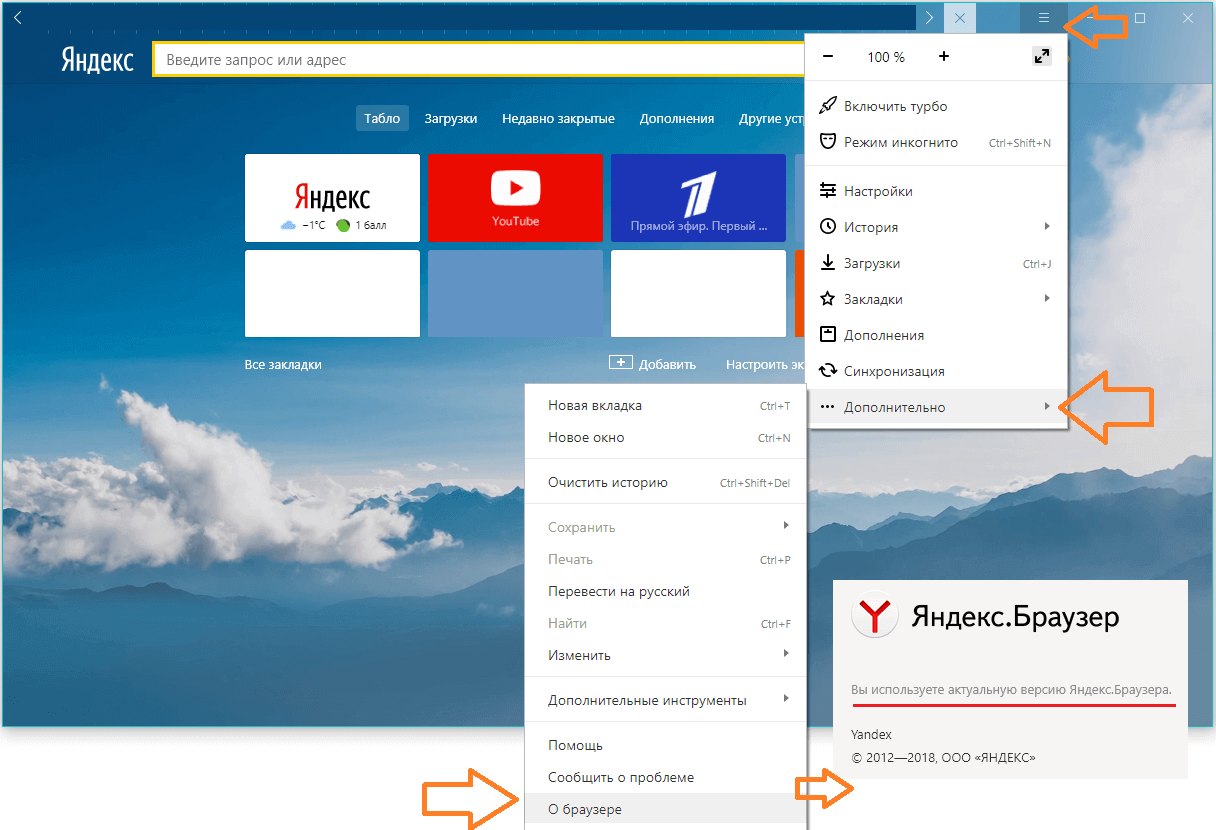
foobar2000 (ВИНО)
Издательство: Таки Раза
foobar2000 — это продвинутый бесплатный аудиоплеер.
Программа обработки изображений GNU
Издатель: Снапкрафтерс
Программа обработки изображений GNU
Хьюго
Издательство: Хьюго Авторс
Быстрый и гибкий генератор статических сайтов
Инкскейп
Издатель: Inkscape Project
Подтвержденный аккаунт
Редактор векторной графики
Подробнее см. в избранном
в избранном
Больше дел…
Получить магазин оснастки
Просматривайте и находите моментальные снимки прямо на рабочем столе, используя снап-хранилище.
Узнайте больше о снимках
Хотите узнать больше о снэпах? Хотите опубликовать собственное приложение? Посетите snapcraft.io прямо сейчас.
Как установить Яндекс браузер в Ubuntu
Учебник
Новости
Комментарии
Часто задаваемые вопросы
Связанные статьи
{{postValue.id}}
Для установки Яндекс.Браузера на Ubuntu
Яндекс. Браузер — бесплатный, быстрый и удобный веб-браузер. Он использует механизм компоновки Blink и основан на проекте с открытым исходным кодом Chromium. Это самый защищенный веб-браузер, который проверяет загруженные файлы антивирусом Касперского. Установка Yantex объясняется в этом руководстве.
Браузер — бесплатный, быстрый и удобный веб-браузер. Он использует механизм компоновки Blink и основан на проекте с открытым исходным кодом Chromium. Это самый защищенный веб-браузер, который проверяет загруженные файлы антивирусом Касперского. Установка Yantex объясняется в этом руководстве.
Для установки Яндекс браузера
Перед загрузкой Яндекс браузера создайте исходный файл в /etc/apt/sources.list.d, выполнив следующую команду.
[электронная почта защищена]:~# nano /etc/apt/sources.list.d/yandex-browser.list Добавьте следующие строки в этот файл. деб [арх=amd64] http://repo.yandex.ru/yandex-browser/deb beta main
Используйте следующую команду для загрузки пакета Яндекса.
[email protected]:~# wget https://repo.yandex.ru/yandex-browser/YANDEX-BROWSER-KEY.GPG --2016-09-01 13:19:21-- https://repo.yandex.ru/yandex-browser/YANDEX-BROWSER-KEY.GPG Сохранение в: «YANDEX-BROWSER-KEY.GPG» . . . ЯНДЕКС-БРАУЗЕР-КЛЮЧ.GPG 100%[======================================= ========> ] 3.06K --.-KB/s в 0s 2016-09-01 13:19:25 (342 МБ/с) - «YANDEX-BROWSER-KEY.GPG» сохранен [3137/3137]
Теперь импортируйте ключ GPG для установки Яндекс браузера.
[электронная почта защищена]:~# apt-key add YANDEX-BROWSER-KEY.GPG OK
Выполните следующую команду, чтобы убедиться, что система обновлена.
[электронная почта защищена]:~# apt-get update Хит http://in.archive.ubuntu.com хитрый InRelease Получить: 1 http://repo.yandex.ru beta InRelease [4,249 B] Нажмите http://ppa.launchpad.net хитрый InRelease . . . Нажмите http://in.archive.ubuntu.com wily-backports/restricted Translation-en Нажмите http://in.archive.ubuntu.com wily-backports/universe Translation-en Получено 5 157 Б за 26 с (194 Б/с) Чтение списков пакетов... Готово
Начните с установки пакета Яндекса с помощью следующей команды.
[электронная почта защищена]:~# apt-get install yandex-browser-beta
Чтение списков пакетов... Готово
Построение дерева зависимостей
Чтение информации о состоянии.


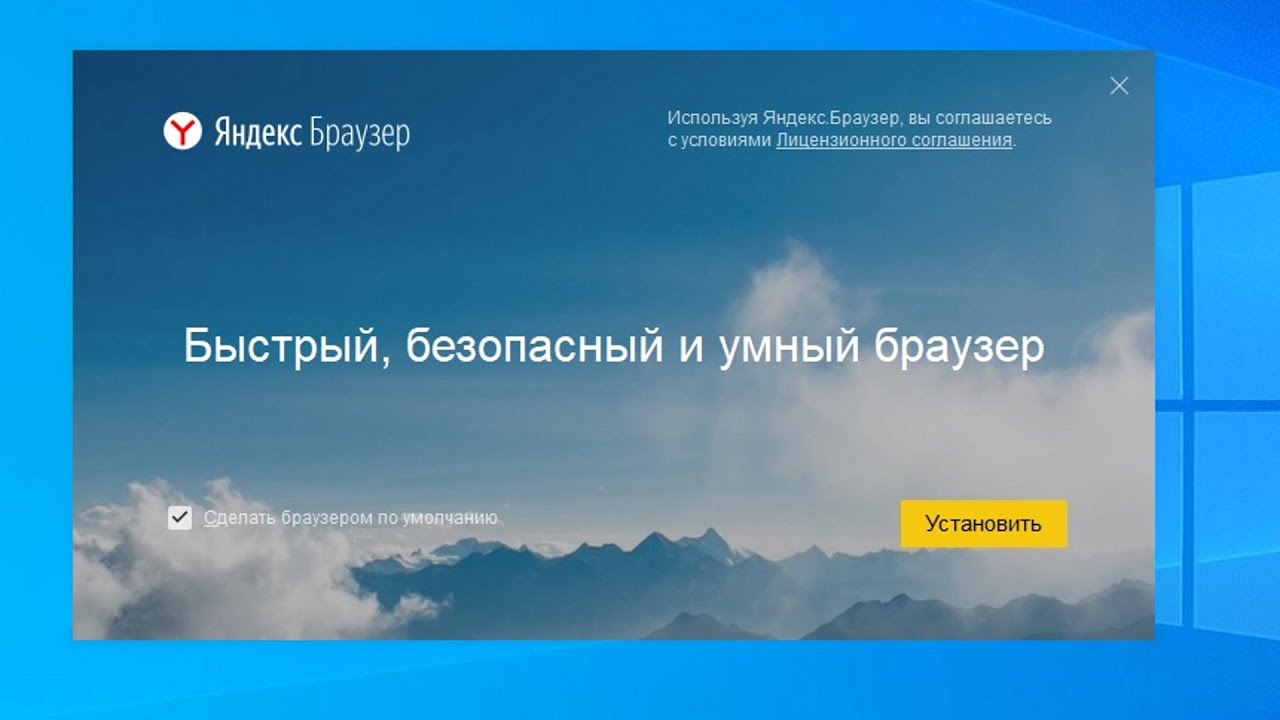
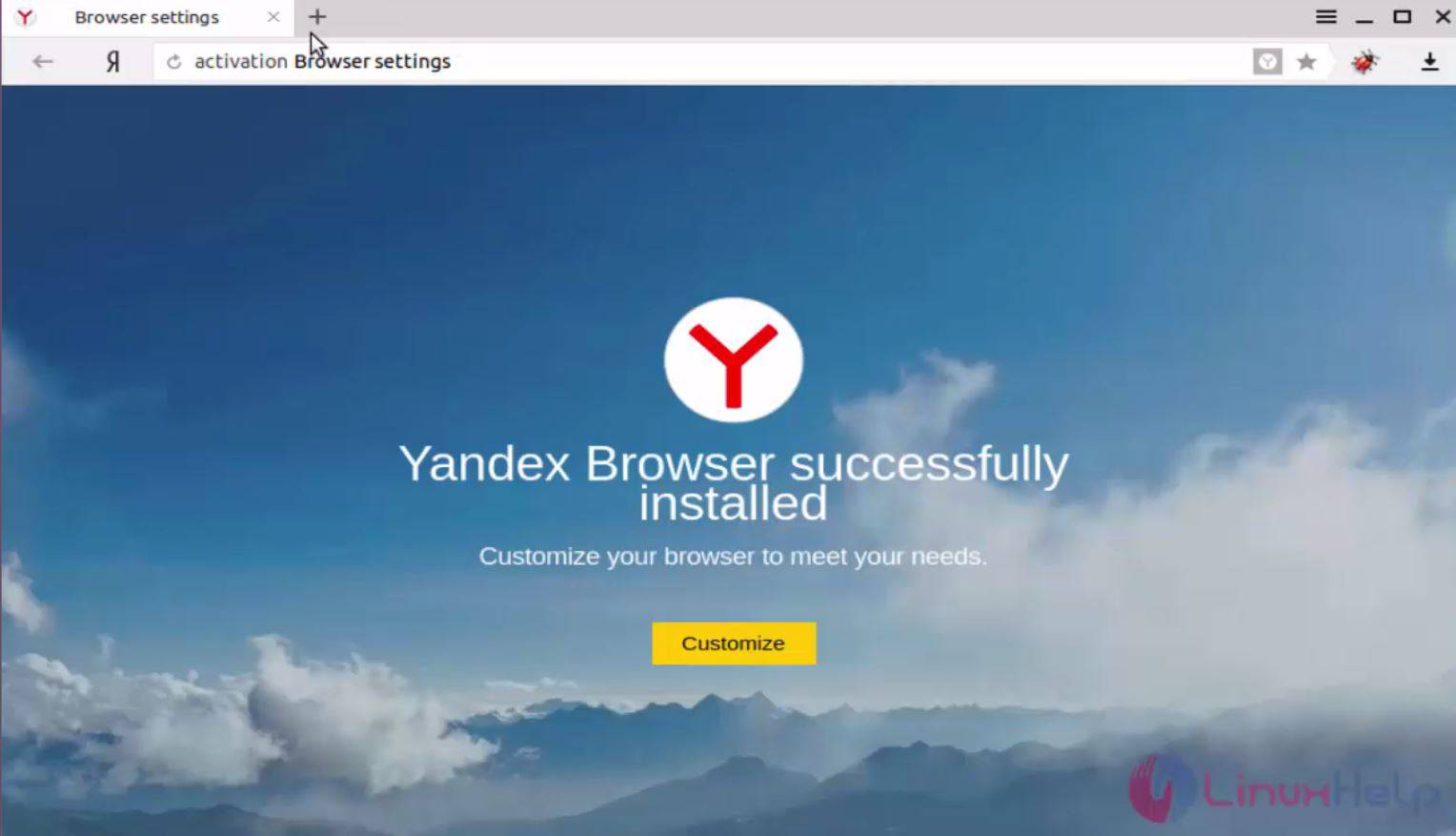
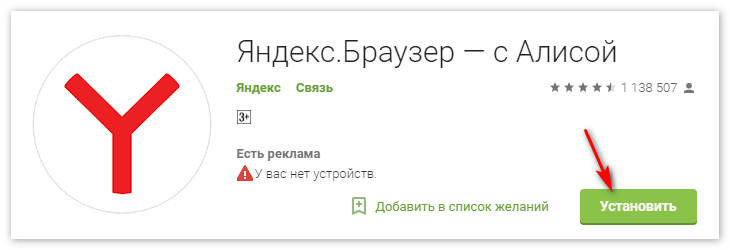 06K --.-KB/s в 0s
2016-09-01 13:19:25 (342 МБ/с) - «YANDEX-BROWSER-KEY.GPG» сохранен [3137/3137]
06K --.-KB/s в 0s
2016-09-01 13:19:25 (342 МБ/с) - «YANDEX-BROWSER-KEY.GPG» сохранен [3137/3137]
