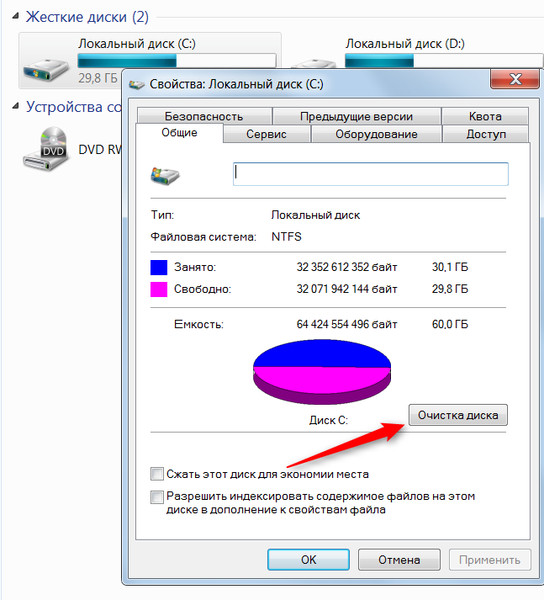Засорился диск с что делать: Очистка диска в Windows
Содержание
Как очистить системный диск С на компьютере
Всем привет. Не знаю почему, но я никогда не сталкивался с ситуацией, чтобы у меня полностью забился диск «С» на компьютере. Тем не менее, у многих часто бывает, что диск «C» забит под завязку, компьютер тормозит, а попытки очистить папку загрузок и рабочего стола не дают желаемых результатов. Что же делать в таком случае, как очистить диск «C»? Разбираться будем сейчас вместе, потому что у меня сейчас на руках есть ноутбук с Windows 7, на котором я собираюсь очистить забитый под завязку системный диск с самой Windows. Но инструкции, которые я дам в этой статье, применимы не только к Windows 7, но также и к Windows 10.
Да, Windows 7 сегодня уже не так популярна. Поэтому ты, скорее всего, искал информацию о том, как очистить диск C на компьютере с Windows 10.
Самое неприятное, что случалось на этом ноутбуке – во время работы в MS Word мог пропасть весь текст и изображения из документа, если его вовремя не сохранить. Не исключено, что это напрямую связано как раз с нашей сегодняшней темой – полностью заполненным диском «C».
Не исключено, что это напрямую связано как раз с нашей сегодняшней темой – полностью заполненным диском «C».
Самые простые способы очистить системный диск «С»
Первым делом обратите внимание на корзину. Почему-то о ней все забывают. В нашем случае мы освободили целых 2,5 Гб памяти на системном диске, и на диске D тоже освободилось 700 Мб.
Кроме того я заметил, что на ноутбуке установлен антивирус Касперского с просроченной лицензией. Так как пользы от него теперь нет, то его тоже можно просто удалить. Это еще 200 мегабайт освободившегося места на диске «C».
Заодно можно удалить еще некоторые ненужные программы, которые висят мертвым грузом. Это у себя делайте на свое усмотрение. Я смог таким образом очистить еще около 2 Гб места на диске «C».
Чистим кэш браузеров
Как правило, весь кэш браузеров хранится тоже на системном диске. А если браузеров у вас несколько по той или иной причине, то и вес таких кэшированных файлов может быть до неприличия большим.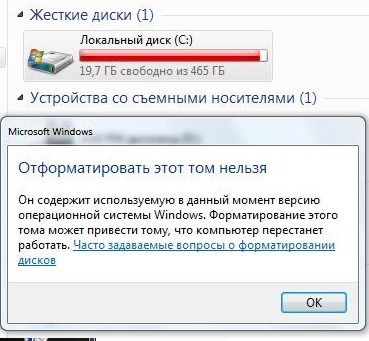
Кеш браузеров можно чистить вручную через настройки браузеров, но мы воспользуемся старой доброй программой CCleaner. Если у вас она еще не установлена, то устанавливаем ее.
Далее запускаем CCleaner. Во вкладке «Очистка» переходим во вкладку «Приложения» и там под каждым браузером оставляем только галочку напротив «Интернет-кэш». Куки, историю и так далее я предпочитаю не чистить, так как потом во всех сайтах, где вы были авторизованы, придется заново авторизовываться. Тем более куки файлы весят совсем немного.
Теперь нажимаем на кнопку «Анализ» и видим, что мы можем очистить еще почти 800 мегабайт. Ну и после это нажимаем на кнопку «Очистка».
Отметьте галочки точно так же, как у меня на скриншоте и сделайте анализ, а потом очистку.
Как видите, нам удалось очистить почти 5 Гб места на диске «С». Но Windows все равно рисует полоску красным цветом, значит ему мало свободного места.
Системная очистка диска «C»
Существует еще системный способ в Windows специально предназначенный для очистки дисков. Для того чтобы его запустить, кликните по нужному диску правой кнопкой мыши и зайдите в свойства. Там во вкладке «Общие» найдите кнопку «Очистка диска».
Жмите кнопку «Очистка диска», Window попытается очистить все, что в его компетенции
После этого Windows просканирует диск на наличие ненужных файлов (всякие устаревшие бэкапы, кэш системы, архивы, отчеты, устаревшие файлы обновления системы и так далее). После сканирования нажимайте на кнопку «Очистить системные файлы».
В нашем случае этот способ помог очистить всего 300 мегабайт, но иногда бывает, что скапливается по несколько гигабайт таких вот системных файлов.
Можно копнуть еще глубже и освободить еще немного места, но, думаю, для многих и этого будет достаточно. Кому мало — идем дальше.
Чистим временные файлы в папке Windows
Если на компьютере давно не менялся Windows, то порой сама папка Windows на системном диске (чаще всего это диск «C») может разрастись до неимоверных размеров. Поэтому ее тоже иногда нужно чистить. Как правило, об этом вспоминают только тогда, когда весь диск уже забит и система начинает тупить из-за этого.
Поэтому ее тоже иногда нужно чистить. Как правило, об этом вспоминают только тогда, когда весь диск уже забит и система начинает тупить из-за этого.
Для начала, зайдите в саму папку Windows на диск «C» и найдите в ней папку «Temp». Внутри нее можно удалить абсолютно все. Эта папка предназначена для хранения временных файлов, которые, которые потенциально могут использоваться системой чаще других. Но, как правило, в этой папке свалка из файлов, которые почти никогда не используются. Удаляйте все.
В папке Windows можно чистить еще некоторые папки, но это очень не рекомендуется делать, если вы не знаете Windows достаточно хорошо. Одно неверное движение удаление и Windows придется устанавливать заново.
Очищаем папку AppData
Папка AppData по умолчанию скрыта системой Windows и подразумевается, что обычным пользователям лучше в ней не копаться и ничего не удалять. Но мы же с вами не обычные пользователи, а опытные, поэтому можем позволить себе немного в ней навести порядок.
Для начала нужно включить на компьютере отображение скрытых файлов и папок. Надеюсь, вы знаете, как это делается.
После этого идете в диск «C», который мы так хотим сегодня очистить по максимуму. Там в коневой директории находим папку «Пользователи», а в ней находим своего пользователя (ну или всех, от которых мог остаться мусор на компьютере). Заходим внутрь и видим папку AppData. Очистить ее полностью у вас не получится, да и не нужно это вам. Там, как ни как, хранятся важные данные, такие как настройки используемых приложений, их данные и прочее.
Первым делом найдите тут папку «Temp». Внутри нее удалить можно все! Иногда это гигабайты памяти, но в моем случае оказалось всего 400 мегабайт.
Теперь выходим на один уровень выше, и просматриваем названия папок. Собственно они называются точно так же, как и приложения, установленные на вашем компьютере. Если вы точно знаете, что какое-то приложение вы уже удалили с компьютера, то можете смело удалять такую папку полностью.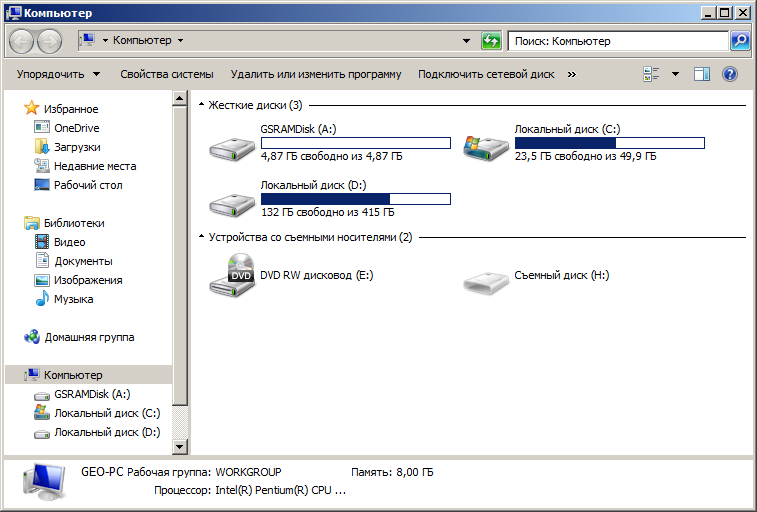 Если вы случайно удалите папку с существующим приложением или игрой, то слетят все настройки, сохранения и другая пользовательская информация, если она есть.
Если вы случайно удалите папку с существующим приложением или игрой, то слетят все настройки, сохранения и другая пользовательская информация, если она есть.
Вывод
Сегодня нам удалось очистить диск «C» на целых 8 Гб. Освободившегося места будет достаточно на длительное активное использование компьютера. В любом случае, теперь вы знаете, как очистить системный диск, а значит, можете не бояться, что он снова заполнится.
что и где может занимать много места
Наверх
03.07.2022
Автор: Леонид Воробьев
1 звезда2 звезды3 звезды4 звезды5 звезд
Чистим диск: что и где может занимать много места
5
5
1
10
2
Постоянно заканчивается свободное место на HDD или SSD? Рассказываем, в каких именно папках обычно находится большие объемы ненужной информации.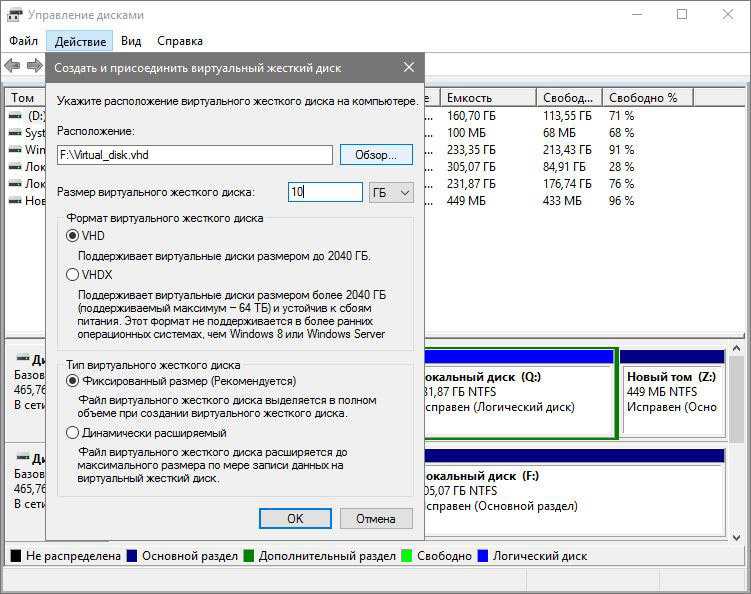
Наверняка, вы слышали, что разработчики жестких дисков рекомендую оставлять 10-20% накопителя свободными от информации. Рекомендация связана с тем, что если забить HDD на 100%, то его скоростные показатели ощутимо снизятся. Такие уж конструктивные особенности всех винчестеров, ничего не поделаешь.
Однако владельцам жесткого диска небольшого объема довольно трудно соблюдать данную рекомендацию. Windows за последние годы сильно разрослась и требует под системные нужды очень много места. Рассказываем, как посмотреть, что способно съедать десятки гигабайт и, как высвободить немного объема.
Папка «Загрузки»
Пожалуй, самая распространенная проблема — загруженные из интернета файлы. Связана она с тем, что все браузеры в автоматическом режиме выбирают соответствующую папку на системном разделе, который, как правило, является самым маленьким. Эта папка так и называется «Загрузки» и находится она далеко не на самом видном месте. Такое положение дел приводит к тому, что скачанные файлы разрастаются до десятков гигабайт просто потому, что пользователь забывает чистить нужную директорию.
Чтобы исправить эту проблему, желательно поменять в браузере адрес для загрузок. В каждом браузере это делается своим способом, но чаще всего всё сводится к простому алгоритму. Достаточно перейти в настройки и в общей вкладке изменить строчку «Сохранять в:…». Рекомендуется выбрать любой не системный раздел. Если раздел всего один, то выберите хотя бы рабочий стол. Так вы сможете визуально определить количество скачанных файлов и время от времени очищать их.
Медиабиблиотека
Хотя онлайн-кинотеатры с каждым годом становятся все популярнее, на вашем компьютере, наверняка, есть множество файлов с видео. Это или фильмы, которые вы качали с торрентов, или собственноручно снятые ролики. В любом случае видео в хорошем разрешении занимает много места. Например, 1,5-часовой фильм в 4К может «весить» более 30 Гбайт. Просто просмотрите содержимое папки с видео и удалите ненужные файлы.
Корзина
Обычно ее объем – около 10% от емкости диска.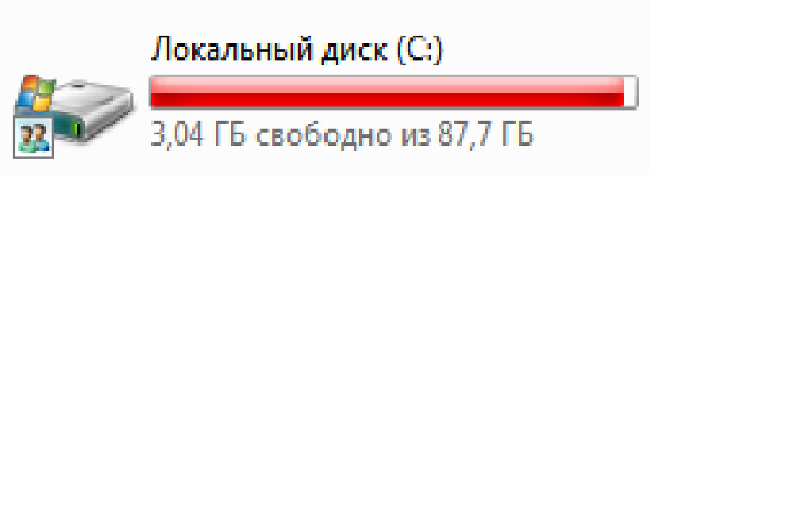 Если вам срочно нужно получить свободное место в системном разделе, просто очистите корзину. Можно также вручную установить ее максимальный объем – для этого щелкните на корзине правой кнопкой мыши, войдите в «Свойства» и установите нужный размер. Чем он больше, тем дольше будут храниться файлы в корзине.
Если вам срочно нужно получить свободное место в системном разделе, просто очистите корзину. Можно также вручную установить ее максимальный объем – для этого щелкните на корзине правой кнопкой мыши, войдите в «Свойства» и установите нужный размер. Чем он больше, тем дольше будут храниться файлы в корзине.
Исходники и дистрибутивы
Немало места могут занимать дистрибутивы игр, а также фотографии в формате RAW или видео в форматах без сжатия. Как правила, вы используете дистрибутивы для установки игры, а RAW и прочие «сырые» форматы — для обработки и монтажа. После монтажа не забывайте их удалять.
1 снимок RAW = 25 Мбайт пространства и более.
Файлы для восстановления системы
По умолчанию настроенная Windows может съедать много места благодаря зарезервированным под восстановлению системы гигабайтам. Отключать точки для бэкапа полностью мы, конечно же, не советуем. Но, что нам мешает слегка уменьшить аппетиты операционной системы? Для этого:
- Кликните правой кнопкой мыши по «Этот компьютер» и выберите пункт «Свойства».

- Затем в левой части перейдите в «Дополнительные параметры системы».
- Зайдите во вкладку «Защита системы» и выберите пункт «Настроить».
- Передвиньте ползунок по своему усмотрению.
Также стоит упомянуть, что после обновления на Windows 10, в системе остается папка «windows.old», которая сохраняет все личные документы и файлы пользователя. Также с помощью этой директории можно осуществить возврат на предыдущую версию операционной системы, в случае если «десятка» вам не понравилась. Эта папка тоже может занимать очень много места. Однако удалить её простым способом не получится. Подробнее по этой теме мы писали в другой статье.
Файл подкачки
Файл подкачки — это зарезервированное место на жестком диске, которое используется системой в том случае, если ей не хватает оперативной памяти. По умолчанию он настраивается далеко не оптимальным способом. Поэтому лучше всё сделать, как всегда вручную. Для этого проделайте следующие шаги:
Поэтому лучше всё сделать, как всегда вручную. Для этого проделайте следующие шаги:
- Кликните правой кнопкой мыши по «Этот компьютер» и выберите пункт «Свойства».
- Затем в левой части перейдите в «Дополнительные параметры системы».
- На вкладке «Дополнительно» выберите пункт «Параметры», который находится в разделе «Быстродействие».
- Перейдите во вкладку «Дополнительно» и нажмите «Изменить».
Здесь уберите галочку напротив пункта «Автоматически выбирать объем файла подкачки», выберите системный раздел и укажите фиксированный размер, где в исходном и в максимальном случае, он будет одинаковый. После этого нажмите кнопки «Задать» и «Ок». Полностью отключать ФП мы не рекомендуем, потому что это может привести к системным ошибкам в некоторых случаях. Подробнее про файл подкачки и его настройку можно прочитать в соответствующей публикации.
Эксплуатация
Настройка файла подкачки в Windows 10: как увеличить, изменить, отключить?
Системный мусор
В процессе работы операционная система создает множество временных файлов, которые ей требуются для правильного функционирования и которые требуются в текущий момент времени для определенной задачи. Однако по истечению этого времени данные больше не требуются, но они продолжают занимать место на жестком диске, в случае если вдруг возникнет аналогичная задача. Собственно, поэтому такие файлы и называются временными. Если их не очищать, то они способны очень сильно разрастаться. Выполнить очистку, можно проделав следующие действия:
- Зайдите в «Этот компьютер».
- Нажмите правой кнопкой мыши по системному разделу и выберите пункт «Очистка диска».

- Галочками выберите все желаемые пункты и нажмите «Очистить системные файлы».
Это довольно примитивный способ очистки и он не удаляет весь системный мусор на 100%. Однако, избавиться от большинства вам всё же удастся. Более подробно, как вы уже догадались, вы можете прочесть в отдельном материале.
Эксплуатация
Можно ли (и нужно ли) удалять содержимое папки TEMP?
Режим гибернации
По умолчанию в операционной системе план электропитания настроен таким образом, что компьютер через 15 минут входит в спящий режим. Для корректного функционирования в таком режиме Windows требуется файл hiberfil.sys. Он составляет примерно 60% от объема оперативной памяти и нужен для того, чтобы хранить в себе данные оперативной памяти, пока компьютер спит. Как только ПК включается, данные выгружаются обратно в ОЗУ. Сэкономить место можно, отключив режим гибернации. Для этого:
Как только ПК включается, данные выгружаются обратно в ОЗУ. Сэкономить место можно, отключив режим гибернации. Для этого:
- Нажмите правой кнопкой по меню «Пуск» в левом нижнем углу и выберите пункт «Командная строка (администратор)».
- В появившемся окне введите команду «powercfg -h off».
После этого файл удалится, и не будет занимать место на жестком диске. Для того чтобы вернуть спящий режим используйте команду «powercfg -h on».
Проверьте, где еще остались резервы
Перепробовав все вышеописанные способы освобождения занятого пространства, можно так и не достичь желаемого результата. Потому что конкретно в вашем случае что-то другое будет занимать львиную долю объема HDD. Поэтому проще всего воспользоваться сторонним софтом, который просканирует винчестер и скажет, где находятся его «лишний вес». Одна из программ с таким функционалом имеет говорящее название Scanner.
Она, как не трудно догадаться, сканирует любой выбранный диск и составляет диаграмму, на которой наглядно видно, что съедает больше всего места. В левом верхнем углу можно посмотреть адрес папки, её объем и количество вложенных файлов. Таким образом, вы с легкостью сможете очистить жесткий диск от ненужных данных. Не обязательно использовать именно эту программу. Она имеет множество аналогов, поэтому можете подобрать то, что нравится именно вам. Scanner является бесплатной утилитой, которая не занимает много места и не требует много системных ресурсов.
В левом верхнем углу можно посмотреть адрес папки, её объем и количество вложенных файлов. Таким образом, вы с легкостью сможете очистить жесткий диск от ненужных данных. Не обязательно использовать именно эту программу. Она имеет множество аналогов, поэтому можете подобрать то, что нравится именно вам. Scanner является бесплатной утилитой, которая не занимает много места и не требует много системных ресурсов.
Читайте также:
- Что за папка Windows.old, и зачем она нужна?
- Настройка файла подкачки в Windows 10: как увеличить, изменить, отключить?
Теги
жесткие диски
ccleaner
файл подкачки
appdata
Автор
Леонид Воробьев
Была ли статья интересна?
Поделиться ссылкой
Нажимая на кнопку «Подписаться»,
Вы даете согласие на обработку персональных данных
Рекомендуем
Реклама на CHIP
Контакты
Как очистить переполненный жесткий диск и вернуть свободное место
Жесткие диски загрязняются. Вы сохраняете файлы и забываете о них, загружаете огромные куски данных, которые накапливаются, и меняете свои схемы именования сотни раз. Но сейчас весна, так почему бы не привести себя в порядок?
Вы сохраняете файлы и забываете о них, загружаете огромные куски данных, которые накапливаются, и меняете свои схемы именования сотни раз. Но сейчас весна, так почему бы не привести себя в порядок?
Чтобы упростить задачу, мы рассмотрим это с точки зрения очистки дополнительного диска, на котором не установлена ОС. Вы можете использовать ту же тактику для любого диска, но есть и другие способы сэкономить место на системном диске, включая очистку кешей, удаление старых временных папок и т. д. Однако сейчас мы просто хотим сосредоточиться на твой барахло.
Найдите действительно большие файлы
Когда вам нужно срочно освободить место на жестком диске, первое, что вы хотите сделать, это выяснить, что именно занимает все это пространство. WinDirStat — популярный инструмент для сканирования диска и определения того, от чего можно избавиться, чтобы в спешке получить немного дополнительного места для ног. Результаты даже имеют цветовую кодировку, чтобы вы знали, что важно, системные файлы, которые вы не должны удалять, а также GIF-файлы с кошками и видео со свадьбы вашего друга. Если вы работаете на Mac, наш любимый анализатор Disk Inventory X предлагает множество тех же функций по той же цене (бесплатно!).
Если вы работаете на Mac, наш любимый анализатор Disk Inventory X предлагает множество тех же функций по той же цене (бесплатно!).
Избавьтесь от повторяющихся файлов
Независимо от того, большие они или маленькие, дубликаты файлов занимают ненужное место. Пользователи Windows, Mac и Linux могут использовать удобный поиск дубликатов файлов для отслеживания любых файлов, загруженных более одного раза. Пользователи Windows также могут использовать Duplicate Commander для удаления лишних копий и замены их жесткими ссылками. Это очищает пространство, но при этом гарантирует, что любые приложения, ссылающиеся на файлы, могут продолжать работать без перерывов. Duplicate Cleaner Free также предлагает приятный интерфейс с тремя вкладками для поиска дубликатов файлов без беспорядка.
Поиск действительно старых файлов
Поиск больших файлов не всегда полезен. В конце концов, вы, вероятно, скачали эти гигантские видео не просто так. Если вы предпочитаете просто найти старый материал , вы можете сделать это с помощью простых операторов поиска в окне поиска для Windows 7 и выше. Вы можете выполнить поиск по дате последнего изменения, доступа или времени создания файла, а также выполнить дополнительную фильтрацию по размеру или типу. К сожалению, этому методу не хватает удобной визуализации размера файла, которая есть в WinDirStat, но он может помочь сократить количество вещей, которые вам больше не нужны или которые вы больше не используете. Есть еще множество поисковых операторов, которые вы можете использовать, чтобы сузить круг поиска.
Вы можете выполнить поиск по дате последнего изменения, доступа или времени создания файла, а также выполнить дополнительную фильтрацию по размеру или типу. К сожалению, этому методу не хватает удобной визуализации размера файла, которая есть в WinDirStat, но он может помочь сократить количество вещей, которые вам больше не нужны или которые вы больше не используете. Есть еще множество поисковых операторов, которые вы можете использовать, чтобы сузить круг поиска.
Переименуйте ваши файлы
Итак, вы определенно хотите сохранить эти 12 462 свадебных фото, но было бы неплохо, если бы они были названы лучше, чем IMG01827.jpg? Приложения для пакетного переименования позволяют использовать более единую схему сортировки для ваших коллекций. Такие приложения, как Rapid Streams (Windows) или Name Changer (Mac), представляют собой простые утилиты для выполнения простых задач по переименованию. Однако, если вы хотите поднять его на ступень или десять, у утилиты массового переименования для Windows есть больше возможностей, чем вы когда-либо могли использовать. В OS X вы также можете использовать встроенный инструмент Automator для выполнения многих из этих задач.
В OS X вы также можете использовать встроенный инструмент Automator для выполнения многих из этих задач.
Переместите ваши файлы
Теперь, когда все ваши файлы имеют осмысленные имена, поместите их в такое же значимое место. Такие приложения, как TeraCopy, позволят вам быстро перемещать кучу файлов и устанавливать пакетные настройки для перезаписи или переименования повторяющихся файлов. Ultra-copier — это кроссплатформенное решение, которое работает на Windows, Mac, и Linux и часто намного быстрее, чем встроенные решения, которые вы найдете в большинстве операционных систем.
Сохраняйте свои личные файлы по-настоящему скрытыми
У большинства из нас есть что-то, чем мы не хотели бы делиться с миром. Конфиденциальные рабочие документы, идеи подарков на день рождения, и т. д. Вы можете скрывать файлы как в Windows, так и в OS X, но это только делает ваши папки немного приятнее на вид. Там нет настоящей безопасности. Вы можете использовать такие приложения, как TrueCrypt, для блокировки файлов или даже простые zip-приложения, такие как 7-Zip, чтобы держать коллекцию файлов под замком от любого, кто может наткнуться на вашу машину.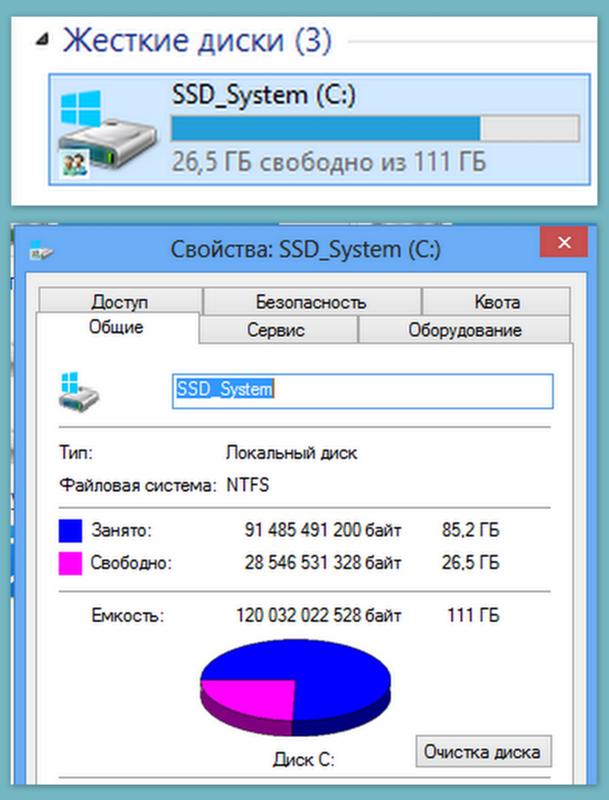 Конечно, они действительно помогают защитить от случайного доступа к вашей машине. Если вам нужна более мощная защита на случай захвата или кражи вашего оборудования, вы можете создать скрытый зашифрованный раздел для хранения конфиденциальных файлов, используя ваши основные тома в качестве приманки.
Конечно, они действительно помогают защитить от случайного доступа к вашей машине. Если вам нужна более мощная защита на случай захвата или кражи вашего оборудования, вы можете создать скрытый зашифрованный раздел для хранения конфиденциальных файлов, используя ваши основные тома в качестве приманки.
Если вы похожи на меня, то, вероятно, в вашей системе лежат файлы, хранящиеся годами и нуждающиеся в очистке, но нет необходимости просматривать их вручную, чтобы очистить.
Жесткий диск не обнаружен? Вот что делать
Ваш жесткий диск не обнаружен?
- Если ваш жесткий диск не определяется из-за дефектных участков на устройстве, вы можете приступить к программному восстановлению.
- Если это внутренний диск с операционной системой, безопасно выключите компьютер, аккуратно отсоедините диск и подключите его к другому ПК, чтобы безопасно продолжить восстановление.
- Если ваше устройство представляет собой карту памяти для смартфона, планшета или фотоаппарата, то оптимальным вариантом будет приобрести переходник и подключить его к ПК.

Различные типы отказа жесткого диска
Иногда наши устройства хранения, такие как жесткие диски или карты памяти, не распознаются операционной системой, что делает невозможным доступ к нашим профессиональным или личным данным. Вот несколько важных советов о том, что делать, если диск не распознается.
Для традиционных электромагнитных жестких дисков могут возникать многие типы сбоев. Прежде всего, дефектные области жесткого диска, связанные с использованием или физическим повреждением, могут вызывать ошибки и отсутствие файлов/папок.
При обнаружении поврежденных участков в файловой системе жесткого диска вам будет предложено отформатировать раздел, чего не следует делать, чтобы увеличить шансы на восстановление данных.
Если жесткий диск вообще не распознается ни системой, ни BIOS, обязательно убедитесь, что диск также не издает никаких шумов. Щелчки, жужжание или царапающие звуки являются верным признаком физического отказа, из-за которого накопитель может не работать.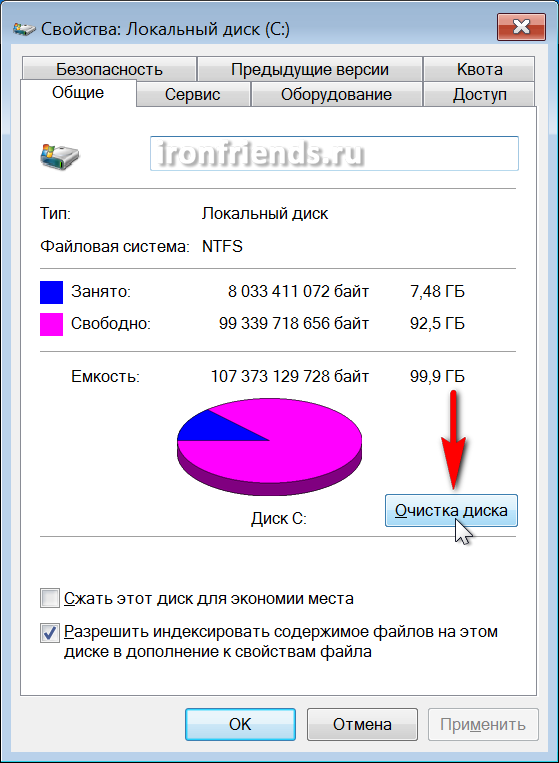
быть распознан вашей системой. В этих случаях для восстановления данных требуется профессиональный инженер по восстановлению данных.
Нет доступа к моему жесткому диску, но он распознается BIOS
Если ваш жесткий диск вращается без проблем, но не распознается BIOS вашего компьютера, это может быть признаком логической неисправности. Этот тип сбоя может быть результатом дефектного носителя или повреждения данных из другого источника. В этом случае сначала проверьте перемычки, которые зависят от конфигурации жесткого диска. Также следует проверить правильность подключения разъемов и блока питания. В тяжелых случаях может быть проблема с печатной платой. В большинстве логических сбоев вы сможете восстановить данные с помощью программного обеспечения для восстановления данных.
Мой жесткий диск не распознается и выглядит неисправным
Сгоревшая печатная плата (PCB) — одна из наиболее распространенных проблем с жесткими дисками. Скачок напряжения, перегрев или неподходящий источник питания могут привести к тому, что жесткий диск сгорит на микросхеме драйвера шпинделя, оставив данные недоступными.
В некоторых старых моделях вы можете заменить печатную плату другой модели. Но большинство современных жестких дисков имеют логические платы, адаптированные к головному диску, с которым они были изготовлены. В таких случаях специалисту по восстановлению данных потребуется восстановить параметры или перенести их с обжаренной платы на плату-донор, чтобы сделать ее полностью совместимой с поврежденным жестким диском.
Windows не распознает мой жесткий диск
Один из наиболее частых вопросов, который мы слышим: «Microsoft Windows на моем ПК не распознает мой жесткий диск. Что я должен делать?’
Во-первых, вы должны перезагрузить компьютер, проверить соединения и подключить внешний жесткий диск к другому ПК. Если проблема не устранена, причин может быть две:
Диск по-прежнему не распознается Windows – Если вы проверили соединения и подключили жесткий диск к другому ПК, но он по-прежнему не распознается, жесткий диск может быть неисправен.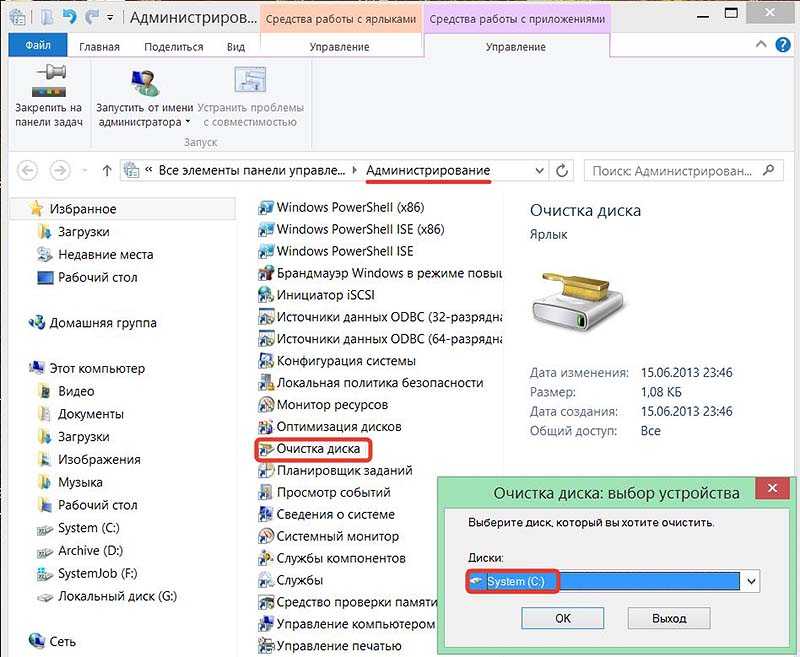
Жесткий диск не отображается в проводнике Windows 10, 7 или 8, но определяется компьютером — может быть проблема с назначением букв в управлении дисками — в имени жесткого диска нет буквы, поэтому Проводник Windows не сможет обнаружить раздел диска. Чтобы присвоить ему букву диска, выполните следующие действия:
— Щелкните правой кнопкой мыши значок рабочей станции на рабочем столе.
— Нажмите «Управление», а затем «Управление дисками» в окне «Управление компьютером» 9.0003
— выберите «Изменить букву диска и пути».
— В этом окне нажмите «Добавить», чтобы назначить букву диска разделу жесткого диска, или нажмите «Изменить», чтобы изменить букву диска.
Мой жесткий диск не определяется на моем Mac
В этом случае сначала следует проверить, распознается ли ваш внешний жесткий диск другой системой. Если у вас есть доступ к ПК с Windows или Linux, подключите к нему внешний жесткий диск; если он распознан, выполните восстановление из терминала, вы можете сделать это с помощью команд «diskutil list» и «diskutil info disk». Неправильное извлечение устройства может привести к повреждению, поэтому убедитесь, что вы безопасно извлекли диск, прежде чем отключать внешний жесткий диск.
Неправильное извлечение устройства может привести к повреждению, поэтому убедитесь, что вы безопасно извлекли диск, прежде чем отключать внешний жесткий диск.
Если внешний жесткий диск не распознается при повторном подключении к Mac, сначала убедитесь, что USB-кабель активирует функцию автоматического включения USB-порта. Если жесткий диск по-прежнему не распознается, убедитесь, что настройки «Finder» позволяют просматривать только что подключенные устройства. Если ваш жесткий диск отформатирован в NTFS, а не в Mac OS, может потребоваться сброс утилиты чтения (Paragon NTFS доступен в большинстве версий Mac OS). Если внешний жесткий диск по-прежнему не читается и не отображается в BIOS других систем (Windows или Linux), следует рассматривать аппаратный сбой.
Внешние жесткие диски
Сегодня внешний жесткий диск выполняет ту же функцию, что и USB-ключ, но имеет гораздо больший размер и емкость. Таким образом, внешний жесткий диск может хранить большие объемы данных, но он более подвержен нераспознаванию из-за ударов, перегрева и повреждений.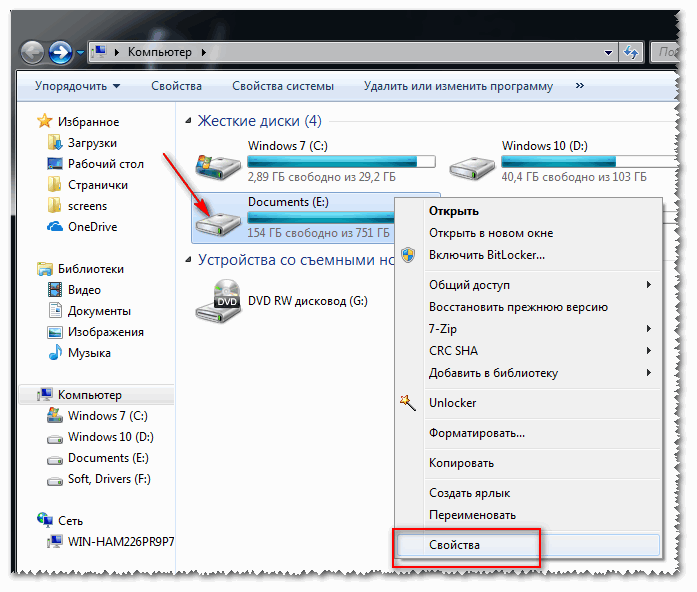 Восстановление данных с внешнего диска аналогично восстановлению внутреннего жесткого диска или USB-накопителя.
Восстановление данных с внешнего диска аналогично восстановлению внутреннего жесткого диска или USB-накопителя.
Программное обеспечение для восстановления данных с неопознанного устройства
Когда жесткий диск не распознается из-за логического повреждения, можно восстановить данные с помощью программного обеспечения для восстановления данных. Если на жестком диске установлена уязвимая операционная система, вы должны позаботиться о том, чтобы отключить его и подключить. на другой компьютер, прежде чем продолжить восстановление.
Если это карта памяти, смартфон или планшет, то следует купить адаптированную и подключить к ПК. Бесплатные инструменты, такие как TestDisk, очень эффективны и содержат множество инструментов для восстановления ваших файлов, но они требуют опыта в области ИТ, чтобы гарантировать, что вы не нанесете дополнительный ущерб.
Если вы хотите воспользоваться опытом специалистов, программное обеспечение Ontrack EasyRecovery позволит вам восстановить данные в большинстве случаев.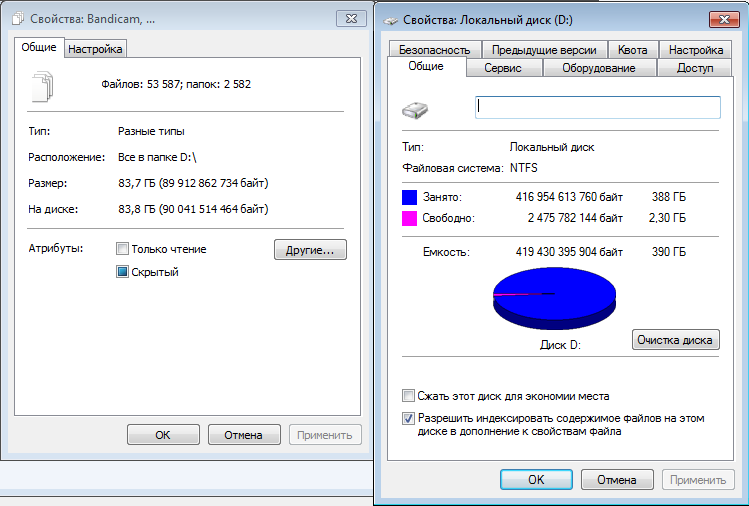 В серьезных случаях потери данных — сильном ударе, погружении в сильный нагрев или диск не обнаруживается лучшим программным обеспечением для восстановления данных — рекомендуется обратиться непосредственно в компанию по восстановлению данных, чтобы восстановить ваши данные.
В серьезных случаях потери данных — сильном ударе, погружении в сильный нагрев или диск не обнаруживается лучшим программным обеспечением для восстановления данных — рекомендуется обратиться непосредственно в компанию по восстановлению данных, чтобы восстановить ваши данные.
Если у вас есть какие-либо сомнения, всегда лучше обратиться за консультацией к специалистам, так как это может предотвратить безвозвратную потерю ваших данных.
SSD/USB/карта памяти
Мой SSD/USB-накопитель/карта памяти не распознается. Что я должен делать?
В отличие от механических жестких дисков, твердотельные накопители, USB-накопители и карты памяти используют флэш-память. Если ваше мультимедийное устройство не распознается, это может быть связано с состоянием разъемов. Вы должны начать с очистки разъемов ватным тампоном, смоченным спиртом, чтобы посмотреть, решит ли это проблему. Если ваше устройство по-прежнему не распознается, это может быть связано с его износом. Блоки флэш-памяти имеют ограниченное количество циклов записи/удаления для каждого кластера блоков хранения, от 1000 до 100 000 в зависимости от качества продукта. По достижении предела доступ к устройству может быть ограничен, и если резервная копия еще не создана, ее следует сделать. Если диски станут недоступными, потребуется восстановление.
Блоки флэш-памяти имеют ограниченное количество циклов записи/удаления для каждого кластера блоков хранения, от 1000 до 100 000 в зависимости от качества продукта. По достижении предела доступ к устройству может быть ограничен, и если резервная копия еще не создана, ее следует сделать. Если диски станут недоступными, потребуется восстановление.
Ниже приведены некоторые из наиболее частых вопросов, которые нам задают относительно нераспознанных жестких дисков.
Почему мой MAC не распознает внешний жесткий диск?
Это может быть так же просто, как износ USB-кабеля или неправильно настроенная утилита Mac, которая не отображает подключенные устройства. Если жесткий диск не разбит на разделы в формате HFS+, Mac OS X или ExFat, убедитесь, что ваша утилита установлена правильно.
Если вы проверили все вышеперечисленное, возможно, возникла проблема с оборудованием. В этом случае вам нужно будет обратиться к специалисту по восстановлению данных.
Как получить доступ к неопознанному жесткому диску?
Это может показаться простым, но измените USB-порт и убедитесь, что ваш USB-кабель работает правильно. Если жесткий диск отображается в утилите, но недоступен, вам потребуется восстановить его с помощью команд терминала . Если жесткий диск по-прежнему не распознается, возможно, вам придется использовать программное обеспечение для восстановления данных, чтобы найти файлы.
Является ли решение проблемы обновлением драйверов?
Когда жесткий диск определяется компьютером, но не отображается в проводнике Windows, можно попробовать обновить драйвер. Для этого необходимо выполнить следующие инструкции:
1. Откройте «Диспетчер устройств».
2. Щелкните правой кнопкой мыши кнопку «Пуск», затем выберите «Диспетчер устройств». В этом списке может появиться цветной индикатор, указывающий на любые ошибки.
3. В разделе «Диск» вы найдете номер вашего диска. Щелкните его правой кнопкой мыши, затем выберите «Обновить драйвер». Обновление будет автоматически принято Центром обновления Windows.
Щелкните его правой кнопкой мыши, затем выберите «Обновить драйвер». Обновление будет автоматически принято Центром обновления Windows.
Должен ли я форматировать жесткий диск?
Диск следует форматировать только в том случае, если на нем нет данных (или данных, которые вам не нужны). Вам нужно будет выбрать правильный формат, который подходит для вашего компьютера. Выберите NTFS или FAT32, если вы используете Windows, и HFS +, ExFat или Mac OS Extended, если вы используете Mac.
Помните, что форматирование жесткого диска сотрет все сохраненные данные, поэтому выбирайте этот метод только в том случае, если ваш жесткий диск пуст.
SSD-накопители, USB-накопители и карты памяти: что нужно знать
В отличие от механических жестких дисков, твердотельные накопители, USB-накопители и карты памяти основаны на флэш-памяти и не имеют движущихся частей.
Флэш-устройство может не распознаваться системой из-за загрязненных или неисправных разъемов. Тщательная очистка их с помощью ватной палочки, слегка смоченной в спирте, а затем дать ей полностью высохнуть, может решить проблему.
Тщательная очистка их с помощью ватной палочки, слегка смоченной в спирте, а затем дать ей полностью высохнуть, может решить проблему.
В качестве альтернативы доступ может быть затруднен или даже невозможен. Это часто связано со сбоем в кластерах единиц хранения. Если SSD, USB или карта памяти новые, это может быть дефектом, на который распространяется гарантия. В других случаях может
быть из-за чрезмерного использования или износа.
Важно знать, что модули флэш-памяти имеют несколько ограниченных циклов записи/подавления для каждого кластера, от 1000 до более 100 000 в зависимости от качества продукта. Когда этот предел достигнут, доступ становится более трудным и становится
насущный вопрос, чтобы рассмотреть вопрос о сохранении данных в другом месте. Если диск становится полностью недоступным, необходимо профессиональное восстановление данных.
Неопознанные внешние жесткие диски для Mac
Несмотря на то, что MacOS известна своей превосходной надежностью, иногда она не может распознать внешний жесткий диск.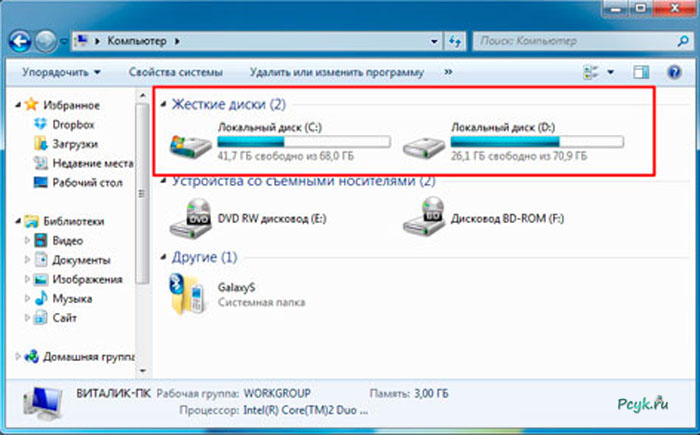 Прежде всего, необходимо проверить, правильно ли работает кабель. Кроме того, потенциально может быть проблема с портом USB, поэтому лучше сначала попробовать другой порт. Если диск обнаружен, но недоступен, попробуйте восстановить таблицу размещения файлов с помощью системной дисковой утилиты.
Прежде всего, необходимо проверить, правильно ли работает кабель. Кроме того, потенциально может быть проблема с портом USB, поэтому лучше сначала попробовать другой порт. Если диск обнаружен, но недоступен, попробуйте восстановить таблицу размещения файлов с помощью системной дисковой утилиты.
Достаточно нажать «восстановить диск», чтобы попытаться восстановить данные. Если операция не удалась, появится диалоговое окно с уведомлением. Если файловые системы не распознаются, что иногда происходит с более старыми версиями MacOS, не форматируйте диск, так как вы рискуете потерять свои данные.
Что делать, если жесткий диск не распознается
На рынке существует множество различных программных решений для самостоятельного восстановления данных. В качестве простого в использовании надежного решения мы рекомендуем загрузить бесплатную пробную версию нашего программного обеспечения Ontrack EasyRecovery, чтобы попытаться восстановить потерянные файлы.
В наиболее серьезных случаях, таких как физическое повреждение, повреждение водой или огнем, или когда диск вообще не распознается, для сохранения данных потребуется профессиональное восстановление данных в чистой комнате.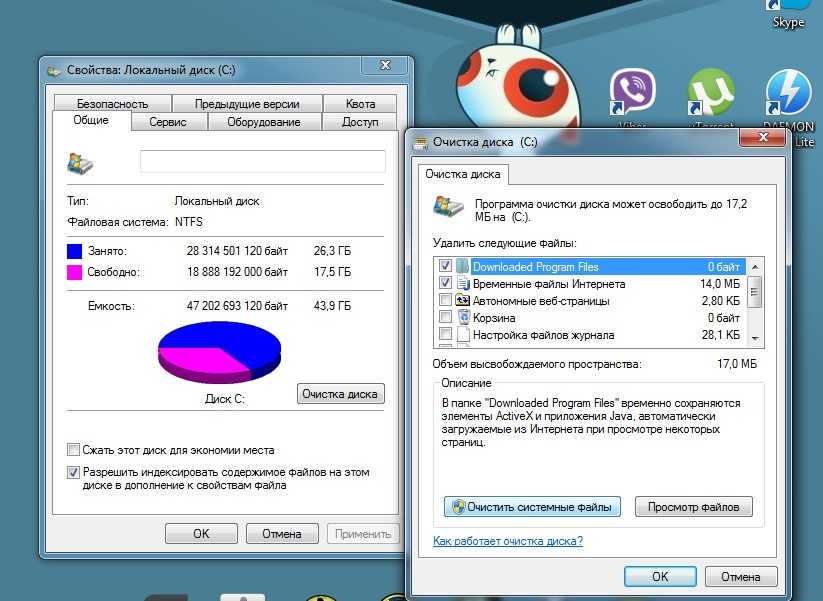
Во всех случаях, в случае сомнений, стоит обратиться за профессиональной консультацией, чтобы избежать риска потери ваших данных навсегда.
Мы заберем ваше устройство и проведем бесплатную оценку.
Восстановление данных для отдельных дисков и смартфонов от 478,80 фунтов стерлингов (включая НДС). Окончательная цена будет определена в конце оценки, в зависимости от сложности работы и требуемой срочности.
Для начала щелкните тип носителя, с которого необходимо восстановить данные. Время оценки для одиночных жестких дисков (HDD и SSD) составляет четыре часа* и в течение 24 часов для систем RAID*. Другие носители, такие как мобильные телефоны, не требуют оценки
предоставить точную цитату.
*Это типичные временные рамки, применимые к обычным рабочим часам (с понедельника по пятницу, с 9:00 до 17:00). В нерабочее время, аварийную службу или дополнительную помощь, пожалуйста, свяжитесь с нами по +44 (0)1372 741999 .
Шаг 1
Тип устройства
Шаг 2
Причина потери данных
Шаг 3
Детали и оценка
Для какого типа устройства требуется восстановление данных?
Какова основная причина потери данных?
Какие данные наиболее важны для вас? Дополнительные комментарии?
* Бесплатная оценка может быть невозможна. Пожалуйста, свяжитесь с нами или введите свои данные, и мы свяжемся с вами как можно скорее. В случае помощи звоните: +44 (0)1372 741 999
1. Контактная информация
Имя:
Фамилия:
Компания:
Телефон:
Электронная почта:
Страна:
Выберите {{ c. Name }}
Name }}
Состояние:
Выберите {{ r.Name }}
Откуда вы узнали о нас?:
Пожалуйста, выберитеПоиск в ИнтернетеРадиоМероприятие/Выставка/КонференцияРекомендация друга/семьиРекомендация от компанииРекомендация от партнераЯ авторизованный/премиум-партнерПостоянный клиентСоциальные сетиДругое
Идентификатор партнера:
2. Информация о доставке
Хотите начать БЕСПЛАТНУЮ оценку?:
Да, пожалуйста! Я тоже хочу БЕСПЛАТНУЮ доставку
Да, пожалуйста! Я организую свою доставку
Нет, сначала свяжитесь со мной
Бесплатная доставка недоступна в вашей стране.
Почтовый адрес:
Почтовый индекс:
Дата получения:
Время получения:
Пожалуйста, выберите{{ s}}
Отправляя эту форму, вы подтверждаете, что:
- Бесплатная оценка будет проведена компанией KLDiscovery Ontrack Ltd (торгующей как Ontrack), Nexus, 25 Farringdon Street, London EC4A 4AB.

- Если вы решите не продолжать восстановление после оценки и хотите вернуть свое устройство, мы отправим его вам за 9 фунтов стерлингов.0,60 (включая НДС) за доставку по материковой части Великобритании (обслуживание на следующий день). Другие расходы на доставку могут варьироваться. Если вы решите продолжить и мы не сможем восстановить ваши данные, мы бесплатно вернем ваше устройство. Кроме того, мы можем безопасно уничтожить ваши носители.
- Вы разрешаете Ontrack немедленно начать оценку. Во время бесплатной оценки вы можете отменить ее в любое время. Если вы являетесь потребителем и размещаете заказ, у вас есть 14 дней, чтобы отменить Заказ, но вы признаете, что ваше право на отмену будет утрачено, если Ontrack завершит оценку до получения вашего уведомления об отмене. Полная информация об отмене и ваших правах изложена в наших Условиях. Для отмены отправьте электронное письмо или позвоните в Ontrack, используя предоставленную контактную информацию, или используйте форму отмены модели на нашем веб-сайте.