Завершить все сеансы: Что значит «Завершить все сеансы ВКонтакте» и для чего это нужно
Содержание
Что значит завершить все сеансы в вк — dj-sensor.ru
Содержание
- Выходим из ВКонтакте на всех устройствах
- Комментарии
- Удаление данных сайтов
- Как выйти со всех устройств сразу
- Настройки безопасности в мобильной версии Вконтакте
Наверняка, многие пользователи социальной сети ВКонтакте сталкивались с такой ситуацией, когда крайне необходимо завершить сразу все сессии (например, в случае потери телефона с открытой страницей с конфиденциальными данными и т.п.). К счастью, администрация сервиса предусмотрела подобную возможность.
Выходим из ВКонтакте на всех устройствах
Чтобы сделать это, понадобится едва ли минута времени пользователя.
В нижней части страницы находим ссылку «Завершить все сеансы».
После нажатия на нее все сеансы, кроме текущего, будут закрыты, а на месте ссылки появится надпись «Все сеансы, кроме текущего, завершены».
В случае, если основная ссылка по какой-либо причине не работает, то можно нажать на «Показать историю активности»
и уже здесь нажать на ссылку «Завершить все сеансы».
Здесь же можно посмотреть, осуществлялся ли вход на страницу посторонними лицами.
Указанные действия должны помочь пользователям решить свои проблемы с сайтом и, возможно, даже спасти их личные данные.
Отблагодарите автора, поделитесь статьей в социальных сетях.
Опубликовано 3 августа 2016 в 18:16 пользователем Администратор
«Завершить все сеансы ВКонтакте» — значит выйти из своего аккаунта со всех устройств (компьютеров и мобильных телефонов), с которых вы или кто-то другой заходили в ваш аккаунт.
Например, если вы зашли на сайт ВКонтакте под своим аккаунтом (введя свой логин и пароль) на компьютере своего друга и забыли из него выйти, то нажав на «Завершить все сеансы ВКонтакте», вы перестанете быть авторизованы на его компьютере.
После завершения сеансов, вам может потребоваться снова войти на сайт ВКонтакте на своем компьютере и в мобильном приложении.
Комментарии
что делать ,если исчезли сообщения вместе с ссылками, необходимые для работы
Обычно когда вы заходите Вконтакте с компьютера или с телефона вы либо вводите пароль, либо переходите на свою страницу сразу, так как ваш браузер этот пароль сохранил.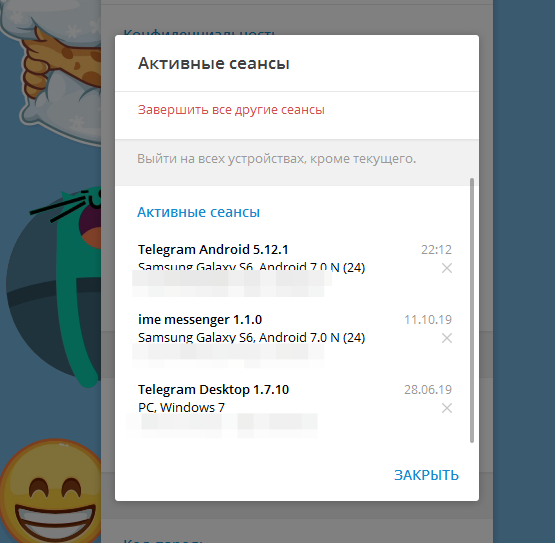 Второй вариант удобный, так как он экономит время, и вам не нужно каждый раз заново вводить пароль. Однако этот метод не совсем безопасный. Что делать, если ваш браузер сохранил пароль от Вконтакте, но вы задумались о безопасности своей страницы и захотели выйти таким образом, чтобы пароль не сохранялся?
Второй вариант удобный, так как он экономит время, и вам не нужно каждый раз заново вводить пароль. Однако этот метод не совсем безопасный. Что делать, если ваш браузер сохранил пароль от Вконтакте, но вы задумались о безопасности своей страницы и захотели выйти таким образом, чтобы пароль не сохранялся?
Удаление данных сайтов
Сначала нажмите на свою аватарку в правом верхнем углу, и выберите пункт «выйти».
Далее необходимо зайти в настройки браузера и очистить куки. Правда из-за этого могут сброситься сохраненные пароли и на других сайтах и сервисах. В некоторых браузерах есть возможность удалить куки за последний час работы. Это особенно удобная функция для тех, кто зашел на свою страницу с чужого компьютера.
Это позволит вам удалить автоматический доступ к странице Вконтакте без введения пароля. С этого момента вам снова нужно будет вводить пароль вручную.
Как выйти со всех устройств сразу
Для того чтобы завершить все сеансы Вконтакте со всех устройств вы можете перейти в настройки страницы в раздел «Безопасность» и найти в нем вкладку «Завершить все сеансы».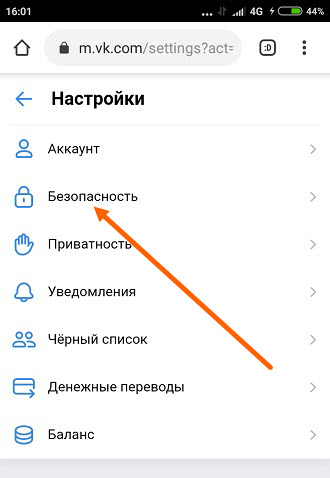 Чуть выше есть еще одна вкладка «показать историю активности». Вы также можете кликнуть по ней, и узнать с каких устройств был осуществлен вход на вашу страницу.
Чуть выше есть еще одна вкладка «показать историю активности». Вы также можете кликнуть по ней, и узнать с каких устройств был осуществлен вход на вашу страницу.
Этой функцией рекомендуется воспользоваться после каждого посещения своей страницы через чужие устройства, чтобы предотвратить взлом своей страницы.
Чтобы покинуть свою страницу с мобильного устройства, необходимо нажать в левом верхнем углу на значок трех горизонтальных линий, и выбрать в появившемся меню функцию «Выход».
Настройки безопасности в мобильной версии Вконтакте
В мобильной версии Вконтакте отсутствует функция «завершить все сеансы», однако в настройках страницы в разделе «безопасность» есть вкладка показать историю активности, где можно просмотреть все устройства, с которых в последнее время посещалась ваша страница. Также в этом разделе есть функция «подключить» номер телефона, благодаря которой вы можете осуществлять вход Вконтакте только с подтверждение кода, который придет вам на мобильный телефон.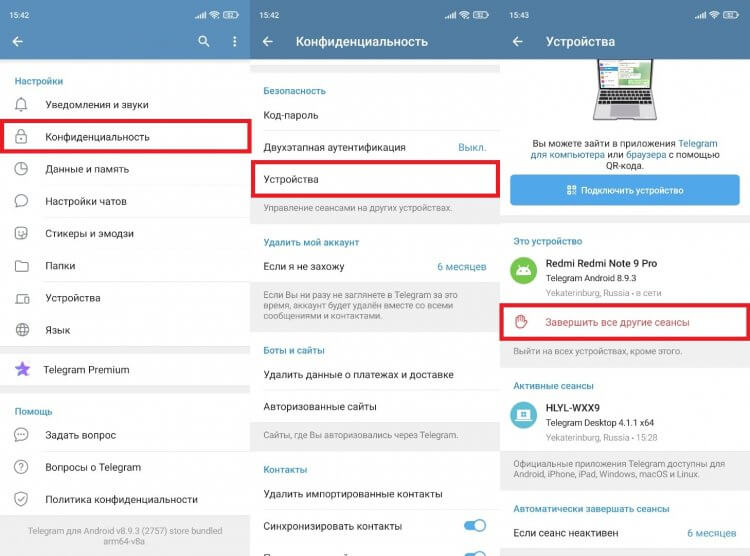
- Автор: Мария Сухоруких
- Распечатать
Оцените статью:
(3 голоса, среднее: 5 из 5)
Поделитесь с друзьями!
Как завершить активные сеансы в Telegram
Опубликовано 13.06.2022
Здравствуйте, уважаемые читатели блога Trushenk.com!
Если вы только недавно установили Telegram (как это сделать) или давно пользуетесь этим мессенджером, то будет не лишне знать некоторые моменты.
Особенно, если вы цените свою приватность.
Что такое активные сеансы в Telegram
Как известно, этот мессенджер можно одновременно установить на несколько телефонов и компьютеров. Это хорошо и удобно, но таит в себе определенную опасность. Для тех, конечно, кто чего-либо опасается.
Кстати, для тех, кто опасается, не лишне будет установить облачный пароль.
Что это и как это сделать — описано здесь.
Если же вы полностью открыты для мира, то данная статья будет для вас не очень актуальна. Но, все же…
Итак, активные сеансы — это просто открытые аккаунты на других устройствах, из которых вы не вышли.
Скажем, если вы зашли в мессенджер на компьютере, пообщались, а потом просто выключили его (компьютер), то это будет считаться активным сеансом и отображаться в специальном меню, о котором мы поговорим чуть ниже.
А вот, если вы пообщались на компьютере, вышли из аккаунта в телеграмм и только после этого выключили комп, то этот сеанс уже не будет считаться активным. Что логично.
Нужно ли завершать все эти сеансы каждый раз?
Это решать вам. Вы выходите каждый раз из почты после того, как проверили все новые письма и удалили спам? Может только на чужом компьютере…
Как завершить на телефоне активные сеансы
Чтобы завершить все или определенный сеанс, надо сначала их найти на телефоне.
Для этого заходим в Настройки и выбираем Конфиденциальность:
Находим и нажимаем на этой странице «Конфиденциальность»
Здесь в пункте Безопасность находим Активные сеансы:
Чтобы добраться до нужной нам цели — выбираем «Активные сеансы»
…и видим вначале то устройство, на котором вы сейчас работаете.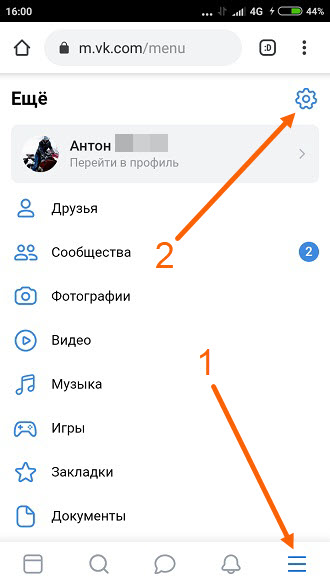 То есть ваш телефон.
То есть ваш телефон.
А чуть ниже перечислены все компьютеры и телефоны, на которых вы заходили в мессенджер и не вышли из аккаунта.
Первым идет телефон, на котором вы сейчас в Телеграмм, а далее, ПК, ноуты и телефоны, на которых вы заходили ранее
Вначале сложно разобраться, что это за устройства, и когда именно вы заходили через них в Телеграмм. Но есть дата и время последнего использования и, если кликнуть по самой записи, даже IP адрес, на котором оно «висело» в момент сеанса.
Для многих, конечно, это ничего не скажет, но, если вы примерно понимаете, о чем речь — это может точно указать, где находились вы в это время.
Кроме времени выхода, можно увидеть IP адрес и местоположение пользователя в момент сеанса
Мы можем завершить все сеансы, кроме того, на котором сейчас находимся. Для этого кликаем на соответствующую надпись красного цвета.
А можем каждый в отдельности, для чего выбираем устройство и нажимаем кнопку «Завершить сеанс».
Как завершить активные сеансы в Телеграмм на компьютере
Чтобы отключить или просто проверить активные сеансы на стационарном компьютере или ноутбуке, заходим также в Настройки на главной странице:
Заходим в меню мессенджера, нажав на три полоски в верхнем левом углу
Зайдя в общее меню, выбираем «Настройки»
И затем, как на телефоне, в Конфиденциальность.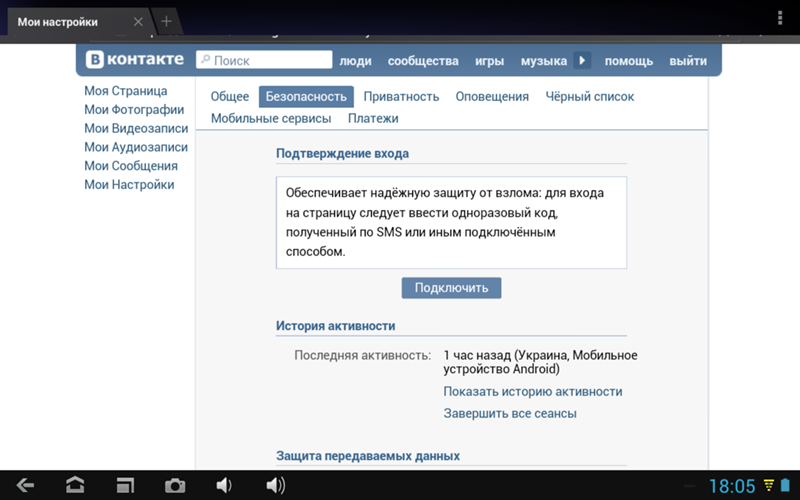
Там находим Показать все сеансы:
Выбираем «Показать все сеансы». Сразу видно их общее количество
и открываем страницу с перечнем активных сеансов.
Здесь действуем аналогично, как на телефоне — можно завершить сразу все другие сеансы, кроме текущего, а можно вырубать каждый по отдельности, нажав на него и на кнопку «Завершить сеанс».
Также действуем, если вы заходите через WEB интерфейс в браузере, не используя установленную программу на компьютере.
Рекомендуется иногда наведываться в это меню, чтобы просто понимать, сколько устройств привязано к вашему Telegram в данный момент. Иногда это бывает полезно, особенно при использовании «телеги» для приватных бесед.
Даже если кто-то каким то образом (например, клонировав вашу сим-карту или получив на время доступ к вашему телефону), «привяжет» еще какое-то устройство, чтобы просматривать переписку, то вы его сможете увидеть в этом списке.
А бывает всякое…
И еще напоследок про одну фишку в Телеграмм, про которую не все знают — как отправить геолокацию своему собеседнику через этот мессенджер.
Всем удачи!
И еще по теме:
Как очистить Telegram
А также…
Просмотр и завершение сеансов входа в вашу учетную запись mail.com
{заголовок}
{текст}
{заголовок}
{текст}
Если вы забыли выйти из своей учетной записи mail.com на другом устройстве,
вы можете просматривать и завершать любые активные сеансы.
В дополнение к вашему текущему сеансу входа в вашу учетную запись mail.com могут быть несанкционированные входы.
Вы можете завершить любые активные сеансы на странице «Управление сеансами». Когда вы заканчиваете сеанс, вы
выйдет из системы и сможет снова войти в систему, как обычно.
Через некоторое время каждый сеанс входа в систему автоматически завершается из соображений безопасности.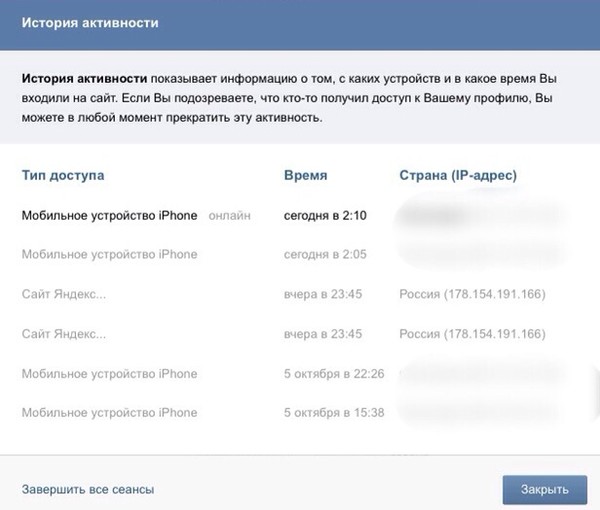 Просмотр активных сеансов
Просмотр активных сеансов
- На панели навигации вверху щелкните Главная, а затем щелкните
Управление сессиями в левом нижнем углу. - Щелкните Текущие сеансы.
Вы увидите все активные сеансы входа в свою учетную запись mail.com.
Завершение одного сеанса Если вы хотите предотвратить новый сеанс входа с указанного IP-адреса, измените свой пароль.
- На панели навигации вверху щелкните Главная, а затем щелкните
Управление сессиями в левом нижнем углу. - Щелкните Текущие сеансы.

- Щелкните значок корзины справа от сеанса, который вы хотите завершить.
- Подтвердите, что хотите завершить сеанс.
На экране отключенного компьютера появляется сообщение Вы автоматически вышли из системы .
Завершить все сеансы Информация:
Эта опция включает ваш текущий сеанс; другими словами, вы также выйдете из системы.
Чтобы нежелательный сеанс не был перезапущен позже,
Измените свой пароль.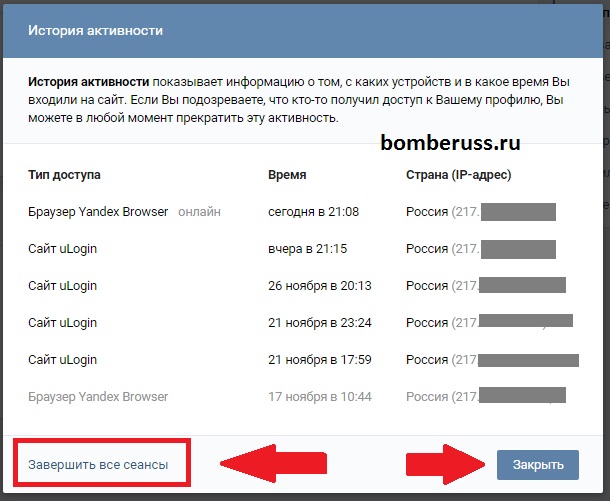
- На панели навигации вверху щелкните Главная, а затем щелкните
Управление сессиями в левом нижнем углу. - Щелкните Текущие сеансы.
- Щелкните Завершить все сеансы.
- Сбросьте свои мобильные логины в своей учетной записи mail.com, перейдя в Главная → Моя учетная запись → Параметры безопасности и прокрутив до раздела «Сбросить автоматический вход».
 Нажмите Сбросить автоматический вход сейчас,
Нажмите Сбросить автоматический вход сейчас,
затем введите свой пароль mail.com и подтвердите, нажав Сохранить изменения.
Все сеансы будут завершены в течение нескольких минут. Для мобильных сеансов этот процесс может занять до 35 минут по техническим причинам.
причины.
В некоторых случаях push-уведомления из почтового приложения mail.com могут отображаться на устройствах значительно дольше.
Обратитесь в службу поддержки клиентов mail.com, если необходимо немедленно отключить push-уведомления.
Спасибо за отзыв! Спасибо за отзыв!
Как завершить сеанс пользователя в Linux
Иногда нам может понадобиться завершить сеанс пользователя в Linux на основе запросов, что можно сделать, отправив СИГНАЛЫ с помощью команды kill.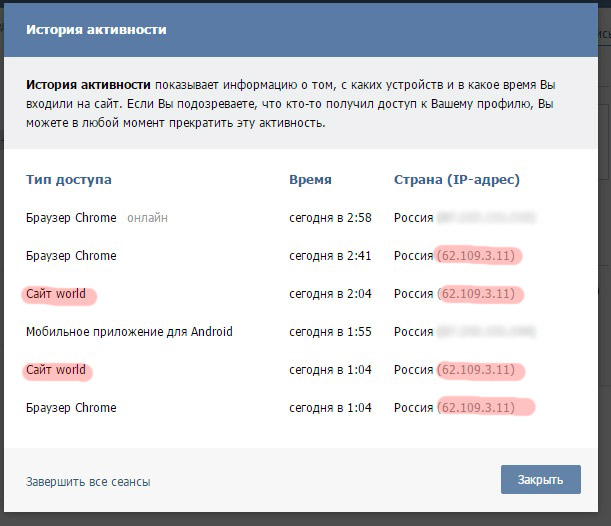
Нам нужно отправить один из следующих сигналов в зависимости от нашего требования, чтобы убить процесс в Linux.
- SIGTERM
- SIGKILL
Что такое SIGTERM?
«SIGTERM» — это сигнал, используемый для корректного завершения процесса, который иногда можно игнорировать или заблокировать, если процесс находится в состоянии занятости (т. е. ожидает дискового ввода-вывода).
Однако по умолчанию команда kill отправляет сигнал SIGTERM вместе с запросом.
Что такое SIGKILL?
Сигнал ‘SIGKILL’ используется для мгновенного завершения процесса вместе с его дочерними процессами.
Это жестокий способ убить процесс, и его можно выбрать в качестве окончательного варианта.
Используйте «SIGKILL» или «9» с командой kill, чтобы завершить процесс.
Например:
- Все пользователи должны выйти из системы, прежде чем мы запустим ежемесячное задание
- Чтобы закрыть несколько сеансов ssh, запущенных в системе
- Один сеанс пользователя не отвечает и должен быть уничтожен
900 04 В этой статье также рассматривается список команд, которые можно использовать для выполнения этой операции.
- Рекомендуем прочитать: Как завершить любой неактивный или простаивающий сеанс ssh в Linux
Чтобы просмотреть список активных сеансов ssh, используйте команду ‘w’ .
[[email protected] ~]# w
00:34:21 до 48 дней, 23:38, 4 пользователя, средняя нагрузка: 0,79, 0,58, 0,56 pts/0 192.168.1.101 19:47 4:45m 0.04s 0.00s sh /opt/scripts/disk-usage.sh
renush pts/1 192.168.1.102 20:35 3:54m 2:23 0.00s sh bash
thanis оч/2 192.168.1.103 00:27 5,00 с 0,08 с 0,04 с ssh
root pts/4 192.168.1.104 00:34 1,00 с 0,02 с 0,01 с w
1) Завершить сеанс пользователя с помощью команды pkill
900 04 Сеанс TTY можно использовать для уничтожения сеанс ssh определенного пользователя и для идентификации сеанса tty используйте команду ‘w’ .
Например: Чтобы убить пользователя «magi» , подключенного к серверу с «pts/2» , используйте следующую команду:
# pkill -9 -t pts/2
Чтобы понять разницу между tty и pts, см. подробности ниже:
подробности ниже:
- TTY (телетайп): напрямую подключен к системе как клавиатура/мышь или последовательное подключение к устройству (т.е. консоль в вашей системе ).
- PTS (псевдо-терминальное ведомое устройство): это терминальное устройство, которое эмулируется другой программой (т. е. ssh-сеанс вашей системы).
2) Завершение сеанса пользователя с помощью команды Killall
Сеанс пользователя может быть завершен с помощью команды команда «убить всех» .
Например, чтобы завершить сеанс пользователя «magesh» , используйте ключ «-u» , как показано ниже:
# killall -u magesh
процесс требует дополнительных усилий для завершения пользователя с помощью команды kill по сравнению с двумя предыдущими шагами.
Прежде чем мы приступим к уничтожению сеанса пользователя, мы должны найти сеанс tty с помощью команды «w», как показано ниже:
[[email protected] ~]# w
00:34:21 до 48 дней, 23:38, 4 пользователя, средняя загрузка: 0,79, 0,58, 0,56 /0 192.
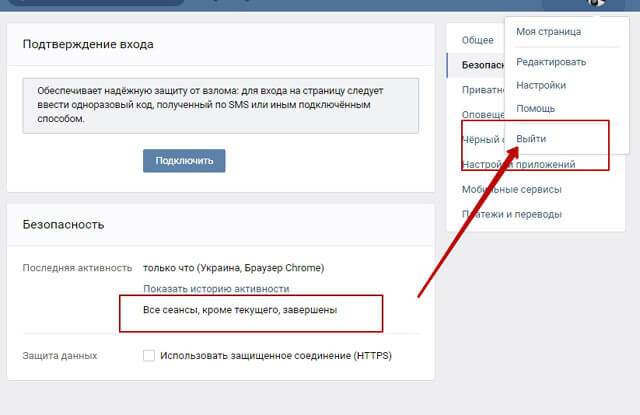
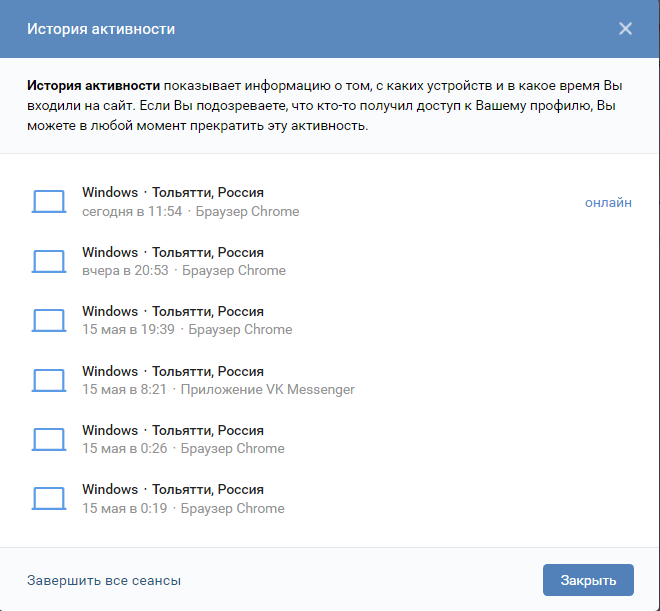 Нажмите Сбросить автоматический вход сейчас,
Нажмите Сбросить автоматический вход сейчас,