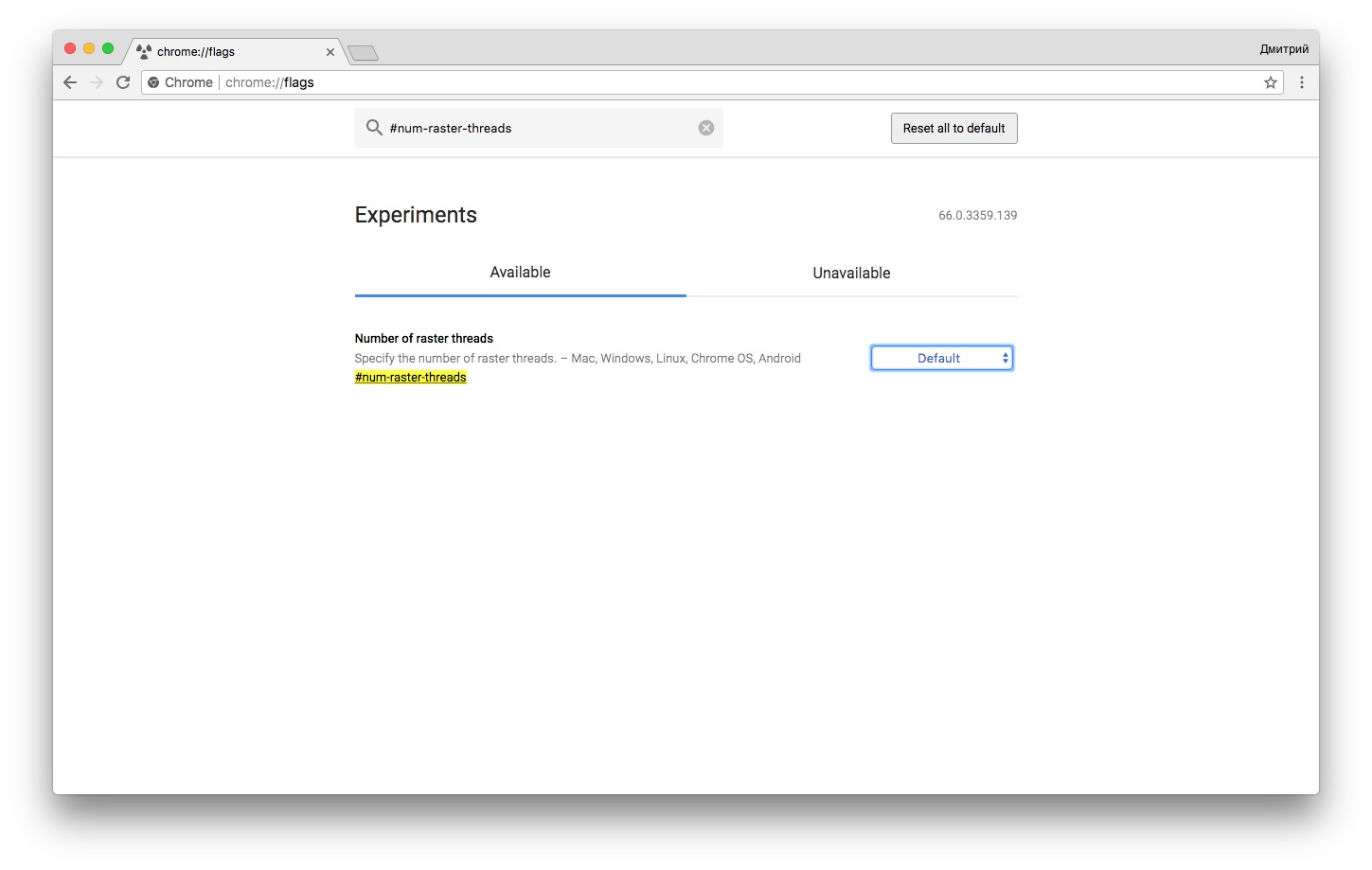Зависает хром: Периодически зависает гугл хром, когда пользуюсь сервисами гугл (ютюб и гмаил)
Содержание
7 практических способов исправить «Google Chrome Freezingon Android «Ошибка
Последнее обновление: 19 апреля 2023 г. Автор: Ангелос Хронис
Никто не может отрицать, что Google глубоко укоренился в нашей повседневной жизни. Фактически, это настолько неотъемлемая часть нашей культуры, что она заменила слово «поиск» во многих контекстах; Теперь мы «гуглим» термины, адреса и любую информацию, с которой сталкиваемся, а не «исследуем» или «ищем их».
Было вполне естественно, что проницательные умы бизнес-команды Google подумали о создании собственного браузера и что он стал настолько популярным, что он будет предустановлен на большинстве современных устройств.
Если у вас есть телефон Android, скорее всего, у вас есть Google Chrome на нем, и, вероятно, это ваш предпочтительный браузер. Но не все хорошо. Процитирую вопрос, который я недавно видел в Интернете:
«Google Chrome зависает на моем Android. Что бы я ни делал, в один момент я сижу в Интернете, а в следующий получаю «К сожалению, Google Chrome не отвечает» ошибка.
«
К счастью, у нас есть решения для подобных проблем. Вот:
Навигация:
- Решение первое: перезагрузите Android, чтобы исправить Chrome замораживание
- Решение второе: исправить зависание Google Chrome на Android, закрыв вкладки
- Решение третье: очистите кеш-память Android от зависания Chrome
- Решение четвертое. Chrome в безопасном режиме и удаляйте приложения, когда он зависает
- Решение пятое: используйте Reiboot для Android, чтобы исправить зависший Google Chrome
- Решение шестое: закройте фоновые процессы, чтобы восстановить зависание Google Chrome
- Решение седьмое: обновите систему телефона, чтобы исправить зависание Google Chrome
Решение первое: перезагрузите Android, чтобы исправить Chrome замораживание
Первый порядок дня должен быть следующим: перезагрузите телефон, Если предположить, Chrome полностью не отвечает, есть несколько вещей, которые вы можете сделать, кроме как дать ему возможность начать все заново, перезапустив все.
Решение второе: исправить зависание Google Chrome на Android, закрыв вкладки
Предполагая, что вы получаете какую-то пользу от своего Google Chrome прежде чем он перестанет отвечать, вы можете попробовать исправить это с помощью самого приложения. Если быть точным, закрытие некоторых вкладок. Чем больше вкладок у вас открыто, тем выше нагрузка на кеш браузера или временную память.
Как это сделать:
- Открыто «Google Chrome».
- Оказавшись на нем, нажмите на маленькую рамку в правом верхнем углу интерфейса, чтобы открыть значок «Вкладки»меню.
- Закрывайте вкладки, нажимая «x»или проведите пальцем вправо или влево.
Решение третье: очистите кеш-память Android от зависания Chrome
Предыдущее решение устранит проблему перегрузки внутренней памяти вашего браузера. Вторая сторона медали — это временная память вашего телефона. Очистите это, и вы можете помочь своему Google Chrome перестать отвечать.
Как это сделать:
- Проведите влево по главному экрану телефона.

- Найти «очистить кэш»и коснитесь ее.
Решение четвертое. Chrome в безопасности больше и удаляйте приложения, когда он зависает
Следующий порядок дня — проверить, не является ли причиной проблемы стороннее приложение. Для этого мы будем использовать специальный режим, который есть на всех телефонах, который будет блокировать все указанные приложения и позволять ему работать только с основными базовыми приложениями, которые были у него на момент покупки.
Это называется безопасный режим:
Внимание
Имейте в виду, что это будет работать только на Android-устройствах, поставляемых с Google. Chrome предустановлен. На другом телефоне оно будет рассматриваться как стороннее приложение и заблокировано в безопасном режиме.
Как это сделать:
- Нажмите и удерживайте на телефоне кнопка питания.
- Нажмите и удерживайте «Выключить»вариант при появлении запроса.
- Через некоторое время значок «безопасный режим»появится опция. Нажмите на нее, и ваш телефон перезагрузится в безопасном режиме.

Оказавшись в безопасном режиме, вы должны начать серфинг в Google. Chrome чтобы увидеть, не замерзает ли он. Если это не так, это означает, что проблема возникает из-за стороннего приложения, и вам следует запустить удаление их.
- Нажмите и удерживайте значок любого приложения в интерфейсе, пока мусорный ящик появляется виджет.
- Перетащите значки приложений на виджет, чтобы удалить соответствующие приложения.
Вам следует начать с тяжелый приложения и те, которые вы, возможно, загрузили с веб-сайтов кроме игрового магазина. Это те, которые более склонны к возникновению проблем.
Решение пятое: используйте Reiboot для Android, чтобы исправить зависший Google Chrome
Другой альтернативой является использование специального программного обеспечения, предназначенного для решения таких проблем. Чтобы уточнить, вы можете загрузить и установить ReiBoot для Android, чтобы исправить все ошибки на вашем устройстве Android, включая ваш Chrome не отвечает.
Reiboot поможет вам:
- Исправьте более 150 ошибок Android, включая «Google Chrome не отвечает».
- Работайте на всех новейших устройствах Android без проблем.
- С легкостью решите любую проблему со своим телефоном. (Ремонт в один клик)
Как исправить зависший Google Chrome на Android с ReiBoot
- Загрузите и установите Reiboot для Android с помощью кнопок ниже.
Win DownloadMac Download
- Запустите приложение после его установки.
- Когда он обнаружит ваше устройство, нажмите «Ремонт системы AndroidКнопка «.
- В новом меню нажмите «Исправить сейчас»чтобы начать процесс.
- В этом новом меню вам нужно будет ввести данные вашего телефона LG. Если вы чего-то не помните, загляните в руководство.
- Подождите, пока ReiBoot загрузит последнюю версию прошивки для вашего телефона, и нажмите «Исправить сейчас»когда это будет сделано, чтобы установить его.

Ваш телефон перезагрузится и Google Chrome должен нормально работать.
Решение шестое: закройте фоновые процессы, чтобы восстановить не отвечающий на запросы Google Chrome
Будь то занятый пользователь, который любит многозадачность, или кто-то, кто забывает правильно закрыть приложения после того, как они с ними закончили, наши телефоны обычно сохраняют все процессы, которые мы запускаем, и все приложения, которые мы открываем, работают в фоновом режиме.
Если это всего лишь одно или два приложения, все в порядке, но это бывает редко. И когда открытые приложения накапливаются, это может стать огромной нагрузкой на ресурсы нашего телефона, что приведет к сбою или зависанию других приложений, таких как Google. Chrome. Следовательно, вы получаете сообщение «Google Chrome перестал отвечать ».
Как это сделать:
- Откройте фоновые приложения на телефоне Android. Обычно это одна кнопка, а в случае моего Xiaomi Redmi это маленькая квадратная кнопка навигации.

- Как только появятся все фоновые процессы, вы можете начать закрывать второстепенные, проводя по ним вправо. Вы также можете закрыть их все, нажав на значок «x»Кнопку.
Решение седьмое: обновите систему телефона, чтобы исправить зависание Google Chrome
Неполное обновление системы, особенно то, которое затрагивает основные приложения или операционную систему, может привести к тому, что Google Chrome перестань отвечать. Чтобы исправить это, просто запустите обновление системы.
Как это сделать:
- Перейдите в раздел «Настройки»-«Средство обновления системных приложений».
- Оказавшись там, запустите обновление системы и немного подождите.
Заключение
Google Chrome является одним из наиболее часто используемых интернет-браузеров на рынке. Это верно и испробовано, и это может сильно раздражать, когда он внезапно перестает отвечать. Однако даже если это произойдет, не о чем беспокоиться. Есть много вариантов решения проблемы. В этой статье мы постараемся предоставить вам самые полезные и практичные из них.
Часто задаваемые вопросы
1Почему я не могу удалить Chrome?
Google Chrome обычно поставляется в виде предустановленного приложения на вашем телефоне. Это означает, что, как и все другие основные приложения, его можно только отключить, но нельзя удалить.
Почему зависает создание безопасного подключения в Google Chrome
Раньше пользователи популярного браузера сталкивались с ситуацией, что Гугл Хром пишет «Создание безопасного подключения» и не грузится. В большинстве случаев от нее помогала банальная перезагрузка программы или компьютера целиком. С течением времени разработчики постарались ее исправить. Но все же проблема иногда появляется. Разберемся, как с ней бороться.
Содержание
- Доступные решения
- Сброс параметров
- Полная переустановка
В действительности эта ошибка отображается не в окошке браузера, в строке состояния Windows. То есть наблюдаются какие-либо неполадки при соединении с сетью. И тут возможны два сценария:
И тут возможны два сценария:
- Основной интерфейс Chrome отображается корректно, доступно боковое меню и т. д.
- Вместо каких-либо элементов белое «полотно».
В любом из них для начала попробуйте перезапустить компьютер. Если помогло – закройте эту статью и переходите к интернет-серфингу. В противном случае потребуются более действенные решения.
Первая ситуация удобна тем, что пользователь может выполнить чистку веб-браузера вручную, сбросив его параметры для исходных. Во второй же такая возможность, к сожалению, отсутствует. Потому придется выполнять полную переустановку.
Также мы настоятельно советуем на время выполнения данной процедуры отключить любые антивирусы, поскольку они могут блокировать доступ отдельным программам к Глобальной сети.
Сброс параметров
Это самый верный способ решения проблемы, когда Google Chrome тормозит при создании безопасного подключения. В результате данного действия все настройки программы будут возвращены к исходному состоянию. История посещений, пароли, закладки, плагины и прочие данные сохранятся, если вы предварительно воспользовались функцией синхронизации.
История посещений, пароли, закладки, плагины и прочие данные сохранятся, если вы предварительно воспользовались функцией синхронизации.
Дальнейший порядок действий таков:
- Разверните окошко браузера во весь экран, если еще этого не делали.
- Щелкните по отмеченным пунктам, чтобы попасть на страницу параметров.
- В левом меню кликните по пункту «Дополнительные», чтобы развернуть его содержимое.
- Перейдите к инструменту «Сброс настроек…».
- Активируйте верхний пункт в отобразившемся разделе.
- Кликните по синей кнопке, чтобы начать процедуру отката.
- Дождитесь ее завершения и проверьте, пропала ли проблема.
Если все в порядке – мы рады, что смогли помочь. В противном случае переходите к заключительному разделу статьи.
Полная переустановка
Это самый крайний вариант, если сброс браузера при отключенном антивирусе не помогает или попросту невозможен. Увы, зарезервировать данные на таком этапе не получится. Но, скорее всего, у вас уже есть аккаунт Google, куда сохранена вся пользовательская информация. В будущем ее можно будет восстановить.
Но, скорее всего, у вас уже есть аккаунт Google, куда сохранена вся пользовательская информация. В будущем ее можно будет восстановить.
Остается только деинсталлировать Хром, полностью удалив его с компьютера, а потом выполнить чистую установку. Вся эта процедура довольно громоздкая, так что она была выделена в отдельную статью «Как переустановить Google Chrome». Воспользуйтесь предложенными в ней инструкциями, чтобы полностью устранить проблему с бесконечным сообщением «Создание безопасного подключения» в браузере.
[Ошибка исправлена!] Chrome зависает на Android (Galaxy Note 20/S20/OnePlus)? Проверьте здесь
от Jenefey Aaron Обновлено 19 октября 2020 г. / Обновление для Fix Android
Мой браузер Samsung внезапно начал зависать, но потом я запустил Chrome, и он тоже завис. Почему Chrome зависает на Android?»
Google Chrome — очень популярный веб-браузер, который широко используется на настольных компьютерах и большинстве смартфонов. Итак, когда вы делаете что-то важное, а Chrome зависает, это расстраивает и беспокоит. Так как это может повториться. Но решить проблему и исправить зависание Android в Chrome несложно. Просто ознакомьтесь со статьей ниже, чтобы получить ответы.
Итак, когда вы делаете что-то важное, а Chrome зависает, это расстраивает и беспокоит. Так как это может повториться. Но решить проблему и исправить зависание Android в Chrome несложно. Просто ознакомьтесь со статьей ниже, чтобы получить ответы.
- Часть 1. Почему происходит сбой Chrome на Android?
- Часть 2. Как исправить зависание Chrome на Android?
Часть 1. Почему Chrome продолжает падать на Android?
Почему Chrome продолжает зависать на Android? Есть несколько причин этой конкретной проблемы на Android, и их знание может помочь вам понять, почему Chrome продолжает зависать Android.
- Это облако может быть файлами кеша. Если их не очищать часто, они накапливаются и мешают нормальной работе браузера.
- Возможна проблема с операционной системой, которая вызывает сбой.
- Из-за некоторых других обновлений вы получаете сообщение об ошибке.
- Открыто слишком много вкладок. Открытие слишком большого количества вкладок замедляет работу браузера и может привести к сбою или зависанию.

Это наиболее распространенные причины сбоя Chrome на мобильном устройстве Android.
Часть 2. Как исправить зависание Chrome на Android?
Существует всего несколько способов исправить зависание Google Chrome на мобильном устройстве Android. Шаги довольно просты, но методы очень эффективны. Вы можете подробно ознакомиться с ними ниже.
- Метод 1. Закройте вкладки, чтобы исправить зависание Android Chrome
- Способ 2. Перезагрузите телефон Android
- Метод 3. Очистите кэш Chrome, чтобы предотвратить зависание Chrome
- Метод 4. Удалите Chrome и переустановите
- Способ 5. Сброс настроек сети
- Метод 6. Очистка раздела кэша
- Способ 7. Восстановление заводских настроек телефона Android
Метод 1. Закройте вкладки, чтобы исправить зависание Android Chrome
Одной из основных причин зависания Android Chrome является одновременное открытие слишком большого количества вкладок. Теперь Google Chrome — самое сложное приложение для просмотра, и вы можете легко открывать в нем несколько вкладок. Но есть предел.
Теперь Google Chrome — самое сложное приложение для просмотра, и вы можете легко открывать в нем несколько вкладок. Но есть предел.
Большинству пользователей приходится открывать слишком много вкладок одновременно. А когда вы открываете слишком много вкладок одновременно, производительность браузера значительно замедляется. Итак, закройте вкладки и снова запустите браузер.
Способ 2. Перезагрузите телефон Android
Если Chrome зависает на Android, перезапуск мобильного устройства Android может быть очень полезным. Теперь нет ничего сложного в перезагрузке мобильного телефона Android.
подразумевает удержание кнопки питания, и на экране появится опция «Перезагрузка». Нажмите на него, и мобильный будет перезагружен.
Метод 3. Очистите кэш Chrome, чтобы предотвратить зависание Chrome
Кэш Google Chrome может быть причиной того, что Android Chrome продолжает зависать. Таким образом, простая очистка этих файлов кеша будет эффективной.
После успешной очистки файлов кэша необходимо перезагрузить мобильный телефон.
Метод 4. Удалите Chrome и переустановите
Вам следует хотя бы один раз удалить Google Chrome, а затем установить его снова, если Google Chrome Android зависает.
Это правильное и очень простое решение данной конкретной проблемы.
- Шаг № 1: В настройках нажмите «Приложения» и перейдите к «Загрузить».
- Шаг № 2: Найдите «Chrome» и нажмите на него.
- Шаг №3: Выберите «Удалить» и подтвердите.
- Шаг № 4. После удаления приложения его необходимо установить снова. Перейдите в «Google Play Store» и найдите Google Chrome.
Теперь вам нужно загрузить и установить приложение. Начните использовать его. Он больше не должен замерзать. Но если это все еще происходит, вы можете использовать следующее решение.
Метод 5. Сброс настроек сети
Сброс настроек сети также может исправить зависание Android в Google Chrome. Только помните, что все пользовательские настройки будут стерты с устройства.
Только помните, что все пользовательские настройки будут стерты с устройства.
Шаги просты. Проверьте их ниже.
- Шаг № 1: В настройках мобильного устройства Android перейдите к «Резервное копирование и сброс».
- Шаг № 2: Нажмите «Сбросить настройки сети»
- Шаг № 3: Затем нажмите «Сбросить настройки»
- Шаг № 4: вас могут попросить ввести PIN-код или пароль. Предоставьте его, а затем нажмите «Сброс» для подтверждения.
Процедура может немного отличаться в зависимости от используемого мобильного устройства Android.
Способ 6. Очистка раздела кэша
Системные кеши могут создавать много проблем, и если Google Chrome продолжает зависать Android, мы рекомендуем очистить раздел кеша.
Обычно пользователи Android не очень любят очистку кеша. Поскольку это сложная задача и без надлежащего опыта, для обычных пользователей практически невозможно отличить файлы кеша от системных файлов.
Таким образом, необходимо удалить раздел кеша, если вы хотите исправить Google Chrome, но есть и более простой способ очистить раздел кеша. Вы должны использовать профессиональный инструмент для очистки файлов кеша. Вы можете выбрать любые инструменты с указанной возможностью, но мы рекомендуем использовать Tenorshare ReiBoot для Android.
Вы должны использовать профессиональный инструмент для очистки файлов кеша. Вы можете выбрать любые инструменты с указанной возможностью, но мы рекомендуем использовать Tenorshare ReiBoot для Android.
Это специальный инструмент для Android, и раздел кеша будет очищен всего за несколько кликов. Если вы хотите проверить процедуру, выполните следующие действия.
Завершите установку ReiBoot для Android на компьютер. Подключите Android-устройство к компьютеру.
После установления соединения включите отладку по USB в настройках устройства.
После этого, включив отладку по USB, в интерфейсе программы выберите «Очистить системный кэш одним нажатием».
Теперь вам нужно немного подождать.
Кэшированные данные будут удалены как можно быстрее.
После очистки кэшированных данных вы получите уведомление. Нажмите кнопку «Готово», чтобы закрыть панель.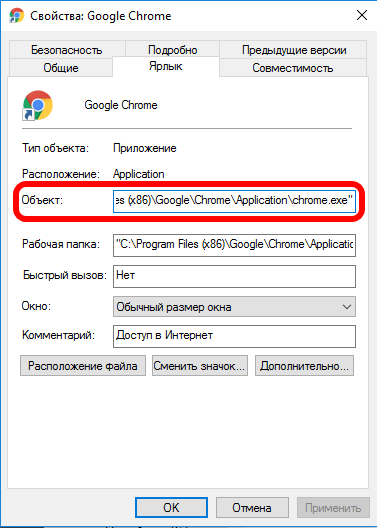
Способ 7. Восстановление заводских настроек телефона Android
Если Chrome продолжает зависать на Android, мы рекомендуем выполнить сброс настроек мобильного устройства Android.
Не относитесь к этой процедуре легкомысленно. Сброс к заводским настройкам означает, что все данные с вашего мобильного телефона и настройки будут удалены. Итак, выполняйте сброс до заводских настроек только в том случае, если какая-либо из ранее обсуждавшихся процедур не удалась.
Шаги не слишком сложны. Но мы подробно описали их ниже. Проверь их.
Восстановление заводских настроек сотрет ваше устройство. Поэтому мы рекомендуем сделать резервную копию, если у вас есть важные данные, которые вы хотите сохранить.
Заключение
Таким образом, если Google Chrome дает сбой на вашем мобильном устройстве Android, вы можете исправить это, используя несколько простых способов. Вам нужно проверить, не слишком ли много открытых вкладок. Если вкладок слишком много, вам нужно перестать открывать все эти вкладки одновременно.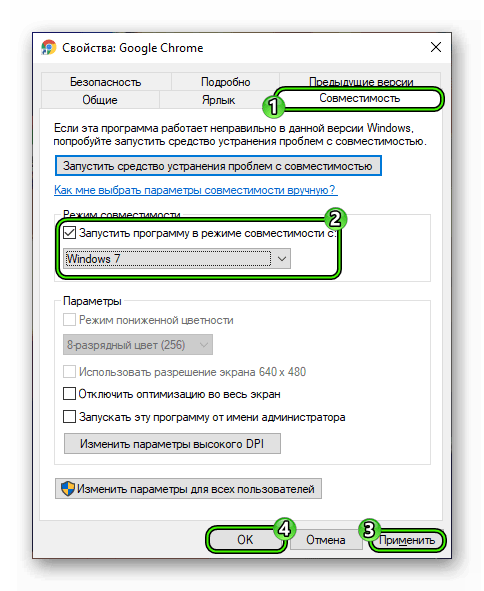
Проблема будет устранена. В противном случае вы можете использовать решения, которые мы подробно описали в статье. Но самое главное, если вам нужно стереть раздел кеша, используйте Tenorshare ReiBoot для Android. Это лучший и самый простой способ стереть раздел кеша.
Привязка окон для Google Chrome зависает — отчеты об ошибках
deme0607
1
Опишите ошибку
Когда я использую привязку окон для окон Google Chrome, окно зависает примерно на 5 секунд, прежде чем окно будет перемещено или изменено. Это происходит только при привязке окон Google Chrome. С окнами других приложений такого не происходит.
Я наблюдал эту проблему с предыдущей версией последней стабильной версии 3.870, стабильной версии 3.870 и альфа-версии 3.873.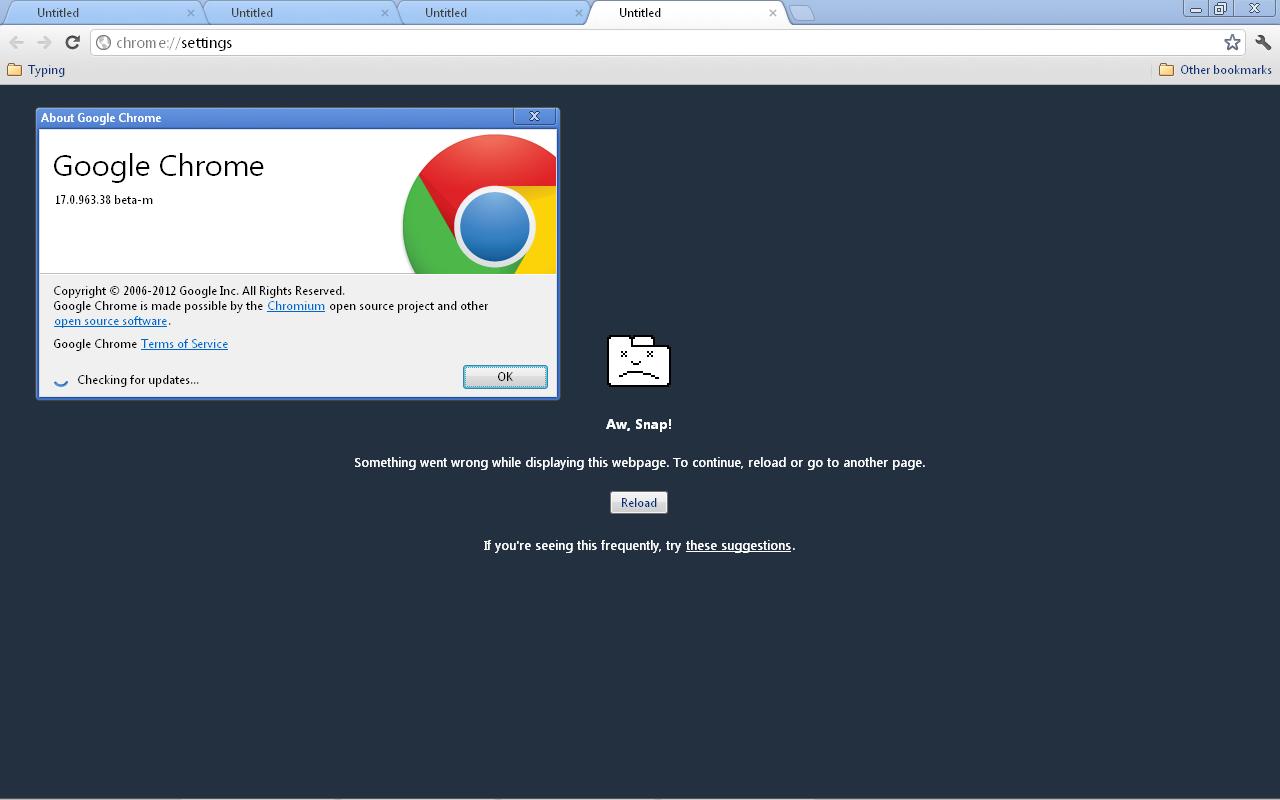
Затрагиваемое устройство ввода (например, MacBook Trackpad, Magic Mouse/Trackpad, Touch Bar и т. д.):
Я наблюдаю эту проблему с обоими наборами устройств ввода
- Клавиатура MacBook + трекпад
- Внешняя клавиатура + обычная мышь
Информация об устройстве:
- Тип Mac: Модель Macbook Pro 2021 M1 Pro (проверено с моделями 14 и 16 дюймов)
- Версия macOS: 12.5 и 12.6
- Версия BetterTouchTool: (пожалуйста, выложите точную версию, а не только «последнюю») 3.870 (стабильная) и
3.873 (альфа)
Дополнительная информация (например, StackTraces, связанные проблемы, скриншоты, обходные пути и т. д.):
Запись экрана
https://drive.google.com/file/d/10VeBJ4nHFAYU6HJ_C2TpFzCUJb0rqgI2/view?usp=sharing
90 002 Андреас_Хегенберг
2
вы запускаете приложение грамматики?
деме0607
3
Да. И отключение приложения Grammarly решило проблему. Спасибо!
Приложение Grammarly не очень хорошо работает с BTT и Chrome? Я давно пользуюсь всеми этими тремя приложениями. И я начал видеть эту проблему несколько дней назад. Все они являются обязательными для меня приложениями, поэтому мне интересно, есть ли способ решить эту проблему.
Андреас_Хегенберг
4
Я думаю, что совсем недавно в Chrome или Grammarly произошли какие-то изменения, так как я получил только один подобный отчет несколько дней назад. (Старые проблемы с Grammarly давно решены).
(Старые проблемы с Grammarly давно решены).
Однако на этот раз похоже, что Chrome или Grammarly должны это исправить, в настоящее время BetterTouchTool не может это контролировать ;-(
1 Нравится
медик
5
Ах, вот что я испытываю. Я думал, что это из-за того, что я использовал два монитора. Я только что обновился до новейшей версии MacOS и получил новый дисплей для своей домашней установки, пошел щелкать Chrome, и это произошло. Я предположил, что это из-за настройки нескольких мониторов, но я отчетливо помню, что мне приходилось делать этот обходной путь для грамматически ранее
Ryuji_Ganaha.
6
У меня такая же проблема, и я уже подал заявку в службу поддержки Grammarly. Это происходит как в Chrome, так и в Brave, поэтому я подозреваю, что что-то не так с комбинацией браузеров на основе хрома с приложением Grammarly. Я надеюсь, что это будет решено в ближайшее время.
1 Нравится
Андреас_Хегенберг
7
Я думаю, скорее всего, это нужно исправить в Chrome или, в худшем случае, в Apple.
Дополнительные сведения:
Существует непонятная внутренняя настройка macOS, которую можно включить для каждого приложения (она называется AXEnhancedUserInterface ). В приложениях на основе Chromium это позволяет программам чтения с экрана и т. д. получать доступ к элементам содержимого веб-сайта. К сожалению, в macOS есть давняя ошибка (или, может быть, она задумана, я не знаю), которая прерывает привязку окна, когда она включена.
Таким образом, возникает конфликт: Grammarly включает AXEnhancedUserInterface, потому что они хотят получить доступ к содержимому веб-сайта. Однако, если он включен, ни один оконный менеджер больше не может привязывать окна. Обходной путь, который используют большинство инструментов привязки окон, заключается в отключении AXEnhancedUserInterface перед привязкой и последующем повторном включении, если он был включен ранее. До сих пор это работало хорошо. К сожалению, в последнее время должно быть какое-то изменение — я не знаю, в Chromium или в macOS, что вызывает отставание при включении или отключении AXEnhancedUserInterface.
Я создал проблему здесь: 1364487 — macOS: переключение AXEnhancedUserInterface начало вызывать зависания / задержки — хром (если возможно, отметьте эту проблему или добавьте комментарий, если у вас есть более подробная информация)
3 лайков
8
Спасибо. Похоже, у меня есть выбор.
Большое спасибо.
мвв
9
Я хочу добавить, что Rectangle гораздо более эффективен в моей системе как с Chrome, так и с другими приложениями
Andreas_Hegenberg
10
Rectangle сталкивается с точно такой же проблемой. Изменение положения и размера окон происходит очень медленно для Chrome · Проблема № 912 · rxhanson/Rectangle (github.com)
Но в настоящее время команда Chromium решает эту проблему, и она должна быть исправлена в ближайшее время!
1 Нравится
Рюдзи_Ганаха
 «
«