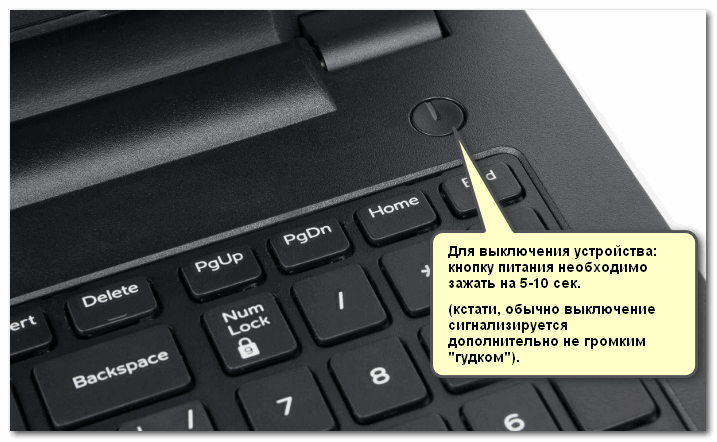Зависает компьютер помогает перезагрузка: «Компьютер зависает во время перезагрузки, почему?» — Яндекс Кью
«Компьютер зависает во время перезагрузки, почему?» — Яндекс Кью
Популярное
Сообщества
Если перезагружать компьютер, то он начнет выключаться как обычно, но потом зависнет, продолжив работать. При этом на мониторе высветится объявление о том, что сигнал не обнаружен. Компьютер будет так висеть до повторного нажатия кнопки перезагрузки на системном блоке или выключения из сети. При этом невозможно обновить или переустановить windows, так как обязательно нужны перезагрузки, при которых система зависает. Если нажать кнопку перезагрузки повторно, то все обновления отменятся. Эта проблема появилась ещё давно, при установке windows, но критичной стала сейчас, так как система перестала определять установленный net framework, а при установке выдает ошибку: версия framework не поддерживается операционной системой (ошибка появилась несколько дней назад).
Компьютерная помощьПроблемы с компьютером+2
Илья Поповкин
·
9,3 K
ОтветитьУточнитьAlexseevDenis. blog
blog
56
17 мая 2020 · alexseevdenis.blog
Отвечает
Алексеев Денис
Начать с простого. В безопасном режиме отключить автозагрузку и попробовать в нормальном режиме. Затем в случае неудачи попробовать в безопасном режиме удалить драйвер видеокарты. Протестировать память, накопитель. Убедиться в работоспособности блока питания. И дальше отталкиваться от результатов.
Обзоры, тестирования, работа с ПК и прочее.
Перейти на AlexseevDenis.blogКомментировать ответ…Комментировать…
Союз-прибор
24
Поставка контрольно-измерительных приборов, компонентов для промышленной автоматизации и э… · 12 мая 2020 · souz-pribor.ru
Отвечает
Компания «Союз-Прибор»
Добрый день! Причин почему компьютер зависает после перезагрузки может быть несколько. Как аппаратные так и программные. Но если как вы говорите, при перезагрузке экран гаснет с сообщением на экране монитора «Сигнал не обнаружен» то я думаю что вопрос больше к аппаратуре. Проверяйте режим материнской платы разделы «Управление питанием, реакция по отключению питания». … Читать далее
… Читать далее
Комментировать ответ…Комментировать…
kompiu-pomosch
236
Необходимая компьютерная помощь · 12 мая 2020
— Почему компьютер зависает после перезагрузки, или почему он вообще зависает при загрузки системы? На эти и многие другие вопросы мы писали в блоге — https://kompiu-pomosch.com/pochemu-ne-vklyuchaetsya-kompyuter/
— Как правило из-за чего зависает компьютер при загрузки системы, это ошибка DISK BOOT FAILURE, про которую мы тоже писали и как её исправить самому…. Читать далее
Комментировать ответ…Комментировать…
Вы знаете ответ на этот вопрос?
Поделитесь своим опытом и знаниями
Войти и ответить на вопрос
Как исправить зависание ПК с Windows 10/11 при перезагрузке
Иногда в процессе перезагрузки вашего ПК с Windows 10 могут возникать такие проблемы, как медленная загрузка или, что еще хуже, зависание. Таким образом, компьютер будет зависать в последовательности перезагрузки в течение длительного периода времени.
В некоторых ситуациях перезагрузка завершается через несколько минут, а в других процесс может занять несколько часов.
Чтобы помочь вам решить эту проблему, мы подготовили список наиболее подходящих решений. Если вам трудно решить возникшую проблему, обязательно ознакомьтесь с ними ниже.
Что делать, если ПК застрял в цикле перезагрузки?
Цикл перезапуска “синий экран” в Windows может стать большой проблемой, поскольку вы не сможете получить доступ к своей системе. Чтобы решить эту проблему, рекомендуется удалить все недавно установленное оборудование, поскольку оно может быть несовместимо.
Также рекомендуется удалить все настройки разгона и проверить оперативную память на наличие проблем. Несовместимые драйверы также могут привести к этой проблеме, и даже Windows 11 может зациклиться на перезагрузке.
Если ничего не помогает, вы всегда можете перезагрузить свой компьютер, но некоторые пользователи сообщают, что их компьютер зависает в цикле загрузки после сброса, и если это произойдет, это наверняка означает, что у вас серьезная аппаратная проблема.
Как я могу исправить Windows 10, если она зависает при перезагрузке?
1.
 Перезапустите без подключения периферии
Перезапустите без подключения периферии
- Отключите все периферийные устройства, такие как внешний жесткий диск, дополнительный твердотельный накопитель, телефон и т. д., и повторите попытку перезагрузить компьютер.
- Если теперь все работает хорошо, снова подключите периферийные устройства.
- Нажмите клавишу Windows + X и выберите «Диспетчер устройств».
- Выберите категорию, чтобы увидеть названия устройств, затем щелкните правой кнопкой мыши устройство, которое хотите обновить.
- Выберите Обновить драйвер.
- Вы также можете выбрать «Удалить» , чтобы впоследствии переустановить драйверы.
- Перезагрузите компьютер.
Кроме того, обновите драйверы для этих аппаратных компонентов и все драйверы, которые в настоящее время отображаются в диспетчере устройств.
Возможен конфликт драйверов. ПК должен использовать только клавиатуру и мышь.
Драйверы , принадлежащие другому оборудованию, могут войти в состояние конфликта, что может вызвать проблему зависания при перезапуске, что можно сделать либо вручную, либо с помощью стороннего программного обеспечения.
2. Принудительно выключите систему Windows 10.
Перезапуск может застрять по многим причинам. Однако в большинстве случаев проблема может быть устранена автоматически, если инициирован новый перезапуск.
Но сначала компьютер нужно выключить, чтобы снова запустить процесс перезагрузки.
Теперь это можно сделать легко, следуя интуитивно понятному решению: просто нажмите и удерживайте кнопку питания не менее 6 секунд — или столько времени, сколько потребуется, чтобы компьютер выключился.
3. Завершите не отвечающие процессы
- На экране загрузки Windows 10 нажмите Ctrl+Alt+Del, чтобы открыть диспетчер задач.
- Выберите Завершить задачу для каждого процесса, который не является жизненно важным для операции запуска.

- Закройте диспетчер задач.
Причиной того, что перезагрузка занимает целую вечность, может быть не отвечающий процесс, работающий в фоновом режиме.
Например, система Windows пытается применить новое обновление, но что-то перестает работать должным образом во время операции перезапуска.
Если проблема возникает из-за невозможности применить обновление, вы можете перезапустить операцию обновления следующим образом:
- Нажмите Windows+R, чтобы открыть «Выполнить».
- Введите cmd и нажмите, Ctrl + Shift + Enter чтобы открыть командную строку администратора.
- Введите
net stop wuaauservи нажмите Enter. - Введите следующие команды и нажмите Enter после каждой из них:
cd %systemroot%ren SoftwareDistribution SD.oldnet start wuauserv - Процесс обновления будет перезапущен.

4. Запустите средство устранения неполадок Windows 10.
- Нажмите Windows key + R и войдите в Панель управления.
- Нажмите Просмотреть в правом углу и выберите Крупные значки.
- Выберите Устранение неполадок.
- Перейдите на левую панель и нажмите «Просмотреть все».
- Нажмите «Обслуживание системы».
- Выберите «Применить ремонт автоматически».
- Следуйте другим подсказкам на экране.
- Перезагрузите компьютер.
Если вам трудно открыть панель управления, не волнуйтесь, мы вам поможем!
Ранее в этой статье мы упоминали, что Windows 11 иногда сталкивается с той же проблемой.
Хотя мы просто не можем насытиться всеми потрясающими новыми функциями в Windows 11, мы должны признать, что старые ошибки каким-то образом проникли в новейшую ОС Microsoft, как и в Windows 11.
Что делать, если Windows 11 зависает при перезагрузке?
Хотя может быть много потенциальных виновников, приводящих к случайным проблемам перезапуска в Windows 11 от заражения вредоносным ПО до неправильной настройки реестра и повреждения файлов, мы считаем, что, скорее всего, эти проблемы решатся с помощью быстрой настройки.
По сути, два твика: отключение автоматического восстановления из Настроек и быстрый запуск из Панели управления. Вот как выполнить оба.
Как отключить автоматическое восстановление в Windows 11:
- Используйте Windows key + I ярлык на клавиатуре, чтобы открыть приложение «Настройки».
- Оставайтесь на вкладке «Система» и прокручивайте вниз, пока не найдете раздел «О программе». Нажмите здесь.
- Далее (или под, в зависимости от вашей настройки) Связанные ссылки нажмите Дополнительные параметры системы.
- В свойствах системы оставайтесь на вкладке «Дополнительно» и нажмите кнопку «Настройки» в разделе «Запуск и восстановление».

- В новых всплывающих окнах укажите раздел «Сбой системы» и снимите флажок, соответствующий «Автоматический перезапуск».
- Нажмите OK, чтобы сохранить изменения и перезагрузить компьютер с Windows 11.
Как отключить быстрый запуск в Windows 11:
- Откройте панель управления и выберите «Система и безопасность».
- В разделе «Электропитание» нажмите «Изменить действие кнопок питания».
- Затем нажмите «Изменить настройки, которые в данный момент недоступны».
- Наконец, снимите флажок «Включить быстрый запуск (рекомендуется)» и нажмите кнопку «Сохранить изменения».
Перечисленные выше методы должны решить проблемы с перезапуском Windows 10, а также проблемы с зависанием Windows 11 при перезапуске.
Если вам известны другие решения по устранению неполадок, которые могут решить эту проблему, поделитесь ими с нашими читателями в поле для комментариев ниже.
Related post
Tech 101: Что делать, если ваш компьютер зависает
Популярный тест: Как часто вам нужно перезагружать компьютер для достижения максимальной производительности?
Вот подсказка. Если вы делаете это только тогда, когда ваша машина выходит из строя или нуждается в обновлении, этого недостаточно. Коснитесь или щелкните, чтобы получить мою рекомендацию по поддержанию вашего компьютера в хорошем состоянии.
Утомительно изо дня в день иметь дело с медленным, отстающим компьютером. Коснитесь или щелкните по шести простым тактикам, чтобы ускорить работу старого ПК.
Иногда вопросы стоят острее. Если ваш компьютер не отвечает, замедлите скорость и выполните следующие действия.
Сначала перезапустите
Хорошо, этот шаг очевиден, но здесь часто возникает путаница. Некоторые люди думают, что им нужно выдернуть вилку из розетки компьютера или щелкнуть выключателем на удлинителе. Вместо этого удерживайте кнопку питания компьютера в течение 5–10 секунд, чтобы выключить его.
Когда ваш компьютер снова включится, может произойти несколько вещей.
1. Компьютер запускается нормально
Если компьютер запускается нормально, не продолжайте, не задумываясь. Это отличное напоминание о необходимости резервного копирования важной информации на случай серьезной проблемы. В противном случае вы можете столкнуться с более сложными способами извлечения файлов с мертвого компьютера.
Нужна помощь? Вот что вам нужно знать о резервном копировании как профессионалу.
Если ваш компьютер снова зависает, продолжайте читать.
2. Компьютер спрашивает, как загрузиться
При перезагрузке компьютер может указать на ошибку Windows и спросить, хотите ли вы загрузиться в обычном режиме или в безопасном режиме. Выберите обычный запуск Windows. Затем сделайте резервную копию своих данных и посмотрите, не зависнет ли она снова.
Если Windows не загружается нормально три раза подряд, она перейдет в режим автоматического восстановления. Здесь вы можете загрузиться в безопасном режиме. Для этого прервите процесс загрузки. Прежде чем Windows завершит загрузку, нажмите и удерживайте кнопку питания в течение четырех секунд, чтобы прервать процесс.
Здесь вы можете загрузиться в безопасном режиме. Для этого прервите процесс загрузки. Прежде чем Windows завершит загрузку, нажмите и удерживайте кнопку питания в течение четырех секунд, чтобы прервать процесс.
Если ваш компьютер зависает во второй раз, выберите загрузку в «Безопасном режиме с поддержкой сети». Попробуйте использовать компьютер таким образом и посмотрите, не зависнет ли он снова.
Если он не зависает в безопасном режиме, скорее всего, проблема в программном обеспечении.
ПОМНИТЕ : Windows 10 трюки, которые профессионалы используют постоянно или аппаратная проблема. Хотя, скорее всего, это аппаратная проблема.
4. Ваш компьютер проверяет диск
На жестком диске могут быть поврежденные данные, и компьютер пытается восстановить эти данные. Если это так, он начнется с проверки диска. Вы не должны прерывать этот процесс, иначе вы рискуете потерять данные.
Процесс может занять от 5 минут до половины дня, в зависимости от того, насколько далеко ушел диск, и вы увидите на экране процентный счетчик.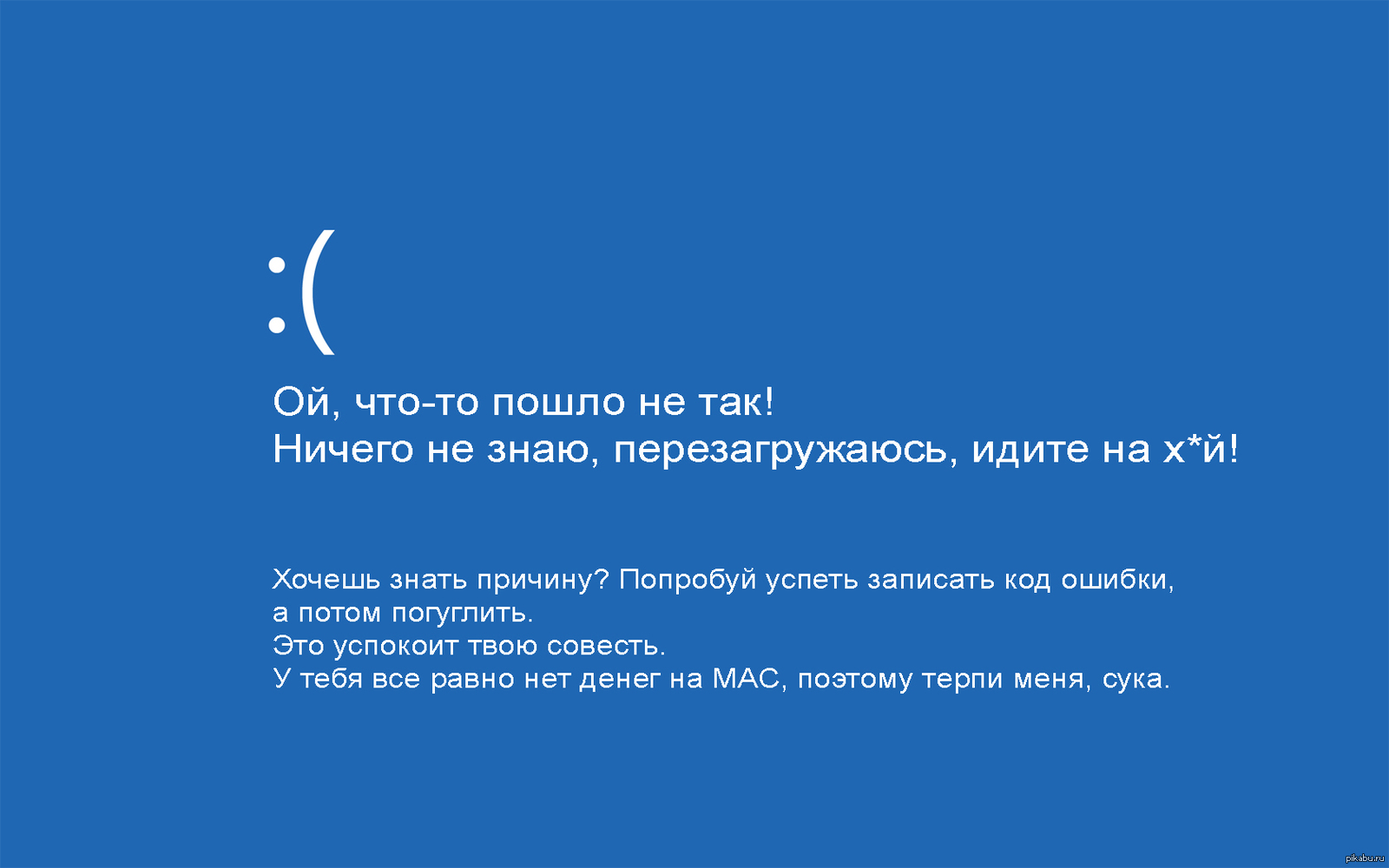 Если ваш диск полностью вышел из строя, вам необходимо выполнить чистую установку Windows и заменить диск.
Если ваш диск полностью вышел из строя, вам необходимо выполнить чистую установку Windows и заменить диск.
Основные действия по устранению неполадок
Периодические или постоянные зависания компьютера могут быть вызваны некорректной работой программы. Используйте сочетание клавиш Ctrl + Shift + ESC , чтобы открыть диспетчер задач Windows. Выберите вкладку «Производительность» . Возможно, вам придется щелкнуть ссылку «Подробнее» в нижней части диспетчера задач, чтобы увидеть, что все работает, и не использует ли программа чрезмерные ресурсы.
Начните использовать свой компьютер как обычно, но следите за категориями процессора, памяти и диска. Если компьютер зависает, и один из них действительно высок, это может быть вашим ответом. Запишите, какая область была высокой, затем перезагрузите компьютер и снова откройте диспетчер задач.
На этот раз выберите вкладку «Процессы» . Отсортируйте список по ЦП, памяти или диску, в зависимости от того, какой из них был высоким в последний раз, когда компьютер зависал, и посмотрите, какой процесс появляется в верхней части списка, когда компьютер зависает.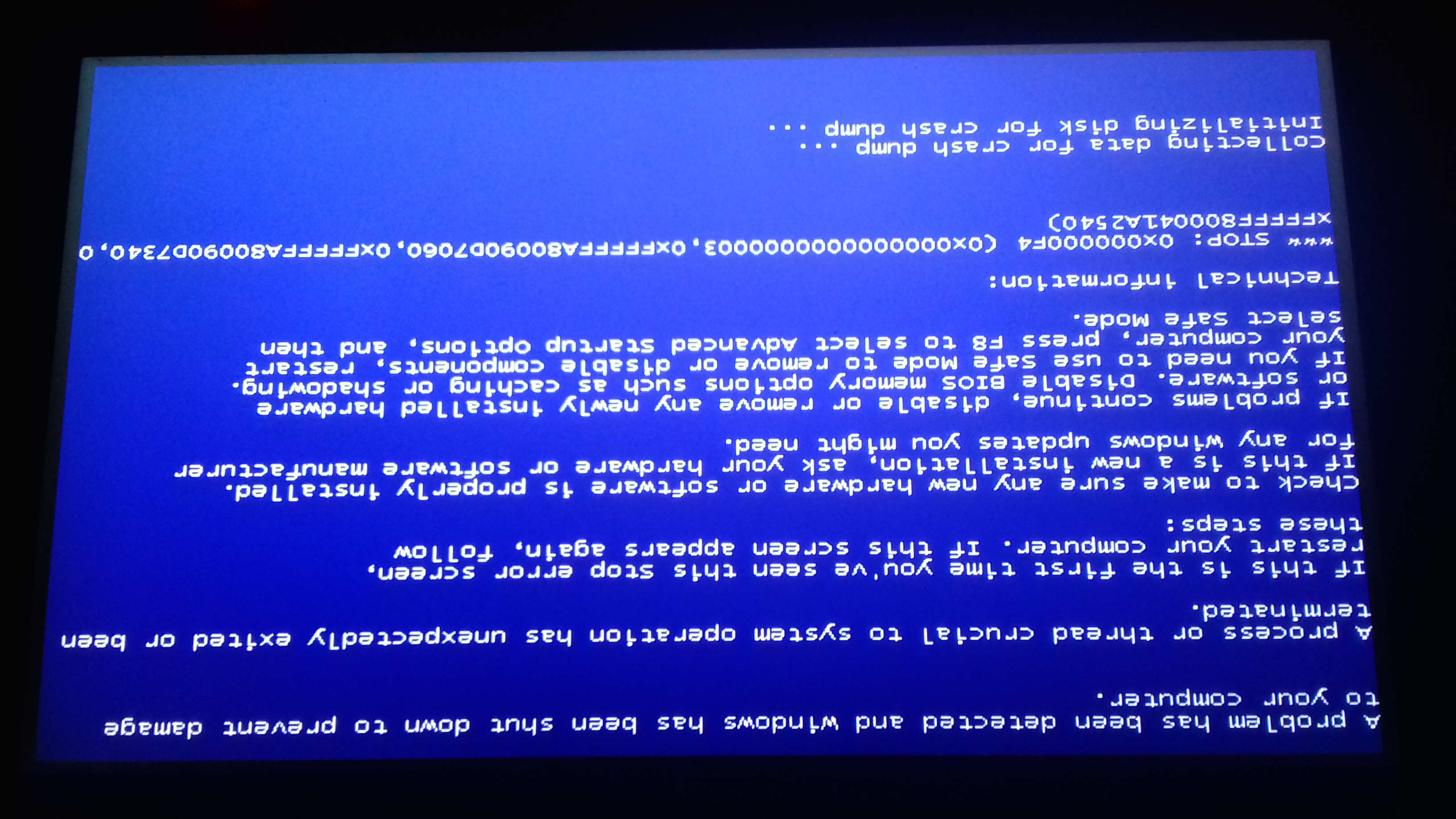 Это должно сказать вам, какое программное обеспечение дает проблемы, чтобы вы могли удалить или обновить его.
Это должно сказать вам, какое программное обеспечение дает проблемы, чтобы вы могли удалить или обновить его.
У вас также может быть скрытое программное обеспечение, например вирус, вызывающее проблемы. Запустите сканирование с помощью программного обеспечения безопасности, чтобы обнаружить то, чего там быть не должно. Коснитесь или щелкните, чтобы получить бесплатные инструменты, чтобы проверить, не заражен ли ваш компьютер вирусом.
В случаях, когда ваш компьютер зависает при запуске в обычном режиме, но нормально загружается в безопасном режиме, проблема может заключаться в программе, которая загружается во время последовательности загрузки. Коснитесь или щелкните здесь, чтобы очистить процесс запуска.
Если ваш компьютер зависает во время запуска, несмотря ни на что, и это в тот же момент, проблема может быть в повреждении Windows или аппаратной проблеме. Коснитесь или щелкните, чтобы узнать, как восстановить чистую версию Windows на вашем ПК.
Что, если это оборудование
Что касается оборудования, начните с периферийных устройств.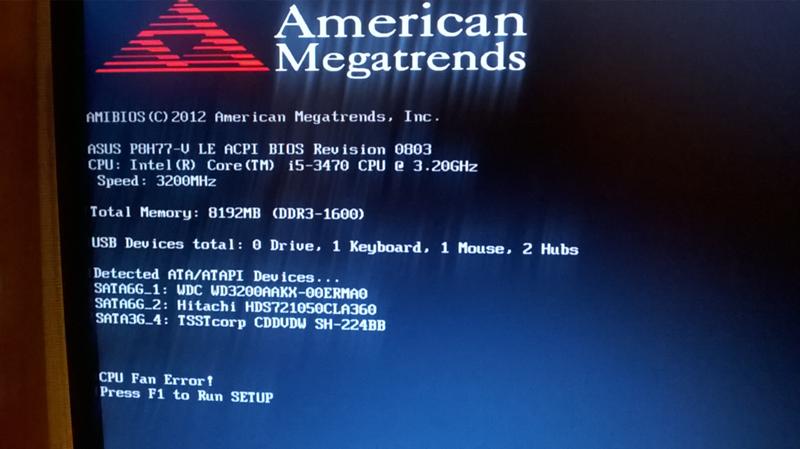 Отключите все, кроме монитора и клавиатуры, и посмотрите, запускается ли компьютер. Один за другим вы можете добавить свои аксессуары обратно, чтобы увидеть, не вызывают ли какие-либо проблемы.
Отключите все, кроме монитора и клавиатуры, и посмотрите, запускается ли компьютер. Один за другим вы можете добавить свои аксессуары обратно, чтобы увидеть, не вызывают ли какие-либо проблемы.
Проблема также может быть связана с вашим жестким диском, перегревом процессора, плохой памятью или неисправным блоком питания. Это также может быть ваша материнская плата, хотя это редко.
Обычно при аппаратных проблемах зависание начинается спорадически, но с течением времени его частота увеличивается. Или он сработает, когда компьютер усердно работает, а не когда вы делаете более простые вещи.
Существуют бесплатные сайты, которые могут определить неисправность жесткого диска. Коснитесь или щелкните шесть способов проверки неисправного жесткого диска.
Также следует проверить температуру вашей машины. Такая программа, как SpeedFan, может сообщить вам, если процессор вашего компьютера перегревается или колеблется напряжение, что может быть проблематичным источником питания.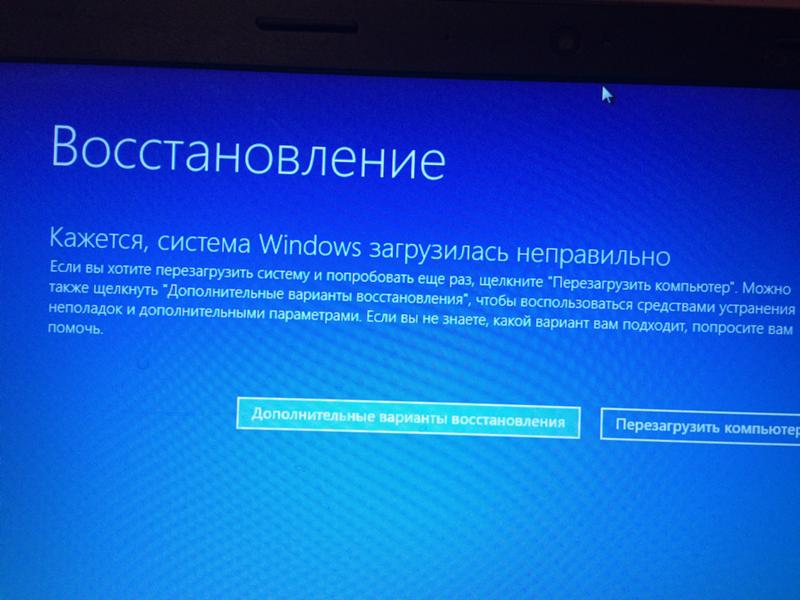
Если эти самостоятельные исправления не помогают, а ваша машина по-прежнему не работает, возможно, пришло время отправиться за покупками. Если ваш компьютер новее, возможно, он все еще находится на гарантии. Свяжитесь с производителем или продавцом для проверки.
Amazon знает ваш голос, историю поиска, предпочтения рекламодателей, любимые книги, историю Alexa и многое другое. В этом выпуске я разговариваю с двумя репортерами Reuters, которые разоблачили секретную войну, которую Amazon ведет против вашей конфиденциальности. Вы узнаете, как найти все, что Amazon знает о вас, и как удалить это и навсегда остановить отслеживание.
Посмотрите мой подкаст «Kim Komando Explains» в Apple, Google Podcasts, Spotify или в вашем любимом проигрывателе подкастов.
Слушайте подкаст здесь или в любом другом месте, где вы можете получить свои подкасты. Просто найдите мою фамилию «Командо».
Какие у вас есть вопросы о цифровом образе жизни? Позвоните на национальную радиопередачу Кима и коснитесь или щелкните здесь, чтобы найти ее на местной радиостанции.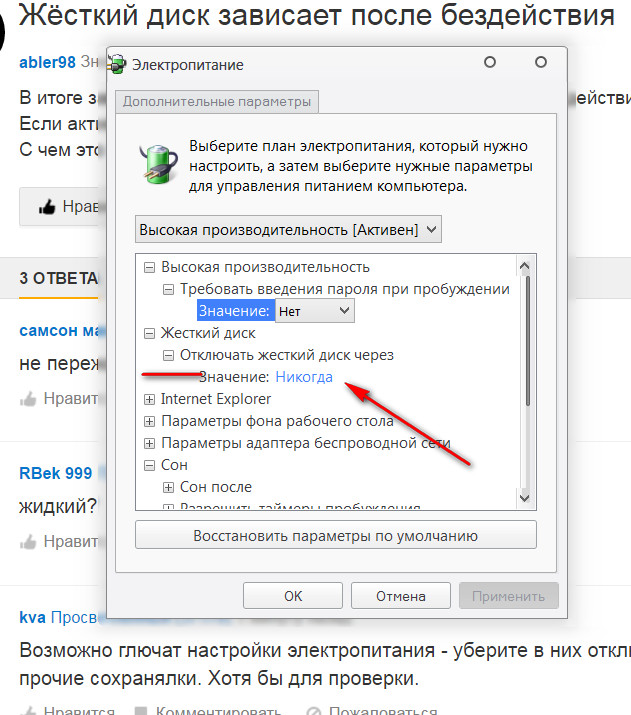 Вы можете слушать или смотреть Шоу Ким Командо на своем телефоне, планшете, телевизоре или компьютере. Или коснитесь или щелкните здесь, чтобы просмотреть бесплатные подкасты Ким.
Вы можете слушать или смотреть Шоу Ким Командо на своем телефоне, планшете, телевизоре или компьютере. Или коснитесь или щелкните здесь, чтобы просмотреть бесплатные подкасты Ким.
Copyright 2022, WestStar Multimedia Entertainment. Все права защищены. Нажимая на ссылки для покупок, вы поддерживаете мое исследование. Как партнер Amazon, я получаю небольшую комиссию от соответствующих покупок. Я рекомендую только те продукты, в которые верю.
Что делать, если ваш компьютер зависает
Согласно Википедии: «В вычислительной технике зависание или зависание происходит, когда либо процесс, либо система перестает реагировать на входные данные. Типичным примером является случай, когда графический пользовательский интерфейс компьютера (например, Microsoft Windows) больше не реагирует на ввод текста на клавиатуре или перемещение мыши».
Мы все сталкивались с этим в какой-то момент, когда вы посреди работы, ваш компьютер внезапно зависает. Зависание может быть вызвано несколькими причинами, поэтому мы поделились несколькими основными шагами по устранению неполадок, чтобы помочь вам.
Если ваш компьютер не отвечает, попробуйте выполнить следующие действия, чтобы починить его:
- Подождите несколько минут. Дайте компьютеру несколько минут, максимум 2 минуты. Может показаться, что он завис, но иногда это может быть связано с тем, что он занят выполнением задачи.
2. Отвечает ли ваш компьютер. Посмотрите, реагирует ли компьютер, нажимая клавиши Caps или Num Lock на клавиатуре, и посмотрите, загораются ли они при включении и выключении их. Если какой-либо из индикаторов может включаться и выключаться, перейдите к следующему шагу. Если ничего не происходит, значит, весь компьютер завис, и вы должны выполнить холодную перезагрузку компьютера (см. шаг 4).
3. Завершить не отвечающее приложение. Если Caps или Num Locks могут включаться и выключаться, Windows все еще работает, но другая программа может не отвечать и может быть причиной зависания компьютера. Нажмите клавиши 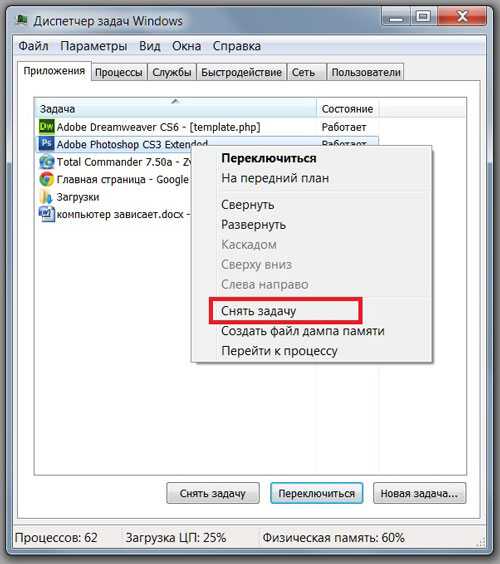 Если диспетчер задач открывается, выделите программу, которая не отвечает, и выберите «Завершить задачу», чтобы принудительно закрыть любое или все приложения.
Если диспетчер задач открывается, выделите программу, которая не отвечает, и выберите «Завершить задачу», чтобы принудительно закрыть любое или все приложения.
Завершить неотвечающее приложение в диспетчере задач
Если диспетчер задач открывается, но мышь по-прежнему не работает, это может быть связано с аппаратной проблемой мыши. Если у вас беспроводная мышь, попробуйте заменить батарейки и посмотрите, устранится ли проблема сама собой.
Если вы обнаружите, что эта проблема повторяется, то есть каждый раз, когда вы открываете определенное приложение, ваш компьютер зависает, мы рекомендуем удалить это приложение, так как оно может быть несовместимо с вашим компьютером.
4. Перезагрузите компьютер. Если ни один из вышеперечисленных шагов не помог, вам необходимо перезагрузить компьютер. Чтобы перезагрузить зависший компьютер, нажмите и удерживайте кнопку питания, пока компьютер не выключится. После выключения компьютера подождите несколько секунд, затем снова включите компьютер и дайте ему запуститься как обычно.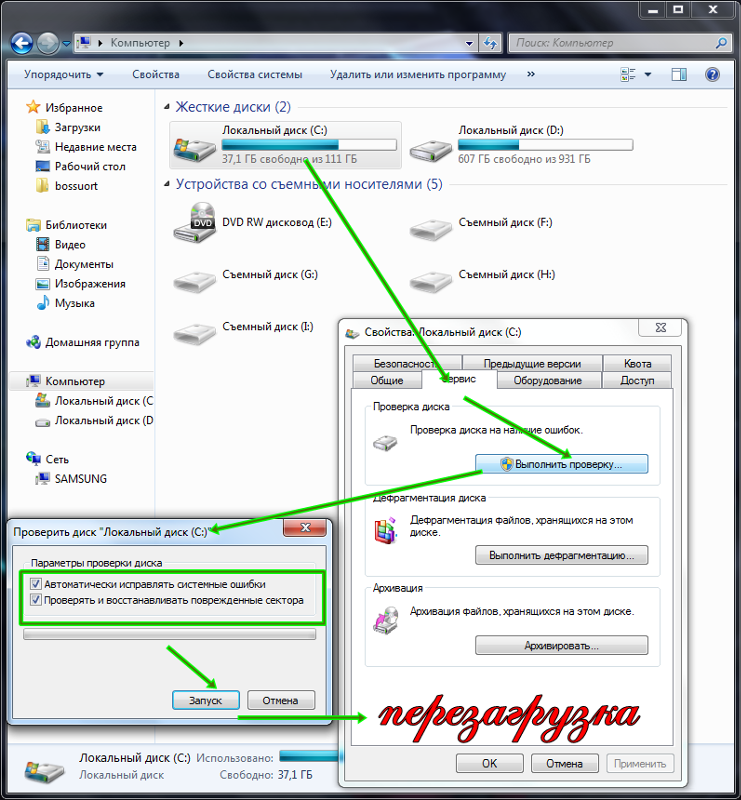
5. Устранение проблем с оборудованием или драйвером устройства. Если вы выполнили все описанные выше действия, но компьютер по-прежнему зависает, возможно, неисправно оборудование или драйвер устройства работает неправильно. Неисправный жесткий диск, карта памяти, видеокарта, неисправный блок питания или даже материнская плата могут привести к зависанию компьютера. Обычно, когда это проблема с оборудованием, зависание начинается спорадически, но со временем его частота увеличивается. Драйвер устройства также может привести к зависанию компьютера, если он устарел, конфликтует с другим драйвером или работает неправильно.
Запустите быстрое сканирование, чтобы убедиться, что все программное обеспечение на вашем компьютере имеет последнюю версию программного обеспечения.
Крупный план Грязный вентилятор процессора
6. Другие возможные причины. Убедитесь, что ваш компьютер не перегревается. Перегрев часто является результатом окружающей среды, в которой находится компьютер.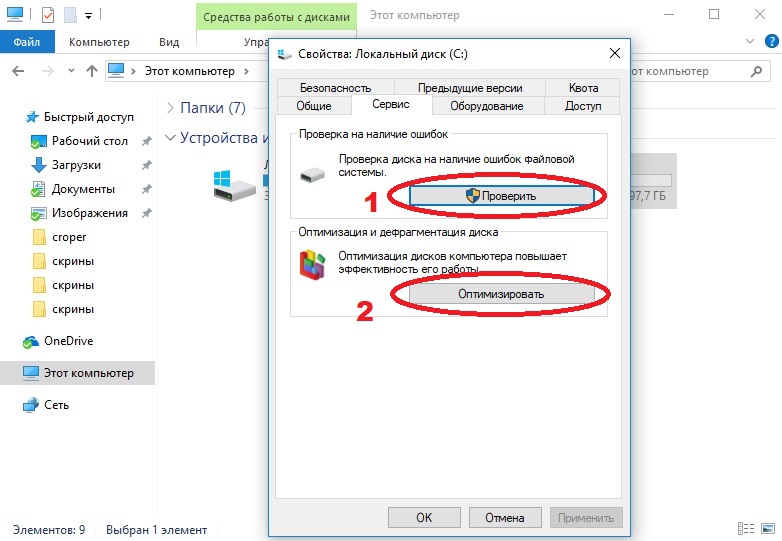 Корпус вашего компьютера также очень важен и может не соответствовать требованиям. Убедитесь, что вентилятор работает и есть надлежащая вентиляция.
Корпус вашего компьютера также очень важен и может не соответствовать требованиям. Убедитесь, что вентилятор работает и есть надлежащая вентиляция.
Проверьте программное обеспечение, которое вы используете; его может потребоваться обновить или перезапустить. Стороннее программное обеспечение часто является причиной зависаний компьютера. Запустите быстрое сканирование, чтобы проверить, установлена ли последняя версия программного обеспечения на вашем компьютере. Если ваша операционная система или программы ожидают обновлений, разрешите им запуститься и перезагрузите компьютер.
Эти проблемы могут привести к другим ужасным проблемам, таким как синий экран смерти, сбой системы или даже сбой загрузочного диска, если вы не устраните их вовремя.
Сбой ноутбука — синий экран смерти Windows
Если это не кажется причиной зависания вашего компьютера, или вы обнаружите, что ваш компьютер или ноутбук зависает на регулярной основе, возможно, пришло время найти профессионального специалиста по ПК, который может правильно продиагностируйте свой компьютер.