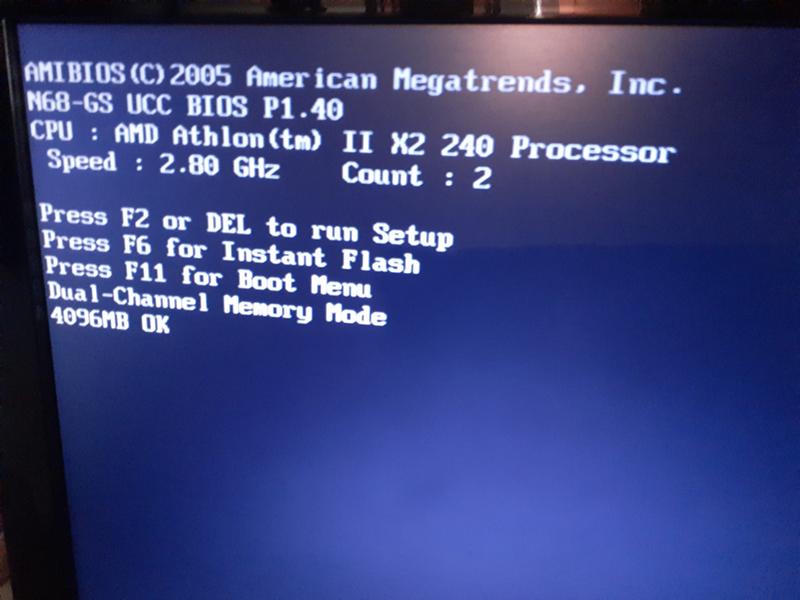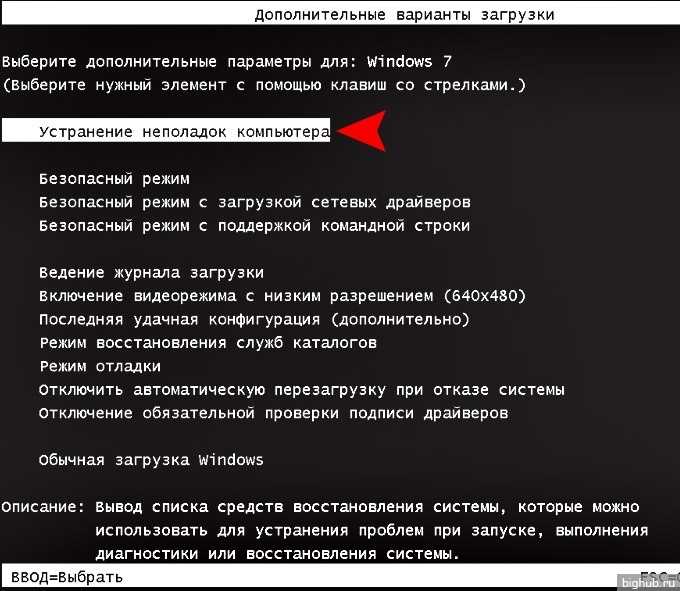Зависает компьютер при запуске: Почему при открытии браузера зависает компьютер и что с этим делать — Запускай.РФ
Содержание
Компьютер не загружается дальше заставки материнской платы
Содержание
- Причины и решения проблемы зависания на заставке
- Видео инструкция
- Причина 1: Сбой в настройках BIOS
- Причина 2: Конфликт с периферийным устройством
- Причина 3: Неисправность системной платы
- Вопросы и ответы
В один момент может произойти досадная и пугающая неприятность — компьютер вроде бы включается, но загрузка останавливается на показе заставки материнской платы. Сегодня мы расскажем вам, почему такое происходит и как бороться с такой неисправностью.
Причины и решения проблемы зависания на заставке
Первое, что нужно запомнить, столкнувшись с проблемой зависания на логотипе платы — проблема в большинстве случаев заключается в периферии. Особенно часто таким грешат винчестеры, в частности те, которые старше системной платы. Иногда неполадка заключается в случайном сбое, который можно легко исправить сбросом или обновлением BIOS. В оставшихся случаях проблема кроется все-таки в самой материнской плате. Рассмотрим каждую причину поподробнее.
В оставшихся случаях проблема кроется все-таки в самой материнской плате. Рассмотрим каждую причину поподробнее.
Видео инструкция
Причина 1: Сбой в настройках BIOS
В некоторых случаях причиной зависания являются проблемы в загрузочных параметрах BIOS. Такое нередко происходит при аварийном завершении работы компьютера, попытке подключить «на горячую» IDE-винчестер или проблемы с прошивкой. В случае сбоя в настройках БИОС поможет их сброс. Подробности по нужным манипуляциям найдете в руководстве ниже (способы 2, 3, 4).
Подробнее: Сбрасываем настройки BIOS
В дополнение к материалу о сбросе добавим лайфхак: оставьте материнскую плату без CMOS-батарейки на более длительный срок, чем 10 минут. Дело в том, что иногда на элементах платы может сохраняться остаточный заряд, который не иссякает по прошествии указанного времени, и для полного обесточивания может понадобиться несколько часов или даже сутки. Если сброс БИОС вам помог — поздравляем. В противном случае переходите к следующим причинам, описанным далее.
Если сброс БИОС вам помог — поздравляем. В противном случае переходите к следующим причинам, описанным далее.
Причина 2: Конфликт с периферийным устройством
Подавляющее большинство случаев зависания на логотипе вызваны конфликтом ПО материнской платы и периферии и/или элемента вроде GPU, сетевой карты, жесткого диска или одной из планок RAM. В таком случае необходимо найти виновника проблемы и либо заменить его, либо провести одну из предложенных нами специфических манипуляций. Но прежде чем приступать к поиску, выполните процедуру проверки по этой инструкции.
Урок: Проверяем работоспособность материнской платы
Если проблема в плате — переходите к Причине 3. Если плата работоспособна, то следует проверить остальные компоненты компьютера, следуя алгоритму ниже.
- Отключите ПК от электросети. Затем снимите боковую крышку корпуса, чтобы получить доступ к материнской плате.
- Последовательно отключите от платы жесткий диск, дисководы и приводы. Затем аккуратно вытащите из разъемов карты (видео, звуковую и сетевую, если последняя имеется).

- Оставьте только одну планку оперативной памяти независимо от количества слотов. Для надежности можете переместить её в другой разъем.
- Соблюдая технику безопасности, подключите компьютер к сети. С минимальным набором оборудования плата должна работать в штатном режиме.
- По одному подключайте компоненты к плате, начиная с ОЗУ и заканчивая дисковыми приводами. Методом перебора вы найдете проблемный элемент.
Внимание! Не пытайтесь подсоединить к работающей материнской плате графическую, звуковую или сетевую карту, а также IDE-винчестер! В этом случае вы рискуете вывести из строя как плату, так и подсоединенное устройство!
Как правило, проблемы создают жесткие диски, видеокарты и неисправные элементы RAM. Рассмотрим необходимый порядок действий для каждого из устройств.
Жесткий диск
Наиболее частая причина сбоев. В большинстве случаев диск попросту выходит из строя, проверить его можно на другом компьютере.
Читайте также: Компьютер не видит жесткий диск
Кроме того, можно также попробовать подключить винчестер в режиме IDE. Для этого проделайте такую процедуру.
- При выключенном компьютере отключите HDD от платы.
- Включите ПК и войдите в БИОС.
- Пройдите по пути «Integrated Peripherals» — «SATA Raid/AHCI Mode» и выберите «Native IDE».
На других типах БИОС эта опция может находиться в пунктах «Main» — «Storage Configuration» — «Configure SATA As» или «Main» — «Sata Mode».
Читайте также: Как ускорить работу жесткого диска
- Выходите из БИОС и попробуйте загрузиться. Если зависание пропало – скопируйте с диска важные данные и полностью его отформатируйте по методам из статьи ниже.
Урок: Что такое форматирование диска и как правильно его делать
Если проблема все еще наблюдается, то вы, скорее всего, столкнулись с повреждением MBR и таблицы разделов. При подключении такого диска к другому компьютеру вы с большой долей вероятности столкнетесь с форматом файловой системы RAW. Что делать в таком случае, читайте здесь:
При подключении такого диска к другому компьютеру вы с большой долей вероятности столкнетесь с форматом файловой системы RAW. Что делать в таком случае, читайте здесь:
Подробнее: Формат RAW на винчестере и что с ним делать
Сетевая карта
Второй частый виновник зависания при старте – внешняя сетевая карта. Этот элемент очень чувствителен к перепадам напряжения или статическому электричеству. Выйдя из строя, данный компонент может вызвать невозможность самодиагностики, и как следствие, ввести её в бесконечный цикл, не позволяя прогрузиться дальше. Единственным решением в таком случае будет удаление проблемного компонента.
Видеокарта
Некоторые GPU конфликтуют с платами, особенно малоизвестных производителей. Порой проблему вызывает несоответствие внутреннего ПО новейших видеокарт от Nvidia и некоторых моделей системных плат от Gigabyte. К счастью, есть довольно простое решение — обновление БИОС. Типовая процедура описана нами в отдельном руководстве.
Подробнее: Обновляем BIOS на материнских платах
Если данная процедура не помогла, то остается только замена либо GPU, либо системной платы.
USB-девайсы
Иногда зависание при загрузке BIOS происходит из-за проблемного USB-устройства, причем нередко это вовсе не флешки или внешние HDD — известны случаи, когда причиной проблемы был 3G-модем, подключенный к компьютеру для подзарядки. Сомнительное устройство больше не следует подключать к плате.
RAM
Планки оперативной памяти тоже могут выйти из строя, особенно в случае сильного скачка напряжения. Обнаружив нерабочий элемент, замените его на аналогичный, но корректно функционирующий.
Читайте также: Как проверить оперативную память на работоспособность
Причина 3: Неисправность системной платы
Худшая, и, к сожалению, одна из самых частых причин появления проблемы. В большинстве случаев аппаратные неполадки материнской платы с трудом поддаются ремонту, особенно в домашних условиях, поэтому будьте готовы к тому, что этот компонент придется менять.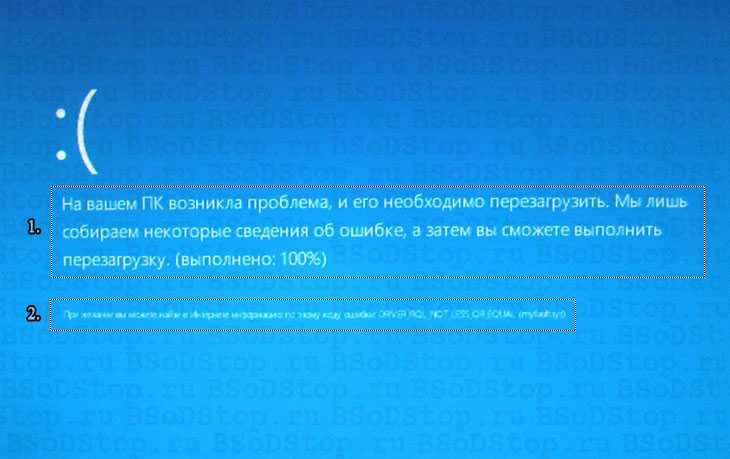
Подводя итоги, хотим напомнить — берегите компьютер и его начинку от перепадов электричества и статических разрядов.
Что делать, если компьютер зависает в играх?
Причины зависания компьютера в играх и способы устранения данной проблемы?
Данная проблема является весьма распространенной. С ней сталкиваются обладатели как старых компьютеров, так и достаточно новых. Зависание в играх очень часто сопровождается характерным треском из колонок. При этом отсутствует реакция на какие – либо действия с клавиатуры и мыши. Остается лишь одно – жесткая перезагрузка кнопкой Reset на системном блоке.
В данной статье мы расскажем о наиболее вероятных причинах данного поведения компьютера, а также о способах самостоятельного устранения проблемы без похода в сервисный центр.
Сразу отметим, что в 95% случаев виновником является аппаратная часть компьютера. То есть проверять на вирусы, обновлять драйвера и обновлять/переустанавливать Windows бесполезно, несмотря на то, что эти советы можно увидеть на многих сайтах и форумах по решению компьютерных проблем.
Если зависания происходят в играх и других энергоемких приложениях, сопровождаясь треском из динамиков, то из вероятных виновников можно выделить:
- Блок питания.
Именно блок питания по статистике в подобных случаях чаще всего является причиной зависаний. Он просто не может долго держать повышенную нагрузку. А ведь именно в играх любой компьютер напрягается сильнее всего.
Блока питания
Чтобы подтвердить или опровергнуть версию с блоком, достаточно подключить любой другой заведомо рабочий, попросив его для теста у друзей или знакомых.
- Перегрев видеокарты.
Следующим потенциальным подозреваемым является видеокарта. Чтобы ее проверить достаточно воспользоваться программой Furmark.
Вот так происходит тест видеокарты
Запускаете стресс тест и на протяжении 15 минут наблюдаете за температурой. Если она приблизится к 95-100 градусам, то нужно срочно почистить видеокарту от пыли и заменить на ней термопасту. Также обратить внимание на работоспособность вентилятора охлаждения.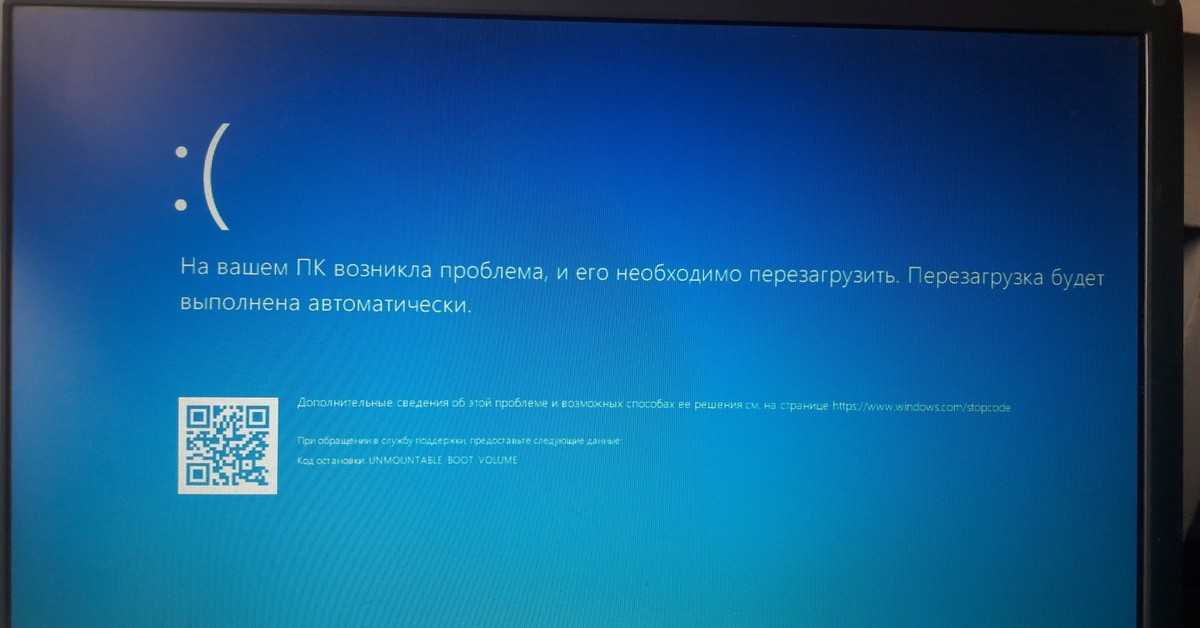
- Оперативная память (ОЗУ).
Несмотря на то, что самым главным и распространенным симптомом неисправности оперативной памяти является периодически появляющийся синий экран (BSOD) с различными кодами ошибок, зависания с треском из колонок также бывают из – за ОЗУ.
Окно работающей программы memtest86+
Для ее тестирования обязательно нужно пройти тест в программе Memtest. Еще можно попробовать переставить модуль памяти в другой слот или поменять модули памяти местами, попробовать их в работе по одному, если модулей несколько.
Манипуляции с ОЗУ
В идеале – одолжить для теста у кого – нибудь заведомо рабочую оперативную память.
Если ничего из вышеперечисленного не помогло, то для чистоты совести можно попробовать переустановить операционную систему и переключить схему управления питанием на “Высокая производительность” в панели управления.
Смена плана электропитания в Windows на “Высокая производительность”
Последним шагом перед единственным оставшимся вариантом – заменой материнской платы, является изменение рабочих напряжений на процессоре и оперативной памяти на 5-10 милливатт в настройках BIOS.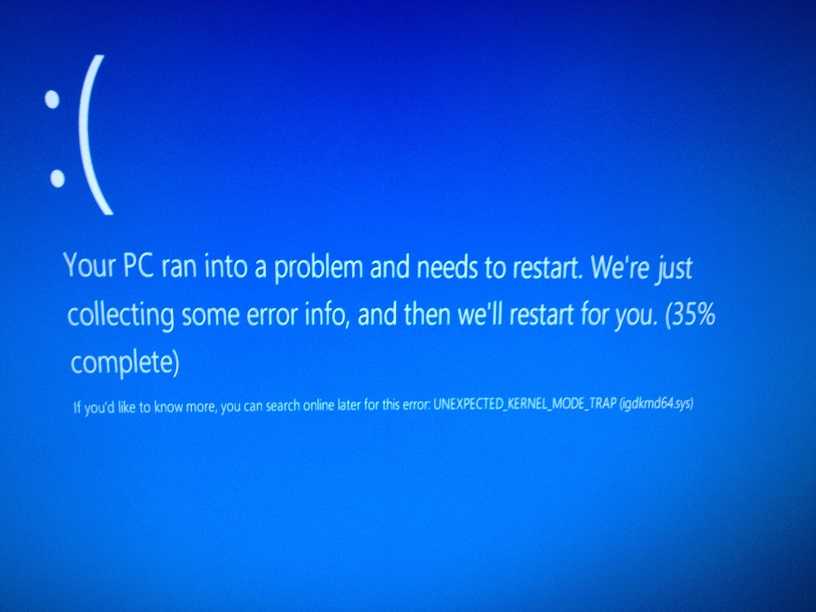
Управление питанием процессора в BIOS
Лучшая благодарность автору — репост к себе на страничку:
компьютер зависает в играхкомпьютер намертво зависает в играх с треском из колонок
DemonF2016
Windows 11 зависает или аварийно завершает работу? Вот как это исправить!
Проблема зависания Windows 11 всегда возникает неожиданно, что вас расстраивает. Что делать, если Windows 11 зависает случайным образом или зависает при запуске/после обновления? Не волнуйтесь, и вы можете найти несколько эффективных решений из этого поста, предлагаемого MiniTool Solution.
Мой ноутбук случайным образом зависает Windows 11
В Windows 11 сделан большой скачок в плане пользовательского дизайна и улучшений функций. В связи с этим многие пользователи хотят наслаждаться ею после выпуска этой совершенно новой операционной системы, и вы не можете быть исключением.
Однако после обновления до этой ОС вы можете столкнуться с некоторыми системными проблемами, и одной из распространенных проблем является зависание Windows 11 при запуске. Даже иногда Windows 11 зависает случайным образом. Обычно существует множество причин зависания вашего ноутбука/рабочего стола, например, нехватка оперативной памяти, поврежденные или поврежденные системные файлы, несовместимый драйвер графического процессора, неустойчивое разрешение и многое другое.
Даже иногда Windows 11 зависает случайным образом. Обычно существует множество причин зависания вашего ноутбука/рабочего стола, например, нехватка оперативной памяти, поврежденные или поврежденные системные файлы, несовместимый драйвер графического процессора, неустойчивое разрешение и многое другое.
Учитывая, что Windows находится на ранней стадии разработки, эта система нестабильна. Поэтому мы настоятельно рекомендуем вам не устанавливать Windows 11 в качестве основной операционной системы в настоящее время.
Для пользователей, которые обновили Windows 10 до Windows 11, хорошим вариантом будет откат до Windows 10. Но если вы не хотите удалять Windows 11 и столкнулись с проблемой зависания, перейдите к решениям из следующей части.
Исправления для зависания Windows 11 после обновления/при запуске
Изменить разрешение экрана
Как оказалось, маловероятной причиной случайного зависания Windows 11 является неправильное разрешение экрана. Если вы используете недорогую графическую карту, но выполняете ресурсоемкие задачи, Windows 11 зависает после обновления случайным образом.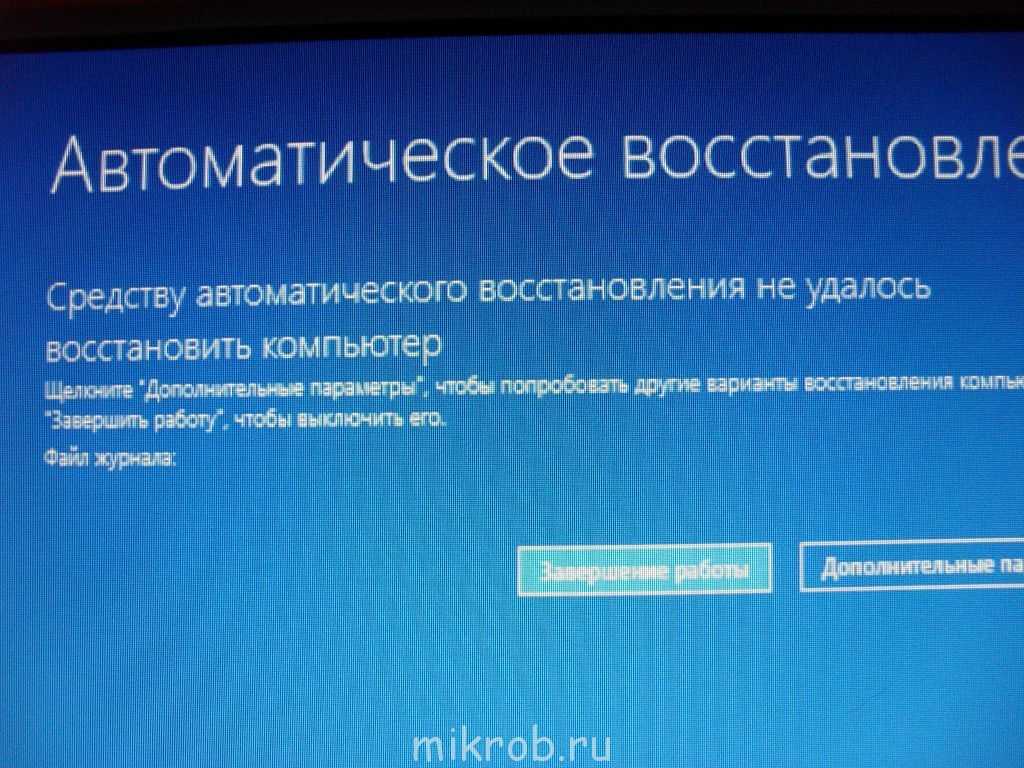
Это связано с тем, что доступное разрешение экрана в Windows 11 отличается от предыдущих версий Windows. Например, вы можете увидеть максимальное разрешение, которое поддерживает дисплей. Но при попытке использовать разрешение 4k на мощном мониторе с младшим графическим процессором возникает проблема с зависанием, даже приводящая к внезапному сбою.
Чтобы устранить проблему, попробуйте уменьшить разрешение экрана.
Шаг 1: Нажмите Пуск > Настройки , чтобы открыть приложение «Параметры Windows».
Шаг 2: Нажмите System на левой панели и перейдите к Display > Scale & layout .
Шаг 3: В разделе Разрешение экрана выберите нужное разрешение.
Шаг 4: Наконец сохраните сдачу.
Обновление драйверов графического процессора
Устаревшие драйверы видеокарты могут привести к зависанию. Если вы обновитесь до Windows 11 со старой версии Windows, но по-прежнему используете старые драйверы графического процессора, Windows 11 зависнет после обновления.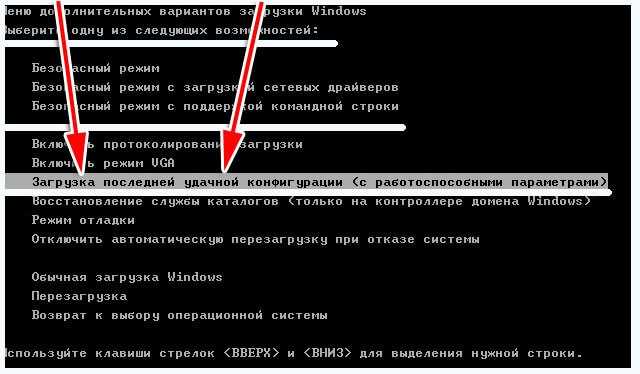 Чтобы устранить эту проблему, вы можете обновить драйверы, выполнив следующие действия.
Чтобы устранить эту проблему, вы можете обновить драйверы, выполнив следующие действия.
Шаг 1: Откройте Диспетчер устройств через меню Win + X .
Шаг 2. Разверните Видеоадаптеры , щелкните правой кнопкой мыши драйвер видеокарты и выберите Обновить драйвер .
Шаг 3: Выберите Автоматический поиск драйверов . Если есть доступный драйвер, Windows автоматически установит его на ваш компьютер.
Совет: Кроме того, существуют другие способы обновления драйверов графического процессора, например, с помощью Центра обновления Windows загрузите драйвер с веб-сайта производителя и установите его. Чтобы узнать больше информации, обратитесь к этому сообщению — Как обновить драйверы в Windows 11? Попробуйте 4 способа здесь!
Переключение внешнего дисплея на соотношение сторон 16:9
По словам пользователей, использующих сверхширокий внешний дисплей, Windows 11 всегда случайным образом зависает.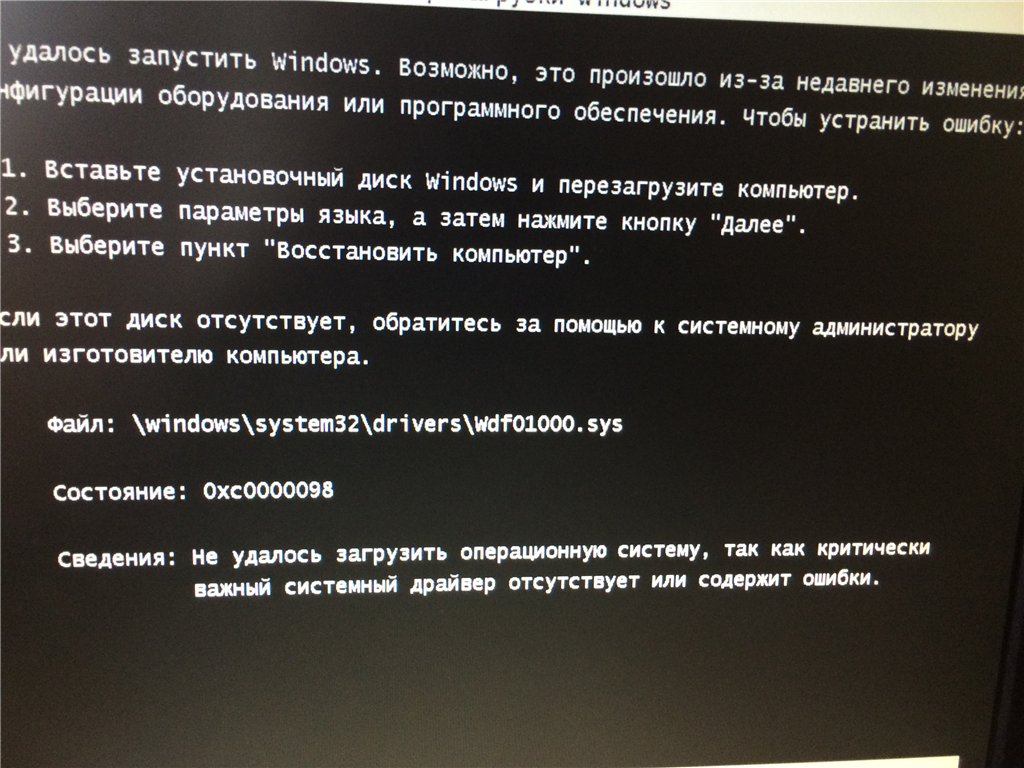 Если вы также используете такой монитор и у вас возникла такая проблема, вам необходимо переключить дисплей на соотношение сторон 16:9.
Если вы также используете такой монитор и у вас возникла такая проблема, вам необходимо переключить дисплей на соотношение сторон 16:9.
Совет: Некоторые затронутые пользователи решают проблему зависания после обновления до последней версии драйверов графического процессора. Но если проблема все еще возникает, попробуйте этот способ, хотя он не идеален для сверхширокого монитора.
Вот все разрешения, поддерживающие соотношение сторон 16:9: 3840×2160, 2560×1440, 1920×1080, 1600×900, 1366×768, 1280×720, 1152×648 и 1024×576. Просто следуйте инструкциям первого метода, чтобы настроить разрешение.
Настройка виртуальной памяти
В большинстве случаев, если вы обнаружите, что ваши приложения работают медленно и перестают отвечать на запросы, это вызвано нехваткой памяти. Если у вас есть только 4 ГБ оперативной памяти и вы выполняете ресурсоемкие задачи, такие как игры, редактирование видео, рендеринг и т. д., возможно, Windows 11 зависает и даже появляется BSOD (черный экран смерти).
В этой ситуации вы можете увеличить виртуальную память, что может увеличить пространство, зарезервированное для переполнения ОЗУ, чтобы устранить проблему зависания на экране Windows 11.
Ниже описано, как увеличить виртуальную память:
Шаг 1: Нажмите Win + I , чтобы открыть настройки Windows 11.
Шаг 2: Введите performance в поле поиска этого приложения и нажмите Введите .
Шаг 3: Нажмите Настройте внешний вид и производительность Windows , чтобы открыть окно параметров производительности .
Шаг 4: На вкладке Advanced нажмите кнопку Change .
Шаг 5: В окне Virtual Memory сравните рекомендуемый размер файла подкачки и значение Текущее выделение .
- Если значение Текущий выделенный меньше значения Рекомендуемый , снимите флажок Автоматически управлять размером файла подкачки для всех дисков , щелкните Нестандартный размер , введите значение Рекомендуемый в поле Исходный размер , введите большее значение в поле Максимальный размер и щелкните OK , чтобы сохранить изменения.

- Если значение , выделенное в настоящее время , выше, пропустите остальные шаги и перейдите к следующему решению.
Запустите сканирование SFC
Иногда система Windows 11 случайно зависает после обновления, поскольку обновление пропускает, теряет или повреждает некоторые системные файлы. Чтобы решить эту проблему, вы можете попробовать просканировать вашу систему на наличие системных файлов и исправить их.
Как выполнить это задание? Проверка системных файлов — это встроенная утилита, которую можно использовать для сканирования и восстановления поврежденных системных файлов для устранения многих системных проблем. Если вас беспокоит зависание Windows 11 при запуске, запустите сканирование SFC, выполнив следующие действия.
Шаг 1: Щелкните поле поиска, введите cmd , щелкните правой кнопкой мыши Командная строка и выберите Запуск от имени администратора .
Шаг 2: В окне CMD введите sfc /scannow и нажмите Введите , чтобы начать сканирование и восстановление.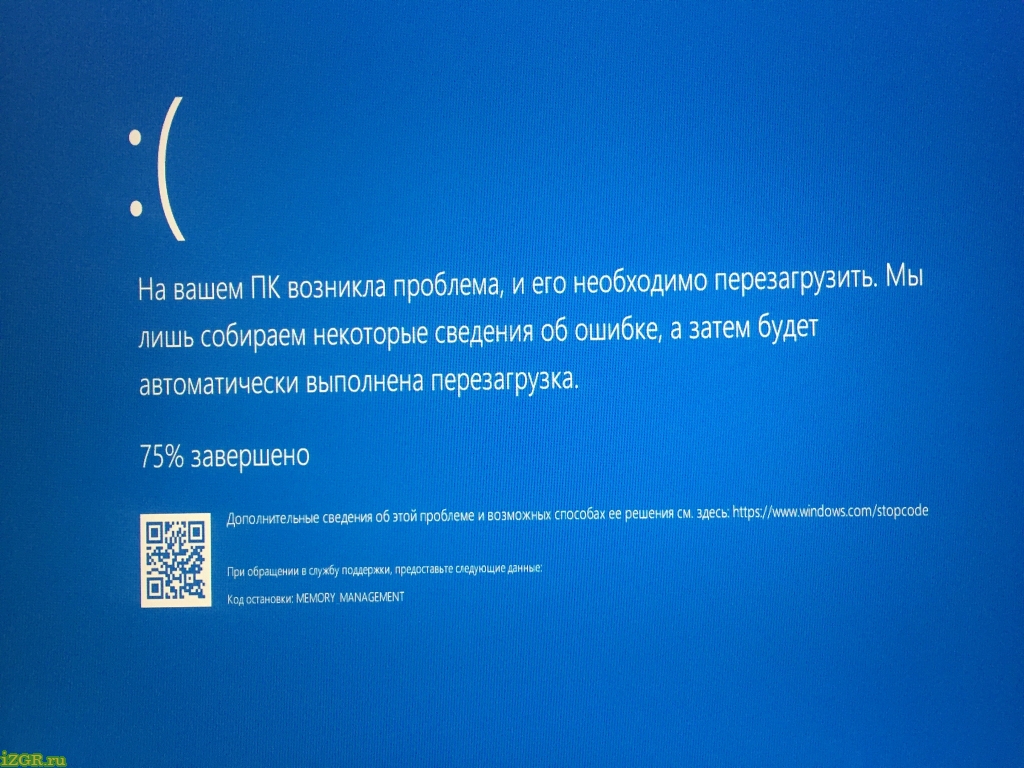 Это займет некоторое время и терпеливо подождите, пока процесс не завершится.
Это займет некоторое время и терпеливо подождите, пока процесс не завершится.
Совет: Иногда вы можете обнаружить, что SFC зависает. Чтобы исправить это, следуйте инструкциям — Windows 10 SFC /Scannow Застрял на 4/5/30/40/73 и т. д.? Попробуйте 7 способов.
Запустите DISM
Кроме того, вы можете запустить DISM, обслуживание образов развертывания и управление ими, чтобы устранить проблему зависания системы Windows 11, которая может быть вызвана проблемным образом системы.
Шаг 1. Запустите командную строку с правами администратора.
Шаг 2: Введите команду — DISM /Online /Cleanup-Image /RestoreHealth и нажмите Введите . Затем система запустится и проверит любые повреждения данных и соответствующим образом исправит их.
Запустить проверку диска
Если на вашем жестком диске есть какие-то ошибки, возможно, Windows 11 случайно зависает. Итак, вы можете выполнить проверку диска с помощью команды CHKDSK.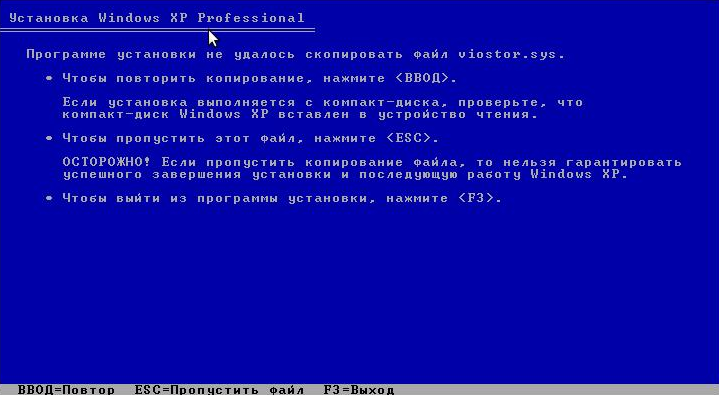
Шаг 1. Запустите командную строку от имени администратора в Windows 11.
Шаг 2: Введите chkdsk n: /f /r и нажмите Введите . N относится к букве диска. Этот инструмент начнет проверять систему на наличие ошибок диска и исправлять их, а также обнаруживать поврежденные сектора и восстанавливать читаемую информацию.
Совет: Чтобы узнать больше, обратитесь к нашему предыдущему сообщению — CHKDSK /F или /R | Разница между CHKDSK/F и CHKDSK/R.
Тест памяти Windows
По словам пользователей, выполнение теста памяти Windows может помочь, если Windows 11 случайно зависает.
Шаг 1: Нажмите Win + R , введите mdsched.exe и нажмите OK .
Шаг 2: Выберите первый вариант — Перезапустите сейчас и проверьте наличие проблем (рекомендуется) во всплывающем окне.
Шаг 3: Windows 11 перезагрузится и выполнит проверку.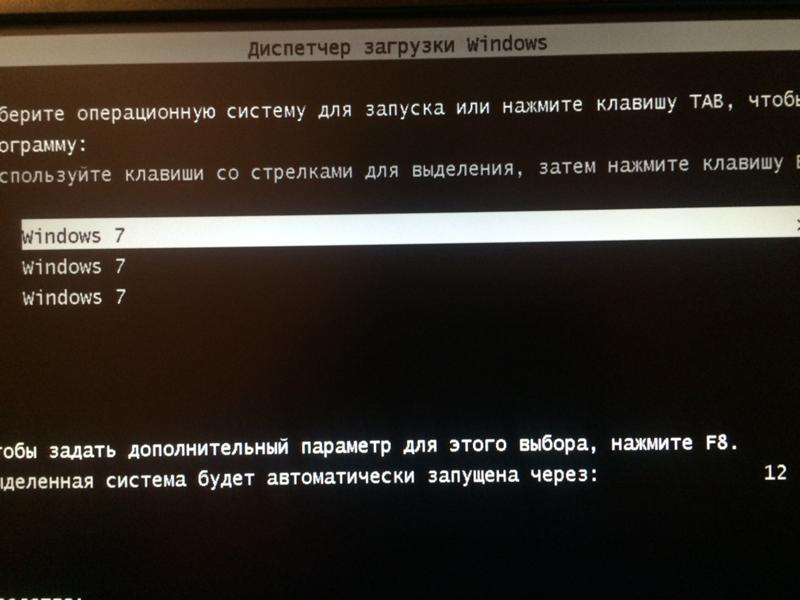 Если вы не можете найти некоторые ошибки, это не проблема оперативной памяти. Попробуйте другой способ ниже.
Если вы не можете найти некоторые ошибки, это не проблема оперативной памяти. Попробуйте другой способ ниже.
Очистить временные файлы
Некоторые временные файлы всегда остаются после удаления или удаления приложений в системе. Эти файлы накапливаются и могут повлиять на производительность системы. Если места для хранения временных файлов недостаточно, система может тормозить и зависать.
Чтобы удалить временные файлы в Windows 11, следуйте приведенным ниже инструкциям:
Шаг 1: Запустите «Настройки Windows» и выберите Система > Хранилище .
Шаг 2: Найдите раздел Локальный диск и щелкните Временные файлы .
Шаг 3: Отметьте все временные файлы, которые вы хотите удалить, и нажмите Удалить файлы .
Другие советы по зависанию Windows 11 после обновления
Кроме того, есть несколько других решений, которые вы можете попробовать, если Windows 11 зависает случайным образом.
- Сбросить настройки BIOS по умолчанию. Это возможное решение, и вы можете следовать инструкциям в этом посте — Как сбросить BIOS/CMOS в Windows 10/11 — 3 шага для этой задачи.
- Выполните команду — reg delete HKCU\SOFTWARE\Microsoft\Windows\CurrentVersion\IrisService /f && shutdown -r -t 0 в CMD, если Windows 11 зависает при запуске.
- Сбросьте или переустановите Windows 11, если вы попробовали все решения, но Windows 11 по-прежнему случайным образом зависает. Чтобы узнать больше информации, обратитесь к этому сообщению — Как переустановить Windows 11? Попробуйте 3 простых способа прямо сейчас!
«Windows 11 зависает при запуске/после случайного обновления? Решения для вас. Вы также можете поделиться ими в Твиттере, чтобы больше людей узнали». Нажмите, чтобы твитнуть
Предложение: сделайте резервную копию Windows 11
Сбои системы, такие как проблема зависания Windows, всегда происходят неожиданно по некоторым причинам. Как только вы столкнетесь с системной проблемой, поиск решений для ее устранения займет много времени, и, скорее всего, в конечном итоге это не удастся исправить. Если у вас заранее есть резервная копия системы, вы можете легко выполнить аварийное восстановление, когда ПК выйдет из строя, например, экран Windows 11 зависнет.
Как только вы столкнетесь с системной проблемой, поиск решений для ее устранения займет много времени, и, скорее всего, в конечном итоге это не удастся исправить. Если у вас заранее есть резервная копия системы, вы можете легко выполнить аварийное восстановление, когда ПК выйдет из строя, например, экран Windows 11 зависнет.
Для резервного копирования вашей системы вы можете создать точку восстановления системы в Windows 11 или создать образ системы для Windows 11. В Windows 11 вы можете использовать встроенную утилиту, и вот две статьи по теме для вас :
- Как создать точку восстановления системы в Windows 11?
- Как создать образ системы Windows 11 [2 способа]
Кроме того, вы можете использовать профессиональное программное обеспечение для резервного копирования для резервного копирования Windows 11, и мы настоятельно рекомендуем использовать MiniTool ShadowMaker. Он может не только создавать образ системы, но и создавать резервные копии файлов, папок, дисков и разделов.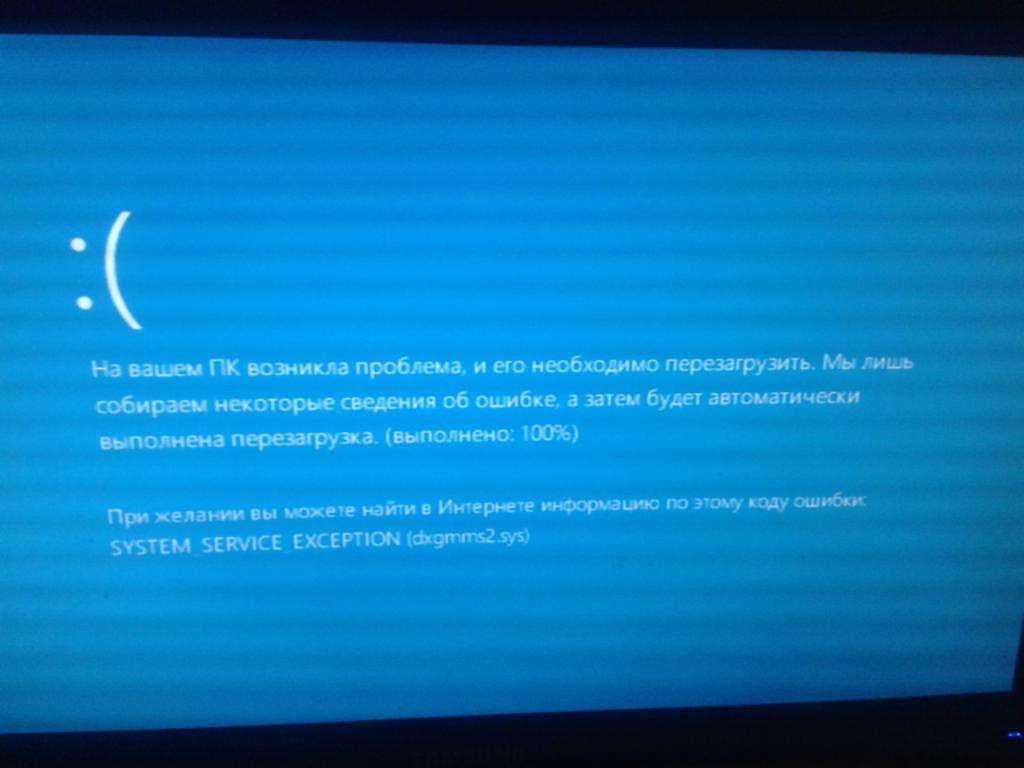 Как только компьютер выйдет из строя или данные будут потеряны, вы можете быстро выполнить операцию восстановления.
Как только компьютер выйдет из строя или данные будут потеряны, вы можете быстро выполнить операцию восстановления.
Кроме того, вы можете запустить это программное обеспечение для резервного копирования, чтобы клонировать диск на другой для резервного копирования или обновления диска, а также синхронизировать файлы и папки с другими местами для резервного копирования. Одним словом, это универсальное программное обеспечение для резервного копирования ПК, которое стоит использовать. Теперь нажмите следующую кнопку, чтобы загрузить его и установить на свой компьютер для резервного копирования системы.
Скачать бесплатно
Шаг 1: Запустите MiniTool ShadowMaker, щелкнув значок на рабочем столе.
Шаг 2: На странице Backup вы можете найти это программное обеспечение, которое по умолчанию создает резервные копии системных разделов. Вам нужно только выбрать место для сохранения образа системы.
Шаг 3: Нажмите кнопку Backup Now для немедленного резервного копирования системы.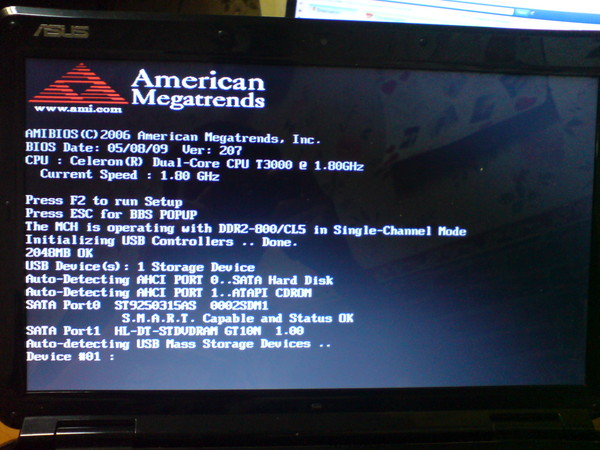
Завершив создание образа системы, вы должны перейти к Tools > Media Builder , чтобы создать загрузочный диск, чтобы вы могли выполнить восстановление образа системы в случае повреждения системы.
Final Words
Если Windows 11 случайно зависает после обновления, вы можете попробовать приведенные выше решения, чтобы легко это исправить. Просто попробуйте. Кроме того, для быстрого аварийного восстановления лучше создать резервную копию системы для Windows 11. Если у вас есть какие-либо предложения или идеи, вы можете оставить комментарий в следующем разделе или отправить электронное письмо по адресу [email protected].
- Твиттер
- Линкедин
- Реддит
загрузка — компьютер с Windows 7 зависает вскоре после запуска, затем некоторое время не запускается (связано с аппаратным обеспечением)
Время от времени я вижу это устранение неполадок. Скорее всего, большой проблемы нет, как вы могли бы подумать . Ваш компьютер, скорее всего, проверяет все установленные программы, ссылаясь на ваши программы запуска, просматривая реестр и все старые вещи, которые требуют времени и да, это зависает ваш компьютер; или, по крайней мере, не обрабатывает ваш ввод, потому что все еще обрабатывает диагностику запуска. Так много вещей. Думайте о своем компьютере, как если бы это был мускулистый гоночный автомобиль, но вы должны прогревать его и проверять системы каждый раз, прежде чем садиться за руль, или, что еще лучше, как долго вы сидите на взлетной полосе, прежде чем самолет начнет двигаться. И в зависимости от того, сколько программ вы установили, количество установок и удалений также будет варьироваться в зависимости от времени загрузки. Не все удаления являются настоящими удалениями, они, как правило, оставляют вещи лежать без дела, особенно старые вещи реестра, которые ваш компьютер должен запустить и просмотреть. И какие программы автозапуска есть.
Скорее всего, большой проблемы нет, как вы могли бы подумать . Ваш компьютер, скорее всего, проверяет все установленные программы, ссылаясь на ваши программы запуска, просматривая реестр и все старые вещи, которые требуют времени и да, это зависает ваш компьютер; или, по крайней мере, не обрабатывает ваш ввод, потому что все еще обрабатывает диагностику запуска. Так много вещей. Думайте о своем компьютере, как если бы это был мускулистый гоночный автомобиль, но вы должны прогревать его и проверять системы каждый раз, прежде чем садиться за руль, или, что еще лучше, как долго вы сидите на взлетной полосе, прежде чем самолет начнет двигаться. И в зависимости от того, сколько программ вы установили, количество установок и удалений также будет варьироваться в зависимости от времени загрузки. Не все удаления являются настоящими удалениями, они, как правило, оставляют вещи лежать без дела, особенно старые вещи реестра, которые ваш компьютер должен запустить и просмотреть. И какие программы автозапуска есть.
Что же делать, зная все это?
- Рекомендовано для вашего компьютера : как вы сказали, он уже некоторое время находится в свободном доступе
Сделайте резервную копию файлов вашего компьютера (думаю, ваших личных файлов) и выполните новую установку.
Я настоятельно рекомендую вариант #1 , потому что а) это самый дешевый и вы можете сделать это самостоятельно и б) есть два десятка способов, которыми вы можете «прокачать» свою машину, чтобы она загружалась быстрее, и иногда это нужно очень techy или программное обеспечение, и это требует много работы.
Действительно, ничто не сравнится с новой установкой. Ваш компьютер снова будет гудеть, как новый. Очисти его! Обязательно проветрите внутренности и удалите оттуда пыль, очистите вентиляционные отверстия и вентилятор и примите необходимые меры предосторожности, например сначала отключите компьютер от сети и наденьте надлежащее антистатическое снаряжение.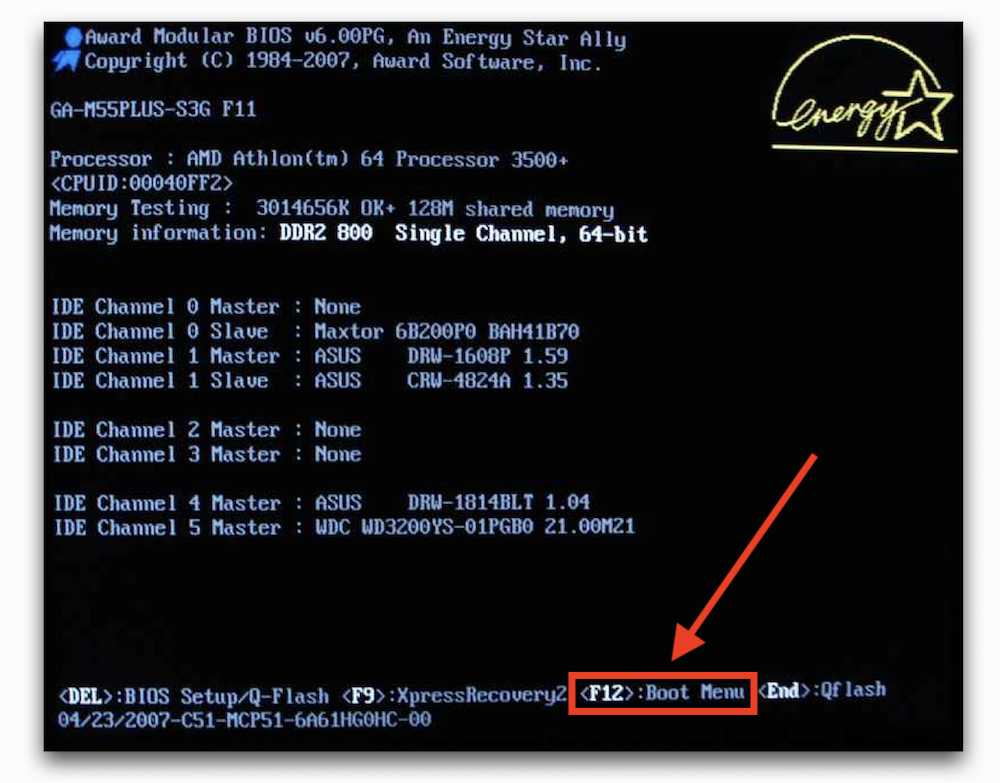 Heat — самая навязчивая вещь, с которой сталкивается ПК, и она вызывает лаги и замедляет все; отсюда и лекция по уборке.
Heat — самая навязчивая вещь, с которой сталкивается ПК, и она вызывает лаги и замедляет все; отсюда и лекция по уборке.
Не хотите делать новую установку? Плохой ПК. Тогда ладно. Ниже я разместил ссылку для устранения неполадок при запуске. И большое вырезание/вставка, потому что ссылки очень временные. Почти каждая ссылка, на которую я нажимал из поста, которому не менее года, исчезла. Вот почему, когда я нахожу действительно полезную информацию, я не только добавляю ее в закладки, но и сохраняю в формате PDF в папке с информацией.
Другие вещи, которые следует учитывать, если вы не выберете вариант № 1:
Найдите средства очистки реестра в Интернете.
Удалите старые программы, которые вы больше не используете. Это замедляет время загрузки, из-за чего вы думаете, что оно зависло, но на самом деле оно все еще загружается и занимает дополнительное время.
Запустите дефрагментацию.
 Фрагментированный жесткий диск означает, что имеется достаточно много файлов, которые хранятся несмежно, что может вызвать заметную разницу в производительности; что может вызвать задержки, если ваш компьютер обращается к достаточно большой несмежной установке или файлу.
Фрагментированный жесткий диск означает, что имеется достаточно много файлов, которые хранятся несмежно, что может вызвать заметную разницу в производительности; что может вызвать задержки, если ваш компьютер обращается к достаточно большой несмежной установке или файлу.Удалите старые файлы запуска (ссылка ниже). Какие процессы запущены при запуске? Я нуждаюсь или хочу их всех?
Антивирусное программное обеспечение может заставить ваш компьютер делать забавные вещи, например имитировать зависание, когда он работает в фоновом режиме. Или вы можете быть заражены, и ваш компьютер выполняет рутину без вашего ведома.
Вставьте это в поиск Google, «как заставить мой компьютер работать как новый
снова», что и делает большинство людей, отвечая на вопросы здесь.
Честно говоря, чтобы найти информацию о проблеме, нужно знать, как и какие вопросы задавать, а это приходит с опытом и обучением. Что ж, рад помочь.
Примечание : Люди будут делиться мнениями.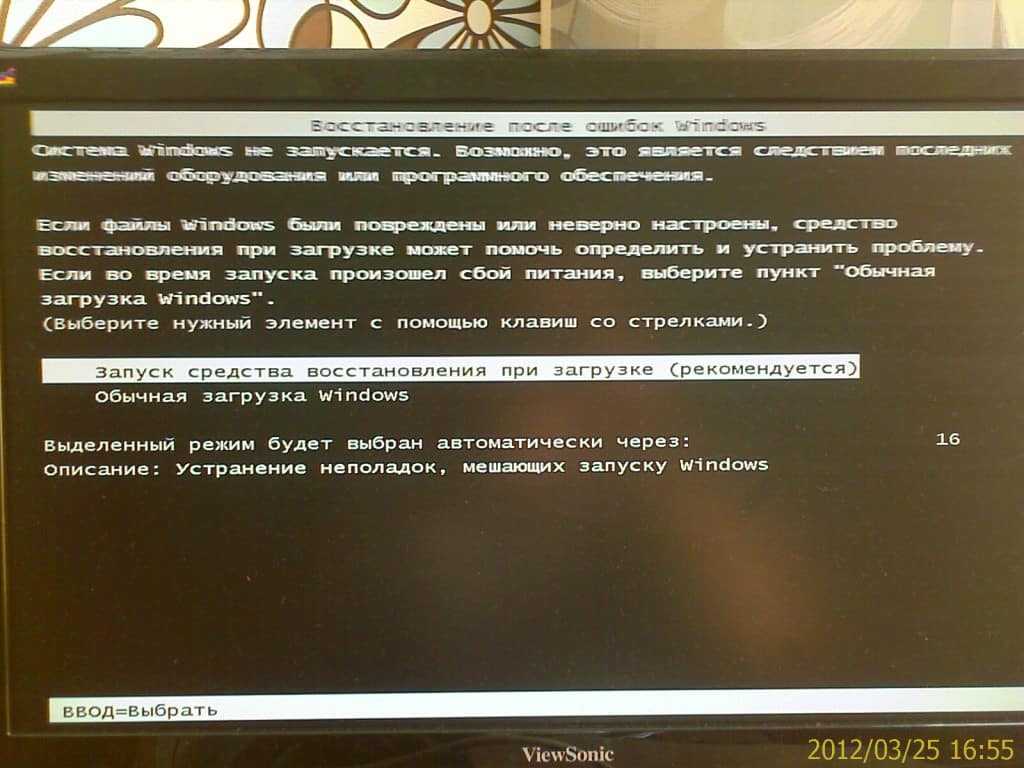 И что ж, мнений о решениях слишком много. Так что удачи и надеюсь, что это сработает без вложенных денег. И эта проблема на самом деле может быть просто плохим оборудованием, как вы сказали. Что-то, что выдержало удар, будь то жара или что-то еще.
И что ж, мнений о решениях слишком много. Так что удачи и надеюсь, что это сработает без вложенных денег. И эта проблема на самом деле может быть просто плохим оборудованием, как вы сказали. Что-то, что выдержало удар, будь то жара или что-то еще.
Наконец:
- Отнесите свой компьютер в магазин и расскажите им, что происходит, и у них есть профессиональные инструменты для проведения правильной диагностики, и это не должно стоить слишком дорого для первоначальной диагностики. Иногда это не то, что вы можете исправить. И первое, что спросит у вас технический специалист при доставке, это: «Можем ли мы сделать новую установку, если нам нужно?». Это означает, что это первое, что они делают для сведения к вашему сведению (рентабельно для бизнеса).
https://kb.iu.edu/d/adlf
Как в Windows предотвратить автоматический запуск программы?
Часто программа запускается автоматически в Windows из-за ярлыка в папке «Автозагрузка» в меню «Пуск».Программа также может запускаться автоматически из записи реестра. Ниже приведены три набора указаний, которым вы можете следовать, чтобы удалить программы из автоматического запуска. После выполнения каждого набора шагов перезагрузите компьютер, чтобы проверить, устранена ли проблема. При необходимости вы можете перейти к следующему набору инструкций.
На этой странице:
Удаление ярлыка
Отключение элементов, не находящихся в папке «Автозагрузка»
Диспетчер задач (Windows 10 и 8.x)
Утилита настройки системы (Windows 7)
Удаление записи реестра
Удаление ярлыка
Примечание:
Во всех операционных системах Windows ярлык останется в корзине, пока вы ее не очистите.
Чтобы удалить ярлык из папки «Автозагрузка»:
Windows 10 и 8.x
Нажмите Win-р. В поле «Открыть:» введите:
%AppData%\Roaming\Microsoft\Windows\Главное меню\Программы\Автозагрузка
Нажмите Ввод.
Щелкните правой кнопкой мыши программу, которую вы не хотите открывать при запуске, и нажмите «Удалить».
Windows 7
В меню «Пуск» выберите «Все программы», а затем нажмите «Автозагрузка».
Щелкните правой кнопкой мыши программу, которую вы не хотите открывать при запуске, и нажмите «Удалить».
Исправление короткого пути
Если нужный ярлык в папке «Автозагрузка» указывает на неправильную программу, исправьте его следующим образом:
В папке «Автозагрузка» щелкните правой кнопкой мыши соответствующий значок и выберите «Свойства».
Перейдите на вкладку «Ярлык». В поле «Цель:» убедитесь, что оператор пути указывает на имя файла правильной программы. Если это не так, введите точный путь к программе.
Отключение элементов, не находящихся в папке «Автозагрузка»
Некоторые элементы автозагрузки не имеют ярлыка в папке автозагрузки. Вы можете отключить их либо с помощью диспетчера задач в Windows 10 и 8.x, либо с помощью утилиты настройки системы (msconfig.exe) в Windows 7. В противном случае они доступны только через реестр. Если вы не знакомы с редактированием реестра или вам неудобно, воспользуйтесь этими утилитами.
Диспетчер задач (Windows 10 и 8.x)
Перейдите к диспетчеру задач.
Примечание:
Справку по навигации см.в разделе Использование Windows.
При необходимости щелкните Подробнее, чтобы увидеть все вкладки; выберите вкладку «Автозагрузка».
Выберите элемент, который не следует запускать при запуске, и нажмите «Отключить».
Утилита настройки системы (Windows 7)
Нажмите Win-р. В поле «Открыть:» введите msconfig и нажмите Enter.
Перейдите на вкладку «Автозагрузка».
Снимите флажки с элементов, которые вы не хотите запускать при запуске.
Примечание:
Может потребоваться некоторое время, чтобы определить, какие элементы следует отметить, а какие снять. Некоторые элементы будет легко идентифицировать (например, Microsoft Office), некоторые могут быть немного запутанными (например, realsched), а некоторые будут загадочными (например, 000StTHK или QFSSCHD110). Если вы не можете определить, что представляет собой запись (и, следовательно, следует ли снять с нее отметку или нет), вы можете использовать поисковую систему для поиска отдельной записи. Имейте в виду, что есть некоторые записи, которые вам не следует снимать (например, антивирусные сканеры).
Когда вы закончите делать свой выбор, нажмите OK.
В появившемся окне нажмите «Перезагрузить», чтобы перезагрузить компьютер.
Удаление записи реестра
Предупреждение:
В нем содержатся инструкции по редактированию реестра. Если вы совершите какую-либо ошибку при редактировании реестра, вы потенциально можете привести к сбою Windows или невозможности загрузки, что потребует переустановки Windows. Редактируйте реестр на свой страх и риск. Всегда делайте резервную копию реестра, прежде чем вносить какие-либо изменения. Если вам неудобно редактировать реестр, не пытайтесь выполнить эти инструкции. Вместо этого обратитесь за помощью к поставщику компьютерной поддержки.
Чтобы удалить запись запуска из реестра:
Нажмите Win-р. В поле «Открыть:» введите regedit и нажмите Enter.
Чтобы сохранить резервную копию реестра, в меню «Файл» выберите «Экспорт»....
Обязательно запишите место назначения файла; по умолчанию он будет сохранен на рабочем столе.
Дайте файлу понятное имя, например, реестр или regback, чтобы вы помнили, что этот файл является резервной копией вашего реестра.
В поле «Диапазон экспорта» убедитесь, что выбрано «Все», а затем нажмите «Сохранить». Это сделает резервную копию рабочего реестра.
Чтобы развернуть HKEY LOCAL MACHINE, нажмите + (плюс) слева.
Разверните дерево ПРОГРАММНОЕ ОБЕСПЕЧЕНИЕ. Затем разверните Microsoft, затем Windows, а затем CurrentVersion.
Выделите папку «Выполнить». В правой части экрана вы увидите программы, настроенные для запуска при запуске, которые могут отсутствовать в папке «Автозагрузка». Некоторые из них могут быть важными программами, такими как антивирусные программы или брандмауэры. Также могут быть нежелательные или ненужные программы, такие как шпионское и рекламное ПО. Вам нужно определить, что нужно, а что нет.
Выделите все программы, автоматический запуск которых вы хотите запретить, а затем нажмите клавишу Del. Помните, что удаление программ здесь не удаляет их с вашего компьютера; это только останавливает их автоматический запуск.
Изменения в реестре вступают в силу немедленно, поэтому вам не нужно сохранять свои изменения.
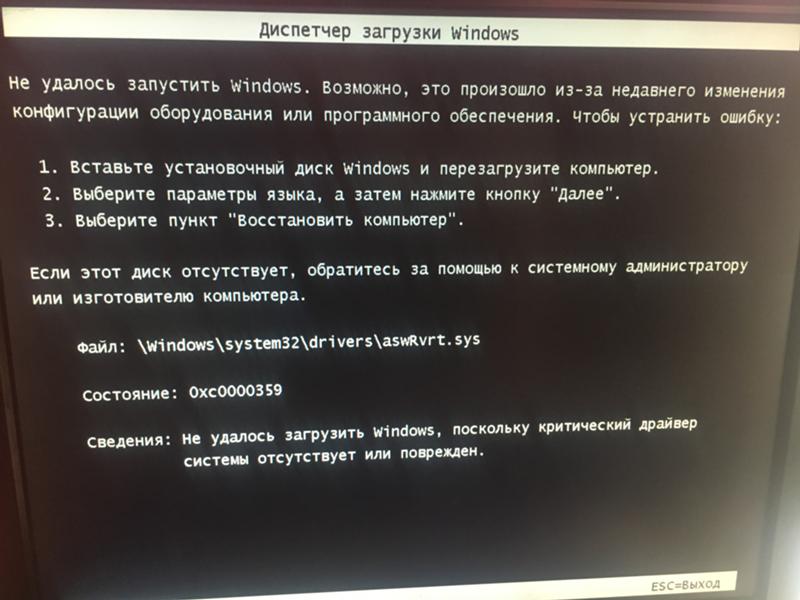
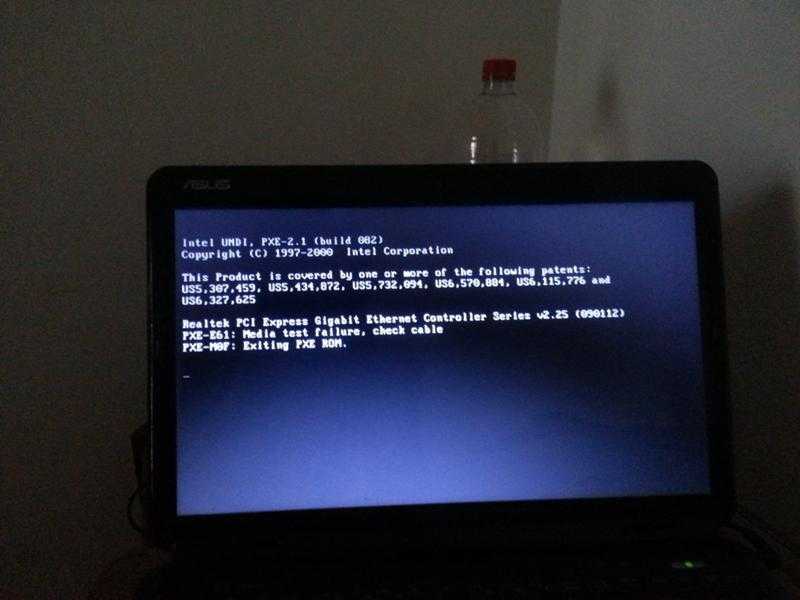
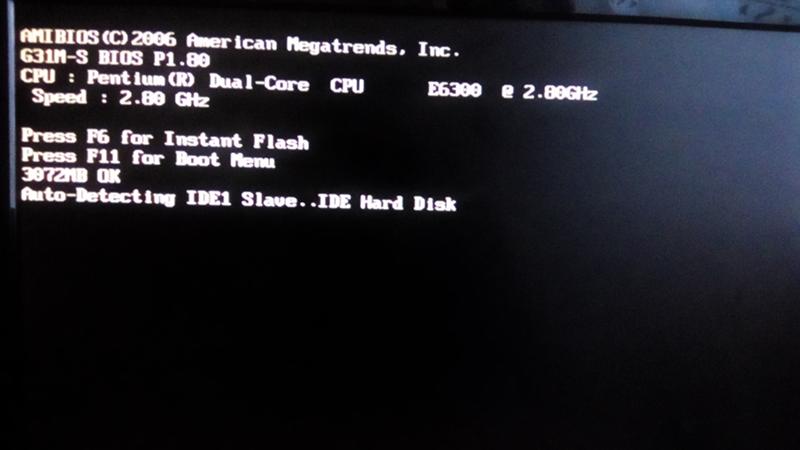 Фрагментированный жесткий диск означает, что имеется достаточно много файлов, которые хранятся несмежно, что может вызвать заметную разницу в производительности; что может вызвать задержки, если ваш компьютер обращается к достаточно большой несмежной установке или файлу.
Фрагментированный жесткий диск означает, что имеется достаточно много файлов, которые хранятся несмежно, что может вызвать заметную разницу в производительности; что может вызвать задержки, если ваш компьютер обращается к достаточно большой несмежной установке или файлу.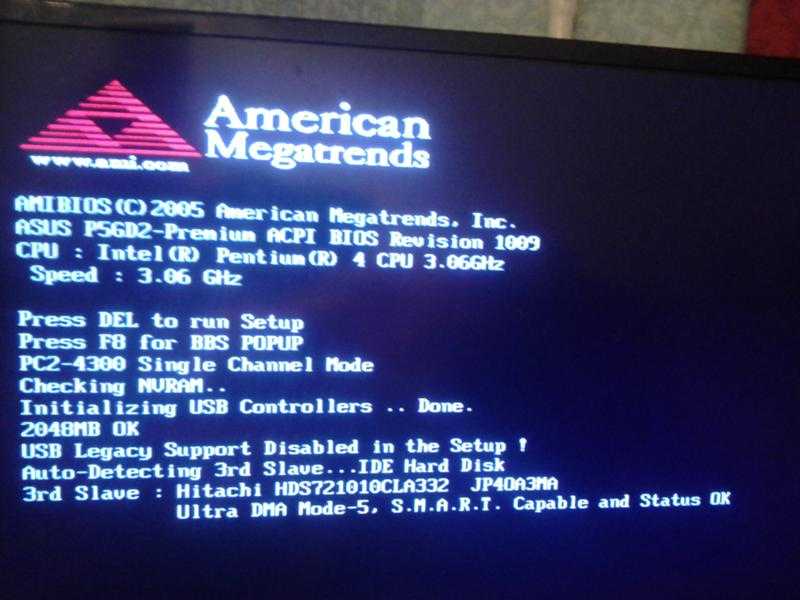
 в разделе Использование Windows.
в разделе Использование Windows.