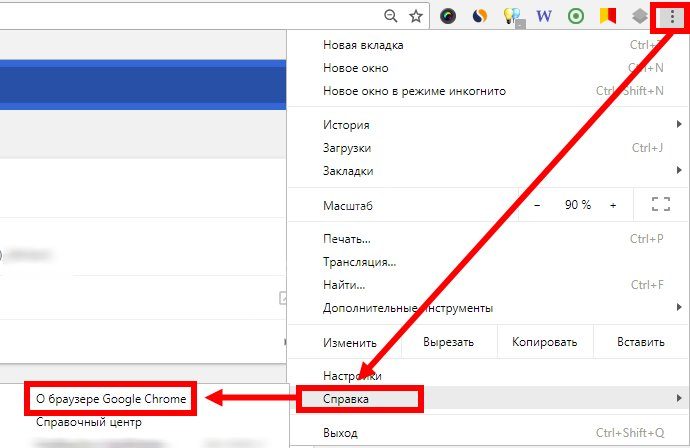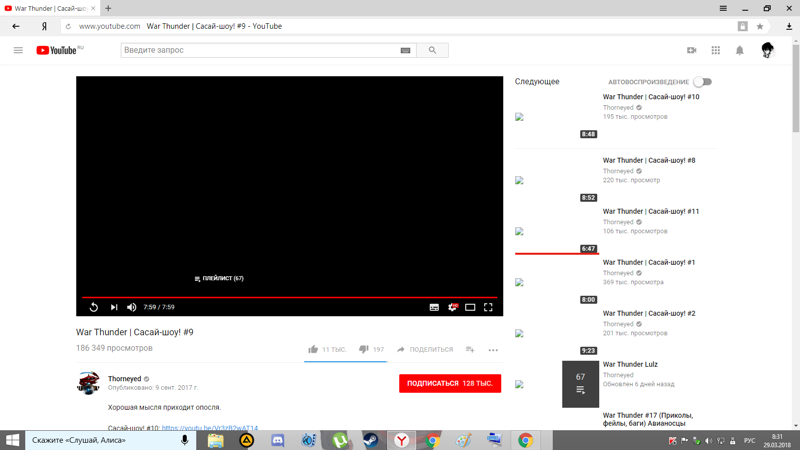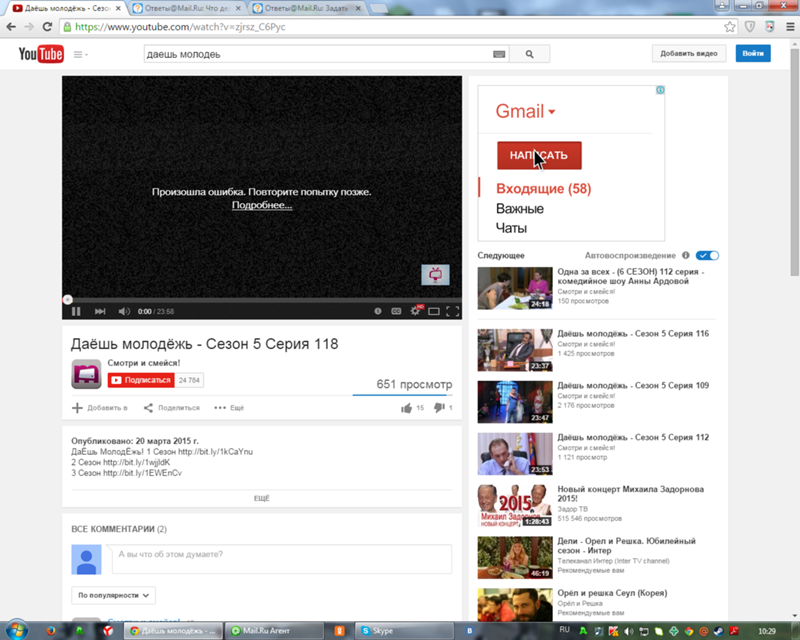Зависает ютуб в хроме: Почему YouTube тормозит в Chrome? Устранение проблемы
Содержание
YouTube стал медленным, а Google тормозит — что происходит, как это можно исправить — Жизнь на DTF
Роскомнадзор, похоже, ни при чём.
185 249
просмотров
Почему с начала июня Google и YouTube загружаются непривычно долго? Скорее всего дело в том, что Google отключил в России часть серверов Google Global Cache — оборудования, необходимого для ускорения загрузки страниц как самого поисковика, так и принадлежащего компании видеохостинга.
Об этом СМИ, в том числе и мы с нашими коллегами с vc.ru, писали ещё 26 мая.
РБК: Google отключит часть ускоряющих загрузку контента серверов в России
Статьи редакции
На сетях крупных операторов связи оборудование продолжает работать.
Только, к сожалению, новость мало кто заметил: у нас она собрала 12 000 просмотров за две недели, в то время как этот вопрос пользователя всего за два дня посмотрели 30 000 раз.
В «Яндексе» именно он первым появляется по запросам, связанным с «Google не загружается».
Возвращаясь к новости: 26 мая крупные российские провайдеры заявляли, что на них решение Google никак не повлияет. Однако, они могли недооценить ситуацию, потому что в нашей редакции с проблемой сталкиваются в том числе и клиенты «Ростелекома».
Представитель «Ростелекома» […] сказал РБК, что в компании «не наблюдают отключений» серверов Google Global Cache. Представитель МТС […] сообщил, что «доставка трафика с ресурсов корпорации Google осуществляется для МТС в штатном режиме». Не видят каких-либо изменений в работе этого оборудования и в «МегаФоне». Представители «ВымпелКома» (бренд «Билайн»), «Т2 РТК Холдинга» (Tele2) и «Эр-Телеком Холдинга» отказались от комментариев.
из статьи РБК
Роскомнадзор в прошлом выступал с критикой Global Cache. Он даже предупреждал провайдеров, использующих это оборудование, о возможных штрафах. Однако, не похоже, что сейчас РКН как-то влияет на замедление сайтов.
В отличие от XVIDEOS и XNXX, недоступных из России, хотя их блокировка публично не признана, google.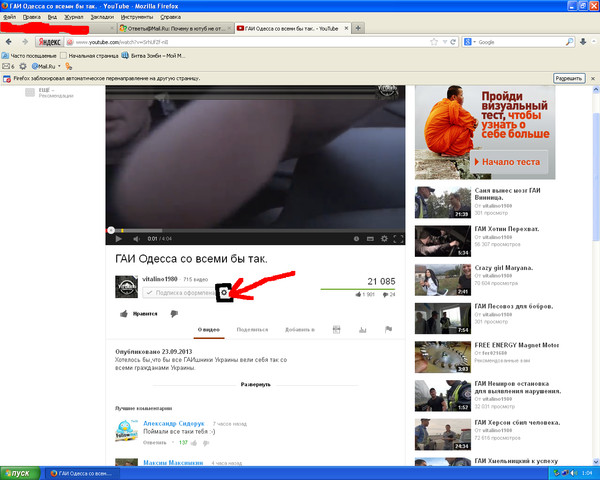 ru и youtube.com ни под какие ограничения скорости не попали — по информации GlobalCheck.
ru и youtube.com ни под какие ограничения скорости не попали — по информации GlobalCheck.
Тем не менее, если проблема связана только с отключением оборудования Google у провайдеров, непонятно, почему VPN, даже бесплатный, помогает ускорять загрузки. Именно поэтому мы не заявляем однозначно, что государственные блокировки не связаны с проблемой, но никаких официальных заявлений со стороны РКН пока не поступало.
Самый простой способ всё исправить предложил в комментариях satan💢tx.
Ещё помочь с «ускорением» сайтов могут VPN-сервисы, но 2 июня представитель Роскомнадзора заявил, что «средства обхода блокировок» считаются «угрозой». В связи с этим многие VPN-сервисы в России уже работают с перебоями.
Ещё можно создать собственный VPN-сервер. Это не бесплатно, но более надёжно, чем публичные сервисы. Как создать? Прочитайте в подробных гайдах от наших пользователей: один, второй.
В России недоступны XVIDEOS и XNXX — крупнейшие порносайты в мире
Статьи редакции
Обновление от 9 июня: оба сайта снова доступны.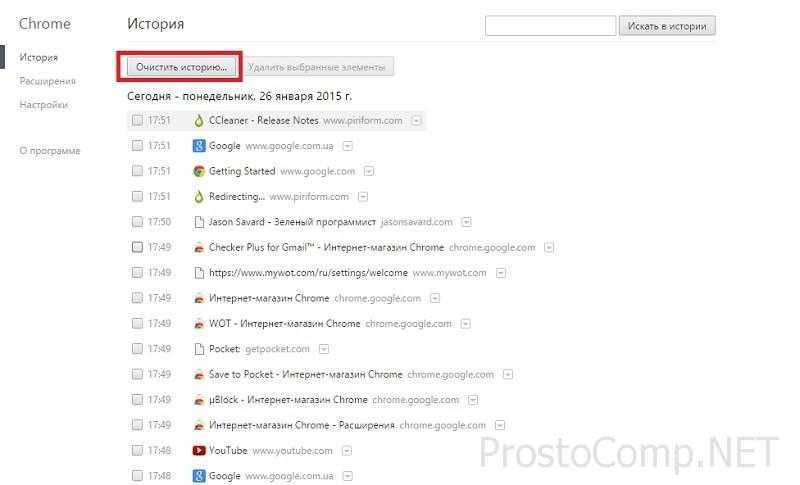
YouTube зависает на Chrome? Исправить это навсегда с помощью этих решений
Главная » Ошибки
Автор Белов Олег На чтение 3 мин. Просмотров 32.4k. Опубликовано
Google Chrome – отличный браузер, который обычно воспроизводит видео без проблем. Тем не менее, некоторые пользователи говорят на форумах, что видео YouTube замирают в Google Chrome. Один пользователь заявил: «Когда я иду на YouTube, видео останавливается.
Затем, примерно через 15 секунд или более, он говорит, что Google Chrome не отвечает ». Вот несколько решений, которые могут исправить зависания YouTube в Chrome.
Содержание
- Что делать, если видео на YouTube останавливаются на секунду?
- 1. Обновите Google Chrome
- 2. Очистить данные Chrome
- 3. Отключите аппаратное ускорение
- 4.
 Отключить расширения Chrome
Отключить расширения Chrome - 5. Обновите драйвер видеокарты
- Обновить Google Chrome
- Очистить данные Chrome
- Отключить аппаратное ускорение
- Отключить расширения Chrome
- Обновите драйвер видеокарты
1. Обновите Google Chrome
Во-первых, пользователи должны убедиться, что они используют самый последний браузер Chrome, который обеспечит превосходное воспроизведение видео, чем старые версии. Пользователи могут обновить Chrome, нажав Настроить Google Chrome > Справка > О Google Chrome в меню браузера.
Браузер автоматически обновится, если не последняя версия. Кроме того, пользователи также могут переустановить Chrome с самой последней версией с веб-сайта браузера.
2. Очистить данные Chrome
Данные Chrome также могут засорять видео на YouTube.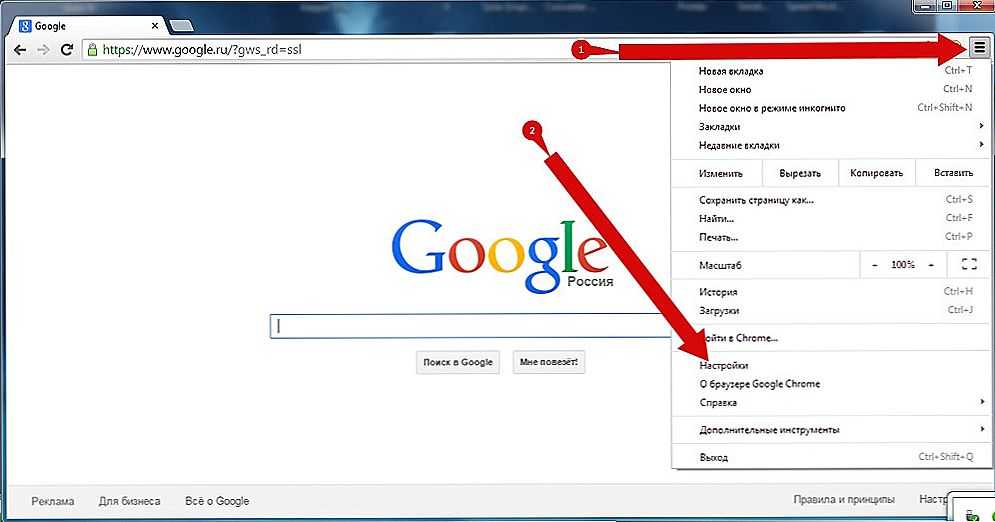 Таким образом, очистка данных Chrome может иметь некоторое значение при воспроизведении видео в браузере. Следуйте приведенным ниже инструкциям, чтобы очистить данные Chrome.
Таким образом, очистка данных Chrome может иметь некоторое значение при воспроизведении видео в браузере. Следуйте приведенным ниже инструкциям, чтобы очистить данные Chrome.
- Откройте верхнее правое меню Chrome, нажав кнопку Настройка и управление Chrome.
- Выберите Дополнительные инструменты > Очистить данные браузера , чтобы открыть окно, показанное непосредственно ниже.
- Затем установите флажок Файлы cookie и другие данные сайта .
- Кроме того, выберите параметр Кэшированные изображения и файлы .
- Затем выберите параметр Очистить данные .
3. Отключите аппаратное ускорение
- Некоторые пользователи Chrome говорят, что отключение аппаратного ускорения устраняет зависание YouTube. Для этого нажмите кнопку Настройка и управление .
- Затем выберите в меню Настройки .

- Нажмите Дополнительно , чтобы полностью развернуть вкладку Настройки.
- Затем отключите параметр Использовать аппаратное ускорение, если доступно , если он включен.
- Перезапустите Chrome после выключения аппаратного ускорения.
4. Отключить расширения Chrome
Замораживание YouTube также может происходить из-за конфликтующих расширений. Таким образом, отключение всех расширений Chrome может решить эту проблему. Пользователи могут быстро отключить все расширения, сбросив Chrome, что также очистит данные браузера. Следуйте приведенным ниже инструкциям для сброса Google Chrome.
- Введите chrome: // settings в строку URL и нажмите Enter .
- Нажмите кнопку Дополнительно .
- Затем прокрутите вниз до параметра Восстановить исходные настройки по умолчанию . Выберите параметр Восстановить исходные настройки по умолчанию .

- Нажмите Сбросить настройки , чтобы подтвердить.
- Пользователи, которые предпочитают не сбрасывать браузер, могут вручную отключить расширения, введя chrome: // extensions в строке URL-адреса. Затем выключите кнопку для каждого добавочного номера на этой вкладке.
5. Обновите драйвер видеокарты
Может произойти зависание видео на YouTube из-за устаревшего или поврежденного драйвера видеокарты. Некоторые драйверы видеокарт могут быть несовместимы с некоторыми новыми функциями YouTube. Таким образом, обновление драйвера графической карты может быть другим потенциальным разрешением.
Чтобы обновить драйвер видеокарты, ознакомьтесь с Driver Booster 6, нажав Бесплатная загрузка на странице программного обеспечения. DB 6 будет сканировать автоматически, когда пользователи впервые открывают программное обеспечение. Результаты сканирования приведут список устройств, которые нуждаются в обновлении драйвера.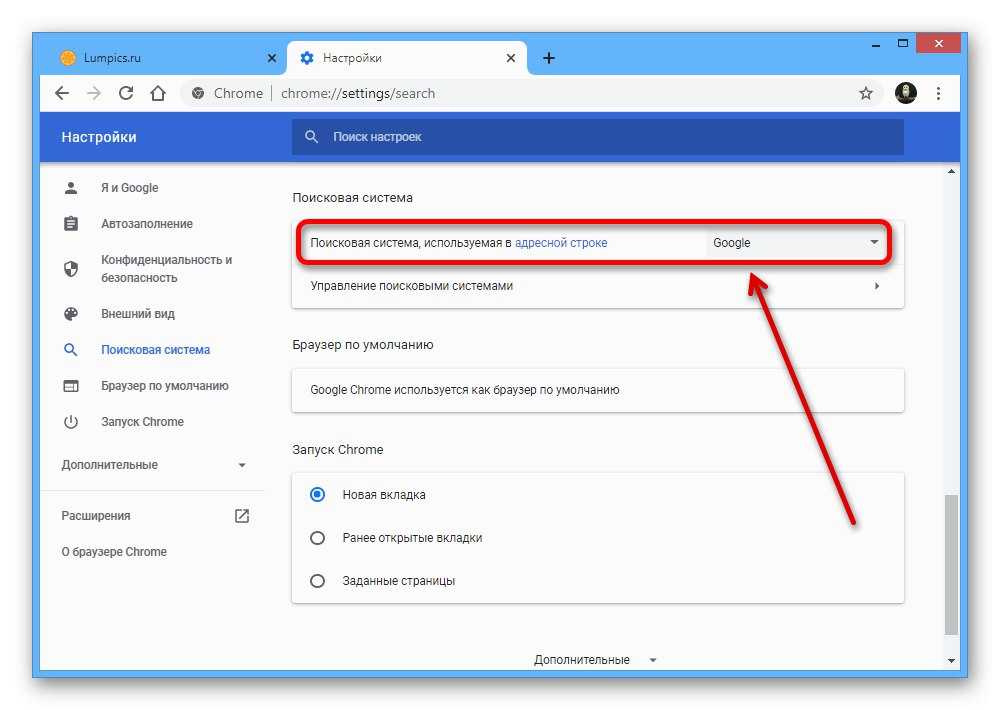 Нажмите кнопку Обновить все , если результаты сканирования включают видеокарту.
Нажмите кнопку Обновить все , если результаты сканирования включают видеокарту.
- Загрузить сейчас Driver Booster 6
Приведенные выше разрешения часто исправляют воспроизведение видео на YouTube в Chrome. Однако помните, что пользователи также могут использовать альтернативные браузеры, которые могут обеспечить более надежное воспроизведение на YouTube. Firefox, Opera, Edge и Vivaldi являются одними из лучших альтернатив Chrome.
Как исправить проблемы с зависанием видео на YouTube в Chrome и Firefox
Задавать вопросы о мире и решать различные проблемы, которые приходят с ними, — это, по сути, и есть человеческая природа. Несколько препятствий на нашем пути должны быть преодолены, чтобы мы могли продолжать двигаться к следующим уровням жизни.
YouTube — это удивительный источник развлечений, который произвел революцию в нашем мире воображения и творчества, но у него есть проблема.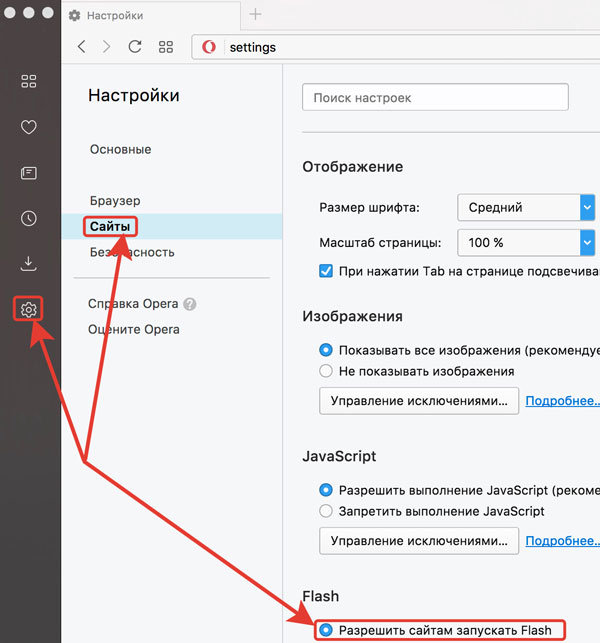 Проблема с зависанием YouTube доставляет неудобства многим зрителям.
Проблема с зависанием YouTube доставляет неудобства многим зрителям.
В следующем разделе мы расскажем вам о проблемах с зависанием YouTube в Chrome и Firefox. Держитесь крепче, поехали!
Часть 1. Почему видео на YouTube постоянно зависают?
Трудно выкроить секунду своей жизни из ежедневной рутины. На продуктивность нашей работы сильно влияет, когда голова кружится от стресса и беспокойства, а значит, важно завести себе красивое шоу и посмотреть его на YouTube. Но тут возникает проблема с зависанием видео на YouTube. Видео перестает воспроизводиться и портит все настроение.
Есть несколько причин, по которым эти видео не работают должным образом. Некоторые из них приведены ниже:
Причины, связанные с браузером
Обычно видео на YouTube зависает из-за того, что веб-браузер временно работает неправильно. Это не из-за YouTube, а из-за браузера видео тормозит. В этом случае попробуйте обновить браузер и проверить наличие улучшений.
Причины, связанные с видеодрайвером
Другой основной причиной того, что видео останавливается и портит вам настроение на выходных, являются проблемы с видеодрайвером. В большинстве случаев драйверы устарели, что приводит к остановке видео в любом месте и в любое время. Простое решение, позволяющее избавиться от этой проблемы, — обновить драйверы и продолжать смотреть любимые шоу.
В большинстве случаев драйверы устарели, что приводит к остановке видео в любом месте и в любое время. Простое решение, позволяющее избавиться от этой проблемы, — обновить драйверы и продолжать смотреть любимые шоу.
Причины, связанные с видеопроигрывателем
При использовании YouTube возникает еще одна распространенная проблема, заключающаяся в том, что видеопроигрыватель перестает поддерживать шоу на YouTube, что приводит к зависанию или отставанию видео. Если вы столкнулись с подобным исправлением, всегда следите за тем, чтобы видеоплеер обновлялся, все кеши и файлы cookie очищались.
Часть 2: Как решить проблему зависания видео на YouTube?
Когда возникает проблема, обычный человеческий разум становится беспокойным до тех пор, пока не выработает пути достижения определенного решения. Поэтому, когда у вас лучшее время суток на Ютубе, и вдруг видео зависает, не теряйте спокойствия.
Позвольте нам быть к вашим услугам, как указано в разделе ниже; вы найдете несколько решений проблемы зависания YouTube, которые навсегда изменят вашу жизнь.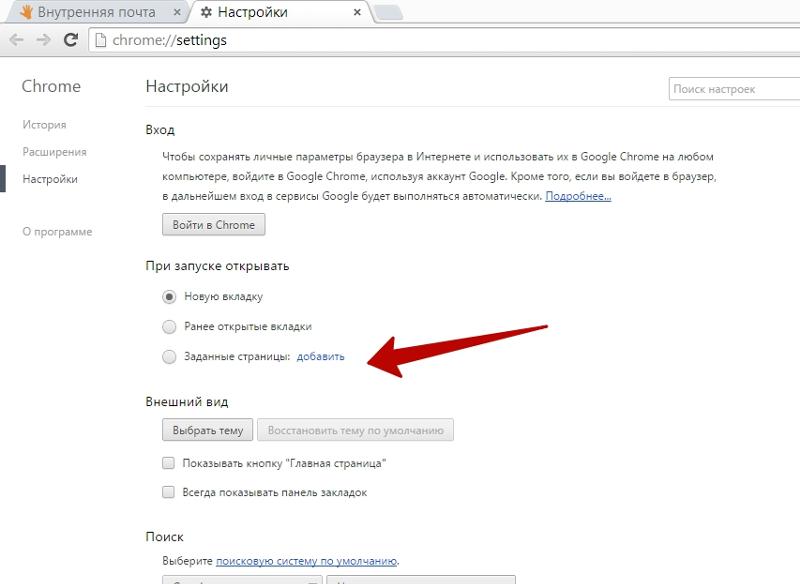
Пристегните ремни! Вот так.
1 Способы исправления YouTube продолжает зависать в Chrome
Решение 1. Очистка данных Chrome
Если вы используете YouTube в Google Chrome и YouTube зависает Chrome , , вы всегда можете выполнить простой набор инструкций, чтобы получить вне проблемы. Основная причина проблемы с зависанием видео в Chrome заключается в том, что данные в браузере могут блокировать вывод видео на YouTube.
Но не о чем беспокоиться. Вы должны очистить данные Chrome.
- Для этого перейдите в верхнее правое меню Chrome и нажмите «Настройка и управление».
- В разделе «Дополнительные инструменты» удалите все данные просмотра.
- Затем нажмите «Файлы cookie и другие данные сайта».
Это даст вам возможность устранить все мгновенные проблемы, и вы сможете продолжать наслаждаться шоу.
Решение 2. Обновите Google Chrome
После неудачного рабочего дня вам действительно нужно посмотреть что-нибудь, что уменьшит ваше разочарование.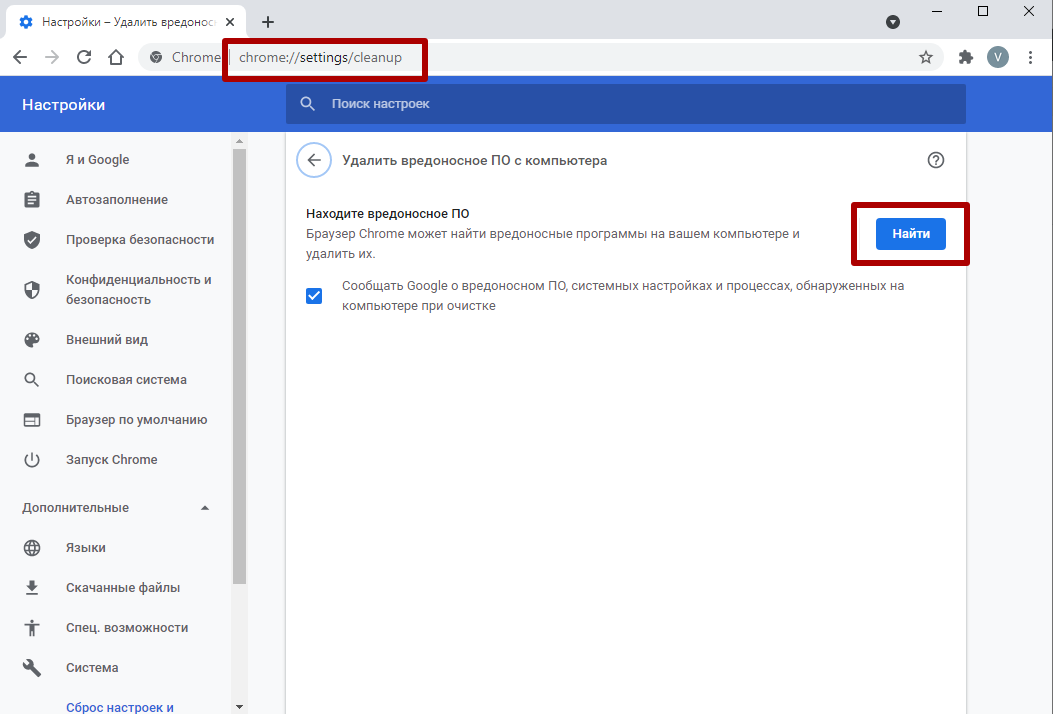 Тем не менее, видео на YouTube продолжают замораживать проблему, буквально повышая уровень вашего кровяного давления и разрушая весь дух воскресенья.
Тем не менее, видео на YouTube продолжают замораживать проблему, буквально повышая уровень вашего кровяного давления и разрушая весь дух воскресенья.
Но поскольку мы здесь, чтобы сделать вашу жизнь лучше, расслабьтесь и переведите дух! Лучше всего обновить свой Google Chrome. Устаревшие веб-браузеры могут замедлять или останавливать видео. Поэтому очень важно, прежде чем вы начнете смотреть свои передачи, убедитесь, что вы используете последнюю версию Google Chrome.
Это значительно уменьшит зависание YouTube.
- Для обновления Chrome необходимо нажать «Настроить Google Chrome».
- Затем выберите «Помощь».
- В появившемся диалоговом окне нажмите «О Google Chrome».
Браузер автоматически начинает обновление браузера. Однако другой вариант — переустановить Google Chrome, чтобы избежать зависаний.
Решение 3. Отключите расширения Chrome
Если вы используете YouTube в Google Chrome, вы должны знать, что у него есть расширения, которые персонализируют работу в Интернете. Однако эти расширения могут замедлить работу, а также могут стать причиной зависания видео на YouTube.
Однако эти расширения могут замедлить работу, а также могут стать причиной зависания видео на YouTube.
Но поскольку мы здесь, чтобы помочь вам, вам не нужно паниковать. Идея состоит в том, что, отключив расширения Chrome, можно решить проблему зависания видео.
Это можно сделать в несколько коротких шагов.
- Введите «Настройки» в строке ссылок и введите.
- Нажмите кнопку «Дополнительно» и восстановите настройки по умолчанию.
- После этого нажмите «Сброс настроек» для подтверждения.
- Вы также можете отключить расширения Chrome, набрав «расширения» в строке. После этого появится диалоговое окно, в котором вы можете отключить расширения.
Проверьте, решена ли проблема, и продолжайте прокручивать.
2 Советы по решению проблемы зависания видео на YouTube в Firefox
Решение 1. Очистка файлов cookie и истории
Наиболее распространенным решением любой проблемы, которая возникает на нашем пути, является сброс настроек и бум! Удивительно, но эта тактика работает в большинстве ситуаций, и вы со мной согласитесь.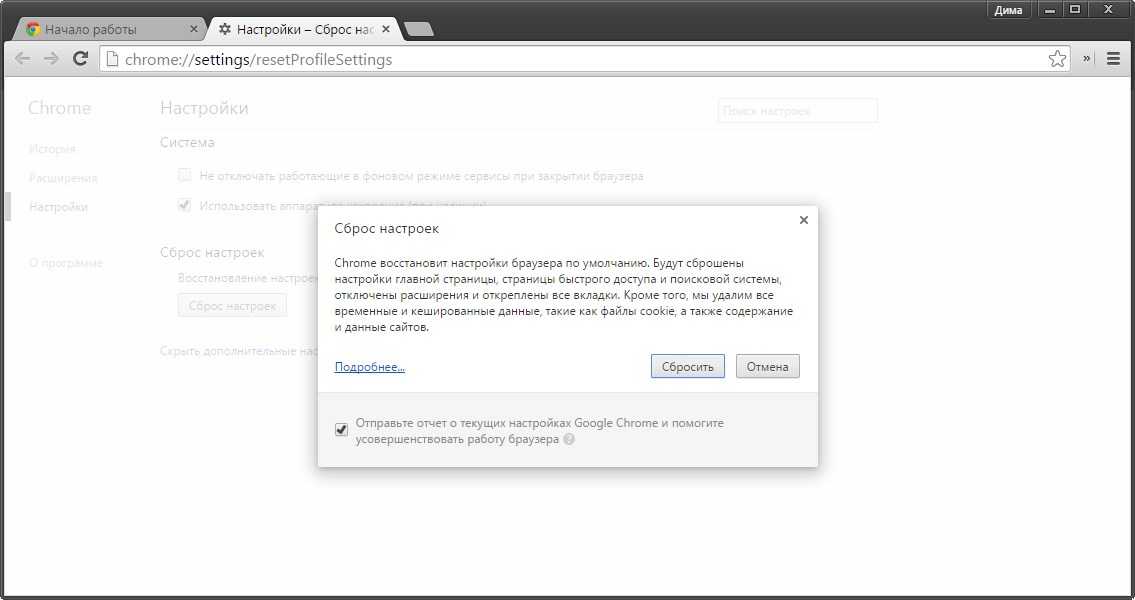
Переходя к решению Firefox, вы можете избавиться от зависания Firefox с помощью простого набора инструкций. Очистка файлов cookie и истории браузера обновляет ленту и устраняет все проблемы с зависанием.
- Для этого найдите меню в правом верхнем углу Firefox.
- В «Библиотеке» вы увидите опцию очистки истории браузера.
- При наведении указателя мыши на «Очистить историю» появится еще одно диалоговое окно.
- Выберите все поля и зафиксируйте диапазон.
- Нажмите «Очистить» и приступайте к ежедневной дозе YouTube.
Кроме того, перед повторным использованием YouTube рекомендуется перезапустить Firefox для еще лучших результатов.
Решение 2. Отключите надстройки Firefox
Большую часть времени в нашем браузере установлено несколько надстроек, и мы понятия не имеем, что они могут создать какой-то конфликт и нарушить нормальную работу браузера. Малейшее нарушение может привести к зависанию видео на YouTube.
Поэтому рекомендуется, если у вас установлено слишком много надстроек, попробовать отключить их, а затем понаблюдать за работоспособностью видео на YouTube.
Позвольте нам провести вас через шаги, связанные с отключением надстроек Firefox.
- В правой части браузера вы видите три строки. Выберите «Дополнения».
- В появившемся диалоговом окне выберите вариант расширения и отключите его.
Кроме того, если проблема не исчезнет, убедитесь, что плагины также отключены. Вы найдете плагины в том же диалоговом окне, что и «Расширения», и нажмите «Никогда не активировать».
Решение 3. Отключите аппаратное ускорение
Некоторые пользователи браузера Firefox могут быть незнакомы с явлениями аппаратного ускорения. Включенное аппаратное ускорение позволяет различным приложениям использовать компоненты и повышать эффективность некоторых задач.
Однако эффективность кусает нас в голову, когда она становится причиной зависания видео на YouTube. Но нет необходимости беспокоиться. Вы всегда можете изувечить опцию аппаратного ускорения и избавиться от проблемы.
Но нет необходимости беспокоиться. Вы всегда можете изувечить опцию аппаратного ускорения и избавиться от проблемы.
- Нажмите на три линии в правом верхнем углу Firefox.
- В появившемся диалоговом окне выберите «Параметры».
- После этого выберите «Общие» в левой строке меню.
- В меню «Производительность» нажмите «Аппаратное ускорение» и отмените выбор.
После этого обязательно перезапустите браузер и проверьте, решена ли проблема.
Другие руководства по устранению проблемы зависания видео на YouTube
Решение 1. Обновите Adobe Flash Player
Некоторые проблемы, вызывающие зависание видео, связаны не с браузером, а с видеоплеером. Чтобы освежить впечатления от YouTube, всегда рекомендуется держать под контролем все ограничения. Таким образом, еще одним рабочим решением, которое, как ожидается, будет работать, является обновление Adobe Flash Player.
Большинство порталов потокового видео используют Adobe Flash Player для потоковой передачи видео. Если Adobe устаревает или повреждается, это может привести к зависанию видео на YouTube; поэтому вы всегда можете обновить Adobe Flash Player и решить проблему.
Если Adobe устаревает или повреждается, это может привести к зависанию видео на YouTube; поэтому вы всегда можете обновить Adobe Flash Player и решить проблему.
Кроме того, после обновления флеш-плеера перезапустите его и проверьте, устранена ли проблема.
Решение 2. Используйте другой браузер
Иногда мы пробуем все решения, но проблема с зависанием видео остается. Когда вы столкнулись с подобным исправлением, попробуйте использовать другой браузер вместе. Возможно, используемый веб-браузер несовместим с веб-плеером YouTube.
Кроме того, каждый браузер имеет разные конфигурации, расширения и плагины, которые могут быть основной причиной несовместимости браузера с видеоплеером YouTube. Следовательно, попробуйте загрузить другой браузер, например Opera, с официального сайта и проверьте, решена ли проблема с зависанием видео.
Заключение
Когда вы находитесь в горячих водах, главная забота должна быть направлена на решение проблемы, а не расстраиваться из-за этого.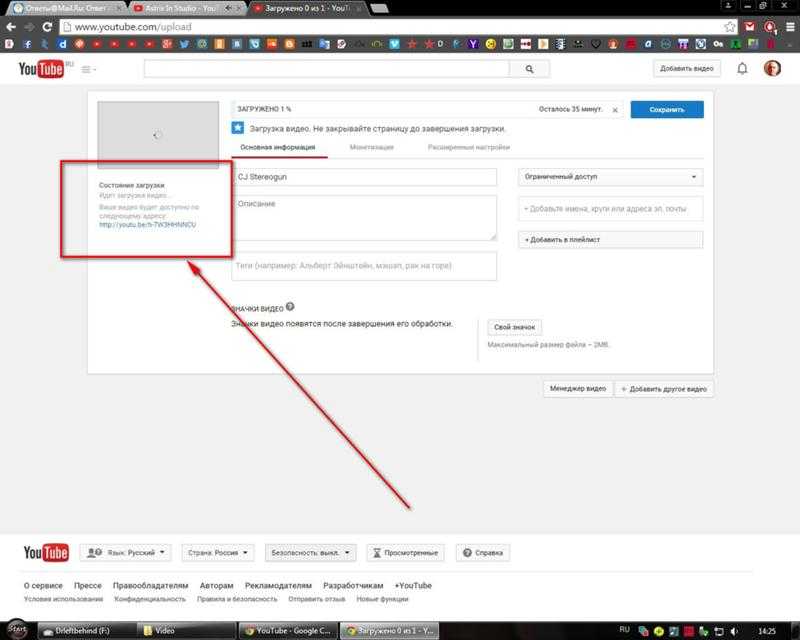 Поэтому, поскольку вы потратили свое время на то, чтобы освежиться, а зависание видео портит вам настроение, найдите секунду, чтобы расслабиться. Всегда есть способы избавиться от проблемы, и мы сделали все возможное, чтобы вы изучили ряд решений.
Поэтому, поскольку вы потратили свое время на то, чтобы освежиться, а зависание видео портит вам настроение, найдите секунду, чтобы расслабиться. Всегда есть способы избавиться от проблемы, и мы сделали все возможное, чтобы вы изучили ряд решений.
Очистка данных браузера, обновление или изменение веб-браузера, перезапуск видеоплеера и отключение надстроек — вот некоторые из волшебных проблем для плавного воспроизведения видео.
Если ваши видео YouTube повреждены на ваших устройствах хранения, таких как жесткие диски, USB, карта памяти и т. д., вы можете взглянуть на Wondershare Repairit, бесплатное программное обеспечение, которое восстанавливает видео, оставляя свое волшебство в любой проблеме.
Загрузить | Win Скачать | Mac
Просто следуйте инструкциям ниже.
Шаг 1. Загрузите поврежденные видео с YouTube
Получите видео, которое вы не можете воспроизвести, и загрузите его на свой компьютер. Затем перетащите видео и поместите его в опцию «добавить» Wondershare Repairit.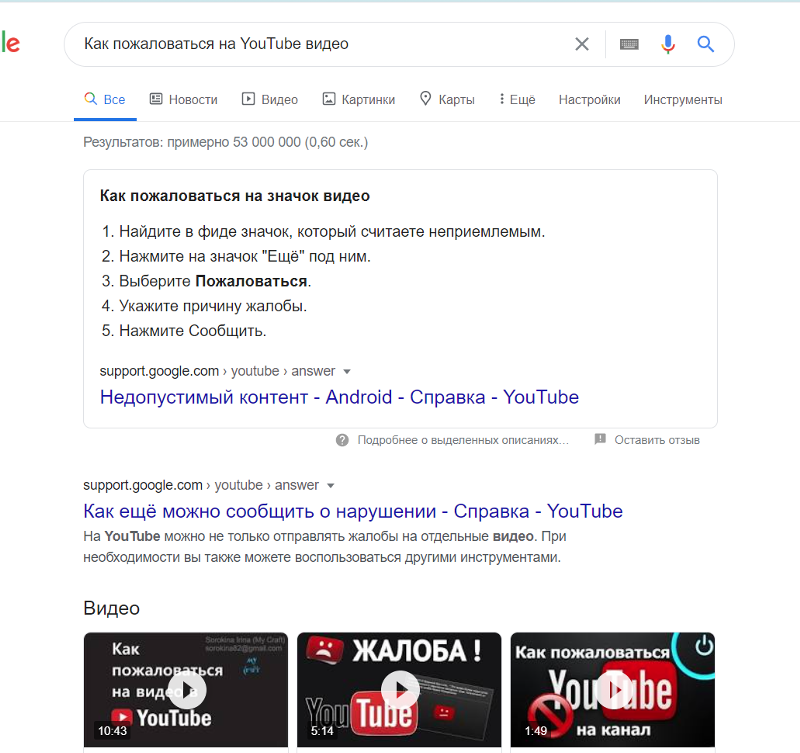
Шаг 2: Восстановление видео
Поскольку вы разместили видео на сайте, приложение предоставляет вам возможность «Восстановить». Нажмите на нее и запустите процесс.
Шаг 3: Расширенное восстановление видео
Если по каким-либо причинам последний шаг не может восстановить видео, программное обеспечение также позволяет вам иметь опцию «Расширенное восстановление видео». Чтобы это сработало, вам будет предложено загрузить образец эталонного видео в том же формате и снять то же устройство, на котором находился поврежденный файл.
Шаг 4: Сохранение восстановленных видео
По завершении процесса восстановления вы можете сохранить видео в нужном вам формате и просмотреть его в интерфейсе.
Загрузить | Win Скачать | Mac
Люди также спрашивают
-
Как плавно смотреть видео на YouTube?
Для непрерывного потока видео на YouTube рекомендуется разрешить видео полностью буферизоваться.
 Для этого включите видео и дайте красной полосе загрузки дойти до конца видео.
Для этого включите видео и дайте красной полосе загрузки дойти до конца видео.Затем нажмите «Воспроизвести», и вы сможете смотреть видео плавно.
-
Как устранить прерывистость в YouTube Chrome?
Нерегулярное видео на YouTube Chrome часто вызвано плагинами в браузере. Отключение этих плагинов может в значительной степени решить проблему.
-
Как исправить буферизацию YouTube на Android?
Есть несколько шагов, чтобы исправить буферизацию YouTube на Android.
- Запустите YouTube в браузере.
- Отключить оптимизацию Wi-Fi.
- Удаление приложения YouTube обновлено.
- Отключить Bluetooth.
- Очистить кеш приложения YouTube и данные просмотра.
-
Почему YouTube буферизуется при быстром интернете?
Распространенной проблемой является то, что быстрое оптоволоконное подключение к Интернету также сталкивается с буферизацией YouTube.
 Это потому, что буферизация не всегда подключена к Интернету. Это тесно связано с подключением к серверам YouTube и является частью кодирования видео; поэтому вы сталкиваетесь с буферизацией даже при быстром Интернете.
Это потому, что буферизация не всегда подключена к Интернету. Это тесно связано с подключением к серверам YouTube и является частью кодирования видео; поэтому вы сталкиваетесь с буферизацией даже при быстром Интернете.
Вот что делать, если YouTube продолжает давать сбой или зависает Chrome
Очистка кеша браузера часто бывает полезной
by Мэтью Адамс
Мэтью Адамс
Эксперт по Windows и программному обеспечению
Мэтью — фрилансер, написавший множество статей на различные темы, связанные с технологиями. Основное внимание он уделяет ОС Windows и всему прочему… читать далее
Обновлено
Факт проверен
Алекс Сербан
Алекс Сербан
Windows Server & Networking Expert
Отойдя от корпоративного стиля работы, Алекс нашел вознаграждение в образе жизни постоянного анализа, координации команды и приставания к своим коллегам.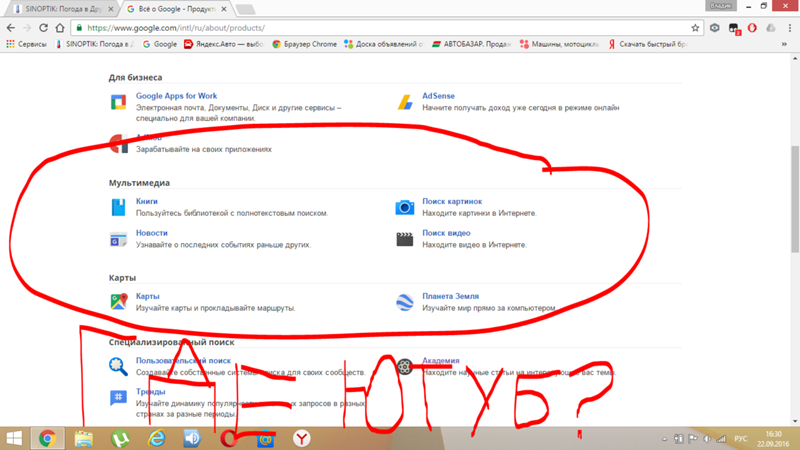 Обладание сертификатом MCSA Windows Server… читать далее
Обладание сертификатом MCSA Windows Server… читать далее
Партнерская информация
- На старых компьютерах больше шансов столкнуться с задержкой и зависанием видео Youtube.
- Прежде чем приступать к каким-либо сложным решениям, дважды проверьте, работает ли ваше интернет-соединение.
- Мы рекомендуем сброс браузера в качестве последнего решения, так как вы можете потерять важные данные.
Вместо того, чтобы исправлять проблемы с Chrome, вы можете попробовать лучший браузер: Opera Вы заслуживаете лучшего браузера! 350 миллионов человек ежедневно используют Opera — полнофункциональную навигацию с различными встроенными пакетами, повышенным потреблением ресурсов и великолепным дизайном. Вот что умеет Опера:
- Простая миграция: используйте ассистент Opera для переноса существующих данных, таких как закладки, пароли и т. д.
- Оптимизируйте использование ресурсов: ваша оперативная память используется более эффективно, чем Chrome
- Повышенная конфиденциальность: бесплатный и неограниченный встроенный VPN
- Нет рекламы: встроенный блокировщик рекламы ускоряет загрузку страниц и защищает от интеллектуального анализа данных
- Скачать Opera
Google Chrome — отличный браузер, который обычно воспроизводит видео без проблем; однако некоторые пользователи говорят на форумах, что видео YouTube зависает в Google Chrome.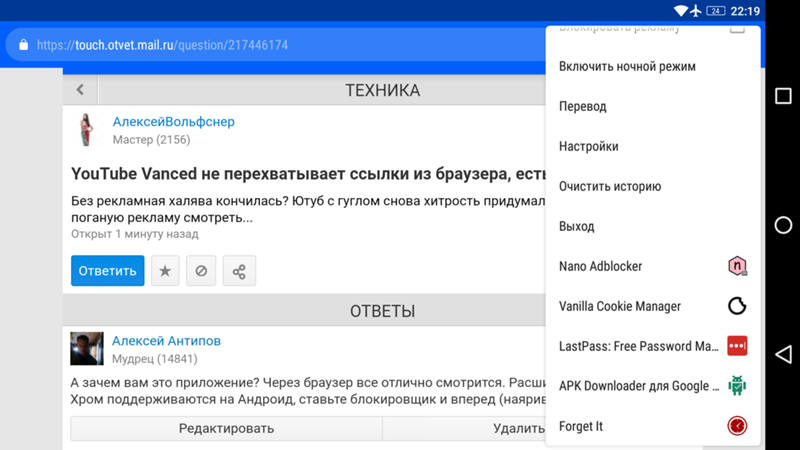
Эта ситуация не идеальна, и хотя ее могут вызывать различные причины, в большинстве случаев вам потребуется предпринять несколько простых шагов для устранения проблемы.
Мы рассмотрим несколько разрешений, которые могут исправить зависание YouTube в Chrome.
Обратите внимание, что вы сможете исправить проблемы с плохим качеством видео на YouTube, выполнив несколько простых шагов.
Почему YouTube продолжает падать в Chrome?
Многие пользователи спрашивают, почему мой YouTube продолжает зависать?
Потоковая передача или просмотр видео на YouTube должны быть плавными и полезными, но некоторые из следующих факторов могут привести к зависанию ваших видео:
- Проблемы с оборудованием . Иногда это не связано с сервисом Youtube, а с устройствами, на которых он запущен. Возможно, у вас неисправен жесткий диск или оперативная память.
- Поврежденный кеш . В вашем кеше хранится важная информация о вашей деятельности, но в случае повреждения это также может привести к сбоям.

- Разгон ЦП — Многие действия могут увеличить тактовую частоту ЦП. Потоковое вещание является одним из таких видов деятельности.
- Мало памяти — Потоковая передача или воспроизведение видео часто требует большого объема памяти, и если вы выполняете это действие при нехватке памяти, у вас могут возникнуть сбои.
- Проблемы совместимости — В большинстве случаев это может быть вызвано сторонними расширениями. После их удаления проблема должна быть решена.
В любом случае ниже мы предложим вам исправления.
Быстрый совет:
После полной переделки Opera демонстрирует непревзойденные и зачастую превосходящие возможности других популярных браузеров, таких как Chrome или Mozilla.
Всплывающее окно «Видео» — это один из вариантов, который предлагает вам безупречный просмотр Youtube, даже не выходя из браузера.
Opera
Загружайте видео с YouTube за считанные секунды с помощью этого ориентированного на скорость браузера!
Бесплатно Посетите веб-сайт
Как исправить зависания и сбои YouTube в Chrome?
1.
 Очистите кэш и данные Chrome
Очистите кэш и данные Chrome
- Нажмите на многоточие или три вертикальные точки в правом верхнем углу браузера.
- Выберите Дополнительные инструменты, затем Очистить данные просмотра .
- Установите флажки для История браузера , Файлы cookie и другие данные сайта и Кэшированные изображения и файлы , затем нажмите кнопку Очистить данные .
Данные Chrome также могут засорять видеовыход YouTube. Таким образом, очистка данных Chrome может иметь некоторое значение при воспроизведении видео в браузере. Это исправление полезно, особенно если YouTube зависает во время игры.
2. Обновите Google Chrome
- Нажмите на многоточие или три вертикальные точки в правом верхнем углу браузера.
- Выберите параметр Справка и из списка дополнительных параметров щелкните О Google Chrome .

- Браузер проверит наличие обновлений, и вы сможете установить последнее обновление, если оно доступно.
- После установки перезапустите браузер, чтобы изменения вступили в силу, и попробуйте снова воспроизвести видео на YouTube.
Во время просмотра у вас будет лучший пользовательский интерфейс с самой последней версией браузера. Кроме того, последние версии, как правило, обеспечивают лучшее воспроизведение видео по сравнению со старыми версиями.
3. Отключить аппаратное ускорение
- Щелкните многоточие или три вертикальные точки в правом верхнем углу браузера.
- Затем выберите в меню Настройки .
- На левой панели щелкните Системы 9вариант 0043.
- Затем отключите параметр Использовать аппаратное ускорение, если доступно , если он включен.
- Перезапустите Chrome после отключения аппаратного ускорения.
Это жизнеспособное решение, если YouTube зависает при воспроизведении видео.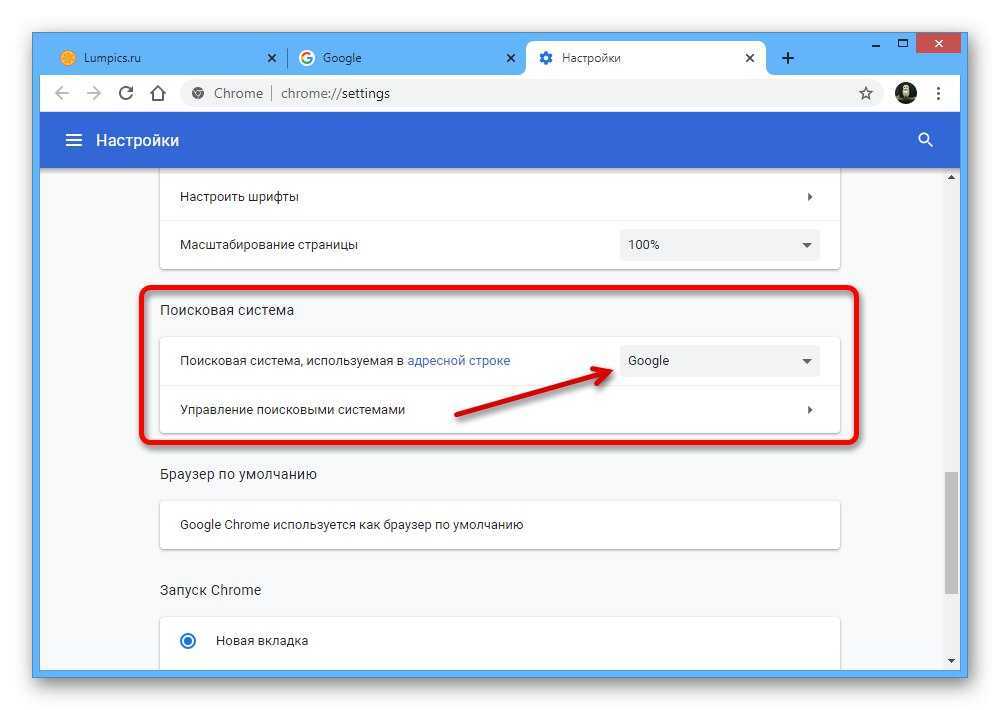 Вы также можете отключить аппаратное ускорение в приложении настроек Windows 11.
Вы также можете отключить аппаратное ускорение в приложении настроек Windows 11.
4. Отключить расширения Chrome
- Вставьте указанный ниже адрес в адресную строку Chrome и нажмите 9049.4 Введите .
хром://расширения - Найдите последние добавленные расширения в отображаемом списке расширений.
- Выключите переключатель, чтобы отключить определенные расширения.
Зависания YouTube также могут быть вызваны конфликтующими расширениями. Таким образом, отключение проблемных расширений Chrome может решить проблему.
5. Сбросьте настройки браузера
- Вставьте адрес ниже в адресную строку Chrome и нажмите Введите .
хром://Настройки - На левой панели нажмите Сброс и очистите .
- Нажмите Восстановить исходные настройки по умолчанию .
- Нажмите кнопку Сбросить настройки внизу.

- Появится окно подтверждения. Нажмите на вкладку Сброс , чтобы начать процесс.
Обратите внимание, что вы можете отключить все расширения, перезагрузив Chrome, что приведет к удалению данных браузера. Мы, однако, считаем, что сброс может быть излишним для проблемы с зависанием YouTube и должен использоваться только в крайнем случае.
6. Обновите драйвер видеокарты
- Щелкните правой кнопкой мыши меню «Пуск» и выберите пункт «Диспетчер устройств ».
- Разверните параметр Видеоадаптеры , щелкните правой кнопкой мыши видеокарту и выберите параметр Обновить дайвер .
- Нажмите Автоматический поиск драйверов .
- Если есть какие-либо обновления, вы сможете их установить.
Кроме того, вы можете использовать любое из лучших средств обновления драйверов для Windows 10 и 11, чтобы автоматизировать процесс обновления.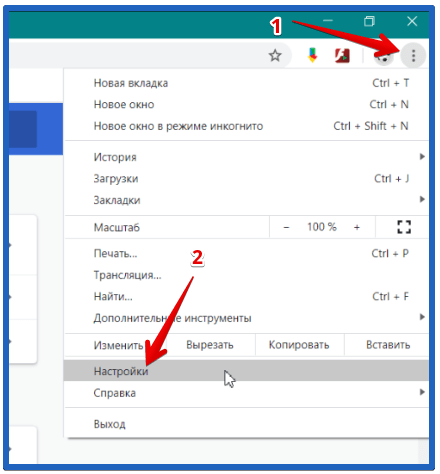
Сбой YouTube в Chrome может быть вызван устаревшими или поврежденными драйверами видеокарты. Некоторые драйверы видеокарт могут быть даже несовместимы с некоторыми новыми функциями YouTube.
Приведенные выше разрешения часто исправляют ошибки воспроизведения видео YouTube в Chrome. Однако помните, что пользователи также могут использовать альтернативные браузеры, которые могут обеспечить более надежное воспроизведение YouTube.
Если ваш YouTube продолжает зависать и вы дочитали до этого момента, мы уверены, что вы сможете это исправить. Дайте нам знать в комментариях, какое из решений сработало для вас.
Проблемы остались? Устраните их с помощью этого инструмента:
СПОНСОРЫ
Если приведенные выше советы не помогли решить вашу проблему, на вашем ПК могут возникнуть более серьезные проблемы с Windows. Мы рекомендуем загрузить этот инструмент для восстановления ПК (оценка «Отлично» на TrustPilot.com), чтобы легко устранять их.
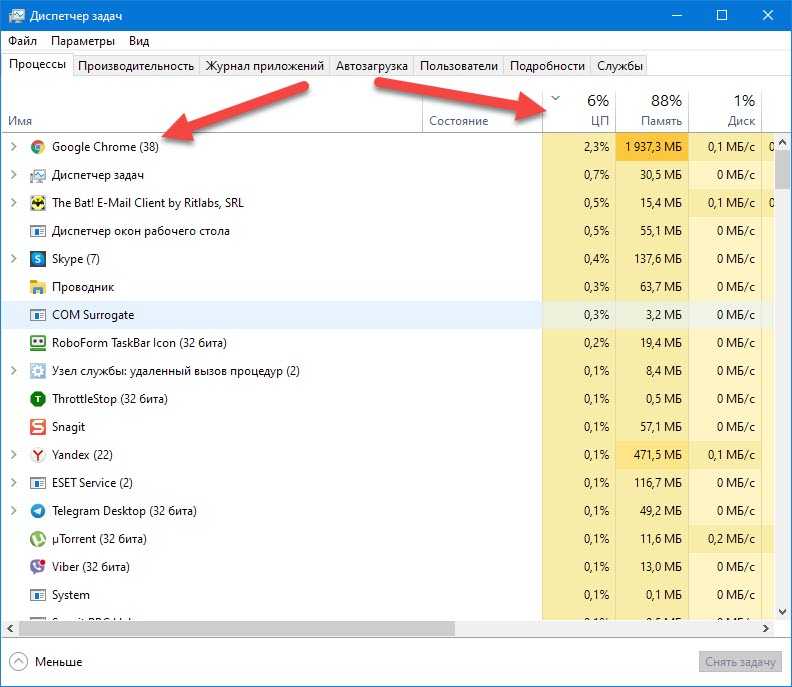 Отключить расширения Chrome
Отключить расширения Chrome
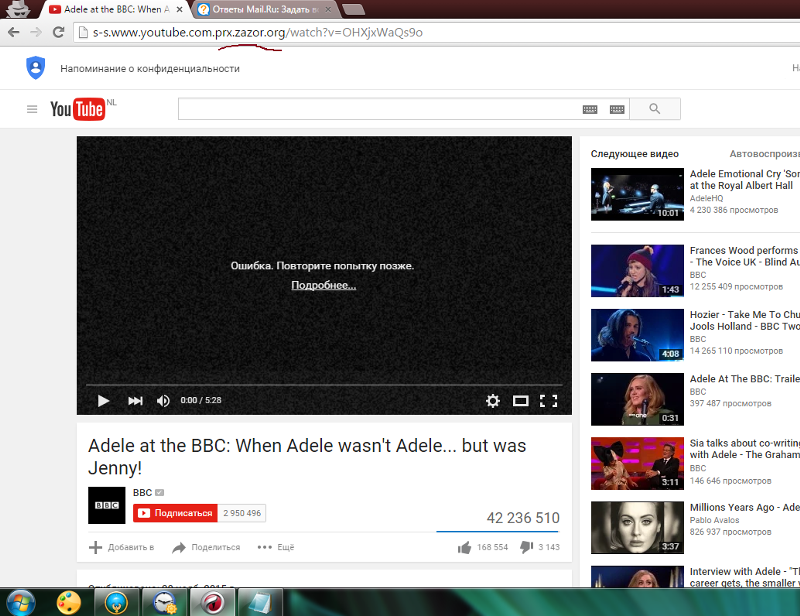
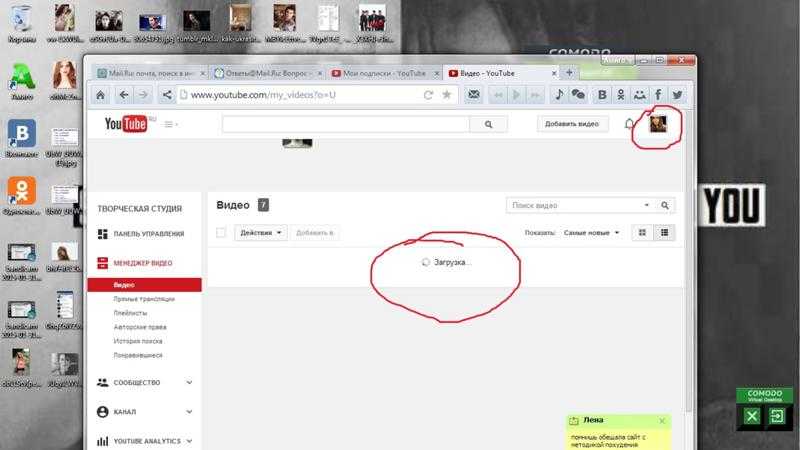 Для этого включите видео и дайте красной полосе загрузки дойти до конца видео.
Для этого включите видео и дайте красной полосе загрузки дойти до конца видео. Это потому, что буферизация не всегда подключена к Интернету. Это тесно связано с подключением к серверам YouTube и является частью кодирования видео; поэтому вы сталкиваетесь с буферизацией даже при быстром Интернете.
Это потому, что буферизация не всегда подключена к Интернету. Это тесно связано с подключением к серверам YouTube и является частью кодирования видео; поэтому вы сталкиваетесь с буферизацией даже при быстром Интернете.