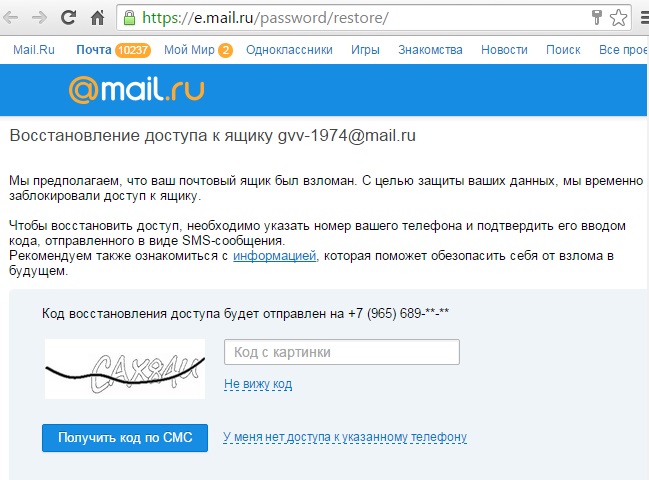Здравствуйте какой у вас логин: Как узнать свой логин и пароль
Содержание
Login-M
Login-M
Стать партнером
Подробнее
+7 (495) 532-99-59
+7 (495) 532-99-59
Главная
Стать партнером
Политика конфиденциальности
О компании
Подбор и поставка оборудования
Разработка и интеграция решений
Управление строительством
Строительный консалтинг
Проекты
Зенит-арена
Лахта центр
АВАНГАРД Mercedes-Benz
Интерьерное освещение
Партнеры
Производители
ORG-project (поддержка идей и проектов)
Интернет-магазин
Интернет-магазин
Контакты
Москва
ПОДБОР И ПОСТАВКА ОБОРУДОВАНИЯ
Когда необходимо «в одном окне» заказать разнообразное оборудование, подобрать аналоги, организовать надежную поставку и гарантированно получить исполнение обязательств участниками процесса – вы можете воспользоваться нашей услугой «Подбор и поставка оборудования».
Подробнее
Южно-Сахалинская телемачта (Телебашня)Посмотреть проекты
РАЗРАБОТКА И ИНТЕГРАЦИЯ РЕШЕНИЙ
Мы помогаем клиентам разрабатывать новые и корректировать существующие инженерные решения.
Подробнее
Стадион «Зенит–Арена»Посмотреть проекты
Управление строительством
Данная услуга позволяет нашим клиентам полностью делегировать реализацию отдельных разделов строительного объекта специалистам Login-M.
Подробнее
«Лахта-Центр»Посмотреть проекты
Строительный консалтинг
Многолетний опыт взаимодействия с разнообразными участниками строительной цепочки, решение сложных инженерных, организационных и логистических задач позволили нам накопить ценные знания, которыми мы охотно делимся в рамках услуги «Строительный консалтинг».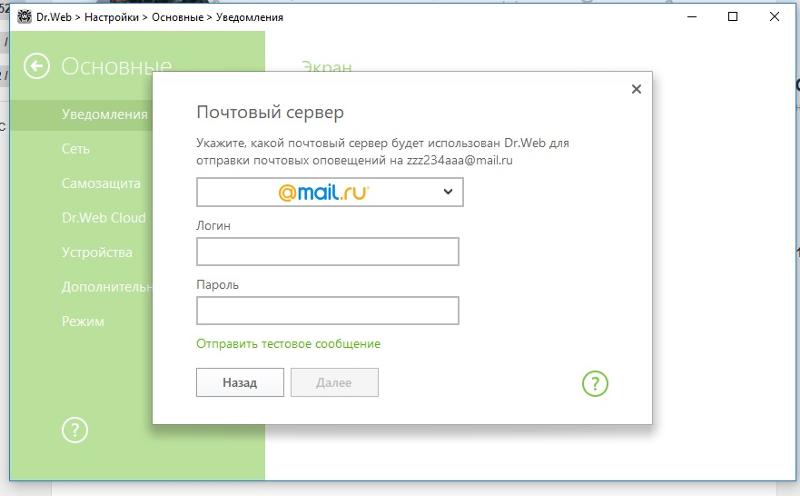
Подробнее
INCITY федеральная сеть магазиновПосмотреть проекты
>18
лет опыта
работы с поставками.
>75
компаний
производящих электротехническое оборудование регулярно работают с нами.
>500
инженерных решений
компания реализует ежегодно.
>20
отраслей
доверяют нам в России и СНГ.
Наши поставщики
Сбор почты с других ящиков
С помощью сборщика вы можете перенаправлять почту с других ваших почтовых ящиков в ваш ящик на Яндексе.
Примечание. Если вы — администратор организации, вы можете импортировать сразу несколько ящиков.
- Создать сборщик почты
- Собрать почту с другого ящика на Яндексе
- Выбрать папку для сбора писем
- Отредактировать настройки сборщика
- Написать письмо от имени подключенного ящика
- Что можно делать с собранными письмами
- Не работает сбор писем
В правом верхнем углу нажмите значок → Все настройки.

Выберите Сборщик почты.
Выберите, с какого ящика хотите собирать письма: Mail.ru, Gmail или Outlook.
Выберите аккаунт или авторизуйтесь.
Дайте Яндексу доступ к вашему ящику на другом сервисе.
Примечание. Яндексу требуется доступ к вашему ящику, чтобы собирать с него письма. Никаких действий с ящиком без вашего ведома Яндекс выполнять не будет.
Если соединение с другим ящиком успешно установлено, вы увидите соответствующее сообщение.
Примечание. По умолчанию сборщик настраивается по протоколу IMAP. В этом случае выбрать папку для сбора писем нельзя — протокол IMAP не предусматривает возможности собирать письма в заданную папку, т.к. копирует структуру папок полностью. Чтобы собирать письма в конкретную папку, удалите этот сборщик и настройте вручную сборщик по протоколу POP3.
В правом верхнем углу нажмите значок → Все настройки.

Выберите Сборщик почты.
В блоке Забирать почту из ящика укажите логин и пароль, которыми вы пользуетесь для входа в другой ящик. Затем нажмите кнопку Включить сборщик.
Примечание. Если вы хотите не только собирать письма с другого ящика, но и отправлять письма от имени этого ящика, вместо логина укажите адрес полностью, например
[email protected].Если соединение с другим ящиком успешно установлено, вы увидите соответствующее сообщение.
Примечание. По умолчанию сборщик настраивается по протоколу IMAP. В этом случае выбрать папку для сбора писем нельзя — протокол IMAP не предусматривает возможности собирать письма в заданную папку, т.к. копирует структуру папок полностью. Чтобы собирать письма в конкретную папку, удалите этот сборщик и настройте вручную сборщик по протоколу POP3.

Нажмите ссылку Настройка соединения с сервером.
Введите имя почтового сервера и номер порта вручную. Значения этих параметров вы можете узнать в службе поддержки почтового сервиса, на котором расположен ваш ящик.
Если автоматически настроить соединение сборщика с сервером невозможно
Первый сбор почты произойдет в течение нескольких минут после того, как вы настроите сборщик. Сборщик обращается к другому почтовому серверу от нескольких раз в час до раза в несколько дней. Вручную установить или изменить время сбора нельзя. Оно зависит от используемого протокола (POP3 или IMAP), а также от особенностей работы сервера, с которого собирается почта. Именно поэтому письма могут приходить с задержкой.
Чтобы настроить сборщик писем:
В правом верхнем углу нажмите значок → Все настройки.
Выберите Сборщик почты.

Нажмите кнопку .
Введите почтовый адрес ящика, с которого планируете получать почту.
Нажмите кнопку Продолжить.
В появившемся окне с доступом внешних приложений войдите в почтовый ящик, который указывали ранее.
Сохраните изменения.
В ваш почтовый ящик будут собраны все письма, как новые, так и старые.
По умолчанию вся почта будет приходить в папку входящие. Чтобы письма попадали в определенную папку вы можете настроить правила обработки писем.
Примечание. Если вы хотите собирать письма с почтового ящика на Яндексе в ящик другого сервиса, включите доступ к почтовому ящику с помощью почтовых клиентов С сервера imap.yandex.ru по протоколу IMAP (подробнее здесь).
Выбрать папку для сбора писем нельзя в том случае, если вы настроили сборщик по протоколу IMAP — он не предусматривает возможности собирать письма в заданную папку, т.к. копирует структуру папок полностью, но вы можете поменять протокол на POP3 или настроить правило обработки писем.
Откройте страницу настроек сбора почты.
Нажмите на адрес нужного сборщика.
Нажмите ссылку Удалить.
Подтвердите удаление.
Создайте новый сборщик с использованием протокола POP3.
Настройка протокола POP3
После этого в настройках появится возможность выбрать папку для сбора писем.
Для параметра Кому задайте значение
[email protected].Включите опцию Положить в папку, а затем выберите папку из списка справа.
Настройка правила
Правило обработки писем будет автоматически складывать письма со сборщика в конкретную папку. Например, если вы собираете письма с ящика [email protected], создайте такое правило:
Подробнее читайте в статье Автоматическая сортировка писем по папкам.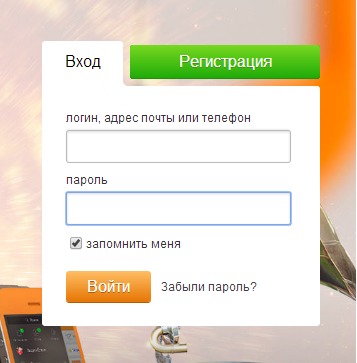
В правом верхнем углу нажмите значок → Все настройки.
Выберите Сборщик почты.
Нажмите на название сборщика в списке подключенных ящиков.
Перейдите по ссылке Настроить. Здесь вы сможете отредактировать правила обработки собираемой почты и параметры соединения сборщика с сервером.
Примечание. Если вы настроили сборщик по протоколу IMAP, изменить протокол на POP3 не получится. Но вы можете удалить сборщик по протоколу IMAP и вручную настроить новый с использованием POP3.
Чтобы отключить сборщик, перейдите на страницу Сборщик почты и нажмите ссылку выкл.
Если сборщик больше не нужен, нажмите на название сборщика, а затем на ссылку Удалить.
В Яндекс Почте можно выбирать, с какого адреса отправлять письма. В качестве такого адреса можно использовать адрес ящика, с которого собираются письма.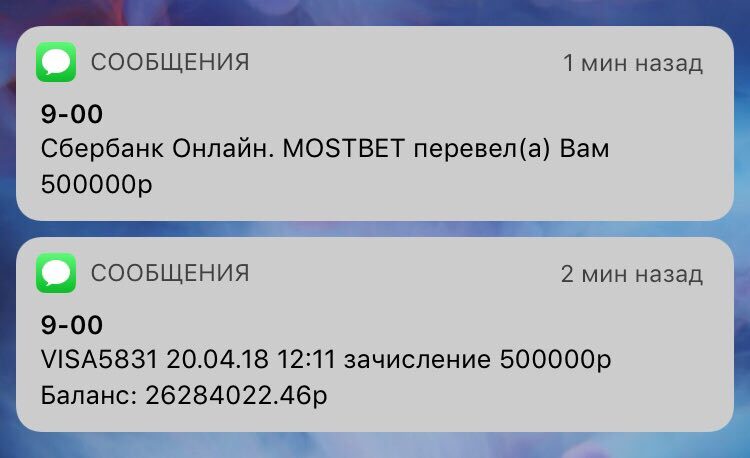
Добавьте адрес на странице Адреса электронной почты в Яндекс ID и подтвердите доступ к нему.
Настройте сбор писем с этого ящика. В качестве логина укажите адрес полностью, например [email protected].
Примечание. Если вы хотите отправлять письма от имени другого ящика на Яндексе, настраивать сборщик писем необязательно.
Если даже при корректно настроенном сборщике у вас не получается отправлять письма с адреса на другом почтовом сервисе, это значит, что правила безопасности этого сервиса запрещают отправлять письма через другие почтовые сервисы, в том числе и через Яндекс Почту.
С собранными письмами можно делать все то же самое, что и с другими письмами в ящике, но есть особенности:
- Удаление писем
Если удалить собранное письмо, оно удалится только из того ящика, куда было собрано. В исходном ящике письмо останется.
- Правила обработки писем
Правила обработки работают только для писем, собранных в папку Входящие.
 Если письмо собрано в другую папку, правило для него не сработает.
Если письмо собрано в другую папку, правило для него не сработает.- Черный список
Черный список не работает для собранных с другого вашего ящика писем. Чтобы заблокировать такие письма, перейдите в почтовый ящик, с которого собираются письма, и в нем настройте черный список.
Это пошаговое руководство поможет вам решить проблемы, связанные с работой сборщика писем. Прежде чем приступить, откройте Яндекс Почту в новой вкладке, чтобы выполнять рекомендации.
Выберите проблему:
Сборщик не собирает письмаНе получается включить сборщикСборщик собирает письма, но с большим опозданиемСборщик не дает выбрать папкуНе работает сборщик из моего ящика на Яндексе в другой ящикМоей проблемы нет в списке
Уточните, сборщик раньше собирал письма?
Да, раньше собирал, а теперь пересталНет, только включился, но письма не собирает
Отключите сборщик почты: перейдите на страницу Сборщик почты и нажмите ссылку выкл.

Подождите 2-3 часа.
Включите сборщик обратно.
Временное выключение сборщика не помогло
Смените пароль в почтовом ящике, с которого собираются письма. После этого подождите 2-3 часа — столько времени требуется, чтобы новый пароль точно заработал.
Подключите сборщик почты заново, уже с новым паролем:
Перейдите в Сборщик почты.
Нажмите на название сборщика в списке подключенных ящиков, а затем нажмите ссылку Настроить.
Нажмите ссылку Настройка соединения с сервером.
В Параметрах соединения введите новый пароль.
Нажмите кнопку Сохранить изменения.
- Письма не собираются с ящика на Gmail
Если вы настроили сбор писем с ящика на Gmail:
На странице Безопасность и вход установите переключатель Ненадежные приложения в положение Ненадежные приложения разрешены.
Предоставьте доступ сборщику на странице Аккаунты Google.

Если вы используете двухэтапную аутентификацию для входа в аккаунт Google, создайте пароль приложениясоздайте пароль приложения для сборщика писем.
Подключите сборщик почты заново, уже с новым паролем:
Перейдите в настройки сбора почты.
Нажмите на название сборщика в списке подключенных ящиков, а затем нажмите ссылку Настроить.
Нажмите ссылку Настройка соединения с сервером.
В Параметрах соединения введите новый пароль.
Нажмите кнопку Сохранить изменения.
Я настроил сборщик с новым паролем, но это не помогло
Проверьте, что в настройках вашего почтового ящика на Яндексе включен доступ по протоколам POP3 или IMAP:
В правом верхнем углу нажмите значок → Все настройки.
Выберите Другое.
Выберите Почтовые программы.
Отметьте нужный протокол.

Сохраните изменения.
Убедитесь, что в настройках почтового ящика, с которого собираются письма, активирован доступ по протоколам POP3 или IMAP.
В левом нижнем углу нажмите кнопку .
В меню слева выберите пункт Почтовые программы.
Включите опцию Я хочу получить доступ к почтовому ящику с помощью почтового клиента.
Введите код с картинки и нажмите кнопку Отправить.
Перейдите в настройки ящика Gmail, а затем на вкладку Пересылки и POP/IMAP.
В блоке Доступ по протоколу POP (пункт Состояние) установите переключатель в положение Включить POP для всех писем (даже для тех, которые уже загружены).
В блоке Доступ по протоколу IMAP (пункт Состояние) установите переключатель в положение Включить IMAP.

Нажмите кнопку Сохранить изменения.
В правом верхнем углу нажмите значок .
Выберите пункт Параметры.
В блоке Управление учетной записью нажмите ссылку Подключение устройств и приложений по протоколу POP.
Выберите опцию Включить.
В блоке Удаление скачанных сообщений выберите опцию Не разрешать устройствам или приложениям удалять сообщения из Outlook.com. Если приложение или устройство настроено на удаление, Outlook.com будет вместо удаления перемещать сообщения в специальную папку POP.
Нажмите кнопку Сохранить.

Rambler
Gmail
Mail.ru
В почтовом сервисе Mail.ru доступ к протоколам IMAP и POP3 активирован по умолчанию.
Outlook.com (hotmail.com)
Почтовый сервис Outlook.com может передавать письма только по протоколу POP. Чтобы активировать доступ по протоколу POP:
Yahoo
Почтовый сервис Yahoo может передавать письма только по протоколу IMAP. Этот протокол включен по умолчанию.
Если вашего почтового сервиса нет в списке, обратитесь за информацией в службу поддержки этого сервиса.
Доступ по протоколам активирован, но письма все равно не собираются
Возможно, возникли проблемы на том почтовом сервисе, с ящика на котором собираются письма. Чтобы решить проблему, настройте пересылку с того почтового ящика, с которого собираются письма. Перед настройкой пересылки отключите сборщик на Яндексе — иначе письма будут приходить в двойном экземпляре.
Чтобы узнать, как настроить пересылку писем с другого почтового ящика в ящик на Яндексе, обратитесь к разделу помощи другого почтового сервиса.
Проверьте, что в настройках вашего почтового ящика на Яндексе включен доступ по протоколам POP3 или IMAP:
В правом верхнем углу нажмите значок → Все настройки.

Выберите Другое.
Выберите Почтовые программы.
Отметьте нужный протокол.
Сохраните изменения.
Убедитесь, что в настройках почтового ящика, с которого собираются письма, активирован доступ по протоколам POP3 или IMAP.
В левом нижнем углу нажмите кнопку .
В меню слева выберите пункт Почтовые программы.
Включите опцию Я хочу получить доступ к почтовому ящику с помощью почтового клиента.
Введите код с картинки и нажмите кнопку Отправить.
Перейдите в настройки ящика Gmail, а затем на вкладку Пересылки и POP/IMAP.
В блоке Доступ по протоколу POP (пункт Состояние) установите переключатель в положение Включить POP для всех писем (даже для тех, которые уже загружены).

В блоке Доступ по протоколу IMAP (пункт Состояние) установите переключатель в положение Включить IMAP.
Нажмите кнопку Сохранить изменения.
В правом верхнем углу нажмите значок .
Выберите пункт Параметры.
В блоке Управление учетной записью нажмите ссылку Подключение устройств и приложений по протоколу POP.
Выберите опцию Включить.
В блоке Удаление скачанных сообщений выберите опцию Не разрешать устройствам или приложениям удалять сообщения из Outlook.com. Если приложение или устройство настроено на удаление, Outlook.
 com будет вместо удаления перемещать сообщения в специальную папку POP.
com будет вместо удаления перемещать сообщения в специальную папку POP.Нажмите кнопку Сохранить.
Rambler
Gmail
Mail.ru
В почтовом сервисе Mail.ru доступ к протоколам IMAP и POP3 активирован по умолчанию.
Outlook.com (hotmail.com)
Почтовый сервис Outlook.com может передавать письма только по протоколу POP. Чтобы активировать доступ по протоколу POP:
Yahoo
Почтовый сервис Yahoo может передавать письма только по протоколу IMAP. Этот протокол включен по умолчанию.
Если вашего почтового сервиса нет в списке, обратитесь за информацией в службу поддержки этого сервиса.
Доступ по протоколам активирован, но письма все равно не собираются
Проверьте, не установлен ли в настройках ящика запрет на скачивание писем из конкретных папок или писем за конкретный период.
Почтовая служба Outlook.com (hotmail.com, live.com) разрешает пересылать письма только из папки Входящие. Если вы хранили письма в другой папке, переместите их в папку Входящие.
Проверьте, что в настройках вашего почтового ящика на Яндексе включен доступ по протоколам POP3 или IMAP:
В правом верхнем углу нажмите значок → Все настройки.

Выберите Другое.
Выберите Почтовые программы.
Отметьте нужный протокол.
Сохраните изменения.
Убедитесь, что в настройках почтового ящика, с которого собираются письма, активирован доступ по протоколам POP3 или IMAP.
В левом нижнем углу нажмите кнопку .
В меню слева выберите пункт Почтовые программы.
Включите опцию Я хочу получить доступ к почтовому ящику с помощью почтового клиента.
Введите код с картинки и нажмите кнопку Отправить.
Перейдите в настройки ящика Gmail, а затем на вкладку Пересылки и POP/IMAP.
В блоке Доступ по протоколу POP (пункт Состояние) установите переключатель в положение Включить POP для всех писем (даже для тех, которые уже загружены).

В блоке Доступ по протоколу IMAP (пункт Состояние) установите переключатель в положение Включить IMAP.
Нажмите кнопку Сохранить изменения.
В правом верхнем углу нажмите значок .
Выберите пункт Параметры.
В блоке Управление учетной записью нажмите ссылку Подключение устройств и приложений по протоколу POP.
Выберите опцию Включить.
В блоке Удаление скачанных сообщений выберите опцию Не разрешать устройствам или приложениям удалять сообщения из Outlook.com. Если приложение или устройство настроено на удаление, Outlook.
 com будет вместо удаления перемещать сообщения в специальную папку POP.
com будет вместо удаления перемещать сообщения в специальную папку POP.Нажмите кнопку Сохранить.
Rambler
Gmail
Mail.ru
В почтовом сервисе Mail.ru доступ к протоколам IMAP и POP3 активирован по умолчанию.
Outlook.com (hotmail.com)
Почтовый сервис Outlook.com может передавать письма только по протоколу POP. Чтобы активировать доступ по протоколу POP:
Yahoo
Почтовый сервис Yahoo может передавать письма только по протоколу IMAP. Этот протокол включен по умолчанию.
Если вашего почтового сервиса нет в списке, обратитесь за информацией в службу поддержки этого сервиса.
Доступ по протоколам активирован, но письма все равно не собираются
Проверьте правильность вводимого пароля — наберите его в текстовом редакторе, скопируйте и вставьте в поле ввода пароля. Если вы уверены, что пароль верный, но сборщик не подключается, попробуйте авторизоваться в ящике, с которого хотите собирать письма.
Скорость работы сборщика зависит от количества писем в том ящике, из которого собираются письма, и от работы сервера, на котором находится этот ящик. Задержки в сборе писем могут также происходить из-за особенностей протоколов, по которым работает сборщик.
Чтобы получать письма мгновенно, настройте переадресацию из другого ящика в ящик на Яндексе. Перед настройкой переадресации отключите сборщик — иначе письма будут приходить в двойном экземпляре.
Выбрать папку для сбора писем нельзя в том случае, если вы настроили сборщик по протоколу IMAP — он не предусматривает возможности собирать письма в заданную папку, т.к. копирует структуру папок полностью. Вы можете изменить протокол на POP3, для этого:
Откройте страницу Сборщик почты.
Подтвердите удаление.
Создайте новый сборщик с использованием протокола POP3.
После этого в настройках появится возможность выбрать папку для сбора писем.
Проверьте, что в настройках вашего почтового ящика на Яндексе включен доступ по протоколам POP3 или IMAP:
В правом верхнем углу нажмите значок → Все настройки.
Выберите Другое.
Выберите Почтовые программы.

Отметьте нужный протокол.
Сохраните изменения.
Убедитесь, что в настройках почтового ящика, с которого собираются письма, активирован доступ по протоколам POP3 или IMAP.
В левом нижнем углу нажмите кнопку .
В меню слева выберите пункт Почтовые программы.
Включите опцию Я хочу получить доступ к почтовому ящику с помощью почтового клиента.
Введите код с картинки и нажмите кнопку Отправить.
Перейдите в настройки ящика Gmail, а затем на вкладку Пересылки и POP/IMAP.
В блоке Доступ по протоколу POP (пункт Состояние) установите переключатель в положение Включить POP для всех писем (даже для тех, которые уже загружены).
В блоке Доступ по протоколу IMAP (пункт Состояние) установите переключатель в положение Включить IMAP.

Нажмите кнопку Сохранить изменения.
В правом верхнем углу нажмите значок .
Выберите пункт Параметры.
В блоке Управление учетной записью нажмите ссылку Подключение устройств и приложений по протоколу POP.
Выберите опцию Включить.
В блоке Удаление скачанных сообщений выберите опцию Не разрешать устройствам или приложениям удалять сообщения из Outlook.com. Если приложение или устройство настроено на удаление, Outlook.com будет вместо удаления перемещать сообщения в специальную папку POP.
Нажмите кнопку Сохранить.

Rambler
Gmail
Mail.ru
В почтовом сервисе Mail.ru доступ к протоколам IMAP и POP3 активирован по умолчанию.
Outlook.com (hotmail.com)
Почтовый сервис Outlook.com может передавать письма только по протоколу POP. Чтобы активировать доступ по протоколу POP:
Yahoo
Почтовый сервис Yahoo может передавать письма только по протоколу IMAP. Этот протокол включен по умолчанию.
Если вашего почтового сервиса нет в списке, обратитесь за информацией в службу поддержки этого сервиса.
Доступ по протоколам активирован, но сборщик не работает
Выберите, как выглядит адрес вашего ящика на Яндексе:
[email protected] (@yandex.com, @ya.ru)[email protected]
Пользовались ли вы двухфакторной аутентификацией?
Да, пользовался, но уже отключилДа, и пользуюсь до сих порНет, не пользовался
Даже при отключенной двухфакторной аутентификации для подключения сборщика на другом почтовом сервисе нужно использовать пароли приложений. Создайте специальный пароль по инструкции и укажите его в настройках сборщика на другом почтовом сервисе.
При включенной двухфакторной аутентификации для подключения сборщика на другом почтовом сервисе нужно использовать пароли приложений.
 Создайте специальный пароль по инструкции и укажите его в настройках сборщика на другом почтовом сервисе.
Создайте специальный пароль по инструкции и укажите его в настройках сборщика на другом почтовом сервисе.Напишите в службу поддержки через форму ниже. В сообщении подробно опишите вашу проблему, а также укажите, что рекомендации Справки не помогли.
Пользовались ли вы двухфакторной аутентификацией?
Да, пользовался, но уже отключилДа, и пользуюсь до сих порНет, не пользовался
Даже при отключенной двухфакторной аутентификации для подключения сборщика на другом почтовом сервисе нужно использовать пароли приложений. Создайте специальный пароль по инструкции и укажите его в настройках сборщика на другом почтовом сервисе.
Также укажите следующие настройки:
адрес почтового сервера —
imap.yandex.ru;защита соединения — SSL;
порт — 993.
При включенной двухфакторной аутентификации для подключения сборщика на другом почтовом сервисе нужно использовать пароли приложений.
 Создайте специальный пароль по инструкции и укажите его в настройках сборщика на другом почтовом сервисе.
Создайте специальный пароль по инструкции и укажите его в настройках сборщика на другом почтовом сервисе.Также укажите следующие настройки:
адрес почтового сервера —
imap.yandex.ru;защита соединения — SSL;
порт — 993.
Проверьте, что в настройках сборщика указаны следующие настройки:
адрес почтового сервера —
imap.yandex.ru;защита соединения — SSL;
порт — 993.
Если вашей проблемы нет в списке, напишите в службу поддержки через форму ниже.
Проблемы со входом? | Справочный центр Hello Club
Что делать, если у вас возникли проблемы со входом в систему или если вы забыли свое имя пользователя или пароль
Возникли проблемы со входом в систему? Следующие шаги могут помочь вам решить проблему.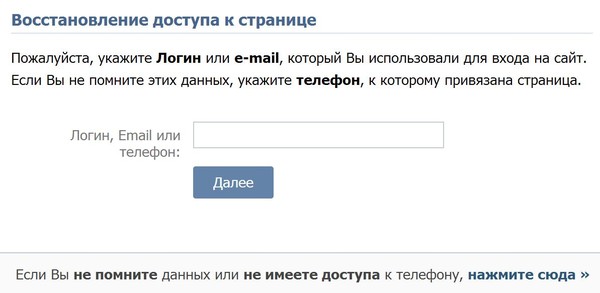
Убедитесь, что вы входите в правильный клуб или организацию. Название и логотип вашего клуба должны отображаться на странице входа. Если вы не знаете или не помните ссылку на страницу входа, используйте стандартную страницу входа или попросите одного из администраторов вашего клуба дать правильную ссылку для вашего клуба.
Дважды проверьте правильность имени пользователя и пароля. Если вы не уверены в своем имени пользователя или пароле или если вы забыли их, прочитайте ниже, чтобы узнать, как восстановить свое имя пользователя или сбросить пароль.
Убедитесь, что CAPS LOCK не включен, так как имя пользователя и пароль чувствительны к регистру.
Дважды проверьте, что ваша учетная запись не была приостановлена или заархивирована. Если один из них имеет место, он будет показан в сообщении об ошибке входа в систему.
Если вы попробовали все вышеперечисленное и все еще не можете войти в систему, обратитесь к одному из администраторов вашего клуба, так как они могут изменить ваше имя пользователя и пароль или отправить вам новое приветственное письмо для входа.

Чтобы войти в систему со своим именем пользователя и паролем, просто нажмите кнопку Войти с именем пользователя , которая появляется под кнопками входа в социальные сети:
Это приведет вас к знакомому экрану входа с именем пользователя и паролем.
Если вы забыли свое имя пользователя, вы можете восстановить его, нажав на ссылку Забыли имя пользователя под формой входа:
На следующей странице введите адрес электронной почты, который вы использовали для регистрации в Hello Club, и вам будет отправлено электронное письмо с известными именами пользователей, связанными с этим адресом электронной почты.
Обратите внимание, что по соображениям безопасности, если вы введете неверный адрес электронной почты, система не уведомит вас об этом факте. Пожалуйста, убедитесь, что вы вводите тот же адрес электронной почты, который вы использовали для регистрации в Hello Club.
Если вы не получили электронное письмо в течение 5 минут (дважды проверьте папку со спамом) или если вы не помните, какой адрес электронной почты вы использовали, обратитесь к одному из администраторов вашего клуба. Они могут изменить ваше имя пользователя или отправить вам новое приветственное письмо для входа в систему.
Они могут изменить ваше имя пользователя или отправить вам новое приветственное письмо для входа в систему.
Обратите внимание, что вы могли использовать свой адрес электронной почты в качестве имени пользователя.
Если вы забыли свой пароль, вы можете установить новый, нажав на ссылку Забыли пароль под формой входа:
На следующей странице введите имя пользователя, которое вы используете для входа в Hello Club, и вам будет отправлено электронное письмо со ссылкой, которую вы можете использовать для установки нового пароля.
Обратите внимание, что по соображениям безопасности, если вы введете неправильное имя пользователя, система не уведомит вас об этом факте. Убедитесь, что вы вводите правильное имя пользователя. Если вы не можете вспомнить свое имя пользователя, см. выше инструкции о том, как его восстановить.
Если вы не получили электронное письмо в течение 5 минут (дважды проверьте папку со спамом) или если у вас возникли проблемы со сбросом пароля, обратитесь к одному из администраторов вашего клуба.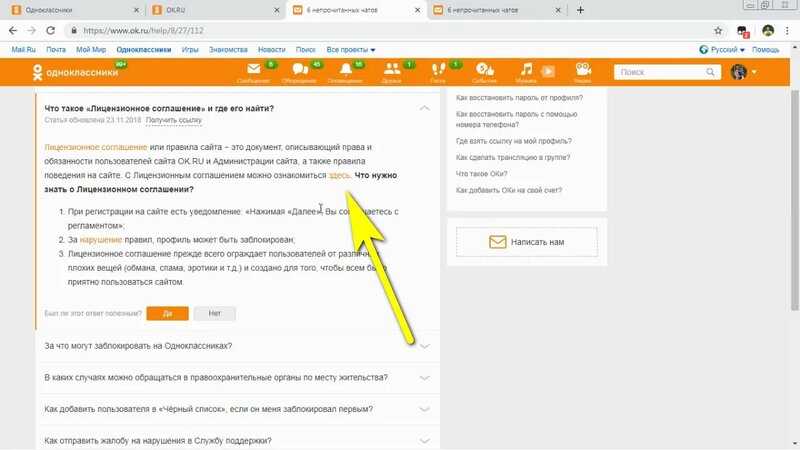 Они могут сбросить ваш пароль или отправить вам новое приветственное письмо для входа в систему.
Они могут сбросить ваш пароль или отправить вам новое приветственное письмо для входа в систему.
Если вы не можете войти в систему через социальные сети, убедитесь, что:
Адрес электронной почты, который вы используете для социальных сетей, совпадает с адресом электронной почты, который вы используете для Hello Club.
У вас есть только одна учетная запись пользователя в Hello Club, связанная с этим адресом электронной почты.
Если это не работает, вы можете вместо этого войти в систему, используя свое имя пользователя и пароль, а затем перейти на страницу своего профиля и нажать Детали входа , чтобы связать свою учетную запись в социальной сети с учетной записью Hello Club. В следующий раз вы сможете войти в свою учетную запись в социальной сети.
Обратите внимание, что из соображений безопасности вход в социальные сети запрещен.0042 отключен на компьютерах киосков. Это связано с риском того, что вы останетесь авторизованными в Facebook или Google даже после выхода из Hello Club.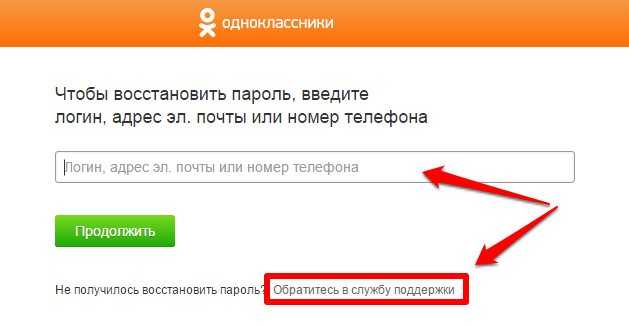 Пожалуйста, установите имя пользователя и пароль, если вы хотите иметь возможность войти в систему на компьютере киоска.
Пожалуйста, установите имя пользователя и пароль, если вы хотите иметь возможность войти в систему на компьютере киоска.
Если вы перепробовали все вышеперечисленное, и ничего не помогает, и вы уверены, что вводите имя пользователя и пароль правильно, попробуйте обновить страницу браузера, чтобы убедиться, что у вас загружена последняя версия Hello Club.
Если это не поможет, обратитесь в свой клуб или организацию и попросите изменить для вас ваше имя пользователя или пароль или отправить вам новое приветственное письмо, чтобы вы могли установить новое имя пользователя и пароль.
Как изменить имя пользователя на YouTube: пошаговое руководство Ресурсы Sotrender
Ива Джукич
0 0
прокрутить вниз
Если вы переросли свое имя пользователя YouTube, изменили основную идею своего контента или просто хотите другое название для своего канала, это достаточно просто сделать.
В этом посте мы покажем вам, как вы можете изменить свое имя пользователя на YouTube и что вы можете ожидать после внесения изменений.
Изменение имени пользователя YouTube: шаги
Если вы используете имя и фотографии своей учетной записи Google для своего канала YouTube, вы можете обновить эту информацию в любое время (довольно легко). Если вы измените его в любом месте, это также изменит имя и фотографию во всех ваших службах Google.
Чтобы специально изменить свое имя пользователя YouTube, вам необходимо:
- Войдите в свою учетную запись на YouTube.
- Перейдите в Настройки , нажав на свой аватар в правом верхнем углу.
- В разделе Обзор нажмите Изменить в Google рядом с вашим именем пользователя.
- Обновите имя пользователя YouTube и нажмите OK.
В качестве альтернативы вы можете:
- Войдите в YouTube Studio .

- Перейти к Настройка и Основная информация .
- Добавьте любое имя канала, которое вам нравится!
Если вы хотите использовать на YouTube имя или фотографию, которые отличаются от тех, которые у вас есть для вашей учетной записи Google, подключите свой канал к учетной записи бренда. Вы можете сделать это, чтобы поддержать свой бизнес или фирменный стиль на YouTube без подключения к личной учетной записи Google.
Почему вам может быть сложно изменить имя пользователя YouTube?
Если выяснится, что изменить имя пользователя YouTube сложно, скорее всего, вы изменили его три раза за 90-дневный период . Если вы действительно хотите снова внести изменения, вам нужно подождать еще 90 дней, чтобы это произошло.
Стоит ли менять имя пользователя YouTube?
Это действительно зависит от того, чего вы хотите достичь. Для бренда или бизнеса это может быть необходимым изменением, особенно если вы планируете заново изобрести свою стратегию видеоконтента.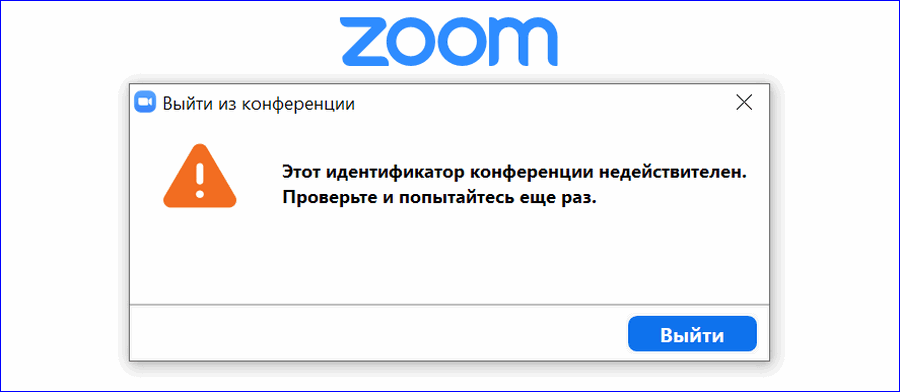 Если вы собираетесь говорить о совершенно разных вещах или продвигать разные виды продуктов, то изменение имени пользователя YouTube будет обязательным.
Если вы собираетесь говорить о совершенно разных вещах или продвигать разные виды продуктов, то изменение имени пользователя YouTube будет обязательным.
С другой стороны, имейте в виду, что изменение имени пользователя YouTube поначалу может вызвать небольшое разочарование. Например, некоторые из ваших подписчиков могут не узнать ваше новое имя пользователя и могут отказаться от подписки, если не узнают вас сразу. Следовательно, если вы планируете заново изобрести свое имя на YouTube, вам лучше заранее сообщить об этом своим подписчикам.
Другой проблемой является проверка. Вы должны иметь в виду, что вы потеряете свой знак подтверждения, как только вы измените имя своего канала . К сожалению, вам придется повторно подать заявку. Хорошая новость: процесс не займет много времени.
С другой стороны, если вы являетесь частным пользователем, который просто хочет немного больше конфиденциальности, изменение имени пользователя YouTube может быть полезным. Тем более, что связанные аккаунты YouTube и Google могут легко выдать ваше полное имя.
Тем более, что связанные аккаунты YouTube и Google могут легко выдать ваше полное имя.
Мы надеемся, что это было полезно для вас, и теперь вы можете легко изменить свое имя пользователя YouTube или название канала. 🙂
Читайте также:
- Как мне написать описание видео на YouTube?
- Могу ли я редактировать названия и описания видео на YouTube?
- Могу ли я запланировать свои видео на YouTube?
Понравилась статья? Поделись с друзьями.
Поделиться Твитнуть Поделиться
- Теги:
- смена имени ютуб
- смена имени пользователя ютуб
- имя пользователя ютуба
Автор
Ива Джукич
Специалист по маркетингу
Окончил Варшавский университет со степенью магистра психологии.
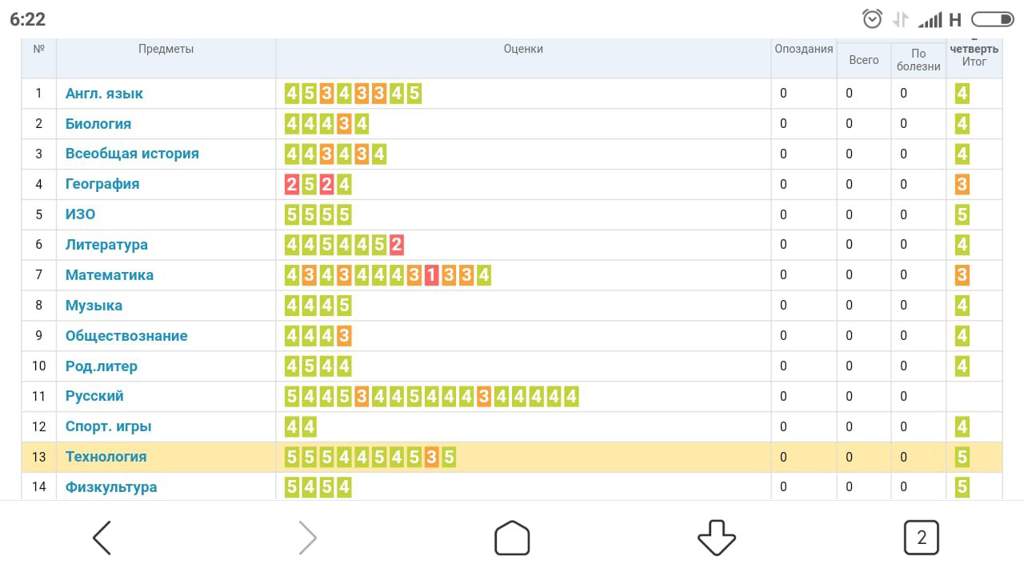

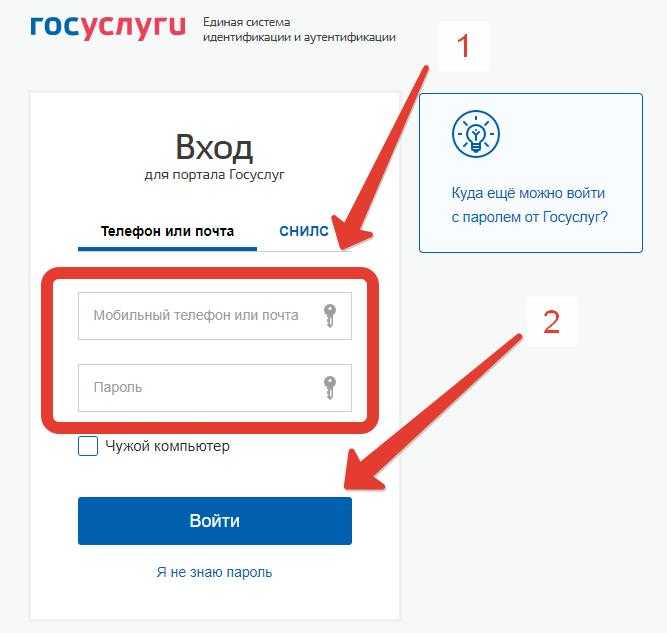
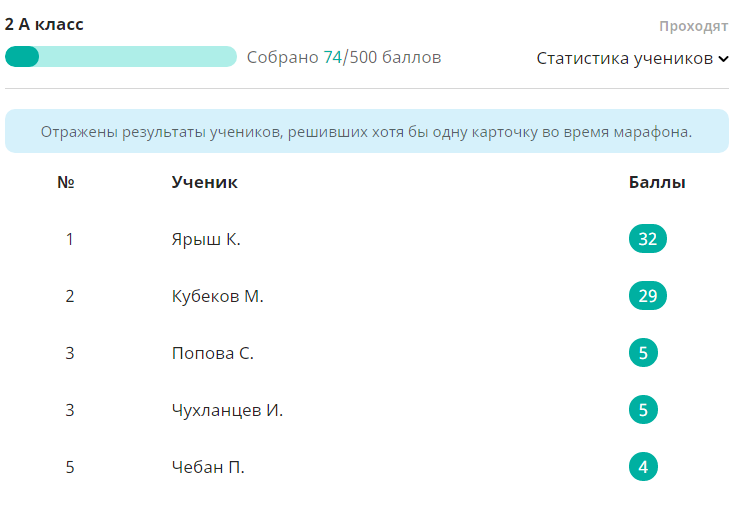
 Если письмо собрано в другую папку, правило для него не сработает.
Если письмо собрано в другую папку, правило для него не сработает.
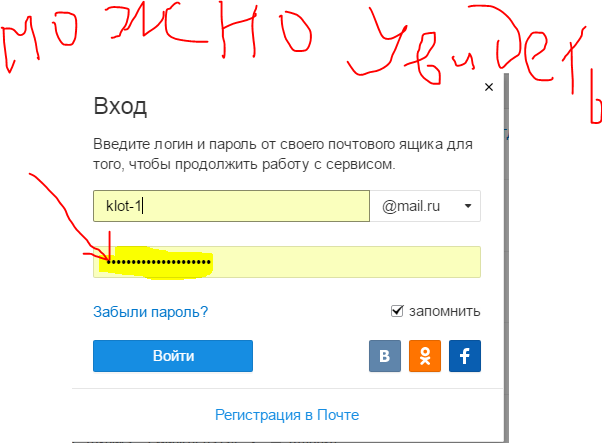
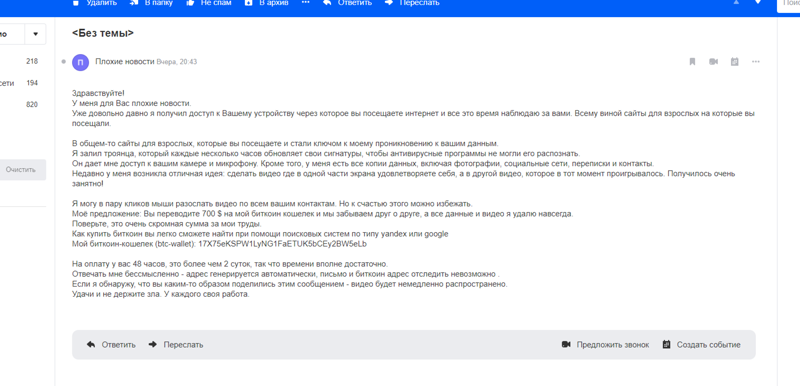
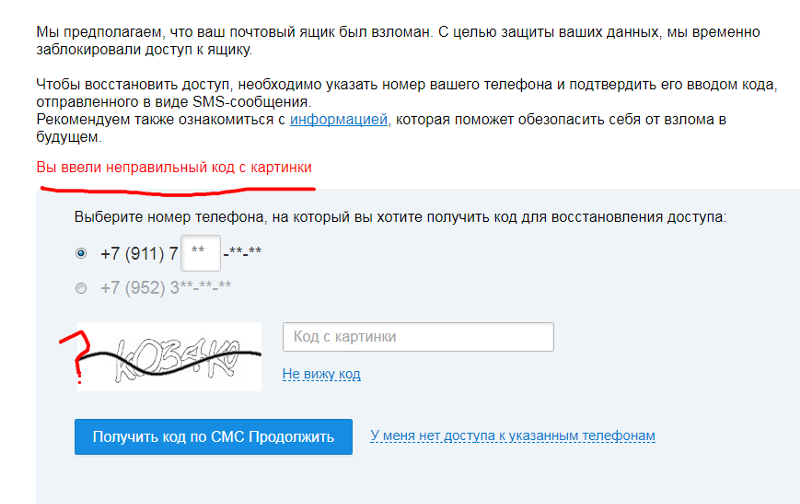
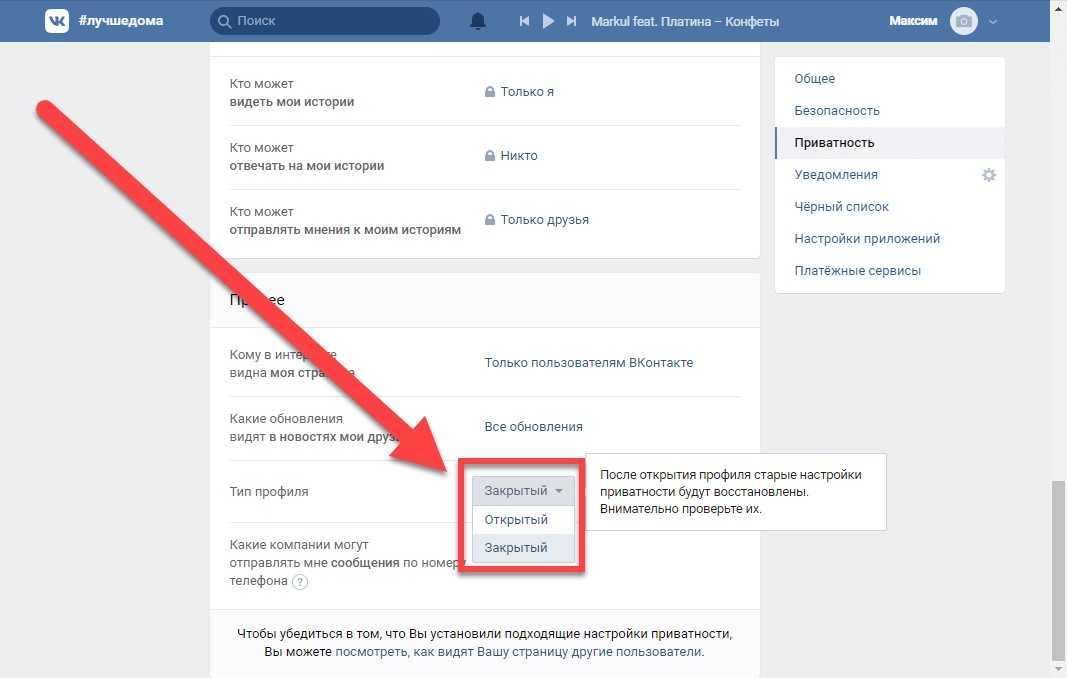


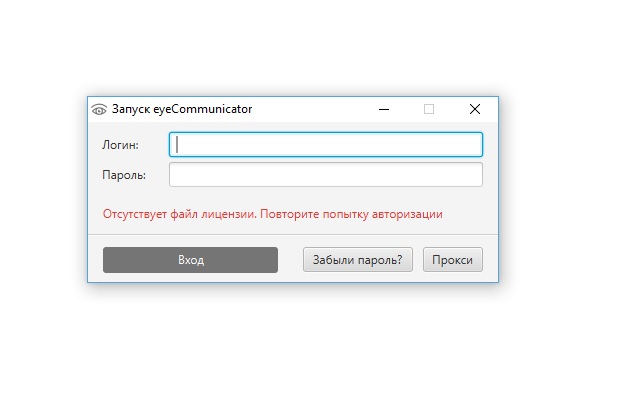 com будет вместо удаления перемещать сообщения в специальную папку POP.
com будет вместо удаления перемещать сообщения в специальную папку POP.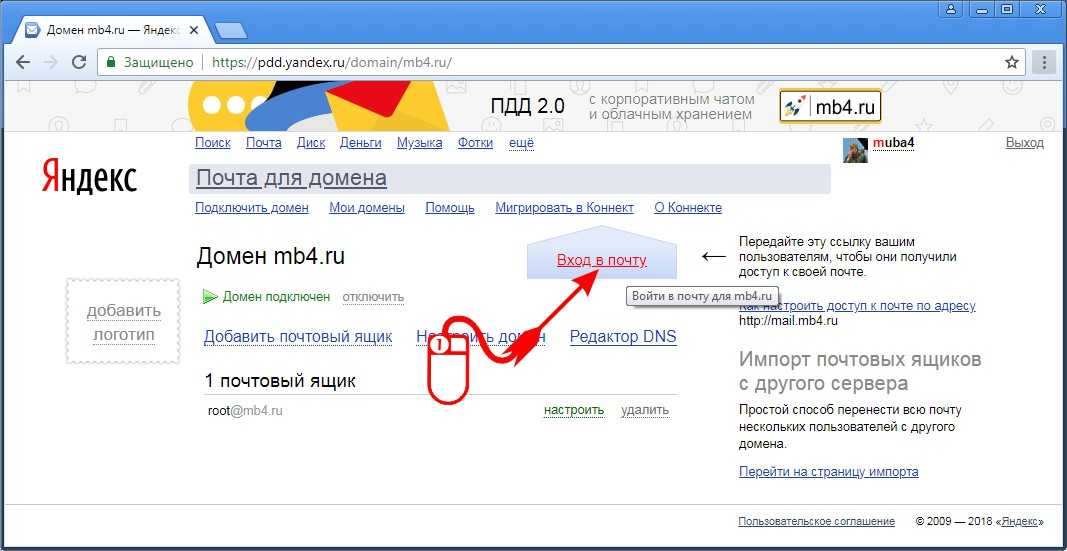

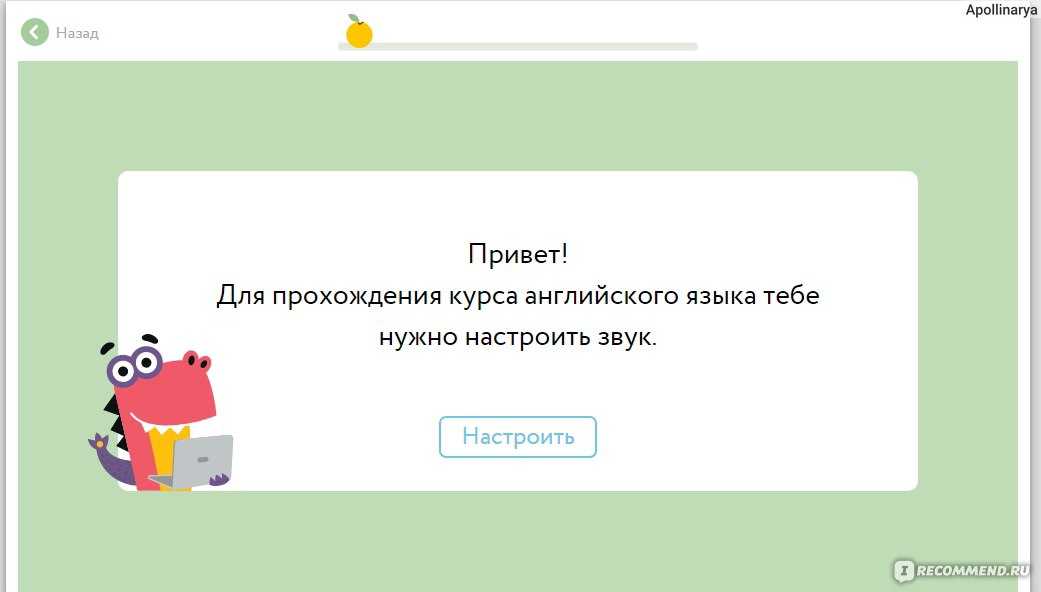 com будет вместо удаления перемещать сообщения в специальную папку POP.
com будет вместо удаления перемещать сообщения в специальную папку POP.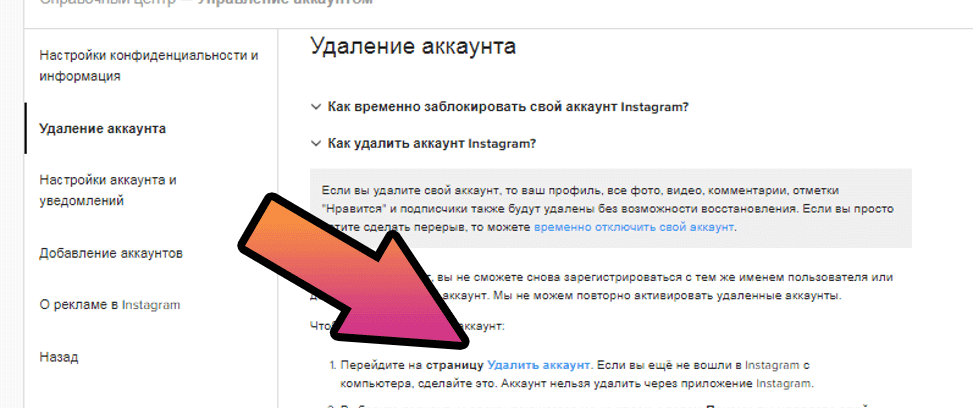
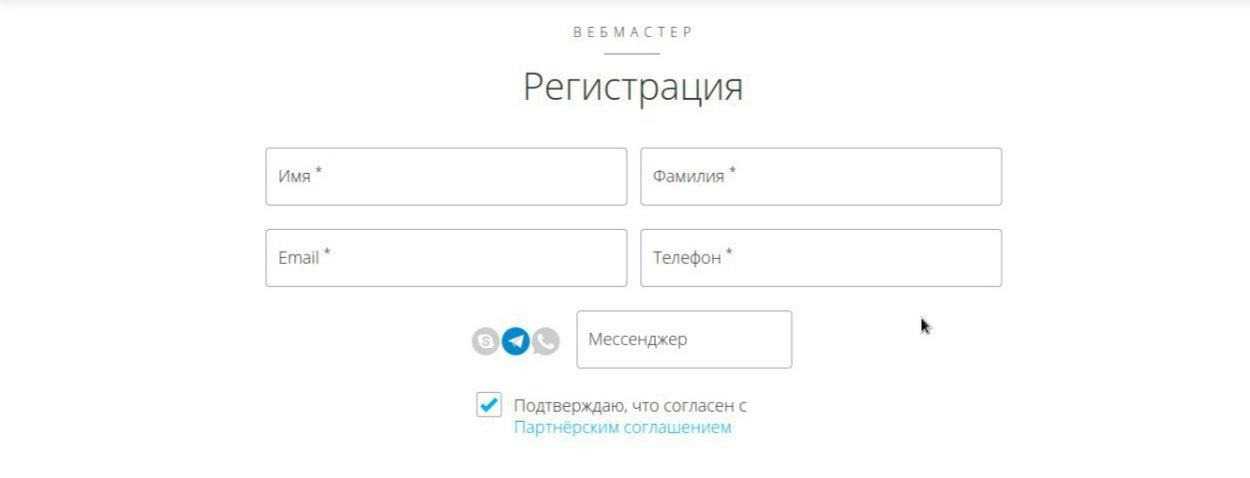
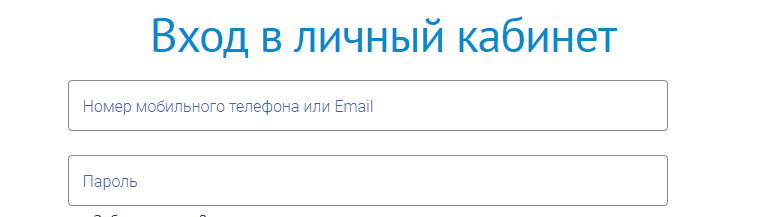
 Создайте специальный пароль по инструкции и укажите его в настройках сборщика на другом почтовом сервисе.
Создайте специальный пароль по инструкции и укажите его в настройках сборщика на другом почтовом сервисе.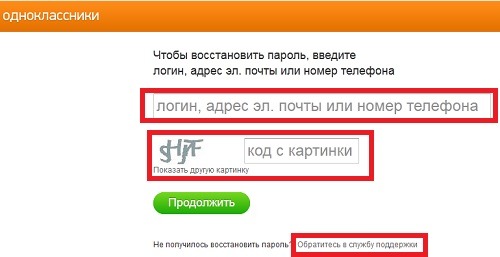 Создайте специальный пароль по инструкции и укажите его в настройках сборщика на другом почтовом сервисе.
Создайте специальный пароль по инструкции и укажите его в настройках сборщика на другом почтовом сервисе.