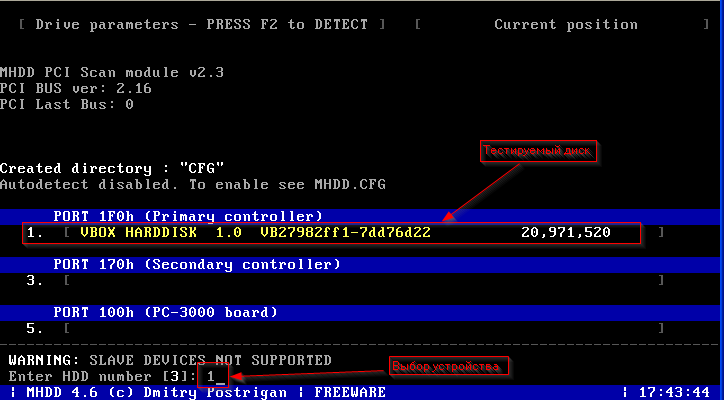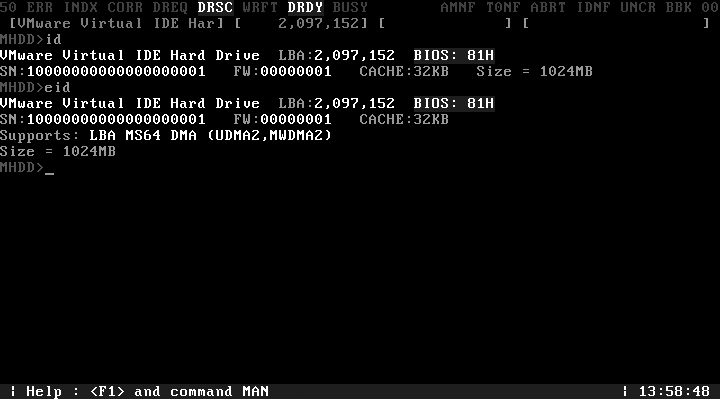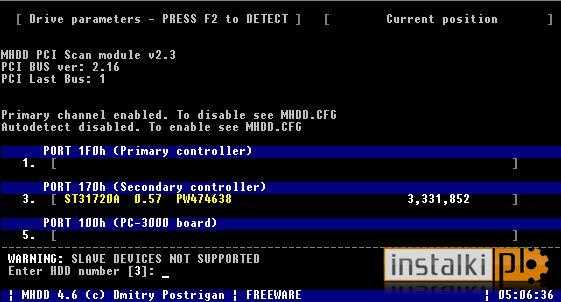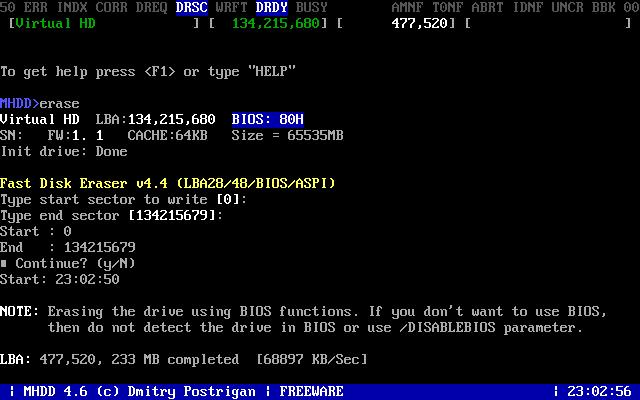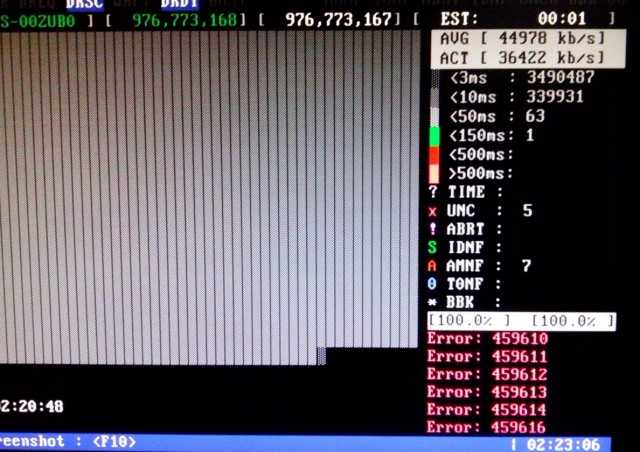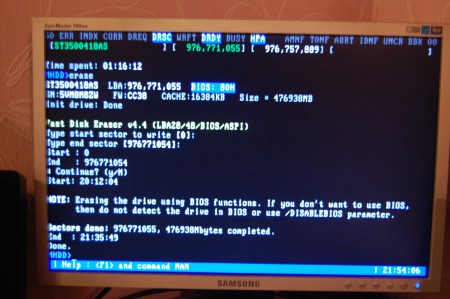Жесткий диск не видит mhdd: hdd — MHDD не видит хард Samsung
Содержание
hdd — MHDD не видит хард Samsung
Вопрос задан
Изменён
6 лет 8 месяцев назад
Просмотрен
994 раза
Взял б\у HDD Samsung IDE на 120 Gb. Естественно решил проверить MHDD. Но программа его не видит. БИОС, линукс, виндовс его определяют, и он доступен для чтения\записи. Но из-по ДОСа ни в какую. Если на его «место» подключить старый WD, то он определяется MHDD без проблем. Но этот Самсунг не хочет. Читал, что в БИОСе можно попробовать включить режим LBA, но такого выбора нет (именно для этого диска). Есть только Auto и Large. На этом харде стоит перемычка на Master, на WD перемычек нет вообще.
На днях хотел проверить хард своего знакомого, так вот он тоже не был определен.
Читал, что это именно из за Самсунга, с этим производителем нередко встречаются подобные проблемы.
Что можно попробовать ещё?
- hdd
- dos
2
А как же Master и Slave на старых железках? Там ведь не только перемычка играет роль, но и в какой последовательности с данной перемычкой подключено устройство по шлейфу. Приходилось с таким сталкиваться в старые-добрые времена. При отсутствии перемычки хард переводится в режим Cable Select. В этом режиме устройство будет Мастером или Слэйвом в зависимости от того, как оно подключено к шлейфу – к середине или к концу шлейфа. Такой режим выбирать не советуют, иначе на контроллере может оказаться два мастера или два подчиненных устройства (если вы неправильно их подключите).
Уверен почти на 100 процентов, что проблема в этом, если вы видите диск через биос.
Вот небольшая статья по этому поводу
Если же это прочитанная информация вам не поможет, опишите точнее что и в какой последовательности у вас подключено к конкретным шлейфам. Потому что у вас на материнской плате минимум primary и secondary каналы, на каждом из которых еще висят мастер и слейв.
Потому что у вас на материнской плате минимум primary и secondary каналы, на каждом из которых еще висят мастер и слейв.
7
Присоединюсь к ответу:
MHDD, по-умолчанию не работает с каналом Primary. Если диагностируемый HDD подключен к каналу Primary, вам сначала нужно разблокировать этот канал. Отредактируйте файл MHDD.CFG (замените значение ключа #PRIMARY_ENABLED с FALSE на TRUE. Но тестировать программой тот же HDD, на котором она физически находится недопустимо (потеряете данные).
Со Slave устройствами, в целях безопасности, mhdd тоже не работает. Но если надо, то можно сделать так: нажмите SHIFT+F3 для выбора диска. SLAVE-устройства в нём не отображаются, но их можно выбрать, выбирая чётные номера. Например, чтобы выбрать накопитель Primary Slave, необходимо выбрать устройство номер 2, соответственно, чтобы выбрать Secondary Slave, выбирайте 4. Для накопителей, подключенных к PCI-платам, номера Slave-устройств будут нечётными.
1
Зарегистрируйтесь или войдите
Регистрация через Google
Регистрация через Facebook
Регистрация через почту
Отправить без регистрации
Почта
Необходима, но никому не показывается
Отправить без регистрации
Почта
Необходима, но никому не показывается
Нажимая на кнопку «Отправить ответ», вы соглашаетесь с нашими пользовательским соглашением, политикой конфиденциальности и политикой о куки
Как пользоваться программой MHDD для диагностики жесткого диска
Программа MHDD изначально предназначена для проверки жесткого диска – целостности его сегментов, возможности сохранять и воспроизводить информацию. MHDD 4.6 – это бесплатная программа для работы с накопителями на низком уровне. Сегодня программа кроме диагностики позволяет выполнять чтение/запись произвольных секторов, управлять системой SMART, парольной системой, изменять размер накопителя.
MHDD 4.6 – это бесплатная программа для работы с накопителями на низком уровне. Сегодня программа кроме диагностики позволяет выполнять чтение/запись произвольных секторов, управлять системой SMART, парольной системой, изменять размер накопителя.
Основные особенности программы
- нет необходимости совершать инсталляцию, вполне достаточно сохранить файлы на флешку или диск;
- запускать программу можно с переносного накопителя;
- перед началом проверки и непосредственно запуском программы нужно подключить диск, который планируется проверить.
Важно! Совершайте все действия внимательно и обдуманно. Функционал программы дает широкие возможности по управлению жестким диском, поэтому вполне возможно навредить.
Как пользоваться
После запуска программы появится черное окно. Вы увидите меню выбора накопителей. Выберите любое устройство, которое захотите. Вы можете вызвать это меню в любое время нажатием SHIFT+F3.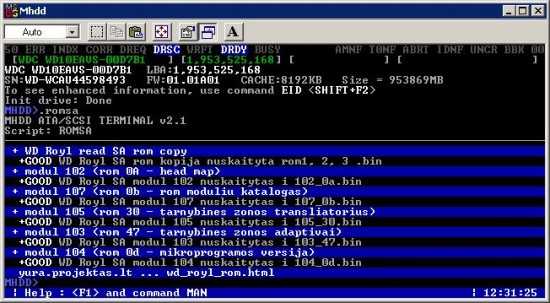
На экран будет выведена подсказка об основных командах программы. Пожалуйста, будьте предельно внимательны, когда работаете с MHDD первые несколько раз. Рекомендуем начать знакомство с команд EID, SCAN, STOP, CX и TOF. Некоторым из них назначены комбинации клавиш, например F4 для команды SCAN.
Сканирование диска с помощью MHDD
Чтобы проверить, есть ли на жестком диске битые блоки, жмем F4. Система предложит посмотреть дополнительные параметры. Значения по умолчанию соответствуют полной поверхности. Можно включить переназначение сбойных секторов при обнаружении таких (функция Remap). Для продолжения нужно нажать снова F4.
В процессе проверки программа покажет по секторам, какие из них находятся в каком состоянии. Параметры указаны в миллисекундах – единице измерения времени, которое было затрачено на ответ устройством. Чем меньше число, тем лучше. Значки отличаются по цветам:
- железные цифры обозначают рабочие сектора;
- желтые сигнализируют о проблемах;
- красные значки показывают практически полную неработоспособность анализируемого сектора.

У «здорового» жесткого диска не должно быть красных обозначений.
Как исправить проблемы? Сложный вопрос, ответ на который в каждом случае может быть разным. В любом случае сначала сохраните все данные на другой носитель
С помощью функции ERASE можно удалить все данные. Иногда это решает проблему, и при последующих проверках сектора уже обозначаются более целостными. Однако в таком случае вся информация с жёсткого диска тоже удаляется, да и не всегда процесс приносит желаемый результат.
Просмотр атрибутов SMART
Вы можете набрать SMART ATT в консоли или использовать горячую клавишу F8 для просмотра атрибутов.
Пожалуй, самый главный атрибут для современного накопителя — это «Reallocated Sectors Count» (значение Raw). Это значение сообщает, сколько на диске переназначенных секторов.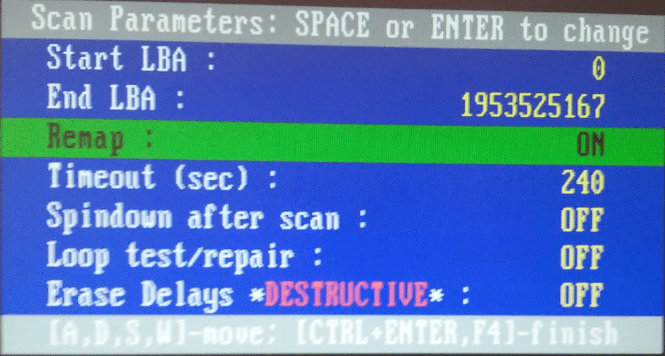 Нормальный накопитель имеет raw-значение, равное нулю. Если вы видите значение более 50 — у накопителя проблемы. Это может означать брак блока питания, вибрация, перегрев, или же просто бракованный накопитель.
Нормальный накопитель имеет raw-значение, равное нулю. Если вы видите значение более 50 — у накопителя проблемы. Это может означать брак блока питания, вибрация, перегрев, или же просто бракованный накопитель.
Атрибут UDMA CRC error rate означает количество ошибок, которые возникают при передаче данных по IDE/SATA кабелю. Нормальное raw-значение этого атрибута равняется нулю. Если вы видите другое значение, вам нужно срочно заменить кабель.
Видео как пользоваться программой MHDD
Итого
- Жесткий диск проверяется без запуска операционной системы, с переносного накопителя.
- Не требуется установка дополнительных программ.
- Можно получить полный отчет о работоспособности секторов жесткого диска.
- Доступен подробный анализ и удаление данных, повторные проверки.
Что делать, если внешний жесткий диск не отображается
Резервное копирование данных имеет важное значение, и хотя хранение информации в облаке стало второй натурой для большинства, нет ничего лучше, чем хранить все на физическом устройстве. Внешние диски просты: вы подключаете их, они появляются на вашем компьютере, и вы можете перетаскивать файлы прямо на них.
Внешние диски просты: вы подключаете их, они появляются на вашем компьютере, и вы можете перетаскивать файлы прямо на них.
Но что произойдет, если ваш диск не появится, когда вы подключите его к компьютеру? Если диск умер со всеми вашими данными на нем, у вас может быть проблема. Вот несколько шагов по устранению неполадок, которые вы можете предпринять, чтобы исправить ситуацию, прежде чем объявить, что все потеряно.
1. Убедитесь, что он подключен и включен
Western Digital Моя книга
То, что вы подключили накопитель к компьютеру, не означает, что он обязательно получает необходимое питание. В то время как некоторые накопители могут потреблять достаточно энергии от USB-порта вашего компьютера, другим — особенно более крупным накопителям, не предназначенным для переноски, таким как Western Digital My Book — может потребоваться питание от сети для раскрутки.
Если ваш накопитель поставляется с адаптером питания переменного тока, но вы его не подключили, попробуйте подключить его (и нажать кнопку питания, если она есть).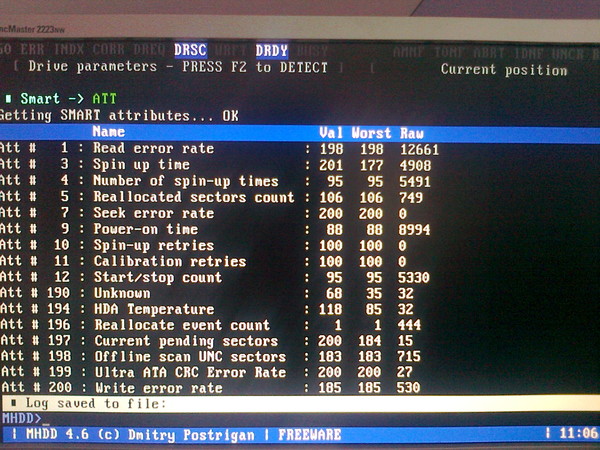 Если в комплекте два USB-разъема, убедитесь, что они0016 оба подключены к вашему ПК. Если повезет, ваш диск будет отображаться нормально, как только он получит необходимый сок.
Если в комплекте два USB-разъема, убедитесь, что они0016 оба подключены к вашему ПК. Если повезет, ваш диск будет отображаться нормально, как только он получит необходимый сок.
2. Перезагрузите компьютер
Пробовали ли вы выключить и снова включить его? На данный момент это клише, но перезагрузка компьютера действительно может помочь. Если ЦП находится под большой нагрузкой или возникает какой-либо другой неизвестный сбой, это может помешать отображению диска. Сброс системы может дать компьютеру второй шанс распознать диск.
Сначала отключите накопитель, затем перезагрузите компьютер. Однако не подключайте его сразу же; дайте системе некоторое время, чтобы правильно запуститься, прежде чем снова пытаться выполнить диск.
3. Попробуйте другой кабель, порт или ПК
(Фото: Кронислав/Shutterstock)
Если накопитель по-прежнему не работает, отключите его и попробуйте использовать другой порт USB. Это может быть просто привередливо с вашим конкретным диском.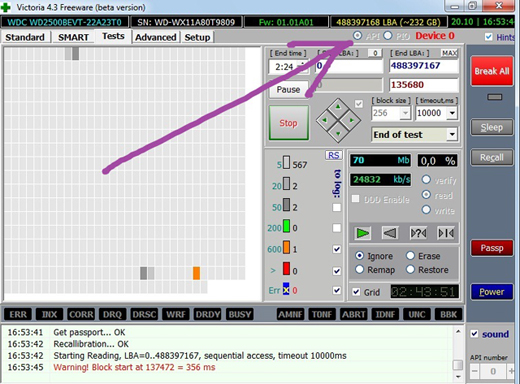 Если он подключен к порту USB 3.0, попробуйте порт USB 2.0. Если он подключен к USB-концентратору, попробуйте вместо этого подключить его напрямую к ПК. Также возможна проблема с USB-кабелем, поэтому найдите время, чтобы снова попробовать диск с запасным соединением.
Если он подключен к порту USB 3.0, попробуйте порт USB 2.0. Если он подключен к USB-концентратору, попробуйте вместо этого подключить его напрямую к ПК. Также возможна проблема с USB-кабелем, поэтому найдите время, чтобы снова попробовать диск с запасным соединением.
Вы также можете попробовать это на другом компьютере. Если у вас многоплатформенная семья, я особенно рекомендую попробовать ее на компьютере с другой операционной системой. Поэтому, если вы не можете отобразить диск на ПК с Windows, попробуйте подключить его к Mac. Возможно, диск просто не отформатирован для компьютера, который вы пытаетесь использовать, и вам нужно будет скопировать эти данные на диск, отформатированный для кросс-совместимости.
Более серьезная проблема заключается в том, что рассматриваемый порт может выйти из строя. Если вы обнаружите, что диск работает в другом порту или на другом компьютере, вам может потребоваться выполнить дополнительную работу, чтобы исправить порт.
4.
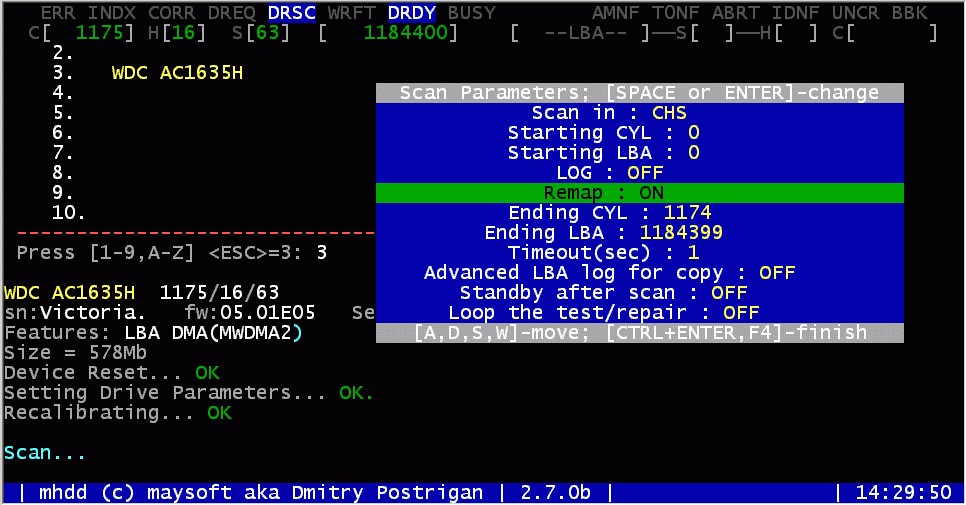 Обновите драйверы
Обновите драйверы
Иногда в Windows возникают проблемы с драйверами, из-за которых устройство становится неузнаваемым. Откройте меню «Пуск», введите «диспетчер устройств» и нажмите Enter, когда появится опция. Разверните меню Disk Drives и меню Universal Serial Bus , чтобы увидеть, присутствует ли ваш внешний накопитель в одном из наборов.
Если вы видите запись, похожую на ваш диск с желтым восклицательным знаком, щелкните правой кнопкой мыши на устройстве и выберите Свойства — вы можете найти код ошибки, который вы можете посмотреть. Вы также можете перейти на вкладку Driver и попробовать обновить или удалить драйвер и перезагрузить компьютер.
Обычно жесткие диски используют только встроенные в Windows драйверы USB и жестких дисков, так что вряд ли это поможет исправить неисправный диск, но попробовать стоит. (Вы также можете попробовать загрузить драйверы с веб-сайта производителя накопителя, но опять же, это, вероятно, долгий путь. ) Ознакомьтесь с нашим руководством по обновлению драйверов, чтобы получить более подробную информацию об этом процессе.
) Ознакомьтесь с нашим руководством по обновлению драйверов, чтобы получить более подробную информацию об этом процессе.
*Предложения выбираются нашим партнером TechBargains(открывается в новом окне)
5. Включите и отформатируйте диск в управлении дисками
Если ваш накопитель включен, но по-прежнему не отображается в проводнике, пришло время покопаться. Откройте меню «Пуск», введите «Управление дисками» и откройте Создание и форматирование разделов жесткого диска . После загрузки «Управления дисками» прокрутите вниз, чтобы увидеть, отображается ли ваш диск в списке. Если это так, убедитесь, что он находится в сети и отформатирован.
Если он не в сети, щелкните правой кнопкой мыши имя диска (например, «Диск 2») и выберите В сети . Если диск не был отформатирован (под черной полосой будет написано «Нераспределено»), щелкните его правой кнопкой мыши и выберите New Simple Volume .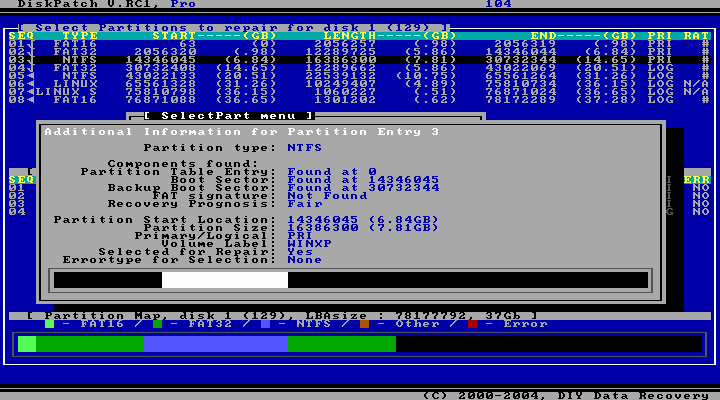 Это также решит проблему, если диск отформатирован для другой операционной системы, как описано выше.
Это также решит проблему, если диск отформатирован для другой операционной системы, как описано выше.
Имейте в виду, что форматирование удалит все данные на диске, поэтому продолжайте, только если вы уверены, что вам ничего с него не нужно.
Наконец, если ваш диск подключен к сети и отформатирован, но рядом с его именем не отображается буква диска, щелкните правой кнопкой мыши том и выберите Изменить букву диска и пути , чтобы добавить букву диска. Если вам повезет, один из этих простых шагов должен запустить ваш новый диск.
6. Очистите диск и начните с нуля
В некоторых более специфических случаях диск появится в Управлении дисками, но простое форматирование диска не сработает. Например, это чрезвычайно распространено с SD-картами, отформатированными в дистрибутивах Linux для Raspberry Pi.
Чтобы восстановить полную емкость вашего диска, вам нужно запустить команду Windows «очистить», которая вернет диск в полностью неформатированное состояние. Опять же, это удалит все на нем, поэтому продолжайте, только если у вас нет других вариантов, и убедитесь, что вы очищаете правильный диск, иначе вы можете потерять много данных.
Опять же, это удалит все на нем, поэтому продолжайте, только если у вас нет других вариантов, и убедитесь, что вы очищаете правильный диск, иначе вы можете потерять много данных.
Откройте меню «Пуск», введите «diskpart» и нажмите Enter, чтобы открыть команду запуска. Когда появится приглашение, введите «список дисков» и нажмите Enter, чтобы увидеть диски, подключенные к вашей системе. Если вы видите, что диск, о котором идет речь, — обратите внимание на его размер — запишите его имя. В этом примере мы будем использовать «Диск 2».
Введите «выберите диск 2» и нажмите Enter, чтобы выбрать диск, который вы хотите очистить. Наконец, введите «clean» и нажмите Enter. Это сотрет диск, после чего вы можете выполнить описанные выше шаги, чтобы отформатировать его из консоли управления дисками.
7. Извлеките и проверьте пустой диск
Sabrent USB 3.0 на внешний жесткий диск SATA
Если ни один из вышеперечисленных вариантов не работает, следует извлечь диск из его внешнего корпуса и протестировать диск самостоятельно. Компоненты, которые преобразуют диск SATA в USB, могут выйти из строя, а это означает, что диск может быть в порядке, если вы подключите его каким-либо другим способом.
Компоненты, которые преобразуют диск SATA в USB, могут выйти из строя, а это означает, что диск может быть в порядке, если вы подключите его каким-либо другим способом.
Любой, у кого есть настольный ПК и технологические ноу-хау, может открыть его и подключить диск прямо к материнской плате. В противном случае вы можете купить внешнюю док-станцию SATA-to-USB(откроется в новом окне) или корпус(откроется в новом окне), подключить к нему свой голый диск, а затем подключить его к компьютеру через USB.
Если это работает, возможно, ваш старый корпус (или его блок питания) умер. Если ваш диск по-прежнему не распознается, возможно, у вас мертвый диск. Свяжитесь с производителем, чтобы узнать, действует ли гарантия, и убедитесь, что другие ваши жесткие диски находятся в рабочем состоянии.
8. Попробуйте другие внешние жесткие диски
Портативный твердотельный накопитель Lexar SL660 Blaze Game (Источник: Молли Флорес)
Если вы не можете получить доступ к своему диску через любой порт на вашем компьютере или даже с другого компьютера, вы, вероятно, обнаружили проблему. Попробуйте другой диск (если он у вас есть), чтобы раз и навсегда убедиться, что проблема связана с внешним жестким диском.
Попробуйте другой диск (если он у вас есть), чтобы раз и навсегда убедиться, что проблема связана с внешним жестким диском.
Неисправный диск может не подлежать ремонту и может нуждаться в замене. Обратитесь к производителю накопителя, чтобы узнать, находится ли устройство на гарантии. В противном случае взгляните на обзор лучших жестких дисков, твердотельных накопителей, беспроводных и защищенных дисков PCMag. У нас также есть обзоры лучших дисков для Mac.
Нравится то, что вы читаете?
Подпишитесь на информационный бюллетень Tips & Tricks , чтобы получить советы экспертов, чтобы получить максимальную отдачу от вашей технологии.
Этот информационный бюллетень может содержать рекламу, предложения или партнерские ссылки. Подписка на информационный бюллетень означает ваше согласие с нашими Условиями использования и Политикой конфиденциальности. Вы можете отказаться от подписки на информационные бюллетени в любое время.
Спасибо за регистрацию!
Ваша подписка подтверждена.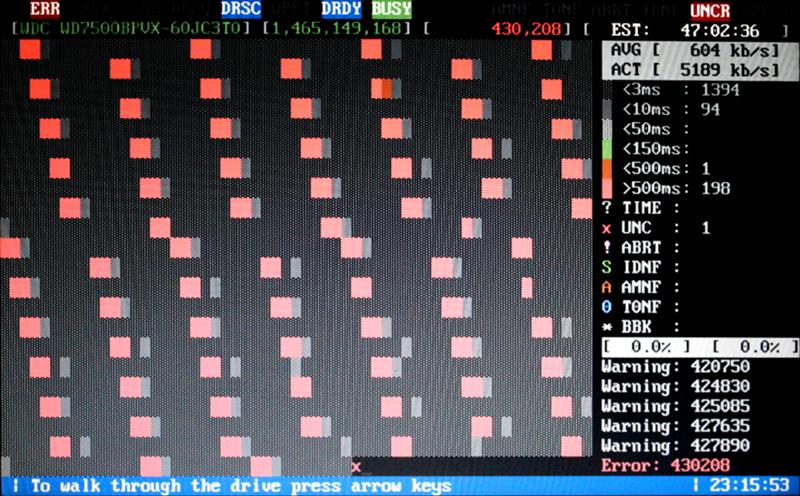 Следите за своим почтовым ящиком!
Следите за своим почтовым ящиком!
Подпишитесь на другие информационные бюллетени
Как исправить «Жесткий диск не отображается» в Windows [решено]
Внешние жесткие диски становятся все более распространенными. Они идеально подходят для работы и хранения важных вещей. Они одинаково просты в использовании. Это потому, что все, что вам нужно сделать, это подключить их к вашему ПК с Windows , и он будет отображаться с легкостью. По этой причине многие люди склонны хранить свои важные данные на жестких дисках, чтобы иметь к ним доступ позже.
Вот почему это может быть неприятно, когда вы подключаете жесткий диск к компьютеру с Windows для доступа ко всем файлам, которые вам нужны, только для того, чтобы узнать, что ваш внешний жесткий диск не отображается . Многие люди, должно быть, имели дело с этим в какой-то момент, и никто не хочет этого испытать.
Что делать, если вы столкнулись с такой проблемой? Что ж, если вы здесь, значит, вы находитесь в правильном месте, так как мы рассмотрим некоторые шаги, которые вы можете предпринять, когда ваш компьютер не распознает внешний жесткий диск.
Почему мой внешний жесткий диск не отображается?
Если внешний жесткий диск не отображается при подключении к компьютеру, это может происходить по разным причинам. Иногда это связано с незначительными повреждениями, которые можно устранить с помощью быстрого сканирования. Даже Chkdsk, встроенный в Windows, иногда может решить эти проблемы.
В других случаях может потребоваться форматирование диска, прежде чем его можно будет снова распознать. Это приводит к потере данных — хотя, если используется быстрое форматирование и принимаются правильные меры предосторожности (например, отключение диска сразу после завершения форматирования), обычно существует высокая вероятность восстановления этих данных.
В более серьезных случаях диск может быть не распознан из-за физического повреждения. Если контроллер диска поврежден, это обычно невозможно исправить без помощи специалиста. А если сами пластины диска повреждены, то этот диск можно списать.
Восстановление иногда возможно в специализированных учреждениях, но шансы невелики, а стоимость, как правило, чрезмерно высока для обычных потребителей.
| Проблема | Решение |
| Внешний жесткий диск не отображается в Windows | Исправление 1. Убедитесь, что диск включен Исправление 2. Проверьте диск с помощью «Управления дисками» Исправление 3. Используйте альтернативный ПК с Windows Исправление 4. Используйте Reputed Средства восстановления данных Исправление 5: Используйте Chkdsk Исправление 6: Переустановите драйверы Исправление 7: Устранение неполадок устройств и оборудования Исправление 8: Отформатируйте жесткий диск |
| Внешний жесткий диск не отображается на Mac | Прочтите наше руководство по устранению неполадок внешние диски, которые не распознаются на вашем Mac |
| Файлы на внешнем диске отсутствуют и/или повреждены | Исправление 4. Используйте инструмент восстановления, например Disk Drill, чтобы проверить диск и попытаться восстановить отсутствующие файлы |
Способы исправить диск t Отображается в Windows:
Прежде чем вы начнете изучать , как восстановить жесткий диск, который не обнаружен , вам необходимо выяснить, что могло вызвать эту проблему. Эта проблема может быть связана с множеством факторов. Некоторые из них могут состоять из:
Эта проблема может быть связана с множеством факторов. Некоторые из них могут состоять из:
- Использование неверного системного файла
- Проблема с вашим драйвером в Windows
- Поврежденные разъемы USB
- Поврежденные жесткие диски
Исправление №1: убедитесь, что диск включается как легко пропустить этот очевидный шаг. Подключите жесткий диск и посмотрите, включается ли он. Если это не так, то может быть проблема с кабелем жесткого диска .
Попробуйте использовать другой кабель или подключить его к другой системе. Если он загорается, проблема в вашем кабеле . Если он по-прежнему не отображается, перейдите к следующему шагу.
Исправление № 2: Используйте «Управление дисками» для проверки диска
Подключите жесткий диск к ПК с Windows. Затем откройте Управление дисками . Вы можете сделать это, используя:
Клавиша Windows + кнопка X .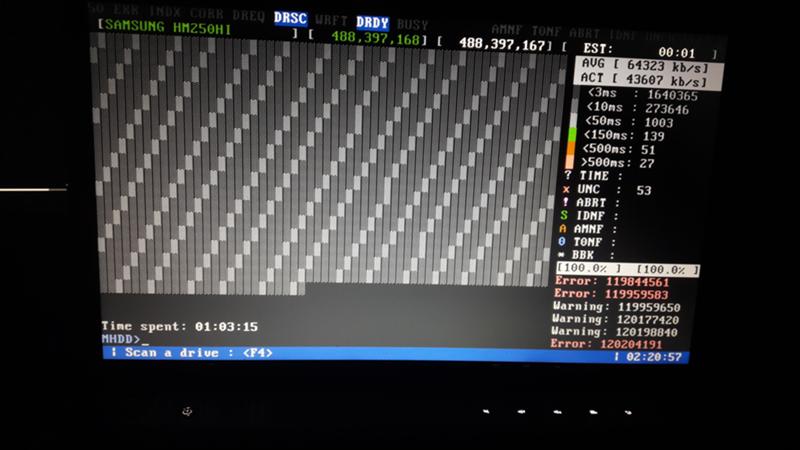 Затем выберите управление дисками из списка.
Затем выберите управление дисками из списка.
С помощью этого инструмента вы сможете увидеть все диски, подключенные к вашему компьютеру. Вы сможете просматривать размеры, видеть разделы, а также другую статистику о диске.
Вы также сможете просмотреть свой жесткий диск в окне «Управление дисками». Даже если вы не можете найти его в этом окне, потому что в нем нет разделов, вы должны увидеть его съемным.
Если диск появится здесь, вы сможете создать еще один том и назначить букву диска . Здесь вы сможете правильно отформатировать его или создать раздел. Это гарантирует, что вы сможете получить доступ к жесткому диску с помощью ПК с Windows.
⏭️Если ваш компьютер по-прежнему не распознает внешний жесткий диск, вам нужно перейти к следующему шагу. Вам нужно будет выяснить причину, по которой ваш жесткий диск не отображается. Есть вероятность, что у вас есть проблемы с вашим драйвером, оборудованием или что ваш диск неисправен.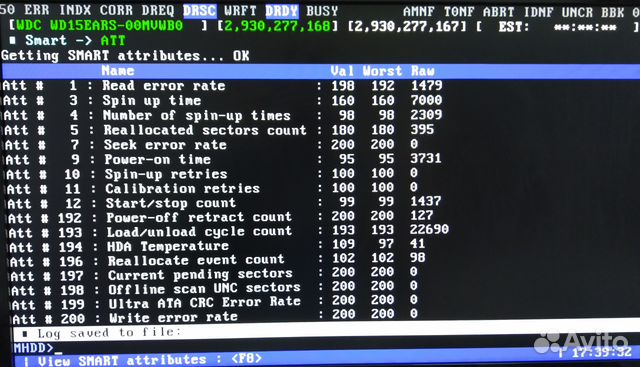
Исправление №3. Используйте альтернативный ПК с Windows
Попробуйте подключить жесткий диск к другому USB-порту вашего ПК. Если это произойдет, ваша проблема может заключаться в плохом USB-порте.
Если жесткий диск по-прежнему не отображается в разделе «Управление дисками» после выполнения всех этих действий, вы можете использовать другой компьютер, если он есть рядом с вами. Если это все еще не работает, перейдите к следующему шагу.
Исправление № 4. Используйте известные средства восстановления данных
Вы можете сделать жесткий диск видимым, разбив его на разделы. Это было бы возможно с помощью инструмента управления дисками . Но если жесткий диск борется с проблемой потери раздела, вам придется создать новый раздел. Это позволит вам восстановить потерянные данные. Здесь вам нужно восстановить потерянный раздел, прежде чем делать что-либо еще.
Восстановление утерянного или удаленного раздела
Средство управления дисками не может восстановить потерянный или удаленный раздел.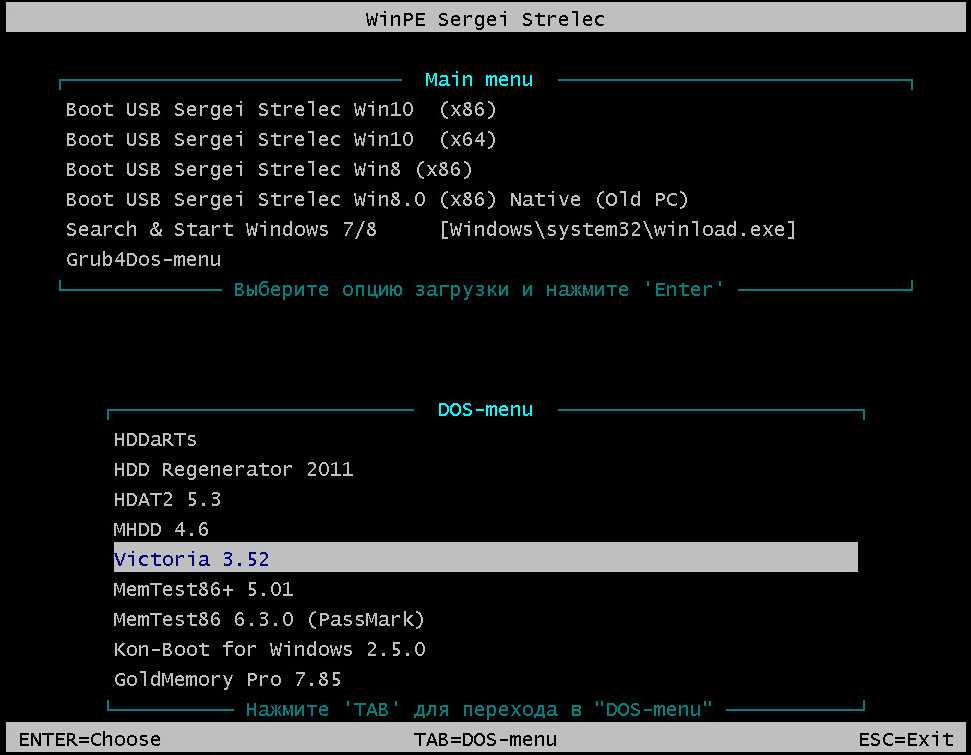 Но вы можете использовать профессиональное программное обеспечение для восстановления разделов и вернуть любой потерянный том.
Но вы можете использовать профессиональное программное обеспечение для восстановления разделов и вернуть любой потерянный том.
Disk Drill — это ведущее в отрасли программное решение, которое может помочь вам восстановить разделы жесткого диска до их исходного состояния. Это означает, что вы сможете одновременно восстанавливать папки и файлы в разделе. Как только вы закончите восстановление потерянных разделов, вы сможете получить к ним доступ из Windows.
Решение также позволяет поддерживать множество систем. These include:
| NTFS | FAT12 | FAT32 |
| Ext4 | Ext4 | ExFAT |
| FAT12 | Ext3 | FAT16 |
To use Disk Drill for recovering your data
- Загрузите, установите и запустите Disk Drill на Windows или macOS.
 Выберите диск из списка устройств и нажмите Search for Lost Data .
Выберите диск из списка устройств и нажмите Search for Lost Data . Insight: Вы можете выбрать предпочтительный метод восстановления из доступных вариантов — Quick Scan или Deep Scan .
Исправление № 5: Используйте Chkdsk
Chkdsk — сокращение от CheckDisk — это утилита командной строки, встроенная в Windows, которая может помочь в устранении неполадок с вашими дисками. Хотя эксперты часто игнорируют его, иногда он может помочь вам исправить внешний диск, который не распознается.
- Открыть Пуск , ввести Командная строка и нажать Запуск от имени администратора
- Тип
чкдск/ф Х:
, где X: буква диска, который не распознается.
- Дождитесь завершения операции (в последней строке должно быть написано «Общая продолжительность: XX секунд»).
Исправление № 6. Переустановите драйверы
Иногда проблема может быть вызвана повреждением драйверов диска, особенно если используются специальные драйверы от производителя. Чтобы устранить любые потенциальные проблемы с драйверами, выполните следующие действия:
- Открыть Запустить , ввести Диспетчер устройств и запустить Диспетчер устройств из результатов поиска.
- Найдите свой диск на следующем экране. Он должен быть под Disk Drives .
- Щелкните диск правой кнопкой мыши и выберите Свойства .
- Перейдите на вкладку Драйвер .
- Щелкните Обновить драйвер .
- Нажмите Автоматический поиск драйверов и дождитесь завершения процесса.
- Если это не решило вашу проблему, вернитесь к экрану с шага 4 и выберите Удалить устройство .

- После удаления драйверов диска отключите и снова подключите его к компьютеру.
Если устройство распознано, это должно вызвать новую установку драйверов.
Исправление № 7. Устранение неполадок устройств и оборудования
Средство устранения неполадок оборудования — это инструмент, входящий в состав устройств Windows 7 и более поздних версий. Если флэш-накопитель не отображается, вы можете использовать этот инструмент, чтобы выяснить, есть ли на устройстве ошибки.
Чтобы использовать его, вам нужно:
- Нажмите Клавиша Windows + R .
- Введите
msdt.exe -id DeviceDiagnostic
и нажмите Введите - Нажмите Далее , чтобы запустить средство устранения неполадок оборудования и устройств.
- Исправление применяется сразу или позже.
Исправление № 8: форматирование жесткого диска
Это может быть ваш следующий вариант, если ничего не помогает и Windows не распознает внешний жесткий диск.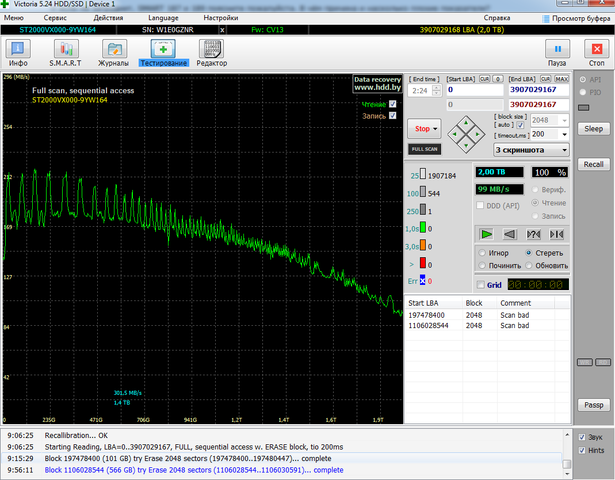 Есть вероятность, что он разбит на разделы в файловой системе, которую Windows не может распознать.
Есть вероятность, что он разбит на разделы в файловой системе, которую Windows не может распознать.
Если формат жесткого диска отличается от FAT32 или NTFS , ваш ПК с Windows не сможет распознать жесткий диск.
Если вам нужно отформатировать определенный раздел с помощью утилиты управления дисками , запустите ее, щелкните правой кнопкой мыши и выберите Формат .
❗Обратите внимание, что форматирование вашего устройства сотрет все, что у вас есть на нем. Поэтому лучше иметь резервную копию , прежде чем делать этот шаг.
Советы по защите внешнего жесткого диска
С внешними жесткими дисками следует обращаться осторожно, чтобы не повредить их. Поскольку в основе большинства из них лежат обычные жесткие диски (а не SSD), они очень чувствительны к физическим повреждениям.
Даже легкое постукивание привода иногда может привести к необратимому повреждению.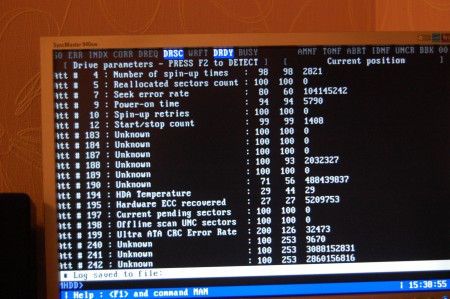 Кроме того, вы всегда должны правильно отключать диск в Windows.
Кроме того, вы всегда должны правильно отключать диск в Windows.
- 🛍️ Будьте осторожны при транспортировке внешнего накопителя. Держите его хорошо защищенным , в идеале в мягкой обложке, которая может выдержать некоторые повреждения.
- 🪢 Не сгибайте кабель USB слишком сильно при использовании накопителя, особенно вокруг USB-порта накопителя. В противном случае вы можете повредить порт или внутренний контроллер, к которому он подключен, что часто трудно или невозможно исправить.
- ⏏️ Всегда правильно отключайте диск в Windows, используя функцию Eject .
Вывод
Описанные выше процессы обязательно помогут вам решить проблему, когда жесткий диск не отображается на вашем ПК. Однако, если вы попробовали все вышеперечисленное без какого-либо прогресса, вам, скорее всего, понадобится новый жесткий диск.
Часто задаваемые вопросы
Почему мой внешний жесткий диск не отображается?
Внешний жесткий диск может не отображаться на компьютере по разным причинам.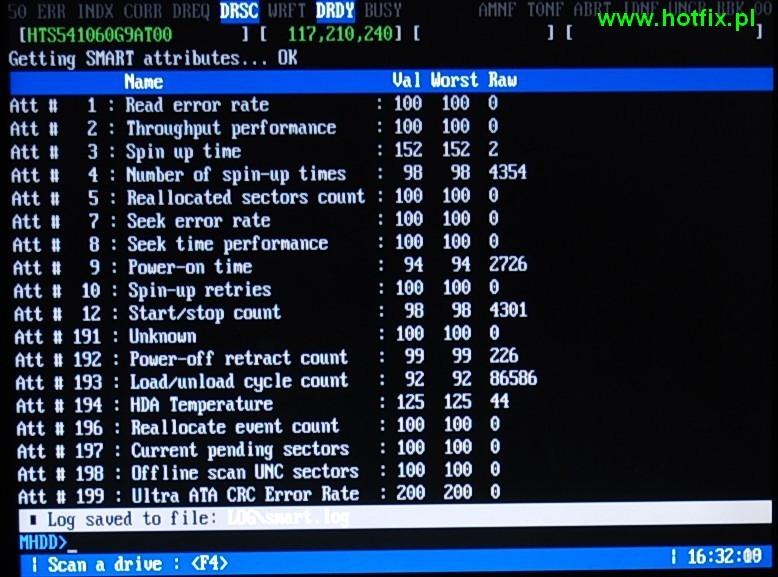 Вот некоторые из них:
Вот некоторые из них:
- Если на вашем диске есть неисправный аппаратный компонент, это может повлиять на его производительность.
- Если на жестком диске установлены устаревшие или поврежденные драйверы, возникнут проблемы с совместимостью.
- Если на вашем диске используется файловая система, не распознаваемая основной операционной системой, она не будет распознана на вашем компьютере.
- Если ваш жесткий диск не получает достаточного питания или не подключен к подходящему порту USB, он не будет отображаться.
Как исправить, что мой внешний жесткий диск не отображается или не определяется в Windows 11?
Предположим, Windows не распознает внешний жесткий диск. В этом случае есть несколько методов, которые помогут вам решить эти проблемы. Некоторые из них:
- Убедитесь, что вы правильно подключили устройство к порту USB.
- Используйте Управление дисками для проверки диска.
- Создайте раздел или назначьте новую букву диска.

- Используйте chkdsk через CMD.
- Устранение неполадок устройств и оборудования.
- Отформатируйте жесткий диск.
Наконец, вы можете использовать такой инструмент, как Disk Drill, чтобы просмотреть данные диска и попытаться восстановить некоторые из них.
Как заставить компьютер распознавать внешний жесткий диск WD?
Если внешний жесткий диск WD не распознается, начните с переустановки его драйверов. Это распространенная проблема с некоторыми моделями WD, и ее часто легко исправить.
Если это не сработает, вам может потребоваться использовать Disk Drill или аналогичный инструмент, чтобы восстановить то, что вы можете с диска.
Как исправить, что Windows не распознает мой внешний жесткий диск?
Предположим, Windows не распознает внешний жесткий диск. В этом случае есть несколько методов, которые помогут вам решить эти проблемы. Некоторые из них:
- Убедитесь, что вы правильно подключили устройство к порту USB.

- Используйте Управление дисками для проверки диска.
- Создайте раздел или назначьте новую букву диска.
- Устранение неполадок устройств и оборудования.
- Отформатируйте жесткий диск.
Как заставить Windows 10 читать мой внешний жесткий диск?
Если ваша система Windows 10 не может прочитать внешний диск, вы можете перейти в «Управление дисками» и выполнить следующие действия, чтобы устранить проблему:
- Щелкните правой кнопкой мыши Запустите и откройте Управление дисками .
- Проверьте, видите ли вы внешний жесткий диск. Даже если он не отображается в окне This PC , он должен отображаться здесь как съемный том.
- Щелкните правой кнопкой мыши раздел диска и выберите Изменить букву диска и пути
, чтобы изменить букву диска. - Если у устройства еще нет буквы, нажмите Добавить и выберите ее. Если это так, нажмите Измените и попробуйте другой.

- Теперь нажмите OK и посмотрите, сможете ли вы получить доступ к внешнему жесткому диску.
Как восстановить файлы с необнаруженного внешнего жесткого диска?
Вы можете восстановить файлы с необнаруженного внешнего жесткого диска с помощью профессионального программного обеспечения для восстановления данных. Disk Drill — одна из таких программ, позволяющая выполнить восстановление разделов за несколько шагов:
- Загрузите и установите Disk Drill в своей системе.
- Убедитесь, что внешний диск подключен к компьютеру. Выберите диск из списка устройств и нажмите Search for Lost Data .
- После завершения сканирования отфильтруйте результаты поиска и выберите файлы, которые хотите восстановить.
- Теперь выберите место для восстановления и нажмите Восстановить .
Стефан Ионеску
Увлеченный технологиями, Стефан имеет степень магистра инженерной геологии и в настоящее время обслуживает клиентов в качестве внештатного писателя.