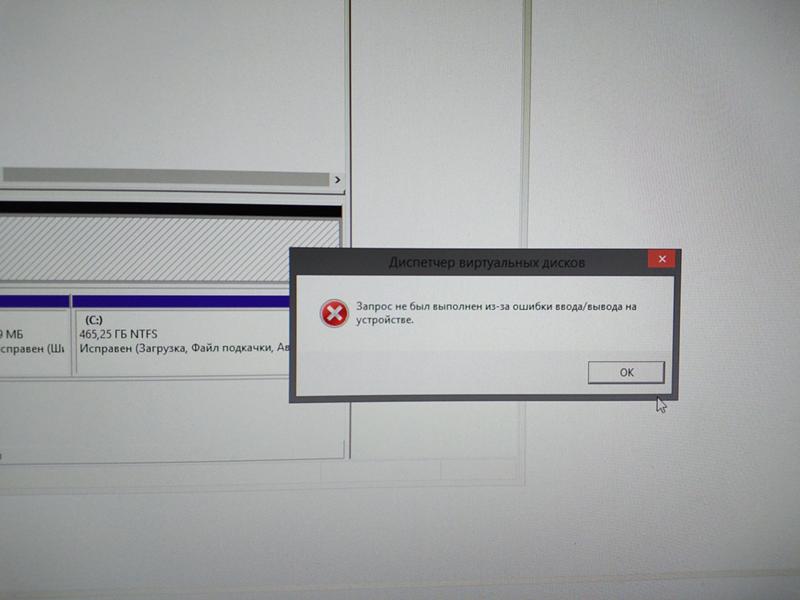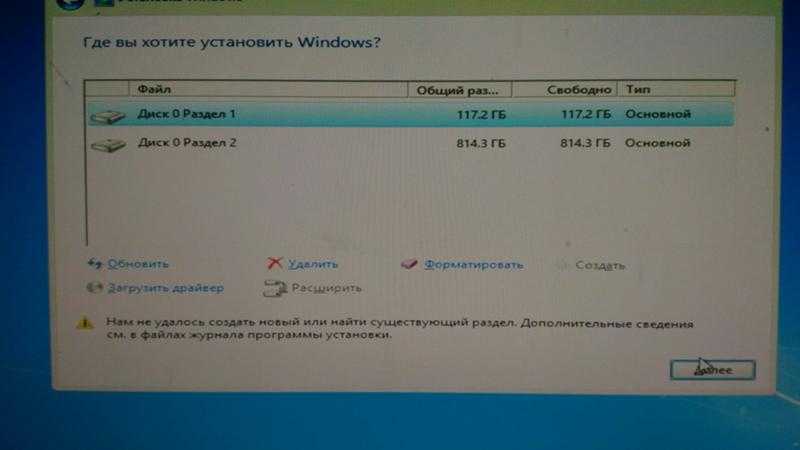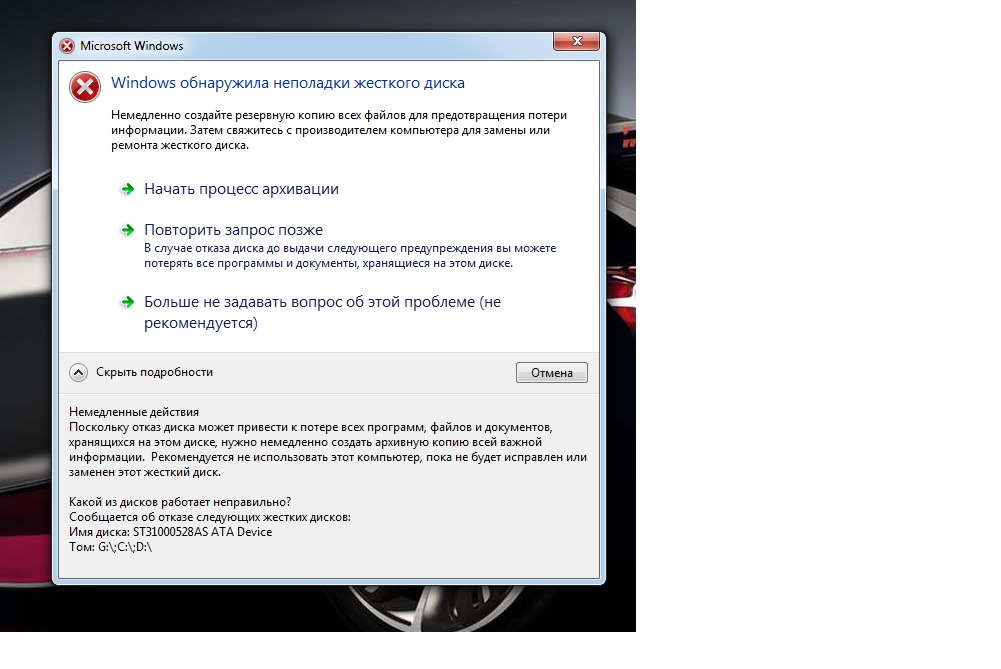Жесткий диск ошибку выдает: Ошибка ввода вывода на устройстве: жестком диске, флешке или SSD — как исправить
Содержание
Ошибка ввода вывода на устройстве: жестком диске, флешке или SSD — как исправить
При тех или иных операциях с жестким диском, USB флешкой, SSD или картой памяти, например, при работе с разделами в управлении дисками или Diskpart, пользователь Windows 10, 8.1 или Windows 7 может столкнуться с ошибками «Запрос не был выполнен из-за ошибки ввода/вывода на устройстве» или просто «Ошибка ввода вывода» и не всегда ясно, чем вызвана проблема и как её исправить.
В этой инструкции подробно о том, что может вызывать сообщение «Запрос не был выполнен из-за ошибки ввода/вывода на устройстве» для HDD, SSD, флешек и карт памяти и как можно попробовать исправить эту ошибку.
- Простые случаи ошибки ввода вывода и методы исправления
- Драйверы SATA и USB
- Проверка состояния и ошибок диска
- Время ожидания диска в реестре
- Видео инструкция
Простые случаи ошибки ввода/вывода и методы исправления
Сначала о некоторых частых и очень простых ситуациях, приводящих к появлению сообщения об ошибке ввода/вывода:
- Если ошибка возникает при действиях с картой памяти SD (или MicroSD, подключенной через адаптер) или USB флешкой, проверьте, присутствует ли на ней переключатель защиты от записи и не стоит ли он в положении запрета записи («Lock»).
 Включение такой защиты приводит к рассматриваемой ошибке.
Включение такой защиты приводит к рассматриваемой ошибке. - Если проблем возникает с жестким диском или SSD, подключенным через SATA-интерфейс, попробуйте переподключить, а лучше заменить кабель SATA. Если свободного кабеля нет, можно попробовать временно подключить диск кабелем от необязательного устройства, например, привода DVD. При отсутствии возможности проверки другого кабеля желательно проверить подключение имеющегося как со стороны материнской платы, так и со стороны самого диска.
- При возникновении проблемы при работе с флешкой или внешним жестким диском, попробуйте использовать другие разъемы USB, в том числе разных версий — USB 2.0 и 3.0, в случае ПК — сзади корпуса.
- Учитывайте, что появление ошибки ввода/вывода при подключении внешнего жесткого диска по USB может говорить о недостатке питания (вследствие износа блока питания компьютера или при использовании на ноутбуке при работе от батареи).
- Если ошибка появляется после включения компьютера или ноутбука, но исчезает после перезагрузки, отключите быстрый запуск Windows 10 (подойдет и для 8.
 1).
1). - Некоторые пользователи сообщают, что им помогла смена буквы диска, об этом: Как изменить букву диска или флешки в Windows.
Дополнительно, если есть такая возможность, проверьте, как ведёт себя тот же диск на другом компьютере или ноутбуке: если присутствует та же ошибка, мы можем предположить, что дело в самом накопителе, если на нем работает исправно — по всей видимости, проблема на уровне системы или оборудования проблемного компьютера.
И еще один отдельный момент: для случая возникновения ошибки «Запрос не был выполнен из-за ошибки ввода/вывода на устройстве» при работе с USB флешкой, рекомендую ознакомиться с методами из инструкции Флешка пишет, что диск защищен от записи.
Драйверы SATA и USB
Иногда проблема может быть вызвана тем, что в системе не установлены «правильные» для текущей системы драйверы для работы с SATA или USB устройствами. Вместо них — автоматически устанавливаемые Windows совместимые драйверы.
Проверьте, есть ли на официальном сайте вашего ноутбука или материнской платы ПК (именно для вашей модели устройства) доступные драйверы SATA/AHCI/RAID и USB для загрузки.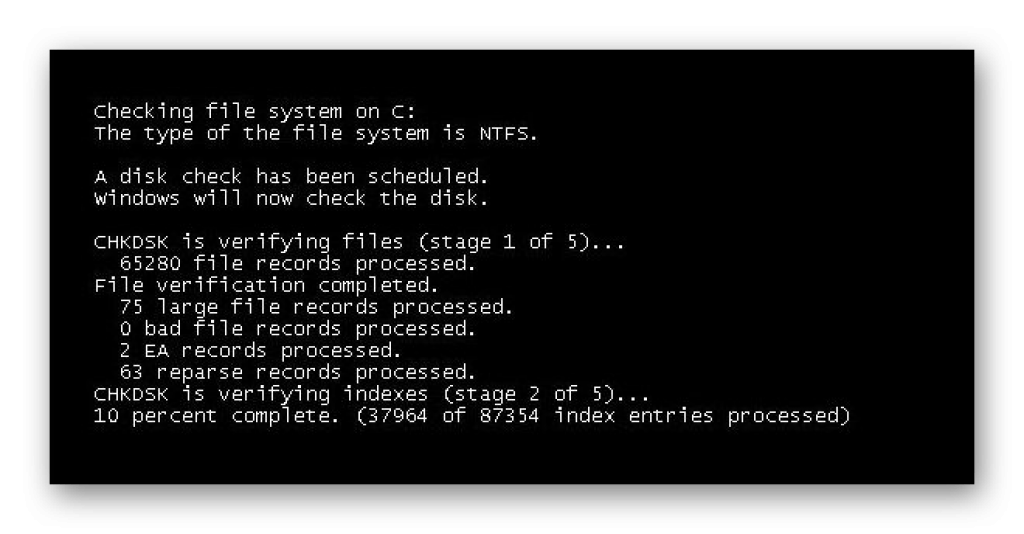 Также имеет смысл загрузить и установить драйверы чипсета. При этом учитывайте, что даже если на вашем компьютере установлена Windows 10, а на сайте доступны драйверы только для предыдущих версий ОС, как правило их можно безопасно установить и они будут исправно работать.
Также имеет смысл загрузить и установить драйверы чипсета. При этом учитывайте, что даже если на вашем компьютере установлена Windows 10, а на сайте доступны драйверы только для предыдущих версий ОС, как правило их можно безопасно установить и они будут исправно работать.
Проверка состояния и ошибок диска
Если проблемный диск виден в системе и ему назначена буква, попробуйте выполнить простую проверку диска на ошибки:
- Запустите командную строку от имени администратора. В Windows 10 это можно сделать, введя «Командная строка» в поиске на панели задач и нажав по соответствующему пункту меню. Другие способы запустить командную строку от Администратора.
- Введите команду, заменив букву диска D на свою (внимание: для жесткого диска процесс может занять несколько часов, не запускайте на ноутбуке, работающем от батареи)
chkdsk D: /f /r /x
и нажмите Enter.
- Дождитесь завершения проверки.
Учитывайте, что проверка при серьезных проблемах с диском или защите от записи может и не запуститься.
Для HDD и SSD стоит также проверить статус S.M.A.R.T. используя для этого соответствующие программы, например, CrystalDiskInfo.
Особое внимание обратите внимание на показания следующих атрибутов (часть из них могут отсутствовать для вашего диска): 05, 0A, C4, C5, C6, С7. Выход этих и других параметров за рамки значений для «здорового» сообщат вам о том, что, вероятно, ошибка вызвана техническим состоянием диска.
Настройка времени ожидания отклика диска в реестре
Этот пункт может быть актуален для подключенных жестких дисков как внутренних, так и внешних, особенно для тех, которые иногда переходят в режим сна.
В реестре Windows присутствует параметр, который отвечает за то, в течение какого времени следует ожидать ответа от дисков и, если предел был достигнут, вы можете получить сообщение об ошибке ввода/вывода. Значение параметра можно изменить:
- Нажмите клавиши Win+R на клавиатуре, введите regedit и нажмите Enter, откроется редактор реестра.

- Перейдите к разделу реестра
HKEY_LOCAL_MACHINE\SYSTEM\CurrentControlSet\Services\disk
- Обратите внимание на значение параметра TimeOutValue в правой панели редактора реестра. Дважды нажав по нему и выбрав десятичное представление, вы можете задать нужное вам значение ожидания в секундах.
По завершении, сохраните сделанные изменения, закройте редактор реестра и перезагрузите компьютер, а затем проверьте, сохраняется ли ошибка.
Видео инструкция
Если диск или флешка сообщает об ошибках ввода вывода на любом компьютере или ноутбуке, при этом контакты на накопителе в порядке (не окислены и не повреждены), есть большая вероятность, что вы имеете дело с аппаратной неисправностью вашего HDD, SSD или USB накопителя и, возможно, оптимальным подходом будет его замена.
remontka.pro в Телеграм | Способы подписки
Как Исправить Ошибку Ввода-Вывода Внешнего Жесткого Диска (I/O Error)
Привет всем, я получил сообщение «Запрос не может быть выполнен из-за ошибки устройства ввода-вывода», когда я хотел получить доступ к некоторым папкам на внешнем жестком диске WD.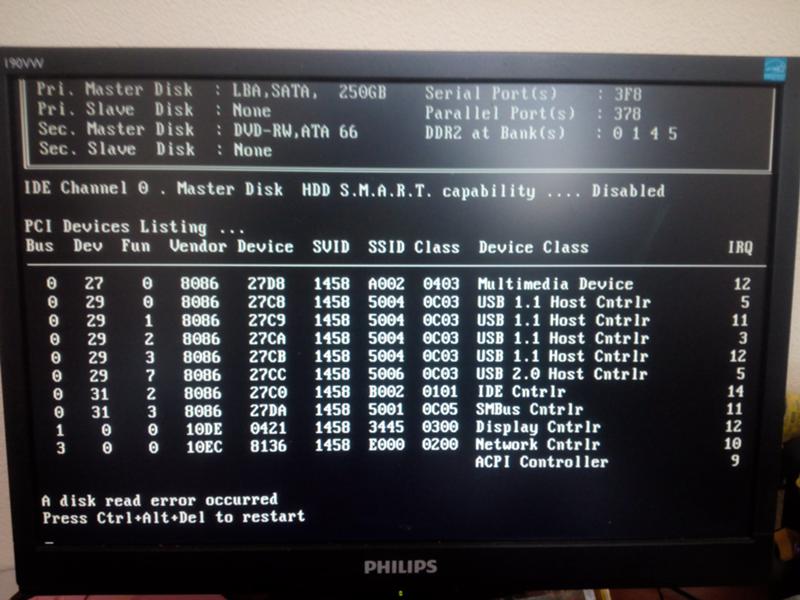 Кто-нибудь может сказать мне, как исправить ошибку ввода-вывода на внешнем жестком диске?
Кто-нибудь может сказать мне, как исправить ошибку ввода-вывода на внешнем жестком диске?
Когда происходит ошибка ввода-вывода (I/O error), это означает, что внешний жесткий диск столкнулся с серьезной проблемой и стал недоступен для передачи и редактирования файлов. Все файлы и данные, хранящиеся на внешнем жестком диске, могут быть безвозвратно потеряны. Продолжайте читать и узнайте, как исправить ошибку ввода-вывода жесткого диска и восстановить файлы внешнего жесткого диска.
- Часть 1: Что Такое I/O Error — Ошибка Ввода-Вывода?
- Часть 2: 3 Решения для Исправления Ошибки Ввода-Вывода Внешнего Жесткого Диска
- Часть 3: 3 Шага для Восстановления Данных с Внешнего Жесткого Диска
Что Такое I/O Error — Ошибка Ввода-Вывода?
I/O означает ввод/вывод. Ошибка устройства ввода-вывода — это проблема устройства, которая не позволяет Windows читать его содержимое или писать на нем. Она может отображаться на внутреннем жестком диске (HDD или SSD), внешнем жестком диске, USB-накопителе, SD-карте, CD/DVD и так далее.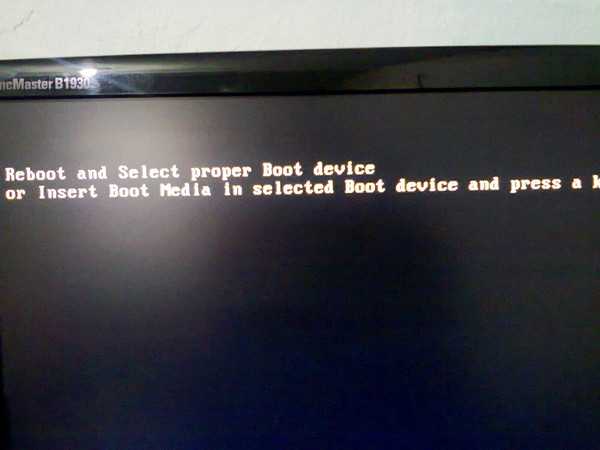 Если на внешнем жестком диске отображается ошибка ввода-вывода, вы не можете передавать данные компьютера на внешний жесткий диск и с него.
Если на внешнем жестком диске отображается ошибка ввода-вывода, вы не можете передавать данные компьютера на внешний жесткий диск и с него.
Обычно, когда вы получаете 2 сообщения в Windows 10, существует ошибка устройства ввода-вывода. Это соответственно «Запрос не может быть выполнен из-за ошибки устройства ввода-вывода» или «Выполнена только часть запроса памяти процесса чтения или записи в память процесса». Коды ошибок ввода-вывода: ошибка 6, ошибка 21, ошибка 103, ошибка 105 и ошибка 131.
Причины Ошибки Ввода-Вывода Жесткого Диска
Почему на внешнем жестком диске отображается сообщение об ошибке устройства ввода-вывода? В основном она находится на вашем жестком диске.
- Жесткий диск поврежден физически или логически
- Файловая система жесткого диска несовместима с компьютером
- Необходимо обновить драйверы
- Режим передачи Windows несовместим с жестким диском
Как Исправить Ошибку Ввода-Вывода Внешнего Жесткого Диска?
Прежде чем приступить к исправлению ошибки ввода/вывода жесткого диска, вам следует перезагрузить компьютер и снова получить доступ к внешнему жесткому диску.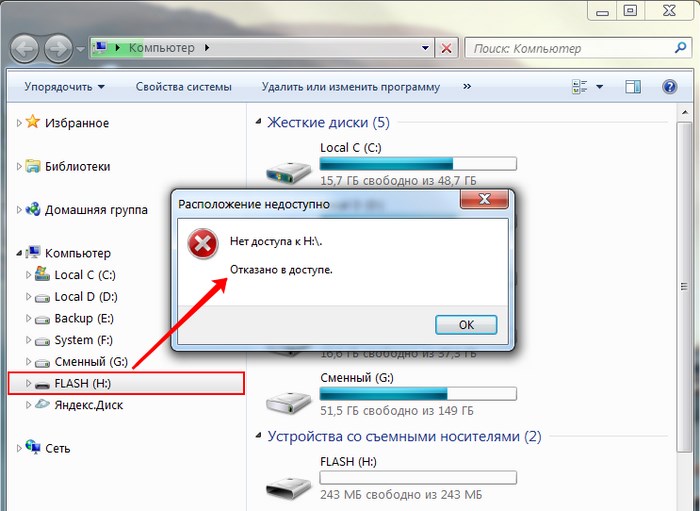 Иногда перезагрузка компьютера может помочь исправить некоторые ошибки жесткого диска. Если ошибка по-прежнему появляется, когда вы хотите передать и записать файлы на диск, не беспокойтесь. Есть 3 решения исправления ошибки устройства ввода-вывода внешнего жесткого диска.
Иногда перезагрузка компьютера может помочь исправить некоторые ошибки жесткого диска. Если ошибка по-прежнему появляется, когда вы хотите передать и записать файлы на диск, не беспокойтесь. Есть 3 решения исправления ошибки устройства ввода-вывода внешнего жесткого диска.
1 Убедитесь в Правильности Подключения Кабелей
Проверьте кабель, который используется для подключения внешнего жесткого диска к ПК, и убедитесь, что он работает правильно. Привод не будет работать правильно, если кабель не подсоединен должным образом. Попробуйте использовать запасной кабель и проверьте его, подключив к другому USB-порту.
Обратите внимание: Только обученный профессионал должен пытаться заменить кабели внутреннего накопителя ПК. Причина этого в том, что вы можете серьезно повредить внутренние части диска, если выполните эту задачу неправильно. Таким образом, обычные пользователи компьютеров не должны менять кабели, расположенные внутри портативного компьютера или ноутбука.
Если это решение работает, значит, ваша задача сделана. Если ошибка ввода-вывода внешнего жесткого диска не была устранена, перейдите к решению 2.
2 Попробуйте Выполнить Чистую Загрузку Компьютера
Проверьте, не конфликтует ли драйвер или программа с внешним жестким диском, выполнив чистую загрузку ПК. Если проблема решена после чистой загрузки, возможно, в вашей системе установлен несовместимый драйвер или программа.
В целях безопасности вашего компьютера внимательно следуйте приведенным ниже инструкциям и не отключайте дополнительные параметры загрузки.
Введите «MSConfig» в поле поиска и нажмите Enter, чтобы открыть «Конфигурация Системы».
Во всплывающем окне щелкните вкладку «Службы», установите флажок «Скрыть все службы Microsoft» и нажмите «Отключить все».
Перейдите на вкладку «Автозагрузка» и нажмите «Открыть диспетчер задач», чтобы открыть окно диспетчера задач.
Выберите все элементы автозагрузки и нажмите «Отключить».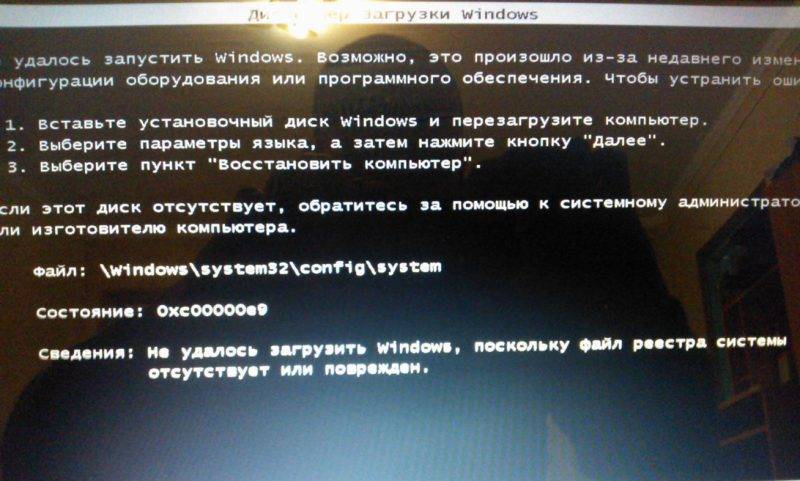 Нажмите «x», чтобы закрыть Диспетчер Задач.
Нажмите «x», чтобы закрыть Диспетчер Задач.
Вернитесь в «Конфигурация Системы» > «Автозагрузка», нажмите «OK» и перезагрузите компьютер с Windows 10.
После чистой загрузки компьютера вы можете переустановить на нем операционную систему и приложения. Если это решение работает, значит, ваша задача сделана. Если ошибка ввода-вывода внешнего жесткого диска не была устранена, перейдите к решению 3.
3 Измените Режим Передачи Диска в Свойствах Канала IDE
Windows не сможет передавать данные между ПК и внешним диском, если режим передачи диска неправильный или был изменен. Исправление режима передачи диска может решить эту проблему. Для выполнения этой задачи вам необходимо выполнить описанный ниже шаг.
Введите «Управление Компьютером» в поле поиска рядом с кнопкой меню «Пуск».
Щелкните «Диспетчер Устройств» на левой панели. Разверните опцию «Контроллеры IDE ATA/ATAPI», и вы увидите список, содержащий различные каналы IDE ATA/ATAPI для вашего ПК.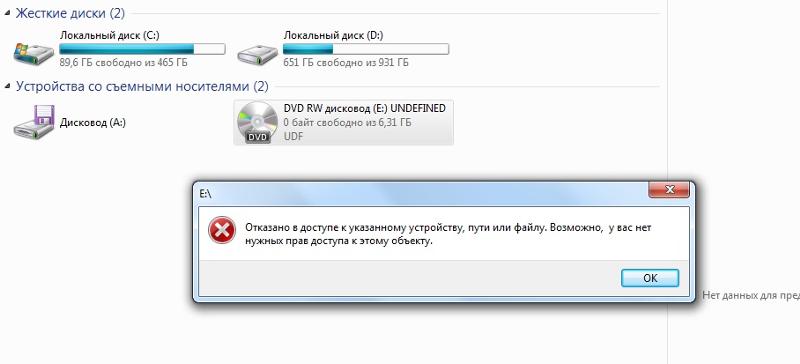
Нажмите кнопку Свойства после щелчка правой кнопкой мыши по каналу, к которому подключен внешний диск. Канал, который обычно используется для внешних жестких дисков, — это Вторичный Канал IDE.
Выберите параметр «Только PIO» в поле «Режим Передачи» для устройства, представляющего внешний жесткий диск, на вкладке Дополнительные Настройки. Обычно это Устройство 0. Закройте все окна и проверьте внешний жесткий диск с ошибкой ввода-вывода после нажатия OK.
Предупреждение: Канал Первичного ID, Устройство 0 используется для системного диска, поэтому не меняйте его. Ваш компьютер даже не будет работать, если вы внесете какие-либо изменения в настройки этого режима передачи.
Диск может отсутствовать, если изменение режима передачи устройства 0 вторичного канала IDE не решит вашу проблему. Если возможно, попробуйте снова изменить режим передачи на DMA, используя тот же процесс. После этого выполните шаги с 1 по 6 для изменения режима передачи устройств IDE в указанном ниже порядке, пока проблема не будет устранена:
- Первичный канал IDE, устройство 1
- Вторичный канал IDE, устройство 1
Не забудьте перезагрузить компьютер после изменения настроек, чтобы система могла определить внесенные изменения. Проверьте настройки после перезапуска, чтобы убедиться, что они вступили в силу. Ваш внешний жесткий диск начнет работать правильно, если настройки верны.
Проверьте настройки после перезапуска, чтобы убедиться, что они вступили в силу. Ваш внешний жесткий диск начнет работать правильно, если настройки верны.
Отображение ошибки ввода-вывода означает, что внешний жесткий диск может потерять все данные, которые на нем присутствуют. Если у вас есть важные файлы, хранящиеся на внешнем жестком диске, вам необходимо восстановить данные с внешнего жесткого диска, прежде чем потеря данных станет безвозвратной. Вышеупомянутые методы могут исправить ошибку ввода-вывода внешнего жесткого диска, но не могут получить с него данные.
Видеоурок о том, Как Исправить Ошибку Ввода-Вывода Устройства Внешнего Жесткого Диска
Недавние Видео от Recoverit
Посмотреть еще >
Как Восстановить Данные с Внешнего Жесткого Диска
Если вы хотите выполнить восстановление данных с внешнего жесткого диска, вы должны использовать инструмент восстановления данных с внешнего жесткого диска. Интернет полон различных таких инструментов, которые позволяют исправить ошибки ввода-вывода внешнего жесткого диска, а также могут извлекать данные с внешних жестких дисков. Однако единственным доступным и надежным программным обеспечением для восстановления данных является Wondershare Recoverit — программа для восстановления данных.
Интернет полон различных таких инструментов, которые позволяют исправить ошибки ввода-вывода внешнего жесткого диска, а также могут извлекать данные с внешних жестких дисков. Однако единственным доступным и надежным программным обеспечением для восстановления данных является Wondershare Recoverit — программа для восстановления данных.
Recoverit — это универсальная программа восстановления данных на жестком диске, работающая в различных сценариях потери данных, таких как удаление файлов по ошибке, форматирование внешнего диска, получение поврежденного диска и во многих других случаях. Этот инструмент использует расширенный механизм сканирования и поиска, чтобы помочь вам найти все невидимые и недоступные данные. Поддерживается более 1000 типов и форматов данных.
Скачать | Win Версия Windows Скачать | Mac Версия Mac
3 Шага для Восстановления Данных с Внешнего Жесткого Диска
Ниже приводится инструкция, в которой описывается процесс восстановления данных с внешнего жесткого диска с помощью программного обеспечения Recoverit Восстановление Данных.
Шаг 1 Выберите жесткий диск
Убедитесь, что ваше внешнее устройство с ошибкой устройства ввода/вывода подключено к компьютеру. Выберите его и нажмите «Начать», чтобы продолжить.
Шаг 2 Отсканируйте внешний диск
Сразу начните всестороннее сканирование. Вы можете обнаружить, что файлы на внешнем жестком диске появляются постепенно. Подождите несколько минут и получите меню результатов.
Шаг 3 Просмотрите и восстановите данные диска
После сканирования вы можете предварительно просмотреть восстанавливаемый файл с жесткого диска, например изображения, фильмы, музыку, офисные файлы и так далее. Выберите нужные файлы и нажмите «Восстановить», чтобы вернуть все обратно.
Ошибки ввода-вывода внешнего жесткого диска могут оказаться катастрофическими, если их быстро не устранить. Вы можете использовать несколько методов, чтобы исправить ошибку ввода-вывода внешнего жесткого диска. Чтобы восстановить данные с внешнего жесткого диска, вам придется использовать сторонний инструмент, например Recoverit, программное обеспечение для восстановления данных.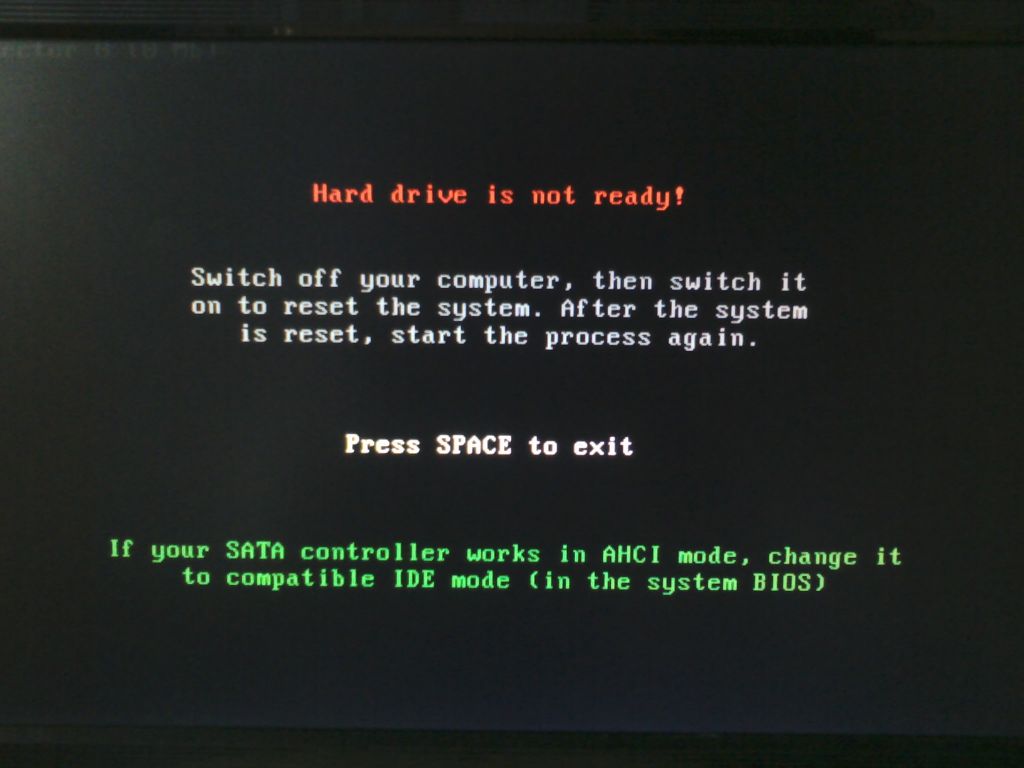
Скачать | Win Версия Windows Скачать | Mac Версия Mac
6 методов, которые можно использовать для устранения этой проблемы
Выполнение нескольких команд в командной строке должно решить эту проблему
by Мадалина Динита
Мадалина Динита
Эксперт по Windows и программному обеспечению
Мадалина была фанаткой Windows с тех пор, как она получила в свои руки свой первый компьютер с Windows XP. Она интересуется всеми технологиями, особенно новыми технологиями… читать дальше
Обновлено
Рассмотрено
Alex Serban
Alex Serban
Windows Server & Networking Expert
Отойдя от корпоративного стиля работы, Алекс нашел вознаграждение в образе жизни постоянного анализа, координации команды и приставания к своим коллегам.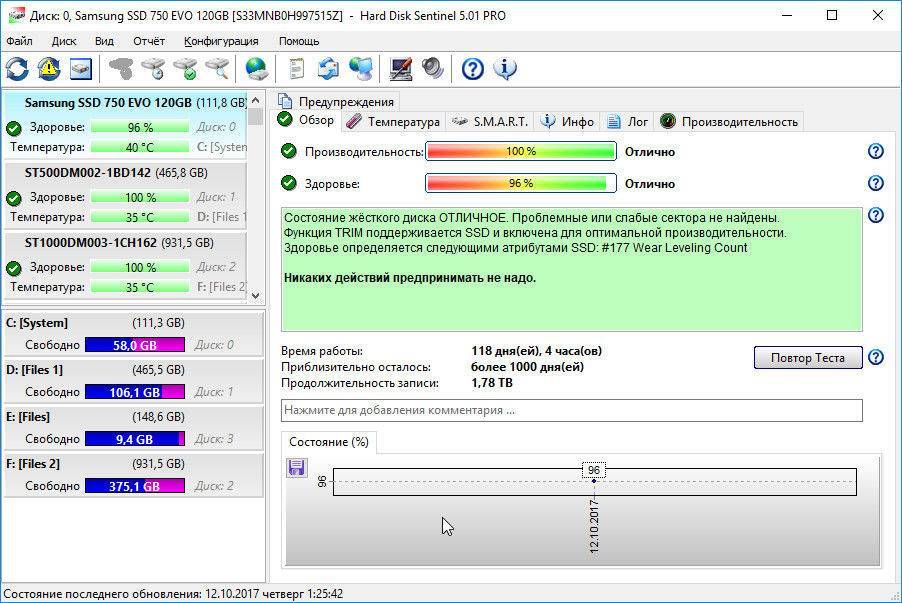 Обладание сертификатом MCSA Windows Server… читать далее
Обладание сертификатом MCSA Windows Server… читать далее
Партнерская информация
- Если на внешнем жестком диске отображаются сообщения об ошибках, это может быть связано с тем, что он не инициализирован.
- Одним из быстрых и эффективных решений является запуск команды CHKDSK в командной строке.
- Другим решением является обновление или переустановка жесткого диска или драйверов USB.
XУСТАНОВИТЬ, щелкнув файл загрузки
Для устранения различных проблем с ПК мы рекомендуем DriverFix:
Это программное обеспечение будет поддерживать ваши драйверы в рабочем состоянии, тем самым защищая вас от распространенных компьютерных ошибок и сбоев оборудования. Проверьте все свои драйверы прямо сейчас, выполнив 3 простых шага:
- Загрузите DriverFix (проверенный загружаемый файл).
- Нажмите Начать сканирование , чтобы найти все проблемные драйверы.
- Нажмите Обновить драйверы , чтобы получить новые версии и избежать сбоев в работе системы.

- DriverFix был загружен 0 читателями в этом месяце.
Внешний жесткий диск является одним из наиболее чувствительных компьютерных аксессуаров, главным образом потому, что на нем обычно хранится важная резервная информация. Итак, что происходит, когда вы получаете сообщение об ошибке внешнего жесткого диска на диске?
Что ж, это не конец света, это легко исправить. И мы покажем вам шаги по восстановлению вашего жесткого диска в этом подробном руководстве.
Что вызывает фатальные аппаратные ошибки устройства на внешнем жестком диске?
Внешний жесткий диск не работает должным образом по разным причинам. Ниже приведены некоторые из известных причин:
- Неотформатированный диск : Если внешний жесткий диск не отформатирован, вы можете получать различные сообщения об ошибках. В большинстве случаев диск не отображается или может быть недоступен. Решение здесь состоит в том, чтобы отформатировать диск.

- Неназначенная буква диска : Если вы не назначили букву диска внешнему жесткому диску, вы можете получить на нем ошибки. Вам нужно присвоить ему букву в управлении дисками.
- Неисправный драйвер USB : Неисправные или устаревшие драйверы USB также могут быть причиной проблем с жестким диском. Переустановка или обновление драйверов должны решить эту проблему.
- Проблемы с диском : Иногда бывает сложно отследить причину появления сообщения об ошибке. Вам нужно будет запустить команду CHKDSK, чтобы исправить проблемы с памятью.
Как исправить ошибку внешнего жесткого диска?
Перед изучением исправлений в этом разделе выполните следующие предварительные проверки:
- Отключите жесткий диск и перезагрузите компьютер
- Попробуйте использовать жесткий диск на другом компьютере
- Используйте оригинальный USB-кабель
Если они не работает, теперь вы можете ознакомиться с приведенными ниже исправлениями:
1.
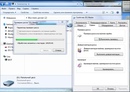 Запустите сканирование CHKDSK
Запустите сканирование CHKDSK
- Нажмите клавишу Windows , введите cmd и нажмите Запуск от имени администратора в командной строке.
- Введите команду ниже (замените C буквой диска) и нажмите Введите :
chkdsk c: /r - Дождитесь завершения выполнения команды и примените все рекомендации.
CHKDSK — это встроенный инструмент, который устраняет многие проблемы с жестким диском в Windows. Например, это может улучшить проблемы, вызывающие ошибку внешнего жесткого диска 0x80071ac3 и другие версии ошибки.
Не забудьте перезагрузить компьютер после применения рекомендуемых исправлений.
2. Обновить драйверы
- Нажмите клавишу Windows + X и выберите Диспетчер устройств .
- Дважды щелкните параметр Дисководы и щелкните правой кнопкой мыши внешний драйвер.

- Выберите параметр Обновить драйвер .
- Теперь выберите Автоматический поиск драйверов и установите все доступные обновления.
- Щелкните стрелку рядом с параметром Контроллер универсальной последовательной шины.
- Щелкните правой кнопкой мыши каждое устройство, выберите «Обновить драйвер» и выберите параметр «Автоматический поиск драйверов» на следующей странице.
- Еще лучше, если вы найдете какое-либо устройство с желтым восклицательным знаком, щелкните его правой кнопкой мыши и выберите Удалить устройство .
- Теперь нажмите кнопку Удалить и перезагрузите компьютер.
Вы можете получить сообщение об ошибке внешнего жесткого диска, если ваш драйвер неисправен. Например, проблема может заключаться в драйвере USB или жесткого диска. В этом случае обновление или переустановка драйверов должны решить эту проблему.
Другой вариант — перейти на веб-сайт производителя и загрузить последние версии драйвера.
Чтобы упростить задачу, для обновления драйверов следует использовать программу автоматического обновления драйверов в DriverFix. Это устраняет стресс при просмотре ваших драйверов один за другим, чтобы исправить их.
DriverFix
Выберите DriverFix как самый простой метод обновления драйверов и, по существу, предотвращения множественных ошибок.
Бесплатная пробная версия Загрузить сейчас
3. Назначьте букву диска
- Нажмите клавишу Windows + X и выберите Управление дисками .
- Щелкните правой кнопкой мыши внешний диск и выберите Изменить букву диска и путь.
- Если у диска уже есть буква, нажмите кнопку Изменить . Если его нет, нажмите кнопку Добавить .
- Теперь выберите букву диска и нажмите кнопку ОК кнопка.
Буквы дисков облегчают доступ к вашим дискам. Таким образом, если вы получаете сообщение об ошибке устройства ввода-вывода на внешнем жестком диске, вам может потребоваться назначить или изменить его букву.
Таким образом, если вы получаете сообщение об ошибке устройства ввода-вывода на внешнем жестком диске, вам может потребоваться назначить или изменить его букву.
4. Инициализировать диск
- Запустите Управление дисками и щелкните правой кнопкой мыши внешний жесткий диск.
- Выберите параметр Инициализировать диск .
- Выберите диски, которые вы хотите инициализировать, выберите MBR или GPT стили разделов и нажмите OK .
Инициализация жесткого диска — это способ его активации. Это должно устранить любые препятствия, которые могут вызывать ошибку, которую вы получаете на внешнем жестком диске.
5. Измените формат диска
- Щелкните правой кнопкой мыши значок Пуск и выберите параметр Управление дисками .
- Щелкните диск правой кнопкой мыши и выберите Format…
- Выберите NTFS или exFAT , отметьте Быстрое форматирование и нажмите кнопку OK .

Если внешний жесткий диск имеет неправильный формат, вы, вероятно, столкнетесь с другими ошибками. Изменение формата на доступный должно устранить эти проблемы и восстановить нормальное состояние.
6. Измените настройки питания драйвера USB
- Нажмите клавишу Windows + X и выберите Диспетчер устройств 9вариант 0006.
- Дважды щелкните параметр Контроллеры универсальной последовательной шины , чтобы развернуть его, и щелкните правой кнопкой мыши драйвер.
- Выберите параметр Свойства .
- Теперь щелкните вкладку Power Management вверху.
- Наконец, снимите флажок Разрешить компьютеру отключать это устройство для экономии энергии и нажмите OK .
Для правильной работы внешнего жесткого диска требуется питание. Если устройство USB-порта настроено на отключение для экономии энергии, внешний диск может выдавать сообщения об ошибках при активации этой функции.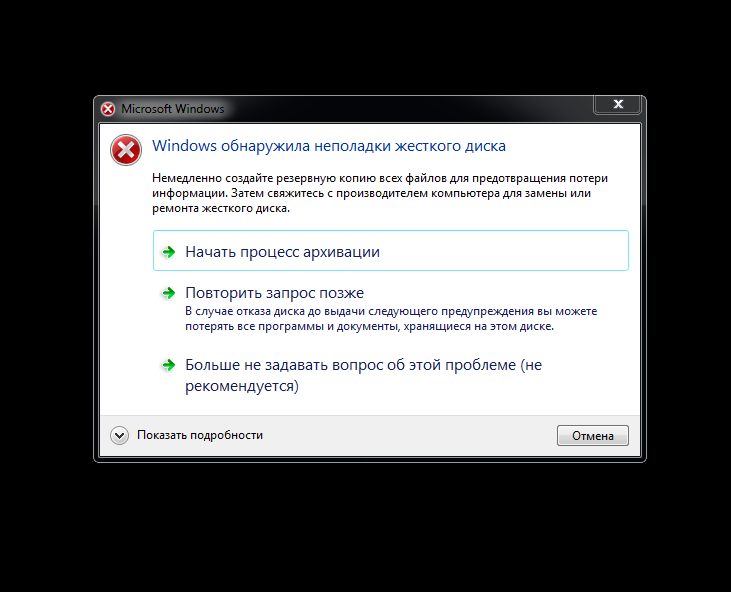
Ошибка внешнего жесткого диска может быть неприятной, так как может привести к потере важных данных. Но, применив указанные выше исправления, вы сможете быстро их исправить.
Если вы столкнулись с проблемой, что внешний жесткий диск не отображается в Windows 10, ознакомьтесь с нашим подробным руководством, чтобы быстро восстановить к нему доступ.
Не стесняйтесь сообщить нам решение, которое сработало для вас, в комментариях ниже.
Проблемы остались? Исправьте их с помощью этого инструмента:
СПОНСОРЫ
Некоторые проблемы с драйверами можно решить быстрее с помощью специального инструмента. Если у вас по-прежнему возникают проблемы с драйверами, просто загрузите DriverFix и запустите его в несколько кликов. После этого позвольте ему вступить во владение и исправить все ваши ошибки в кратчайшие сроки!
Была ли эта страница полезной?
Начать разговор
Делиться
Копировать ссылку
Новостная рассылка
Программное обеспечение сделок
Пятничный обзор
Я согласен с Политикой конфиденциальности в отношении моих персональных данных
Общие коды ошибок жесткого диска
Если вы когда-либо сталкивались с отказом жесткого диска, вы знаете, как быстро может произойти потеря данных. Понимание конкретного типа сбоя, с которым сталкивается ваш жесткий диск, не только поможет вам легче разобраться в проблеме, но и предотвратит усугубление ситуации, когда речь идет о шансах на успешное восстановление данных. Нужна помощь, чтобы выяснить, что вызывает сбой вашего жесткого диска? Взгляните на наше краткое изложение наиболее распространенных кодов ошибок жесткого диска и способов их исправления.
Понимание конкретного типа сбоя, с которым сталкивается ваш жесткий диск, не только поможет вам легче разобраться в проблеме, но и предотвратит усугубление ситуации, когда речь идет о шансах на успешное восстановление данных. Нужна помощь, чтобы выяснить, что вызывает сбой вашего жесткого диска? Взгляните на наше краткое изложение наиболее распространенных кодов ошибок жесткого диска и способов их исправления.
Диск заполнен
Этот код ошибки указывает на то, что на жестком диске не осталось свободного места, так как все оно было использовано.
Чтобы решить эту проблему, вам нужно освободить место. Вы можете сделать это, удалив все ненужные файлы или приложения, очистив корзину и удалив все старые или ненужные файлы журналов.
Прогнозирование отказа SMART на жестком диске 0
Этот код означает, что S.M.A.R.T (технология самоконтроля, анализа и отчетности устройства) обнаружила ошибку и прогнозирует, что жесткий диск близок к отказу.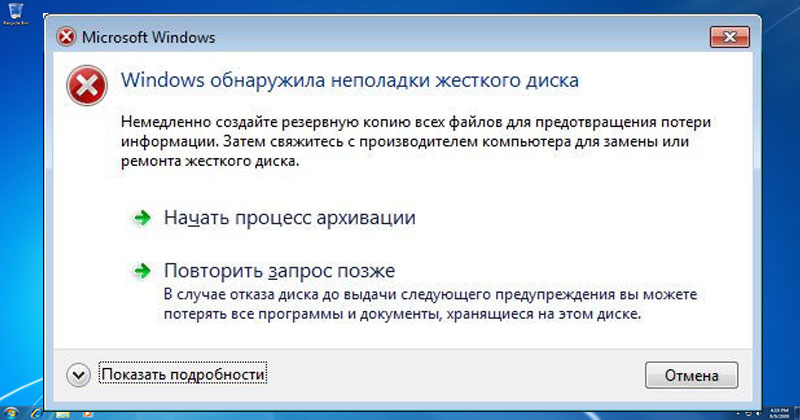 Обычно это происходит, если жесткий диск поврежден или поврежден.
Обычно это происходит, если жесткий диск поврежден или поврежден.
Если вы видите этот код ошибки, вам необходимо немедленно создать резервную копию всех данных на вашем устройстве и заменить жесткий диск.
Ошибка жесткого диска SMART или Ошибка жесткого диска SMART 301
Этот код ошибки часто встречается на ноутбуках и настольных компьютерах и возникает, когда во время сканирования обнаруживается проблема с оборудованием. Эта ошибка возникает без предупреждения и часто приводит к потере данных.
Проблема может быть вызвана несколькими причинами, в том числе устаревшим BIOS, ненадежным соединением, вирусом, повреждением файла, физическим повреждением, неожиданным завершением работы или скачком напряжения. 9
Hard Disk Quick (303) или SMART Hard Disk Error 303
Ошибка 303 — это ошибка жесткого диска, которая возникает, когда компьютер не может успешно загрузиться и перенаправляется на диагностику системы. Существует несколько причин возникновения ошибки, в том числе: 9Устаревший BIOS
Существует несколько причин возникновения ошибки, в том числе: 9Устаревший BIOS
Чтобы решить эту проблему, вам потребуется провести оценку жесткого диска у специалиста, чтобы установить, в чем проблема и степень повреждения.
Хотя может возникнуть соблазн попытаться решить проблему самостоятельно, такие инструменты, как Bootrec, FSCK, средство проверки ошибок Windows и CHKDSK, могут привести к дальнейшему повреждению жесткого диска и сделать данные невосстановимыми.
Если вы решили проверить диск самостоятельно с помощью этой программы, убедитесь, что он находится в режиме только для чтения при тестировании и сделайте фото диска, прежде чем вносить какие-либо изменения.
Жесткий диск 1 (3F1)
Ошибки 3F1 обычно возникают в ноутбуках и указывают на проблему с жестким диском. Они могут возникать при повреждении или повреждении жесткого диска или при повреждении файлов операционной системы.
Следующие решения часто можно использовать для исправления этого типа ошибки жесткого диска:
- Аппаратный сброс
- Сброс настроек BIOS по умолчанию
- Запуск диагностики оборудования
- Сброс жесткого диска
- Извлеките жесткий диск и проверьте его
- Используйте программное обеспечение для восстановления данных
Загрузочное устройство не найдено — жесткий диск (3F0 ) или Нет доступного загрузочного устройства
Этот код ошибки означает, что BIOS не может найти загрузочный диск в системе.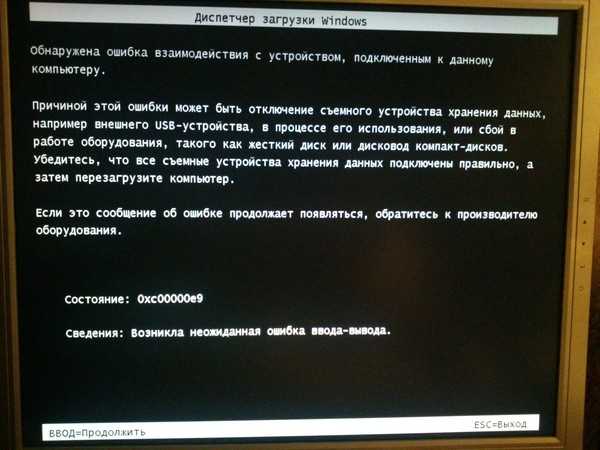 Обычно это вызвано:
Обычно это вызвано:
- Неверная последовательность загрузки в BIOS
- Проблема с подключением
- Атака вредоносного ПО
- Физическое повреждение жесткого диска
Чтобы исправить этот тип ошибки:
- Выполните аппаратный сброс
- Восстановите настройки BIOS по умолчанию
- Сброс жесткого диска
Ошибка главного главного жесткого диска или 3
rd / 4 th / 5 th Ошибка главного жесткого диска
Этот распространенный код ошибки указывает на наличие ошибки с одним или несколькими дисками в системе. Это происходит, если диск поврежден или поврежден, или если файлы операционной системы повреждены.
Если на вашем устройстве отображается этот код ошибки, вам необходимо обратиться к специалисту для оценки жесткого диска. Не поддавайтесь искушению использовать инструменты проверки ошибок самостоятельно, так как это может привести к дальнейшему повреждению и сделать данные невосстановимыми.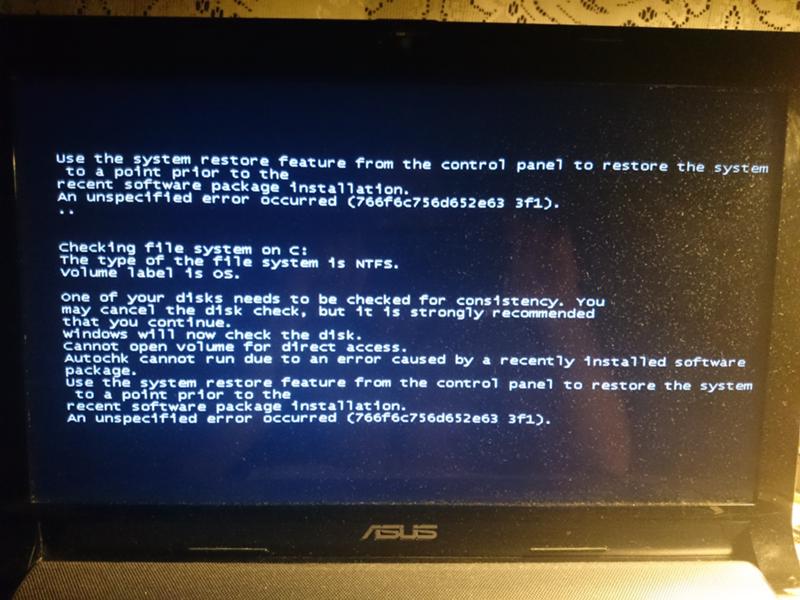
Ошибка загрузки с диска
Ошибка загрузки с диска означает, что система обнаружила ошибку с диском, который в данный момент назначен загрузочным. Это может произойти, если диск поврежден или поврежден, или если файлы операционной системы повреждены.
Если вы столкнулись с этим кодом ошибки, вам необходимо обратиться к специалисту для оценки жесткого диска. Хотя может возникнуть соблазн самостоятельно использовать инструменты проверки ошибок, это может привести к дальнейшему повреждению и сделать данные невосстановимыми.
Если вы решите самостоятельно проверить накопитель с помощью этого программного обеспечения, убедитесь, что оно находится в режиме только для чтения при тестировании, и сфотографируйте накопитель перед внесением каких-либо изменений на случай, если информация понадобится вам позже.
Ошибка циклической проверки избыточности или диск недоступен Ошибка данных
Этот код ошибки указывает на сбой чтения с диска.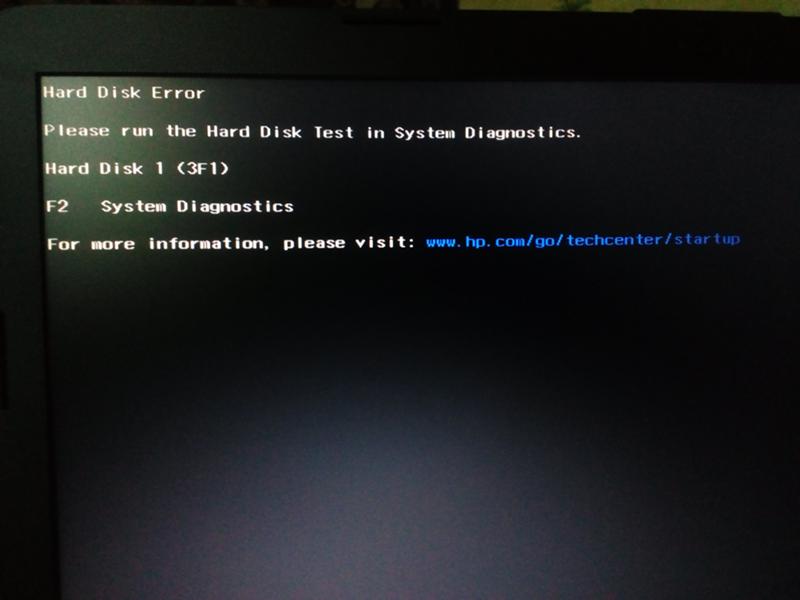 Это может произойти, когда жесткий диск поврежден или поврежден, или когда повреждены файлы операционной системы. Этот тип ошибки также может быть вызван неправильно сконфигурированными файлами, неудачной установкой программы или повреждением файла.
Это может произойти, когда жесткий диск поврежден или поврежден, или когда повреждены файлы операционной системы. Этот тип ошибки также может быть вызван неправильно сконфигурированными файлами, неудачной установкой программы или повреждением файла.
Если вы столкнулись с этим кодом ошибки, не поддавайтесь искушению самостоятельно использовать инструменты проверки ошибок. Вместо этого обратитесь к профессионалу, который может провести оценку жесткого диска, так как эта ошибка часто связана с аппаратным обеспечением. Работая над этим самостоятельно, вы можете нанести дополнительный ущерб и сделать данные невосстановимыми.
Если вы решите поработать с жестким диском самостоятельно, убедитесь, что он находится в режиме только для чтения для тестирования, и сфотографируйте диск, прежде чем вносить какие-либо исправления на случай, если вам понадобится обратиться к нему позже.
Ошибка устройства ввода-вывода
Ошибка устройства ввода-вывода указывает на сбой чтения с диска. Этот тип ошибки может возникнуть, когда диск поврежден или поврежден, или если файлы операционной системы повреждены.
Этот тип ошибки может возникнуть, когда диск поврежден или поврежден, или если файлы операционной системы повреждены.
Как и в случае с другими кодами ошибок, мы рекомендуем не работать над этим самостоятельно и обратиться к профессионалу для проведения полной оценки. Самостоятельное использование инструментов проверки ошибок может нанести дополнительный ущерб и сделать данные невосстановимыми.
Если у вас есть опыт работы с жесткими дисками и вы решили попробовать восстановить диск, не забудьте перевести его в режим только для чтения.
Ошибка чтения с диска
Этот код ошибки указывает на то, что произошла ошибка чтения с диска. Обычно это происходит, если жесткий диск поврежден или поврежден, или файлы операционной системы повреждены.
Чтобы выявить и устранить проблему, диск должен быть осмотрен профессионалом. Если вы решите проверить диск самостоятельно с помощью программного обеспечения для проверки ошибок, убедитесь, что он находится в режиме только для чтения при тестировании, и сделайте снимок диска, прежде чем вносить какие-либо изменения.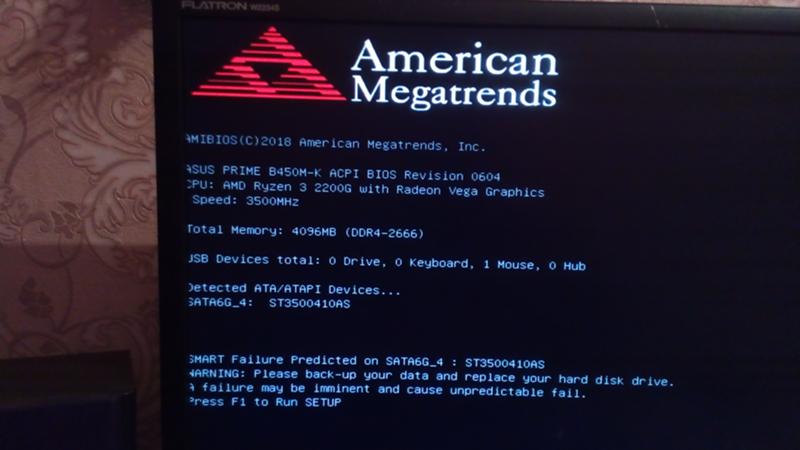 Имейте в виду, что, работая с жестким диском самостоятельно, вы можете нанести дополнительный ущерб, и данные могут стать невосстановимыми.
Имейте в виду, что, работая с жестким диском самостоятельно, вы можете нанести дополнительный ущерб, и данные могут стать невосстановимыми.
Коды ошибок Windows
Если Windows столкнется с определенными проблемами, она перестанет работать, и диагностическая информация будет отображаться белым текстом на синем экране — в результате их часто называют ошибками синего экрана.
Эти коды ошибок обычно начинаются с «STOP 0x», за которым следуют различные буквенные и цифровые коды, указывающие на причину ошибки. Коды ошибок
Windows могут возникать, если жесткий диск поврежден или поврежден, или если файлы операционной системы повреждены.
Если вы столкнулись с кодом ошибки Windows, попробуйте перезагрузить систему. Если это не решит проблему, найдите конкретный код ошибки, чтобы определить источник проблемы. Если код ошибки указывает на аппаратную проблему, немедленно прекратите использование накопителя и обратитесь к специалисту.
Неверный параметр
Это распространенная ошибка с внешними дисками, обычно вызванная проблемами с питанием, плохим USB-портом или кабелем или неправильным отключением диска.
 Включение такой защиты приводит к рассматриваемой ошибке.
Включение такой защиты приводит к рассматриваемой ошибке.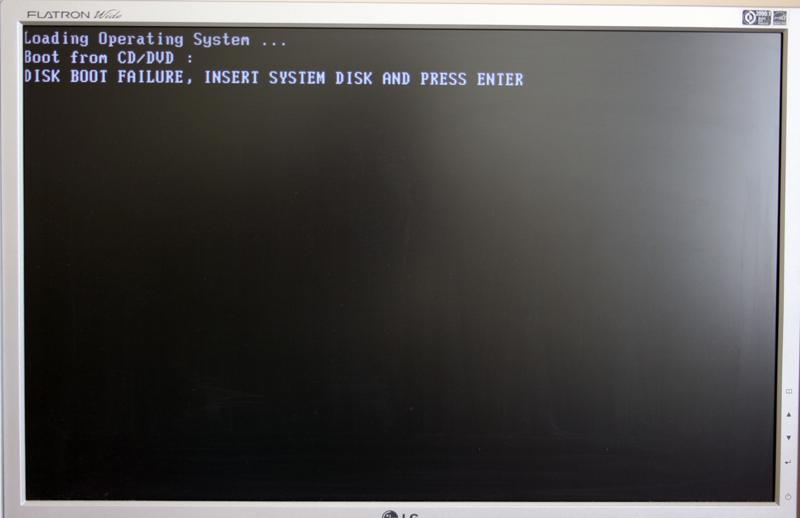 1).
1).