Жесткий диск пуст и имеет объем 750 гбайт: Жесткий диск пуст и имеет объем 750 Гбайт. а) Сколько книг, каждая из которых состоит из 2048 страниц, на каждой странице 256 строк, в каждой строке 128 символа, можно записать на такой жесткий диск (…
Содержание
Жесткий диск пуст и имеет объем 750 Гбайт. Сколько книг, каждая из которых состоит из 2048 страниц, на каждой странице 256 строк, в каждой строке 128 символа, можно записать на такой жесткий диск (каждый символ кодируется одним байтом)?
Ответы 1
1 книга = 2048*256*128 = 67108864 байт = 65536 кбайт = 64 мбайт.
750 гб диска = 768000 мбайт
768000/64 = 12000 книг
Знаешь ответ? Добавь его сюда!
Последние вопросы
Обществознание
10 часов назад
47×8:2×2 решите пж этот пример срочно!!!
Можно не столбикомАнглийский язык
1 день назад
Помогите пожалуйста очень срочно буду благодарен
Математика
1 день назад
https://gamejolt.com/invite/Mukhin
Математика
2 дня назад
что делать когда скучно
не пишите срать через окно и тому подобное
Геометрия
2 дня назад
ПОМОГИТЕ С ГЕОМЕТРИЕЙ ПОЖАЛУЙСТА, желательно с рисунком
Математика
3 дня назад
Ой лето😍😘
Геометрия
3 дня назад
Помогите пожалуйста с геометрией срочно
Математика
4 дня назад
84 баллов в скайсмарте ,это 5 или 4?
Геометрия
4 дня назад
Из вершины развернутого угла АВС проведен луч ВК и проведена биссектриса ВМ угла АВК.
 Найдите угол АВМ, если угол СВК равен 54о
Найдите угол АВМ, если угол СВК равен 54оГеометрия
4 дня назад
Посогите пожалуйста с геометрией срочно
ОБЖ
4 дня назад
8. Наиболее частые заболевания, связанные с сосудосуживающим действием никотина:
a) Инфаркт миокарда б) Переживающая хромота или гангрена конечности
b) Кровоточивость из носа и ушей г) Расширение вен нижних конечностей д) Гипотония
Математика
4 дня назад
20.000 — 282 x 750 / 47 + 989 пожалуйста помогите мне
Химия
4 дня назад
определить массу 5,6 л.
 Аргона при давлении 202,6 кПа и t27 градусов Цельсия . Решить задачу двумя способами
Аргона при давлении 202,6 кПа и t27 градусов Цельсия . Решить задачу двумя способамиФизика
4 дня назад
Металлическое тело кубической формы со стороной 10 см плавает в резервуаре с ртутью. В резервуар налили жидкость таким образом, что её верхний уровень совпал с верхней горизонтальной поверхностью тела. Рассчитай высоту столба налитой в резервуар жидкости.
Справочные данные: плотность металла — 11350 кг/м³, плотность ртути — 13600 кг/м³, плотность жидкости — 1030 кг/м³. (Ответ округли до десятых.)
Физика
5 дней назад
Металлический предмет кубической формы со стороной 40 см плавает в сосуде с ртутью. В сосуд налили жидкость таким образом, что её верхний уровень совпал с верхней горизонтальной поверхностью предмета. Рассчитай высоту столба налитой в сосуд жидкости.
 Справочные данные: плотность металла 7800 кг/м³, плотность ртути 13600 кг/м³, плотность жидкости — 1000 кг/м³.
Справочные данные: плотность металла 7800 кг/м³, плотность ртути 13600 кг/м³, плотность жидкости — 1000 кг/м³.(Ответ округли до десятых.)
Как выбрать жесткий диск (HDD, SSD, SSHD) для компьютера и ноутбука
Чем отличаются жесткий, гибридный и SSD диск, их параметры (объем, скорость), какой диск выбрать для офисного, домашнего, игрового компьютера и ноутбука. |
Жесткий диск нужен для установки операционной системы, программ и хранения различных файлов пользователя (документов, фотографий, музыки, фильмов и т.п.).
Жесткие диски отличаются объемом, от которого зависит количество данных, которые он может хранить, скоростью, от которой зависит производительность всего компьютера и надежностью, которая зависит от его производителя.
Содержание
Содержание
- 1. Рекомендуемые диски
- 2. Типы дисков
- 3. Применение HDD, SSD и SSHD дисков
- 4.
 Физические размеры дисков
Физические размеры дисков - 5. Разъемы жестких дисков
- 5.1. Интерфейсный разъем
- 5.2. Разъем питания
- 6. Объемы жестких дисков
- 6.1. Объем жесткого диска (HDD) для компьютера
- 6.2. Объем жесткого диска (HDD) для ноутбука
- 6.3. Объем твердотельного накопителя (SSD)
- 6.4. Резервное копирование данных
- 7. Основные параметры дисков
- 7.1. Частота вращения шпинделя
- 7.2. Размер буфера памяти
- 8. Скоростные характеристики дисков
- 8.1. Скорость линейного чтения
- 8.2. Скорость линейной записи
- 8.3. Время доступа
- 9. Производители жестких дисков (HDD, SSHD)
- 10. Производители твердотельных накопителей (SSD)
- 11. Тип памяти SSD
- 12. Скорость жестких дисков (HDD, SSHD)
- 13. Оптимальный диск
- 14. Стоимость HDD и SSD дисков
- 15. Ссылки
1. Рекомендуемые диски
Для тех у кого нет времени, чтобы прочитать всю статью, я сразу же дам рекомендации по брендам, объему и типу дисков в зависимости от назначения компьютера.
Обычные жесткие диски (HDD) имеют большой объем, не высокую скорость и стоимость. Самыми быстрыми являются твердотельные диски (SSD), но у них небольшой объем и стоят они значительно дороже. Промежуточным вариантом между ними являются гибридные диски (SSHD), которые имеют достаточный объем, быстрее чем обычные HDD и стоят немного дороже.
Наиболее надежными считаются жесткие диски Western Digital (WD). Лучшие SSD диски производят: Samsung, Intel, Crucial, SanDisk, Plextor. В качестве более бюджетных вариантов можно рассматривать: A-DATA, Corsair, GoodRAM, WD, HyperX, так как с ними бывает меньше всего проблем. А гибридные диски (SSHD) выпускает в основном Seagate.
Для офисного компьютера, который используется преимущественно для работы с документами и интернета, достаточно обычного жесткого диска из недорогой серии WD Blue объемом до 500 Гб. Но оптимальными на сегодня являются диски объемом 1 Тб, так как стоят они не на много дороже.
Жесткий диск Western Digital Caviar Blue WD10EZEX 1 TB
Для мультимедийного компьютера (видео, простые игры) диск WD Blue на 1 Тб лучше использовать как дополнительный для хранения файлов, а в качестве основного установить SSD на 120-128 Гб, что существенно ускорит работу системы и программ.
Жесткий диск A-Data Ultimate SU650 120GB
Для игрового компьютера желательно брать SSD объемом от 240-256 Гб, на него можно будет установить несколько игр.
Жесткий диск A-Data Ultimate SU650 240GB
В качестве более экономного варианта для мультимедийного или игрового ПК можно приобрести один гибридный диск Seagate (SSHD) емкостью 1 Тб, он не такой быстрый как SSD, но все же несколько быстрее обычного HDD диска.
Жесткий диск Seagate FireCuda ST1000DX002 1TB
Ну а для мощного профессионального ПК в довесок к SSD (120-512 Гб) можно взять быстрый и надежный жесткий диск WD Black необходимого объема (1-4 Гб).
Жесткий диск Western Digital Black WD1003FZEX 1TB
Также рекомендую приобрести качественный внешний диск Transcend с интерфейсом USB 3.0 на 1-2 Тб для резервного копирования системы и важных для вас файлов (документов, фото, видео, проектов).
Жесткий диск Transcend StoreJet 25M3 1 TB
Скачать программу HDTune для тестирования скорости дисков и найти результаты тестов разных моделей вы можете в разделе «Ссылки».
Если вы хотите понять почему я рекомендую именно такие диски, разобраться во всех их характеристиках, то читайте статью дальше. Также в этой статье вы найдете рекомендации по выбору диска для ноутбука.
2. Типы дисков
В современных компьютерах используются как классические жесткие диски на магнитных пластинах (HDD), так и более быстрые твердотельные накопители на основе чипов памяти (SSD). Существуют также гибридные диски (SSHD), представляющие из себя симбиоз HDD и SSD.
Жесткий диск (HDD) имеет большой объем (1000-8000 Гб), но невысокую скорость (120-140 МБ/с). Его можно использовать как для установки системы, так и хранения файлов пользователя, что является наиболее экономным вариантом.
Твердотельные накопители (SSD) имеют сравнительно небольшой объем (120-960 Гб), но очень высокую скорость (450-550 МБ/с). Они стоят значительно дороже и используются для установки операционной системы и некоторых программ для повышения скорости работы компьютера.
Гибридный диск (SSHD) – это просто жесткий диск к которому добавили небольшой объем более быстрой памяти. Например, это может выглядеть как 1 Тб HDD + 8 Гб SSD.
Например, это может выглядеть как 1 Тб HDD + 8 Гб SSD.
3. Применение HDD, SSD и SSHD дисков
Для офисного компьютера (документы, интернет) достаточно установить один обычный жесткий диск (HDD).
Для мультимедийного компьютера (фильмы, простые игры) можно в дополнение к HDD поставить небольшой SSD диск, что сделает работу системы значительно быстрее и отзывчивее. В качестве компромиссного варианта между скоростью и объемом можно рассматривать установку одного SSHD диска, что выйдет значительно дешевле.
Для мощного игрового или профессионального компьютера лучшим вариантом является установка двух дисков – SSD для операционной системы, программ, игр и обычного жесткого диска для хранения файлов пользователя.
4. Физические размеры дисков
Жесткие диски для стационарных компьютеров имеют размер 3.5 дюйма.
Твердотельные накопители имеют размер 2.5 дюйма как и жесткие диски для ноутбуков.
В обычный компьютер SSD-диск устанавливается с помощью специального крепления в корпусе или дополнительного адаптера.
Не забудьте его приобрести, если оно не идет в комплекте с накопителем и ваш корпус не имеет специальных креплений для дисков 2.5″. Но сейчас уже практически все современные корпуса имеют крепления для SSD дисков, что указывается в описании как внутренние отсеки 2.5″.
5. Разъемы жестких дисков
Все жесткие диски имеют интерфейсный разъем и разъем питания.
5.1. Интерфейсный разъем
Интерфейсным называется разъем для соединения диска с материнской платой с помощью специального кабеля (шлейфа).
Современные жесткие диски (HDD) имеют разъем SATA3, который полностью совместим с более старыми версиями SATA2 и SATA1. Если на вашей материнской плате старые разъемы, не волнуйтесь новый жесткий диск можно к ним подключить и он будет работать.
А вот для SSD диска желательно, чтобы материнская плата имела разъемы SATA3. Если на вашей материнской плате разъемы SATA2, то SSD диск будет работать в половину своей скорости (около 280 Мб/с), что впрочем все равно значительно быстрее обычного HDD.
5.2. Разъем питания
Современные жесткие диски (HDD) и твердотельные накопители (SSD) имеют одинаковые 15-ти контактные разъемы питания SATA. В случае установки диска в стационарный компьютер у его блока питания должен быть такой разъем. Если его нет, то можно использовать переходник питания Molex-SATA.
6. Объемы жестких дисков
Для каждого типа жесткого диска, в зависимости от его назначения, объем данных, которые он может вмещать будет разным.
6.1. Объем жесткого диска (HDD) для компьютера
Для компьютера, предназначенного для набора текста и доступа в интернет, достаточно самого маленького из современных жестких дисков – 320-500 Гб.
Для мультимедийного компьютера (видео, музыка, фото, простые игры) желательно иметь жесткий диск емкостью 1000 Гб (1 Тб).
Для мощного игрового или профессионального компьютера может потребоваться диск емкостью 2-4 Тб (руководствуйтесь своими потребностями).
Необходимо учесть, что материнская плата компьютера должна поддерживать UEFI, иначе операционная система не увидит весь объем диска более 2 Тб.
Если вы хотите повысить скорость работы системы, но при этом не готовы потратиться на дополнительный SSD диск, то в качестве альтернативного варианта можно рассматривать приобретение гибридного SSHD диска емкостью 1-2 Тб.
6.2. Объем жесткого диска (HDD) для ноутбука
Если ноутбук используется в качестве дополнения к основному компьютеру, то ему будет достаточно жесткого диска емкостью 320-500 Гб. Если ноутбук используется в качестве основного компьютера, то ему может потребоваться жесткий диск объемом 750-1000 Гб (в зависимости от применения ноутбука).
Жесткий диск Hitachi Travelstar Z5K500 HTS545050A7E680 500GB
Также в ноутбук можно установить диск SSD, который значительно повысит скорость его работы и отзывчивость системы или гибридный диск SSHD, который немного быстрее обычного HDD.
Жесткий диск Seagate Laptop SSHD ST500LM021 500GB
Важно учесть какую толщину дисков поддерживает ваш ноутбук. Диски толщиной 7 мм станут в любую модель, а толщиной 9 мм могут поместиться не везде, хотя таких уже выпускают не много.
6.3. Объем твердотельного накопителя (SSD)
Так как SSD-диски не применяются для хранения данных, то при определении их необходимой емкости нужно исходить из того сколько место будет занимать устанавливаемая на него операционная система и будете ли вы устанавливать на него еще какие-то большие программы и игры.
Современные операционные системы (Windows 7,8,10) требуют порядка 40 Гб места для своей работы и разрастаются при обновлениях. Кроме того на SSD нужно поставить хотя бы основные программы, иначе толка от него будет не много. Ну и для нормальной работы на SSD всегда должно оставаться 15-30% свободного места.
Для мультимедийного компьютера (фильмы, простые игры) оптимальным вариантом будет SSD объемом 120-128 Гб, что позволит кроме системы и основных программ установить на него еще и несколько простейших игр. Поскольку от SSD требуется не только быстрое открытие папок, то самые мощные программы и игры рационально устанавливать именно на него, что ускорит скорость их работы.
Тяжелые современные игры занимают огромное пространство. Поэтому для мощного игрового компьютера необходим SSD объемом 240-512 Гб, в зависимости от вашего бюджета.
Для профессиональных задач, таких как монтаж видео в высоком качестве, или для установки десятка современных игр нужен SSD объемом 480-1024 Гб, опять же в зависимости от бюджета.
6.4. Резервное копирование данных
При выборе объема диска желательно так же учитывать необходимость создания резервной копии пользовательских файлов (видео, фото и др.), которые будут на нем храниться. В противном случае вы рискуете в один момент потерять все, что накапливали годами. Поэтому часто целесообразнее приобрести не один огромный диск, а два диска меньшего объема – один для работы, другой (возможно внешний) для резервной копии файлов.
7. Основные параметры дисков
К основным параметрам дисков, которые часто указывают в прайсах, относятся частота вращение шпинделя и размер буфера памяти.
7.1. Частота вращения шпинделя
Шпиндель имеют жесткие и гибридные диски на основе магнитных пластин (HDD, SSHD). Так как SSD-диски построены на основе чипов памяти, то они не имеют шпинделя. От скорости вращения шпинделя жесткого диска зависит скорость его работы.
Так как SSD-диски построены на основе чипов памяти, то они не имеют шпинделя. От скорости вращения шпинделя жесткого диска зависит скорость его работы.
Шпиндель жестких дисков для стационарных компьютеров в основном имеет скорость вращения 7200 об/мин. Иногда встречаются модели со скоростью вращения шпинделя 5400 об/мин, которые работают медленнее.
Жесткие диски для ноутбуков в основном имеют скорость вращения шпинделя 5400 об/мин, что позволяет им работать тише, меньше греться и меньше потреблять энергии.
7.2. Размер буфера памяти
Буфером называется кэш-память жесткого диска на основе микросхем памяти. Этот буфер предназначен для ускорения работы жесткого диска, но оказывает не большое влияние (порядка 5-10%).
Современные жесткие диски (HDD) имеют размер буфера 32-128 Мб. В принципе 32 Мб достаточно, но если разница в цене не значительна, то можно взять жесткий диск с большим размером буфера. Оптимально на сегодня 64 Мб.
8. Скоростные характеристики дисков
К скоростным характеристикам общим для HDD, SSHD и SSD дисков относятся скорость линейного чтения/записи и время случайного доступа.
8.1. Скорость линейного чтения
Скорость линейного чтения является основным параметром для любого диска и кардинально влияет на скорость его работы.
Для современных жестких и гибридных дисков (HDD, SSHD) хорошим значением является средняя скорость чтения ближе к 150 Мб/с. Не стоит приобретать жесткие диски со скоростью 100 Мб/с и менее.
Твердотельные накопители (SSD) гораздо быстрее и их скорость чтения, в зависимости от модели, составляет 160-560 Мб/с. Оптимальными по соотношению цена/скорость являются SSD-диски со скоростью чтения 450-500 Мб/с.
Что качается HDD-дисков, то продавцы в прайсах обычно не указывают их скоростные параметры, а только объем. Дальше в этой статье я расскажу вам как узнать эти характеристики. С SSD-дисками все проще, так как их скоростные характеристики всегда указываются в прайсах.
8.2. Скорость линейной записи
Это вторичный после скорости чтения параметр, который обычно указывается с ним в паре. У жестких и гибридных дисков (HDD, SSHD) скорость записи обычно несколько ниже скорости чтения и не рассматривается при выборе диска, так как в основном ориентируются на скорость чтения.
У SSD-дисков скорость записи может быть как меньше, так и равной скорости чтения. В прайсах эти параметры указываются через слеш (например, 510/430), где большая цифра означает скорость чтения, меньшая – скорость записи.
У хороших быстрых SSD она составляет около 550/550 МБ/с. Но в целом скорость записи значительно меньше влияет на скорость работы компьютера чем скорость чтения. В качестве бюджетного варианта допускается чуть более низкая скорость, но не ниже 450/350 Мб/с.
8.3. Время доступа
Время доступа является вторым по важности параметром диска после скорости чтения/записи. Особенно сильно время доступа влияет на скорость чтения/копирования мелких файлов. Чем этот параметр ниже, тем лучше. Кроме того низкое время доступа косвенно говорит о более высоком качестве жесткого диска (HDD).
Хорошим значением времени доступа для жесткого диска (HDD) является 13-15 миллисекунд. Плохим показателем считаются значения в пределах 16-20 мс. О том как определить этот параметр я так же расскажу в этой статье.
Что касается SSD-дисков, то время доступа у них в 100 раз меньше, чем у HDD-дисков, поэтому этот параметр нигде не указывается и на него не обращают внимания.
Гибридные диски (SSHD) за счет дополнительной встроенной флэш-памяти достигают более низкого времени доступа чем у HDD, которое сравнимо с SSD. Но из-за ограниченного объема флэш-памяти, более низкое время доступа достигается только при обращении к наиболее часто используемым файлам, которые попали в эту флэш-память. Обычно это системные файлы, что обеспечивает более высокую скорость загрузки компьютера и высокую отзывчивость системы, но кардинально не влияет на работу больших программ и игр, так как они просто не поместятся в ограниченном объеме быстрой памяти SSHD диска.
9. Производители жестких дисков (HDD, SSHD)
Наиболее популярными производителями жестких дисков являются следующие:
Seagate — производит сегодня одни из наиболее быстрых дисков, но они не считаются самыми надежными.
Hitachi — хорошо зарекомендовали себя как диски стабильно хорошего качества.
Western Digital (WD) — считаются наиболее надежными и имеют удобную классификацию по цвету.
- WD Blue – бюджетные диски общего назначения
- WD Green – тихие и экономичные (часто отключаются)
- WD Black – быстрые и надежные
- WD Red – для систем хранения данных (NAS)
- WD Purple – для систем видеонаблюдения
- WD Gold – для серверов
- WD Re – для RAID-массивов
- WD Se – для масштабируемых корпоративных систем
Синие – самые обычные диски, подходящие для недорогих офисных и мультимедийных ПК. Черные сочетают в себе высокую скорость и надежность, их я рекомендую использовать в мощных системах. Остальные предназначены для специфических задач.
Узнать больше о цветовой классификации, отличиях и сферах применения жестких дисков WD вы можете в отдельной статье.
В общем если хотите подешевле и побыстрее, то выбирайте Seagate. Если дешево и надежно – Hitachi. Быстро и надежно – Western Digital из черной серии.
Гибридные SSHD диски сейчас производит в основном Seagete и они имеют неплохое качество.
В продаже есть диски и других производителей, но я рекомендую ограничиться указанными брендами, так как с ними бывает меньше проблем.
10. Производители твердотельных накопителей (SSD)
Среди производителей SSD дисков хорошо зарекомендовали себя:
- Samsung
- Intel
- Crucial
- SanDisk
- Plextor
Рекомендую приобретать SSD диски максимально качественного бренда на сколько позволяет бюджет. Любой SSD указанных брендов будет отличного качества, разница в основном в скорости.
В качестве более бюджетных вариантов можно рассматривать:
- WD
- Corsair
- GoodRAM
- A-DATA (Premier Pro)
- Kingston (HyperX)
Из SSD под брендом A-DATA я рекомендую серию Premier Pro, а диски Kingston хоть и очень популярные, но я рекомендую приобретать только модели, продающиеся под более качественной торговой маркой HyperX.
Рекомендую ограничить выбор указанными брендами, так как среди других торговых марок есть много не очень удачных и проблемных моделей.
11. Тип памяти SSD
SSD диски могут быть построены на памяти разного типа:
- 3D NAND – быстрая и долговечная
- MLC – хороший ресурс
- V-NAND – средний ресурс
- TLC – низкий ресурс
Рекомендую приобретать SSD с памятью типа 3D NAND или MLC. В бюджетные SSD часто устанавливается память TLC, которая имеет более ограниченный ресурс.
12. Скорость жестких дисков (HDD, SSHD)
Все необходимые нам параметры SSD-дисков, такие как объем, скорость и производитель мы можем узнать из прайса продавца и потом сравнить их по цене.
Параметры HDD-дисков можно узнать по номеру модели или партии на сайтах производителей, но на самом деле это довольно сложно, так как эти каталоги огромны, имеют массу непонятных параметров, которые у каждого производителя называются по-своему, еще и на английском языке. Поэтому я предлагаю вам другой способ, которым пользуюсь сам.
Поэтому я предлагаю вам другой способ, которым пользуюсь сам.
Есть программа для тестирования жестких дисков HDTune. Она позволяет определить такие параметры как скорость линейного чтения и время доступа. Есть множество энтузиастов, которые проводят эти тесты и выкладывают результаты в интернете. Для того, что бы найти результаты теста той или иной модели жесткого диска достаточно ввести в поиске картинок Google или Яндекс номер его модели, которая указана в прайсе продавца или на самом диске в магазине.
Вот как выглядит картинка с тестом диска из поиска.
Как видите, на этой картинке указана средняя скорость линейного чтения и время случайного доступа, которые нас и интересуют. Проверяйте только, что бы номер модели на картинке совпадал с номером модели вашего диска.
Кроме этого по графику можно примерно определить качество диска. Неравномерный график с большими скачками и высокое время доступа косвенно говорят о не точной низкокачественной механике диска.
Красивый цикличный или просто равномерный график без больших скачков в сочетании с низким временем доступа говорит о точной качественной механике диска.
Такой диск будет работать лучше, быстрее и прослужит дольше.
Скачать программу HDTune для тестирования дисков и найти результаты тестов разных моделей вы можете в разделе «Ссылки».
13. Оптимальный диск
Итак, какой же диск или конфигурацию дисков выбрать для компьютера в зависимости от его назначения. На мой взгляд наиболее оптимальными будут следующие конфигурации.
- офисный ПК – HDD (320-500 Гб)
- мультимедийный ПК начального уровня – HDD (1 Тб)
- мультимедийный ПК среднего уровня – SSD (120-128 Гб) + HDD (1 Тб) или SSHD (1 Тб)
- игровой ПК начального уровня – HDD (1 Тб)
- игровой ПК среднего уровня – SSHD (1 Тб)
- игровой ПК высокого уровня – SSD (240-512 Гб) + HDD (1-2 Тб)
- профессиональный ПК – SSD (480-1024 Гб) + HDD/SSHD (2-4 Тб)
14.
 Стоимость HDD и SSD дисков
Стоимость HDD и SSD дисков
В заключение хочу немного рассказать об общих принципах выбора между более или менее дорогими моделями дисков.
Цена на HDD-диски больше всего зависит от емкости диска и незначительно от производителя (на 5-10%). Поэтому не целесообразно экономить на качестве HDD-дисков. Приобретайте модели рекомендованных производителей, пусть и немного дороже, так как прослужат они дольше.
Цена на SSD-диски, кроме как от объема и скорости, так же сильно зависит от производителя. Здесь могу дать простую рекомендацию – выбирайте самый дешевый SSD-диск из списка рекомендованных производителей, устраивающий вас по объему и скорости.
Ниже вы найдете ссылки на программу HDTune и отличный сервис тестирования жестких дисков, где можно узнать скорость практически любой модели диска.
Если вам понравилась статья, пожалуйста поддержите наш сайт и поделитесь ссылкой на нее в соцсетях
Как восстановить жесткий диск до его полной емкости: узнайте здесь!
«Кто-нибудь, помогите мне, поскольку на моем жестком диске емкостью 1 ТБ отображается только 32 ГБ! Как восстановить мой жесткий диск до полной емкости, не навредив ему?»
Если у вас тоже есть подобный запрос и вы хотите восстановить полную емкость внешнего жесткого диска, то вы обратились по адресу. Слишком часто при форматировании или использовании жесткого диска он может сжиматься или страдать от логических ошибок. Хорошая новость заключается в том, что научиться восстанавливать полную емкость жесткого диска несложно. В этом посте я научу вас, как восстановить первоначальный размер жесткого диска разными способами.
Слишком часто при форматировании или использовании жесткого диска он может сжиматься или страдать от логических ошибок. Хорошая новость заключается в том, что научиться восстанавливать полную емкость жесткого диска несложно. В этом посте я научу вас, как восстановить первоначальный размер жесткого диска разными способами.
- Часть 1. Почему на жестком диске объемом 1 ТБ отображается только 32 ГБ?
- Часть 2: Как восстановить исходную емкость жесткого диска?
- Часть 3: Как получить данные с жесткого диска, который потерял свою емкость?
Почему на жестком диске объемом 1 ТБ отображается только 32 ГБ?
Чтобы узнать, как восстановить емкость жесткого диска, важно понимать общие триггеры этой проблемы. В идеале емкость вашего жесткого диска могла уменьшиться по следующим причинам:
- Возможно, вы неправильно отформатировали жесткий диск, иначе процесс может быть остановлен.
- Если вы сделали жесткий диск загрузочным носителем (например, Windows PE), то он может отображать только сжатое пространство в 32 ГБ.

- Файловая система жесткого диска может не поддерживаться вашим компьютером (например, использование диска APFS в Windows).
- Подключенный жесткий диск не авторизован или заблокирован вашим компьютером.
- Соответствующие драйверы, работающие в вашей системе, могут быть повреждены или устарели.
- Внешний жесткий диск может быть извлечен неправильно или имеет проблемы с подключением.
- Наконец, ваш жесткий диск может быть атакован вредоносными программами или может страдать от логической ошибки (например, нераспределенное хранилище).
Как восстановить исходную емкость жесткого диска?
Как видите, может быть так много причин, по которым внешний жесткий диск показывает только 32 ГБ свободного места. Чтобы преодолеть это и исправить проблему с жестким диском на 1 или 2 ТБ, показывающим только 32 ГБ, вы можете следовать этим советам.
Исправление 1: Выполните быстрое форматирование жесткого диска
Некоторое время назад, когда на моем внешнем жестком диске показывалось только 32 ГБ свободного места, я выполнил быстрое форматирование, и это мгновенно устранило проблему. Самое приятное то, что вы можете легко узнать, как восстановить емкость жесткого диска с помощью этого метода, выполнив следующие действия:
Самое приятное то, что вы можете легко узнать, как восстановить емкость жесткого диска с помощью этого метода, выполнив следующие действия:
- Подключите жесткий диск к компьютеру (если это внешний диск) и запустите Мой компьютер (или Этот компьютер). ) в проводнике Windows.
- Теперь щелкните правой кнопкой мыши значок уменьшенного жесткого диска и перейдите к пункту «Форматировать» в контекстном меню.
- Здесь вы можете выбрать предпочтительную файловую систему или изменить схему форматирования диска. В конце нажмите на кнопку «Форматировать» и подождите, пока ваш жесткий диск будет переназначен.
Исправление 2. Удалите раздел и переформатируйте его с помощью «Управления дисками»
Если быстрое форматирование не может решить проблему, а на жестком диске емкостью 1 ТБ отображается только 32 ГБ, попробуйте этот подход. В этом мы воспользуемся помощью приложения «Управление дисками», чтобы удалить разделы, а затем полностью отформатировать жесткий диск.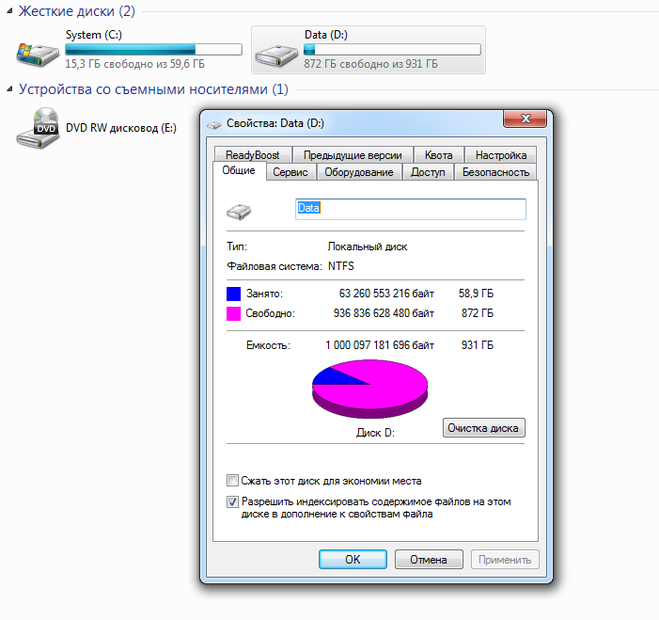
- После подключения жесткого диска к вашей системе вы можете запустить приложение «Управление дисками» из меню «Пуск». Вы также можете открыть окно «Выполнить» и ввести команду «diskmgmt.msc».
- После запуска приложения «Управление дисками» вы можете выбрать раздел и щелкнуть правой кнопкой мыши. Отсюда вы можете удалить 32-гигабайтный раздел вашего диска.
- После удаления всех разделов вы можете щелкнуть правой кнопкой мыши значок жесткого диска и вместо этого выбрать его форматирование.
- Откроется специальный мастер, в котором можно выбрать подходящую файловую систему для диска. Вы можете следовать указаниям мастера и ввести соответствующие данные, чтобы успешно отформатировать весь диск.
Исправление 3: Используйте Diskpart Utility для форматирования диска
Иногда по разным причинам пользователям трудно научиться восстанавливать исходный размер жесткого диска. В этом случае я бы рекомендовал запустить командную строку и использовать утилиту Diskpart для решения этой проблемы.
В этом случае я бы рекомендовал запустить командную строку и использовать утилиту Diskpart для решения этой проблемы.
- Если на внешнем жестком диске отображается только 32 ГБ свободного места, сначала подключите его к компьютеру и запустите командную строку от имени администратора.
- После запуска командной строки введите команду «diskpart», чтобы загрузить утилиту для работы с разделами диска.
- Теперь просто нажмите кнопку «список дисков», чтобы получить список всех подключенных дисков. Вы также можете использовать команду «выбрать», за которой следует идентификатор, чтобы пометить его (например, выбрать диск 2).
- Отлично! После того, как диск выбран, вы можете ввести команду «очистить», чтобы стереть его хранилище.
- После этого введите команду «создать основной раздел», чтобы создать основной раздел на вашем диске.
- В конце концов, вы можете ввести команду «format», чтобы отформатировать диск, а затем его файловую систему.
 Например, чтобы отформатировать диск в файловой системе NTFS, вы можете ввести команду «format fs=ntfs».
Например, чтобы отформатировать диск в файловой системе NTFS, вы можете ввести команду «format fs=ntfs».
Исправление 4: Обновите драйверы соответствующего жесткого диска
Если ваша система работает на старом или устаревшем драйвере, вам может быть сложно восстановить полную емкость внешнего жесткого диска. Чтобы исправить это, вы можете просто обновить драйверы (диск или USB) до последних доступных версий. Вот как восстановить жесткий диск до полной емкости, обновив драйверы.
- Перейдите в меню «Пуск» и найдите «Диспетчер устройств», чтобы открыть приложение. Кроме того, вы также можете открыть окно «Выполнить» и ввести команду «devmgmt.msc».
- Когда откроется окно диспетчера устройств, вы можете развернуть соответствующую категорию и выбрать жесткий диск или USB-драйвер.
- Щелкните правой кнопкой мыши значок драйвера и выберите здесь обновление драйвера.
 Это запустит специальный мастер, которому вы можете следовать, чтобы найти соответствующие обновления и установить их в своей системе.
Это запустит специальный мастер, которому вы можете следовать, чтобы найти соответствующие обновления и установить их в своей системе.
Исправление 5. Установка программного обеспечения для драйвера USB вручную
Наконец, если на внешнем жестком диске отображается только 32 ГБ свободного места, вы можете вручную установить его драйверы. Для этого вам нужно знать детали устройства и найти совместимый драйвер, посетив его веб-сайт.
- Просто запустите приложение «Диспетчер устройств» и щелкните правой кнопкой мыши значок драйвера, чтобы перейти к его свойствам.
- Когда откроется окно «Свойства», перейдите в раздел «Подробности» и проверьте характеристики установленного драйвера.
- Теперь вы можете просто зайти на официальный сайт драйвера и установить соответствующее программное обеспечение в своей системе, чтобы исправить это.
Следуя этим методам восстановления исходного размера жесткого диска, вы сможете решить эту проблему. Однако, если на вашем жестком диске объемом 1 или 2 ТБ по-прежнему отображается только 32 ГБ, вы можете обратиться к специалисту или в сервисный центр производителя, чтобы исправить это.
Однако, если на вашем жестком диске объемом 1 или 2 ТБ по-прежнему отображается только 32 ГБ, вы можете обратиться к специалисту или в сервисный центр производителя, чтобы исправить это.
Как восстановить данные с жесткого диска, потерявшего емкость?
Изучая, как восстановить полную емкость жесткого диска, вам, возможно, придется отформатировать диск. В этом случае ваши важные файлы с жесткого диска могут быть удалены или утеряны. Хотя это может показаться непредвиденной ситуацией, вы можете вернуть свои файлы с помощью специального инструмента, такого как Wondershare Recoverit Data Recovery. Это 100% безопасное и удобное решение для извлечения потерянных, удаленных и недоступных файлов при всех возможных сценариях.
- С помощью Recoverit Data Recovery вы можете восстановить свои фотографии, видео, документы, аудио и все виды данных.
- Приложение поддерживает восстановление данных с внутреннего жесткого диска или любого другого источника (например, SD-карты или внешнего жесткого диска).

- Он также полностью совместим с жесткими дисками всех популярных производителей и в различных файловых системах (таких как NTFS, FAT, exFAT, APFS и т. д.).
- Пользователи могут выбрать источник (например, раздел, папку или весь диск), из которого были потеряны их данные.
- Recoverit Data Recovery имеет один из самых высоких показателей успеха и дает положительные результаты во всех сценариях, таких как потеря раздела, форматирование диска и т. д.
Чтобы восстановить потерянные или удаленные данные с диска вашего компьютера или внешнего жесткого диска, вы можете следовать этим инструкциям.
Загрузить | Win Скачать | Mac
Шаг 1: Отметьте место для сканирования
Сначала установите и запустите Recoverit Data Recovery на своем компьютере и выберите место для сканирования. Вы можете выбрать любой раздел вашего компьютера или любой другой подключенный источник (например, внешний жесткий диск).
Шаг 2: Позвольте Recoverit извлечь ваши данные
Как и при нажатии кнопки «Пуск», вы можете просто немного подождать и позволить Recoverit просканировать выбранный источник. Рекомендуется немного подождать и проверить ход выполнения по экранному индикатору. Если вы вернули свои данные, вы можете приостановить или остановить процесс отсюда.
Чтобы вам было проще, Recoverit автоматически разместит ваши данные в разных категориях. Кроме того, вы также можете использовать встроенный поиск и доступные фильтры для поиска определенных файлов (в зависимости от размера, типа файла и т. д.).
Шаг 3: Предварительный просмотр ваших файлов и восстановление данных
Вы также можете предварительно просмотреть свои фотографии, видео, аудиофайлы, документы и т. д., полученные Recoverit. Наконец, просто выберите то, что вы хотите вернуть, и нажмите кнопку «Восстановить».
Это позволит вам выбрать новое место для сохранения ваших данных. Я бы порекомендовал сохранить ваши данные на любом другом диске, к которому у вас все еще есть доступ без каких-либо проблем.
Я бы порекомендовал сохранить ваши данные на любом другом диске, к которому у вас все еще есть доступ без каких-либо проблем.
Вот и все! Прочитав это руководство, вы сможете восстановить внешний жесткий диск до его полной емкости. Как видите, я перечислил различные способы восстановления исходного размера жесткого диска, используя разные методы. Хотя во время методов устранения неполадок, если вы в конечном итоге потеряете свои данные, вы можете просто попробовать Recoverit Data Recovery. Профессиональный инструмент для восстановления данных, он позволит вам легко восстановить все виды потерянного и удаленного содержимого с любого раздела, диска или даже внешнего жесткого диска.
Загрузить | Win Скачать | Mac
windows — Пустые диски показывают, что занято 2 ГБ, Explorer ничего не показывает
спросил
Изменено
6 лет, 10 месяцев назад
Просмотрено
7к раз
У меня в Windows 4 диска: C:, D:, E: и F:. Кроме C:, все они пусты.
Кроме C:, все они пусты.
Внезапно он показывает, что используется до 2 ГБ свободного места, даже если файлов нет.
[
Когда я форматирую диски, какое-то время все нормально, пока снова не показывает занятое пространство.
Я использую Windows 8.1 Pro 64 Bit.
- windows
- дисковое пространство
13
Во-первых, я сомневаюсь, что эти диски Windows являются физическими дисками, я думаю, судя по их размеру, что они являются разделами, поэтому вы разбили свой диск на разделы, и теперь вы, вероятно, немного разочаровываетесь в том, что он занимает дополнительное место на вашем диске.
Запустите командную строку от имени администратора, а затем:
vssadmin list shadowstorage /on=D: список vssadmin shadowstorage /on=E: список vssadmin shadowstorage /on=F:
Он покажет, сколько места заняло Хранилище теневых копий Windows . Подробнее см.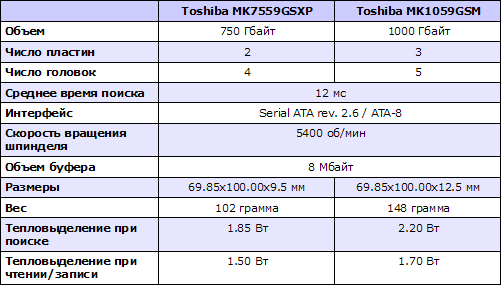 в этих статьях:
в этих статьях:
http://www.howtogeek.com/howto/5482/make-system-restore-use-less-space-in-windows-7/
http://www.howtogeek.com/123268/windows-hard-drive-wrong-capacity/
Вы можете отключить теневое копирование, написав в командной строке с повышенными привилегиями:
пауэршелл
, который запускает приглашение powershell, а затем:
disable-computerrestore -drive "D:\" отключить-компьютерресторе-диск "E:\" отключить-компьютерресторе-диск "F:\"
Вот ссылка на руководство technet, а также этот ответ.
5
Выбор всех файлов и просмотр их свойств пропускает файлы, к которым у вашей учетной записи пользователя нет доступа к при просмотре свойств диска считываются метаданные NTFS и всегда отображается правильное использование.
Запустите TreesizeFree (от имени администратора), чтобы получить более полное представление об использовании дискового пространства. Запуск от имени администратора показывает скрытые папки, такие как System Volume Information , где хранятся точки восстановления системы и журналы chkdsk.
Если это не показывает использование, это может означать, что метаданные NTFS/основная таблица файлов (MFT) увеличились. Запустите инструмент ntfsinfo.exe, чтобы увидеть размер метаданных NTFS. На моем диске MFT превышает 600 МБ:
NtfsInfo v1.2 - дамп информации NTFS Copyright (C) 2005-2016 Марк Руссинович Sysinternals - www.sysinternals.com Размер тома ----------- Размер тома: 457876 МБ Всего секторов: 937730949 Всего кластеров: 117216368 Свободные кластеры: 47031672 Свободное место: 183717 МБ (40% диска) Размер выделения ---------------- Байт на сектор: 512 Байтов на кластер: 4096 Байтов на запись MFT: 0 Кластеров на запись MFT: 0 Информация о МФТ --------------- Размер MFT: 677 МБ (0% диска) Начальный кластер MFT: 786432 Кластеры зон MFT: 13913408 - 13933696 Размер зоны MFT: 79 МБ (0% диска) Старт зеркала MFT: 2 Файлы метаданных ---------------
Это может привести к скрытому использованию.
6
Недостаточно показать скрытые файлы в окне проводника, чтобы увидеть все файлы. Остаются защищенные файлы операционной системы, которые не будут отображаться, например, pagefile.sys и файлы гибернации. Я подозреваю, что ваши 2 ГБ заняты файлом подкачки, но вот как вы можете узнать наверняка.
Остаются защищенные файлы операционной системы, которые не будут отображаться, например, pagefile.sys и файлы гибернации. Я подозреваю, что ваши 2 ГБ заняты файлом подкачки, но вот как вы можете узнать наверняка.
Первая процедура рекомендуется, потому что она не меняет никаких настроек и может быть выполнена в любое время, независимо от настроек просмотра вашего Проводника.
- Открыть командную строку (Win+r ▶ cmd)
- Выведите список всех скрытых файлов в корневом каталоге диска C:, набрав
dir /ah c:\и нажав Enter . - Если есть страница и/или файл гибернации, вы увидите его сейчас.
Вторая процедура изменяет настройки представления вашего проводника, с которыми вы уже знакомы, и рекомендуется изменить настройки обратно после того, как вы найдете нужные файлы.
- В окне Explorer щелкните Инструменты ▶ Параметры папки.
 ..
.. - Выберите вкладку Вид
- Снимите флажок рядом с Скрыть защищенные системные файлы , затем нажмите OK .
- Большинство файлов — те, которые, вероятно, занимают место — теперь будут видны в окне Explorer .
- В окне Explorer щелкните Инструменты ▶ Параметры папки.
1
На всех моих жестких дисках (у меня их три) есть две скрытые папки. это $RECYCLE.BIN и информация о системном томе.
Вы можете видеть размер файла корзины, но не sysvol, так как он защищен системой. Если вы загрузитесь в безопасном режиме в качестве локального администратора, вы можете обнаружить, что на системном томе действительно есть файлы, занимающие место.
Информация о системном томе используется для точек восстановления.
Как указала Джулия, если вы включите просмотр системы и скрытых файлов, вы увидите эти две папки.
4
Зарегистрируйтесь или войдите в систему
Зарегистрируйтесь с помощью Google
Зарегистрироваться через Facebook
Зарегистрируйтесь, используя электронную почту и пароль
Опубликовать как гость
Электронная почта
Требуется, но никогда не отображается
Опубликовать как гость
Электронная почта
Требуется, но не отображается
Нажимая «Опубликовать свой ответ», вы соглашаетесь с нашими условиями обслуживания и подтверждаете, что прочитали и поняли нашу политику конфиденциальности и кодекс поведения.
 Найдите угол АВМ, если угол СВК равен 54о
Найдите угол АВМ, если угол СВК равен 54о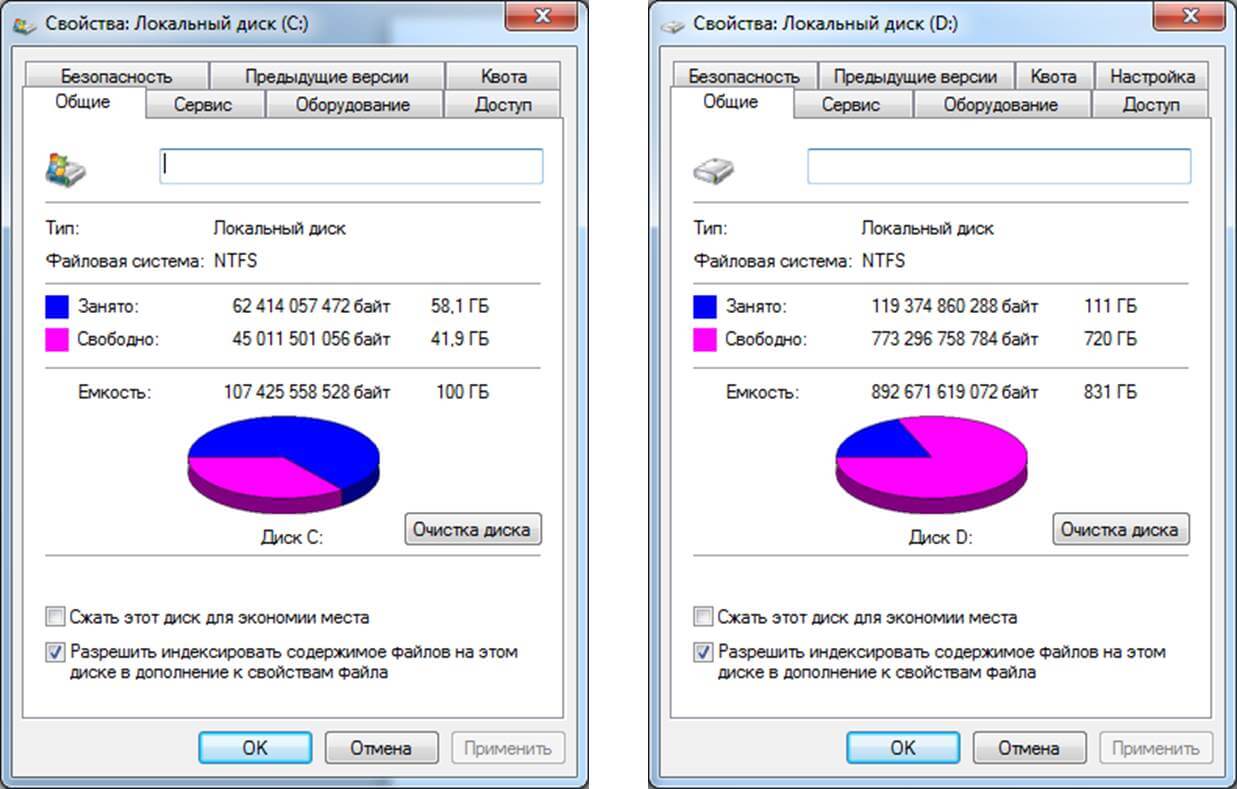 Аргона при давлении 202,6 кПа и t27 градусов Цельсия . Решить задачу двумя способами
Аргона при давлении 202,6 кПа и t27 градусов Цельсия . Решить задачу двумя способами Справочные данные: плотность металла 7800 кг/м³, плотность ртути 13600 кг/м³, плотность жидкости — 1000 кг/м³.
Справочные данные: плотность металла 7800 кг/м³, плотность ртути 13600 кг/м³, плотность жидкости — 1000 кг/м³. Физические размеры дисков
Физические размеры дисков
 Например, чтобы отформатировать диск в файловой системе NTFS, вы можете ввести команду «format fs=ntfs».
Например, чтобы отформатировать диск в файловой системе NTFS, вы можете ввести команду «format fs=ntfs». Это запустит специальный мастер, которому вы можете следовать, чтобы найти соответствующие обновления и установить их в своей системе.
Это запустит специальный мастер, которому вы можете следовать, чтобы найти соответствующие обновления и установить их в своей системе.
 ..
..