Жесткий диск забит непонятно чем: 8 советов, как решить проблему переполнения жёсткого диска в Windows 10/8/7
Содержание
Как посмотреть чем забит диск с
Добрый день.
Очень часто пользователи задают мне один и тот же вопрос, но в разной интерпретации: «чем забит жесткий диск?», «почему уменьшилось место на жестком диске, ведь я ничего не качал?», «как найти файлы, которые отнимают место на HDD?» и т.д.
Для оценки и анализа занятого места на жестком диске существуют специальные программы, благодаря которым можно быстро найти все лишнее и удалить. Собственно, об этом и будет данная статья.
Анализ занятого места на жестком диске в диаграммах
1. Scanner
Очень интересная утилита. Плюсы ее очевидны: поддерживает русский язык, не требуется установка, высокая скорость работы (жесткий диск в 500 ГБ она проанализировала за минуту!), занимает совсем небольшое место на жестком диске.
Результаты работы программа представляет в небольшом окне с диаграммой (см. рис. 1). Если навестить мышкой на нужный кусок диаграммы — можно сразу понять, что занимает больше всего места на HDD.
Рис. 1. Работа программы Scanner
Например, у меня на жестком диске (см. рис. 1) примерно пятую часть занятного пространства занимают фильмы (33 ГБ, 62 файла). Кстати, есть быстрые кнопки для перехода в корзину и в «установку и удаления программ».
2. SpaceSniffer
Еще одна утилита не нуждающаяся в установке. При запуске первым делом попросит выбрать диск (указать букву) для сканирования. Например, на моем системном диске с Windows занято 35 ГБ, из которых почти 10 ГБ занимает виртуальная машина.
В общем-то инструмент для анализа очень наглядный, помогает сразу понять чем забит жесткий диск, где «спрятались» файлы, в каких папках и на какую тему… Рекомендую к использованию!
Рис. 2. SpaceSniffer — анализ системного диска с Windows
3. WinDirStat
Еще одна утилита подобного рода. Интересна она прежде всего тем, что помимо простого анализа и составления диаграммы — она еще показывает расширения файлов, закрашивая диаграмму в нужный цвет (см. рис. 3).
рис. 3).
В целом пользоваться ей достаточно удобно: интерфейс на русском языке, есть быстрые ссылки (например, по очистке корзины, редактированию каталогов и пр.), работает во всех популярных ОС Windows: XP, 7, 8.
Рис. 3. WinDirStat анализирует диск «C:»
4. Free Disk Usage Analyzer
Эта программа — самый простой инструмент для быстрого поиска больших файлов и оптимизации дискового пространства.
Free Disk Usage Analyzer поможет вам организовать и управлять свободным дисковым пространством HDD путем поиска самых больших файлов на диске. Вы можете быстро найти, где находятся самые объемные файлы, такие как: видео, фотографии и архивы, и переместить их в другое место (либо вообще удалить).
Кстати, программа поддерживает русский язык. Так же есть быстрые ссылки, которые помогут вам очистить HDD от мусорных и временных файлов, удалить неиспользуемые программы, найти самые большие папки или файлы и пр.
Рис. 4. Free Disk Analyzer by Extensoft
5. TreeSize
TreeSize
Официальный сайт : http://www.jam-software.com/treesize_free/
Эта программа не умеет строить диаграммы, зато она удобно сортирует папки, в зависимости от занимаемого места на жестком диске. Также очень удобно, найдя папку, которая занимает много места — щелкнуть по ней и открыть ее в проводнике (см. стрелки на рис. 5).
Несмотря на то, что программа на английском языке — разобраться с ней довольно просто и быстро. Рекомендуется как для начинающих, так и для опытных пользователей.
Рис. 5. TreeSize Free — результаты анализа системного диска «C:»
Кстати, значительное место на жестком диске могут занимать так называемые «мусорные» и временные файлы (кстати, из-за них уменьшается свободное место на жестком диске, даже когда вы ничего на него не копируете и не скачиваете!). Периодически необходимо чистить жесткий диск специальными утилитами: CCleaner, FreeSpacer, Glary Utilites и пр. Более подробно о таких программах см. здесь.
На этом у меня все. Буду благодарен за дополнения по теме статьи.
Подскажите, как мне узнать, чем занято место на моем диске. Дело в том, что я посмотрел размер всех папок на нем, сложил их — и он получился меньше, чем общее занятое место в свойствах диска (в моем компьютере). Что делать?
Да, здесь в пору вспомнить одну поговорку: «какого бы размера не был ваш жесткий диск — он рано или поздно будет заполнен. «.
Вообще, в вашем случае, возможно, место отняли различные скрытые и системные файлы (по умолчанию их проводник не отображает). На мой взгляд, наиболее простой способ проанализировать занятое место на диске (т.е. получить удобную и наглядную «картинку», кто «оттяпал» всё место) — воспользоваться помощью спец. утилит.
Как правило, они могут за 1-2 мин. проанализировать весь ваш HDD, и выдать результаты в виде удобной диаграммы (а на ее основании любой, даже начинающий пользователь, сможет узнать, в какую сторону «копать», и что удалять. ).
).
И так, теперь ближе к теме.
Как узнать, чем забит жесткий диск [Анализ!]
WinDirStat
Совсем небольшая утилита (менее 1 МБ), способная за считанные минуты показать вам какие папки и файлы отнимают больше всего места. Причем, все это выполнено очень наглядно, и поиск «виновника» происходит очень быстро!
Ниже покажу на собственном примере, как нашел файл, который «отнимал» 12 ГБ!
И так, после установки и запуска утилиты просто выберите диск(и), который нужно проанализировать, нажмите OK. См. скриншот ниже.
Выбор диска (доступен также системный диск)
Далее подождите окончания сканирования (обычно 2-5 минут на 1-2 ТБ диск, зависит от количества и размера файлов, на нем расположенных) .
После чего вы увидите цветную диаграмму: каждый «прямоугольник» — это файл, размер прямоугольника рисуется относительно размера файла. Т.е. благодаря такой работу — вы сразу же находите наиболее крупные файлы на диске и можете приступить к их удалению.
Анализ моего диска / Кликабельно
Например, у меня на диске занимал 12 ГБ места файл pagefile.sys (см. скрин выше). Для тех, у кого проблема с этим же файлом, скажу, что это файл подкачки. Используется он системой автоматически, но его можно ограничить, либо перенести на другой диск (как это сделать — рассказано в одной из моих статей, ссылку привожу ниже).
Недостаточно места на диске? Удаляем весь мусор и настраиваем системный файлы (в т.ч. pagefile.sys) всего за 5 шагов — https://ocomp.info/nedostatochno-mesta-na-diske.html
TreeSize
TreeSize — главное окно программы
Эта программа, в отличие от предыдущей, не строит диаграмм, однако она удобно сортирует папки согласно их размеру. Причем, напротив каждой из папок «горит» определенное значение в процентах, относительно ее размера (весь диск — это 100%).
Отмечу еще одну удобную штуку: из ее окна можно открыть любую из папок (файлов) в проводнике. TreeSize «видит» все файлы и папки на диске (в т.ч. скрытые и системные), так что будьте осторожнее с удалением всего и вся.
TreeSize «видит» все файлы и папки на диске (в т.ч. скрытые и системные), так что будьте осторожнее с удалением всего и вся.
Прим. : есть возможность для импортирования результатов анализа в файл HTML.
Scanner
Анализ занятого места на HDD с помощью Scanner
Аналогичная утилита, правда, ее размер еще меньше . После запуска, утилита быстра просканирует диск и покажет вам круговую диаграмму: наводясь мышкой на отдельные ее участки, вы сможете найти все папки и файлы, которые стали занимать слишком много места.
Обратите внимание, что слева в меню программы вы можете выбрать любой из жестких дисков, которые видит ваша ОС Windows.
SpaceSniffer
Примечание : программа не нуждается в установке.
Главное окно программы SpaceSniffer
От других аналогичных программ SpaceSniffer отличается весьма оригинальным интерфейсом и немного отличным подходом к делу (возможно, благодаря этому пользуется спросом).
При первом запуске, программа покажет вам все диски, и после вашего выбора одного из них — приступит к сканированию. После чего, пред вами предстанет наглядная схема: перемещаясь по ней вы быстро найдете, что «оттяпало» лишнее месте на диске (см. скрин выше).
Также программа позволяет прямо из окна удалять или перемещать файлы, производить поиск файлов по определенному фильтру (например, по их расширению).
В общем и целом, программа заслуживает высокой оценки, рекомендую к использованию!
DiskView
Главное окно DiskView
Эта программа отличается от остальных тем, что работает даже на относительно старых ОС Windows NT 4, 2000, XP (новые Windows 7, 8, 10 — разумеется поддерживаются).
В остальном работа аналогична: строится схема диска, воспользовавшись которой, вы можете легко определить какой файл у вас занимает те или иные кластеры.
Программа бесплатна, русский не поддерживает.
JDiskReport
JDiskReport — скрин главного окна программы
Отличная программа для анализа HDD. Позволяет за считанные минуты найти потерянное место! Благодаря архи-удобной круговой диаграмме сразу же видно какие папки заняли все место.
Позволяет за считанные минуты найти потерянное место! Благодаря архи-удобной круговой диаграмме сразу же видно какие папки заняли все место.
Отмечу, что, войдя в самую большую папку: диаграмма перестраивается, и вы снова видите какие файлы/папки уже в ней занимают место, и т.д.
Кстати, в программе есть топ 50 — покажет все самые большие файлы на диске!
Spyglass
SPYGLASS — главное окно программы
Простая бесплатная программа, позволяющая быстро строить диаграммы на основе занятого места на HDD. Отмечу, что Spyglass включает в себя также «локатор», обнаруживающий полные дубликаты файлов.
Из окна программы вы можете открыть любую папку или файл, или даже отправить их в корзину (не получится так только с системными файлами).
Дополнения по теме будут весьма кстати!
Часто получаю вопросы, имеющие отношение к занятому пространству на жестком диске: пользователи интересуются, чем занято место на жестком диске, что можно удалить, чтобы очистить диск, почему свободное пространство все время уменьшается.
В этой статье — краткий обзор бесплатных программ для анализа жесткого диска (а точнее, места на нем), позволяющих в наглядном виде получить информацию о том, какие папки и файлы занимают лишние гигабайты, разобраться с тем, где, что и в каких объемах хранится на вашем диске и исходя из этой информации, очистить его. Во всех программах заявлена поддержка Windows 8.1 и 7, а сам я их проверял в Windows 10 — работают без нареканий. Также вам могут быть полезными материалы: Лучшие программы для очистки компьютера от ненужных файлов, Как найти и удалить дубликаты файлов в Windows.
Отмечу, что наиболее часто, «утекающее» место на диске объясняется автоматической загрузкой файлов обновлений Windows, созданием точек восстановления, а также аварийным завершением программ, в результате которого в системе могут оставаться временные файлы, занимающие по несколько гигабайт.
В конце этой статьи приведу дополнительные материалы на сайте, которые помогут вам освободить место на жестком диске, если назрела такая необходимость.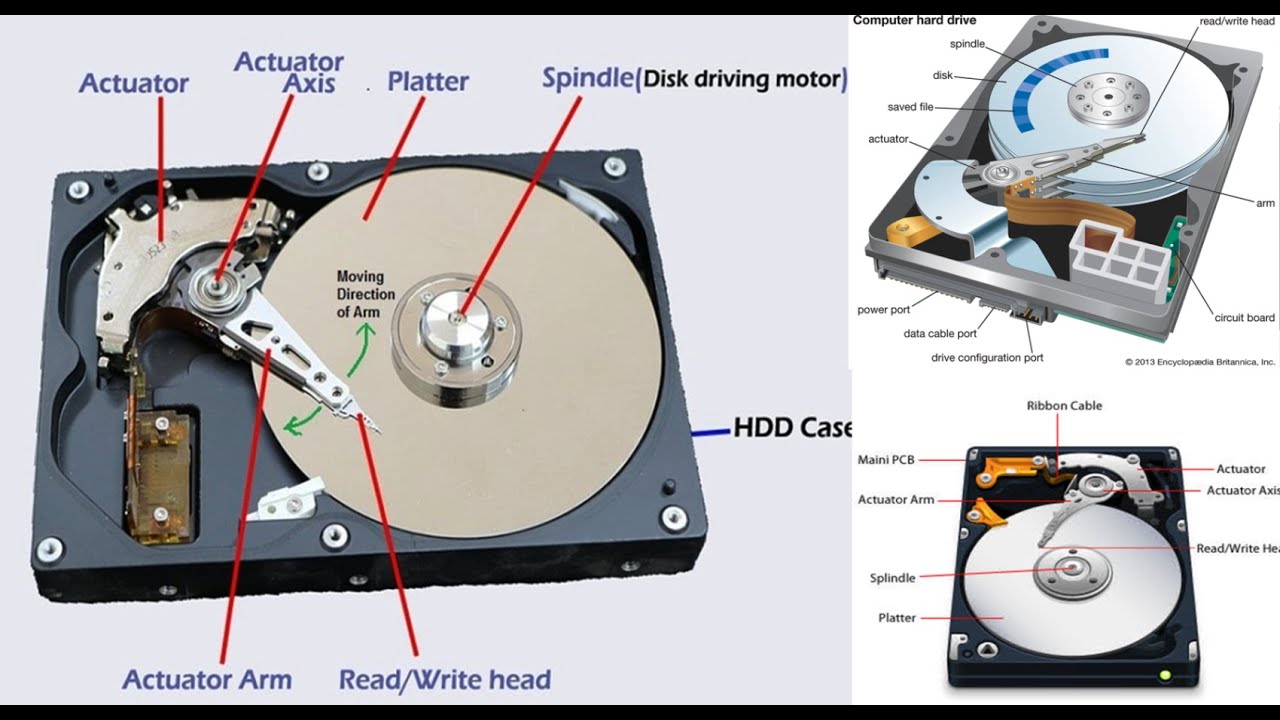
WinDirStat — одна из двух бесплатных программ в этом обзоре, имеющая интерфейс на русском языке, что может быть актуальным для нашего пользователя.
После запуска WinDirStat, программа автоматически запускает анализ либо всех локальных дисков, либо, по вашему желанию, сканирует занятое место на выбранных дисках. Также можно проанализировать, чем занята конкретная папка на компьютере.
В результате в окне программы выводится древовидная структура папок на диске, с указанием размеров и процента от общего места.
В нижней части отображается графическое представление папок и их содержимого, которое так же связано с фильтром в правой верхней части, позволяющим быстро определить место, занимаемое отдельными типами файлов (например, на моем скриншоте, можно быстро обнаружить некий большой временный файл с расширением .tmp).
Скачать WinDirStat можно с официального сайта https://windirstat.info/download.html
WizTree
WizTree — очень простая бесплатная программа для анализа занятого места на жестком диске или внешнем накопителе в Windows 10, 8 или Windows 7, отличительная особенность которой — очень высокая скорость работы и простота использования для начинающего пользователя.
Подробно о программе, о том, как проверить и найти, чем занято место на компьютере с её помощью, и где скачать программу в отдельной инструкции: Анализ занятого места на диске в программе WizTree.
Free Disk Analyzer
Программа Free Disk Analyzer by Extensoft — еще одна утилита анализа использования жесткого диска на русском языке, позволяющая проверить, чем занято место, найти самые большие папки и файлы и, на основании проведенного анализа, взвешенно принять решение об очистке пространства на HDD.
После запуска программы, вы увидите древовидную структуру дисков и папок на них в левой части окна, в правой — содержимое выбранной в текущий момент папки, с указанием размеров, процентов от занятого места, и диаграммой с графическим представлением пространства, занимаемого папкой.
Дополнительно, в Free Disk Analyzer присутствуют вкладки «Самые большие файлы» и «Самые большие папки» для быстрого поиска таковых, а также кнопки для быстрого доступа к утилитам Windows «Очистка диска» и «Установка и удаление программ».
Официальный сайт программы: http://www.extensoft.com/?p=free_disk_analyzer (На сайте на данный момент она называется Free Disk Usage Analyzer).
Disk Savvy
Бесплатная версия анализатора места на диске Disk Savvy (есть также платная Pro версия) хоть и не поддерживает русский язык, но, пожалуй, является самым функциональным из всех перечисленных здесь инструментов.
Среди доступных возможностей не только наглядное отображение занятого места на диске и его распределение по папкам, но и гибкие возможности выполнить классификацию файлов по типам, изучить скрытые файлы, произвести анализ сетевых накопителей, а также просмотреть, сохранить или распечатать диаграммы различных типов, представляющие информацию об использовании пространства на диске.
Скачать бесплатную версию Disk Savvy вы можете с официального сайта http://disksavvy.com
TreeSize Free
Утилита TreeSize Free, наоборот — самая простая из представленных программ: она не рисует красивых диаграмм, зато работает без установки на компьютер и для кого-то может показаться даже более информативной, чем предыдущие варианты.
После запуска, программа анализирует занятое место на диске или выбранную вами папку и представляет ее в иерархической структуре, где отображается вся необходимая информация по занимаемому пространству на диске.
Дополнительно, возможен запуск программы в интерфейсе для устройств с сенсорным экраном (в Windows 10 и Windows 8.1). Официальный сайт TreeSize Free: https://jam-software.com/treesize_free/
SpaceSniffer
SpaceSniffer — бесплатная portable (не требующая установки на компьютер) программа, позволяющая разобраться в структуре папок на жестком диске примерно так же, как это делает WinDirStat.
Интерфейс позволяет визуально определить, какие папки на диске занимают наибольшее количество места, перемещаться по этой структуре (с помощью двойного клика мышью), а также фильтровать отображаемые данные по типам, датам или именам файлов.
Скачать бесплатно SpaceSniffer можно здесь (официальный сайт): www.uderzo.it/main_products/space_sniffer (примечание: программу лучше запускать от имени Администратора, в противном случае она сообщит об отказе в доступе к некоторым папкам).
Это — далеко не все утилиты такого рода, но в целом, они повторяют функции друг друга. Однако, если вам интересны другие хорошие программы для анализа занятого места на диске, то вот небольшой дополнительный список:
- Disktective
- Xinorbis
- JDiskReport
- Scanner (by Steffen Gerlach)
- GetFoldersize
Возможно, это список кому-то пригодится.
Некоторые материалы по очистке диска
Если уж вы оказались в поиске программы для анализа занятого пространства на жестком диске, то предположу, что вы хотите его очистить. А потому предлагаю несколько материалов, которые могут быть полезны для этой задачи:
На этом всё. Буду рад, если статья была полезной для вас.
А вдруг и это будет интересно:
Почему бы не подписаться?
Рассылка новых, иногда интересных и полезных, материалов сайта remontka.pro. Никакой рекламы и бесплатная компьютерная помощь подписчикам от автора. Другие способы подписки (ВК, Одноклассники, Телеграм, Facebook, Twitter, Youtube, Яндекс. Дзен)
Дзен)
08.07.2015 в 12:50
Спасибо за хороший обзор со скриншотами! Подобных программ много, и различаются они, действительно, тем, как по-разному представляют одну и ту же информацию. Лично мне больше всего понравилась программа Scanner (by Steffen Gerlach) за то, что в ней одновременно видны и размеры папок, и самых больших файлов и подпапок в них.
09.07.2015 в 08:00
Ну а мне наоборот нравятся варианты без диаграмм, а с текстово-табличным представлением информации.
15.07.2015 в 10:33
1.
По данной статье небольшой комментарий. К сведению.
Программа Disksavvy (v7.5.32 Freeware, для Windows 32-bit) работает и под linux ubuntu 14.04. Просто скачал и запустил, безо всяких wine. При этом, согласно официальной информации на сайте, линукс не поддерживается. Можно только послать заявку-информацию о том, что хотели бы видеть линукс версию.
Весь функционал программы не проверял, расчет объема и диаграммы работают.
2.
Автору огромное спасибо за сайт. Очень полезный и содержательный.
Очень полезный и содержательный.
К сожалению, не смог найти страничку на сайте с именем автора, чтобы обратиться к автору по имени. Нашел только ссылки на социальные сети и форму для отправки email. Социальными сетями не пользуюсь.
По комментариям можно догадаться, что автора сайта зовут Dmitry.
15.07.2015 в 10:58
Спасибо за информацию и за отзыв! Насчет Дмитрия догадались верно.
06.12.2015 в 17:14
Есть ещё программа Ccleaner/ Сервис/ Анализ дисков.
10.05.2016 в 23:11
Выражаю благодарность за статью! Очень помогла программа Free Disk Analyzer. Нашел у себя на диске в папках Lightroom папку с кэш видео, причем файлы непонятного разрешения на 40 Gb. Непонятно откуда они там взялись еще и в таком количестве
11.05.2016 в 08:09
Скорее всего временные файлы, создававшиеся при обработке и не удаленные автоматически (например из-за вылета программы в процессе)
25.07.2016 в 22:06
Хочу обновить ноут до 10, но не получается. Хотя пробную еще весной спокойно устанавливал. Требует освободить 20 гб! А где непонятно. Наверное на диске С. Но там почти всё системное. На диске С в установленных програм файлес по двум только по одному гигу и только в папке Windows больше 55 гб. но это же системная папка! Что там может быть? И как теперь установить 10?
Требует освободить 20 гб! А где непонятно. Наверное на диске С. Но там почти всё системное. На диске С в установленных програм файлес по двум только по одному гигу и только в папке Windows больше 55 гб. но это же системная папка! Что там может быть? И как теперь установить 10?
26.07.2016 в 10:40
Ну как вариант, с загрузочной флешки, в этом случае, думаю, он не будет ругаться (особенно если вы отформатируете при установке диск).
Также посмотрите инструкции на тему как очистить WinSxS, да и простую очистку диска проведите: Win+R, ввести cleanmgr (обратите внимание на пункт «Очистка системных файлов» в утилите)
25.07.2016 в 22:08
Вот даже проверил только что там даже 23гб осталось после очистки диска. Всё равно требует освободить. Очень странно. Нельзя ж системные сносить то чтобы установить 10.
12.09.2016 в 11:40
«Внезапно» ноут сообщил, что место на диске кончилось. Пошла искать — не понятно, чем занято добрых полтерабайта. С помощью WinDirStat выяснилось, что имеется бесконечный путь CUsers 1 много слешей.
«1» — это профиль с правами администратора, редко посещамый в последние пару лет, т.к. ноутом пользуется мама. Для нее существует другой профиль с ограниченными правами.
Внутри профиля «1» находится полная копия этого самого профиля, внутри нее — еще копия, потом еще и еще — и таким образом по 3Gb на уровень сожрано почти 600Gb.
Как так вышло? Как это исправить?
13.09.2016 в 10:20
я бы просто удалили всё, что глубже первого уровня. О причинах никаких догадок. То ли какой-то криво работающий скрипт сработал, то ли пользователь что-то эдакое сделал (только я не смог придумать, как такое по ошибке сделать).
27.02.2019 в 03:18
Долгое время пользовался и любил WinDirStat. Но сегодня обнаружил, что WizTree справляется лучше, потому что он показал и посчитал скрытую системную директорию:
C:WindowsServiceProfilesLocalServiceAppDataLocalTempTfsStoreTfs_DAV
Здесь, как обнаружилось, лежало 100+ Gb файлов, которые есть/были на моём сетевом хранилище, которое было примонтировано как сетевой диск через протокол WebDAV. Что-то вроде кэша?
Что-то вроде кэша?
Причем все файлы открываются, но все они переименованы подобно этому, так что по имени не найдешь:
<00A324FD-3FF1-4838-A6E9-736450075404>.jpg
Вообще, меня это очень смутило. Зачем Windows делает этот кэш? Там же может быть (и в моем случае реально была) личная информация, которую я бы не удалил, если бы случайно не узнал, что она там есть. Так что имейте в виду.
27.02.2019 в 08:18
Здравствуйте. Да, вы правы, это клиент WebDAV кэширует.
Сначала отвечаю на вопрос «зачем делает» — собственно, для открытия файлов, т.е. не напрямую в память они грузятся, а на локальную машину.
Эти файлы должны очищаться автоматически, но существует баг в Windows 7 и Server 2008, когда не очищаются.
Майкрософт выпускала обновление, где ошибка исправлялась, там системный файл Webclnt.dll был обновлен до версии 6.1.7601.22190, а сам файл лежал вот здесь: support.microsoft.com/en-us/kb/2790804 (но что-то сейчас у меня во всяком случае загрузка недоступна).
Примечание: после отправки комментария он не появляется на странице сразу. Всё в порядке — ваше сообщение получено. Ответы на комментарии и их публикация выполняются ежедневно днём, иногда чаще. Возвращайтесь.
Как исправить высокое потребление памяти в Windows 11
Столкнулись с ошибкой «Высокое использование памяти» в Windows 11, потому что вашей системе не хватает памяти? Когда вашей системе не хватает памяти, приложения начинают отставать и зависать, что является признаком того, что вам нужно освободить немного памяти. Но что такое «Память», что приводит к проблеме «Высокое использование памяти» в Windows 11 и как ее исправить? В следующих разделах мы рассмотрели каждый из вопросов, чтобы помочь вам ознакомиться с ошибкой и иметь возможность ее исправить.
Что такое память (ОЗУ)?
Многие из вас могут спутать память с хранилищем, но это совершенно разные понятия. Память относится к ОЗУ (оперативное запоминающее устройство), ПЗУ (постоянное запоминающее устройство) и кэш-памяти. Он используется для хранения временных данных во время выполнения задачи. Всякий раз, когда вы запускаете программу в Windows, ЦП будет передавать данные в память для эффективного функционирования, и как только вы закроете программу, данные будут выгружены.
Он используется для хранения временных данных во время выполнения задачи. Всякий раз, когда вы запускаете программу в Windows, ЦП будет передавать данные в память для эффективного функционирования, и как только вы закроете программу, данные будут выгружены.
Что приводит к высокому использованию памяти?
Высокое использование памяти может быть вызвано разными причинами, но это связано с оперативной или виртуальной памятью. Если вы заметили, что приложения тормозят или зависают, возможно, это связано с высоким использованием памяти.
Прежде чем мы перейдем к исправлениям, необходимо понять, что приводит к проблеме.
- Одновременный запуск слишком большого количества программ
- Многие программы запускаются при запуске
- Недостаточно памяти
- Система заражена вредоносным ПО или вирусом
- Неправильно настроенный реестр
Теперь, когда у вас есть четкое представление об этой концепции, давайте посмотрим, как вы можете решить проблему «Высокое использование памяти».
1. Закройте ненужные приложения
Самый простой способ очистить память — закрыть приложения. Часто пользователи запускают слишком много ненужных приложений, но не понимают, что это повлияет на производительность системы. Если это так, попробуйте закрыть приложения, которые вам больше не нужны, с помощью диспетчера задач в Windows 11.
Чтобы принудительно закрыть приложение, нажмите WINDOWSклавишу для запуска меню «Пуск», найдите «Диспетчер задач», а затем щелкните соответствующий результат поиска, чтобы запустить приложение.
В диспетчере задач вы найдете запущенные приложения, перечисленные на вкладке «Процессы». Рядом с каждым приложением вы увидите потребление памяти, указанное в столбце «Память». Определите приложения, которые либо потребляют много памяти, либо те, которые не актуальны в данный момент. Чтобы закрыть приложение, щелкните его правой кнопкой мыши и выберите «Завершить задачу» в контекстном меню.
Приложение закроется и больше не будет отображаться в диспетчере задач. Точно так же закройте другие приложения, чтобы уменьшить использование памяти.
Точно так же закройте другие приложения, чтобы уменьшить использование памяти.
2. Отключить запуск приложений при запуске
Есть несколько программ, которые запускаются сразу после включения компьютера и занимают много памяти. Эти приложения/программы могут привести к проблеме с высоким использованием памяти. Чтобы исправить это, просмотрите приложения, которые запускаются при запуске, и удалите ненужные.
Чтобы отключить запуск приложений при запуске, запустите «Диспетчер задач», как обсуждалось ранее, и перейдите на вкладку «Автозагрузка» вверху. Теперь найдите приложения, которые вы не хотите запускать при запуске, щелкните их правой кнопкой мыши и выберите «Отключить».
3. Отключить службу SysMain
Служба SysMain помогает предварительно загружать часто используемые программы в оперативную память для быстрого доступа и эффективного функционирования. Хотя это значительно ускоряет доступ к программе и повышает производительность системы, SysMain может быть одной из причин высокого использования памяти.
Вы можете попробовать отключить эту функцию и проверить, устраняет ли она проблему. Если это не так, снова включите службу, так как она повышает производительность компьютера.
Чтобы отключить службу «SysMain», нажмите, WINDOWS+R чтобы запустить команду «Выполнить», введите «services.msc» в текстовое поле, а затем нажмите ENTERили щелкните «ОК» внизу.
Затем найдите и дважды щелкните службу «SysMain». Услуги здесь расположены в алфавитном порядке, поэтому найти их не составит труда.
В свойствах службы щелкните раскрывающееся меню «Тип запуска» и выберите «Отключено» в списке параметров.
Затем нажмите «Остановить» в разделе «Статус службы». Windows отключит службу через несколько секунд, а ход выполнения будет отображаться в диалоговом окне на экране.
После того, как служба была остановлена, нажмите «ОК» внизу, чтобы сохранить изменения и закрыть окно свойств.
После того, как вы отключили службу, проверьте, устранена ли проблема с высоким использованием памяти, и приложения больше не тормозят и не зависают.
4. Дефрагментация жесткого диска
Фрагментация — это когда блоки данных или фрагменты, составляющие файл, разбросаны по жесткому диску. Это происходит со временем и замедляет работу системы. Дефрагментация — это процесс объединения этих фрагментов в физическом пространстве жесткого диска, что помогает Windows быстро получить доступ к таким файлам.
Хотя Windows по умолчанию периодически дефрагментирует жесткий диск, вам следует сделать это вручную, если вы столкнетесь с чрезмерным использованием памяти. Кроме того, современный SSD (твердотельный накопитель) не требует дефрагментации, хотя вы должны выполнять процесс на жестком диске (жестком диске).
Чтобы дефрагментировать жесткий диск, найдите «Дефрагментация и оптимизация драйвера» в меню «Пуск» и запустите приложение, щелкнув соответствующий результат поиска.
Теперь вы увидите список дисков в вашей системе или подключенных к ней. Выберите тот, который вы хотите дефрагментировать, и нажмите «Оптимизировать».
Процесс начнется сразу и займет время в зависимости от хранилища и степени фрагментации диска. Дождитесь завершения процесса, перезагрузите компьютер и проверьте, уменьшилось ли использование памяти.
5. Увеличьте виртуальную память
Виртуальная память позволяет перенести данные из оперативной памяти в дисковое хранилище, тем самым компенсируя нехватку физической памяти в системе. Это эффективный метод, который поможет решить проблему с высоким использованием памяти.
Чтобы увеличить виртуальную память, запустите «Пуск», введите «sysdm.cpl» и щелкните соответствующий результат поиска, чтобы запустить элемент.
В окне «Свойства системы» перейдите на вкладку «Дополнительно» вверху и нажмите «Настройки» в разделе «Производительность».
Откроется окно «Параметры производительности». Перейдите на вкладку «Дополнительно» и нажмите «Изменить» в разделе «Виртуальная память».
Теперь снимите флажок «Автоматически управлять размером файла подкачки для всех дисков» вверху.
Прежде чем установить новый размер виртуальной памяти, очистите существующий на диске «C». Для этого выберите диск «C» из списка, установите флажок «Нет файла подкачки» и нажмите «Установить».
Нажмите «Да» в появившемся окне подтверждения.
Теперь выберите из списка другой том (несистемный раздел), выберите параметр «Нестандартный размер», а затем введите значение для виртуальной памяти. Введите одинаковые значения для «Начальный размер» и «Максимальный размер» в «МБ (мегабайт)».
Примечание. Как правило, виртуальная память должна быть в 1,5–2 раза больше физической памяти (ОЗУ), доступной в системе.
Затем нажмите «Установить» и подождите, пока изменения вступят в силу, а затем нажмите «ОК» внизу.
Теперь перезагрузите компьютер и проверьте, устранена ли проблема с высоким использованием памяти.
6. Изменить настройки производительности системы
Изменение параметров производительности системы также может помочь решить проблему высокого использования памяти.
Чтобы изменить настройки, запустите окна «Свойства системы», как обсуждалось ранее, перейдите на вкладку «Дополнительно» и нажмите «Настройки» в разделе «Производительность».
В окне «Параметры производительности», которое запускается по умолчанию, выберите параметр «Настроить для лучшей производительности» и нажмите «ОК» внизу, чтобы сохранить изменения.
7. Запустите полное сканирование системы
Система, зараженная вредоносным ПО или вирусом, может столкнуться с проблемой большого использования памяти, поскольку вредоносное ПО может работать в фоновом режиме и потреблять много памяти. Если приведенные выше исправления не сработали, попробуйте запустить полное сканирование системы, чтобы проверить наличие вредоносных программ. Вы можете использовать Windows Security или доверенный сторонний антивирус для запуска сканирования. Мы будем использовать Windows Security, поскольку она встроенная, быстрая и обеспечивает такую же безопасность, как и любой первоклассный антивирус.
Чтобы запустить полное сканирование системы, найдите «Безопасность Windows» в меню «Пуск» и щелкните соответствующий результат поиска, чтобы запустить приложение.
В разделе «Безопасность Windows» нажмите «Защита от вирусов и угроз».
Далее вы найдете опцию «Быстрое сканирование» в списке. Однако мы намерены запустить «Полное сканирование», чтобы выявить любой вирус или вредоносное ПО, которые могли заразить систему. Нажмите «Параметры сканирования», чтобы просмотреть другие параметры сканирования.
Теперь выберите опцию «Полное сканирование» и нажмите «Сканировать сейчас» внизу.
Начнется сканирование, и отобразится прогресс. После завершения вы будете проинформированы, если было обнаружено какое-либо вредоносное ПО, и были предприняты действия.
8. Внесите изменения в реестр
При выключении системы оперативная память автоматически очищается, а файл подкачки или виртуальная память — нет. Если вы включите очистку файла подкачки при завершении работы, это поможет контролировать потребление памяти.
Примечание. Поскольку этот процесс требует внесения изменений в реестр, рекомендуется следовать шагам как есть, так как любое упущение с вашей стороны может сделать систему непригодной для использования.
Нажмите, WINDOWS+Rчтобы запустить команду «Выполнить», введите «regedit» в текстовое поле и либо нажмите «ОК» внизу, либо нажмите ENTER, чтобы запустить «Редактор реестра». Нажмите «Да» в появившемся окне подтверждения.
В «Редакторе реестра» либо перейдите по следующему пути, либо вставьте его в адресную строку и вверху и нажмите ENTER.
Computer\HKEY_LOCAL_MACHINE\SYSTEM\CurrentControlSet\Control\Session Manager\Memory Management
Теперь найдите и дважды щелкните ключ «ClearPageFileAtShutDown».
В появившемся окне введите «1» в разделе «Значение данных», а затем нажмите «ОК», чтобы сохранить изменения.
Теперь перезагрузите компьютер, чтобы изменения вступили в силу.
9. Увеличьте объем оперативной памяти
Если ни одно из вышеперечисленных исправлений не помогло решить проблему с высоким использованием памяти, у вас нет другого выбора, кроме как обновить физическую память или ОЗУ. Прежде чем вы это сделаете, обязательно, чтобы вы знали текущую оперативную память в вашей системе. Кроме того, каждая система имеет максимальный объем оперативной памяти, проверьте это либо на веб-сайте производителя системы, либо в руководстве, прилагаемом к системе.
Вы можете проверить текущую оперативную память либо в настройках «Система», либо в «Диспетчере задач». Запустите «Диспетчер задач», как обсуждалось ранее, и перейдите на вкладку «Производительность». Затем выберите параметр «Память» слева, и установленная оперативная память будет указана в правом верхнем углу.
Когда дело доходит до обновления ОЗУ, мы предлагаем вам воспользоваться советом экспертов, поскольку каждая система уникальна, и обобщение этого вопроса еще больше усложнит проблему, а не решит ее.
Вышеупомянутые исправления помогут решить проблему с высоким использованием памяти, которая могла привести к сбою и зависанию приложений. Как только проблема будет устранена, вы сможете запускать необходимое количество приложений без замедления работы системы или появления ошибок.
Насколько публикация полезна?
Нажмите на звезду, чтобы оценить!
Средняя оценка / 5. Количество оценок:
Оценок пока нет. Поставьте оценку первым.
Статьи по теме:
Может ли Windows сказать мне, что использует мой USB-накопитель?
Будучи добропорядочным гражданином, я щелкаю левой кнопкой мыши значок «Безопасное извлечение устройства» на панели задач и выбираю USB-накопитель для отключения.
Затем я получаю сообщение:
Windows не может остановить универсальное томовое устройство, поскольку оно используется. Закрывать
любые программы или окна, которые могут использовать устройство, а затем повторите попытку позже.
Конечно, будучи операционной системой, она знает ровно какие приложения используют мое устройство. Так почему мне не говорит?
Или я могу это узнать?
- windows-vista
- usb
- usb-flash-накопитель
- крепление
0
Вы можете использовать Sysinternals Process Explorer, чтобы найти дескриптор любых открытых файлов. Просто выберите меню Find и выберите Find Handle или DLL . В открывшемся диалоговом окне введите букву диска в поле поиска. В результатах поиска должны отображаться все файлы, открытые с диска, и процесс, в котором они открыты.
2
Быстрое решение : Установите LockHunter, затем щелкните правой кнопкой мыши файл/папку/диск и выберите «Что блокирует это. ..?»
..?»
Собственный метод : Windows (по крайней мере, 10, AFAIK) создает запись в журнале событий, когда вы пытаетесь извлечь съемный диск, и вы не можете, потому что процесс заблокирован на нем. Два идентификатора события 225 будут отображать идентификатор процесса и имя процесса, ответственного за блокировку.
Шаг за шагом:
Запустить программу просмотра событий
Откройте «Журналы Windows», затем «Система»
Щелкните правой кнопкой мыши «Система» и выберите «Фильтровать текущий журнал»
В появившемся диалоговом окне введите «225» (без кавычек), где написано «Все идентификаторы событий»
Затем вы увидите все события, связанные с невозможностью извлечения из-за блокировки диска процессом.
Посмотрите временные метки всех этих записей и выясните, какие из них относятся к фактическому времени, когда вы пытались извлечь диск.
Примите соответствующие меры.
 Грамотное завершение задачи (закрытие программы с блокировкой) в большинстве случаев нормально. Остановка службы поиска Windows также допустима. Остановка антивирусного сканирования должна быть допустимой (если вы в данный момент не подозреваете, что у вас есть какие-либо вирусы). Зайти в диспетчер задач и убить процесс не получится. Как с этим бороться — выходит за рамки данного вопроса.
Грамотное завершение задачи (закрытие программы с блокировкой) в большинстве случаев нормально. Остановка службы поиска Windows также допустима. Остановка антивирусного сканирования должна быть допустимой (если вы в данный момент не подозреваете, что у вас есть какие-либо вирусы). Зайти в диспетчер задач и убить процесс не получится. Как с этим бороться — выходит за рамки данного вопроса.(Сохранить представление…) на панели «Действия» (в правом фрейме) вы можете «Сохранить фильтр в пользовательском представлении…», чтобы найти его в «Пользовательских представлениях» (в левом фрейме над « Журналы Windows»)
Идентификатор процесса:
Имя процесса:
- Если у вас нет другой записи с именем процесса , системный процесс (идентификатор процесса 4) удерживает ваш диск. Чтобы обойти это, вам нужно будет перейти к управлению дисками и перевести диск, который вы хотите извлечь, в автономный режим. Если файл находится на вашем загрузочном диске, вы не можете перевести его в автономный режим.
 В этом случае см. примечание ниже:
В этом случае см. примечание ниже:
ОБНОВЛЕНИЕ 2018 : я видел такие приложения, как WhatsApp Desktop, которые управляют Chrome Canary через системный процесс. Поскольку вы не можете извлечь загрузочный диск (поскольку он используется), решением было использовать другую изящную утилиту Sysinternals, называемую Handle. После того, как вы закроете программу с заблокированным файлом, запустите дескриптор и запустите (как пример) handle64 "Chrome SxS\Application\chrome.exe" , чтобы увидеть, присутствуют ли дескрипторы в файле с блокировкой PID 4. Методом проб и ошибок закройте каждую работающую программу, пока не останется дескрипторов заблокированного файла.
ОБНОВЛЕНИЕ 2022 : Удобные PowerToys от Microsoft теперь включают расширение для проверки того, какой процесс блокирует файл/папку. Он называется File Locksmith и его можно загрузить бесплатно. Хотя вы можете настроить, какую функцию PowerToy вы хотите включить, если вы будете использовать только ее, это излишество. Лучше использовать специальный инструмент для работы.
Лучше использовать специальный инструмент для работы.
Платный вариант (тоже отлично работает)
Загрузите и запустите SafelyRemove, созданный теми же людьми, которые делают LockHunter. Я не уверен, почему они берут плату за SafelyRemove, когда их бесплатный LockHunter уже делает свою работу. Но это помогает вам извлечь диск, и если он не может этого сделать, он показывает, какие процессы заблокировали его:
7
Вы также можете использовать командную строку для запроса журнала Windows с помощью wevtutil.exe (начиная с Windows 7) с учетом того, что Windows Kernel-PnP использует идентификатор события 225 для регистрации отказа системы (всегда с идентификатором процесса 4) удалить или извлечь устройство USB\VID_####&PID_###### ###### (где символы # обозначают шестнадцатеричные числа).
wevtutil qe System /q:"*[System[(EventID=225)]]" /c:5 /f:text /rd:true
- qe Система: запрос событий из системного журнала
- /q : запрос с XPath
-
EventID=225означает, что система отклонила запрос на выброс - /c:5 : количество записей для извлечения (5 здесь)
- /f:text : формат (по умолчанию xml)
- /rd:true : обратный порядок (сначала самые новые)
Я использую его в пакетном сценарии.
1
Microsoft PowerToys — File Locksmith
MS PowerToys теперь имеет удобную утилиту, которая, вероятно, будет работать в других обстоятельствах File Locksmith
После включения щелкните правой кнопкой мыши диск в проводнике и выберите Что использует этот файл?
PowerShell в Windows 10
Вот быстрая команда PowerShell , чтобы запросить журнал событий и показать, какое приложение блокирует извлечение диска (у меня работает с Windows 10, возможно, работает и с 7/8)
Получить -EventLog -LogName System -after (Get-Date).AddHours(-1) | Где-Объект {$_.EventID -eq 225} | Объект сортировки TimeGenerated | Формат-Таблица-Обтекание
В выходных данных будут перечислены все случаи за последний час, когда системе не удалось извлечь диск. 9Столбец 0011 Message показывает процесс, заблокировавший выброс. В моем примере ниже диспетчер задач был фактически виновником, и я смог извлечь его после закрытия диспетчера задач.
PS C:\Users\Jonathan> Get-EventLog -LogName System -after (Get-Date).AddHours(-1) | \Where-Object {$_.EventID -eq 225} | Объект сортировки TimeGenerated | Формат-Таблица-Обтекание
Сообщение Index Time EntryType Source InstanceID
----- ---- --------- ------ ---------- -------
14692 сен 07 10:50 Предупреждение Microsoft-Windows-Ke 225 Приложение \Device\HarddiskVolume4\Windows\System32\Taskmgr.exe с идентификатором процесса 11972 остановлено
rnel-PnP удаление или выброс устройства USB\VID_0781&PID_5575\200445301013C111B1A0.
14693, 7 сентября, 10:50 Предупреждение Microsoft-Windows-Ke 225 Приложение \Device\HarddiskVolume4\Windows\System32\Taskmgr.exe с идентификатором процесса 11972 остановлено.
rnel-PnP удаление или выброс устройства USB\VID_0781&PID_5575\200445301013C111B1A0.
2
Вы можете запустить resmon.exe (через WIN+R), перейдите на диск > Активность диска > Сортировать по файлу
Теперь вы можете видеть все файлы, к которым обращается система, и какие процессы обращаются к ним, упорядоченные по пути к файлу (который, кстати, начинается с буквы диска).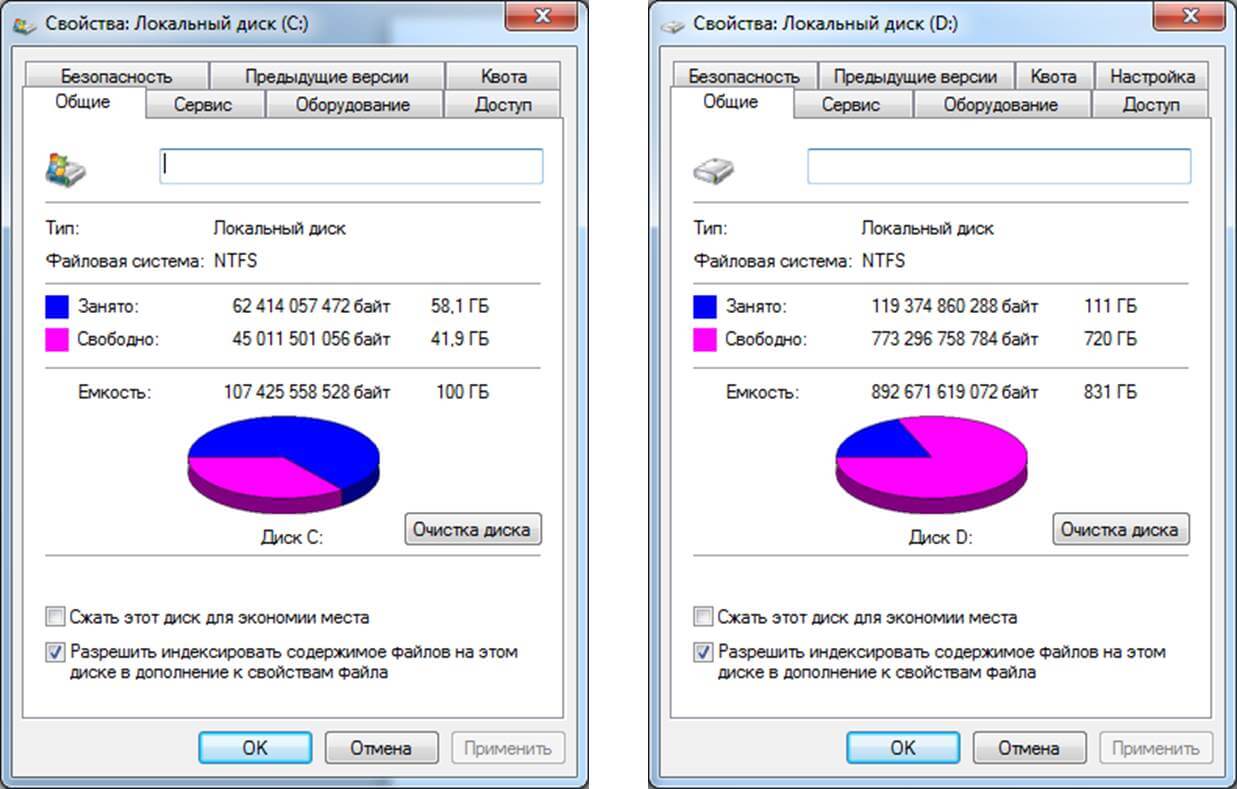
Может работать не во всех случаях, но это простой подход.
Перезагрузка компьютера «освобождает» использование устройства.
Также для более быстрого удаления вы можете отключить кэширование Windows в разделе «Оборудование» вашего устройства, иногда окнам потребуется больше времени, чем ожидалось, для сброса кеша на внешний диск, и будет отображаться сообщение о том, что устройство используется (потому что оно будет, по сама винда)
1
Для меня (Windows 7).
- Хит Ключ Windows
- В «искать программы и файлы: введите: diskmgmt.msc
- В списке поиска найдите запись и щелкните правой кнопкой мыши — выберите запуск от имени администратора
- Введите учетные данные администратора для запуска «Управление дисками» (если требуется)
- Найти неисправный USB-накопитель, который не извлекается, в списке дисков
- Левая панель, щелкните правой кнопкой мыши, выберите » Извлечь »
- Дескрипторы «должны» закрываться — вы всегда можете перепроверить в системном обозревателе внутренних процессов
Примечание: «Безопасное извлечение оборудования и извлечение носителя» значок на панели задач больше не показывает USB-накопитель — только три точки
- Физически удалить диск
3
Если вы открываете «Мой компьютер», а ваш диск не указан в заголовках «Съемные носители», то Windows по какой-то причине рассматривает его как фиксированный системный ресурс. Вам придется размонтировать все разделы на диске.
Вам придется размонтировать все разделы на диске.
В этом случае откройте «Управление компьютером», затем перейдите в «Управление дисками». Для каждого раздела на устройстве щелкните правой кнопкой мыши раздел, выберите «Изменить буквы и пути к дискам» и удалите все буквы дисков, назначенные этому разделу. Как только вы это сделаете, вы обнаружите, что функция «безопасного извлечения» работает так, как вы надеялись.
0
Если вы используете powershell-core (PowerShell 7), вы можете использовать следующее (для удобочитаемости ограничено 5 последними событиями):
Get-WinEvent -MaxEvents 5 -FilterHashtable @{LogName='System';Id=225} | Формат-Таблица-Обтекание
Это похоже на ответ Джона, но Get-EventLog является частью старого API Win32 и не поддерживается в powershell-core. Get-WinEvent автоматически сортирует в хронологическом порядке (по убыванию), поэтому дополнительная сортировка также не требуется.
Я пробовал это с помощью Windows 10.
Откройте монитор ресурсов, выполнив поиск в начале «Введите здесь для поиска» или через диспетчер задач (щелкните правой кнопкой мыши на панели задач, а затем щелкните диспетчер задач, чтобы открыть его).
В мониторе ресурсов столбец с именем изображение используется для отображения имени процесса, а столбец с именем Файл может использоваться для проверки того, использует ли процесс ваш диск. Например. Адрес файла будет F:/foo/bar.tmp , тогда, если ваш подключенный usb имеет букву диска F: , вы можете завершить этот процесс. столбец с именем PID показывает идентификатор процесса.
Чтобы убить процесс: введите CMD или командную строку taskkill /F /PID pid_number
0
Был USB, о котором Windows сообщила, что он используется… как и все остальные здесь.
В Windows 10 Ctrl+Alt+Del открывает диспетчер задач.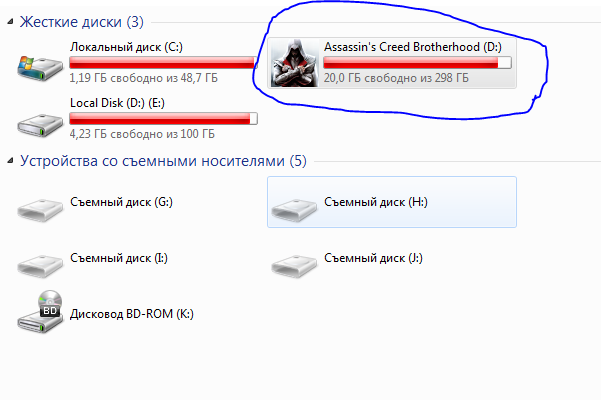
Поиск с помощью прокрутки — проводник Windows. и выделить.
Внизу справа находится приятная удобная кнопка под названием «Перезапустить процесс».
Щелкните левой кнопкой мыши дружественную кнопку «Перезапустить процесс».
У меня был только один Проводник, у других бывает два. Просто отметьте, какой из них возвращается. Попробуйте закрыть/извлечь USB. Мой работал нормально, закройте USB.
Если у вас не открывается/закрывается, то, возможно, это был другой проводник. Попробуйте еще раз и переустановите этот. Удачи.
1
windows 7 — внешний жесткий диск всегда используется при попытке безопасного удаления
спросил
Изменено
2 года, 1 месяц назад
Просмотрено
56 тысяч раз
У меня есть внешний жесткий диск WD Elements емкостью 1 ТБ, и каждый раз, когда я использую функцию «безопасного извлечения» в Windows 7, появляется диалоговое окно, сообщающее, что диск используется процессом.
Использование Sysinternals Process Explorer и ответ на этот вопрос Может ли Windows сказать мне, что использует мой USB-накопитель? вопрос, я получаю следующий результат:
Процесс: Система, PID: 4, Тип: Файл, Имена начинаются с E:\$Extend\$RmMetadata\$Txf
Что такое папка $Extend и почему она используется? Как я могу отключить его? Я не могу удалить его с помощью командной строки (доступ запрещен).
Изменить: я следовал инструкциям здесь, на Microsoft TechNet, и в разделе реестра
HKLM\SYSTEM\CurrentControlSet\Control\BackupRestore\FilesNotToBackup
У меня есть многострочное значение с именем Игнорировать NTFS с данными \$Extend\* /s .
Но это не имеет значения. Кроме того, этот вопрос не о сервере.
Кроме того, я могу сказать, что использую программу mkv2vob для преобразования видеофайлов с контейнером Matroska во что-то, что будет воспроизводиться на моей PS3. Я конвертирую исходные файлы прямо с моего внешнего жесткого диска, но я ожидаю, что если эта программа не снимет блокировку на жестком диске, наверняка его нельзя будет заблокировать, если процесс даже не запущен?
Я конвертирую исходные файлы прямо с моего внешнего жесткого диска, но я ожидаю, что если эта программа не снимет блокировку на жестком диске, наверняка его нельзя будет заблокировать, если процесс даже не запущен?
- windows-7
- usb
- внешний жесткий диск
- безопасное удаление оборудования
2
Как объяснил Rook в этом ответе: https://superuser.com/a/674255/142560
Чтобы безопасно извлечь диск:
- Откройте командную строку (cmd.exe).
- Тип
diskpart. - Введите
список дисков. - Найдите номер своего диска и введите
выберите диск [номер здесь]. - Введите
автономный диск.
Теперь вы сможете удалить его.
При следующем подключении он не будет монтироваться автоматически. Так что либо используйте командную строку снова, чтобы подключиться к сети, либо:
- Запустите diskmgmt.
 msc.
msc. - Найдите диск, щелкните правой кнопкой мыши и выберите «Онлайн».
5
Возникла та же проблема с другим внешним диском, используемым для резервного копирования системного диска.
Я определил блокировки файлов TxF с помощью LockHunter, который не смог их разблокировать.
Я слышал, что транзакционная NTFS используется автообновлением, но понятия не имею, почему система хочет разместить ее на внешнем диске, а затем не может остановить ее по запросу безопасного удаления.
Информация о ресурсах Fsutil не показывает никакой активности.
Попробуйте в консоли cmd:
остановка ресурса fsutil E:
или, если не поможет,
fsutil ресурс setautoreset true
и перезагружаемся.
Вы также можете попробовать остановить службу, связанную с TxF, в разделе «Управление компьютером» / «Службы 9».0003
1
Windows 7 пытается выполнить резервное копирование на внешний жесткий диск. Вы можете отключить резервное копирование на внешний диск. Пример решения здесь.
Вы можете отключить резервное копирование на внешний диск. Пример решения здесь.
2
Недавно я обнаружил, что перезапуск службы «Сервер» (для чего обычно требуется, чтобы Windows одновременно перезапускала зависимую службу «Обозреватель компьютеров» и, возможно, службу «Прослушиватель домашней группы») позволяет мне затем безопасно удалить диск . Я не знаю, действительно ли это безопасно или нет, но это работает.
1
У меня возникала одна и та же проблема каждый раз, когда я подключал внешний USB-накопитель к рабочему столу Win 8.1. Единственный способ, которым я мог правильно извлечь его, — это войти в Управление дисками , а затем отключить диск. Это действительно болезненно, так как вам нужно будет подключить его к сети, когда вы в следующий раз подключите его.0029 Аппаратное обеспечение в диалоговом окне свойств любого диска) и обнаружил, что для политики удаления диска установлено значение Быстрое удаление :
Быстросъемный
Отключает кэширование записи на устройстве и в Windows, но вы можете безопасно отключить устройство, не используя значок уведомления «Безопасное извлечение устройства».
Другой вариант:
Лучшая производительность (по умолчанию)
Включает кэширование записи в Windows, но для безопасного отключения устройства необходимо использовать значок уведомления «Безопасное извлечение устройства».
Просто из любопытства я изменил политику удаления на Лучшая производительность и, конечно же, после того, как я это сделал, функция извлечения Safely Remove Hardware работала нормально, и я мог извлечь диск без ужасной ошибки «Диск используется». Я понятия не имею, почему политика имеет какое-либо значение, поскольку я пытался безопасно удалить в любом случае, но с тех пор у меня не было никаких проблем, так что попробуйте.
3
Для меня эта проблема была связана с программой Everything.exe. Как и в исходном плакате, я обнаружил, что в моей системе PID: 4 используется несколько файлов, что не позволяет мне извлечь внешний жесткий диск USB:
\$Extend\$RmMetadata\$Txf:$I30:$INDEX_ALLOCATION
\ $Extend\$RmMetadata\$TxfLog\$TxfLogContainer00000000000000000002
\$Extend\$RmMetadata\$TxfLog\$TxfLogContainer000000000000000000001
\$Extend\$Rm Метаданные\$TxfLog\$TxfLog. blf
blf
Закрытие Everything.exe освободило эти заблокированные подключения к моему жесткому диску, и теперь я могу безопасно извлечь его без проблем. (Everything.exe — это бесплатная программа поиска индексации NTFS, созданная VoidTools.)
3
Это не решает вашу основную проблему, но слишком длинно для комментария и отвечает на одну часть вашего вопроса.
‘Что такое папка $Extend и почему она используется?
Папка $Extend используется Windows для хранения различных данных, относящихся к файловой системе NTFS, таких как информация о квотах и файлы журналов NTFS. Дополнительную информацию см. в этой статье MSDN.
В вашем случае вас интересует папка \$Extend\$RmMetadata, которая является частью системы Transactional NTFS.
Это важная часть Windows, и ее нельзя отключить, хотя я ожидал, что вы можете отключить ее для одного конкретного диска, но, к сожалению, я не знаю, как это сделать.
Существует программа командной строки под названием fsutil, которую можно использовать для отображения некоторой информации об этих файлах (например, информация о ресурсах fsutil e: и список транзакций fsutil, которые, возможно, могут указать, какой процесс использует эту функцию.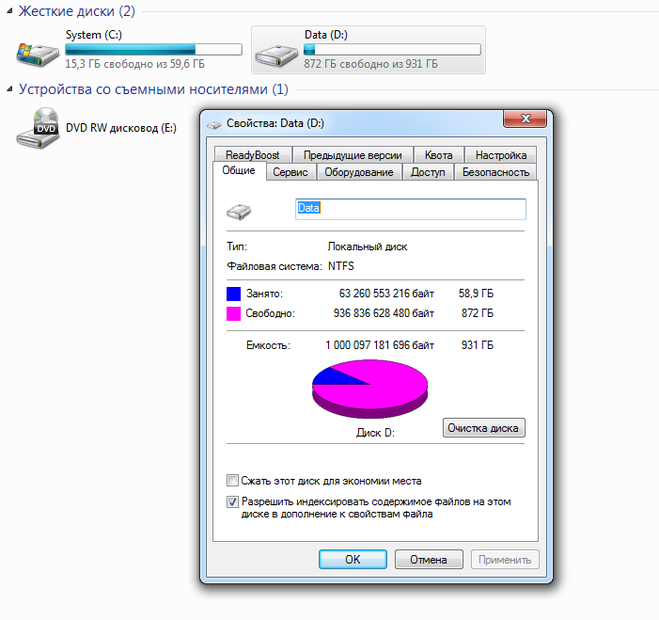 Существуют другие команды для запуска и остановите диспетчер ресурсов, но я не буду этого рекомендовать, так как не знаю последствий, но это может дать вам отправную точку для дальнейших исследований.0003
Существуют другие команды для запуска и остановите диспетчер ресурсов, но я не буду этого рекомендовать, так как не знаю последствий, но это может дать вам отправную точку для дальнейших исследований.0003
Между прочим, инструкции, которым вы следуете в отношении резервного копирования, на самом деле не имеют отношения к вашей ситуации. Они применяются только в том случае, если вы на самом деле выполняете резервное копирование, а резервное копирование завершается сбоем, потому что эти файлы заблокированы, и решение состоит в том, чтобы просто настроить резервное копирование, чтобы игнорировать эти файлы.
1
Для меня это было решением: Диспетчер задач Windows может помешать безопасному извлечению USB-накопителя (у меня Windows Server 2016, winver 1607.)
Проблема решилась закрытием диспетчера задач. После этого USB-накопитель можно было безопасно извлечь.
В этом сообщении в блоге и во втором ответе на вопрос, который вы связали, есть другой метод проверки того, что остановило выброс, который был более полезным и мог решить мою проблему:
Windows (по крайней мере, 10, AFAIK) создает запись в журнале событий, когда вы пытаетесь извлечь съемный диск, и вы не можете этого сделать, потому что процесс заблокировал его.
Два идентификатора события 225 будут отображать идентификатор процесса и имя процесса, ответственного за блокировку.
- Запустите средство просмотра событий. (eventvwr.msc)
- Откройте «Журналы Windows», затем «Система».
- Если вы не видите ошибку в первых нескольких результатах, просмотрите полный ответ, чтобы найти руководство по ее поиску, и добавьте поиск в закладки на потом.
У меня была аналогичная проблема на моей Windows 10 20h3, поэтому я решил поделиться своим решением здесь, потому что эта страница была наиболее полезной для его поиска.
После копирования файлов с/на внешний HDD через проводник все было ОК.
Но после копирования файлов через Total Commander , я не смог «безопасно удалить» жесткий диск , он выдает мне диалог о том, что процесс использует диск.
Sysinternals Process Explorer показал тот же результат, что и в этом вопросе, это была Transactional NTFS.
Процесс: Система
$Extend$RmMetadata$Txf:$I30:$INDEX_ALLOCATION
$Extend$RmMetadata$TxfLog$TxfLogContainer000000000000000000002
$Extend$RmMetadata$TxfLog$TxfLogContainer000000000000000000001
$Extend$RmMetadata$TxfLog$TxfLog.blf
Но когда я использовал LockHunter , он показал, что мой жесткий диск блокируют два процесса: System и MsMpEng.exe. MsMpEng.exe не отображался в диспетчере задач Windows и Sysinternals Process Explorer, только в LockHunter!
MsMpEng.exe — основной фоновый процесс Защитника Windows. Я отключил Защитник Windows — в Windows 10 это сложновато, но я воспользовался программой Рубильник от Флибустье (сейчас последняя версия 1.8), которая делает это в один клик, и все стало ОК. Никаких проблем с «безопасным удалением».
Итак,
- Одним из процессов, который может блокировать «безопасное удаление», является Защитник Windows.
- Используйте LockHunter для обнаружения процесса блокировки, это одна из лучших программ для этого.

- Используйте другие разные программы для обнаружения блокирующего процесса, т.к. некоторые процессы не отображаются в некоторых программах.
- И, если вы отключите Защитник Windows, не оставляйте свой компьютер без защиты — установите другую антивирусную программу.
https://answers.microsoft.com/en-us/windows/forum/windows_7-hardware/cant-eject-usb-hard-drive-drive-always-in-use/f052d0e7-ee89-4946-a6ad-b6e632a65133
указывает на «Клиент отслеживания распределенных ссылок сошел с ума и унижает весь жесткий диск неизвестно по какой причине. После остановки службы я смог извлечь жесткий диск. Для такого рода проблема, вы можете получить больше информации о том, какая служба svchost.exe стоит за активностью, просмотрев стек для соответствующего элемента в списке Sysinternals Process Monitor. Клиент»
ПОЭТОМУ, ЕСЛИ ВЫ НЕ ЯВЛЯЕТЕСЬ ЧЛЕНОМ ДОМЕНА, ВЫ МОЖЕТЕ ОТКЛЮЧИТЬ ЭТУ СЛУЖБУ
64 Пользователи Windows сочли это своим решением, более популярным, чем любое другое решение, когда-либо представленное на answer.

 Грамотное завершение задачи (закрытие программы с блокировкой) в большинстве случаев нормально. Остановка службы поиска Windows также допустима. Остановка антивирусного сканирования должна быть допустимой (если вы в данный момент не подозреваете, что у вас есть какие-либо вирусы). Зайти в диспетчер задач и убить процесс не получится. Как с этим бороться — выходит за рамки данного вопроса.
Грамотное завершение задачи (закрытие программы с блокировкой) в большинстве случаев нормально. Остановка службы поиска Windows также допустима. Остановка антивирусного сканирования должна быть допустимой (если вы в данный момент не подозреваете, что у вас есть какие-либо вирусы). Зайти в диспетчер задач и убить процесс не получится. Как с этим бороться — выходит за рамки данного вопроса. В этом случае см. примечание ниже:
В этом случае см. примечание ниже: msc.
msc.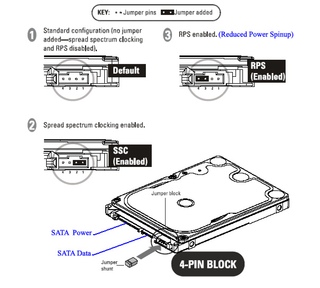
 Два идентификатора события 225 будут отображать идентификатор процесса и имя процесса, ответственного за блокировку.
Два идентификатора события 225 будут отображать идентификатор процесса и имя процесса, ответственного за блокировку.