Значки на ноутбуке asus: [Ноутбук] Статус индикатора — Введение | Официальная служба поддержки
Содержание
Asus F401A: Индикаторы
108 страниц подробных инструкций и пользовательских руководств по эксплуатации
15:45
Ноутбук для трейдера Ультрабук Asus Zenbook UX534FTC
18:24
Разбор и обзор изнутри ASUS F401U!
27:33
Разборка ноутбука ASUS x401a
08:30
Asus F401A нашел в закромах только не включается. С троттлингом процессора пока разбираюсь.
13:05
Замена HDD на SSD на ноутбуке ASUS X301A, X401A
07:43
Видео обзор ноутбука Asus X301A
10:32
Replacement parts Asus F7 | Замена комплектующих ноутбука Asus F7. Сделай сам.
07:38
Asus X553M добавляем оперативку
Страница 51
- Изображение
- Текст
- Содержание
Руководство пользователя ноутбука
51
Индикаторы
Индикатор питания
Индикатор питания загорается, показывая, что компьютер
включен, и мигает, показывая, что компьютер находится в
режиме сна. Когда компьютер выключен или находится в
Когда компьютер выключен или находится в
режиме гибернации, индикатор не горит.
Индикатор зарядки аккумулятора (двухцветный)
Двухцветный индикатор показывает состояние аккумулятора,
как указано ниже:
Зеленый: заряд аккумулятора в диапазоне 95 — 100% (с
подключенным блоком питания).
Оранжевый: Заряд аккумулятора меньше 95% (с подключенным
блоком питания).
Мигающий оранжевый: Заряд аккумулятора меньше 10%
(без блока питания).
Откл: Заряд аккумулятора в диапазоне от 10% до 100% (без
блока питания).
- Глава 1: Общие сведения о компьютере
- Об этом Руководстве пользователя
- Примечания к этому руководству
- Подготовка ноутбука
- Глава 2: Изучение частей
- Верхняя сторона
- Глава 3: Первое включение
- Использование аккумулятора
- Уход за аккумулятором
- Включение ноутбука
- Самотестирование при включении (POST)
- Проверка емкости аккумулятора
- Зарядка аккумулятора
- Электропитание
- Режимы управления питанием
- Ждущий и спящий режимы
- Температурное управление питанием
- Специальные функции клавиатуры
- Горячие клавиши
- Клавиши Microsoft Windows
- Мультимедийные клавиши
- Кнопки и индикаторы
- Индикаторы
- Использование аккумулятора
- Глава 4: Использование ноутбука
- Тачпэд
- Использование тачпэда
- Использование тачпэда
- Уход за устройством тачпэд
- Автоматическое отключение тачпэда
- Считыватель карт флэш-памяти
- Жесткий диск
- Оперативная память (RAM)
- Подключения
- Сетевое подключение
- Беспроводное подключение (опция)
- Управление беспроводными сетями
- Подключение Bluetooth (опция)
- Тачпэд
- Приложение
- Дополнительные аксессуары
- Дополнительные аксессуары
- Операционная система и программное обеспечение
- Параметры BIOS
- Общие проблемы и решения
- Восстановление ноутбука
- Использование раздела восстановления
- Использование DVD-восстановления (опция)
- Информация об устройстве DVD-ROM
- Информация об устройстве Blu-ray ROM (на некоторых моделях)
- Совместимость встроенного модема
- Удостоверения и стандарты
- Удостоверение Федеральной комиссии по связи США
- Федеральная комиссия по связи: требования к воздействию радиочастоты
- Заявление о соответствии европейской директиве (R&TTE 1999/5/EC)
- Соответствие европейским стандартам (CE Marking)
- Промышленный стандарт Канады: требования к воздействию радиочастоты
- Каналы беспроводного доступа в различных диапазонах
- Ограничение беспроводного доступа во Франции
- Правила безопасности UL
- Правила электробезопасности
- Примечание относительно ТВ-тюнера
- REACH
- Положения по литию (для литиево-ионных батарей)
- Правила безопасности при работе с оптическим накопителем
- Сведения о технике безопасности при работе с лазерными устройствами
- Предупреждающий знак
- Нормативы CDRH
- Информация об изделии корпорации Macrovision
- CTR 21 Approval (для ноутбуков со встроенным модемом)
- Экологическая маркировка Европейского Союза
- Декларация и соответствие международным экологическим нормам
- Утилизация и переработка
- Информация об авторских правах
- Ограничение ответственности
- Дополнительные аксессуары
Руководство пользователя ноутбука Индикатор активности Пока.
 ..
..
Страница 52
- Изображение
- Текст
52
Руководство пользователя ноутбука
Индикатор активности
Показывает обращение компьютера к устройствам хранения
данных, таких как жесткий диск. Загорается в момент
обращения.
Индикатор беспроводных интерфейсов
Только на моделях со встроенными адаптерами беспроводной
сети и Bluetooth (BT). Индикатор Bluetooth загорается, чтобы
показать, что активирована встроенная функция Bluetooth
ноутбука (необходима настройка программного обеспечения
Windows). Когда беспроводная сеть включена, этот индикатор
также будет гореть. (необходима настройка программного
обеспечения Windows)
Индикатор Caps Lock
Когда этот индикатор <CapsLock> светится, включен режим
прописных букв. В этом режиме Вы можете набирать
заглавные буквы (например A, B, C). Когда индикатор не
светится, Вы можете набирать прописные буквы (например
a,b,c).
Индикатор цифровой клавиатуры
Горит при включении цифровой клавиатуры <Num Lk>. Эта
функция позволяет пользоваться некоторыми буквенными
клавишами как цифровыми для легкого ввода данных.
Глава 4: использование ноутбука, Глава 4, Использование ноутбука
Страница 53
- Изображение
- Текст
4
Глава 4:
Использование ноутбука
Тачпэд
Страница 54
- Изображение
- Текст
54
Руководство пользователя ноутбука
Тачпэд
Тачпэд и его кнопки являются устройством управления курсором,
выполняющим те же функции, что и мышь. Он также позволяет
управлять курсором мыши на экране.
На иллюстрации показаны функции тачпэда:
Щелчок левой кнопкой
(зона внутри пунктирной линии)
Щелкните правой кнопкой
(зона снаружи пунктирной
линии)
Касайтесь тачпэда только пальцами. Не используйте для работы с
Не используйте для работы с
тачпэдом стилус или другие предметы, иначе поверхность тачпэда
может быть повреждена.
Для работы с некоторыми программными приложениями
требуется установка драйвера устройства.
Использование тачпэда
Страница 55
- Изображение
- Текст
Руководство пользователя ноутбука
55
Использование тачпэда
Вы можете использовать один или несколько пальцев для
перемещения курсора, выбора элементов, прокрутки, поворота и
масштабирования изображений и переключения между окнами.
Перемещение курсора
Для перемещения курсора на экране проведите пальцем по
тачпэду.
Скольжение по
горизонтали
Скольжение
по вертикали
Скольжение по
диагонали
Использование тачпэда
Страница 56
- Изображение
- Текст
56
Руководство пользователя ноутбука
Коснитесь для выбора
пункта.
Коснитесь один раз для выбора
элемента, затем дважды для его
открытия.
Коснитесь для выбора элемента,
затем коснитесь для отображения
меню.
Щелчок левой
кнопкой мыши
Щелкните правой
кнопкой
Перетаскивание
Выберите пункт, коснувшись его
два раза, затем переместите палец,
не отрывая его от тачпэда.
Оторвите палец от тачпэда для
перемещения элемента на новое
место.
Отпускание
Дважды коснитесь для
открытия выбранного пункта.
Использование тачпэда
Хлопок — Вы можете выбирать элементы на экране и открывать
файлы.
Щелчок — Вы можете имитировать функции левой и правой кнопок
мыши.
Перетаскивание — Вы можете перемещать элементы на экране в
новое место.
Руководство пользователя ноутбука…
Страница 57
- Изображение
- Текст
Руководство пользователя ноутбука
57
Для поворота изображения поместите два пальца на тачпэд и
выполните круговое движение по часовой или против часовой
стрелки.
Для включения непрерывной прокрутки, удерживайте пальцы
на краю тачпэда при движении сверху вниз или слева направо и
наоборот. При активации непрерывной прокрутки указатель мыши
примет вид двусторонней стрелки.
Для увеличения или уменьшения разведите или сведите вместе
два пальца.
Поворот — Вы можете выполнять поворот изображения по или против
часовой стрелки.
Прокрутка — Вы можете выполнять прокрутку по вертикали или
горизонтали.
Масштабирование —Вы можете увеличить или уменьшить размер
изображения.
Уход за устройством тачпэд
Страница 58
- Изображение
- Текст
58
Руководство пользователя ноутбука
Несмотря на то, что тачпэд чувствителен к давлению, основным
фактором управления им является движение Вашего пальца.
Чувствительность тачпэда может быть настроена посредством
соответствующего программного обеспечения. Слишком сильное
Слишком сильное
нажатие не увеличит скорость отклика тачпэда. Старайтесь
Уход за устройством тачпэд
Устройство Тачпэд чувствительно к давлению. При неправильной
эксплуатации его легко повредить. Соблюдайте следующие меры.
• Убедитесь, что на тачпэд не попали грязь, жидкость или жир.
• Не прикасайтесь к панели грязными или мокрыми пальцами.
• Не опирайте тяжелые предметы на панель или на кнопки.
• Не царапайте панель какими-либо твердыми предметами.
Смена страниц тремя пальцами — Проведите тремя пальцами по
тачпэду слева-направо или справа-налево для смены страницы. Этот
жест также можно использовать для переключения между активными
окнами на рабочем столе.
Автоматическое отключение тачпэда
Страница 59
- Изображение
- Текст
Руководство пользователя ноутбука
59
Автоматическое отключение тачпэда
Вы можете включить автоматическое отключение тачпэда при
подключении внешней USB-мыши.
Для отключения тачпэда:
1. Нажмите Пуск > Настройки > Панель управления. Измените
вид на Крупные значки, затем выберите Мышь.
2. Выберите вкладку ELAN.
3. Установите флажок
Установите флажок Отключать внутреннее указывающее
устройство при подключении внешнего указывающего
устройства к порту USB.
4. Выберите
Выберите Применить или OK для сохранения изменений.
Считыватель карт флэш-памяти, Устройства хранения данных
Страница 60
- Изображение
- Текст
60
Руководство пользователя ноутбука
Считыватель карт флэш-памяти
Обычно карты памяти покупаются отдельно от ноутбука для
использования в различных внешних устройствах, таких как
цифровые фотокамеры, МР3-плееры, сотовые телефоны.
Эта модель ноутбука оснащена встроенным кардридером для
использования различных карт памяти, как показано ниже.
Встроенный кардридер не только гораздо удобнее внешних
аналогичных устройств, но и за счет использования возможностей
высокопроизводительной шины PCI Express обеспечивает высокую
скорость передачи данных.
ВНИМАНИЕ! Для предотвращения потери данных перед
извлечением карты используйте
ее программное отключение через
соответствующую пиктограмму в
области уведомлений.
ВАЖНО! Совместимость карт памяти может отличаться в
зависимости от модели ноутбука и спецификации карты памяти.
Спецификация карт памяти постоянно меняется, таким образом
совместимость может измениться без предупреждения.
ВАЖНО! Никогда не извлекайте карты сразу после чтения,
копирования, форматирования или удаления данных, иначе
данные на карте могут быть повреждены.
SD / MMC
Устройства хранения данных
Устройства хранения данных позволяют ноутбуку читать или
записывать документы, фотографии и другие файлы на различные
устройства хранения данных.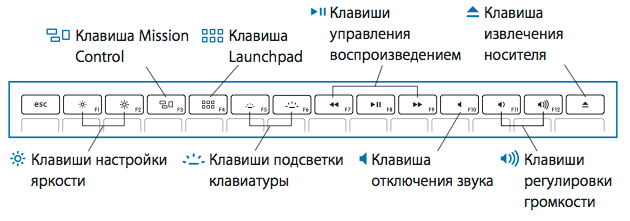
Комментарии
Выделить → Я нашёл инструкцию для своего ноутбука здесь! #manualza
Кликнуть →
Пропал значок Wi-Fi на ноутбуке с Windows 10
Ситуация, когда пропал значок Вай-Фай на ноутбуке с Windows 10, может возникнуть у каждого владельца, ведь это основной способ связи устройства с внешним миром и себе подобными. Производители не стремятся унифицировать модули связи, и под включение каждого реализовывают свои способы.
Проблему можно решить возвратом значка на панель задач или переустановкой драйвера — файлов инструкций для работы комплектующих. В отдельных случаях понадобится вмешательство в структуру «операционки».
Какой фирмы Ваш ноутбук?
Asus
Lenovo
HP
Acer
Dell
Другой
MSI
Samsung
Apple
Poll Options are limited because JavaScript is disabled in your browser.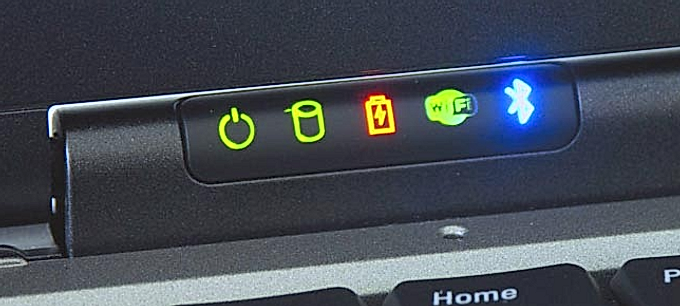
Содержание
- Почему иконка исчезла или ее нет
- Проблемы с самим значком
- Отключен
- Скрыт
- Заблокирован групповой политикой
- «Подвис» Проводник
- Способы устранения неисправностей, когда Win 10 не показывает значок интернета
- Включение адаптера
- Проверка установленного драйвера через диспетчер устройств
- Установка драйверов: варианты для ПК и ноутбука
- Запуск служб WLAN и «Журнал событий Windows»
- Правки в реестре системы
Почему иконка исчезла или ее нет
Причиной, по которой значок беспроводной сети может пропасть из трея системы может быть банальное отключение их видимости или неправильно работающий драйвер. В редких случаях она заключается в поврежденном Wi-Fi модуле или обрыве его антенны. Начнем поиски с наименее сложных настроек.
Проблемы с самим значком
Отключен
Первым делом нужно убедиться, что системе разрешено показывать системные иконки панели задач, отвечающие за индикацию подключения к интернету, для чего:
- Переходим в меню «Пуск/Параметры», где выбираем Персонализацию;
- Во вкладке панели задач находим раздел «Область уведомлений», где нам нужна опция включения системных значков;
- Нас интересует функция «Сеть», которая должна быть включена по умолчанию.
 Передвигаем ползунок, если ее отображение выключено.
Передвигаем ползунок, если ее отображение выключено.
Системный трей должен пополниться новой иконкой.
Скрыт
Если опция отображения значка сети была включена, но панель задач пуста, то нажмите флажок и проверьте ее наличие в скрытом перечне программ. Если вы хотите видеть ее постоянно, то зайдите в параметр «Выберите значки, отображаемые в панели задач» и передвиньте соответствующий ползунок.
Заблокирован групповой политикой
В версиях Windows 10 Pro и Enterprise значки могут быть заблокированы редактором групповой политики — настройкой рабочей среды. Чтобы удостовериться в наличии блокировки:
- В строке команды «Выполнить» (Win+R) пишем название программы «gpedit.msc» и запускаем ее;
- В запущенной консоли ищем параметр «Удалить значок сети», выбираем «Изменить» из контекстного меню ПКМ;
- Зайдя в него, меняем статус на «Отключено» и сохраняем изменения.
Эффект будет моментальным — заветная иконка появится в трее сразу после сохранения изменений.
«Подвис» Проводник
Основной файловый менеджер и оболочка взаимодействия пользователя с компьютером периодически дает сбои на всех версиях Windows. Особенно часто это возникает при обновлениях системы или после него. Чтобы исключить данную причину из списка подозреваемых:
- Запускаем Диспетчер задач комбинацией клавиш «Ctrl+Alt+Del»;
- Выделяем Проводник кликом мыши и жмем «Перезапустить» задачу.
- Для проверки Проводника заходим в любую папку и параллельно смотрим в трей, не появился ли значок Wi-Fi.
Вот и все решения, касающиеся отображения иконки беспроводной сети. Если она так и не появилась, равно как и подключения к интернету, то нужна правильная настройка системы и WiFi модуля.
Способы устранения неисправностей, когда Win 10 не показывает значок интернета
Невозможность подключения к интернету по Вайфай свидетельствует о неправильной работе сетевого адаптера или связанных с ним служб. По аналогии с предыдущей главой начинаем поиски ошибки от простых — к сложным.
Включение адаптера
Многие ноутбуки оборудованы механическим переключателем Wi-Fi-адаптера на торце корпуса — нужно проверить его положение.
Если такового нет, или механическая кнопка не решила проблемы, то включаем устройство программно:
- Переходим в «Настройки», где в меню «Сеть и интернет» выбираем вкладку «Состояние». Кликаем по настройкам параметров адаптера.
- Среди сохраненных подключений ищем беспроводное, кликаем по нему ПКМ и включаем, как на скриншоте.
- Не забываем и об отключении режима «В самолете», который тоже должен быть неактивен.
Проверка установленного драйвера через диспетчер устройств
Диспетчер устройств является главной пользовательской консолью, отвечающей за мониторинг и настройку всех устройств на ноутбуке и ПК. Чтобы проверить работоспособность драйвера:
- Следуем в «Пуск/Параметры/Система/О программе», и нажимаем на «Диспетчер устройств» в сопутствующих параметрах;
- В разделе «Сетевые адаптеры» ищем то устройство, которое имеет обозначение Wireless (беспроводной), и переходим в его свойства по ПКМ;
- Проверяем состояние устройства, а также драйвер, установленный в системе.

Если беспроводного контроллера вовсе нет в списке, или он отмечен желтым треугольником с восклицательным знаком, либо в сообщении указано «Устройство работает неправильно», то требуется переустановка драйвера.
Установка драйверов: варианты для ПК и ноутбука
Для владельцев ПК и ноутбуков алгоритм поиска драйверов отличается, но сначала нужно попробовать обновить имеющиеся файлы. Для этого:
- В свойствах адаптера нажимаем «Обновить драйвер», где выбираем «автопоиск».
- Если результата нет — заходим на сайт устройства и скачиваем оттуда драйвер. Ориентируемся на ключевые слова «Drivers», «Wireless», «Network».
Обязательно укажите установленную версию Windows и модель ноутбука.
- Устанавливаем скачанный дистрибутив с программой и перезагружаем систему.
- Если у вас ПК со встроенным WiFi модулем в материнскую плату, то переходим на сайт ее производителя и аналогично загружаем/устанавливаем драйвер.
 То же касается и владельцев карт расширения PCI-e.
То же касается и владельцев карт расширения PCI-e.
Запуск служб WLAN и «Журнал событий Windows»
Данные службы управляют подключениями к беспроводной сети и другими системными ресурсами. Необходимо проверить их статус, и включить при необходимости, для чего:
- В поисковой строке рабочего стола вводим название «services.msc», и запускаем консоль служб;
- Находим нужную службу и открываем ее свойства через контекстное меню;
- Останавливаем и затем снова запускаем ее.
Аналогичную работу проделываем со службой WLAN, после чего перезагружаем компьютер.
Правки в реестре системы
Вручную редактировать реестр — крайняя, но необходимая мера, если ничего больше не помогло. Для его правки:
- В строке поиска у Пуска пишем «regedit» и жмем «Запуск от имени Администратора»;
- Следуем по пути «HKEY_LOCAL_MACHINE\SYSTEM\CurrentControlSet\Control\Network»;
- Удаляем папку «Config» с содержимым.

Предыдущие настройки Wi-Fi модуля будут удалены, и символ должен появиться в трее.
Работа беспроводного адаптера — это «слабое место» ноутбука, особенно при неправильной настройке или переустановке системы. Если после проделанных операций иконка так и не появилась, то вероятно аппаратное повреждение устройства приемника сигнала.
windows 8 — Asus Zenbook имеет размытые значки
спросил
Изменено
6 лет, 7 месяцев назад
Просмотрено
4к раз
У моего Asus Zenbook (UX32VD) странная проблема с графикой. Это 13-дюймовый ноутбук с разрешением 1920 x 1080 под управлением Windows 8. Некоторые изображения очень размыты, а некоторые нет. Я нахожу это очень странным и пытаюсь обновить драйвер видеокарты (NVIDIA GeForce GT 620M версии 9).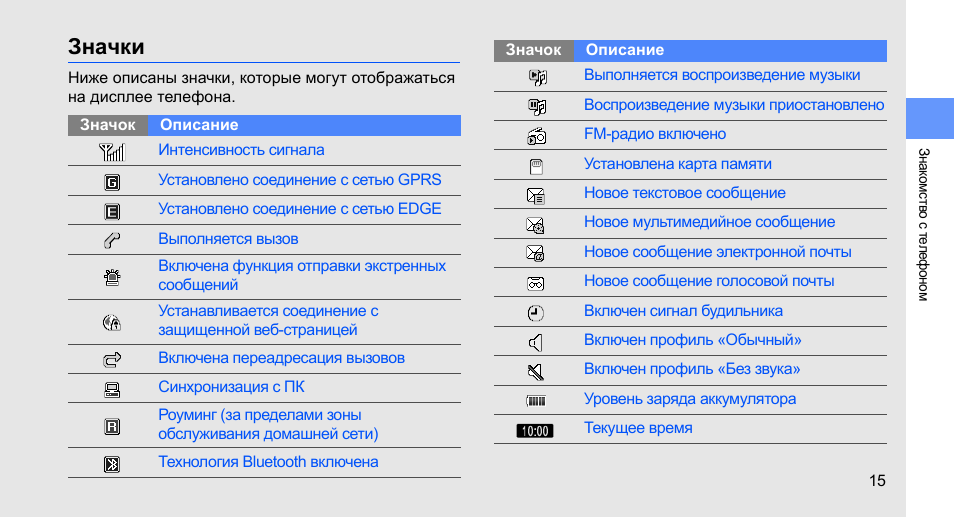 .18.13.2018) безуспешно.
.18.13.2018) безуспешно.
На изображениях ниже показано, насколько размыта графика:
Почему мой компьютер делает это и как я могу это исправить? Похоже, это происходит только с некоторыми графическими элементами, как вы можете видеть, когда значок «Исследовать» на панели задач выглядит четким, тогда как значок настройки Jottacloud и значок Hangouts выглядят размытыми.
- windows-8
- asus-ноутбук
1
Похоже, что вы изменили масштабирование шрифта в вашей системе по сравнению с DPI по умолчанию (см. Как настроить параметры отображения Windows 8 для экранов с высоким DPI/PPI для получения подробной информации о настройке этого вручную). Побочным эффектом изменения этого значения является то, что оно будет масштабировать все отображаемое на вашем экране, включая изображения и значки .
Если значок высокого разрешения/высокого DPI с надлежащим разрешением не доступен, Windows масштабирует любой предоставленный значок до нужного размера, что приводит к артефактам, появляющимся на прикрепленном снимке экрана. Это хорошо задокументированный побочный эффект (а также происходит в Windows 7 и некоторых других ОС) и является естественным выводом для отображения контента на неродном шкала .
Это хорошо задокументированный побочный эффект (а также происходит в Windows 7 и некоторых других ОС) и является естественным выводом для отображения контента на неродном шкала .
1
Значки проводника поддерживают 256 пикселей PNG с 32-битным цветом, в то время как другой обеспечивает только меньшее разрешение для значков. Вот почему они выглядят размытыми при масштабировании пользовательского интерфейса рабочего стола. Эти значки с высоким разрешением были добавлены в Vista, так что это провал поставщиков этих инструментов.
2
Зарегистрируйтесь или войдите в систему
Зарегистрируйтесь с помощью Google
Зарегистрироваться через Facebook
Зарегистрируйтесь, используя электронную почту и пароль
Опубликовать как гость
Электронная почта
Требуется, но не отображается
Опубликовать как гость
Электронная почта
Требуется, но не отображается
Нажимая «Опубликовать свой ответ», вы соглашаетесь с нашими условиями обслуживания, политикой конфиденциальности и политикой использования файлов cookie
.
usb c — Что такое D-образный значок рядом с моим портом USB-C на моем Asus Zenbook?
Другой ответ полностью правильный, но позвольте мне немного пояснить, зачем он нужен.
Разъем USB C — самый большой беспорядок, который я видел среди компьютерных разъемов, а я был обозревателем/редактором компьютерного журнала в девяностых. Я видел очень много разъемов, поверьте мне. USB-C имеет четыре высокоскоростных канала, которые могут передавать широкий спектр сигналов, что очень удобно — проблема в том, что возможности не требуется отображать пользователю с помощью цветов или значков. Традиционно бардак был несколько обратным: тот же сигнал, но много разных разъемов (пресловутые SCSI, параллельные и последовательные). Тогда вам тоже были нужны адаптеры, но, по крайней мере, у вас была хорошая идея, просто взглянув на разъем, что это может быть (хорошо, хорошо, была эта неразбериха с EGA и CGA, начиная с 1984 до того, как VGA убила их обоих в 1987 году — скажем так, беспорядок затронул в раз меньше людей, чем в ). Есть надежда, что на этот раз в конце концов вам не понадобятся адаптеры, и все будет Просто Работать(TM).
Есть надежда, что на этот раз в конце концов вам не понадобятся адаптеры, и все будет Просто Работать(TM).
Вот несколько вещей, на которые он может или не способен, но только по одному:
- зарядка самого устройства 20 В / 5 А (но выше 3 А необходим специальный кабель).
- зарядка подключенного устройства 20В/5А (но выше 3А нужен специальный кабель).
- обеспечивают сигнал DisplayPort — вам нужен пассивный адаптер. Упомянутый значок является логотипом DisplayPort, поэтому он правильно используется, чтобы немного прояснить хаос USB C. Вы все еще не можете сказать, какая версия DisplayPort поддерживается.
- обеспечивает сигнал Thunderbolt 3.0, который представляет собой мультиплексирование питания PCI Express + DisplayPort + USB в сигнал, подаваемый через тот же разъем с использованием более дорогих кабелей (длина 0,5 м, для 1 м и 2 м требуется еще один, еще более дорогой тип кабеля) . Обычно используется молния, но знаете что? Это не требование.

- обеспечивает USB 3.1 Gen 2, также известный как USB со скоростью 10 Гбит / с. Некоторые материнские платы оснащены разъемами USB C, передающими сигналы USB 3.1 Gen 1, ранее известные как сигналы USB 3.0 со скоростью 5 Гбит/с, просто для большего разнообразия, потому что явно этого недостаточно. Стандарт ограничивает длину кабеля 10 Гбит/с в 1 м и 5 Гбит/с в 2 м — да, это кабели другого типа.
- MHL и HDMI, но на практике они не используются. Адаптеры USB C-HDMI используют альтернативный режим DisplayPort и активный преобразователь DisplayPort-HDMI.
Также определены альтернативные режимы
Кроме того, «только по одному» до списка возможностей было ложью: USB 3.1 Gen 2 и половина DisplayPort также возможны (но чаще всего предоставляется только Gen 1). Этот «смешанный режим» официально называется MFDP, что является очень запутанным названием, поскольку оно подходит ко всему, что связано с USB C, потому что аббревиатура означает Multifunction DisplayPort, но часть DisplayPort занимает две полосы, USB еще две полосы, они полностью разделены, а DisplayPort определенно не не получить дополнительную функциональность. Он обеспечивает такую же пропускную способность дисплея, как и DisplayPort 1.1, ранее известный как 8,64 Гбит/с, что достаточно для 3440 x 1440 при 60 Гц или 4K при 30 Гц — используйте этот калькулятор, чтобы узнать, какая пропускная способность требуется для определенного монитора.
Он обеспечивает такую же пропускную способность дисплея, как и DisplayPort 1.1, ранее известный как 8,64 Гбит/с, что достаточно для 3440 x 1440 при 60 Гц или 4K при 30 Гц — используйте этот калькулятор, чтобы узнать, какая пропускная способность требуется для определенного монитора.
В общем, будьте очень рады, что у вас есть хотя бы какое-то указание на то, на что способен ваш порт. У вас не всегда есть такая роскошь:
Буквально можно догадаться, на что способны эти порты.
Они действительно должны были как-то прояснить этот беспорядок, но они этого не сделали. Если цвета и значки с большим разнообразием и ограничениями по пространству нецелесообразны, предоставьте программному обеспечению стандартный способ предоставления списка возможностей пользователю. Или диагностический инструмент, который вы можете подключить к USB-C, и он выдаст вам список «этот порт может подавать сигналы A, B, C и принимает входы D, E, F». Потому что мечта Just Work(TM) явно не сбылась: если вы подключите кабель USB-C к монитору, вы на самом деле не имеете ни малейшего представления, будет ли он работать или нет, потому что монитору может потребоваться сигнал Thunderbolt или просто сигнал DisplayPort.
 Передвигаем ползунок, если ее отображение выключено.
Передвигаем ползунок, если ее отображение выключено.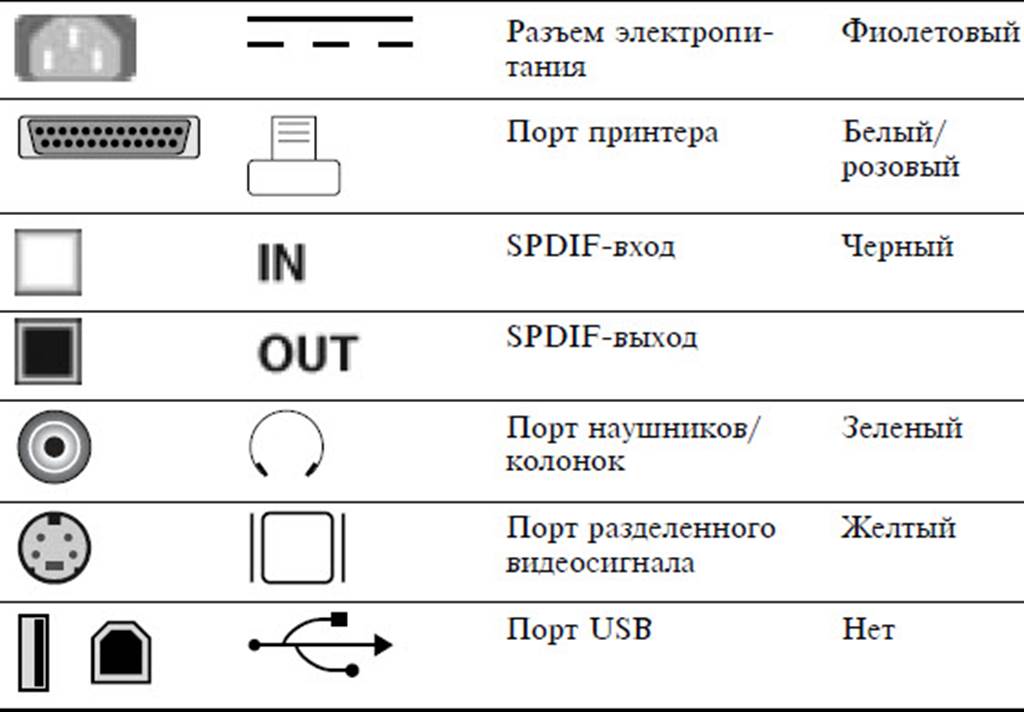
 То же касается и владельцев карт расширения PCI-e.
То же касается и владельцев карт расширения PCI-e.
