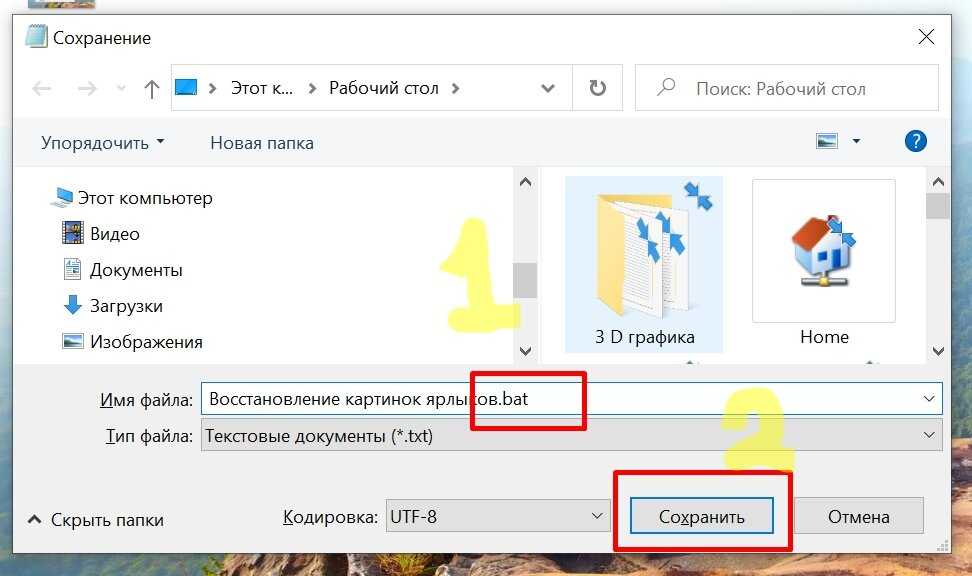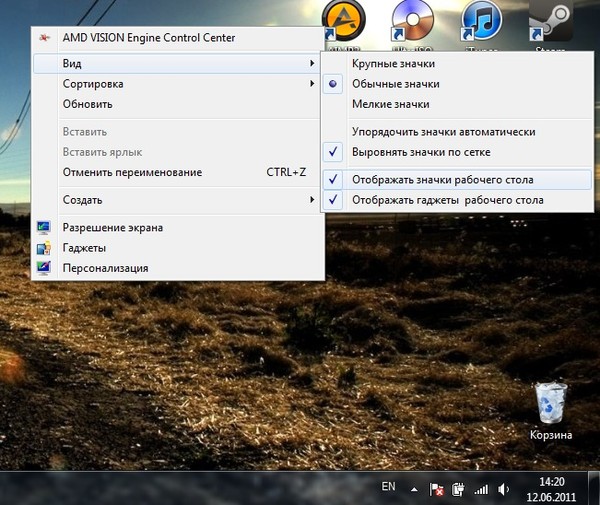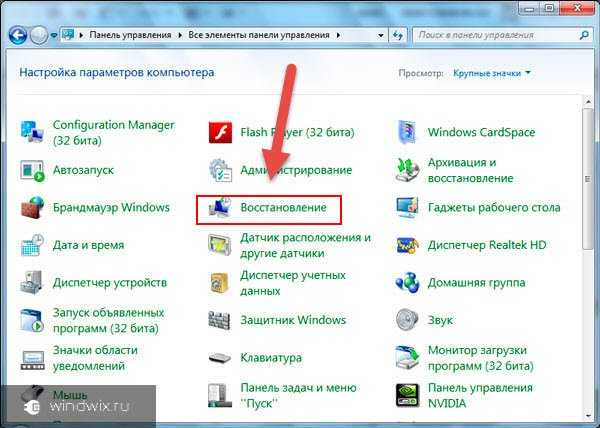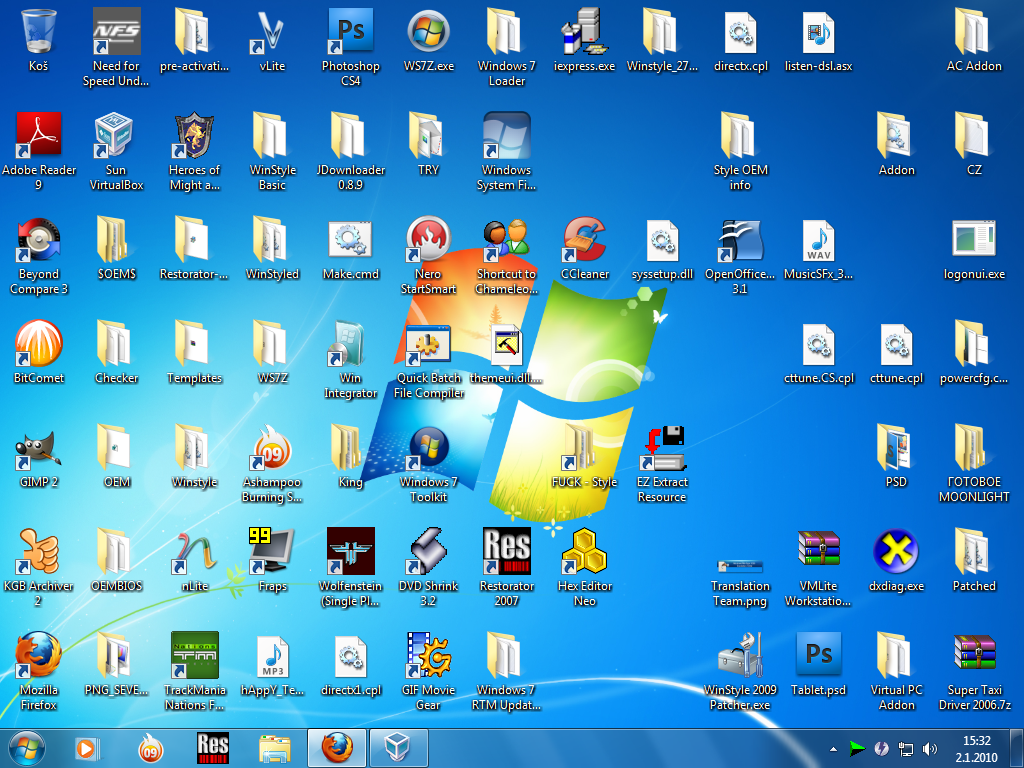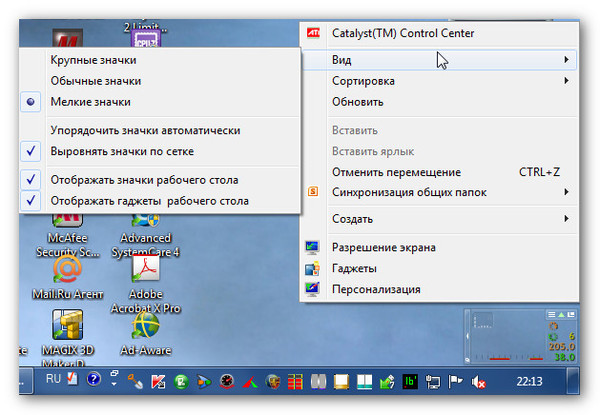Значки на рабочем столе не отображаются: Отображение и скрытие значков рабочего стола, а также изменение их размера
Содержание
Почему приложения не выходят на главный экран
Статьи › Приложение › Как вывести значок приложения на экран телефона
Опция находится по пути Настройки — Экран «Домой» — Только библиотека приложений. Чтобы иконки, как и раньше, после установки сразу попадали на рабочий стол, измените значение параметра на Экран «Домой».
- Чтобы приложения сразу появились на рабочем столе после установки, нужно изменить настройки Экрана «Домой» в разделе Настройки.
- Если приложения не видны на панели запуска приложений Android Auto, возможно, они были временно отключены на телефоне, но их можно снова запустить.
- Если скачанные приложения не появляются на рабочем столе, нужно изменить настройки Только библиотека приложений в разделе Экран «Домой».
- Чтобы установить приложения на главный экран, нужно нажать на приложение, удерживать и переместить ярлык на нужный экран.
- Чтобы вернуть значки на рабочий стол, нужно в настройках перейти на вкладку «Desktop», нажать кнопку «Customize desktop» и установить флажки напротив нужных значков.

- Для отображения скрытых приложений нужно выбрать пункт «Приложения» на боковой панели, нажать на кнопку «Все приложения», выбрать нужное раскрывающееся меню и установить флажки рядом с нужными приложениями.
- Если скачанные игры не отображаются на главном экране/экране приложений, нужно проверить настройки в меню Game Launcher.
- Для активации отображения значков на рабочем столе нужно проверить настройки в разделе «Вид» и установить галочку напротив пункта «Отображать значки».
- Чтобы включить скачанные приложения, нужно открыть приложение Google Play, выбрать раздел «Управление приложениями и устройством Управление», найти нужное приложение и нажать кнопку «Установить» или «Включить».
- Что делать если приложение не отображается на экране
- Почему скачанные приложения не выходят на рабочий стол
- Как сделать чтобы приложения устанавливались на главный экран
- Как вернуть обратно значки
- Как вернуть скрытое приложение на главный экран
- Почему скачанные приложения не отображаются на экране телефона самсунг
- Почему не отображается значок ярлыка
- Как включить скачанные приложения
- Что делать если рабочий стол не показывает
- Как вернуть приложение на главный экран на айфоне
- Почему не отображаются приложения на самсунге
- Как настроить на главный экран
- Почему пропадают ярлыки на рабочем столе
- Как показать значки
- Что делать если пропали все значки с рабочего стола
- Как найти приложение на экране
- Как найти приложение которое не отображается
- Как найти мои приложения
- Как запустить программу без ярлыка
- Где на андроиде найти установленные приложения
- Как настроить рабочий стол на Ксиоми
- Как называется главный экран приложения
- Как подключить экран приложения на экране приложений Самсунг
- Что делать если иконки не отображаются на айфоне
- Как восстановить все что было на рабочем столе
- Как вернуть значок в скрытые значки
- Как сделать иконки по умолчанию
- Как найти скрытые приложения на самсунг
- Как вернутся на предыдущий рабочий стол
- Как вернуть значок приложения на экран Xiaomi
- Как на Xiaomi отправить файл на рабочий стол
- Почему пропадают приложения на айфоне
- Куда пропадают приложения из App Store
- Как создать ярлык приложения на рабочем столе
- Куда вешают значки
- Как вернуть ярлык на рабочий стол на айфоне
- Как сделать чтобы приложение работало при выключенном экране
- Как перезапустить приложение на телефоне
Что делать если приложение не отображается на экране
Если приложения не видны на панели запуска приложений Android Auto, возможно, они были временно отключены.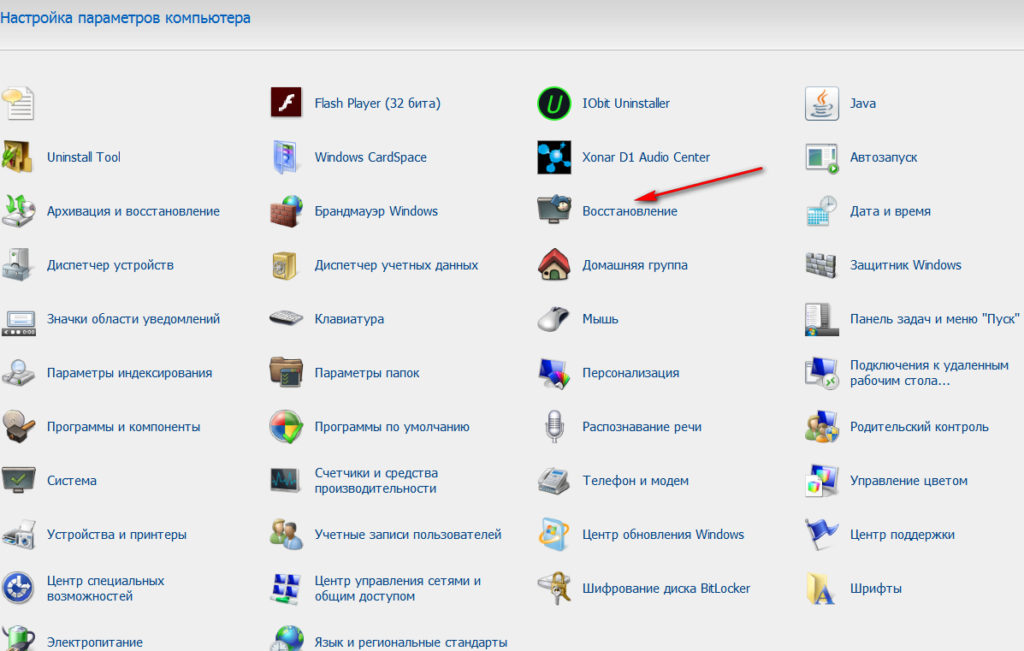 Некоторые телефоны отключают неиспользуемые приложения, чтобы сэкономить энергию. Эти приложения могут быть всё ещё видны в телефоне, но в Android Auto они появятся, только когда вы их снова запустите.
Некоторые телефоны отключают неиспользуемые приложения, чтобы сэкономить энергию. Эти приложения могут быть всё ещё видны в телефоне, но в Android Auto они появятся, только когда вы их снова запустите.
Почему скачанные приложения не выходят на рабочий стол
Опция находится по пути Настройки — Экран «Домой» — Только библиотека приложений. Чтобы иконки, как и раньше, после установки сразу попадали на рабочий стол, измените значение параметра на Экран «Домой».
Как сделать чтобы приложения устанавливались на главный экран
- Нажмите на приложение и удерживайте, а затем отпустите. Если у приложения есть ярлыки, вы увидите их список.
- Коснитесь ярлыка и удерживайте его.
- Переместите ярлык на нужный экран и отпустите палец.
Как вернуть обратно значки
Щелкните правой кнопкой мыши по рабочему столу и в контекстном меню выберите пункт «Properties». Перейдите на вкладку «Desktop». Нажмите кнопку «Customize desktop». Перейдите на вкладку «General» и установите флажки напротив тех значков, которые Вы хотите поместить на рабочий стол.
Как вернуть скрытое приложение на главный экран
Как показать скрытые приложения:
- На боковой панели выберите Приложения.
- Нажмите Все приложения.
- Найдите раскрывающееся меню в правом верхнем углу экрана и выберите Все приложения или Все скрытые приложения.
- Установите флажки рядом с нужными приложениями.
- Нажмите Показать или скрыть.
- Выберите Показать.
Почему скачанные приложения не отображаются на экране телефона самсунг
Если вы не видите иконки ваших игр на главном экране/экране приложений, значит в меню настроек Game Launcher «Отображение игровых приложений» выбрана опция «Только в Game Launcher».
Почему не отображается значок ярлыка
Активация отображения значков
Нажимаем ПКМ в рабочем столе в пустом месте. Разворачиваем вкладку «Вид». Проверяем, включено ли значение «Отображать значки». Если там нет галочки, то ставим ее, после чего ярлыки должны появиться.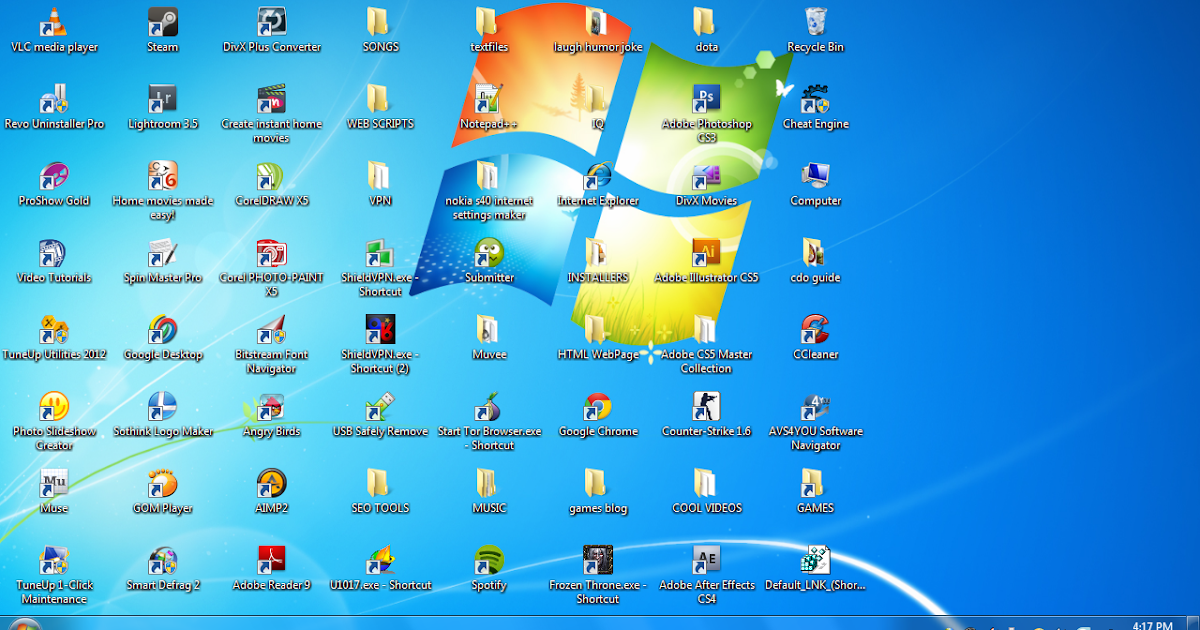
Как включить скачанные приложения
Как переустановить или включить приложение:
- Откройте приложение Google Play. на телефоне или планшете Android.
- В правом верхнем углу экрана нажмите на значок профиля.
- Выберите Управление приложениями и устройством Управление.
- Найдите нужные приложения.
- Нажмите Установить или Включить.
Что делать если рабочий стол не показывает
Вполне возможно, что система в рабочем состоянии — только отключено отображение значков. Пробуем кликнуть правой кнопкой мыши по рабочему столу, если отобразиться контекстное меню, проверяем опцию Вид — Отображать значки рабочего стола: 7.
Как вернуть приложение на главный экран на айфоне
Перемещение приложений и виджетов на iPhone:
- Коснитесь значка любого приложения или виджета на экране «Домой» и удерживайте его, затем коснитесь «Изменить экран «Домой»».
- Перетяните значок приложения:
- После завершения нажмите кнопку «Домой» (на iPhone с кнопкой «Домой») или нажмите «Готово» (на других моделях iPhone).

Почему не отображаются приложения на самсунге
Если вы скачиваете приложения на свой Samsung Galaxy S8, а их иконки (значки) не отображаются после установки, то скорее всего, у вас включен Game Launcher. Чтобы исправить это, нужно зайти в настройки этого самого лаунчера и деактивировать необходимый пункт.
Как настроить на главный экран
Изменение настроек главного экрана:
- Перейдите на главный экран Android TV. Нажмите на значок Настройки в верхней части экрана.
- Выберите Настройки устройства Главный экран.
- Нажмите Настроить каналы.
- Выберите канал, который нужно включить или отключить.
Почему пропадают ярлыки на рабочем столе
На ПК с Windows 7 могут пропадать ярлыки, которые вы создаете на рабочем столе. Это может происходить, если средство обслуживания системы считает их поврежденными. Средство обслуживания системы еженедельно проверяет операционную систему. Оно устраняет проблемы автоматически или сообщает о них в центре поддержки.
Как показать значки
Как отобразить или скрыть значки рабочего стола
Щелкните рабочий стол правой кнопкой мыши (или нажмите и удерживайте), наведите указатель мыши на пункт Вид, а затем установите или снимите флажок Отображать значки рабочего стола.
Что делать если пропали все значки с рабочего стола
Для этого, кликните правой кнопкой мыши по рабочему столу, выберите пункт «Вид» и убедитесь, что отмечен пункт «Отображать значки рабочего стола». Также попробуйте отключить этот пункт, а затем — снова включить, это может исправить проблему.
Как найти приложение на экране
Нажмите на значок приложения и удерживайте его.С помощью ярлыка:
- Проведите вверх от нижнего края экрана, удерживайте палец, а затем уберите его.
- Проведите по экрану вправо или влево, чтобы найти приложение.
Как найти приложение которое не отображается
Как найти скрытые приложения на Android
Откройте меню «Настройки» на своем Android-смартфоне.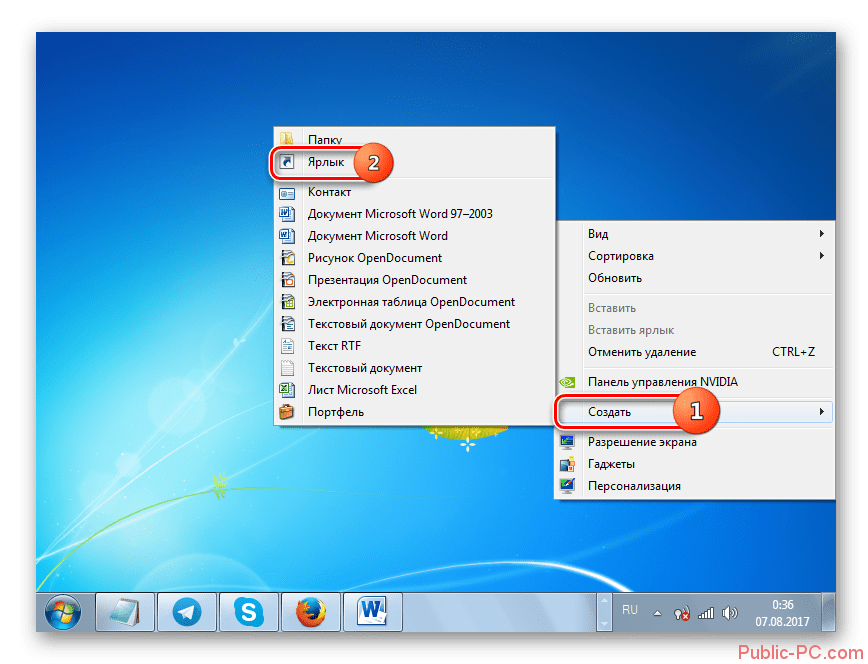 В категории «Приложения» вы найдете все установленные программы — даже те, которые не отображаются в меню. Чтобы скрыть приложение, нажмите кнопку «Деактивировать». Чтобы показать спрятанную программу, выберите «Активировать».
В категории «Приложения» вы найдете все установленные программы — даже те, которые не отображаются в меню. Чтобы скрыть приложение, нажмите кнопку «Деактивировать». Чтобы показать спрятанную программу, выберите «Активировать».
Как найти мои приложения
На вкладке «Установленные» в разделе «Мои приложения и игры» в Play Маркет можно найти загруженное на устройство в настоящий момент ПО. Кроме того, на вкладке «Библиотека» отображаются приложения, которые пользователь загружал в прошлом.
Как запустить программу без ярлыка
Решение:
- Нажмите кнопку Пуски выберите пункт компьютер.
- Дважды щелкните диск C.
- Откройте папки Program files.
- Откройте папку игр корпорации Майкрософт, а затем откройте определенную папку игры.
- Найдите исполняемый файл для игры.
- Щелкните правой кнопкой мыши исполняемый файл и выберите команду Создать ярлык.
Где на андроиде найти установленные приложения
Проверка установленных приложений:
- На начальном экране коснитесь значка экрана приложений.

- Найдите и коснитесь Play Маркет.
- Перетащите левый край экрана вправо.
- Коснитесь Мои приложения и игры.
- Коснитесь вкладки УСТАНОВЛЕННЫЕ.
Как настроить рабочий стол на Ксиоми
Для того чтобы произвести настройки рабочего стола, необходимо двумя пальцами свести к центру экрана или же удержать пару секунд на свободной области. Откроется меню с тремя ярлыками: «Обои», «Виджеты» и «Настройки».
Как называется главный экран приложения
Интерфейс — это первое, с чем столкнется пользователь вашего приложения.
Как подключить экран приложения на экране приложений Самсунг
На Samsung Galaxy есть главный экран и экран (меню) со всеми приложениями. Экран со всеми приложениями открывается, если провести снизу вверх по экрану смартфона. Туда попадают все новые приложения, которые вы устанавливаете на телефон.
Что делать если иконки не отображаются на айфоне
Через Настройки > Основные > Хранилище найдите ненужные приложения, которые занимают много памяти, и удалите их.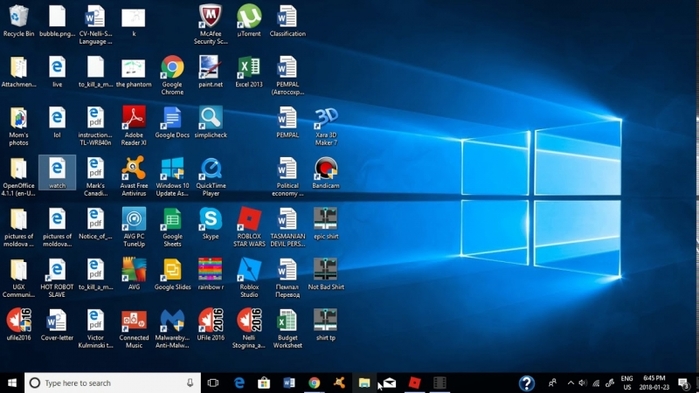 Также можно удалить видео и фотографии. Убедитесь, что на вашем iPhone есть минимум 1 ГБ свободной памяти. Теперь попробуйте перезагрузить его ещё раз.
Также можно удалить видео и фотографии. Убедитесь, что на вашем iPhone есть минимум 1 ГБ свободной памяти. Теперь попробуйте перезагрузить его ещё раз.
Как восстановить все что было на рабочем столе
Способ 1. Восстановление из предыдущей версии файлов:
- Создайте новую папку на рабочем столе и назовите ее именем удаленной папки.
- Выберите папку, щелкните правой кнопкой мыши по ней и перейдите в раздел «Свойства» > «Предыдущие версии».
- Выберите последнюю из возможных версий файла и нажмите кнопку «Восстановить».
Как вернуть значок в скрытые значки
Скрытие значка в области уведомлений на панели задач:
- Если вы хотите переместить скрытый значок в область уведомлений, нажмите стрелку Показывать скрытые значки рядом с областью уведомлений, а затем перетащите нужный значок обратно в область уведомлений.
- Можно также изменить порядок значков в области уведомлений.
Как сделать иконки по умолчанию
Зайдите в Параметры — Персонализация — Темы. В панели справа выберите пункт «Параметры значков рабочего стола». В следующем окне вы можете включить или отключить отдельные значки рабочего стола, а также установить свои.
В панели справа выберите пункт «Параметры значков рабочего стола». В следующем окне вы можете включить или отключить отдельные значки рабочего стола, а также установить свои.
Как найти скрытые приложения на самсунг
Как найти скрытые приложения на Android:
- Откройте «Настройки» Android.
- Перейдите в «Приложения»
- Переключитесь на вкладку «Все».
- Если вкладок нет, откройте меню в правом верхнем углу экрана.
- Активируйте пункт «Показать системные приложения».
- Проверьте список приложений снова.
Как вернутся на предыдущий рабочий стол
Вернуться на рабочий стол с помощью клавиш
Сколько бы не было открыто окон в данный момент, вы можете очень быстро вернуться на рабочий стол. Нажмите вместе клавиши Win+D и вы увидите свой рабочий стол, если нажать клавиши еще раз — перед вами появится окно, которое было открыто перед этим.
Как вернуть значок приложения на экран Xiaomi
Кликаем на режим «С меню приложений». Свайп с нижнего края дисплея приведет к появлению общего списка утилит. Требуется найти нужный список для размещения ярлыка программы, удержать его в течение нескольких секунд для активации режима переноса, подтянуть к верхнему краю для переключения на рабочий стол.
Свайп с нижнего края дисплея приведет к появлению общего списка утилит. Требуется найти нужный список для размещения ярлыка программы, удержать его в течение нескольких секунд для активации режима переноса, подтянуть к верхнему краю для переключения на рабочий стол.
Как на Xiaomi отправить файл на рабочий стол
Открываем «Проводник» и находим файл, который вы планируете переместить на рабочий стол;:
- Нажимаем на файл и удерживаем, чтобы открыть дополнительное меню;
- Выбираем «Отправить»;
- В появившемся окне выбираем иконку ранее установленного приложения «Pin to home screen»;
Почему пропадают приложения на айфоне
Почему приложения с iPhone удаляются сами
Одна из таких функций — «Сгружать неиспользуемые». Она удаляет программы и игры, которые вы давно не открывали. Иконки таких приложений не пропадают с домашнего экрана iPhone или iPad, но отображаются со значками в виде облака рядом с именем.
Куда пропадают приложения из App Store
Куда пропадают приложения из App Store
Проблема в том, что Apple дала всего 30 дней на исправление ошибок: если же реакции не последует, компания попросту удалит программы из магазина.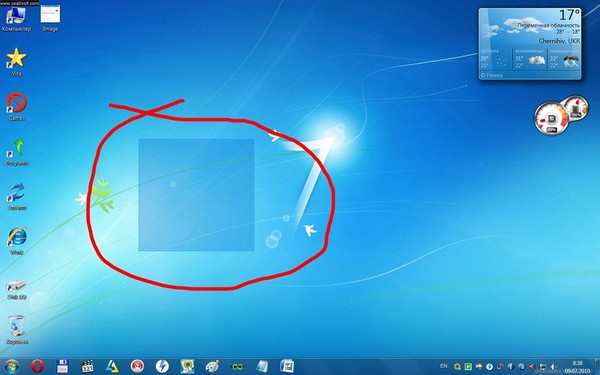
Как создать ярлык приложения на рабочем столе
Щелкните название программы или плитку правой кнопкой мыши и выберите Открыть место хранения файла. Щелкните правой кнопкой мыши название программы и выберите команды Отправить > Рабочий стол (создать ярлык). На рабочем столе появится ярлык для программы.
Куда вешают значки
Наиболее популярное (да наверное и самое современное!) крепления — игла-цанга, чаще всего такое крепление называют «цанга-бабочка» или просто «бабочка».
Как вернуть ярлык на рабочий стол на айфоне
Открываем настройки и переходим раздел «Основные». 2. Находим пункт «Сброс» в самом низу и выбираем «Сбросить настройки «Домой»». Сразу после подтверждения сброса иконки будут переупорядочены.
Как сделать чтобы приложение работало при выключенном экране
Разрешите приложению работать в фоновом режиме:
- Откройте меню «Настройки» > «Приложения».
- Выберите в списке нужное Вам приложение.
- Выберите пункт «Батарея».

- Включите «Разрешение фоновой деятельности».
Как перезапустить приложение на телефоне
Как перезагрузить приложение на Android?:
- Откройте настройки устройства.
- Коснитесь пункта «Приложения».
- Найдите игру в списке.
- Коснитесь кнопки «Остановить».
- Заново запустите приложение.
- Как вернуть все приложения на экран домой
- Как вернуть приложение на главный экран на айфоне
- Как вернуть приложения на главный экран
- Как вывести на главный экран приложения
- Как выводить на главный экран
- Как сделать так чтобы приложения появлялись на экране
- Как сделать чтобы приложения появлялись на экране
- Почему выходит из приложений
- Почему не заходят приложения
- Что делать если приложения нет на главном экране
Как изменить расположение значков рабочего стола
Опубликовано: в рубрике: Windows для начинающих / 1 Комментарий
После установки Windows, на рабочем столе находится только один значок (иконка, пиктограмма) – это Корзина.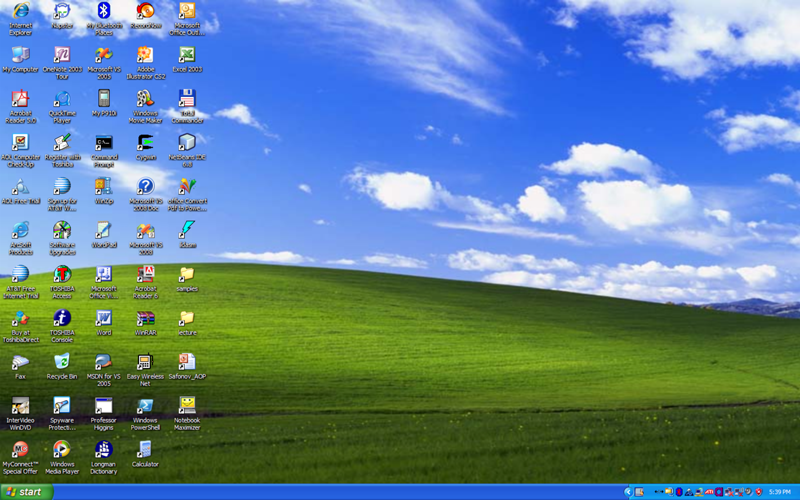 Со временем, по мере установки нужных пользователю программ, при создании папок, файлов и ярлыков, количество иконок возрастает и возникает необходимость изменения их расположения в том или ином месте рабочего стола, а также изменять их размер. Для изменения расположения значков рабочего стола выполните следующее.
Со временем, по мере установки нужных пользователю программ, при создании папок, файлов и ярлыков, количество иконок возрастает и возникает необходимость изменения их расположения в том или ином месте рабочего стола, а также изменять их размер. Для изменения расположения значков рабочего стола выполните следующее.
- Сортировка иконок рабочего стола
- Автоматическое упорядочивание значков
- Изменение размера значков рабочего стола
- Как скрыть все значки рабочего стола
- Еще по теме:
Щелкните правой кнопкой мыши в области рабочего стола и в контекстном меню выберите параметр Вид. Убедитесь в том, что пункт меню Упорядочить значки автоматически не выделен, как показано на рис.
(Если этот параметр выделен, перед выполнением следующего действия отмените выделение.)
к оглавлению ↑
Сортировка иконок рабочего стола
Кликните правой кнопкой мыши на рабочем столе Windows.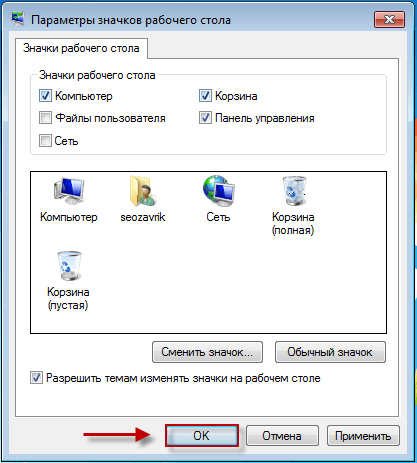 В появившемся контекстном меню выберите параметр Сортировка и щелкните на требуемом параметре сортировки иконок на рабочем столе.
В появившемся контекстном меню выберите параметр Сортировка и щелкните на требуемом параметре сортировки иконок на рабочем столе.
Можете также щелкнуть на любой пиктограмме и перетащить ее в другое место рабочего стола, например для того, чтобы выделить ее и впоследствии легко находить.
к оглавлению ↑
Автоматическое упорядочивание значков
Если вы реорганизовали свой рабочий стол, переместив пиктограммы в другое место, но хотите, чтобы они были упорядочены вдоль левого края рабочего стола, воспользуйтесь командой Упорядочить значки автоматически. Щелкните правой кнопкой мыши на рабочем столе и в контекстном меню выберите команду Вид>Упорядочить значки автоматически.
к оглавлению ↑
Изменение размера значков рабочего стола
Чтобы изменить размеры пиктограмм на рабочем столе, воспользуйтесь контекстным меню, а в меню Вид выберите параметр Крупные значки, Обычные значки или Мелкие значки.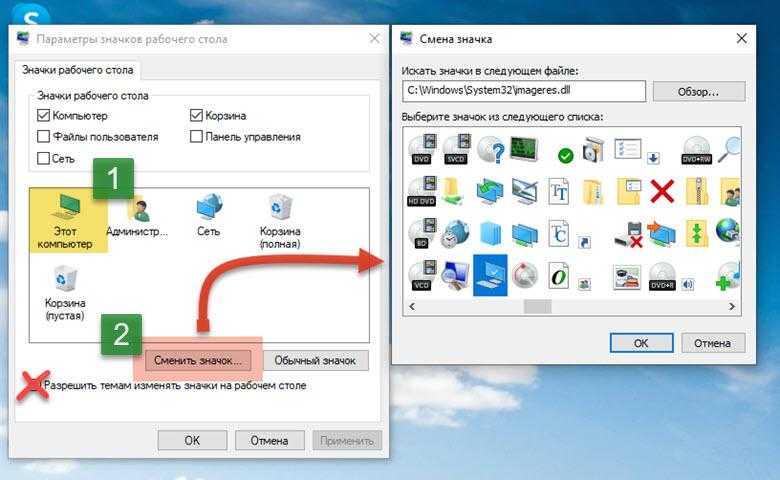
к оглавлению ↑
Как скрыть все значки рабочего стола
Иногда нужно скрыть все иконки на рабочем столе. Для этого щелкните на любом пустом месте рабочего стола и выберите в контекстном меню пункт Вид, где снимите отметку с пункта Отображать значки рабочего стола. Чтобы вернуть все значки на рабочий стол установите обратно флажок на этом пункте меню.
Поделиться.
к оглавлению ↑
Значки не отображаются на рабочем столе в Windows 11/10 [ИСПРАВЛЕНО]
Если значки на рабочем столе Windows 10 не отображаются должным образом, это может сильно раздражать. Однако в этой статье объясняется, как быстро и легко решить эту проблему.
Вам нужно выполнить несколько срочных задач, но значки не отображаются на рабочем столе.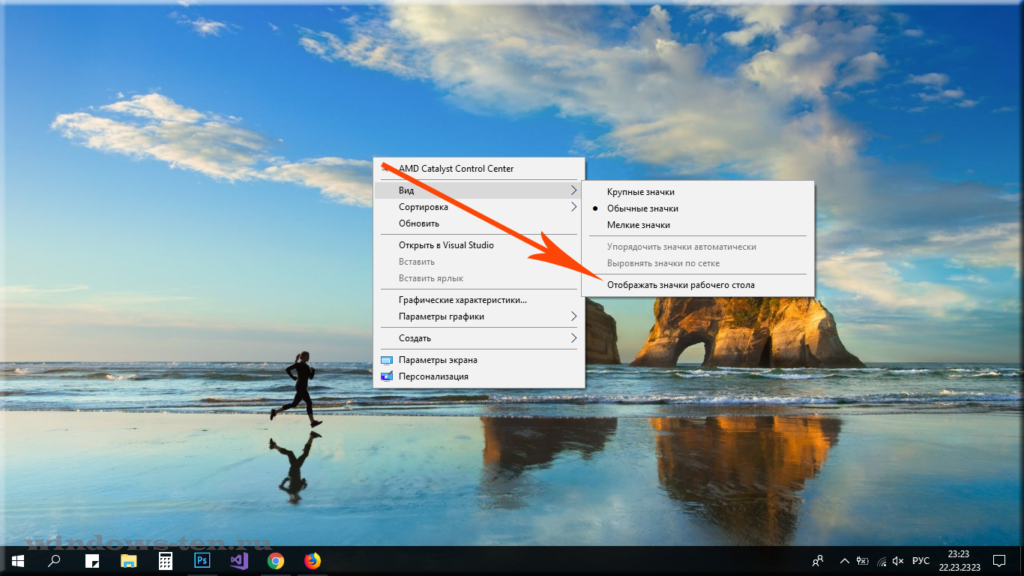 Мы понимаем, что ситуация может показаться очень неприятной.
Мы понимаем, что ситуация может показаться очень неприятной.
Поэтому в этой статье основное внимание уделяется тому, чтобы помочь вам исправить значки на рабочем столе, которые не отображают проблемы. Однако, прежде чем переходить к решениям, всегда полезно взглянуть на причины проблемы.
Если вы знаете, почему значки не отображаются на домашнем рабочем столе Windows 10/11, избавиться от проблемы становится проще. Итак, давайте сначала пройдемся по тому, что могло пойти не так.
Почему значки не отображаются на рабочем столе
Как исправить значки, не отображаемые на рабочем столе Проблема
Исправление 1. Активируйте функцию отображения значков на рабочем столе
Исправление 2. Проверьте настройки значков на рабочем столе
Исправление 3. Создайте icon cache снова
Исправление 4: Попробуйте восстановить систему
Исправление 5: проверьте файлы ОС
Исправление 6: выполните сброс компьютера
Часто задаваемые вопросы
Значки не отображаются на рабочем столе Исправлено
Почему значки не отображаются на рабочем столе
Возможны следующие причины Windows 11/ Значки на рабочем столе Windows 10 отображаются неправильно.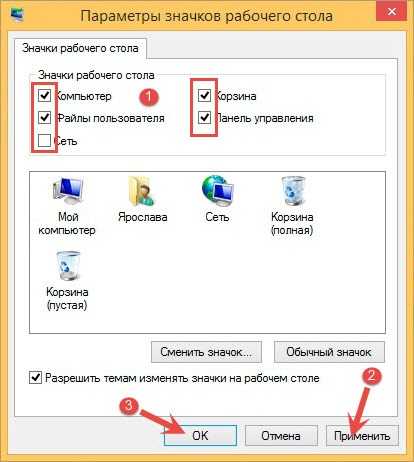
- Значки на рабочем столе не включены
- Проблемы с настройками значков на рабочем столе
- Поврежденные файлы Windows
- Проблемы с файлами кэша
- Случайные ошибки
Выше были перечислены основные причины отсутствия значков на рабочем столе. Узнав возможные причины проблемы, давайте перейдем к устранению неполадок.
Как исправить значки, не отображаемые на рабочем столе Проблема
Ниже описано, как исправить проблему, когда значки на рабочем столе Windows 11/Windows 10 не отображаются.
Исправление 1. Активируйте функцию отображения значков на рабочем столе
Значки могут не отображаться на рабочем столе, поскольку функция отображения значков на рабочем столе не активирована. Следовательно, вы можете активировать то же самое, чтобы решить проблему. Ниже приведены пошаговые инструкции, как это сделать.
- Щелкните правой кнопкой мыши на рабочем столе и выберите просмотр в экранном меню.

- Выберите параметр для отображения значков на рабочем столе.
- Проверьте, устранили ли описанные выше действия проблему или значки на рабочем столе Windows 10 по-прежнему не отображаются.
Читайте также: Как исправить запуск от имени администратора, который не отображается в Windows
Исправление 2: проверьте настройки значков на рабочем столе
показ проблемы. Поэтому ниже описано, как проверить и исправить эти настройки.
- Щелкните правой кнопкой мыши рабочий стол и выберите параметр Персонализировать его.
- Выберите Темы на левой панели и перейдите к настройкам значка на рабочем столе.
- Выберите значков рабочего стола , которые вы хотите добавить, и нажмите кнопку OK .
- Зайди на рабочий стол и посмотри, получились нужные значки или нет.
Исправление 3. Снова создайте кэш значков
Проблемы с файлами кеша могут быть причиной того, что значки Windows не отображаются. Таким образом, восстановление кеша может решить проблему. Вы можете предпринять шаги, описанные ниже, чтобы сделать это.
Таким образом, восстановление кеша может решить проблему. Вы можете предпринять шаги, описанные ниже, чтобы сделать это.
- Найдите Командная строка и выберите запуск от имени администратора , чтобы запустить ее.
- Скопируйте следующие команды и вставьте их одну за другой в окно командной строки. Нажимайте Enter после каждой команды.
taskkill /F /IM explorer.exe
cd /d %userprofile%\AppData\Local
attrib –h IconCache.db
del IconCache.db
запустить explorer.exe - Если значки по-прежнему не отображаются на рабочем столе, перейдите к следующему решению.
Исправление 4. Попробуйте восстановить систему
Восстановление системы вернет ваш компьютер в состояние до того, как значки Windows 11/10 не отображались на рабочем столе. Таким образом, вы можете выполнить следующие действия, чтобы вернуть рабочий стол в прежнее состояние.
- Найдите Recovery и откройте его.

- Выберите вариант Открыть восстановление системы.
- Выберите другую точку восстановления и выберите Далее.
- Выберите точку , которую вы хотите восстановить , и нажмите Далее , чтобы продолжить.
- Выберите Finish для завершения процесса.
Надеюсь, значки вернулись на рабочий стол. Если значки на рабочем столе по-прежнему не отображаются, вы можете продолжить устранение неполадок.
Читайте также: [решено] USB-накопитель не отображается в Windows 10
Исправление 5. Проверьте файлы ОС Следовательно, ниже описано, как проверить файлы операционной системы и исправить их.
- Откройте Командную строку в качестве администратора. Вы можете выполнить шаги, указанные в исправлении №. 3, чтобы открыть его.
- Введите команду sfc/scannow и нажмите клавишу Enter.
- Перезагрузите компьютер после завершения процесса восстановления.

Исправление 6. Выполните перезагрузку компьютера
Вы можете перезагрузить компьютер, чтобы исправить случайные ошибки, из-за которых значки Windows не отображаются на рабочем столе. Ниже приведены пошаговые инструкции, как это сделать.
- Запустите настройки вашего компьютера с помощью клавиатурной команды Windows+I.
- Перейдите к Обновление и безопасность и выберите Восстановление из предложенных вариантов.
- Выберите «Начать работу» в сегменте «Сбросить этот компьютер».
- Теперь следуйте инструкциям на экране, чтобы завершить процесс перезагрузки компьютера.
Описанные выше шаги должны помочь вам устранить проблему, из-за которой значки Windows не отображались. Теперь вы можете проверить следующий раздел на все вопросы, которые могут у вас возникнуть относительно исправления значков, не отображаемых на рабочем столе.
Часто задаваемые вопросы
Ниже приведены ответы почти на все вопросы, которые могут возникнуть у любого человека по поводу отсутствия значков на рабочем столе.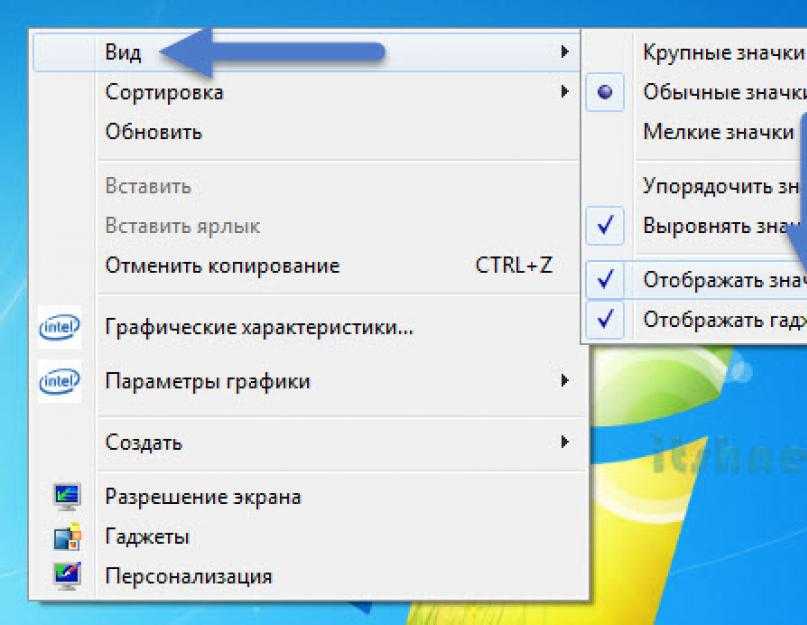
Q1. Почему я не могу нажимать на значки на рабочем столе?
Некликабельные значки на рабочем столе могут быть результатом неработающих ярлыков или проблемной ассоциации файлов. Вы можете проверить и исправить ассоциацию файлов .Ink, чтобы решить эту проблему.
Q2. Как отображать значки на рабочем столе?
Ниже приведены шаги, которые вы можете предпринять, чтобы отобразить значки на рабочем столе.
- Щелкните правой кнопкой мыши на рабочем столе и выберите параметр Персонализировать .
- Выберите Темы на левой панели.
- Прокрутите вниз и щелкните Настройки значка на рабочем столе.
- Отметьте значки, которые вы хотите отобразить на рабочем столе, и нажмите OK.
Q3. Как исправить значки, которые не отображаются на рабочем столе?
В этой статье представлено множество исправлений для значков Windows, которые не отображались на рабочем столе.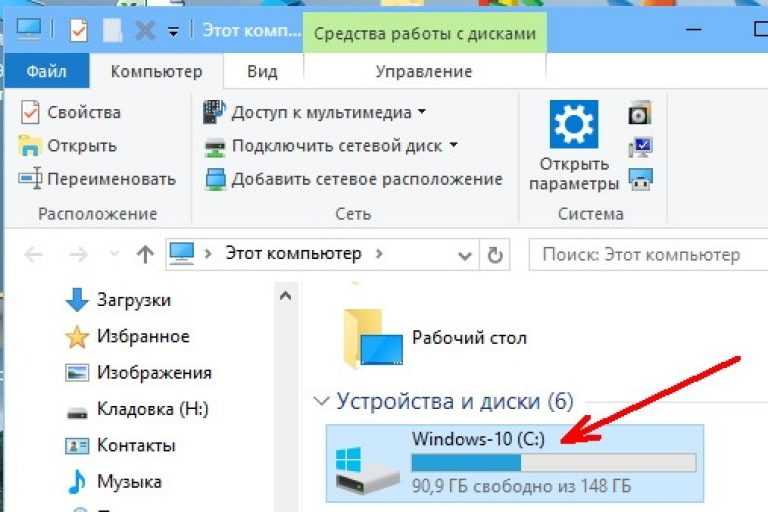 Вы можете применить их, чтобы избавиться от проблемы.
Вы можете применить их, чтобы избавиться от проблемы.
Читайте также: Как исправить неработающую панель задач Windows 10
Значки не отображаются на рабочем столе Исправлено
Выше мы обсуждали все, что нужно исправить, чтобы значки на рабочем столе Windows 10 не отображались. Вы можете выполнить исправления, описанные в этой статье, чтобы вернуть значки на рабочий стол.
И, если вы считаете, что есть другие лучшие исправления для домашнего рабочего стола Windows 10, не отображающего проблему, вы можете указать то же самое в разделе комментариев. Вы также можете поделиться своими сомнениями/вопросами в разделе комментариев.
«Значки на рабочем столе не отображаются» Исправление
Причиной исчезновения значков на рабочем столе могут быть непреднамеренные изменения настроек, заражение троянскими программами и поврежденные компоненты Windows. Обычно базовое программное обеспечение, на которое ссылаются значки, все еще существует и может открыться после того, как пользователь перейдет в соответствующую папку.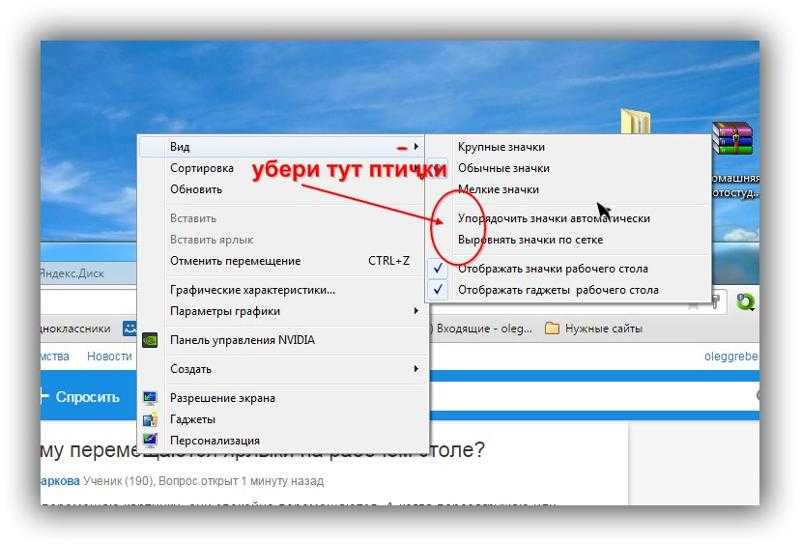 Исправление «Значки на рабочем столе не отображаются» обычно требует лишь незначительных изменений в настройках системы, хотя у пользователей также есть более сложные решения для чрезвычайных ситуаций, когда меньших недостаточно.
Исправление «Значки на рабочем столе не отображаются» обычно требует лишь незначительных изменений в настройках системы, хотя у пользователей также есть более сложные решения для чрезвычайных ситуаций, когда меньших недостаточно.
Повторное появление значков, вызывающих исчезновение
Пользователи могут настолько привыкнуть к легкому доступу к своим приложениям с помощью ярлыков, что могут забыть, что эти значки — это всего лишь необязательные ярлыки. Их исчезновение может быть вызвано различными проблемами, большинство из которых не представляют угрозы для ПК. Как и в аналогичных сценариях устранения неполадок, они должны попытаться найти более простые и быстрые решения, прежде чем переходить к другим, если это необходимо.
Изменения настроек являются первым виновником, нуждающимся в исправлении «Значки на рабочем столе не отображаются». Щелкните правой кнопкой мыши рабочий стол, выберите «Вид» и убедитесь, что в поле «Показать значки на рабочем столе» установлен флажок. После этого снова щелкните правой кнопкой мыши и выберите «Персонализация», а затем «Темы» в меню слева. В правой части окна находится ссылка на настройки значков на рабочем столе для управления системными ярлыками по умолчанию, такими как «Корзина» и «Панель управления». Опять же, проверка этих элементов должна сделать их видимыми.
После этого снова щелкните правой кнопкой мыши и выберите «Персонализация», а затем «Темы» в меню слева. В правой части окна находится ссылка на настройки значков на рабочем столе для управления системными ярлыками по умолчанию, такими как «Корзина» и «Панель управления». Опять же, проверка этих элементов должна сделать их видимыми.
Windows может не сразу зарегистрировать все изменения. Кроме того, конфликты программного обеспечения могут вызвать проблемы с отображением значков. Самый прямой способ принудительного «обновления» значка на рабочем столе — перезапустить процесс «explorer.exe» из подраздела «Процессы Windows» диспетчера задач. Щелкните правой кнопкой мыши проводник Windows (который использует уникальный значок) и выберите «Перезагрузить».
Упрощенное извлечение значков
Большинство пользователей могут устранить ошибки значков на рабочем столе с помощью предыдущих решений. Однако в некоторых сценариях может быть поврежден кэш значков. Пользователи Windows могут принудительно восстановить кэш, удалив файлы — проверьте версию Windows на наличие соответствующих файлов.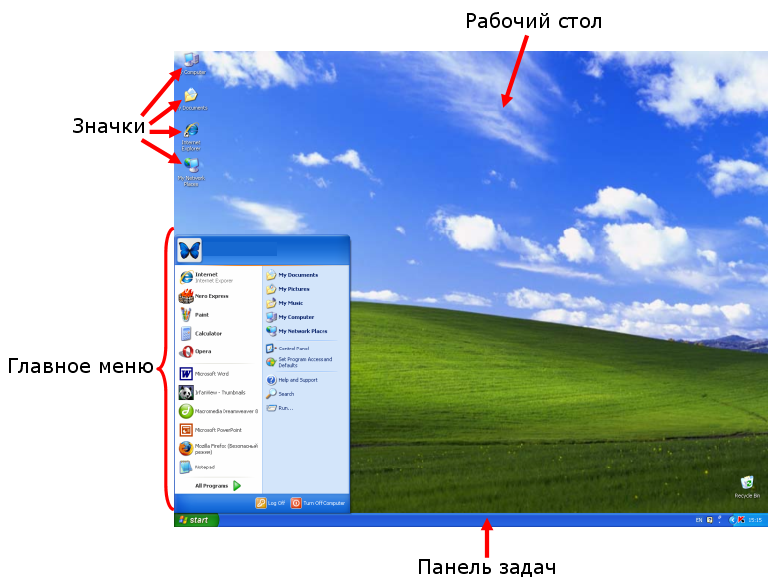 Например, в Windows 10 все файлы, начинающиеся с «iconcache» в расположении «\Users\<имя пользователя вашей учетной записи>\AppData\Local\Microsoft\Windows\Explorer», являются частью кэша значков. Однако, поскольку проводник Windows использует эти файлы, удаление требует его временного закрытия в соответствии с предыдущим решением с «Завершить задачу» вместо «Перезапустить».
Например, в Windows 10 все файлы, начинающиеся с «iconcache» в расположении «\Users\<имя пользователя вашей учетной записи>\AppData\Local\Microsoft\Windows\Explorer», являются частью кэша значков. Однако, поскольку проводник Windows использует эти файлы, удаление требует его временного закрытия в соответствии с предыдущим решением с «Завершить задачу» вместо «Перезапустить».
Отсутствующие значки сами по себе обычно не являются серьезной проблемой. Отсутствие значков, файлов, папок и других данных может быть признаком серьезного повреждения жесткого диска. Пользователи, которые подозревают эту причину, должны выключить систему и обратиться в профессиональную ремонтную службу.
Хотя это случается нечасто, трояны и другие угрозы могут изменять значки на рабочем столе, например отображать записку с требованием выкупа, в соответствии с троянскими программами-хранилищами файлов, такими как Dharma Ransomware. Пользователям всегда следует удалять эти угрозы с помощью специальных средств защиты от вредоносных программ, а затем устранять другие симптомы.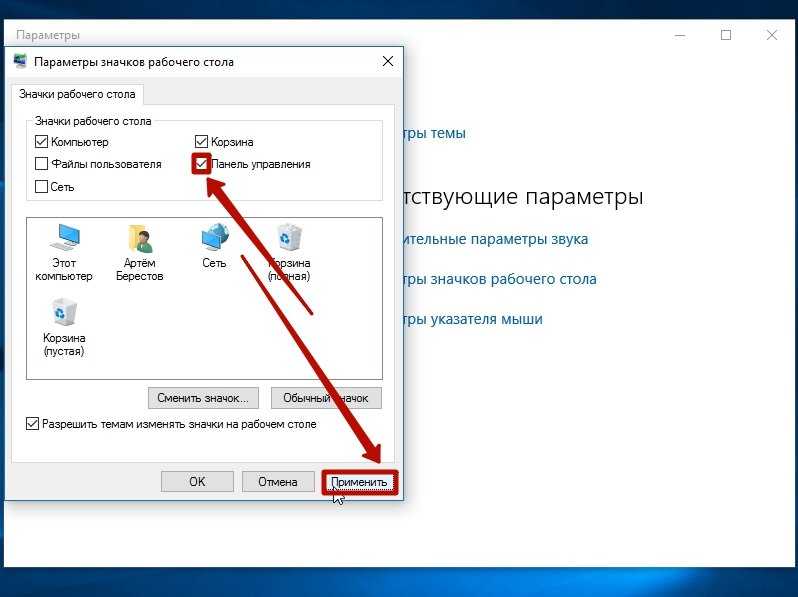
Обычно исправление «Значки на рабочем столе не отображаются» не является критической ситуацией. В большинстве случаев то, что невидимо, все еще присутствует — просто скрывается и быстро возвращается в видимость за несколько шагов.
Простое решение
Перед тем, как перейти к более подробному рассмотрению проблемы с отсутствием значков на рабочем столе, давайте сначала позаботимся о самом простом решении, чтобы убедиться, что проблема не в этом. Начните с того, что убедитесь, что значки на рабочем столе для Windows 10 (или любой другой версии, которую вы используете) включены в первую очередь. Возможно, вы отключили их, не осознавая этого, или их отключило другое приложение.
Щелкните правой кнопкой мыши пустой рабочий стол и откройте параметры просмотра. Убедитесь, что флажок «Показывать значки рабочего стола» установлен, а значки включены. Если вас интересуют только системные значки по умолчанию и вы хотите отключить другие значки, откройте меню «Персонализация» вместо «Вид».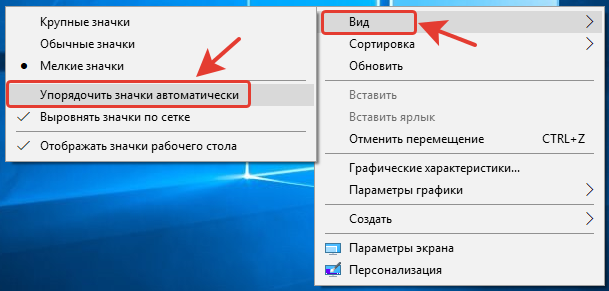
Откройте настройки тем, а затем настройки значков на рабочем столе. На этом экране есть несколько вариантов выбора, поэтому вы можете настроить свой рабочий стол так, как вам нравится.
Перезапустите проводник Windows
Если вы включили значки на рабочем столе, но они по-прежнему не отображаются, вам может потребоваться перезапустить проводник Windows. Проводник Windows управляет значками и окнами на рабочем столе. Это системное приложение управляет такими вещами, как панель задач и системный трей.
Нажмите Ctrl+Alt+Del на клавиатуре, чтобы открыть меню параметров безопасности. Откройте диспетчер задач и разверните представление. Найдите службу «Explorer.exe» в диспетчере задач и выберите параметр «Перезапустить». Полная перезагрузка Проводника может занять несколько минут, но мы надеемся, что это решит вашу проблему.
Завершение работы приложений
Одновременный запуск слишком большого количества приложений или запуск неправильной комбинации приложений вызывает проблемы на компьютерах.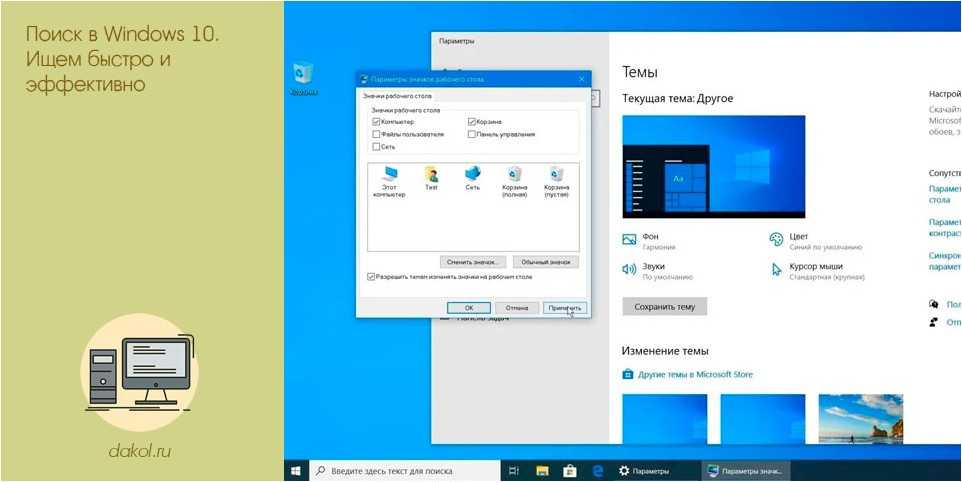 Когда разные программы борются за ресурсы, это может привести к остановке всего компьютера. Это влияет на все на компьютере, в том числе на правильное отображение значков на рабочем столе.
Когда разные программы борются за ресурсы, это может привести к остановке всего компьютера. Это влияет на все на компьютере, в том числе на правильное отображение значков на рабочем столе.
Попробуйте закрыть некоторые неиспользуемые программы либо напрямую, либо через диспетчер задач. Подумайте также о перезагрузке компьютера. Выключение и повторное включение машины часто является самым простым способом восстановить ее нормальную работу.
Обновление драйверов устройств
Ваш компьютер состоит из различных аппаратных компонентов, таких как монитор, клавиатура и мышь, а также жесткий диск. Каждый из этих аппаратных компонентов имеет соответствующую программу для запуска, известную как драйвер. Если программное обеспечение устарело или несовместимо, это может привести к проблемам с аппаратным обеспечением вашего компьютера.
Проблема с ошибками драйверов заключается в том, что не всегда очевидно, что проблема в них. Трудно сказать, вызывают ли проблемы драйверы, а затем какой драйвер виноват.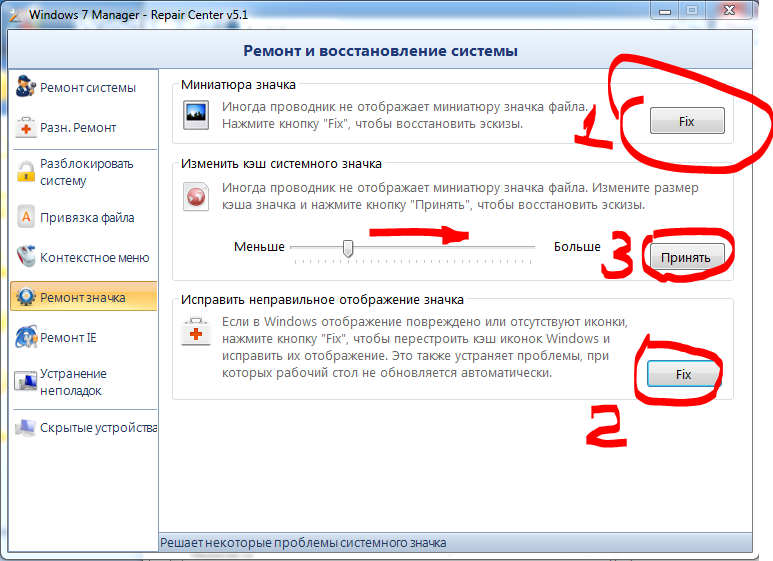 Подумайте о том, как ваш компьютер вел себя в последнее время. Что-то, в частности, выделяется? Как только вы узнаете, какие устройства могут быть неисправны, вы можете работать над их устранением.
Подумайте о том, как ваш компьютер вел себя в последнее время. Что-то, в частности, выделяется? Как только вы узнаете, какие устройства могут быть неисправны, вы можете работать над их устранением.
- Использовать Диспетчер устройств
Используйте поле поиска на панели задач, чтобы найти и открыть Диспетчер устройств Windows. Найдите в окне устройство, которое хотите обновить, и щелкните его правой кнопкой мыши. Выберите вариант обновления драйвера, а затем разрешите Windows автоматически искать обновления.
- Загрузка драйверов вручную
Если Windows не находит никаких обновлений и вы считаете, что чего-то не хватает, вы можете вручную обновить драйвер самостоятельно. Найдите в Интернете соответствующее устройство и проверьте веб-сайты производителя на наличие обновлений драйверов. Найдите, загрузите и запустите обновление, как и любую другую программу.