Знакомьтесь компьютер. Знакомство с пк для начинающих
Знакомство с компьютером: самые первые шаги
 Если вы пессимистично думаете, что компьютеры и Интернет, увы, не для вас, не отчаивайтесь – подобные мысли посещают многих новичков. Если вы считаете, что слишком стары или недостаточно сообразительны для обучения компьютерной грамотности, немедленно выкиньте эти мысли из головы.
Если вы пессимистично думаете, что компьютеры и Интернет, увы, не для вас, не отчаивайтесь – подобные мысли посещают многих новичков. Если вы считаете, что слишком стары или недостаточно сообразительны для обучения компьютерной грамотности, немедленно выкиньте эти мысли из головы.
И Интернет, и компьютеры давно стали частью повседневной жизни – как для общения и обмена информацией, так и для бронирования билетов и совершения покупок.Это все очень полезно и удобно, конечно же, если вы в курсе, как это делать!
Собственно, это краткое руководство и предназначается для того, чтобы помочь людям научиться пользоваться преимуществами современных технологий.В реальности это гораздо проще, нежели вам кажется, так что давайте приступим и сделаем первый клик мышкой.
1. Включение компьютера
Чтобы запустить компьютер, вам просто нужно нажать на кнопку питания.
Также запомните основное различие между стационарным компьютером и ноутбуком. Ноутбук меньше по размерам и он портативный. Кроме того, у ноутбука есть сенсорная панель (тачпад), которая служит заменой мышке, но вы запросто можете подключить и мышку к ноутбуку, если вам так удобнее.
2. Компьютерная мышь

2.1. Что с ней делать?
Мышь – это один из основных инструментов для управления компьютером.У большинства мышек две клавиши – правая и левая.Мышь располагается на плоской поверхности, «голова» мышки с клавишами «смотрит» в сторону компьютера. Большинству людей удобнее размещать мышь сбоку от клавиатуры.
Держать мышку нужно всей ладонью, указательный палец лежит на левой клавише, а большой палец и мизинец обхватывают мышь по бокам.Если вы левша, мышь перекладывается на левую сторону от клавиатуры, левая клавиша тогда нажимается средним пальцем.
Левая клавиша – главная в работе. Если вы кликнули случайно правой клавишей, не волнуйтесь. Просто еще раз нажмите на левую клавишу.Когда вы двигаете по поверхности мышью, она перемещает указатель (курсор) на экране монитора.В зависимости от ваших действий курсор может видоизменяться.
2.2. Как меняется курсор на экране?
Стрелка означает, что вы можете выбирать и перемещать объекты.Кисть руки с указательным пальцем позволяет открывать Интернет-ссылки.Песочные часы (или крутящийся круг) просит вас немного подождать, пока компьютер выполняет задачу.
2.3. Использование мыши
Предназначение мыши – это выполнение самых разнообразных задач: выбирать объекты, затем открывать их или перемещать. Для выбора объекта поместите на него курсор, кликните один раз левой клавишей и отпустите её. Чтобы объект открыть, быстро щелкните два раза по левой клавише. Для сравнения: это напоминает двойной
быстрый стук в дверь. Чтобы объект переместить, вам нужно его «перетащить» мышью. Наведите курсор на выбранный объект и, удерживая левую клавишу в нажатом состоянии, двигайте объект. Когда объект перемещён на нужное место, отпустите клавишу.
3. Знакомство с рабочим столом и иконками

3.1. Что вы увидите на рабочем столе? Где находятся кнопки «пуск», «панель задач», «панель меню», «панель инструментов»?
Рабочий стол (или десктоп) – это то, что вы можете увидеть на мониторе, когда компьютер включен. На десктопе отражаются открытые файлы или программы.Также на рабочем столе можно разместить специальные ярлыки для быстрого доступа к файлам и программам.
 Можно создать папку Ярлыки на рабочем столе и все ярлыки будут находиться в одной папке
Можно создать папку Ярлыки на рабочем столе и все ярлыки будут находиться в одной папке
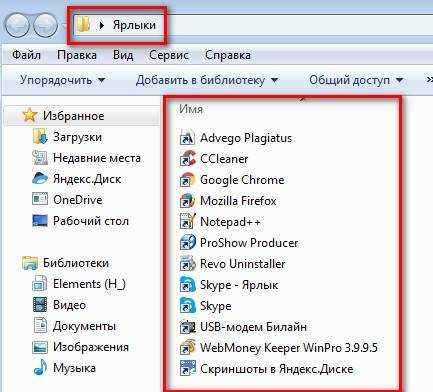
Иконка – это графическое изображение папки, файла или программы. Они выглядят по-разному для каждого типа программы или файла.
Кнопкой «пуск» вы открываете программы и файлы на компьютере.Панель задач показывает уже открытые и запущенные программы, папки или документы.В папках хранятся файлы (например, изображения или же текстовые документы).
Дважды кликнув по иконке мышью, вы открываете папку и её содержимое теперь видно в открытом окне.Вы также можете воспользоваться полосами прокрутки для просмотра того, что есть внутри папки, особенно если в ней лежит много файлов.
В строке заголовка вы видите имя папки, документа или программы.
Строка меню содержит команды, где вы выбираете то, что хотите сделать с папкой, документом или программой.На панели инструментов находятся ярлыки для команд в строке меню.
3.2. Перемещение между окнами
У вас может быть открыто одновременно несколько окон.У активного окна более яркая строка заголовка, а само окно находится как бы поверх остальных.Открытые окна также видны в виде клавиш на панели задач. Клавиша активного окна выделяется более ярким цветом.
Для перемещения между окнами кликните на нужное вам окно или его клавишу на панели задач.Чтобы скрыть окно, кликните по кнопке свертывания (минимизации) в верхнем углу справа.
Чтобы снова открыть окно, кликните по его клавише на панели задач.Чтобы окно развернулось на весь экран, кликните по кнопке развертывания (максимизации).Для закрытия окна кликните по кнопке в виде буквы «Х» в верхнем углу справа.
4. Клавиатура

Клавиши на клавиатуре предназначены для введения информации: букв, цифр, слов, символов.Клавиши с цифрами располагаются в верхней части клавиатуры и в её правой части.Клавиши с буквами занимают центральную часть клавиатуры.Клавиши слева, справа и внизу букв – это функциональные клавиши для работы с вводом текста.
4.1. Как пользоваться клавиатурой
Когда вы открыли документ и кликнули по полю для ввода, вы увидите мигающую вертикальную линию.Это курсор. Он указывает вам, где будет располагаться начало текста на странице (экране).Нажав клавишу Shift, вы введете заглавные буквы и символы с верхних клавиш.
Когда вы отпускаете клавишу Shift, то снова будете набирать строчные буквы и цифры.Клавишу Shift вы найдете слева и справа от клавиатуры, на ней изображена стрелка, направленная вверх.Нажав клавишу Caps Lock, вы переходите в режим набора только заглавными буквами. Этот режим отключается повторным нажатием клавиши Caps Lock.
4.2. Ввод пробелов, перемещение курсора и удаление текста
Длинная горизонтальная клавиша внизу клавиатуры делает пробел между словами. Одно нажатие – один пробел.Клавиша Tab ставит большой пробел (пространство) между словами.Клавиша Enter (правее от буквенных клавиш) переносит курсор на строку ниже (следующую строку).
Клавиши со стрелочками (правее от клавиши Enter) перемещают курсор во всех направлениях по странице или по экрану: вверх, вниз, влево и вправо.Для удаления набранного текста вам следует поместить курсор справа от слова и нажимать кнопку Backspace. Курсор будет перемещаться влево, удаляя текст.
C Уважением Надежда Интернет для начинающих
uspehmoney.ru
Первое знакомство с компьютером. Наставление. Первые шаги.
Здравствуйте, я рад приветствовать Вас на страничке «Азбука для начинающих», где мы вместе, пошагово, будем изучать это «страшное, непостижимое» для многих устройство – компьютер. Постараюсь простым доступным языком (используя минимум компьютерного «жаргона»), рассказать Вам с чего же нужно начинать? И сегодня на занятии мы рассмотрим Первое знакомство с компьютером. Наставление. Первые шаги. Компьютер. Железо. Характеристики. Параметры. Мне в свое время пришлось перелопатить кучу самиздатовской литературы (интернета тогда у меня не было). И каково-же было во всем этом разобраться??? Это что-то!!!
Наставление
С тех пор прошло много времени, появился интернет. На DVD дисках разные «школы» предлагают всевозможные курсы «Для чайников». А литературы столько, что складывается впечатление, что сейчас все пишут только об этой проблеме. И это наверное не плохо. Время сейчас такое. Интернет имеется почти в каждом доме и даже начинающему пользователю ничего не стоит «забить» в поисковик нужную тему и вуаля ! Надеюсь и моя помощь будет не бесполезной на этом огромном рынке оказания услуг. А информации на данную тему очень и очень много, только не ленись и выбирай.
Но зачастую, стоит открыть «книгу» и сразу понимаешь, что ты ни черта не понимаешь. Материал для «начинающих» излагается так, как будто этот начинающий уже родился с определенными базовыми знаниями информатики. Для молодого поколения это приемлемо, ведь многие из них родились и выросли в среде где информационная терминология вошла в обыденную жизнь. Это, как с изучением иностранного языка, поместите новорожденного негрятенка, в китайскую семью и он будет лопотать «по китайски» не зависимо от какой матери родился. А вот люди старшего поколения должны пройти все это через осознание. Вот нашему брату (старшему поколению) изучение основ информатики, порой, как китайская грамота. Но не нужно бояться, мы не ставим целью обучения сделать из Вас продвинутых программистов или хакеров. Наша цель – уверенный пользователь.
Первые шаги
И так, мы приобрели компьютер и по детски радуемся, но одновременно нас немного пугает отсутствие знаний и навыков обращения с новой «игрушкой». Старшее поколение конечно же помнит, как раньше приобретя например утюг, мы подробно изучали вложенную в него инструкцию и порядок. Через 10 -15 минут мы уже «уверенный пользователь» сложного агрегата. А вот с компьютером нам оказывается ничего не дали, и спросить мы конечно же постеснялись. Потому что заранее знаем реакцию «менеджера» по продаже. Но не падаем духом и читаем дальше или ищем подобный материал на просторах интернета.
Ну а пока мы новорожденные младенцы, начнем конечно же с ответа на вопрос, «а из чего же сделана наша игрушка?» Это необходимо еще и для того, чтобы у Вас появилось понятие некоторых компьютерных терминов, затем остановимся на программном обеспечении, выборе операционной системы, (разберем что, для чего служит), далее мы будем говорить о необходимых программах и утилитах, без которых работа на компьютере просто не возможна. Ну и в дальнейшем мы разберем, как правильно использовать ту или иную, нужную нам программу. Научимся грамотно использовать дисковое пространство и освоим правильное построение файловой системы в компьютере. Поверьте, все это кирпичики компьютерной грамоты. И от того, как мы научимся сочетать учебу и правильное обслуживание нашей «машины», будут зависеть наши успехи.
Ну вот, скажут многие, обещал без «жаргона», а сам туда-же. Мне очень нравится, как на эту тему реагирует мой хороший друг, когда я начинаю что-то объяснять по работе с компьютером, не замечая для себя использование в диалоге терминов, он говорит, «Лучше бы ты сейчас матом ругнулся». Да он конечно-же прав, международный язык мата понятен, по моему, даже китайцу. Исходя из этого делаем вывод, для того чтобы мы с первых страниц данной школы, понимали друг друга, нам необходимо начать с изучения терминологии.
Компьютер
Что же такое – компьютер? В переводе с английского это «вычислитель» — устройство, предназначенное для выполнения заданной задачи. То есть, мы своими действиями, при помощи мышки или клавиатуры задаем компьютеру задачу, на которую при помощи установленного в нем оборудования и загруженного в это оборудование программ, он выдает нам ответ. Сам механизм действия компьютера основан на преобразовании языка цифр в видеоинформацию, наиболее воспринимаемую человеком. Это все конечно очень поверхностно, но ведь наша главная цель, это получение знаний категории «уверенного пользователя». Но не нужно забывать — «Плох тот солдат, который не мечтает стать генералом» и поэтому я уверен, данная школа станет только «началом пути» для самых настырных и целеустремленных.
Железо
И так, переходим к изучению оборудования ПК (персонального компьютера). На сегодняшний день существует большое количество разновидностей компьютеров, это стационарный, ноутбук, планшет, айфон, айпад и хоть по назначению они немного отличаются друг от друга, принцип действия у всех один и тот-же. И по этому мы остановимся на одном из самых распространенных — стационарном компьютере.
Из чего-же состоит само устройство? (стационарный компьютер)
Системный блок – основной, как считается узел, для накопления, обработки и преобразования цифровой информации, состоящий в свою очередь из:
Блок питания – устройство, обеспечивающее питанием все детали внутри системного блока
Материнская плата – часть системного блока, к которой подключены все основные узлы блока (процессор, жесткий диск, видеокарта, сетевая карта, оперативная память, кулеры)
Процессор – мозг компьютера, расположенный на материнской плате.
Жесткий диск (винчестер) – хранитель (накопитель) информации
Видеокарта – устройство для преобразования и передачи видеоинформации на монитор
Сетевая карта – устройство, предназначенное для связи персонального компьютера с внешней сетью (выход в интернет)
Оперативная память – устройство, обеспечивающее скорость обработки информации
Кулер – устройство обеспечивающее охлаждение процессора, системного блока, блока питания.
CD/DVD привод – устройство для обработки внешних носителей информации (CD/DVD диски)
Монитор (дисплей) — устройство для передачи видеоинформации от компьютера
Клавиатура — устройство ввода данных и управления операционной системой.
Мышка — устройство управления курсором и выдачи команд.
Все эти узлы, при помощи специально предназначенных «шнуров» (шлейфов), через специальные разъемы обвязаны в общий механизм — стационарный компьютер.
Немного о рекомендациях : подключение всех узлов стационарного компьютера к сети рекомендуется выполнять через сетевой фильтр, безперебойник или иной стабилизатор напряжения. Подключение монитора к видеокарте на системном блоке рекомендуется выполнять на отключенном оборудовании.
Характеристики
Теперь немного поговорим об основных параметрах перечисленных узлов. Как и всякая «машина» компьютер имеет свои характеристики, ведь для работы программ он должен обладать определенными системными требованиями. И эти требования желательно определить на стадии покупки компьютера, но если вы уже приобрели аппарат, то теперь при приобретении программ, вы должны ориентироваться имеющимся системным требованиям. К примеру Вы приобретаете для работы мощную сетевую программу класса «1С», «Гран смета» или какую то графическую программу типа «Компас», «Модус» (а это в основном тяжелая графика), так вот на коробке внимательно смотрите «минимальные системные требования» и сопоставте их с параметрами своего компьютера. Или к примеру Вы планируете заниматься обработкой фото и видео информации, здесь вам потребуется большой объем жесткого диска, мощная видеокарта и оперативная память с определенным запасом. Ну а если Вы начинающий геймер (человек фанатично преданный видео играм), то здесь желательно иметь игровую видеокарту с оперативной памятью не менее 1 Гб. Ну а пока мы только учимся, нам достаточно 250-500 ГБ на жестком диске, 2-4 гБ оперативной памяти, процессор 1,6-2,4 GHz и видеокарту карту 256-512 МБ используемой видеопамяти. Какими же параметрам измеряются основные узлы нашего компьютера
Параметры
Объем хранимой информации (параметры жесткого диска) — гигабайты (ГБ), терабайты (ТБ).
Системная мощность (параметры процессора) двух ядерный, трех и более… частота (GHz)
Скорость обработки информации (параметры оперативной памяти) — гигабайты (ГБ)
Объем видеопамяти (параметры видеокарты) — мегабайты (МБ)
Это конечно очень поверхностное описание основных элементов (железа) компьютера, и мы конечно же, в ходе нашего обучения будем более подробно останавливаться на конкретных деталях, но все по порядку. А на начальном этапе думаю этого достаточно. Ну и пока это все, о чем я хотел бы рассказать Вам, на этапе первого знакомства с оборудованием.
Правда есть еще и периферийные устройства, которые так же будут необходимы нам при работе на компьютере (модемы, роутеры, принтеры, сканеры, съемные накопители), и обо всем этом мы будем так же говорить позже. А пока, если эта вводная информация была Вам полезной, оставляйте пожалуйста свои комментарии и вопросы, буду рад ответить по материалам вводного урока.
С уважением
Спасибо Вам, что поделились статьей в социальных сетях!
Похожее
vseochenprosto.ru
1 шаг. Компьютер для начинающих. Знакомство
Здравствуйте, дорогой друг!
Вас приветствует Светлана Печерская!
Что такое компьютер и его возможности знают практически все население земли. Но есть разница только в том, что многим малых знаний достаточно, а кому-то требуется помощь, для более глубокого понятия этой «машины».
Очень много информации можно найти на просторах интернета, но для новичка разрозненную информацию собрать в кучу практически невозможно. Это я сама ощутила на себе и поэтому решила сделать пошаговое знакомство с компьютером (параллельно и интернетом) для начинающих.
Случайно нашла (хотя в случайности я не очень верю) на просторах видеоканала YouTube замечательные видео уроки Андрея Сухова. Дает очень грамотно и понятно видео знания по компьютеру и не только, но нас пока интересует только они.
Поэтому я решила из его видео знаний составить пошаговые плейлисты (сборник видео), для желающих начать знакомство с компьютером и узнать, что нужно чтобы компьютер и не знакомые термины были понятны вам.
КОМПЬЮ́ТЕР (англ. computer, от лат. computo — считаю), машина для приема, переработки, хранения и выдачи информации в электронном виде, которая может воспринимать и выполнять сложные последовательности вычислительных операций по заданной инструкции — программе.
ИНТЕРНЕТ — (англ. Internet) глобальная компьютерная сеть, дающая доступ к емким специализированным информационным серверам и обеспечивающая электронную почту. Доступ в Интернет и сервис обеспечивается провайдерами.
ПРОВАЙДЕР — [англ. provider поставщик, снабженец] организация, предоставляющая информационные или коммуникационные услуги (напр., занимающаяся подключением к интернету (ИНТЕРНЕТ))
Мой первый советик: Если вы что-то перестали понимать при получении знаний, значит вам встретился не знакомый термин — НАЙДИТЕ В ПОИСКОВИКЕ (поисковая строка) ЕГО ОПРЕДЕЛЕНИЕ.
Какие знания вы получите
в 1 шаге знакомства с компьютером?
Из чего состоит компьютер, что такое операционная система (ОС), браузер, программа. Научитесь работать с папками и файлами, компьютерной мышкой и узнаете назначение клавиш на клавиатуре. Получите знания работы с текстом: вводить, переносить, удалять и копировать.
Знания лучше усваиваются, если вы не только просматриваете видео урок, но и применяете на практике.

Вы получили знания, применили практические действия, теперь давайте сделаем вывод по 1 шагу обучения.
Вы теперь знаете из чего состоит компьютер, если не использовать научные термины, компьютер это электронное устройство, которое работает с информацией и данными, в соответствии с заложенной программой, т.е
Компьютер — это взаимосвязь между аппаратным обеспечением (железо) и программным обеспечением (ПО). Не обязательно знать о подробной работе составных частей компьютера — просто надо иметь представление. Но некоторые параметры лучше знать, это даже пригодится при выборе компьютера.
Чем больше оперативная память компьютера (ОЗУ), тем больше информации вы можете размещать на вашем компьютере.
Операционная система служит для перевода компьютерного языка на язык понятный нам.
Вы теперь имеете представление о всех операционных системах и понимаете, что интерфейс и настройки отличаются, в зависимости от версий операционной системы. Но принцип работы остается одинаковым.
При включении компьютера, вы всегда узнаете, какая у вас операционная система установлена.
Браузер — это программа — обозреватель, служит для связи вашего компьютера с интернетом — получения информации- и предназначен для показа веб-сайтов, перемещения между ними, скачивания файлов, прослушивания музыки, просмотра видео онлайн и другие манипуляции в интернет-сети.
На ваш компьютер можно установить любые браузеры, но только один будет по умолчанию, который будет открывать ссылки.
Программы — это инструменты для визуализации информации (картинки, видео, текст и др.) Более подробно об видах программ вы узнаете в последующих видео уроках.
Программа по умолчанию — это та программа, которая автоматически открывает соответствующую информацию ( по умолчанию выбираете вы сами, программ может быть несколько, но по умолчанию 1)
Файл — это имя единичной информации и состоит из названия и расширения. По расширению вы можете понять, что из себя представляет файл — видео, картинка или текстовый документ.
А папка служит для хранения файлов, несущих информацию, соответствующую названию папки. В последствии, служит для удобства поиска нужной информации на вашем компьютере.
Компьютерная Мышь — устройство «графического» управления. В зависимости от количества нажатий и использования кнопок на компьютерной мыши вы сможете открыть, переместить, отредактировать название и применить другие команды к объектам на компьютере.
Компьютерная клавиатура — это комплект расположенных в определенном порядке клавиш для управления каким-либо устройством или для ввода данных: букв, цифр и других символов в компьютер.
А в блокноте (найдете в Стандартных программах, зайдя через ПУСК) вы научитесь работать с текстом: вводить, переносить, удалять и копировать текст. Как скопировать текст и картинки с интернета и вставить к вам на компьютер.
Если при сохранении информации (картинки, видео и др.) на ваш компьютер не открывается окно выбора папки длс сохранения — вы найдете сохраненные файлы в разделе вашего компьютера — ЗАГРУЗКИ.
Желаю удачи и успеха в познании…
С уважением Светлана Печерская
Вы можете найти все видео уроки Андрея Сухова на его видеоканале YouTube: http://www.youtube.com/user/PCSecretsRU2011
или
получить 180 видео уроков » Компьютер шаг за шагом»:
http://pc-step.ru/
inetshcola.ru
Видеокурс работы на компьютере для начинающих Как научиться работать на компьютере

Что такое "SuperPCexpert" или Всё о вашем компьютере?
Видеокурс «С компьютером на Ты за один день» - является фаворитом среди тех, кто хочет, в ускоренном темпе, уверенно овладеть грамотной работой на компьютере от необходимого пакета программ и безопасного сёрфинга в интернет, до полной установки, оптимизации и настройки операционных систем (управления файлами) Windows 7 (seven), 8, 10 и Windows XP на вашем индивидуальном компьютере. В сущности, ни какой разницы нет, ваш это компьютер или нет.
На диске собраны все основные видео уроки по разным вопросам работы с необходимыми, в первую очередь, программами, на компьютере с операционками: Windows 7 / 8 / 10 & Windows XP! Обучение пройдёт в непринуждённой домашней обстановке, весело и легко!
Краткое содержание и обзор видеокурса:
Какие уроки вошли в этот видеокурс?
Знакомство с компьютером (ноутбуком)
- Устройство компьютера
- Первые шаги по работе со своим компьютером
- Введение в Windows 8
- Введение в Windows 7
- Введение в Windows XP
Навыки работы с компьютером и основными программами
- Общие принципы управления Windows
- Работаем с файлами и архивами
- Работа с текстовыми документами
- FoxitReader – чтение PDF файлов
- Презентации в PowerPoint
- Настройка почты в Outlook Express
- Работа в программах Microsoft Office: Excel, Word, и другими
- Создание скриншотов
Работа с Windows 7
- Установка и удаление программ
- Настройка внешнего вида
- Панель управления;
- Языки и региональные стандарты
- Учётные записи пользователей
- Контроль учётных записей
- Используем гаджеты
- Приложение записки;
- Ножницы в Windows 7
- Системные свойства
- Диспетчер задач
- Настройка Wi – Fi соединения
- Клавиатура
- Звуки и аудиоустройства
- Драйверы
- Шрифты
Работа с Windows 8
- Чудо-панель
- Работа с меню "Пуск"
- Рабочий стол
- Работа с проводником
- Работа с программами
- Копирование файлов на флешку
- Настройка оформления
- Удаление файлов
- Приложение "Почта"
- Магазин приложений
- Браузер Internet Explorer 10
- Облачный сервис SkyDrive
- Использование стандартных приложений
Полная настройка Windows
- Установка программ и правильное их удаление
- Установка и обновление драйверов
- Создание и управление учетными записями
- Управление внешним видом Windows и настройка экрана
- Настройка производительности системы и её быстродействия
- Родительский контроль ребенка
Оптимизация работы компьютера
- Очистка компьютера от мусора
- Очистка реестра и исправление его ошибок
- Настройка сектора автозагрузки
- Ускорение работы Windows 7 (seven) и Windows XP
Безопасность компьютера
- Необходимые меры безопасности для вашего ПК
- Обнаружение, лечение и удаление троянов и вирусов
- Установка антивируса и файервола, тонкая наладка
- Настройка брандмауэра
Работа с графикой и мультимедиа
- Основы работы в Adobe Photoshop
- Создание и монтаж собственных видеороликов
- Графика, обработка фотографий
- Музыка, создание и редактирование
Работа с DVD и CD дисками
- Программы для создания образов и прожига дисков
- Запись (прожиг) DVD и CD компакт-дисков
- Виртуальные диски, создание и работа с образами
Работа в Интернет
- Общие понятия и навыки работы в Интернет
- Установка и настройка браузера
- Настройка Интернет-соединения (ADSL) и Wi-Fi
- Как быстро и правильно искать нужную информацию
- Регистрация почтового ящика и безошибочная работа с ним
- Общение в интернет: Социальные сети и ICQ, секреты и возможности
- Настройка и ускорение работы Интернета
- Использование и скачивание с торрентов
- Бесплатные звонки по всему миру через Интернет
- Интернет-деньги: Работа с Яндекс.Деньги и Webmoney
- Блокировка надоедливой рекламы в Интернете
- Блокировка нежелательных сайтов для детей
- Анонимное общение в ICQ
- Бесплатный просмотр фильмов
- Википедия - свободная энциклопедия
- Бесплатное общение по скайпу (skype)
- Google диск – обмен и хранение файлов
- Путешествуем онлайн
Установка Windows 7, 8 и XP с нуля
- Какую выбрать операционную систему
- Настройка BIOS
- Установка Windows
- Установка Windows с USB
- Установка дополнительной ОС
Компьютерный сленг
Вы узнаете устройство своего компьютера и сможете, без посторонней помощи устанавливать Windows XP/7/8 и драйвера самостоятельно!
И ещё множество полезной информации!
Работа над видеокурсом не останавливается, постоянно исследуются и усовершенствуются новые программы для компьютера, а вместе с ними меняется и дополняется обновлениями продукт "С компьютером на Ты за один день". Купив однажды видеокурс, вы получаете все вновь внедряемые обновления бесплатно на введённый емайл при оформлении заказа, что поможет вам не отставать в развитии и всегда идти в ногу со временем!
Самоучитель С компьютером на Ты за один день не имеет возрастных ограничений и подходит для обучения работе на компьютере как детей и взрослых, служащих и пенсионеров так и на обычных начинающих пользователей домашнего компьютера.
!!! Чтобы заказать новую версию видеокурса SuperPCexpert, с уроками по Windows XP / 7 / 8/10, нажмите на кнопку "заказать диск с доставкой”.
Не забываем о подарках, заказывая курс сегодня, Вы получаете приятный БОНУС: видеролик "Бесплатный просмотр (HD-качество) фильмов". Из просмотра ролика-урока вы узнаете, как смотреть в Интернете любимые фильмы бесплатно, не только старые, но даже некоторые кинопремьеры!
Выполняя не сложные советы, любезно предоставленные в качестве подарка, вам больше не придётся гоняться за новинками кинопроката.
superpcexpert.3dn.ru
- Любой пароль для регистрации
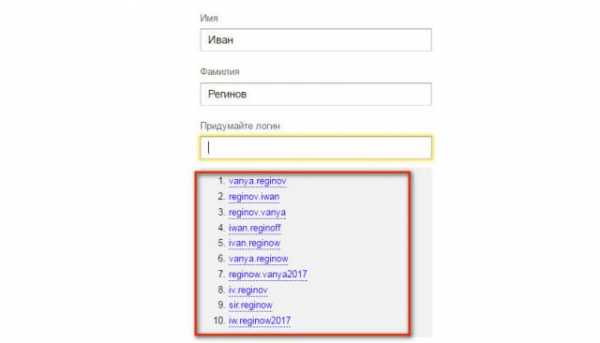
- На что влияет скорость интернета в компьютере

- Что делать если друг меня не слышит в скайпе
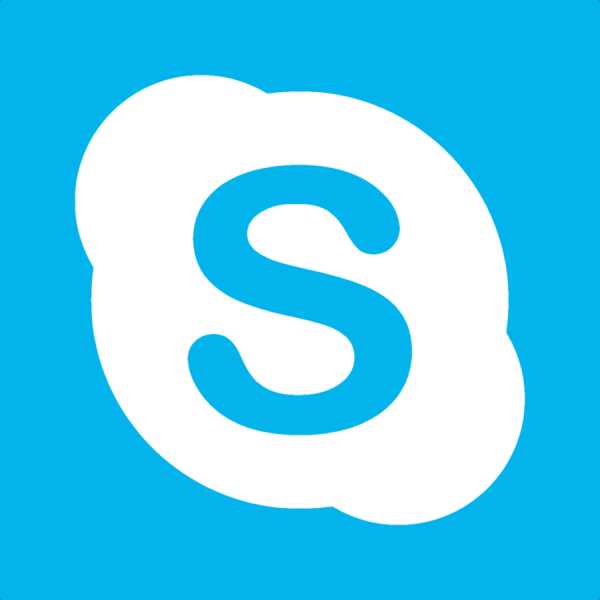
- Как установить антивирус касперский по коду активации без диска

- Какую прогу для записи лучше использовать для

- Процессоры какие есть

- Как на windows поменять язык
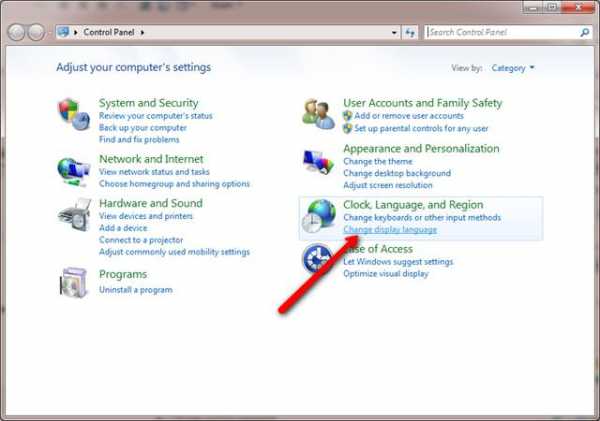
- Вычислить ip по адресу

- Как через телефон зайти в интернет с компа

- Пропадает сетевой адаптер

- Что делать если одноклассники взломали

