Зона прямого и обратного просмотра dns: настройка зоны обратного просмотра подсети — Windows Server
Содержание
Как установить и настроить DNS на Windows Server 2016
Перейти к содержимому
srppz Linux
Недорогой хостинг для сайтов
Вступление
В этом руководстве показано, как установить и настроить DNS на сервере Windows Server 2016.
Шаги по установке и настройке DNS в Windows Server 2016
Демо включает:
- Установить роль DNS на Windows Server 2016
- Настройка DNS в Windows Server 2016 (зоны прямого и обратного просмотра)
Рекомендуется установить и настроить DNS на контроллере домена, чтобы вы могли интегрировать свои зоны с Active Directory. Это обеспечивает большую безопасность.
Установить роль DNS в Windows Server 2016
Чтобы установить роль DNS в Windows Server 2016:
- Войдите на сервер, на котором вы хотите установить роль DNS (желательно контроллер домена). Затем откройте диспетчер серверов.

- В диспетчере сервера нажмите « Управление» и выберите « Добавить роли или компоненты» .
- Когда откроется Мастер добавления ролей и компонентов , нажмите Далее.
- На экране выбора типа установки выберите ролевую или функциональную установку. Затем нажмите «Далее».
- Когда откроется экран выбора целевого сервера, нажмите «Далее».
- На экране « Выбор ролей сервера» установите флажок « DNS-сервер» . Когда будет предложено Добавить функции, необходимые для DNS-сервера , нажмите Добавить компоненты .
- Когда вы вернетесь к экрану выбора ролей сервера, нажмите Далее.
- Прежде чем приступить к установке роли DNS на Windows Server 2016, прочтите информацию о DNS. Затем нажмите «Далее».

- Наконец, чтобы установить роль DNS в Windows Server 2016, нажмите « Установить» .
- Когда установка будет завершена, нажмите «Закрыть».
Настроить DNS на Windows Server 2016
Следующим шагом по установке и настройке DNS в Windows Server 2016 является выполнение настройки.
Для DNS — сервера на функцию, он требует зону прямого просмотра и зоны обратного просмотра . Шаги в этом руководстве демонстрируют, как создать зону прямого и обратного просмотра в DNS Server 2016.
Как создать зону прямого просмотра в DNS Server 2016
Вот шаги:
- В диспетчере сервера щелкните Инструменты. Затем выберите DNS.
- Когда откроется диспетчер DNS, разверните DNS-сервер.
- Затем щелкните правой кнопкой мыши Forward Lookup Zones и выберите New Zone …
- На Добро пожаловать в мастер создания новой зоны нажмите кнопку Далее.

- На этом экране выберите Область репликации зоны Active Directory . Если вы не уверены, примите значение по умолчанию (показано). Затем нажмите «Далее».
- Введите имя зоны и нажмите Далее.
- На экране «Динамическое обновление» выберите вариант и нажмите «Далее». Если зона является зоной, интегрированной в AD, рекомендуется первый вариант.
- Наконец, чтобы создать зону прямого просмотра, нажмите «Готово».
Как создать зону обратного просмотра в DNS Server 2016
Последним шагом для установки и настройки DNS в Windows Server 2016 является создание зоны обратного просмотра.
Вот шаги:
- Щелкните правой кнопкой мыши Зоны обратного просмотра. Затем выберите New Zone …
- На экране приветствия нажмите Далее.
- Затем выберите свой Тип зоны и нажмите Далее.
- Если вы отметили сохранение зоны в AD на предыдущем экране, выберите область репликации AD.
 Затем нажмите «Далее».
Затем нажмите «Далее».
- Затем выберите «Имя зоны обратного просмотра» (по умолчанию — IPv4). Нажмите «Далее.
- Наконец, выберите тип динамического обновления вашей зоны и нажмите Далее.
- Затем нажмите «Готово».
Заключение
Чтобы установить и настроить DNS в Windows Server 2016: Установите роль DNS, затем настройте зоны прямого и обратного просмотра.
В этой базовой конфигурации ваш DNS-сервер должен иметь возможность предоставлять разрешения имен.
Рекомендуемый контент
Windows DNS — перенос зоны с одного сервера на другой
- 15 марта 2019
Сегодня буду переносить зону с одного DNS сервера на другой. Старый DNS крутится на сервере Windows Server 2008, новый — на Windows Server 2016.
Будем считать, что на новом сервере мы уже установили DNS:
Установка DNS Server на Windows Server 2016
На старом сервере будем переносить зону прямого просмотра internet-lab. ru и зону обратного просмотра 246.39.46.in-addr.arpa.
ru и зону обратного просмотра 246.39.46.in-addr.arpa.
Заходим на старом сервере в папку:
%SystemRoot%\System32\dns
Находим там файл internet-lab.ru.dns. Файл может отличаться от доменного имени, имя файла можно посмотреть в свойствах зоны. Копируем его.
Заходим на новом сервере в такую же папку:
%SystemRoot%\System32\dns
Копируем туда наш скопированный файл internet-lab.ru.dns.
Запускаем оснастку DNS на новом сервере.
Находим зоны прямого просмотра — Forward Lookup Zones. Нажимаем правой кнопкой мыши — New Zone… Запускается мастер создания зон.
Нажимаем Next.
Выбираем Primary zone. Next.
Указываем имя зоны. Обычно оно совпадает с названием домена. Ввожу internet-lab.ru. Next.
Дальше следует выбрать галку «User this existing file» — используем уже имеющийся файл зоны. Указываем имя файла, у меня это internet-lab. ru.dns. Next.
ru.dns. Next.
Оставляю «Do not allow dynamic updates». Next.
Finish.
Зона успешно добавилась со всеми записями.
То же самое делаем для зоны обратного просмотра.
Переносим файл 246.39.46.in-addr.arpa.dns со старого сервера на новый.
Находим зоны обратного просмотра — Reverse Lookup Zones. Нажимаем правой кнопкой мыши — New Zone… Запускается мастер создания зон.
Нажимаем Next.
Выбираем Primary zone. Next.
Выбираем IPv4 Reverse Lookup Zone. У нас зона для IPv4. Next.
Либо вбиваем первые три части IP адреса.
Либо указываем Reverse lookup zone name. Я пишу 246.39.46.in-addr.arpa. Next.
Дальше следует выбрать галку «User this existing file» — используем уже имеющийся файл зоны. Указываем имя файла, у меня это 246.39.46.in-addr.arpa.dns. Next.
Оставляю «Do not allow dynamic updates». Next.
Next.
Finish.
Зона обратного просмотра успешно перенеслась.
Этим способом удобно переносить одну-две зоны. Если зон много, то можно перенести сразу все файлы зон, а затем экспортировать параметры реестра с одного сервера на другой:
- HKEY_LOCAL_MACHINE\System\CurrentControlSet\Services\DNS\Zones
- HKEY_LOCAL_MACHINE\Software\Microsoft\Windows NT\CurrentVersion\DNS Server\Zones
Но это уже другая история.
Теги
- Windows
💰 Поддержать проект
Похожие материалы
Олег
- 31 января 2018
- Подробнее о Настройка зеркалирования в Microsoft SQL Server 2014
Зеркалирование или mirroring в MS SQL Server 2014 всё ещё есть. Это очень полезное решение для повышения доступности базы данных. Если ваш сервер упал, посыпались винты, сгорел ЦОД, то возможность быстро переключиться на резервный сервер, не занимаясь восстановлением сервера или БД из бэкапа, экономит кучу времени, денег и нервов. Однако, не следует рассматривать зеркалирование как замену резервному копированию, так как оно не спасает от случайного удаления данных.
Однако, не следует рассматривать зеркалирование как замену резервному копированию, так как оно не спасает от случайного удаления данных.
Теги
- sql
- Windows
Олег
- 7 февраля 2018
- Подробнее о Port-forwarding перенаправление портов в Windows
Начиная с Windows XP в операционной системе Windows имеется встроенная возможность перенаправления сетевых портов — port-forwarding. Более того, любое входящее TCP соединение можно перенаправить не только на другой порт, но и на другой IP адрес.
Теги
- Windows
- cmd
- network
Олег
- 8 февраля 2018
- Подробнее о Maintenance Plans — резервное копирование и обслуживание баз данных в Microsoft SQL Server 2014
Microsoft SQL Server 2014 позволяет воспользоваться встроенными средствами резервного копирования и обслуживания баз данных.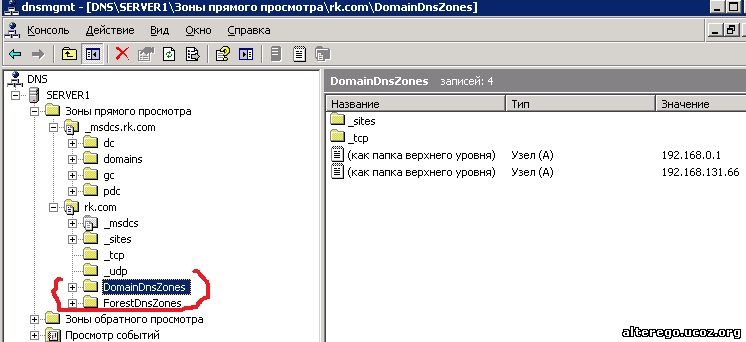 В данном случае план предназначен для обслуживания баз данных исключительно с моделью восстановления FULL. Если вы используете другую модель восстановления, то нужно воспользоваться другим планом, потому что резервное копирование лога транзакций вам может не потребоваться.
В данном случае план предназначен для обслуживания баз данных исключительно с моделью восстановления FULL. Если вы используете другую модель восстановления, то нужно воспользоваться другим планом, потому что резервное копирование лога транзакций вам может не потребоваться.
Теги
- Windows
- sql
- 1C
- special
Почитать
Зона прямого просмотра DNS | Зона прямого просмотра
Что такое зона прямого просмотра DNS?
Есть два запроса DNS —
Прямой поиск DNS и обратный поиск DNS. Оба поиска возвращают либо IP, либо домен, в зависимости от того, что вы вводите в систему.
В прямом DNS доменное имя используется для получения соответствующего IP-адреса. Такой тип DNS работает в основном в текстовой форме электронной почты или любого другого подобного сообщения. Набранный текст сначала отправляется на DNS-сервер. DNS-сервер проверит свою запись и вернет IP-адрес домена. Если сервер не может найти IP-адрес, запросы перенаправляются на другой сервер и продолжают пересылаться до тех пор, пока IP-адреса не будут получены. Как только IP-адрес будет определен, связь может быть продолжена.
Набранный текст сначала отправляется на DNS-сервер. DNS-сервер проверит свою запись и вернет IP-адрес домена. Если сервер не может найти IP-адрес, запросы перенаправляются на другой сервер и продолжают пересылаться до тех пор, пока IP-адреса не будут получены. Как только IP-адрес будет определен, связь может быть продолжена.
Обратный поиск DNS используется для извлечения доменного имени из IP-адреса. Обратный и прямой DNS работают вместе, а не по отдельности, потому что прямой поиск всегда сопровождается обратным просмотром и наоборот. Когда вы вводите веб-адрес в браузере, браузер находит его по IP-адресу, а затем связывает IP-адрес с доменным именем.
Рассмотрим изображение выше. На изображении вверху показано доменное имя, передаваемое в DNS (система доменных имен). DNS, в свою очередь, возвращает свой IP-адрес. Когда вы устанавливаете это соединение, вы устанавливаете DNS FORWARD DNS LOOKUP ZONE.
На изображении ниже показано, как доменное имя извлекается после того, как IP-адрес был передан на DNS-сервер. В этом случае DNS возвращает пользователю доменное имя для последующей работы. Когда вы устанавливаете это соединение, считается, что вы создали ЗОНУ ОБРАТНОГО ПРОСМОТРА DNS.
В этом случае DNS возвращает пользователю доменное имя для последующей работы. Когда вы устанавливаете это соединение, считается, что вы создали ЗОНУ ОБРАТНОГО ПРОСМОТРА DNS.
Что делает зона обратного и прямого просмотра DNS
делать?
Зона прямого просмотра облегчает прямой просмотр DNS, сопоставляя домен с его IP-адресом. С другой стороны, зона обратного просмотра сопоставляет IP-адрес с его доменным именем.
Как создать
Зона прямого просмотра DNS?
Зона прямого просмотра — это зона DNS, в которой хранятся отношения имени хоста к IP-адресу. Когда компьютер запрашивает IP-адрес определенного имени хоста, проверяется зона прямого просмотра и возвращается желаемый результат.
Для создания нового прямого поиска
Зона:
Вы должны запустить оснастку DNS. Для того же нажмите «Пуск», выберите «Администрирование», а затем нажмите «DNS».
Выберите объект DNS-сервера для вашего сервера в левой панели консоли, а затем разверните объект сервера, чтобы развернуть дерево.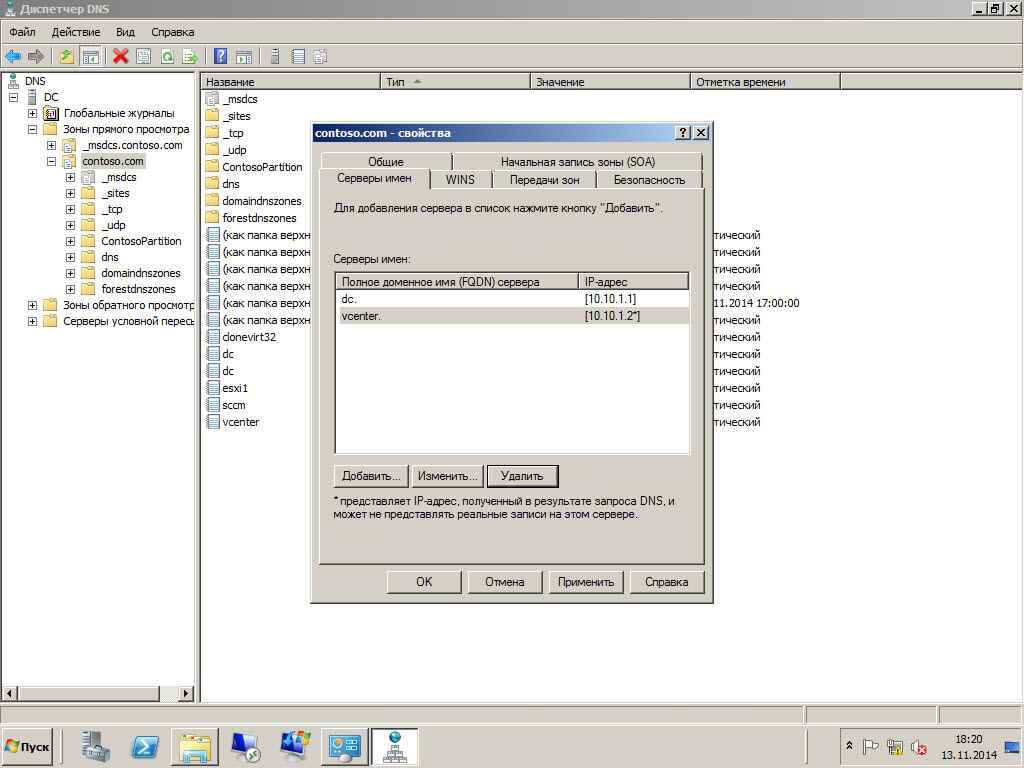
Затем щелкните правой кнопкой мыши Зоны прямого просмотра и выберите Новая зона. Запустится мастер создания новой зоны. Нажмите Далее, чтобы продолжить.
Появится мастер создания новой зоны. Нажмите кнопку Далее, чтобы продолжить.
Выберите «Основная зона», чтобы создать копию зоны, и нажмите «Далее», чтобы продолжить.
Совет: Вы можете установить флажок в нижней части мастера создания новой зоны на контроллере домена (DC), чтобы сохранить информацию о зоне в Active Directory (AD ) .
В диалоговом окне «Область репликации зоны Active Directory» выберите один из параметров круговой кнопки или примите значение по умолчанию «Все контроллеры домена в домене Active Directory Name.Com и нажмите «Далее».
Из «Вперед или назад В диалоговом окне «Зона просмотра» выберите «Зона прямого просмотра» и нажмите «Далее».
В поле «Имя зоны» введите имя зоны (например, введите newzone.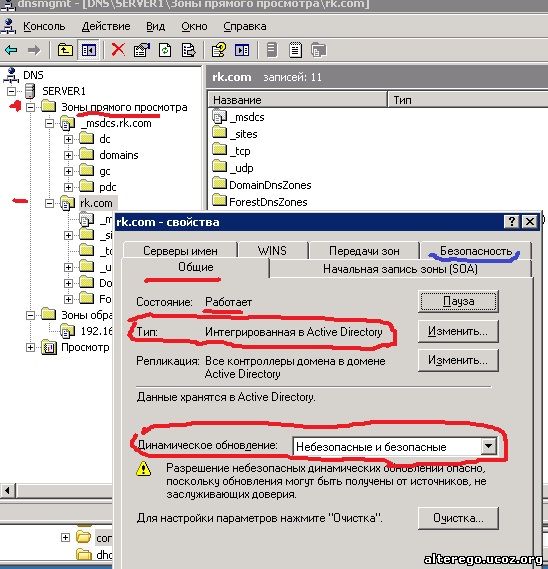 com) и нажмите «Далее».
com) и нажмите «Далее».
( ПРИМЕЧАНИЕ. Это имя обычно совпадает с DNS-суффиксом хост-компьютеров, для которых вы хотите создать зону.)
В диалоговом окне «Динамическое обновление» выберите один из параметров круговой кнопки или примите значение по умолчанию. «Разрешить только безопасные динамические обновления (рекомендуется для Active Directory)» и нажмите «Далее», чтобы завершить задачу.
Зоны прямого просмотра DNS и зоны обратного просмотра DNS
Чтобы понять разницу, давайте сначала разберемся, что такое зоны DNS. Зоны DNS содержат все записи для домена. Например, зона для домена mybusiness.com может содержать такие записи, как www.mybusiness.com, mail.mybusiness.com, support.mybusiness.com и т. д.
Зона DNS несет административную ответственность за пространство доменных имен на сервере доменных имен (DNS). Зоны DNS могут быть зонами прямого просмотра DNS или зонами обратного просмотра DNS.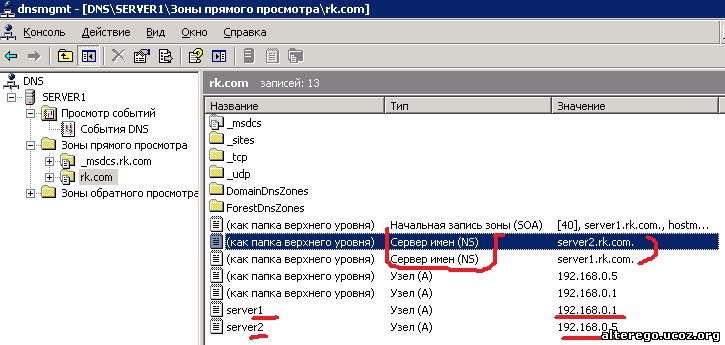 Зона прямого просмотра преобразует имя в IP-адрес. Излишне говорить, что в этой зоне есть записи всех доменных имен вместе с их соответствующими IP-адресами. В этой зоне вы можете создать запись о том, как имя сопоставляется с IP-адресом.
Зона прямого просмотра преобразует имя в IP-адрес. Излишне говорить, что в этой зоне есть записи всех доменных имен вместе с их соответствующими IP-адресами. В этой зоне вы можете создать запись о том, как имя сопоставляется с IP-адресом.
Таким образом, когда компьютер запрашивает IP-адрес, предоставляя доменное имя, запрос достигает этой зоны, поскольку он имеет IP-адрес для данного имени. Например, если вы введете www.mywebsite.com в своем веб-браузере, будет запрошена зона переадресации, и будет возвращен IP-адрес сайта.
Когда прямой поиск достигает DNS-сервера , он ищет ресурс типа A, связанный с доменным именем. Если запись найдена, она будет возвращена, иначе запрос будет перенаправлен на любой другой DNS.
Зона обратного просмотра, наоборот, преобразует IP-адрес в доменное имя. Когда компьютер предоставляет IP-адрес и запрашивает доменное имя, эта зона запрашивается, чтобы найти доменное имя для данного IP-адреса. Эта зона содержит записи ресурсов PTR, которые указывают на IP-адрес, соответствующий доменному имени, во время обратного поиска.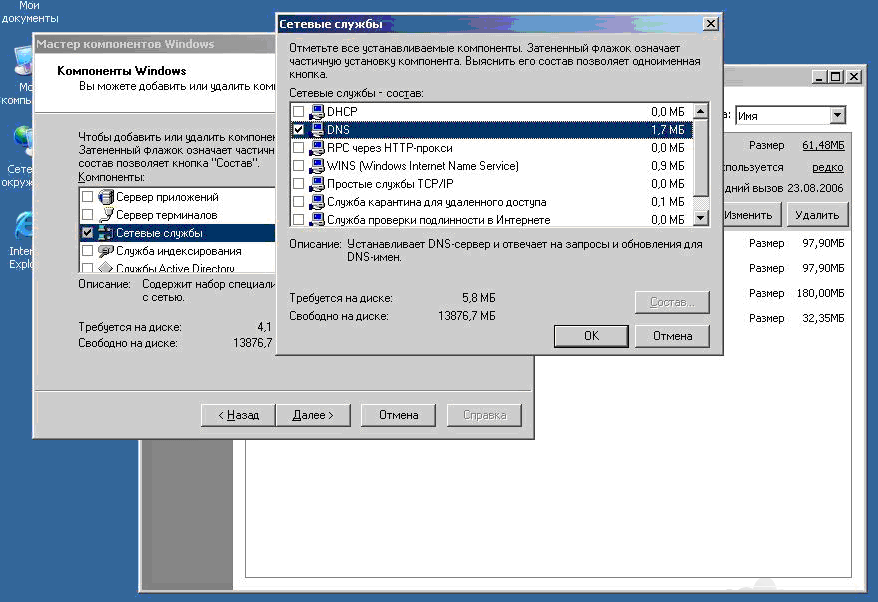
Для получения дополнительной информации об услугах зоны прямого просмотра DNS напишите нашему специалисту по облачному хостингу по адресу [email protected].
Был ли этот ответ полезен?
14
7
Связанные вопросы
Разница между зоной обратного просмотра и зоной прямого просмотра
Опубликовано Indika
Зона обратного просмотра против зоны прямого просмотра
Система доменных имен (DNS) — это система именования, которая используется любым ресурсом, подключенным к Интернету. DNS переводит доменные имена, которые более значимы для людей, в IP-адреса, связанные с интернет-ресурсами, чтобы найти их по всему миру. Каждый раз, когда используется IP-адрес, DNS преобразует имя в соответствующий IP-адрес. Зона прямого просмотра содержит связь между именем хоста и IP-адресом. Когда компьютер запрашивает IP-адрес для определенного имени хоста, для получения результата запрашивается зона прямого просмотра. С другой стороны, зона обратного просмотра содержит сопоставление IP-адреса с именем хоста. Когда компьютер запрашивает имя хоста для определенного IP-адреса, для получения ответа запрашивается зона обратного просмотра.
С другой стороны, зона обратного просмотра содержит сопоставление IP-адреса с именем хоста. Когда компьютер запрашивает имя хоста для определенного IP-адреса, для получения ответа запрашивается зона обратного просмотра.
Что такое зона прямого просмотра?
Зона прямого просмотра содержит соответствие между именами хостов и IP-адресами. Когда компьютер запрашивает IP-адрес, предоставляя имя хоста (что более удобно для пользователя), запрашивается зона прямого просмотра, чтобы найти IP-адрес для данного имени хоста. Например, когда вы вводите www.cnn.com в своем браузере, будет запрошена зона прямого просмотра, и будет возвращен IP-адрес 157.166.255.19, который фактически является IP-адресом этого сайта. Когда прямой поиск отправляется на DNS-сервер, DNS-сервер ищет ресурсную запись типа A, связанную с именем хоста, предоставленным в запросе. Ресурс типа A — это DNS-запись, которую можно использовать для указания доменного имени и имен хостов на статический IP-адрес. Если DNS-сервер найдет соответствующую запись ресурса типа A, он вернет ее клиенту, в противном случае он перенаправит запрос на другой DNS-сервер.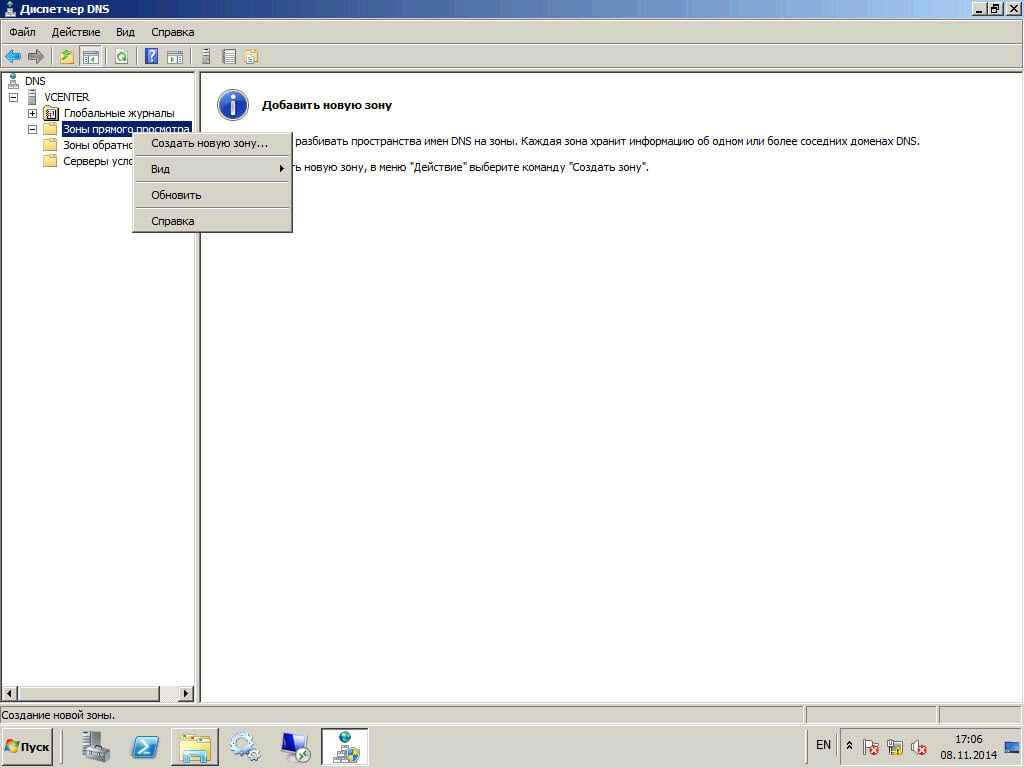
Что такое зона обратного просмотра?
Зона обратного просмотра содержит сопоставление, связывающее IP-адреса с именами хостов. Когда компьютер запрашивает доменное имя, предоставляя IP-адрес, запрашивается зона обратного просмотра, чтобы найти имя хоста для данного IP-адреса. Например, если клиент хочет найти имя хоста для IP-адреса 157.166.255.19, будет запрошена зона обратного просмотра, и она вернет имя хоста www.cnn.com. Зона обратного просмотра содержит записи ресурсов PTR. Запись PTR позволяет выполнять обратный поиск, указывая IP-адрес на имя хоста/домена. При выполнении обратного поиска эти записи PTR используются для указания на записи ресурсов A.
В чем разница между зоной обратного просмотра и зоной прямого просмотра?
Основное различие между зоной прямого просмотра и зоной обратного просмотра заключается в том, что зона прямого просмотра используется для разрешения запросов прямого просмотра, когда клиент запрашивает IP-адрес, предоставляя имя хоста, а зона обратного просмотра используется для разрешения запросов обратного просмотра, где клиент запрашивает имя хоста, предоставляя IP-адрес.


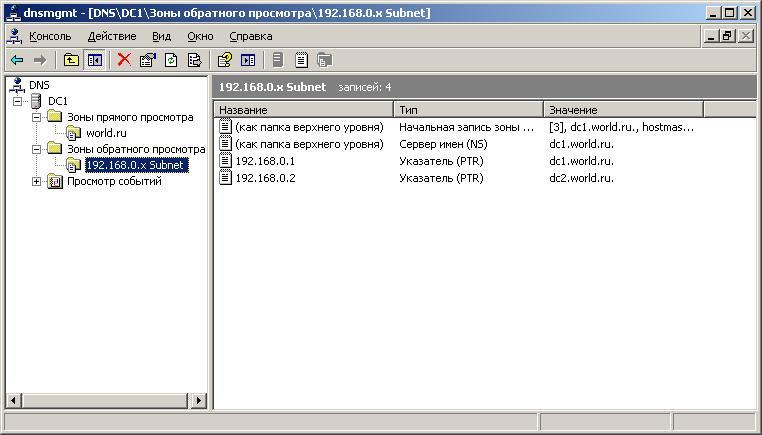
 Затем нажмите «Далее».
Затем нажмите «Далее».