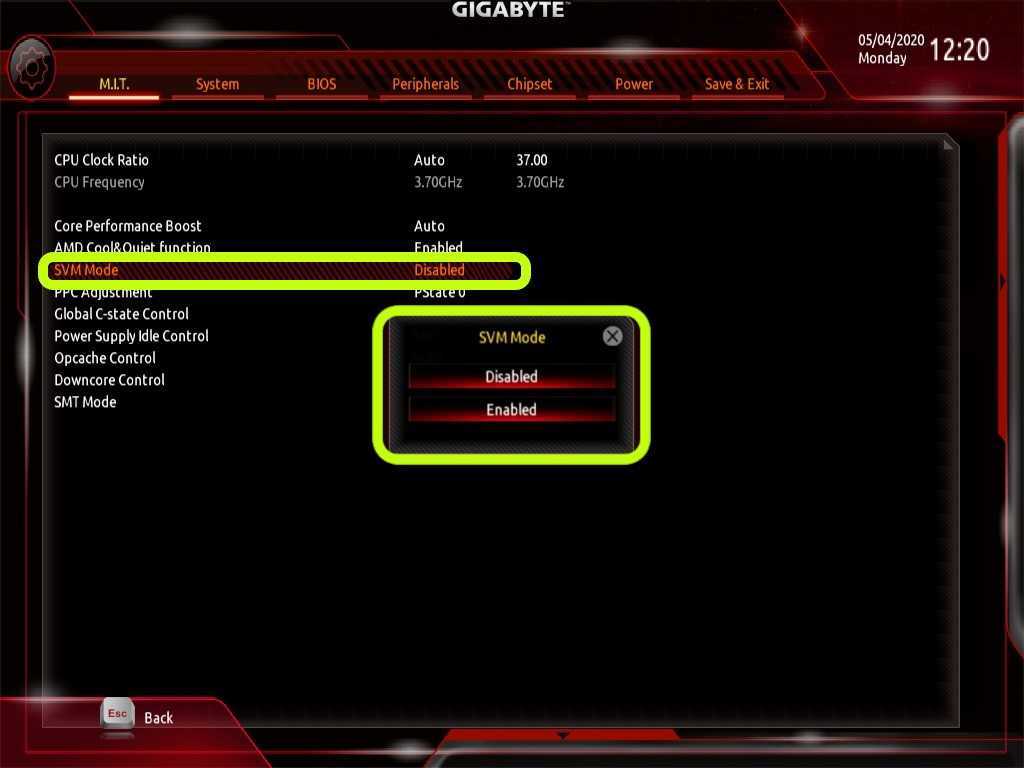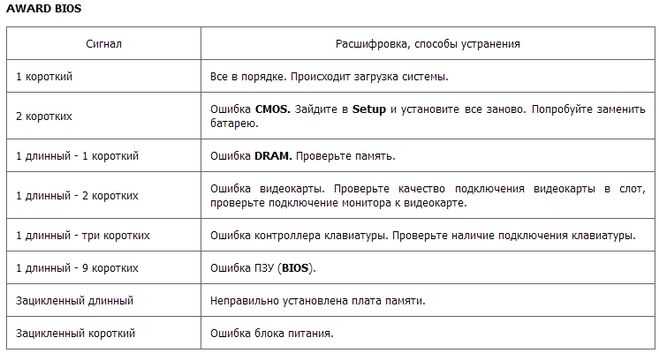Звуки материнской платы при включении: Звуковые сигналы БИОС при включении ПК, звуки AMI и AWARD BIOS
Содержание
BIOS материнской платы — звуковые сигналы ошибок. / zremcom.com
Блог
- Компьютеры
- Ноутбуки
- Оборудование
- OC
- Это интересно
- Как работает…!?
Dmitry Zar
Если компьютер отказывается запускаться, то можно попробовать определить причину по сигналу материнской платы . При появлении аппаратной ошибки ПК подают на стандартный динамик (PC speaker) сигналы, которые можно расшифровать.
Для начала необходимо определить тип BIOS. Это необходимо потому что ПК с разными BIOS имеют различную кодировку сигналов. Для определения BIOS необходимо при загрузке компьютера обратить внимание на первое что появляется на экране – это и есть название BIOS. Если вы не успеваете посмотреть, зайдите в CMOS SETUP с помощью клавиши DEL. Обычно марка BIOS пишется вверху. Если же ваш монитор отказывается выводить на экран изображение, придется лезть внутрь ПК, и искать микросхему BIOS на материнской плате и смотреть название на ней.
Обычно марка BIOS пишется вверху. Если же ваш монитор отказывается выводить на экран изображение, придется лезть внутрь ПК, и искать микросхему BIOS на материнской плате и смотреть название на ней.
Ниже я приведу расшифровки известных мне сигналов различных BIOS.
| Сигнал | Расшифровка, способы устранения |
|---|---|
| При загрузке компьютера должен быть слышен хотя-бы один сигнал, если такового нету — либо отключен или неисправен динамик, либо материнская плата не стартует вовсе. | |
| 1 | Один сигнал – означает, что инициализация пройдена успешно. Если изображение на мониторе не появляется, проверте подключен ли монитор к видеокарте (видеокарта к материнской плате). Если да, попробуйте достать платы оперативной памяти, поставить их на место и перезагрузиться. |
| 2 | Ошибка проверки оперативной памяти.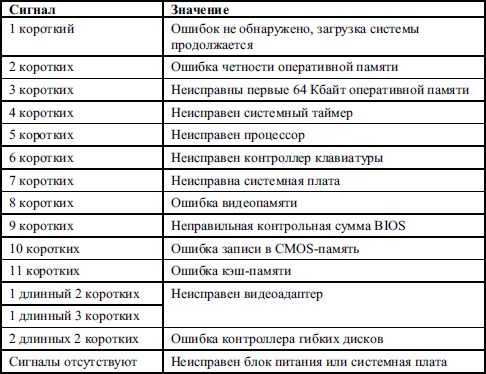 Проблемы с памятью. Сначала проверим видео. Если она работает, то на экране вы увидите сообщение об ошибке. Проверьте платы оперативной памяти. Достаньте их и поставьте обратно. Попробуйте переставить плату оперативной памяти в соседний разъем. Проблемы с памятью. Сначала проверим видео. Если она работает, то на экране вы увидите сообщение об ошибке. Проверьте платы оперативной памяти. Достаньте их и поставьте обратно. Попробуйте переставить плату оперативной памяти в соседний разъем. |
| 3 | Ошибка распознавания оперативной памяти. В основном то же самое, что 2 сигнала. |
| 4 | В основном то же самое, что 2 сигнала. Также может быть неисправен таймер. |
| 5 | Ошибка процессора. |
| 6 | Ошибка контроллера клавиатуры. Микросхема, отвечающая за клавиатуру неправильно функционирует. Возможна неисправность клавиатуры. Если микросхема контроллера клавиатуры съемная, можно попробовать ее заменить. |
| 7 | Ошибка процессора. Возможно процессор сгорел. |
| 8 | Ошибка видеокарты. Возможно сгорела видеокарта. |
| 9 | Ошибка ПЗУ. Сгорел BIOS. Сгорел BIOS. |
| 10 | Ошибка CMOS. Ваша проблемма в CMOS. Все чипы, связываемые в CMOS должны быть заменены. |
| 11 | Ваша КЕШ память вышла из строя и была отключена компьютером. |
При включении исправного ПК через несколько секунд раздается один короткий сигнал, который должен радовать слух любого пользователя.
| Сигнал (последовательность коротких сигналов) | Расшифровка, способы устранения |
|---|---|
| 1-1-3 | Компьютер не может прочитать данные CMOS. |
| 1-1-4 | BIOS должна быть заменена. |
| 1-2-1 | Не работает таймер на матери. |
| 1-2-2 | Мать вышла из строя. |
| 1-2-3 | Мать вышла из строя. |
| 1-3-1 | Мать вышла из строя. |
| 1-3-3 | Ошибка проверки оперативной памяти. Проблемы с памятью. Сначала проверим видео. Если она работает, то на экране вы увидите сообщение об ошибке. Проверьте платы оперативной памяти. Достаньте их и поставьте обратно. Попробуйте переставить плату оперативной памяти в соседний разъем. |
| 1-3-4 | Мать вышла из строя |
| 1-4-1 | Мать вышла из строя |
| 1-4-2 | Не функционирует оперативная память. |
| 2-_-_ | Любой набор сигналов после двух коротких означает, что не исправна оперативная память. |
| 3-1-_ | Одна из микросхем материнской платы не функционирует. |
| 3-3-4 | Компьютер не может найти видеокарту. Можно попробывать поставить видеокарту в другой слот. |
| 3-4-_ | Ошибка видеокарты. |
| 4-2-1 | Неисправна микросхема на материнской плате. |
| 4-2-2 | Ошибка клавиатуры либо контроллера ввода. |
| 4-2-3 | То же самое, что и 4-2-2 |
| 4-2-4 | Одна из плат в компьютере не работает. |
| 4-3-1 | Мать вышла из строя |
| 4-3-2 | Смотри 4-3-1. |
| 4-3-3 | Смотри 4-3-1. |
| 4-3-4 | Ошибка счетчика даты и времени. Зайдите в Setup и установите время по новой. Возможно севшая батарейка CMOS. |
| 4-4-1 | Ошибка последовательного порта (COM) |
| 4-4-2 | Смотри 4-4-1 |
| 4-4-3 | Ошибка математического сопроцессора. |
| Сигнал | Расшифровка, способы устранения |
|---|---|
| 1 короткий | Все в порядке. Происходит загрузка системы. Происходит загрузка системы. |
| 2 коротких | Ошибка CMOS. Зайдите в Setup и установите все заново. Проверить напряжение на батерейке CMOS при необходимости заменить батарейку. |
| 1 длинный — 1 короткий | Ошибка оперативной памяти. |
| 1 длинный — 2 коротких | Ошибка видеокарты. Обратить внимание на качество подключения. |
| 1 длинный — три коротких | Ошибка контроллера клавиатуры. |
| 1 длинный — 9 коротких | Ошибка ПЗУ (BIOS). |
| Зацикленный длинный | Неправильно установлена плата оперативной памяти. |
| Зацикленный короткий | Ошибка блока питания. |
Популярное
Разборка и чистка клавиатуры ноутбука.
189k
0
org/Article»>Распиновка DVI и VGA и переходник между ними.
172k
0
Чем и как чистить экран ноутбука?
145k
0
Распиновка разъемов материнской платы.
129k
0
Распиновка SATA.
120k
0
Востановление разъема для наушников в ноутбуках.
114k
0
Как называются и как выглядят компоненты материнских плат.
180k
0
О чем говорят сигналы компьютера при включении
Бывает так, что запускаешь компьютер, а он издаёт непонятные звуки, сигналы, пищание, мурлыканье.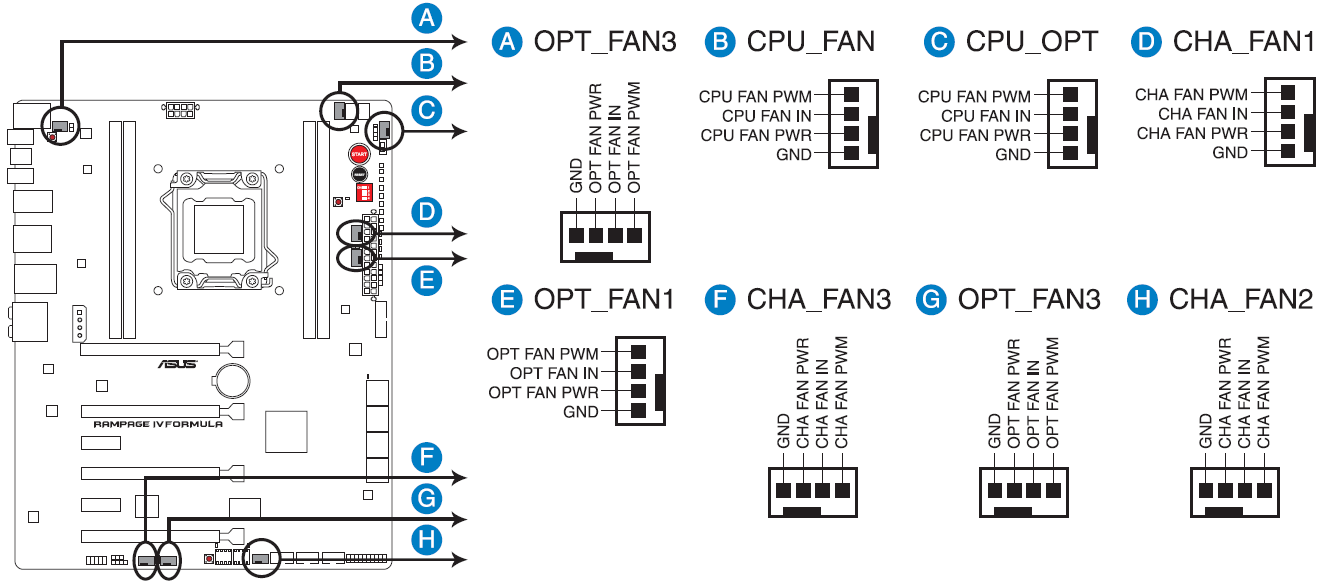 .. Причём возникают как короткие, так и длинные звуковые сигналы. Зачастую при появившихся звуках компьютер уже не запустится. Что делать в такой ситуации? Ответ есть!
.. Причём возникают как короткие, так и длинные звуковые сигналы. Зачастую при появившихся звуках компьютер уже не запустится. Что делать в такой ситуации? Ответ есть!
Сперва прослушайте звуковые сигналы. Запомните, сколько было коротких и длинных звуков. Затем посмотрите в специальном списке звуковых сигналов BIOS вашу комбинацию, и вы узнаете, на что жалуется компьютер.
Список звуковых сигналов тестирования POST (Power on Self-Test )
Рассмотрим виды сигналов:
Один короткий сигнал — ошибок не обнаружено. Ваш персональный компьютер (ПК) полностью исправен.
Два коротких сигнала — ошибка чётности оперативной памяти.
Решение данной проблемы — перезагрузите ПК. Очистите от пыли разъёмы. Проверьте правильность установки модулей оперативной памяти. Возможно, требуется замена модулей памяти.
Проверить исправность модулей можно программой memtest86+
Три коротких сигнала — ошибка при работе основной памяти (первых 64 Кбайт).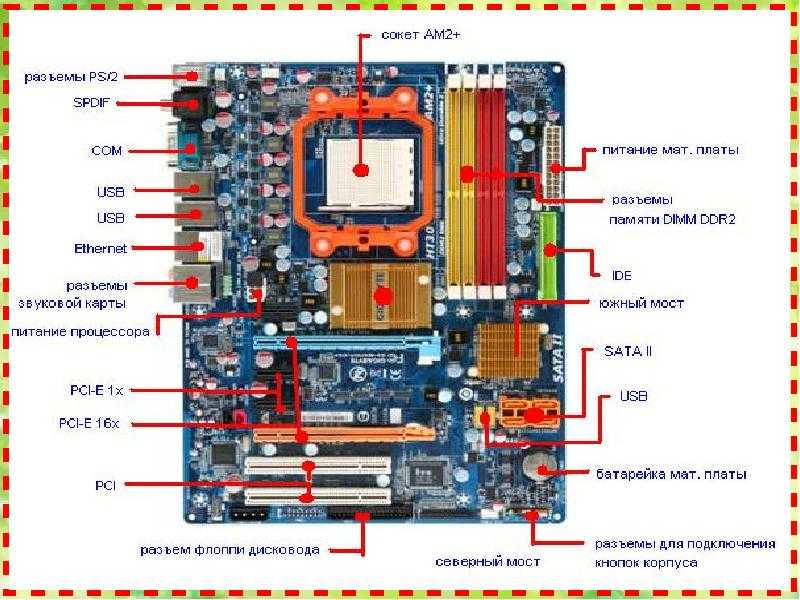
Решение проблемы — перезагрузите компьютер. Проверьте правильность установки модулей оперативной памяти. Очистите от пыли разъёмы. Возможно, требуется замена модулей памяти.
Четыре коротких сигнала — указывает на неисправность системного таймера.
Решение: возможно, потребуется замена или ремонт материнской платы. Можно попробовать обнулить системный биос.
Пять коротких сигналов — неисправен центральный процессор.
Решение проблемы — очистите разъёмы от пыли. Проверьте правильность установки процессора. Возможно, потребуется его замена. «Подкиньте» аналогичный процессор для выявления точной проблемы.
Шесть коротких сигналов — неисправен контроллер клавиатуры.
Решение проблемы — необходимо проверить соединение разъёма клавиатуры на материнской плате. Если не поможет, то попробуйте «подкинуть» другую клавиатуру, чтобы убедиться в работоспособности клавиатурного разъёма PS/2.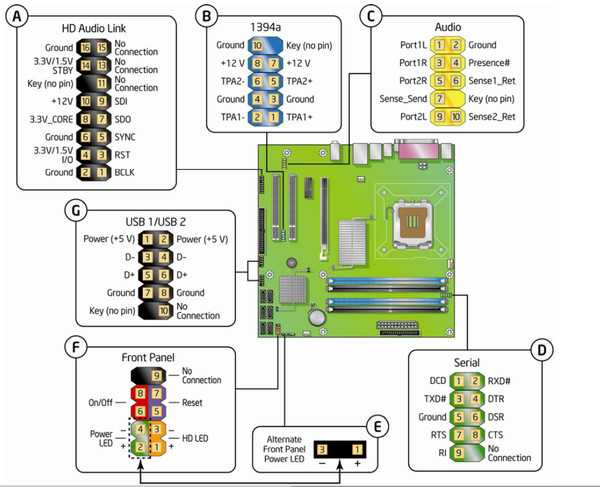 Если и это не дало результатов, то используйте USB клавиатуру. Возможно, придется заменить материнскую плату.
Если и это не дало результатов, то используйте USB клавиатуру. Возможно, придется заменить материнскую плату.
Семь коротких сигналов — неисправна материнская плата или процессор.
Решение: проверьте все контакты на материнской плате. Возможно, вышел из строя северный мост на материнской плате.
Восемь коротких сигналов — говорят о проблеме в работе с видеокартой.
Решение проблемы — если видеокарта интегрирована в материнскую плату, то нужно установить внешнюю видеокарту. Если установлена внешняя, то проверьте соединения. Если ничего не помогло, то для выявления проблемы «подкиньте» другую видеокарту.
Девять коротких сигналов — фатальная ошибка контрольной суммы содержимого микросхемы BIOS.
Решение: если компьютер запускается, то зайдите в биос и сбросьте настройки на стандартные. Затем проверьте установку времени и даты. Если не помогло, то потребуется перепрошивка BIOS. Новую версию всегда можно скачать с сайта производителя материнской платы. Если лень мучиться, то проблему можно решить установкой новой материнской платы.
Новую версию всегда можно скачать с сайта производителя материнской платы. Если лень мучиться, то проблему можно решить установкой новой материнской платы.
Десять коротких звуков — невозможно произвести запись в CMOS-память. Возможно, вы решили перепрошить биос или же записали неправильный…
Решение проблемы — перепрошивка микросхемы, замена микросхемы CMOS или материнской платы.
Одиннадцать коротких сигналов — неисправна внешняя кэш-память.
Решение: если компьютер запускается, то зайдите в биос и сбросьте настройки на стандартные. После проверьте установку времени и даты. Если не помогло, то попробуйте «подбросить» рабочий процессор.
Один длинный и два коротких сигнала; один длинный и три коротких сигнала; один длинный и восемь коротких сигналов — указывает на неисправность видеокарты или неправильность её установки.
Решение проблемы — проверьте соединение монитора с разъемом на видеоплате, а также правильность установки видеокарты в слот AGP или PCI-Express.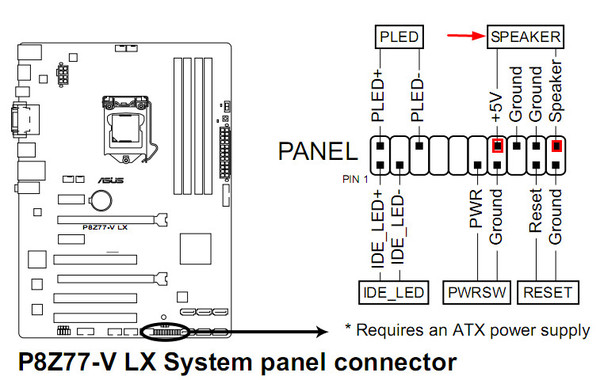 Возможно, потребуется замена видеокарты. «Подкиньте» рабочую видеокарту для проверки.
Возможно, потребуется замена видеокарты. «Подкиньте» рабочую видеокарту для проверки.
Один длинный постоянный сигнал и повторение коротких сигналов — говорят нам о неисправности в работе блока питания.
Решение проблемы — проверьте все соединения до блока питания (шнур, сетевой фильтр, разъём), а затем в системном блоке: от блока питания до комплектующих.
Повторение длинных сигналов — некорректная работа оперативной памяти или модули отсоединены, вставлены не до конца.
Решение проблемы — проверьте, установлена ли оперативная память, до конца ли она вошла в слоты (если планок оперативной памяти больше одной). Попробуйте запустить поочередно с одной, чтобы выявить неисправный модуль памяти. Очистите от пыли разъёмы.
Часто при многих проблемах помогает обнуление биоса и выставление стандартных правильных настроек, а также корректная установка данных времени и даты. Обнулить биос можно путем снятия батарейки с материнской платы на 10 минут.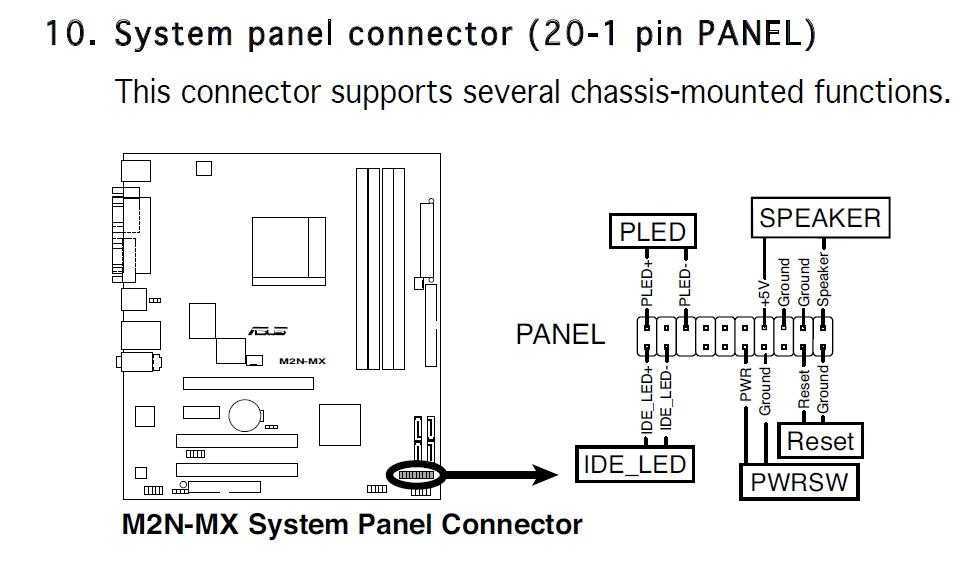
Дорогой друг! Надеюсь, данные советы помогли, и ты смог устранить неисправность в работе своего компьютера. Не забывай о технике безопасности, при работе с электроприборами.
Уважаемые пользователи!
Если у вас возникли вопросы по данному материалу — оставьте свой комментарий и мы постараемся вам помочь.
С уважением, Администратор сайта snapcomp.ru
Дорогой друг! Возможно, тебе будут интересны следующие статьи:
-
Компьютер не включается, выдает сообщение «detecting drivers please wait»
-
Что делать, если компьютер пишет: «Видеодрайвер перестал отвечать и был восстановлен»?
- Исправляем ошибку Microsoft Visual C++ Runtime Libray. Runtime Error!
-
Запуск программы невозможен, так как на компьютере отсутствует PhysXLoader.dll
-
Зависает, тормозит компьютер.
 Три основные причины.
Три основные причины.
Почему материнская плата компьютера издает высокий звук? | Малый бизнес
Эндрю Ааронс
Звуки играют важную роль в устранении неполадок компьютера. Компьютеры имеют предварительно запрограммированные звуковые и звуковые сигналы, которые уведомляют вас о явных проблемах с оборудованием. Кроме того, есть более тонкие звуки: пронзительный вой или визг, который начинается однажды, является признаком того, что что-то работает не совсем правильно. Если вы хотите разобрать один из компьютеров в вашем офисе, вы можете точно определить источник звука.
О работе внутри компьютера
Компьютеры полны движущихся частей и электрических импульсов, поэтому работа внутри компьютера — деликатный процесс. Там нет открытых электрических токов, поэтому вам не нужно беспокоиться о риске поражения себя электрическим током, хотя вам, возможно, придется беспокоиться о риске поражения компьютера статическим электричеством.
 Но если все, что вы хотите сделать, это определить точную причину шума, снятие корпуса с настольного ПК не вызовет никаких проблем. Однако вы не можете сделать это на ноутбуке. Конструкция и компоновка ноутбука с разъемами между кнопкой питания снаружи и материнской платой внутри означают, что вы не можете работать внутри ноутбука, пока он включен. Нет возможности разобрать ноутбук и включить его одновременно.
Но если все, что вы хотите сделать, это определить точную причину шума, снятие корпуса с настольного ПК не вызовет никаких проблем. Однако вы не можете сделать это на ноутбуке. Конструкция и компоновка ноутбука с разъемами между кнопкой питания снаружи и материнской платой внутри означают, что вы не можете работать внутри ноутбука, пока он включен. Нет возможности разобрать ноутбук и включить его одновременно.
Обнаружение шума
Сняв корпус с ПК, отключите все периферийные устройства — принтер, мышь, клавиатуру, монитор и любые USB-устройства, подключенные к компьютеру, и включите компьютер. Подождите, пока начнется высокий звук, а затем внимательно прислушайтесь, перемещая ухо рядом с материнской платой (но не касаясь ее), чтобы найти источник. Скорее всего, шум будет исходить от вентилятора или жесткого диска, а не от любого из электрических компонентов, но лучше определить его при выключенном корпусе, прежде чем продолжать поиск и устранение неисправностей.

Материнская плата или нет?
Если вы разобрали компьютер и по-прежнему не можете определить источник звука непосредственно на материнской плате, попробуйте временно отключить вентилятор процессора и жесткий диск, чтобы устранить их как источник звука. Выключите компьютер, а затем отсоедините красный, черный, белый и желтый шнур от задней части жесткого диска. Включите компьютер и посмотрите, прекратился ли звук. Если нет, выключите его, снова подключите жесткий диск и удалите красный, черный, белый и желтый шнур рядом с вентилятором над процессором. Включите компьютер снова и посмотрите, прекратился ли шум. Оба этих устройства могут издавать пронзительные жужжащие звуки, когда они начинают работать со сбоями, хотя звук не является предвестником отказа устройства.
Электрические звуки
Иногда высокие звуки исходят от материнской платы из-за того, что электрические компоненты системы сильно заряжены или неисправны.
 Блок питания может издавать пронзительный звук, если он испытывает скачок напряжения. «Визг», по словам Мэтта Джесселла из Tecca, может быть зловещим признаком, указывающим на неисправность чипов и конденсаторов на материнской плате. Когда вы начинаете слышать высокий звук, который не можете определить, подумайте о замене компьютера в офисе. 9
Блок питания может издавать пронзительный звук, если он испытывает скачок напряжения. «Визг», по словам Мэтта Джесселла из Tecca, может быть зловещим признаком, указывающим на неисправность чипов и конденсаторов на материнской плате. Когда вы начинаете слышать высокий звук, который не можете определить, подумайте о замене компьютера в офисе. 9- Apple: iMac: оценка нормальных шумов профессионально пишет с 2003 года. Он получил степень бакалавра искусств по английской литературе в Оттавском университете, где работал писателем и редактором университетской газеты. Ааронс также является сертифицированным специалистом по компьютерной поддержке.
Динамики вашего компьютера не работают? Как исправить отсутствие звука
Вы загрузили компьютер или вывели его из спящего режима. Но почему-то нет звука. Когда вы входите в систему, вас не приветствует звуковой сигнал Windows, или, возможно, ваши видео не сопровождаются звуком.
Так в чем проблема? Это может быть проблема с настройками звука или с самими динамиками.
 Если вы используете гарнитуру, это может быть причиной.
Если вы используете гарнитуру, это может быть причиной.Но не паникуйте, мы уже сделали за вас всю тяжелую работу. Вот как вы можете исправить звук на вашем ПК, если ваши динамики перестали работать.
1. Вы отключили звук?
Один из самых простых способов избавиться от звука в динамиках Windows — это случайно отключить звук. Это может легко произойти, если вы просто нажмете не ту кнопку или сочетание клавиш. Это может произойти даже при слишком сильном снижении громкости системы.
Чтобы включить звук, начните с воспроизведения аудио- или видеофайла. Это поможет вам увидеть, работает ли звук снова. Затем найдите кнопку отключения звука на клавиатуре и коснитесь ее. На мультимедийной клавиатуре он обычно находится вверху, рядом с другими элементами управления воспроизведением.
Используете ноутбук? Функция отключения звука обычно вызывается нажатием Fn и соответствующей клавиши F .
2. Проверьте гнездо динамика
Затем проверьте разъем динамика на ПК (обычно ноутбук имеет собственный звук).

Независимо от того, используете ли вы проводные наушники или комплект динамиков с компьютером, они будут подключены к компьютеру с помощью традиционного разъема 3,5 мм. Он должен быть подключен к разъему аудиовыхода.
Правильное подключение разъема к правильному порту жизненно важно для устранения шума из вашего компьютера. В старых системах порт для микрофона можно найти рядом с разъемом для динамика/наушников. Таким образом, стоит потратить время, чтобы убедиться, что ваш динамик не ведет себя как гигантский микрофон!
В современных системах, особенно в ноутбуках, микрофонах и гарнитурах используется один и тот же универсальный порт.
На настольных ПК со звуковыми картами, не интегрированными в материнскую плату, также следует проверить правильность установки этого устройства. Это будет означать открытие корпуса и идентификацию звуковой карты, обычно находящейся в одном из слотов PCI или PCI-e.
Если карта правильно подключена к материнской плате и ее индикатор питания горит при включении ПК, все должно быть в порядке.
 Однако, если вы использовали передний аудиоразъем на корпусе ПК, убедитесь, что он подключен к звуковой карте изнутри. Если вы хотите углубиться в изучение проблем с разъемом, обязательно узнайте, как исправить не отвечающий аудиоразъем в Windows.
Однако, если вы использовали передний аудиоразъем на корпусе ПК, убедитесь, что он подключен к звуковой карте изнутри. Если вы хотите углубиться в изучение проблем с разъемом, обязательно узнайте, как исправить не отвечающий аудиоразъем в Windows.3. Все еще нет звука из динамиков? Проверьте мощность
Если вы используете внешние динамики, убедитесь, что они включены. Небольшой красный или зеленый светодиод должен указывать на то, что на динамики подается питание. Убедитесь, что они также подключены к электросети (или к USB-соединению, если они получают питание именно так).
Если здесь все в порядке, а звука по-прежнему нет, стоит подключить колонки к другому устройству. Это может быть другой компьютер или даже телефон или планшет. Если у него есть подходящий аудиопорт, вы сможете подключить динамики или наушники ПК.
4. Убедитесь, что выбран HDMI Audio
Некоторые HD-дисплеи не поддерживают передачу звука по кабелю HDMI, даже если кабель поддерживает.
 Таким образом, может быть сценарий, в котором вы используете дисплей HDMI, который не воспроизводит звук.
Таким образом, может быть сценарий, в котором вы используете дисплей HDMI, который не воспроизводит звук.Решение состоит в том, чтобы проложить аудиокабель от ПК к дисплею, убедившись, что аудиоразъем подключен к порту аудиовхода дисплея.
Вы также должны подтвердить в Windows, что выбран звук HDMI. Для этого перейдите в Настройки ( Клавиша Win + I ) > Специальные возможности > Аудио > Изменить другие настройки звука и выберите вкладку Воспроизведение .
Если аудиоустройство HDMI подключено к вашему ПК, вы должны увидеть Устройство цифрового вывода (HDMI) . Выберите это и в нижней части окна нажмите Set Default .
Теперь звук должен воспроизводиться на вашем HDMI-телевизоре.
5. Проверьте драйверы аудиоустройств Windows
Проверили все аппаратное обеспечение и кабели, но по-прежнему нет звука из динамиков компьютера? Тогда пришло время попробовать программное решение.
 Помните, когда вы в последний раз обновляли драйвер? Если нет, то сейчас самое подходящее время.
Помните, когда вы в последний раз обновляли драйвер? Если нет, то сейчас самое подходящее время.Вы можете получить доступ к своему оборудованию через Диспетчер устройств. Найдите это, щелкнув правой кнопкой мыши Значок Windows и выбор Диспетчера устройств . Разверните Звуковые, видео и игровые контроллеры, , затем определите свое аудиоустройство.
Щелкните правой кнопкой мыши устройство и выберите Обновить драйвер . После этого следует установить обновленный драйвер.
Это же исправление можно использовать для обновления драйверов USB, если вы используете USB-гарнитуру или звуковую карту USB.
Но если ваш драйвер действительно испортился, то единственный выход — переустановка. В диспетчере устройств найдите аудиодрайвер, щелкните правой кнопкой мыши и выберите Удалить устройство .
После завершения удаления выполните перезагрузку системы.
 Ваш компьютер самостоятельно установит последнюю версию драйвера при следующей загрузке.
Ваш компьютер самостоятельно установит последнюю версию драйвера при следующей загрузке.6. Может ли быть проблема в гарнитуре Bluetooth?
Когда кабель подключен к компьютеру, очевидно, что устройство подключено. Однако с Bluetooth об этом легко забыть.
Например, я использую наушники Bluetooth со своим ноутбуком. Когда я их не использую, я не всегда забываю поменять устройство воспроизведения. В результате звук передается на гарнитуру, а не на динамики моего компьютера.
Итак, если вы используете гарнитуру Bluetooth, не забывайте выключать или отсоединять устройство от компьютера, когда оно не используется. Кроме того, найдите время, чтобы щелкнуть значок динамика на панели задач и выбрать другой аудиовыход.
7. Проверьте динамики монитора
В настоящее время многие мониторы оснащены встроенными динамиками. Взгляните на динамики и посмотрите, используете ли вы такой монитор. Затем вы можете настроить громкость с помощью кнопок на мониторе или через настройки в Windows.

Точная процедура для этого зависит от производителя. Так что лучше загляните на сайт производителя.
8. Убедитесь, что громкость динамика включена
Это не то же самое, что отключить звук на компьютере. Здесь мы говорим о вашем программном обеспечении аудиодрайвера.
Например, на этом компьютере с Windows программное обеспечение Realtek High Definition Audio в равной степени отвечает за управление звуком, как и сами динамики. Таким образом, если настройки программного обеспечения вашего динамика не управляются должным образом, это может привести к проблемам со звуком, например, к тому, что ваши динамики не будут работать.
Щелкните правой кнопкой мыши на значке динамика, который находится в правом нижнем углу панели задач. Оттуда выберите Sounds и нажмите на опцию Speaker/Headphone . Настройте звук динамика во вкладке Levels .
9. Проверка системных файлов Windows на наличие повреждений
Иногда поврежденные системные файлы Windows также могут приводить к проблемам с драйвером динамика.
 Чтобы проверить и убедиться, что это так, запустите сканирование SFC. Это просканирует и восстановит поврежденные системные файлы на вашем ПК.
Чтобы проверить и убедиться, что это так, запустите сканирование SFC. Это просканирует и восстановит поврежденные системные файлы на вашем ПК.- Введите в командной строке в строке поиска меню «Пуск» и выберите «Наилучшее совпадение».
- Теперь введите sfc/scannow и нажмите Введите .
SFC просканирует систему и исправит все найденные ошибки. Если действительно была проблема с повреждением системных файлов, она будет решена к концу этого сканирования.
Если вы заинтересованы в бесперебойной работе Windows, узнайте, как восстановить поврежденные файлы Windows с помощью встроенных инструментов.
10. Отключить улучшения звука
Иногда включение улучшений звука может привести к проблемам со звуком. Чтобы убедиться, что это не так, лучше их отключить.
- В строке поиска меню «Пуск» введите панель управления и выберите Лучшее совпадение.

- Выберите Оборудование и звук > Звук .
- На вкладке Воспроизведение щелкните правой кнопкой мыши Устройство по умолчанию и выберите Свойства .
- Наконец, выберите параметр Отключить все улучшения или Отключить на вкладке Улучшения и выберите OK .
Это отключит все улучшения, которые могут быть причиной того, что ваши динамики не работают.
11. Динамики вашего компьютера просто не работают
Вы проверили настройки звука и громкости динамиков, а также целостность гнезда динамика. Они включены и правильно подключены к вашему компьютеру. Вы даже проверили и обновили драйверы устройств.
Вы зашли так далеко, но звука по-прежнему нет. Что ж, похоже, пришло время найти новые динамики для вашего ПК.
Конечно, вы могли бы потратить время на ремонт своих динамиков, но если они не являются первоклассными аудиоустройствами, вероятно, будет дешевле просто купить новый комплект.

 Три основные причины.
Три основные причины.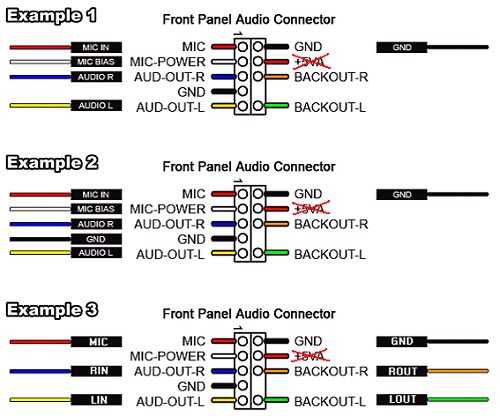 Но если все, что вы хотите сделать, это определить точную причину шума, снятие корпуса с настольного ПК не вызовет никаких проблем. Однако вы не можете сделать это на ноутбуке. Конструкция и компоновка ноутбука с разъемами между кнопкой питания снаружи и материнской платой внутри означают, что вы не можете работать внутри ноутбука, пока он включен. Нет возможности разобрать ноутбук и включить его одновременно.
Но если все, что вы хотите сделать, это определить точную причину шума, снятие корпуса с настольного ПК не вызовет никаких проблем. Однако вы не можете сделать это на ноутбуке. Конструкция и компоновка ноутбука с разъемами между кнопкой питания снаружи и материнской платой внутри означают, что вы не можете работать внутри ноутбука, пока он включен. Нет возможности разобрать ноутбук и включить его одновременно.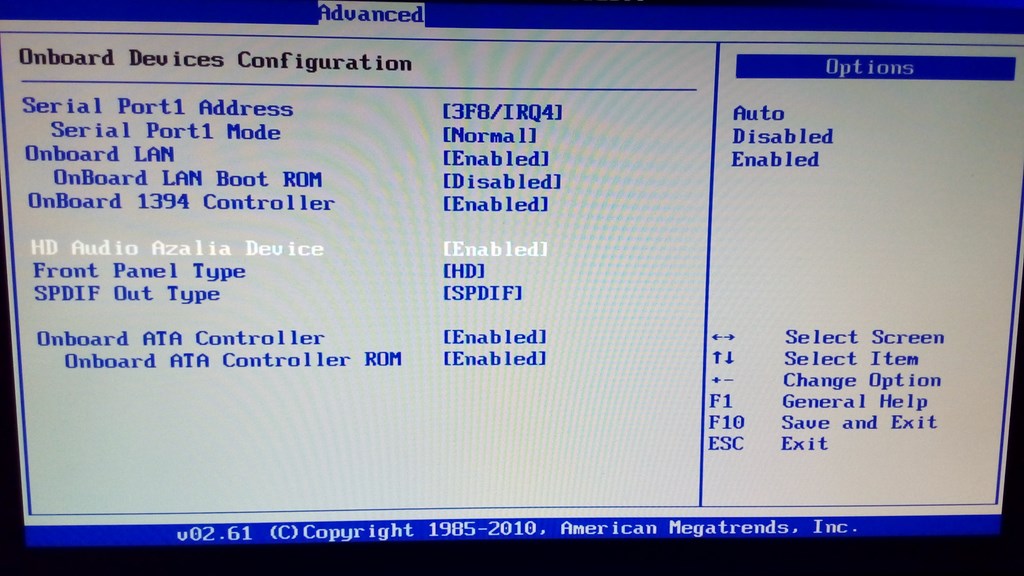
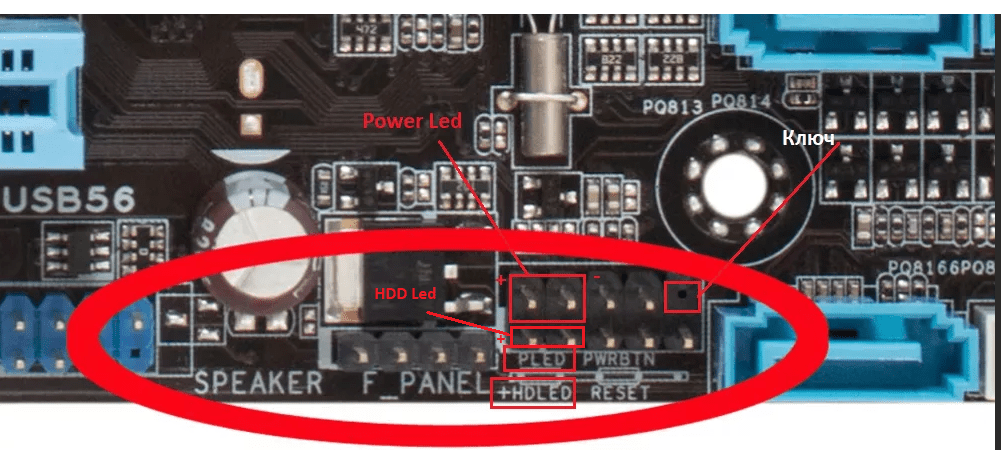 Блок питания может издавать пронзительный звук, если он испытывает скачок напряжения. «Визг», по словам Мэтта Джесселла из Tecca, может быть зловещим признаком, указывающим на неисправность чипов и конденсаторов на материнской плате. Когда вы начинаете слышать высокий звук, который не можете определить, подумайте о замене компьютера в офисе. 9
Блок питания может издавать пронзительный звук, если он испытывает скачок напряжения. «Визг», по словам Мэтта Джесселла из Tecca, может быть зловещим признаком, указывающим на неисправность чипов и конденсаторов на материнской плате. Когда вы начинаете слышать высокий звук, который не можете определить, подумайте о замене компьютера в офисе. 9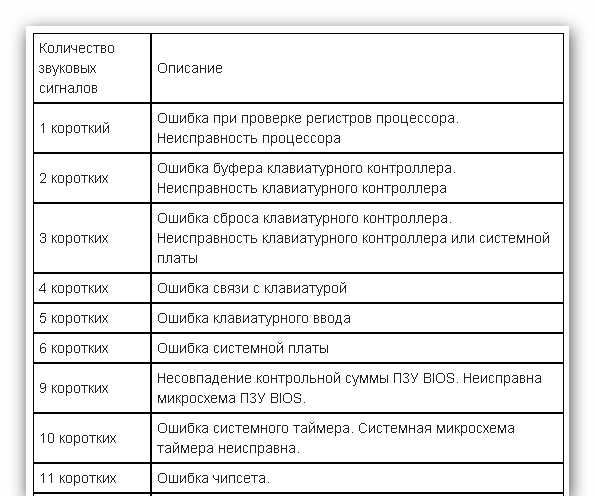 Если вы используете гарнитуру, это может быть причиной.
Если вы используете гарнитуру, это может быть причиной.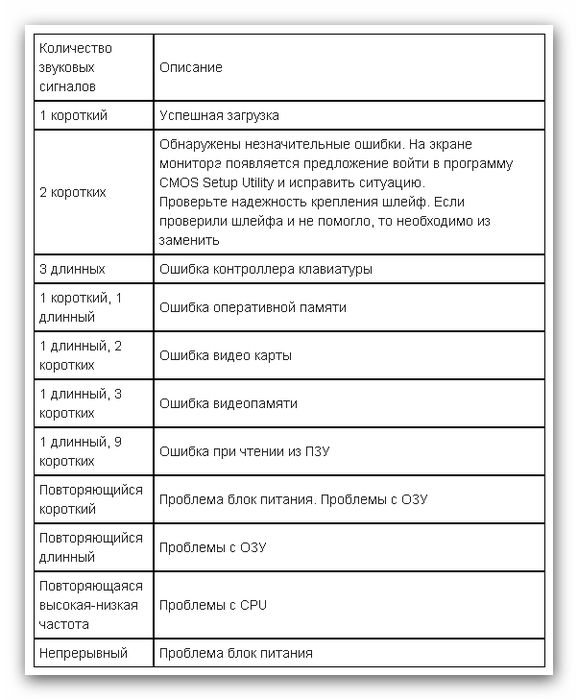
 Однако, если вы использовали передний аудиоразъем на корпусе ПК, убедитесь, что он подключен к звуковой карте изнутри. Если вы хотите углубиться в изучение проблем с разъемом, обязательно узнайте, как исправить не отвечающий аудиоразъем в Windows.
Однако, если вы использовали передний аудиоразъем на корпусе ПК, убедитесь, что он подключен к звуковой карте изнутри. Если вы хотите углубиться в изучение проблем с разъемом, обязательно узнайте, как исправить не отвечающий аудиоразъем в Windows.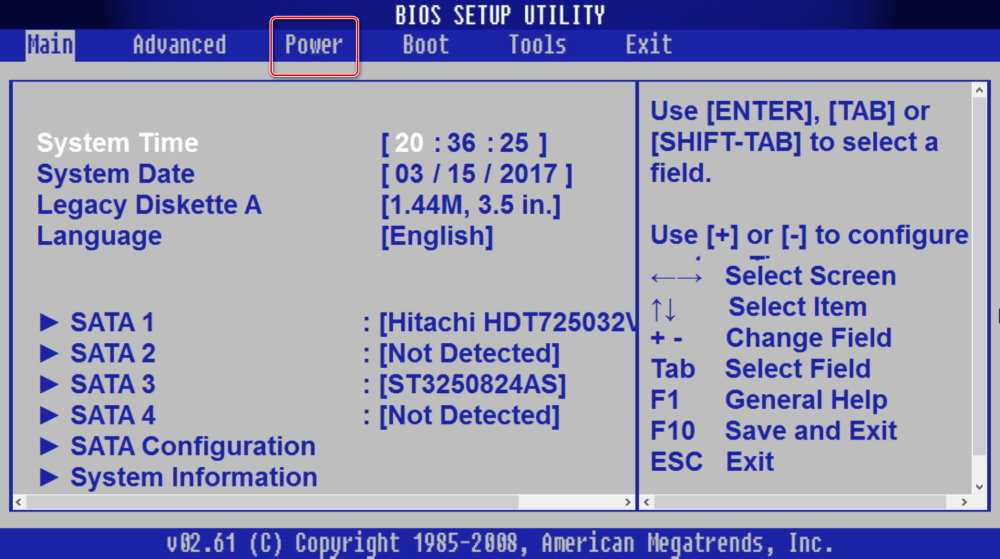 Таким образом, может быть сценарий, в котором вы используете дисплей HDMI, который не воспроизводит звук.
Таким образом, может быть сценарий, в котором вы используете дисплей HDMI, который не воспроизводит звук. Помните, когда вы в последний раз обновляли драйвер? Если нет, то сейчас самое подходящее время.
Помните, когда вы в последний раз обновляли драйвер? Если нет, то сейчас самое подходящее время.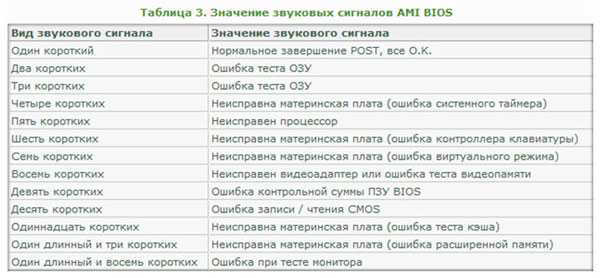 Ваш компьютер самостоятельно установит последнюю версию драйвера при следующей загрузке.
Ваш компьютер самостоятельно установит последнюю версию драйвера при следующей загрузке.
 Чтобы проверить и убедиться, что это так, запустите сканирование SFC. Это просканирует и восстановит поврежденные системные файлы на вашем ПК.
Чтобы проверить и убедиться, что это так, запустите сканирование SFC. Это просканирует и восстановит поврежденные системные файлы на вашем ПК.