Звуковые устройства не установлены что делать windows 10 ноутбук: Устранение проблем со звуком в Windows
Содержание
На ноутбуке HP с Windows 10 не работает звук?
«На моем ноутбуке HP с Windows 10 внезапно перестал работать звук. Есть ли способ решить проблему, при которой на ноутбуке HP с Windows 10 не работает звук?»
Если на вашем ноутбуке HP с Windows 10 внезапно перестал работать звук, это может быть вызвано несколькими причинами. Проблема может быть связана либо с неправильной конфигурацией настроек звука, либо с устаревшими аудиодрайверами. Мы перечислили 5 методов решения проблемы со звуком, который перестал работать на ноутбуке с Windows. Вы можете попробовать эти методы один за другим и исправить ошибку со звуком на своем ноутбуке.
- Как решить проблему со звуком на ноутбуке HP?
- Бонус: Восстановите потерянные данные с ноутбука HP с помощью Recoverit
Как решить проблему со звуком на ноутбуке HP?
Поскольку на ноутбуках HP может быть много причин, в связи с которыми может не работать звук, есть несколько способов их решения. Протестируйте методы один за другим, чтобы узнать, какой из них поможет вам решить проблему со звуком на вашем ноутбуке HP с Windows 10.
1. Перезагрузите компьютер
Если аудиопорт вашего ноутбука HP не работает, это может быть связано с такой тривиальной проблемой, как неправильная загрузка Windows. Да, иногда это происходит, когда вы пытаетесь загрузить свою систему, но она должным образом не загружается, и это приводит к временной ошибке в вашей системе Windows.
Иногда проблема может заключаться не в запуске, а в процессе выключения Windows, что вызывает проблему со звуком вашего ноутбука HP. Да, если ваш ноутбук HP с Windows был принудительно выключен или по какой-то причине произошел сбой, то при следующем включении ноутбука HP некоторые программы и приложения могут не загрузиться так, как следует.
Самое простое решение, которое вы можете попробовать при возникновении проблемы со звуком на компьютере HP, — это перезагрузить компьютер.
2. Проверьте настройки звука
Иногда проблема со звуком на HP на самом деле появляется не из-за ошибки в вашей системе, а из-за неправильной конфигурации настроек.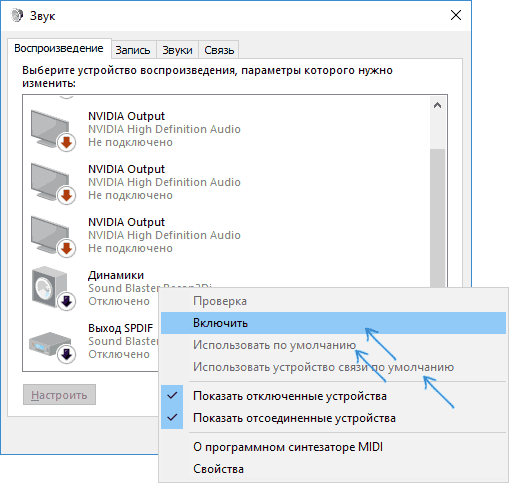 Существуют различные настройки звука на вашем ноутбуке HP с Windows 10, которые могут вызвать проблему отсутствия звука. Мы проведем вас через настройку различных параметров, чтобы вы могли проверить каждый из них один за другим и исправить проблему со звуком.
Существуют различные настройки звука на вашем ноутбуке HP с Windows 10, которые могут вызвать проблему отсутствия звука. Мы проведем вас через настройку различных параметров, чтобы вы могли проверить каждый из них один за другим и исправить проблему со звуком.
2.1 Проверьте конфигурации громкости:
Перейдите к значку громкости на панели задач ноутбука HP и посмотрите, не вызвана ли проблема установкой низкой громкости. Попробуйте переключаться между разными уровнями громкости. Переключайтесь между режимами «Без звука» и «Нормальная громкость», чтобы узнать, устраняет ли это проблему со звуком на вашем ноутбуке HP с Windows 10.
2.2 Проверьте, установлено ли аудиоустройство по умолчанию:
Если звуковое устройство на вашем ноутбуке HP не установлено по умолчанию, оно может показывать ошибки при правильной работе.
Шаг 1. Перейдите к значку громкости на панели задач и щелкните по нему правой кнопкой мыши. Во всплывающем меню выберите «Устройства воспроизведения». Теперь в мини-окне «Звук», в которое вы будете перенаправлены, перейдите на вкладку «Воспроизведение».
Во всплывающем меню выберите «Устройства воспроизведения». Теперь в мини-окне «Звук», в которое вы будете перенаправлены, перейдите на вкладку «Воспроизведение».
Шаг 2. На вкладке «Воспроизведение» проверьте, установлено ли устройство «Динамики/наушники» на вашем ПК HP по умолчанию или нет. Если это так, вы увидите на нем зеленую галочку ().
Шаг 3. Если звуковое устройство вашего ПК HP не установлено по умолчанию, вам нужно выбрать звуковое устройство, а затем нажать на опцию «Установить по умолчанию», а затем нажать «ОК», чтобы установить его в качестве устройства воспроизведения по умолчанию.
2.3 Попробуйте переключиться между аудиоформатами:
Иногда аудиоформат может вызывать некоторые ошибки в вашей аудиосистеме. Таким образом, переключение между различными аудиоформатами может помочь вам решить проблему со звуком на ноутбуке HP.
Шаг 1. Щелкните правой кнопкой мыши по значку громкости на панели задач, а затем перейдите ко вкладке «Устройства воспроизведения» > «Воспроизведение».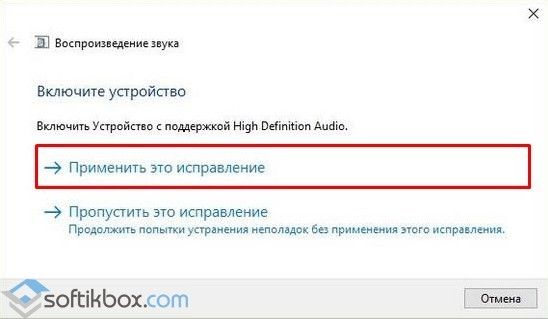
Шаг 2. На вкладке «Воспроизведение» выберите звуковое устройство ноутбука HP и перейдите к параметру «Свойства».
Шаг 3. Вы будете перенаправлены в окно «Свойства динамиков». В окне перейдите на вкладку «Дополнительно». На вкладке «Дополнительно» перейдите в раздел «Формат по умолчанию» и выберите другую скорость передачи аудиосигналов. Нажмите кнопку «Тест», чтобы проверить, помогает ли данная настройка решить проблему со звуком на ноутбуке HP.
Шаг 4. Повторите шаг 3 с разными скоростями передачи аудиосигналов, пока не получите ту скорость звука, которая подходит для вашего ПК HP. Затем нажмите «ОК», чтобы сохранить настройки. Если ни одна из скоростей звука не помогает решить проблему отсутствия звука на HP, восстановите настройки по умолчанию.
2.4 Проверьте, включено ли звуковое устройство вашего ПК:
Вам необходимо проверить и включить звуковое устройство вашего ноутбука HP, если оно отключено.
Шаг 1. В поиске на панели задач введите «Диспетчер устройств» и откройте его из результатов.
Шаг 2. В окне диспетчера устройств вы увидите список всех устройств вашего ноутбука HP, включая ваши звуковые устройства. Перейдите к параметру «Звук, видео и игровой контроллер» и щелкните на стрелку, чтобы развернуть ее.
Шаг 3. Когда она развернется, вы увидите звуковое устройство вашего ноутбука. Если рядом со звуковым устройством отображается стрелка вниз, это означает, что звуковое устройство отключено.
Шаг 4. Вам нужно щелкнуть правой кнопкой мыши по звуковому устройству и выбрать «Включить», чтобы включить звуковое устройство вашего ноутбука HP.
3. Обновите драйвер для звука
Устаревшие аудиодрайвера вашей системы могут быть основной причиной того, что звук на вашем ноутбуке HP не работает. Вы можете попробовать обновить драйвера и посмотреть, решит ли это проблему или нет.
Шаг 1.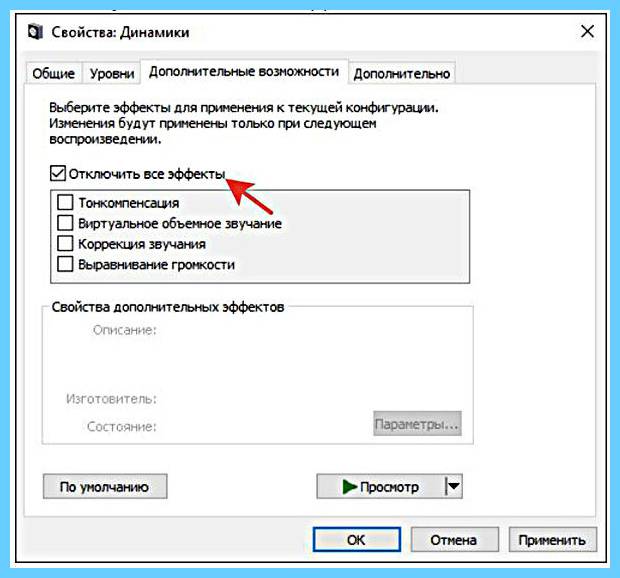 Найдите «Диспетчер устройств» на панели поиска вашего ноутбука HP с Windows 10. Нажмите на «Диспетчер устройств» в результатах поиска, чтобы открыть его.
Найдите «Диспетчер устройств» на панели поиска вашего ноутбука HP с Windows 10. Нажмите на «Диспетчер устройств» в результатах поиска, чтобы открыть его.
Шаг 2. Как только вы окажетесь в окне диспетчера устройств, перейдите к параметру «Звук, видео и игровой контроллер» и дважды щелкните по нему, чтобы развернуть его.
Шаг 3. Когда окно откроется вы увидите звуковое устройство вашего ноутбука HP в списке. Щелкните правой кнопкой мыши по звуковому устройству и выберите параметр «Обновить драйвера». Вам будет предложено выбрать между «Просмотреть обновленные драйвера из вашей системы вручную» или «Поиск и автоматическая загрузка». Выберите желаемый вариант и продолжьте, следуя инструкциям на экране, чтобы обновить драйверы звукового устройства для портативного компьютера HP.
4. Переустановите драйвер для звука
Аудиодрайверы вашей системы могут быть актуальными, но все равно могут содержать ошибки. Итак, если в ваших аудиодрайверах были найдены ошибки или другие проблемы, вам необходимо переустановить правильные драйверы. Переустановка драйверов может решить проблему, при которой звук на HP Elite Book или HP Spectre не работает.
Переустановка драйверов может решить проблему, при которой звук на HP Elite Book или HP Spectre не работает.
Шаг 1. Найдите «Диспетчер устройств» на панели поиска вашего ноутбука HP с Windows 10. Нажмите на «Диспетчер устройств» в результатах, чтобы открыть его.
Шаг 2. Как только вы окажетесь в окне диспетчера устройств, перейдите к параметру «Звук, видео и игровой контроллер» и дважды щелкните по нему, чтобы развернуть его.
Шаг 3. Теперь в списке вы увидите звуковое устройство вашей системы. Щелкните правой кнопкой мыши по звуковому устройству и выберите «Удалить». Подтвердите действие в следующем мини-окне и убедитесь, что вы отметили опцию «Удалить программное обеспечение драйвера для этого устройства». Это приведет к удалению звукового драйвера.
Шаг 4. Теперь перезагрузите ноутбук HP. Windows автоматически установит драйвер для вашего звукового устройства.
5. Устраните неполадки с оборудованием
Наконец, если ни один из вышеперечисленных методов не сработал, причина отсутствия звука может заключаться в проблемах с оборудованием. В случае проблемы с оборудованием лучшее, что вы можете сделать, — это устранить ее.
В случае проблемы с оборудованием лучшее, что вы можете сделать, — это устранить ее.
Шаг 1. Перейдите в меню «Пуск» и нажмите на значок «Параметры», чтобы открыть окно «Параметры системы».
Шаг 2. В системных настройках перейдите к разделу «Обновление и безопасность». В окне «Обновление и безопасность» перейдите на вкладку «Устранение неполадок» под ним.
Шаг 3. Теперь в разделе «Устранение неполадок» выберите «Воспроизведение звука». Под ним вы увидите опцию «Запустить средство устранения неполадок». Щелкните по нему и позвольте Windows завершить процесс устранения неполадок. Проследуйте инструкциям на экране, чтобы завершить процесс.
Кстати, вы также можете узнать, как решить проблему неработающего звука на аудиоустройстве высокой четкости.
Бонус: Восстановите потерянные данные с ноутбука HP с помощью Recoverit
Как вы знаете, ваша система Windows весьма уязвима перед различного рода программными и аппаратными проблемами, и вы никогда не можете предсказать, какая из этих проблем может повредить данные, хранящиеся в вашей системе.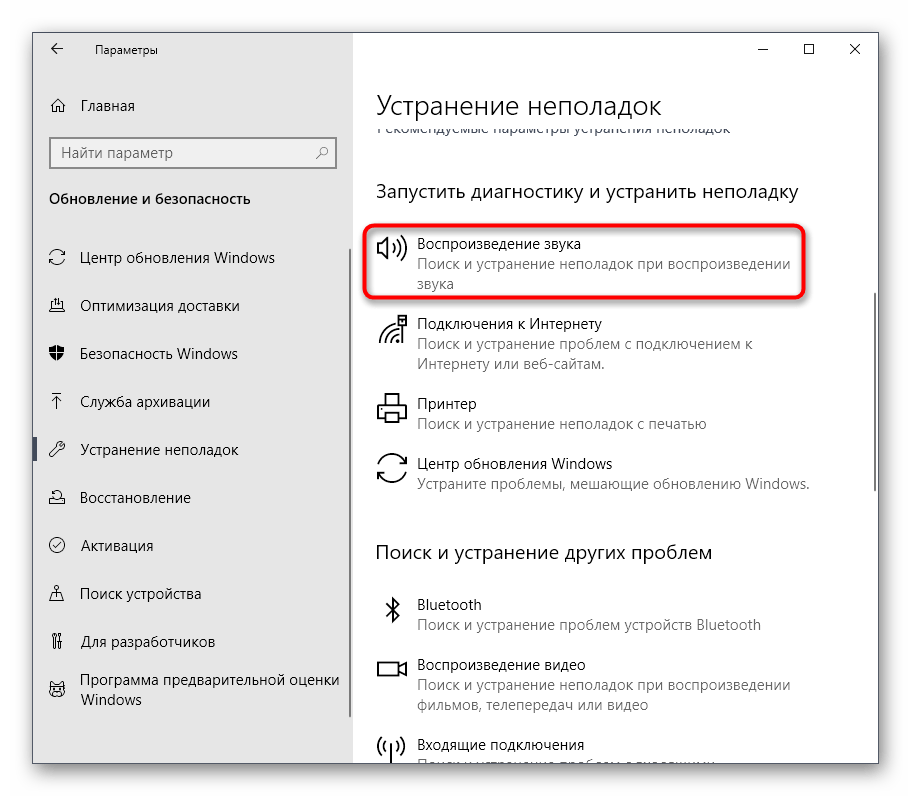 В таком случае вам всегда нужно быть готовым к восстановлению данных, если они были случайно потеряны или удалены по ошибке.
В таком случае вам всегда нужно быть готовым к восстановлению данных, если они были случайно потеряны или удалены по ошибке.
Recoverit Data Recovery — это инструмент, который вы всегда можете установить в своей системе, чтобы обеспечить себе мгновенное и надежное восстановление данных. Да, Recoverit — это чрезвычайно доступный инструмент, позволить который может себе буквально каждый. Помимо преимущества, заключающегося в цене, это также один из самых мощных и эффективных инструментов восстановления данных. Таким образом, вы можете использовать Recoverit в любое время для восстановления всех ваших данных независимо от того, как они были потеряны.
Recoverit Data Recovery — лучшее программное обеспечение для восстановления файлов
- Recoverit может восстанавливать потерянные данные со всех типов устройств хранения.
- Recoverit может восстанавливать данные, утерянные из-за любой ошибки.
- Recoverit поставляется с такими функциями, как загрузочное восстановление для восстановления данных из системы Windows, на которой произошел сбой.

- Recoverit позволяет восстанавливать более 1000 типов файлов.
Скачать | WinСкачать | Mac
Руководство пользователя:
Шаг 1. Скачайте и установите Recoverit
Перейдите на официальный сайт инструмента Recoverit и выберите вариант «Скачать для Windows» или «Скачать для Mac» в зависимости от вашей системы. Завершите процесс регистрации и установите инструмент в своей системе.
Шаг 2. Подключить накопитель
Если вы хотите восстановить данные, утерянные с внешнего запоминающего устройства, подключите внешний USB-накопитель или любые другие внешние устройства с помощью совместимого USB-кабеля или любого другого совместимого носителя. Убедитесь, что ваша система идентифицирует подключенное устройство. (Если вы хотите восстановить данные, потерянные со встроенных дисков вашей системы, вы можете пропустить этот шаг.)
Шаг 3. Выберите диск или папку
Теперь запустите инструмент Recoverit в своей системе.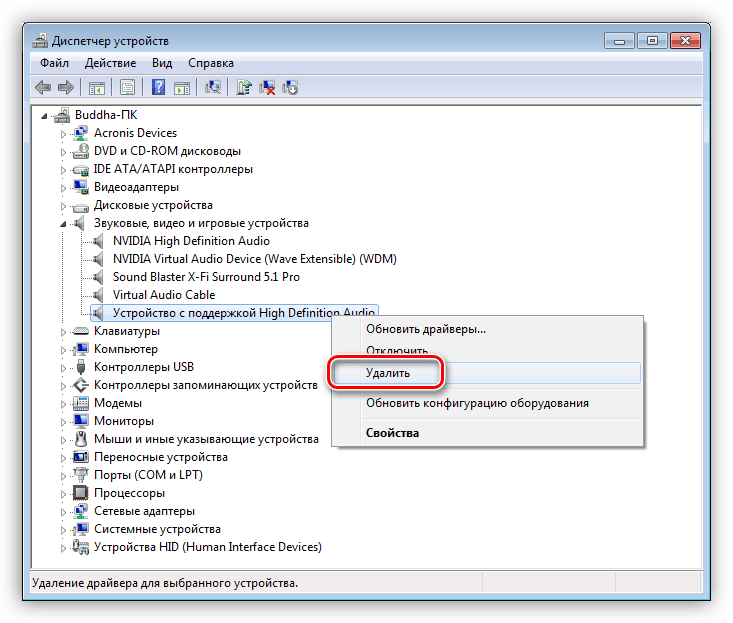 В окне выбора диска вам необходимо будет выбрать диск или место, откуда вы хотите восстановить потерянные данные. Выберите диск или расположение и нажмите «Начать», чтобы запустить сканирование.
В окне выбора диска вам необходимо будет выбрать диск или место, откуда вы хотите восстановить потерянные данные. Выберите диск или расположение и нажмите «Начать», чтобы запустить сканирование.
Шаг 4. Настройте параметры сканирования
Вы будете перенаправлены в окно сканирования, где увидите список отсканированных файлов из выбранного вами места. Вы можете приостановить и возобновить сканирование или отфильтровать выдачу с помощью нескольких функций на правой и левой панели окна.
Шаг 5. Восстановите файлы
После завершения сканирования и отображения всех отсканированных файлов в окне, вы можете найти файлы, которые хотите восстановить, с помощью панели поиска или других параметров. Определив и выбрав файлы, которые вы хотите восстановить с портативного компьютера HP, нажмите на кнопку «Восстановить».
Тщательное выполнение всех вышеперечисленных шагов позволит успешно восстановить все ваши важные данные.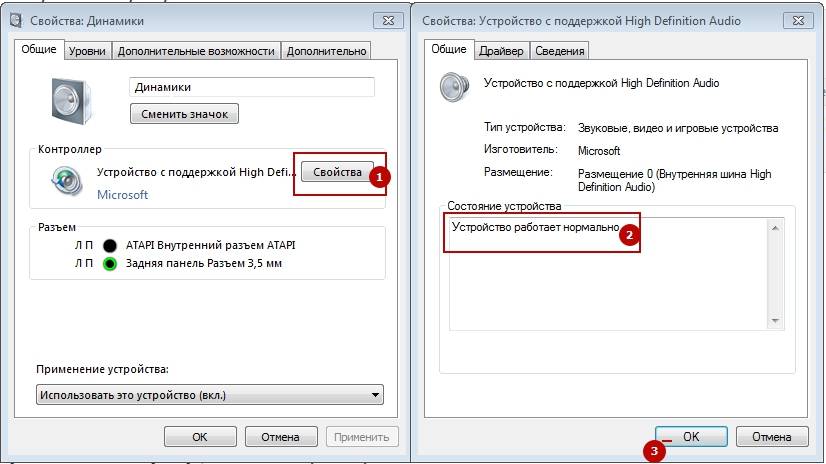 Затем вы можете получить доступ к выбранному вами месту во время восстановления и найти все восстановленные данные.
Затем вы можете получить доступ к выбранному вами месту во время восстановления и найти все восстановленные данные.
Заключение:
Если ни один из вышеперечисленных методов не способен решить проблему со звуком на ноутбуке HP с Windows 10, тогда советуем вам обратиться в сервисный центр. Также, если в процессе устранения проблемы со звуком на ноутбуке HP вы потеряете свои данные, для их восстановления вы можете воспользоваться инструментом Recoverit.
Скачать | WinСкачать | Mac
Не работает звук на windows 10, реально решаем
Обновлено 05.06.2020
Не работает звук на windows 10
Добрый день уважаемые читатели блога, сегодня речь опять зайдет о нашей горячо любимой, свежеиспеченной операционной системе Windows 10. На этот раз у нас не работает звук на windows 10, да очередной косяк, данной ос. Ниже смотрим как это исправить и вернуть обычную функцию, позволяющую взаимодействовать с мультимедийным контентом.
И так не успели мы с вами нарадоваться победой над тем, что windows 10 не печатает принтер, так новая проблема не заставила себя ждать, вообще напрягает уже подобное поведение, новинки. Очень многие пользователи, кто все таки обновился до 10, поймали тот же баг, что не работает звук, у некоторых он пропал полностью, а у кого то не работал через переднее гнездо на компьютере, или сам звук становился очень тихим.
Автоматическое исправление проблем при отсутствующем звуке
Во многих случаях, еще с Windows 7, помогало решить данную проблему, запуском средства автоматического исправления проблем со звуком, в Windows 10 оно так же осталось. Для этого щелкаем правым кликом по значку с динамиком и выбираем пункт Обнаружить неполадки со звуком, Windows 10 проверит все ли работает правильно, если что то не так, то система это исправит, в 50 процентах случаев это помогает. Если у вас после этого в windows 10 нет звука, идем дальше по списку действий.
Не работает звук на windows 10-1
Запустится мастер обнаружения проблем
Не работает звук на windows 10-2
Мастер может попросить вас проверить отключены ли дополнительные средства, для этого жмем открыть
Не работает звук на windows 10-3
Не работает звук на windows 10-4
Для тестирования выключите все эффекты. В моем случае, мастер не обнаружил проблем со звуком.
В моем случае, мастер не обнаружил проблем со звуком.
Не работает звук на windows 10-5
После обновления windows 10 не работает звук
Как ни странно обновление, тоже бывает источником, проблем, так как по мимо критических обновлений закрывающих дыры безопасности, обновляются и драйвера, по умолчанию, и в вашем случае драйвер звуковой карты просто установился криво, для начала попробуйте его откатить, для этого заходим в Диспетчер устройств. Для этого щелкаем правым кликом по кнопке пуск и выбираем Диспетчер устройств.
Находим пункт Звуковые устройства, щелкаем по нему правым кликом > свойства
Далее вкладка Драйвер > Откатить. Такое простое количество действий поможет восстановить звук в Windows 10.
Не забудьте потом отключить автоматическое обновление драйверов в Windows, лучше ставить все самому.
Если у вас в диспетчере устройств, ваша звуковая карта видится, как Устройство с поддержкой High Definition Audio, то это значит ребятушки, что у вас не установлены драйвера на нее, и что нам поможет правильно, установка драйверов в Windows 10, причем не точечно, а все и сразу за один присест, как это делать читайте по ссылке слева. Да старый и добрый driver solution pack нас выручает, главное скачайте последнюю версию, пусть много весит, но зато вы обновите все устройства, и такой сборник всегда удобно держать под рукой, да и инет не всегда есть, раньше помню сильно напрягало лазить по всем сайтам производителей и искать все, что нужно, благо энтузиасты радуют нас.
Да старый и добрый driver solution pack нас выручает, главное скачайте последнюю версию, пусть много весит, но зато вы обновите все устройства, и такой сборник всегда удобно держать под рукой, да и инет не всегда есть, раньше помню сильно напрягало лазить по всем сайтам производителей и искать все, что нужно, благо энтузиасты радуют нас.
Казалось бы, просто, но многие пишут о том, что уже так делали, но ничего не происходит и не меняется и звука так и нет. Как правило, это происходит из-за того, что несмотря на то, что установщик драйверов проводит вас по всем шагам, фактически драйвер на устройство не устанавливается (легко проверить, посмотрев свойства драйвера в диспетчере устройств). Причем, установщики некоторых производителей не сообщают об ошибке.
Есть следующие способы решения этой проблемы:
- Запуск установщика в режиме совместимости с предыдущей версией Windows. Помогает чаще всего. Например, для установки Conexant SmartAudio и Via HD Audio на ноутбуках обычно срабатывает этот вариант (режим совместимости с Windows 7).

- Предварительно удалить звуковую плату (из раздела Звуковые, игровые и видео устройства) и все устройства из раздела аудиовходы и аудиовыходы через диспетчер устройств (правый клик по устройству — удалить),
по возможности (если есть такая отметка), вместе с драйверами. И сразу после удаления запустить установщик (в том числе и через режим совместимости). Если драйвер все так же не установится, то в диспетчере устройств выбрать «Действие» — «Обновить конфигурацию оборудования». Часто срабатывает на Realtek, но не всегда.
Если после этого установился старый драйвер, то кликнуть правой кнопкой мыши по звуковой плате, выбрать «Обновить драйвер» — «Выполнить поиск драйверов на этом компьютере» и посмотреть, появились ли в списке уже установленных драйверов новые (кроме Устройство с поддержкой High Definition Audio) совместимые драйвера для вашей звуковой платы. А если знаете ее название, то можно посмотреть и среди несовместимых.
Нет звука на ноутбуке Asus и Lenovo
Да эта линейка ноутбуков, особенно подвержена тому, что Windows 10 работая на них имеет сложности со звуком.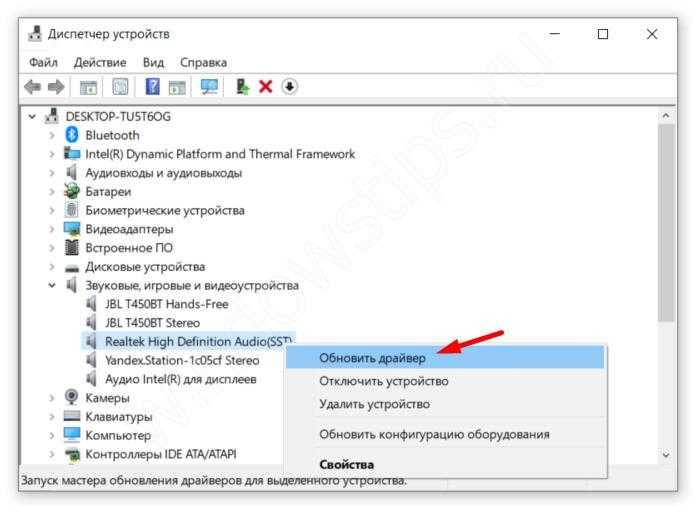 И так звуковой чип у них Via Audio, смотрим алгоритм действий.
И так звуковой чип у них Via Audio, смотрим алгоритм действий.
Зайти в диспетчер устройств (через правый клик по пуску), открыть пункт Аудиовходы и аудиовыходы
Через правый клик по каждому пункту в разделе, удалить его, если есть предложение удалить и драйвер, сделайте это тоже.
Зайдите в раздел Звуковые, игровые и видео устройства, удалите их тем же образом (кроме HDMI-устройств).
Загрузите драйвер Via Audio от Asus, с официального сайта под вашу модель, для Windows 8.1 или 7.
Запустите установщик драйвера в режиме совместимости с Windows 8.1 или 7, желательно от имени Администратора.
Хочу обратить внимание, что более старые версии драйверов: проверенны временем и будут точно работать, а именно версии VIA 6.0.11.200, а не более новые драйвера
Полное выключение ноутбука с нерабочим звуком
Очень интересная история, есть ноутбук ASUS с материнской платой ASUS h410M-k, где не работает звук. Я перепробывал все методы, что описал выше но это не давало эффекта.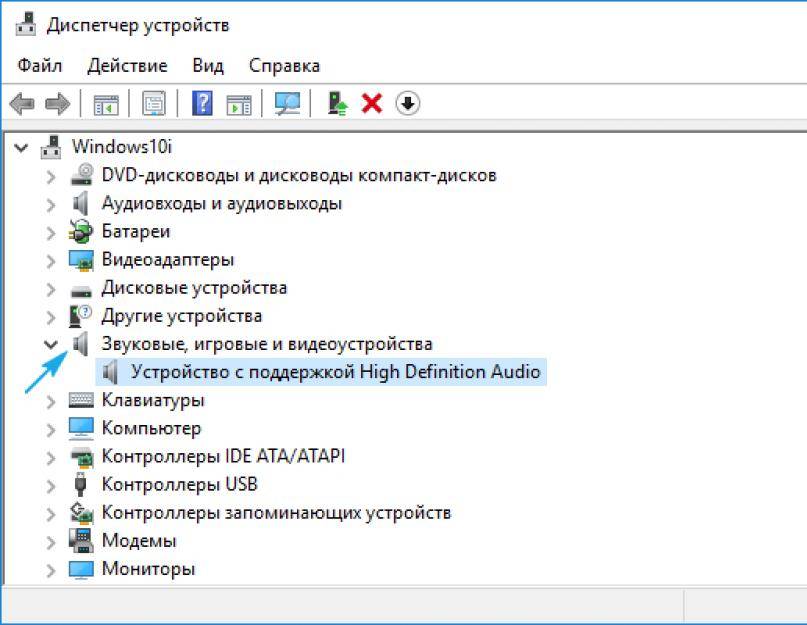 На этом ноутбуке была полностью разряженная батарея, которая не держала заряд. В какой-то момент было выключено электричество и ноутбук так простоял несколько часов. И какое было у меня удивления, когда после его включения ЗВУК ЗАРАБОТАЛ. Видимо материнской плате нужен был отдых и что-то сбросить. Так, что если у вас не работает звук на ноутбуке с windows 10 и ничего не помогает, то полностью отключите вашу технику от электропитания на ночь, и проверите эффект.
На этом ноутбуке была полностью разряженная батарея, которая не держала заряд. В какой-то момент было выключено электричество и ноутбук так простоял несколько часов. И какое было у меня удивления, когда после его включения ЗВУК ЗАРАБОТАЛ. Видимо материнской плате нужен был отдых и что-то сбросить. Так, что если у вас не работает звук на ноутбуке с windows 10 и ничего не помогает, то полностью отключите вашу технику от электропитания на ночь, и проверите эффект.
Глючное обновление KB4532695 ломает звук и вызывает BSOD (Обновление январь 2020)
В конце января 2020 Microsoft выпустила для Windows 10 1903 и 1909 новое накопительное обновление KB4532695, которое должно было закрыть кучу косяков, выпущенных ранее. например не работал правый клик мышки в проводнике Windows. Microsoft не была бы Microsoft, если бы одним обновлением она не починила и не сломала, что-то новое.
После установки KB4532695 и перезагрузки компьютера, многие пользователи увидели, что звук в системе больше не работает, более удачливые получили синюю заразу.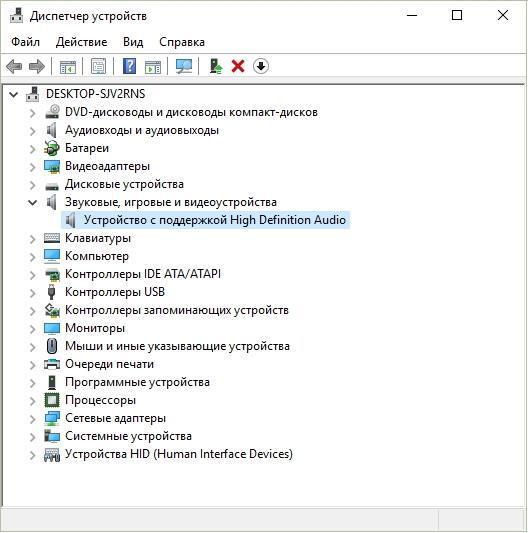 После этого синего экрана они не могли запустить свою систему, получили циклический BSOD. Единственным вариантом на 3 февраля 2020 года было удаление установленного обновления KB4532695.
После этого синего экрана они не могли запустить свою систему, получили циклический BSOD. Единственным вариантом на 3 февраля 2020 года было удаление установленного обновления KB4532695.
Вот, что мне написали несколько моих читателей: «Я могу подтвердить, получил BSOD после установки KB4532695», — сказал читатель. «Однако я выполнил чистую установку Windows 10, снова установил KB4532695 для тестирования и теперь он стабильный», — отметил другой комментатор.
Вот еще несколько удачливых пользователей:
Мой Windows 10 только что обновился до 1909 года и попытался перезагрузиться. Он заблокирован и не загружается. На самом деле он вообще не реагирует на кнопку включения. Я не могу получить доступ к BIOS или сделать что-либо вообще. Это обновление было проблемой на всех моих компьютерах, обычно замедляло работу компьютера или блокировало экран. Я впервые не смог удалить обновление, чтобы восстановить использование компьютера
Как только я получил последнее обновление, я продолжаю смотреть эти циклические загрузки. Затем, когда Windows загружается, он в конечном итоге падает. Я переустановил Windows из образа ISO, те же проблемы. Я восстановил из резервной копии три недели назад, те же проблемы. Я понял, что это новое обновление — огромная проблема, — отметил другой пользователь
Затем, когда Windows загружается, он в конечном итоге падает. Я переустановил Windows из образа ISO, те же проблемы. Я восстановил из резервной копии три недели назад, те же проблемы. Я понял, что это новое обновление — огромная проблема, — отметил другой пользователь
Как удалить сбойное обновление KB4532695
Если у вас просто не работает звук, то откройте командную строку от имени администратора и введите:
wusa /uninstall /KB:4532695
Соглашаемся, что будем удалять автономный пакет.
Процесс удаления KB4532695 будет отрабатывать пару минут.
После удаления обновления, обязательно перезагрузите вашу Windows 10. После чего обязательно проверьте, что звук работает.
Если имеет циклический BSOD, то вам нужно попытаться:
- Загрузиться в безопасном режиме Windows — попытайтесь попасть в безопасный режим и там удалить данное обновление, если не удается в него попасть, такое то же бывает, то применяйте следующие методы.
- Загрузиться в режиме восстановления Windows и попытаться откатиться на точку восстановления до установки обновления KB4532695
- Создать загрузочную флешку с Windows 10 и загрузить с нее инструменты по восстановлению Windows
- Воспользоваться загрузочным диском Microsoft DaRT Windows 10 (Microsoft Diagnostics and Recovery Toolset)
- Воспользоваться любым Live CD и удалить обновление через него.

Если вы не можете попасть на рабочий стол и загрузиться в безопасном режиме, то вы загружаетесь в режиме восстановления Windows 10. Это делается либо через встроенные инструменты в самой Windows 10, либо через загрузочную флешку, либо через Microsoft DaRT (Все ссылки выше, как это сделать).
Находясь в инструментах восстановления Windows 10, выберите пункт «Поиск и устранение неисправностей«
Далее вы выбираете пункт «Дополнительные параметры». Тут же вы можете сделать «Вернуть компьютер в исходное состояние», но вы потеряете все установленные программы.
Выбираем пункт «Удалить обновления«.
Далее щелкаем по пункту «Удалить последнее исправление«.
Выбираем учетную запись пользователя, в моем случае, это Pyatilistnik.org.
Указываем пароль от локальной учетной записи.
Нажимаем соответствующую кнопку.
Перезагружаемся и проверяем наличие звука в вашей Windows 10.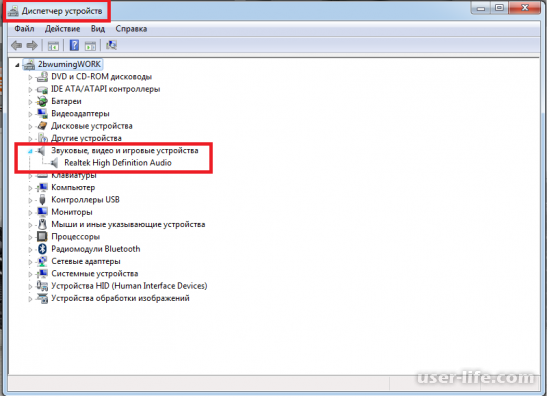
Удаление KB4532695 из Microsoft Diagnostics and Recovery Toolset
Выше я вам указал на диск Microsoft DaRT Windows 10, он же Microsoft Diagnostics and Recovery Toolset. Если с него загрузиться, то у вас будет раздел «Hotfix Uninstall«.
Выбираем последние обновления и удаляем их.
Перестал работать звук в Windows 10 после майского обновления KB4556799 (2020 год)
Пока весь мир борется с болезнью, корпорация Microsoft для чего-то выпускает новые обновления, и заставляет пользователей в очередной раз ремонтировать звук в Windows 10. На этот раз в мае вышел пакет обновления KB4556799. Оно закрывало проблемы с безопасностью в Edge Chromium, но как обычно одно лечим, второе колечим.
Проблемы возникают в Windows 10 из-за KB4556799, выпущенной для Windows 10 версий 1903 и 1909. Начиная от «Синего экрана смерти» (BSOD) до замены шрифтов на Outlook и проблем со звуком, разные пользователи сообщали о различных ошибках после установки последнего обновления Windows 10. Кто-то вообще не смог войти в свой профиль. В результате повреждается реестр и пользователь входит через временный профиль. Вот пример комментария с сайта MS:
Кто-то вообще не смог войти в свой профиль. В результате повреждается реестр и пользователь входит через временный профиль. Вот пример комментария с сайта MS:
Прошлой ночью, мой компьютер установил KB4556799 и KB4552931. Сегодня утром BSOD дважды за 10 минут. Каждый раз, когда я запускаю браузер Firefox или Chrome, у меня синий экран. Я не мог видеть сообщение об ошибке, так как экран BSOD исчезал слишком быстро. Я немедленно удалил оба обновления, и проблема исчезла
Проблемы со звуком, так же плавающие, у кого-то звук не работает полностью, у кого-то есть искажения при воспроизведении, кто-то поймал ситуацию, что у него звук идет и через динамики и наушники одновременно. Самый быстрый и правильный вариант, это как я показывал выше полностью удалить KB4556799. Так же можете попробовать отключить улучшение звука. Для этого откройте параметры звука, через контекстное меню значка «Звук» (Правым кликом по нему)
Далее откройте «Панель управления звуком«
Далее выберите ваше устройство воспроизведения и перейдите в нем на вкладку «Дополнительно’, где нужно отключить функцию «Включить улучшения звука (Enable audio enhancements)«.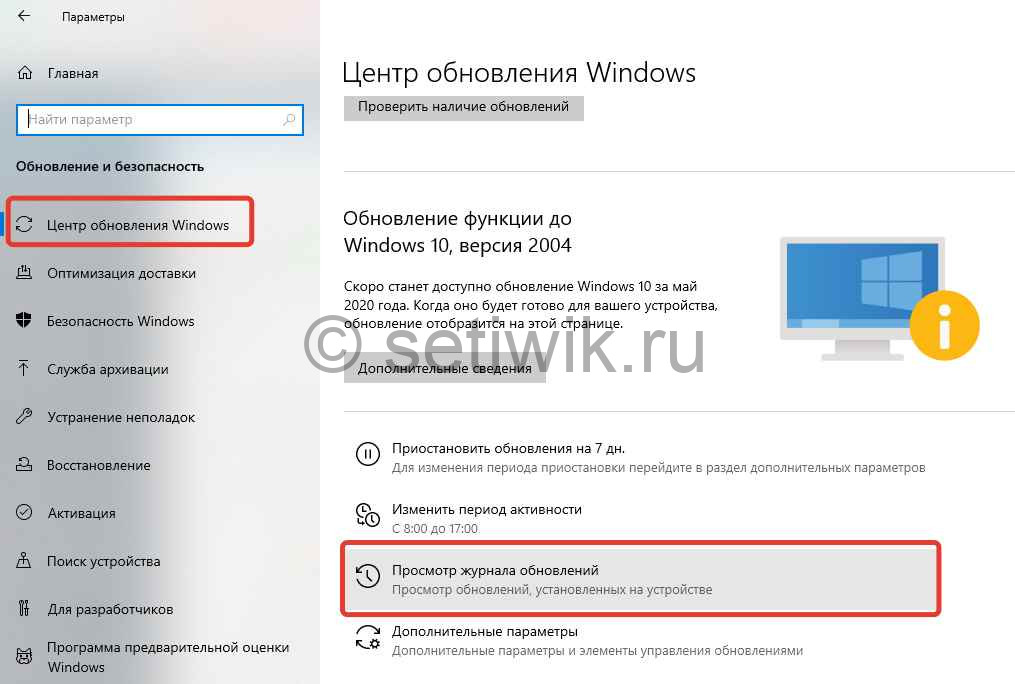 Это возможно поможет, когда не работает звук на компьютере с Windows 10.
Это возможно поможет, когда не работает звук на компьютере с Windows 10.
Звук стал тихим, хрипит или автоматически снижается громкость
Если несмотря на то, что звук воспроизводится, с ним есть какие-то проблемы: он хрипит, слишком тихий (причем громкость может меняться сама), попробуйте следующие варианты решения проблемы.
- Зайдите в устройства воспроизведения, кликнув правой кнопкой мыши по значку динамика.
- Кликните правой кнопкой мыши по устройству, со звуком с которого возникает проблема, выберите Свойства.
- На вкладке «Дополнительные возможности» отметьте Отключить все эффекты. Примените настройки. Вы вернетесь к списку устройств воспроизведения.
- Откройте вкладку Связь» и уберите уменьшение громкости или отключение звука при связи, установите Действие не требуется.
Примените сделанные настройки и проверьте, была ли решена проблема. Если нет, есть еще один вариант: попробуйте через диспетчер устройств выбрать вашу звуковую плату — свойства — обновить драйвер и установить не «родной» драйвер звуковой платы (показать список установленных драйверов), а один из совместимых, которые Windows 10 может предложить сама. В данной ситуации иногда случается, что на «не родных» драйверах проблема не проявляется.
В данной ситуации иногда случается, что на «не родных» драйверах проблема не проявляется.
Вышло новое обновление KB3140742, его предлагается скачать отдельно, и установить вручную, оно может решить проблему со звуком
Вот так вот решается проблема, что не работает звук на windows 10, если у вас есть еще какие то способы опишите их в комментариях.
[Ноутбук/Настольный компьютер/все-в-одном] Устранение неполадок — проблемы со звуком (динамики/микрофоны) | Официальная служба поддержки
[Ноутбук/Настольный компьютер/все в одном] Устранение неполадок — проблемы со звуком (динамики/микрофоны)
или треск / хлопки и т. д. Или проблемы с динамиками / микрофонами возникают во время виртуальной встречи или онлайн-обучения, например, в Microsoft Teams, Skype, Google Meet, Google Classroom, Zoom или других приложениях для общения. Пожалуйста, обратитесь к следующим решениям. (Для коммуникационных приложений также проверьте правильность настроек устройства ввода/вывода.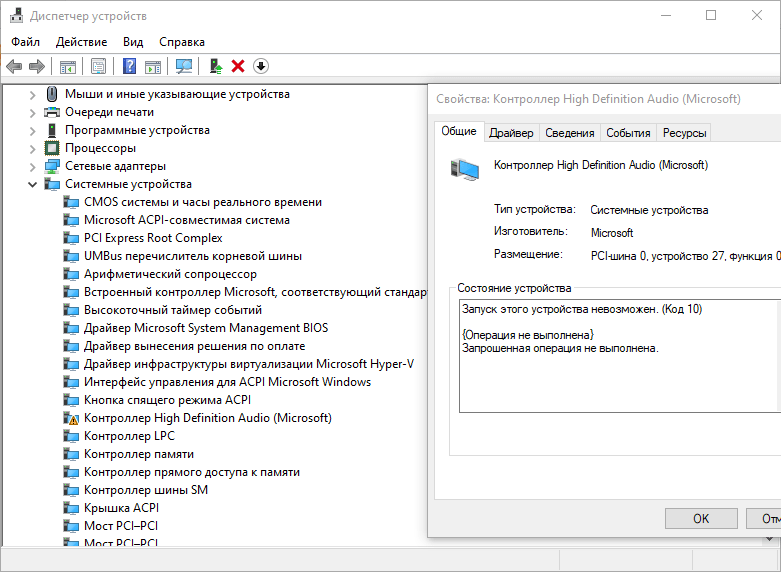 )
)
Примечание . Если вы чувствуете, что звук слишком громкий, тихий или отсутствует при использовании определенного приложения, обратитесь к Q1 в главе «Вопросы и ответы».
Примечание : Для ноутбуков ваш компьютер может активировать функцию динамика AI с шумоподавлением. Эта функция отфильтровывает все звуки, кроме человеческого голоса, из динамика ноутбука. Если вы хотите отключить динамик AI с шумоподавлением, обратитесь к этой статье: Почему звук из моего динамика ненормальный? Динамики нет звука, звук прерывистый или нет звука, или только человеческие голоса, но нет фоновой музыки
Чтобы предоставить вам более подробную инструкцию, вы также можете щелкнуть ссылку на видео ASUS YouTube ниже, чтобы узнать больше о том, как исправить проблемы со звуком (динамики/микрофон)
ttps://www. youtube.com/watch ?v=fMJSO6FTkcI
youtube.com/watch ?v=fMJSO6FTkcI
Перед устранением неполадок убедитесь в правильности подключения внешнего динамика, микрофона или наушников, если они используются.
Ноутбук и моноблок поставляются с двумя типами разъемов для наушников/микрофона.
В одном из вариантов наушники и внешний микрофон выполнены в виде двух отдельных разъемов. (Зеленым отмечен разъем для наушников, а красным отмечен разъем для внешнего микрофона.)
Разъем для наушников поддерживает обычный разъем для наушников или те, которые обычно используются на смартфонах, называемых гарнитурами (или наушниками). Однако подключение штекера наушников к разъему для микрофона не работает.
В другом варианте наушники/микрофон объединены в один гибридный разъем.
Гнездо поддерживает обычный разъем для наушников или те, которые обычно используются на смартфонах, называемые гарнитурами (или наушниками).
Типы разъемов для наушников/микрофона могут различаться в зависимости от модели. См. Руководство пользователя.
См. Руководство пользователя.
Задняя панель рабочего стола
Если вы используете внешний микрофон, подключите его к порту MIC IN (обычно розового цвета). Если вы используете внешние динамики, подключите их к порту LINE OUT (обычно зеленый).
Типы дизайна Microsoft/динамиков могут различаться в зависимости от модели. См. руководства пользователя.
Перейдите к соответствующей инструкции для текущей операционной системы Windows на вашем компьютере:
- Windows 11
- Windows 10
9000 2
Операционная система Windows 11
- Динамик функция ненормальная
- Неправильная работа микрофона
- Вопросы и ответы
Ненормальная работа динамика
Re сохранить настройки BIOS
Попробуйте сбросить настройки BIOS по умолчанию, здесь вы можете узнать больше о том, как для восстановления настроек БИОС. (Для настольных продуктов см. [Материнская плата/рабочий стол] Как восстановить настройки BIOS.)
(Для настольных продуктов см. [Материнская плата/рабочий стол] Как восстановить настройки BIOS.)
Если проблема не устранена, перейдите к следующему шагу устранения неполадок.
Обновите и подтвердите последнюю версию пакетов/драйверов BIOS/Windows на вашем ПК. Здесь вы можете узнать больше о:
Как обновить версию BIOS в системе Windows
Как использовать EZ Flash для обновления версии BIOS
(Информацию о настольных продуктах см. в разделе Материнская плата ASUS EZ Flash 3 Introduction.)
Для выполнения обновления Windows и обновления драйверов здесь вы можете узнать больше о:
Как выполнить обновление Windows
Как обновить драйверы через службу поддержки в MyASUS
Если проблема не устранена после обновления пакетов BIOS/Windows/ драйверов до даты, перейдите к следующей главе для устранения неполадок.
Проверьте настройки устройства вывода
- Введите и найдите [Настройки звука] в строке поиска Windows①, затем нажмите [Открыть] ②.

- Выберите правильный динамик в разделе [Выберите, где воспроизводить звук] ③.
- Убедитесь, что громкость динамика установлена на режим отключения звука . Прокрутите страницу вниз и нажмите [Дополнительные настройки звука] ④.
- Выберите [Воспроизведение] вкладка ⑤, затем выберите [ваш динамик] ⑥ и нажмите [Свойства] ⑦.
- Выберите [Уровни] вкладка ⑧, используйте ползунок для регулировки уровня громкости и проверьте, [не установлен ли режим отключения звука] ⑨, затем нажмите [OK] ⑩ , чтобы сохранить. (Режим отключения звука: )
- Если проблема не устранена, перейдите к следующему шагу устранения неполадок.
Включите и переустановите драйвер в диспетчере устройств.0008 ②. Использовать средство устранения неполадок в Windows Восстановление системы из точки восстановления Если проблема с динамиками возникла недавно, и если вы когда-либо создавали точку восстановления или существовало автоматическое восстановление системы, попробуйте восстановить компьютер до точки, предшествующей проблема начала решать проблему. Здесь вы можете узнать больше о Как использовать точку восстановления для восстановления системы. Сброс системы Если проблема не устранена после выполнения всех шагов по устранению неполадок. Сделайте резервную копию ваших личных файлов, а затем сбросьте ПК до исходной конфигурации. Здесь вы можете узнать больше о: Как перезагрузить систему и удалить все мои личные файлы Как перезагрузить систему и сохранить мои личные файлы Ненормальная работа микрофона внутренний микрофон, убедитесь, что он ничем не закрыт. Обычно микрофон располагается по обе стороны от камеры.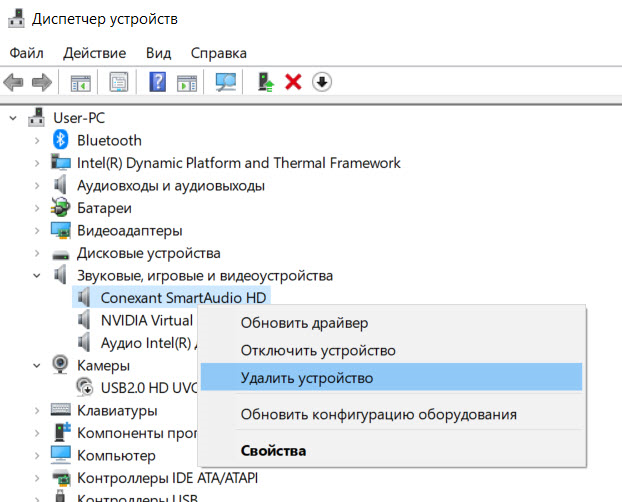
Если параметр [Включить устройство] не отображается, это означает, что функция динамика уже включена, перейдите к следующему шагу.
Компьютер переустановит динамики, и устройство отобразится в категории «Аудиовходы и выходы».
(Следующие изображения являются текущей версией в качестве справки, загрузите последнюю версию с сайта поддержки ASUS.) 
 Если проблема не устранена, перейдите к следующему шагу устранения неполадок.
Если проблема не устранена, перейдите к следующему шагу устранения неполадок.
Восстановить настройки BIOS
Попробуйте сбросить настройки BIOS по умолчанию, здесь вы можете узнать больше о Как восстановить настройки BIOS. (Для продуктов для настольных ПК см. [Материнская плата/рабочий стол] Как восстановить настройки BIOS.)
Если проблема не устранена, перейдите к следующему шагу по устранению неполадок.
Обновите и подтвердите последнюю версию пакетов/драйверов BIOS/Windows на вашем ПК
Обновление программного обеспечения обычно помогает стабильности и оптимизации системы, поэтому мы рекомендуем вам проверять и часто обновлять до последней версии на вашем ПК. Здесь вы можете узнать больше о:
Как обновить версию BIOS в системе Windows
Как использовать EZ Flash для обновления версии BIOS
(Информацию о продуктах для настольных ПК см. в разделе Введение в материнскую плату ASUS EZ Flash 3.)
Для выполнения обновления Windows и обновления драйверов здесь вы можете узнать больше о:
Как запустить Центр обновления Windows
Как обновить драйверы через службу поддержки клиентов в MyASUS
Если проблема не устранена после обновления пакетов/драйверов BIOS/Windows до указанной даты, перейдите к следующей главе для устранения неполадок.
Проверьте настройки устройства ввода
- Введите и найдите [Настройки звука] в строке поиска Windows ①, затем нажмите [Открыть] ②.

- Выберите правильное устройство микрофона в разделе [Выберите устройство для разговора или записи] ③.
- Убедитесь, что громкость микрофона установлена на режим отключения звука . Прокрутите страницу вниз и нажмите [Дополнительные настройки звука] ④.
- Выберите [Запись] вкладка ⑤, затем выберите [ваш микрофон] ⑥ и нажмите [Свойства] ⑦.
- Выберите [Уровни] вкладку ⑧, с помощью ползунка отрегулируйте уровень громкости и проверьте,0007 [не отключает звук] ⑨, затем нажмите [OK] ⑩ для сохранения. (Режим отключения звука: )
- Если проблема не устранена, перейдите к следующему шагу устранения неполадок.
Включите и переустановите драйвер в Диспетчере устройств
- Введите и выполните поиск [Диспетчер устройств] в строке поиска Windows ①, затем нажмите [Открыть] ②.

- Проверьте стрелку рядом с [Аудиовходы и выходы] ③, затем щелкните правой кнопкой мыши [ваш микрофон] ④ и выберите [Включить устройство] ⑤.
Если параметр [Включить устройство] не отображается, это означает, что функция микрофона уже включена, перейдите к следующему шагу. - Щелкните правой кнопкой мыши [ваш микрофон] ⑥, затем выберите [Удалить устройство] ⑦.
- Нажмите [Удалить] ⑧.
- После удаления микрофона нажмите [Действие] ⑨ и выберите [Поиск изменений оборудования] ⑩.
Компьютер переустановит микрофон, и устройство отобразится в категории Аудиовходы и выходы. - Если вам не удается обновить драйвер динамика в диспетчере устройств, перейдите на сайт поддержки ASUS, чтобы загрузить и установить драйвер. Здесь вы можете узнать больше о том, как искать и загружать драйверы.

Если вы используете внутренний микрофон , загрузите и установите [Камера] драйвер, поскольку внутренний микрофон интегрирован с камерой.
Если вы используете внешний микрофон , загрузите и установите драйвер [Audio] .
Примечание : Следующие изображения являются текущей версией в качестве справки, пожалуйста, загрузите последнюю версию с сайта поддержки ASUS.
- Если проблема не устранена, перейдите к следующему шагу устранения неполадок.
Используйте средство устранения неполадок в Windows
- Введите и найдите [Настройки звука] в строке поиска Windows ①, затем нажмите [Открыть] ②.
- Прокрутите страницу вниз и выберите [Устройства ввода] в разделе Устранение распространенных проблем со звуком ③.
- Следуйте инструкциям на экране для завершения процесса устранения неполадок.
 Если проблема не устранена, перейдите к следующему шагу устранения неполадок.
Если проблема не устранена, перейдите к следующему шагу устранения неполадок.
Восстановление системы из точки восстановления
Если проблема с микрофоном возникла недавно, и если вы когда-либо создавали точку восстановления или существовало автоматическое восстановление системы, попробуйте восстановить компьютер до точки, предшествующей проблема начала решать проблему. Здесь вы можете узнать больше о Как использовать точку восстановления для восстановления системы. Если проблема не устранена, перейдите к следующему шагу устранения неполадок.
Сброс системы
Если проблема не устранена после выполнения всех шагов по устранению неполадок. Сделайте резервную копию ваших личных файлов, а затем сбросьте ПК до исходной конфигурации. Здесь вы можете узнать больше о:
Как перезагрузить систему и удалить все мои личные файлы
Как перезагрузить систему и сохранить мои личные файлы
Вопросы и ответы
такой громкий, тихий или нет звука, когда я использую определенное приложение?
A1: Вы можете использовать микшер громкости , чтобы настроить подходящую громкость для каждого приложения.
Щелкните правой кнопкой мыши [значок динамика] ①, расположенный на панели задач, затем выберите [Открыть микшер громкости] ②.
Используйте ползунок, чтобы отрегулировать громкость для увеличения или уменьшения для каждого приложения ③.
Если значок громкости приложения имеет значение , это означает, что в данный момент приложение находится в режиме отключения звука. Щелкните значок отключения звука еще раз, чтобы включить громкость.
Q2: Как усилить или улучшить звук/эффекты звука?
A2: Большинство моделей стандартных ноутбуков ASUS имеют встроенное приложение ICE Audio Wizard, которое можно использовать для улучшения звука. Здесь вы можете узнать больше о ICE Audio Wizard (ICE Sound) — Введение.
Для игрового ноутбука, поскольку звуковое приложение может отличаться, вы можете обратиться к следующему описанию приложения в зависимости от того, какое из них установлено на вашем компьютере:
Введение в Sonic Studio 3 UWP
Введение в DTS: X Ultra
Введение в Dolby Atmos
Если вы по-прежнему не можете решить проблему, загрузите MyASUS и попробуйте Диагностику системы для устранения неполадок.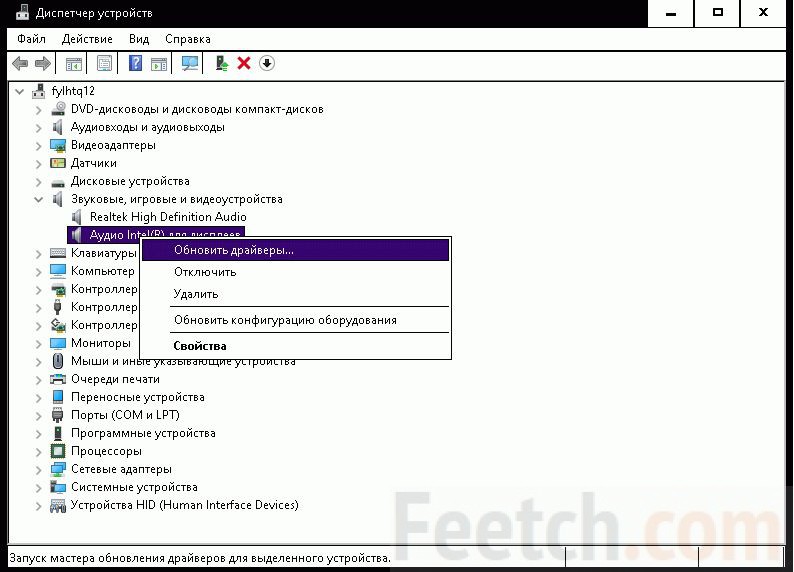 Нажмите ниже!
Нажмите ниже!
Операционная система Windows 10
- Ненормальная работа динамика
- Неправильная работа микрофона
- Вопросы и ответы
Неправильная работа динамика
Восстановите настройки BIOS Как восстановить настройки BIOS. (Для продуктов для настольных ПК см. [Материнская плата/рабочий стол] Как восстановить настройки BIOS.)
Если проблема не устранена, перейдите к следующему шагу по устранению неполадок.
Обновите и подтвердите последнюю версию пакетов/драйверов BIOS/Windows на вашем ПК
Обновление программного обеспечения обычно помогает стабильности и оптимизации системы, поэтому мы рекомендуем вам проверять и часто обновлять до последней версии на вашем ПК. Здесь вы можете узнать больше о:
Как обновить версию BIOS в системе Windows
Как использовать EZ Flash для обновления версии BIOS
(Информацию о продуктах для настольных ПК см. в разделе Введение в материнскую плату ASUS EZ Flash 3.)
в разделе Введение в материнскую плату ASUS EZ Flash 3.)
Для выполнения обновления Windows и обновления драйверов здесь вы можете узнать больше о:
Как запустить Центр обновления Windows
Как обновить драйверы через службу поддержки клиентов в MyASUS
Если проблема не устранена после обновления пакетов/драйверов BIOS/Windows до указанной даты, перейдите к следующей главе для устранения неполадок.
Проверьте настройки устройства вывода
- Введите и найдите [Настройки звука] в строке поиска Windows ①, затем нажмите [Открыть] ②.
- Выберите правильный громкоговоритель в разделе [Выберите устройство вывода] ③.
- Проверьте, установлена ли громкость динамика в режим отключения звука . Нажмите [Панель управления звуком] ④ в настройках звука.
- Выберите вкладку [Воспроизведение] ⑤, затем выберите [ваш динамик] ⑥ и нажмите [Свойства] ⑦.

- Выберите вкладку [Уровни] ⑧, с помощью ползунка отрегулируйте уровень громкости и проверьте, [не отключает звук] ⑨, затем нажмите [OK] ⑩ для сохранения. (Режим отключения звука: )
- Если проблема не устранена, перейдите к следующему шагу устранения неполадок.
Включите и переустановите драйвер в диспетчере устройств
- Тип и поиск [Диспетчер устройств] в баре поиска Windows, затем нажмите [Open] ②.
- Проверьте стрелку рядом с [Аудиовходы и выходы] ③, затем щелкните правой кнопкой мыши [ваш динамик] ④ и выберите [Включить устройство] ⑤.
Если параметр [Включить устройство] не отображается, это означает, что функция динамика уже включена, перейдите к следующему шагу. - Щелкните правой кнопкой мыши [ваш динамик] ⑥, затем выберите [Удалить устройство] ⑦.

- Нажмите [Удалить] ⑧.
- После удаления динамиков нажмите [Действие] ⑨ и выберите [Поиск изменений оборудования] ⑩.
Компьютер переустановит динамики, и устройство отобразится в категории «Аудиовходы и выходы». - Если вам не удается обновить драйвер динамика в диспетчере устройств, перейдите на сайт поддержки ASUS, чтобы загрузить и установить драйвер [Audio] . Здесь вы можете узнать больше о том, как искать и загружать драйверы.
(Следующие изображения являются текущей версией для справки, загрузите последнюю версию с сайта поддержки ASUS.) - Если проблема не устранена, перейдите к следующему шагу устранения неполадок.
Используйте инструмент для устранения неполадок в Windows
- Тип и поиск [Настройки звука] в баре поиска Windows, затем нажмите [Open] ②.

- Щелкните [Устранение неполадок] в разделе Output ③.
- Следуйте инструкциям на экране для завершения процесса устранения неполадок. Если проблема не устранена, перейдите к следующему шагу устранения неполадок.
Восстановление системы из точки восстановления
Если проблема с динамиками возникла недавно, и если вы когда-либо создавали точку восстановления или существовало автоматическое восстановление системы, попробуйте восстановить компьютер до точки, предшествующей проблема начала решать проблему. Здесь вы можете узнать больше о Как использовать точку восстановления для восстановления системы. Если проблема не устранена, перейдите к следующему шагу устранения неполадок.
Сброс системы
Если проблема не устранена после выполнения всех шагов по устранению неполадок. Сделайте резервную копию ваших личных файлов, а затем сбросьте ПК до исходной конфигурации. Здесь вы можете узнать больше о:
Здесь вы можете узнать больше о:
Как перезагрузить систему и удалить все мои личные файлы
Как перезагрузить систему и сохранить мои личные файлы
Ненормальная работа микрофона внутренний микрофон, убедитесь, что он ничем не закрыт.
Обычно микрофон располагается по обе стороны от камеры.
Восстановить настройки BIOS
Попробуйте сбросить настройки BIOS по умолчанию, здесь вы можете узнать больше о Как восстановить настройки BIOS. (Для продуктов для настольных ПК см. [Материнская плата/рабочий стол] Как восстановить настройки BIOS.)
Если проблема не устранена, перейдите к следующему шагу по устранению неполадок.
Обновите и подтвердите последнюю версию пакетов/драйверов BIOS/Windows на вашем ПК
Обновление программного обеспечения обычно помогает стабильности и оптимизации системы, поэтому мы рекомендуем вам проверять и часто обновлять до последней версии на вашем ПК. Здесь вы можете узнать больше о:
Здесь вы можете узнать больше о:
Как обновить версию BIOS в системе Windows
Как использовать EZ Flash для обновления версии BIOS
(Информацию о настольных продуктах см. в разделе Материнская плата ASUS EZ Flash 3 Introduction.)
Для выполнения обновления Windows и обновления драйверов здесь вы можете узнать больше о:
Как запустить Центр обновления Windows
Как обновить драйверы через службу поддержки клиентов в MyASUS
Если проблема не устранена после обновления пакетов/драйверов BIOS/Windows до указанной даты, перейдите к следующей главе для устранения неполадок.
Проверьте настройки устройства ввода
- Введите и найдите [Настройки звука] в строке поиска Windows ①, затем нажмите [Открыть] ②.
- Выберите правильное устройство микрофона в разделе [Выберите устройство ввода] ③.
- Проверьте, установлена ли громкость микрофона в режим отключения звука .
 Нажмите [Панель управления звуком] ④ в настройках звука.
Нажмите [Панель управления звуком] ④ в настройках звука. - Выберите вкладку [Запись] ⑤, затем выберите [ваш микрофон] ⑥ и нажмите [Свойства] ⑦.
- Выберите вкладку [Уровни] ⑧, с помощью ползунка отрегулируйте уровень громкости и проверьте, [не отключает звук] ⑨, затем нажмите [OK] ⑩ для сохранения. (Режим отключения звука: )
- Если проблема не устранена, перейдите к следующему шагу устранения неполадок.
Включите и переустановите драйвер в диспетчере устройств
- Тип и поиск [Диспетчер устройств] в баре поиска Windows, затем нажмите [Open] ②.
- Проверьте стрелку рядом с [Аудиовходы и выходы] ③, затем щелкните правой кнопкой мыши [ваш микрофон] ④ и выберите [Включить устройство] ⑤.

Если параметр [Включить устройство] не отображается, это означает, что функция микрофона уже включена, перейдите к следующему шагу. - Щелкните правой кнопкой мыши [ваш микрофон] ⑥, затем выберите [Удалить устройство] ⑦.
- Нажмите [Удалить] ⑧.
- После удаления микрофона нажмите [Действие] ⑨ и выберите [Поиск изменений оборудования] ⑩.
Компьютер переустановит микрофон, и устройство отобразится в категории Аудиовходы и выходы. - Если вам не удается обновить драйвер динамика в диспетчере устройств, перейдите на сайт поддержки ASUS, чтобы загрузить и установить драйвер. Здесь вы можете узнать больше о том, как искать и загружать драйверы.
Если вы используете внутренний микрофон , загрузите и установите Драйвер [Камера] , поскольку внутренний микрофон интегрирован с камерой.
Если вы используете внешний микрофон , загрузите и установите драйвер [Audio] .
Примечание : Следующие изображения являются текущей версией в качестве справки, пожалуйста, загрузите последнюю версию с сайта поддержки ASUS.
- Если проблема не устранена, перейдите к следующему шагу устранения неполадок.
Используйте средство устранения неполадок в Windows
- Введите и найдите [Настройки звука] в строке поиска Windows ①, затем нажмите [Открыть] ②.
- Щелкните [Устранение неполадок] в разделе Output ③.
- Следуйте инструкциям на экране для завершения процесса устранения неполадок. Если проблема не устранена, перейдите к следующему шагу устранения неполадок.
Восстановление системы с точки восстановления
Если проблема с микрофоном возникла недавно, и если вы когда-либо создавали точку восстановления или существовало автоматическое восстановление системы, попробуйте восстановить компьютер до точки, когда проблема не началась, чтобы решить проблему.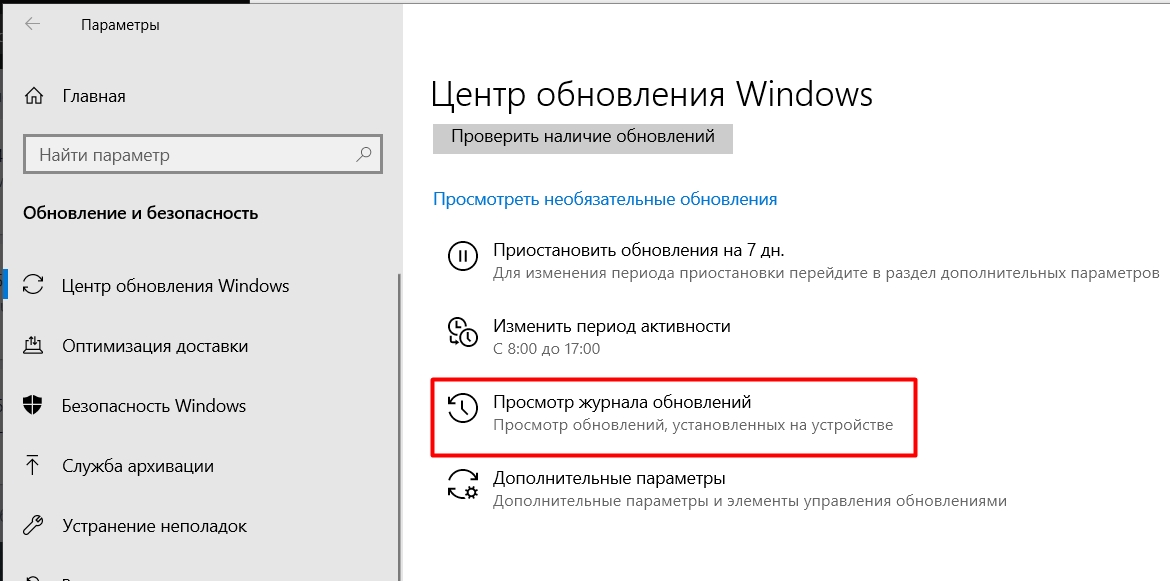 Здесь вы можете узнать больше о Как использовать точку восстановления для восстановления системы. Если проблема не устранена, перейдите к следующему шагу устранения неполадок.
Здесь вы можете узнать больше о Как использовать точку восстановления для восстановления системы. Если проблема не устранена, перейдите к следующему шагу устранения неполадок.
Сброс системы
Если проблема не устранена после выполнения всех шагов по устранению неполадок. Сделайте резервную копию ваших личных файлов, а затем сбросьте ПК до исходной конфигурации. Здесь вы можете узнать больше о:
Как перезагрузить систему и удалить все мои личные файлы
Как сбросить систему и сохранить мои личные файлы
Вопросы и ответы
нет звука, когда я использую определенное приложение?
A1: Вы можете использовать микшер громкости , чтобы настроить подходящую громкость для каждого приложения.
Щелкните правой кнопкой мыши значок [значок динамика] ①, расположенный на панели задач, затем выберите [Открыть микшер громкости] ②.
Используйте ползунок, чтобы отрегулировать громкость для увеличения или уменьшения для каждого приложения ③.
Если значок громкости приложения имеет значение , это означает, что в данный момент приложение находится в режиме отключения звука. Щелкните значок отключения звука еще раз, чтобы включить громкость.
Q2: Как усилить или улучшить звук/эффекты?
A2: Большинство моделей стандартных ноутбуков ASUS имеют встроенное приложение ICE Audio Wizard, которое можно использовать для улучшения звука. Здесь вы можете узнать больше о ICE Audio Wizard (ICE Sound) — Введение.
Для игрового ноутбука, поскольку звуковое приложение может различаться, вы можете обратиться к следующему введению в приложение, в зависимости от того, какое оно установлено на вашем компьютере:
Введение в Sonic Studio 3 UWP
Введение в DTS: X Ultra
Dolby Atmos — Введение
Если вы по-прежнему не можете решить проблему, загрузите MyASUS и попробуйте Диагностику системы для устранения неполадок.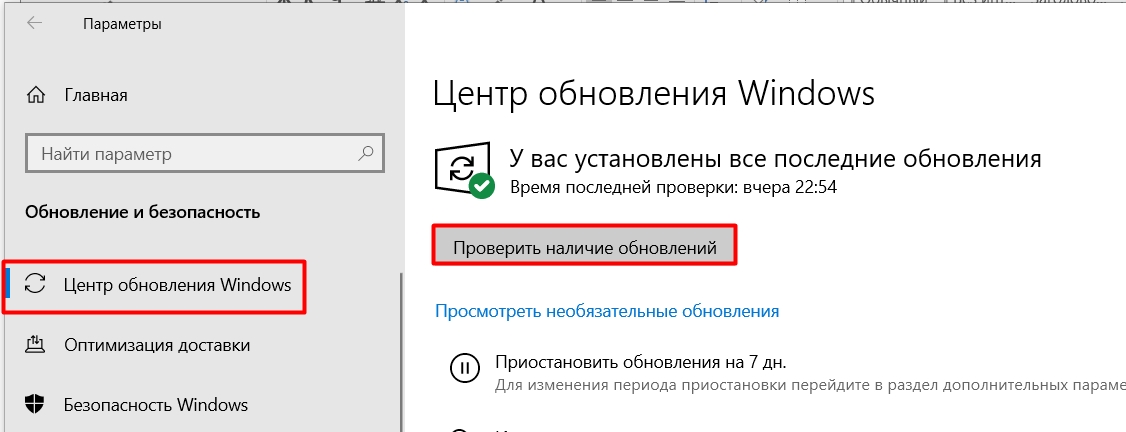 Нажмите ниже!
Нажмите ниже!
Как исправить проблемы со звуком в Windows 10
Всякий раз, когда вы обновляетесь до последней версии Windows 10, вы можете найти интересные новые функции и исправления. К сожалению, большие обновления могут принести с собой новые проблемы, и некоторые из наиболее распространенных связаны со звуком.
Содержание
- Запустите средство устранения неполадок со звуком
- Продолжайте проверять обновления
- Проверяйте ползунки громкости и убедитесь, что ваша система полностью обновлена
- Проверьте устройство вывода
- Обновите драйверы звуковой карты 9006 4
- Перезапустите аудиослужбы
- Используйте универсальный драйвер аудиоустройства высокой четкости
- Устранение проблем с Cortana и микрофоном
Из-за этих проблем со звуком люди не могут воспроизводить видео, использовать определенные приложения или вообще что-либо слышать из своих динамиков. Это не весело, особенно когда вы изучаете новые функции операционной системы, поэтому давайте займемся устранением неполадок.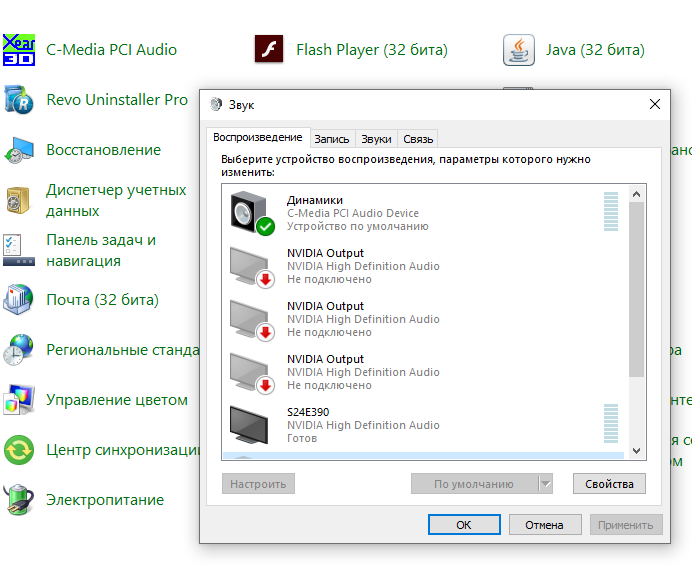 Вот способы, которыми вы можете исправить проблемы со звуком в Windows 10, чтобы удалить ужасный звук тишины.
Вот способы, которыми вы можете исправить проблемы со звуком в Windows 10, чтобы удалить ужасный звук тишины.
Запустите средство устранения неполадок со звуком
В Windows 10 теперь есть полное средство устранения неполадок со звуком, которое может проверить вашу звуковую систему на наличие признаков неисправности и порекомендовать решения. Поскольку это средство устранения неполадок может автоматически находить и устранять некоторые из проблем, которые мы обсуждаем ниже, это отличный способ сэкономить время и, вероятно, должен быть вашей первой остановкой.
Шаг 1 : Используйте поле поиска на панели задач и найдите «устранение неполадок». В результатах вы должны увидеть вариант, который говорит Настройки устранения неполадок . Выберите это.
Шаг 2 : В следующем окне найдите в разделе Подготовка к работе параметр с надписью Воспроизведение аудио и выберите его. Затем выберите Запустить средство устранения неполадок .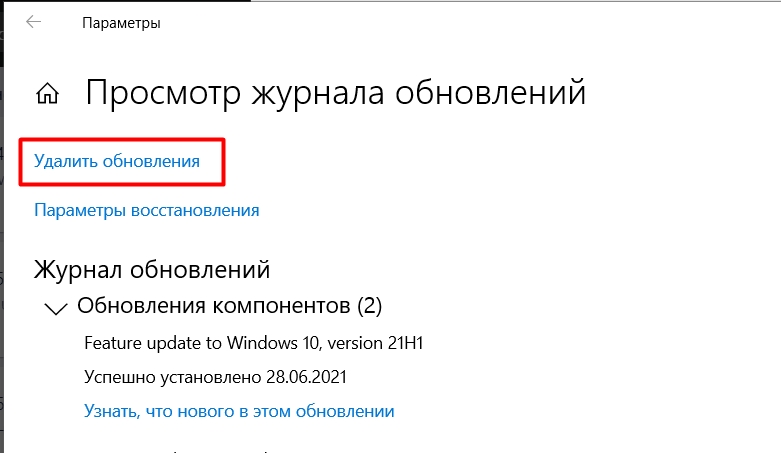
Шаг 3 : На панели задач откроется новый значок средства устранения неполадок. Выберите его, чтобы открыть новое окно. Теперь у вас будет возможность устранять неполадки различных типов подключенных динамиков, включая встроенные динамики и наушники. В большинстве случаев вы захотите выбрать динамики по умолчанию, но вы можете настроить их для своего устройства. Выберите Далее , когда закончите.
Шаг 4 : Запустите средство устранения неполадок, а затем посмотрите, что оно скажет. Средство устранения неполадок может дать совет по улучшению качества звука или определить проблемы с драйверами, о которых необходимо позаботиться. Попробуйте то, что он предлагает, чтобы увидеть, поможет ли это решить вашу проблему!
Продолжайте проверять свои обновления
Windows 10, как и все современные операционные системы, постоянно пополняется новыми исправлениями и улучшениями — особенно для пользователей программы предварительной оценки. Иногда все, что нужно для решения проблемы со звуком, — это простое обновление драйвера, но иногда это занимает немного времени. Необходимое обновление драйвера может появиться не сразу, поэтому вам, возможно, придется набраться терпения. Одно из недавних обновлений от июня 2021 года устранило проблему, с которой пользователи Windows сталкивались, когда некоторые приложения воспроизводили пронзительные визжащие звуки, поэтому полное обновление может стать решением множества проблем. Определенные обновления драйверов могут помочь решить проблемы с конкретным устройством.
Иногда все, что нужно для решения проблемы со звуком, — это простое обновление драйвера, но иногда это занимает немного времени. Необходимое обновление драйвера может появиться не сразу, поэтому вам, возможно, придется набраться терпения. Одно из недавних обновлений от июня 2021 года устранило проблему, с которой пользователи Windows сталкивались, когда некоторые приложения воспроизводили пронзительные визжащие звуки, поэтому полное обновление может стать решением множества проблем. Определенные обновления драйверов могут помочь решить проблемы с конкретным устройством.
Некоторые драйверы можно найти непосредственно у производителей звуковых карт, таких как Realtek, в то время как другие могут поставляться в составе обновлений Windows 10. Чтобы устранить проблемы со звуком, следите за значком обновления Windows или подумайте о том, чтобы обратиться к производителю звуковой карты, чтобы узнать, доступны ли какие-либо обновления. Устранение вашей проблемы может быть таким же простым и простым, как обновление вашего устройства. Тем не менее, если ваше устройство значительно устарело, обновление может не помочь. Подумайте о покупке нового компьютера с совместимыми драйверами.
Тем не менее, если ваше устройство значительно устарело, обновление может не помочь. Подумайте о покупке нового компьютера с совместимыми драйверами.
Проверьте ползунки громкости и убедитесь, что ваша система полностью обновлена
До сих пор обновления 2020 года для Windows 10 вызывали множество проблем со звуком, в том числе звук, который просто не будет работать, и звук сторонних приложений, который слишком тихий для правильного использования.
Если одно из ваших недавних обновлений Windows вызвало подобные проблемы со звуком, вы должны сначала проверить свой микшер громкости и посмотреть, не изменилось ли что-нибудь. Посмотрите на панель задач, и вы должны увидеть значок динамика справа. Щелкните правой кнопкой мыши и выберите Смеситель открытого объема . Проверьте свои ползунки, особенно сторонние приложения, и убедитесь, что они выглядят нормально. Некоторые ползунки могли быть слишком низко установлены, и их необходимо отрегулировать, чтобы зафиксировать громкость.
К сожалению, другие недавние проблемы со звуком исправить оказалось сложнее. Если у вас систематический сбой громкости из-за недавнего обновления, даже откат этих обновлений редко оказывается успешным в устранении проблем со звуком. Лучше всего следить за любыми новыми обновлениями и быстро применять их, чтобы вы знали, когда Microsoft исправит проблему.
Проверьте устройство вывода
Если у вас вообще нет звука, это может быть что-то столь же простое, как Windows, пытающаяся вывести звук на старое устройство, например, какие-то наушники, которые вы забыли подключить, или динамик Bluetooth, который просто не включен прямо сейчас. Чтобы убедиться, что Windows пытается отправить звук на нужное устройство, вам нужно проверить вывод.
Шаг 1: Щелкните маленькую стрелку вверх в правом нижнем углу экрана рядом с часами и календарем.
Шаг 2: Щелкните правой кнопкой мыши маленький значок Динамик и выберите Открыть настройки звука .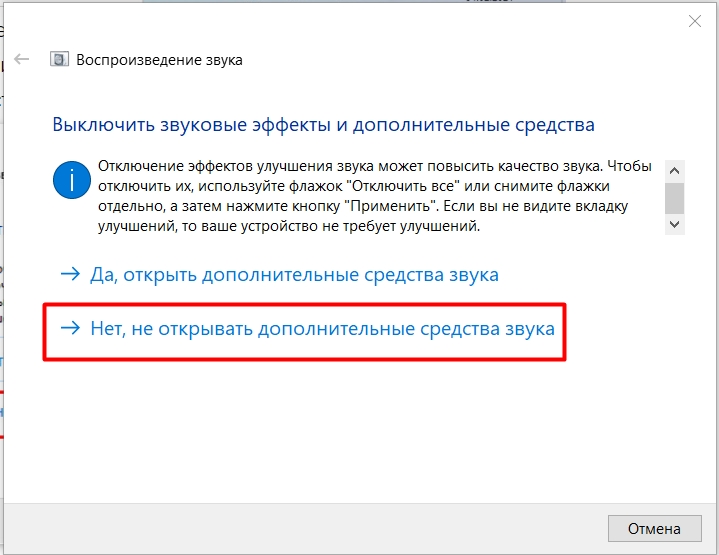
Шаг 3: В меню настроек найдите верхний пункт с надписью Choose Your Output Device . Используйте раскрывающееся меню, чтобы убедиться, что выбрано правильное устройство, будь то динамики или подключенные наушники. Пока вы там, дважды проверьте, что громкость не равна нулю.
Обновите драйверы звуковой карты
Одним из наиболее распространенных источников проблем со звуком является плохая связь между Windows 10 и вашей звуковой картой или чипом. Это часто приводит к тому, что ваш звук вообще не работает. К счастью, есть способы сделать Windows 10 совместимыми с вашим звуковым оборудованием. Все, что вам нужно сделать, это найти правильные обновления для работы.
Шаг 1: Откройте меню «Пуск» и выполните поиск по запросу «диспетчер устройств». Щелкните соответствующий результат.
Шаг 2: В Диспетчере устройств вы увидите список вариантов значков. Выберите Звуковые, видео и игровые контроллеры . Если у вас есть звуковая карта, она появится там.
Если у вас есть звуковая карта, она появится там.
Шаг 3: Откройте звуковую карту, дважды щелкнув ее, затем перейдите на вкладку Драйвер и найдите параметр Обновить драйвер . Это запустит автоматический поиск Windows, чтобы найти обновления драйверов и загрузить их.
Шаг 4: После завершения обновления перезапустите и посмотрите, работает ли звук.
Вот несколько дополнительных моментов, которые следует учитывать.
- Windows не всегда самостоятельно находит нужные звуковые драйверы. Если поиск не работает, рассмотрите возможность посещения веб-сайта производителя вашей звуковой карты и поиска звуковой карты, чтобы найти ручной способ загрузки любых применимых обновлений.
- Возможно, вашему драйверу просто нужно вставить байты. Если обновление не помогло, откройте Диспетчер устройств , снова найдите свою звуковую карту и щелкните правой кнопкой мыши значок. Выберите Удалить .
 Это удалит ваш драйвер, но не паникуйте. Перезагрузите компьютер, и Windows попытается переустановить драйвер. Позвольте ему сделать это, и вы можете обнаружить, что ваш звук снова включен.
Это удалит ваш драйвер, но не паникуйте. Перезагрузите компьютер, и Windows попытается переустановить драйвер. Позвольте ему сделать это, и вы можете обнаружить, что ваш звук снова включен.
Перезапуск аудиослужб
Ваш звук по умолчанию вообще отказывается работать или у него есть серьезные проблемы с настройками, которые не исчезнут? Основная проблема может заключаться в том, как Windows запускает определенные службы. Вот как быстро перезагрузить эти процессы.
Шаг 1 : Найдите «услуги» в поле поиска и выберите приложение Services .
Шаг 2 : В новом окне будет показан длинный список служб в Windows 10. Прокрутите вниз, чтобы найти конкретно Windows Audio. Щелкните правой кнопкой мыши Windows Audio и выберите Перезагрузить из доступных вариантов.
Шаг 3 : После завершения перезагрузки снова выполните Services — сделайте то же самое для Windows Audio Endpoint Builder и Удаленный вызов процедур . Перезапуск этих трех вместе может помочь исправить проблемы, с которыми мог столкнуться ваш звук.
Перезапуск этих трех вместе может помочь исправить проблемы, с которыми мог столкнуться ваш звук.
Используйте универсальный драйвер аудиоустройства высокой четкости
Если работа с программным обеспечением вашей звуковой карты не дает результатов, вам следует попробовать переключиться на универсальный аудиодрайвер, который предлагает Windows 10. Это часто позволяет обойти проблемы совместимости и восстановить звуковые возможности для действий Windows.
Шаг 1: Снова откройте Диспетчер устройств и найдите аудиодрайвер, как если бы вы его обновляли.
Шаг 2: Щелкните драйвер правой кнопкой мыши и выберите Обновить драйвер .
Шаг 3: На этот раз вместо автоматического поиска Windows выберите Browse My Computer for Driver Software .
Шаг 4: Затем выберите Разрешить мне выбирать из списка драйверов устройств на моем компьютере .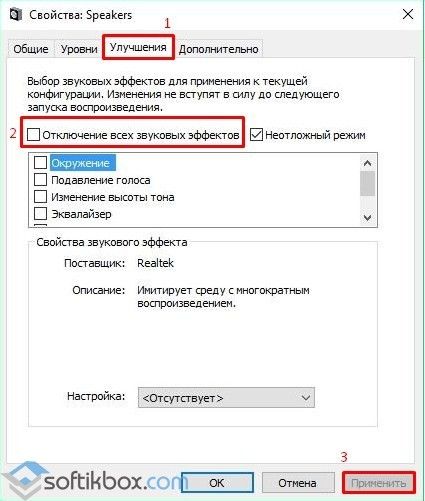 Появится список, который будет включать High Definition Audio Device . Это универсальный драйвер для Windows 10. Выберите и установите его, чтобы посмотреть, восстановится ли звук.
Появится список, который будет включать High Definition Audio Device . Это универсальный драйвер для Windows 10. Выберите и установите его, чтобы посмотреть, восстановится ли звук.
Устранение проблем с Cortana и микрофоном
Встроенный голосовой помощник Windows 10, Cortana, может отдавать всевозможные команды только с помощью голоса. Однако это нехорошо, если ваш звук не работает должным образом. Если Кортана не отвечает вам так, как вы надеялись, у вас может быть проблема с микрофоном или его отсутствием.
Во-первых, убедитесь, что на вашем компьютере есть микрофон, чтобы Кортана могла вас слышать. Микрофон является стандартной функцией многих современных ноутбуков и настольных компьютеров, но его наличие не гарантируется. Без встроенного микрофона вам придется использовать разъем для микрофона и внешнее устройство. Это лучшие гарнитуры со встроенными микрофонами, которые вы можете купить прямо сейчас.
Если у вас есть микрофон, давайте перепроверим правильность настроек Cortana.
Шаг 1: Откройте Cortana, щелкнув ее значок в строке поиска Windows, а затем выберите 9Значок 1028 Settings Cog в левом нижнем углу.
Шаг 2: Это даст вам несколько вариантов переключения для управления действиями голосового помощника. Убедитесь, что для Кортаны включена функция прослушивания команд Hey Cortana . Если она не слушает, ваши голосовые команды не будут работать.
Если у вас есть микрофон и настройки Cortana в порядке, но умный помощник по-прежнему вас не слышит, стоит еще раз проверить настройки записывающего устройства.
Шаг 1: Для этого щелкните стрелку вверх в правом нижнем углу экрана рядом с часами и датой.
Шаг 2: Щелкните правой кнопкой мыши значок Audio (он выглядит как динамик, из которого исходят звуковые волны) и выберите Open Sound Settings .
Шаг 3: В разделе Input на странице настроек убедитесь, что выбранный вами микрофон выбран.





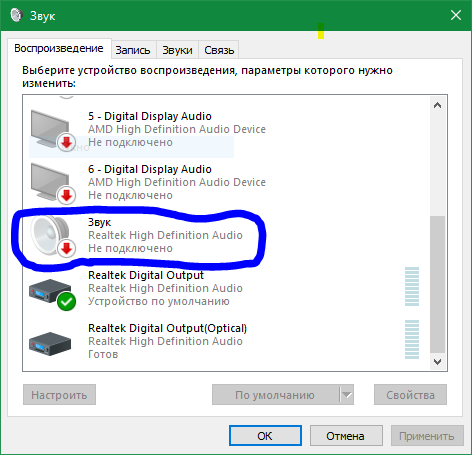
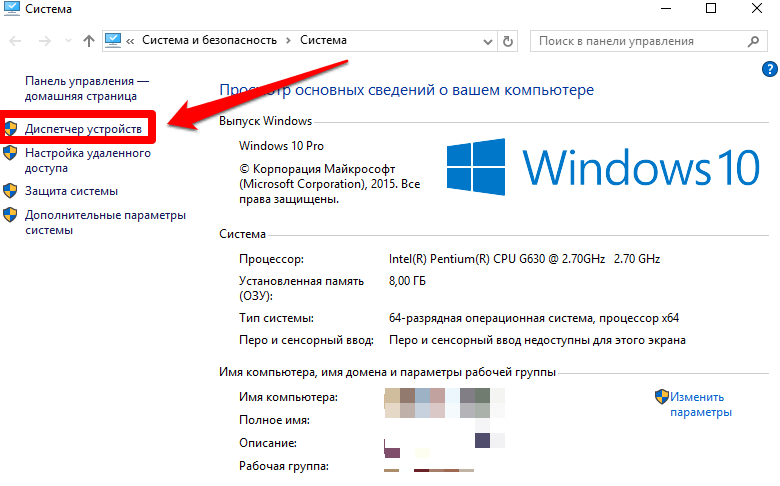
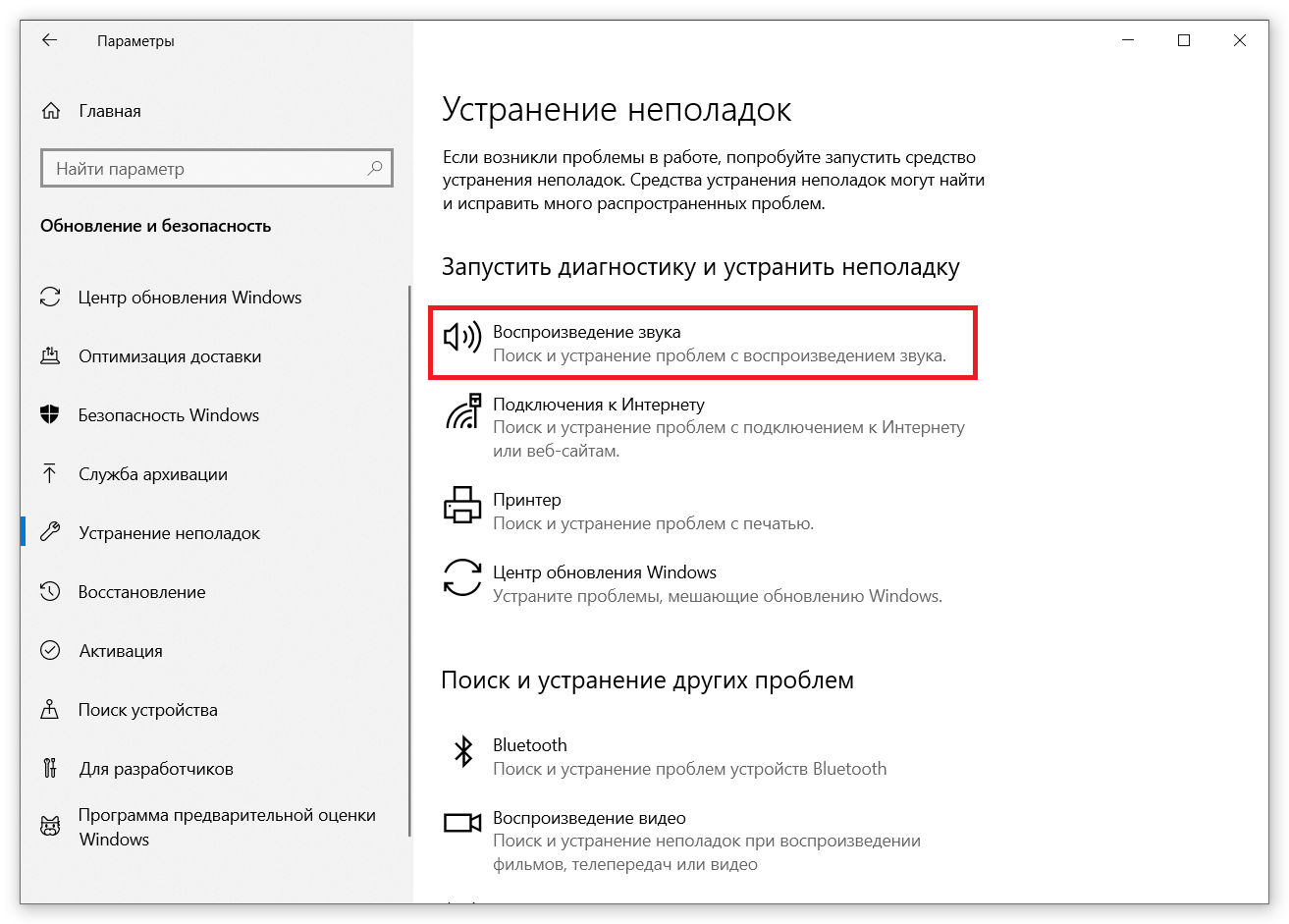 Если проблема не устранена, перейдите к следующему шагу устранения неполадок.
Если проблема не устранена, перейдите к следующему шагу устранения неполадок.


 Нажмите [Панель управления звуком] ④ в настройках звука.
Нажмите [Панель управления звуком] ④ в настройках звука.

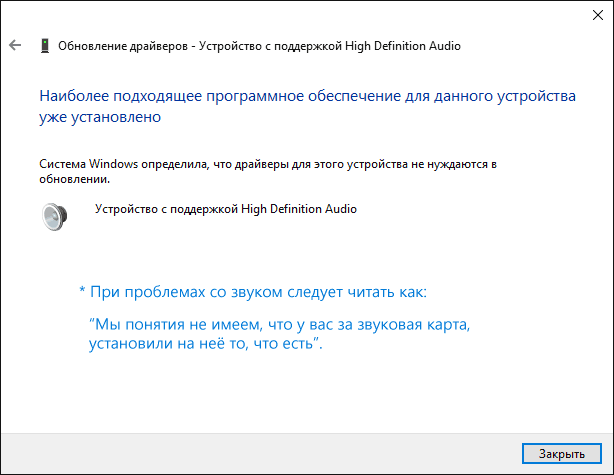 Это удалит ваш драйвер, но не паникуйте. Перезагрузите компьютер, и Windows попытается переустановить драйвер. Позвольте ему сделать это, и вы можете обнаружить, что ваш звук снова включен.
Это удалит ваш драйвер, но не паникуйте. Перезагрузите компьютер, и Windows попытается переустановить драйвер. Позвольте ему сделать это, и вы можете обнаружить, что ваш звук снова включен.