|
|
|
|
 Far Far |
 WinNavigator WinNavigator |
 Frigate Frigate |
 Norton
Commander Norton
Commander |
 WinNC WinNC |
 Dos
Navigator Dos
Navigator |
 Servant
Salamander Servant
Salamander |
 Turbo
Browser Turbo
Browser |
|
|
 Winamp,
Skins, Plugins Winamp,
Skins, Plugins |
 Необходимые
Утилиты Необходимые
Утилиты |
 Текстовые
редакторы Текстовые
редакторы |
 Юмор Юмор |
|
|
|
File managers and best utilites |
Как сделать сохранение, восстановление и импорт закладок в Яндекс Браузере. Где в браузере yandex хранятся закладки
где они находятся, способы их добавить
Со временем у каждого пользователя Интернета появляется собственная подборка любимых сайтов или даже, если хотите, обязательных, когда речь идёт о работе онлайн, каждодневном мониторинге важных данных. И хоть все веб-ресурсы со времён рождения Сети именуются доменами — символьными названиями — а всё равно, каждый раз вводить их вручную в адресной строке как-то накладно. Кому-то лень печатать. А кто-то дорожит своим временем и не хочет растрачивать его на подобные хлопоты. И пусть оно, это самое время, даже выражено в секундах. Конечно же, ссылки хочется где-то сохранить, а не держать всё время в голове.
Спешим вас проинформировать, что «где-то» их размещать совсем и не обязательно. На этот счёт существуют закладки в Яндекс Браузере. Они, как и книжные аналоги (картонные, кожаные, в виде верёвочки или шнурка), необходимы для быстрого перехода к требуемой странице. Только, конечно, тут речь идёт не о книгах, а о просторах Сети.
Далее мы подробно расскажем о том, как сделать закладку в Яндекс Браузере различными способами и как её найти, удалить и вернуть.
Быстрое сохранение
Чтобы добавить закладку в Яндекс браузере на текущей вкладке, от вас потребуется сделать всего лишь пару-тройку кликов мышкой:
1. В правой части адресной строки, в Яндекс Браузере, щёлкните иконку «звёздочка».

Либо воспользуйтесь «горячими» клавишами — «CTRL + D».
2. Появится сообщение о том, что ссылка сохранена в панель закладок в Яндекс Браузере.

Но при необходимости вы можете перенести закладку в какую-то другую папку (но в пределах панели). Чтобы создать закладку в браузере Яндекс в отличной директории от предустановленной, выполните такие действия:
1. В окне «Закладка добавлена», в строке «Папка», кликом мышки отройте меню и выберите в нём «Выбрать другую папку».

2. В появившемся окне вы можете указать ранее созданную директорию для хранения URL либо создать новую. Для этого щёлкните правой кнопкой тут же, в настроечной панели, выберите в подменю «Новая папка».

Дайте название директории. Чтобы не запутаться, используйте слова и словосочетания, говорящие о тематическом содержании подборок URL. После того как дадите имя папке, нажмите «сохранить». Закладка в Яндекс Браузере будет автоматически сохранена именно в ней.

Диспетчер закладок
Конечно же, после размещения ссылки у вас возникнет вопрос, где хранятся закладки Яндекс Браузера и как их посмотреть, отредактировать. И вполне обоснованно, нужно сказать. Ведь иногда возникает необходимость взглянуть на все закладки, которые были сохранены, и воспользоваться ими.
Так вот, закладки в Яндекс Браузере находятся в специальном диспетчере, или в панели. Чтобы открыть его и воспользоваться всеми доступными опциями, потребуется выполнить следующие шаги:
1. Кликните кнопку «меню» (три линии) и перейдите в «Настройки».

2. В появившейся вкладке, вверху, кликните раздел «Закладки».

3. Вот здесь и хранит закладки Яндекс Браузер.

4. Чтобы открыть директорию со ссылками, кликните по ней двойным щелчком.
Если кликнуть «Панель закладок» в правом блоке Диспетчера, откроется перечень всех созданных папок. Их также можно открыть двойным щелчком и затем воспользоваться любым URL из списка.

Совет! Можно открыть все закладки, имеющиеся в папке, буквально одним кликом (не ограниченное количество). Кликните по ней правой кнопкой и выберите «Открыть все закладки». И вам не придётся кропотливо создавать одну за одной вкладки.

Для людей со слабым зрением разработчики веб-обозревателя предусмотрели опцию «Линза». На текущих страницах и в Диспетчере она выполняет увеличение масштаба.

Для её активации:
- удерживая клавишу «CTRL», прокрутите колёсико мышки вперёд, чтобы увеличить размер интерфейса на компьютере;
- остановите прокручивание, когда установится необходимый масштаб;
- если нужно сделать меньше кратность увеличения, соответственно, прокрутите колёсико назад.

Для сброса увеличения нажмите вместе «CTRL + 0» (и тут же вернётся прежний масштаб, заданный по умолчанию).
Внешняя панель закладок
Некоторые сайты, будучи добавленными в закладки, открываются только периодически — раз-другой, например, в неделю или даже в месяц. А другие же — каждодневно требуются, и помногу раз за день. Самые востребованные URL можно всегда держать на виду в верхней части окна Яндекса, в панели под адресной строкой. Она обеспечивает оперативный доступ к ссылкам.
Давайте её настроим:1.В меню Яндекса перейдите: Закладки → Отображать панель закладок.
Примечание. Если в строке опции надпись «Скрыть… », значит, ничего кликать не нужно — панель уже активирована.

2. Чтобы поместить адрес, открытый в текущей вкладке, во внешнюю панель закладок, клацните правой кнопкой по свободному пространству под адресной строкой. Нажмите «Добавить страницу».
Тут же можно и добавить папку для быстрого доступа. Для этого клацните «Добавить папку».

Дайте ей имя и нажмите «Сохранить».

Если требуется разместить URL в папке на панели, кликните по ней правой кнопкой и воспользуйтесь опцией «Добавить страницу».

Для просмотра содержимого щёлкните левой кнопкой по папке (откроется список URL).

Список команд управления ссылкой открывается по нажатию правой кнопки мышки (при этом курсор должен быть установлен над URL). Через панель закладку можно загрузить, в том числе и в режиме «Иногнито», удалить, а также перейти на вкладке «Диспетчера».

Экспресс-панель
Наверное, вы уже обратили внимание, на то, что в пустой вкладке (без заданного адреса) браузера отображается блок с визуальными закладками (миниатюрными картинками сайтов). По умолчанию в нём размещены самые популярные онлайн-сервисы региона, в котором вы проживаете. Он тоже предназначен для быстрого доступа к веб-сайтам. Но по желанию его можно перенастроить — удалить предустановленные ссылки и добавить свои. А также активировать дополнительные опции.
1. Если собираетесь разместить в блоке собственную закладку, заранее скопируйте адрес странички или сайта. Клацните по строке правой кнопкой и выберите «Копировать».

2. Снимите блокировку в миниатюре элемента, который желаете удалить из панели. Наведите курсор на верхний правый угол и клацните «замок».

После клика он должен отобразиться в разомкнутом состоянии.

3. В этом же блоке иконок нажмите «крестик», и элемент исчезнет.
4. Под панелью кликните «Добавить».

5. Вставьте предварительно скопированный адрес и нажмите «Готово».

Закладка отобразится в блоке.

Чтобы перенастроить конкретный блок экспресс-панели, сделайте так:
1. Также наведите курсор на верхний правый угол блока, который нужно изменить, и выберите значок «шестерёнка».

2. В окне с настройками укажите свой URL или выберите другой сайт из списка предустановленных миниатюр.

Одна из самых примечательных «фишек» визуальной панели Яндекс — новостная лента Дзен. Включите её (кнопка внизу).

А затем выберите сайты, новости с которых хотите видеть в ленте.

Этот сервис как бы избавляет пользователя от необходимости пользоваться закладками, и тут же в панели отображает самые последние посты с интересующих сайтов.
Синхронизация
К сожалению, случается так, что все закладки пропадают из браузера. Происходит это по разным причинам — переустановка браузера, операционной системы, вирусная атака, ошибочные действия пользователя.
Но можно обойти стороной подобные неприятности, если заблаговременно воспользоваться опцией «Синхронизация». Она даёт возможность восстановить закладки в Яндексе.
Внимание! Вам понадобится аккаунт в системе Yandex. Если такового нет, обязательно его зарегистрируйте.
Итак, синхронизируются ссылки следующим образом:1. Откройте в меню «Настройки».
2. В строчке «Синхронизация» нажмите кнопку «Настроить… ».

3. Авторизуйтесь в системе (введите логин, пароль).
4. Нажмите «Включить синхронизация», чтобы скопировать закладки.

5. Кликните «Изменить настройки».

6. Убедитесь в том, что возле элемента «Закладки» установлен флажок.
Примечание. В этом же окне можно настроить синхронизацию других элементов пользовательского профиля.

По завершении процедуры сохранённую копию вы можете снова загрузить в Яндекс Браузер после авторизации в профиле не только на ПК, но и на мобильных устройствах.
Где хранится файл с закладками?
Файл с закладками расположен в директории профиля. Получить к нему доступ можно следующим образом:1. Нажмите «Win + E». Кликните иконку системного диска (С).
2. Включите отображение скрытых папок в системе. В этом же окне нажмите ALT и в подменю выберите: Сервис → Параметры папок → Вид → Показывать скрытые…
3. Далее перейдите в директорию:Пользователи → → AppData → Local → Yandex.
4. Кликните папку YandexBrowser.

5. Затем откройте: User Data → Default.

6. Здесь находятся файлы Bookmarks и Bookmarks.bak, в которых хранятся закладки.
Используйте данные опции, и ваша работа с интернет-ресурсами станет более комфортной. О том, как импортировать и экспортировать закладки в Яндекс Браузере, читайте здесь.
brauzerok.ru
Визуальные закладки для яндекс браузера: основы работы с ними
В Яндекс.Браузере, как и в большинстве других интернет-обозревателей, имеется возможность добавить страницу в закладки. Кроме того, их можно импортировать из другого браузера. Также есть визуальные закладки, которыми можно управлять по своему усмотрению.

Как создать закладку
Создание закладки в яндекс браузере не сильно отличается от процесса создания закладок в Гугл Хроме. Если вы находитесь на том сайте, который хотите сохранить, то просто нажмите на значок в виде желтой звездочки, расположенный в правом углу адресной строки. После этого действия перед пользователем открывается новое окно. В нем можно задать имя, которое вы хотите, тогда именно оно будет отображаться в панели закладок, которая располагается под адресной строкой.

Кроме того, чтобы сохранить закладки яндекс браузера, в пункте Папка необходимо указать, где они должны находиться. Так, закладку можно оставить непосредственно на панели закладок или создать отдельную папку, в которой она будет храниться. Последний пункт – нажатие кнопки Готово. Кроме того, можно воспользоваться сочетанием горячих клавиш. В таком случае, когда вы будете находиться на нужном веб-сайте, просто кликнете Ctrl и D. Для устройств на MacOS нужно нажать ⌘ + D.
Некоторые пользователи интересуются, где в браузере яндекс закладки. Такой вопрос появляется у тех, у кого не отображается панель закладок в интернет-обозревателе. Для того, чтобы изменить ситуацию, необходимо зайти в настройки браузера. Здесь имеется пункт, который предлагает показывать панель закладок в определенных ситуациях. К примеру, вы можете выбрать данное действие, чтобы оно происходило всегда, никогда или только в Табло. При желании отмечается пункт, который предлагает показывать только иконки.
Для изменения указанных параметров, можно также пользоваться сочетанием горячих клавиш, что во многих случаях гораздо удобнее. Активировать панель можно нажатием Ctrl + Shift + B для устройств на ОС Windows, а также ⌘ + Shift + B для компьютеров на Mac OS. Если панель включена, то нажатие этих сочетаний поможет ее выключить.
Как создать визуальные закладки
В последние версии интернет-обозревателя визуальные закладки для яндекс браузера уже встроены. Если они отсутствуют в вашей программе, то просто обновите ее. Для того чтобы добавлять или удалять закладки, открываем страницу с иконками. В правой нижней части страницы вы увидите кнопку Добавить, на которую и нужно нажать.
После этого вводим в адресную строку веб-адрес сайта и нажимаем Ввод. Новая иконка должна появиться на странице. Убрать ее можно будет, наведя на нее курсор, кликнув правой кнопкой и из контекстного меню выбрав пункт Удалить. Таким образом, особых проблем и вопросов с тем, где хранятся закладки яндекс браузера, возникать не должно.

Импорт и экспорт закладок из других интернет-обозревателей
Теперь подробнее остановимся на том, как экспортировать закладки яндекс браузер, а также импортировать их. Сделать это можно как с другого интернет-обозревателя, так и с различных сервисов. Кроме того, в качестве закладок вы можете сохранить ссылки на веб-страницы. Для того чтобы экспортировать закладки из другого интернет-обозревателя, необходимо перейти в раздел Настройки. Находим кнопку Пользователи и жмем на ссылку «Импортировать настройки…». Далее выбираем браузер и то, что нужно перенести. И, наконец, жмем на кнопку Импортировать. А как эту операцию сделать в Google Chrome подробно описано в этой статье.
Те элементы, которые перенесутся, зависят от типа браузера. Так, в основном импортируются закладки, сохраненные пароли, журнал посещений веб-сайтов, файлы cookie, поисковые системы. Однако, к примеру, из Internet Explorer не переносятся cookie, а из браузера Opera – cookie. Вы сможете импортировать закладки из яндекс браузера в зависимости от типа интернет-обозревателя. Экспорт закладок также различается от типа браузера.
Так, если вы пользовались IE, то для начала нажмите Файл, а затем Импорт и экспорт. В открывшемся окне выбираем Экспорт избранного, а затем указываем папку, где будут храниться данные. Нажимаем на Сохранить и ждем, пока операция будет завершена. Затем понадобится загрузить полученный файл на сервис системы, чтобы оттуда перенести в Яндекс.Браузер. В Google Chrome понадобится нажать на значок в виде гаечного ключа. Затем открываем Диспетчер закладок и выбираем Упорядочить. Кликаем на Экспорт закладок, обозначаем место для хранения файлов и жмем Сохранить.
Пользователям Firefox необходимо перейти в меню Закладки – Управление. После этого появится Менеджер, позволяющий работать с закладками. Здесь мы выбираем Файл-Экспорт и кликаем на Сохранить. В Opera понадобится перейти через Файл к Импорту и экспорту. Затем следует выбрать пункт Экспортировать как HTML и Сохранить.
О том, где яндекс браузер хранит закладки, уже было сказано. Теперь нужно отметить, как в качестве закладки сохранить ссылку с веб-страницы. Для начала открываем раздел Импорт. Здесь есть пункт, имеющий название Откуда: с веб-страницы. В него вводим URL-адрес, где находятся ссылки, после этого жмем на кнопку Импортировать. Теперь перед вами должно открыться окно, в котором будут указаны ссылки, имеющиеся на веб-странице. Отмечаем флажками те из них, которые необходимы и кликаем Сохранить.
При любом способе передаче данных, понадобится указать папку, в которую сведения будут загружены. Если вы начали сохранять закладки, то новая папка создается автоматически. От вас только потребуется ввести ее название. Кроме того, вы можете указать путь, куда необходимо сохранять сведения, так как можно переносить их и в уже существующую папку. Как видим, импорт и экспорт закладок и других настроек из браузера в браузер сделать достаточно просто. Разработчики постарались, чтобы пользователь не испытывал неудобства при работе с одновременной работе с различными интернет-обозревателями, а также не тратили время для настройки новой программы.
computerologia.ru
Визуальные закладки в яндекс браузере. Где найти, как добавить, установить, сохранить и удалить
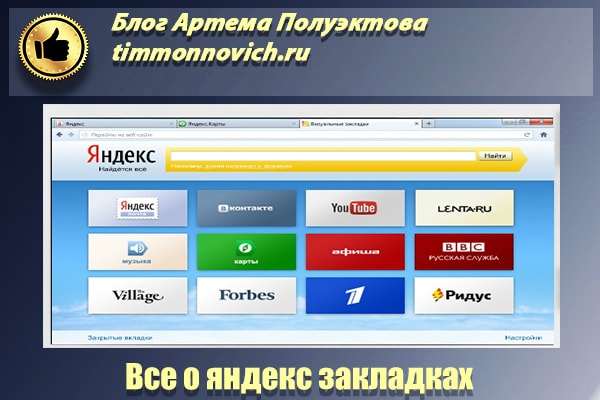
Как сделать закладку в яндекс браузере? Добавление, удаление, нахождение, восстановление. Работа с визуальными закладками. Показываю наглядно. Объясняю доходчиво).
Всем привет!В этой статье покажу для чего нужен этот инструмент и как им пользоваться.Вроде тема достаточно банальна, но все когда то с чего то начинают.Скажем я тоже не всегда знал для чего они нужны и как ими пользоваться.Сейчас я уже не представляю, как можно работать без них).
Что из себя представляет этот инструмент?Понравилась вам статья, или видео, вам не когда все изучить, или хотите кому нибудь показать.Ставите ее, в последующем жмя на эту вкладку, попадаете на нужный сайт.Различаются на обычные и простые.Обо все по порядку ниже.
Содержание статьи
На самом деле эта процедура займет 1 секунду вашего времени и от одного до двух кликов по мышке).Как сделать закладку в яндекс браузере?1. Открываете поисковик, выбираете нужную инфу.2. В строке поиске, где вбиваете запрос ищите звездочку.3. Кликаете на звездочку. Откроется «окно.»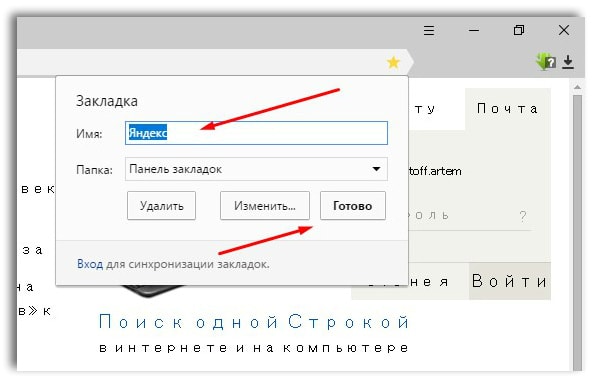 4. «Имя» Это название, пишите как вам удобно запомнить.«Готово» сохраняем.Дальше я покажу, где хранятся закладки яндекс браузера.
4. «Имя» Это название, пишите как вам удобно запомнить.«Готово» сохраняем.Дальше я покажу, где хранятся закладки яндекс браузера.Где в яндексе закладки
Я сохранил нужную мне запись как «яша»
Чтобы, мои закладки на яндексе открыть, нужно.1. Открываете поисковик, нажимаете 3 горизонтальные черточки.2. Жмете на них, наводите стрелку на звезду.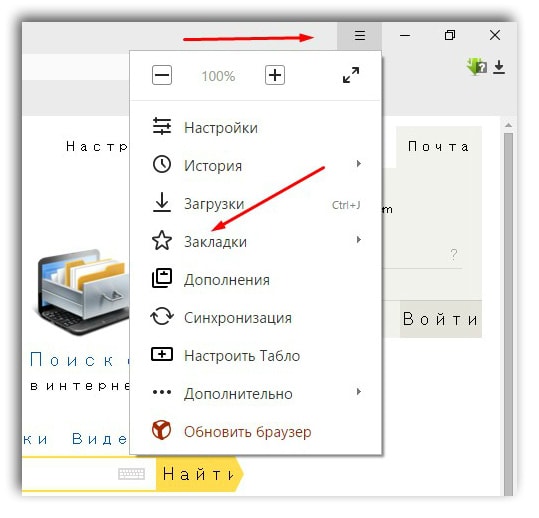 Далее откроется вкладка.
Далее откроется вкладка.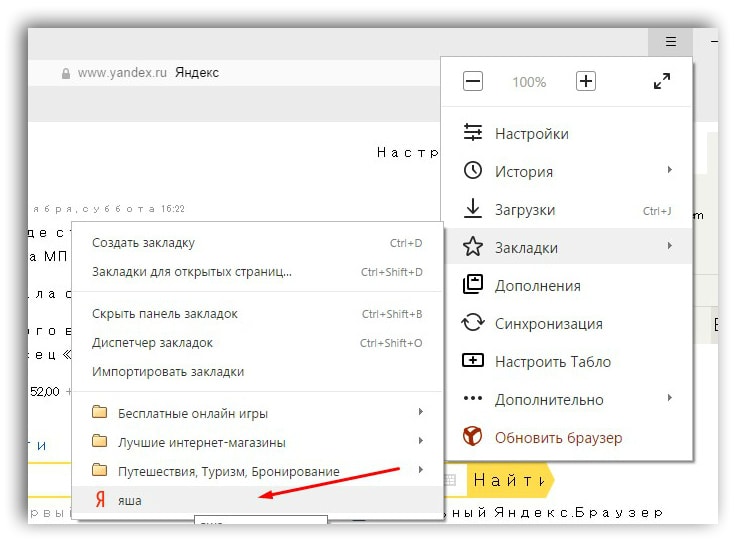 С левой стороны расположены все сохраненные нами записи.В данном случае «Яша» самая последняя.Далее будем избавляться от ненужных.
С левой стороны расположены все сохраненные нами записи.В данном случае «Яша» самая последняя.Далее будем избавляться от ненужных.
Как удалить все закладки в яндекс браузере
1. Заходим снова в поисковик, жмем три горизонтальные полосы.2. Ведете стрелку до звездочки.3. На открывшейся вкладке выбираете и кликаете "диспетчер зокладок."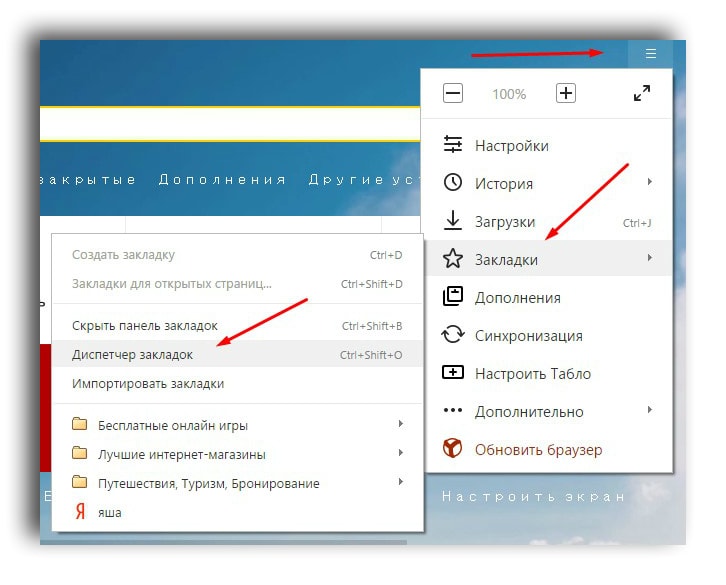 4. Наводите стрелку на нужную страницу для удаления. Должен появиться треугольник. Кликаете по нему.
4. Наводите стрелку на нужную страницу для удаления. Должен появиться треугольник. Кликаете по нему.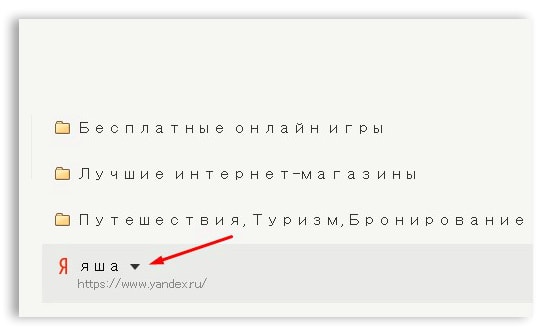 5. Жмем "удалить."
5. Жмем "удалить."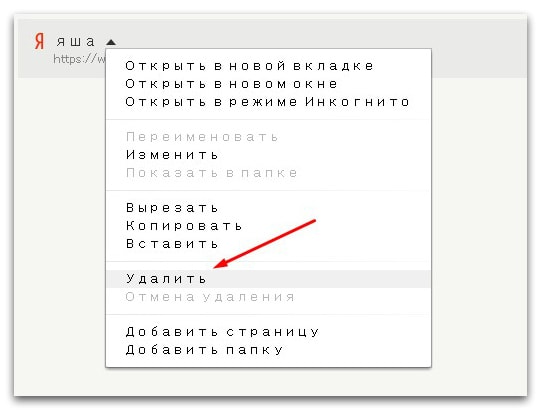 Если вам нужно удалить все их, такие действия проводите с каждой, до упора).Далее о визуальных. Кстати очень интересная штука, не сильно различается, по сравнению с обычными.
Если вам нужно удалить все их, такие действия проводите с каждой, до упора).Далее о визуальных. Кстати очень интересная штука, не сильно различается, по сравнению с обычными.
Главное отличие, они располагаются на стартовой страничке и с картинками.
Как в яндексе добавить визуальные закладки
Давайте разберемся что это такое.Открывая стартовую страницу на ней они и расположены.Выглядит это так.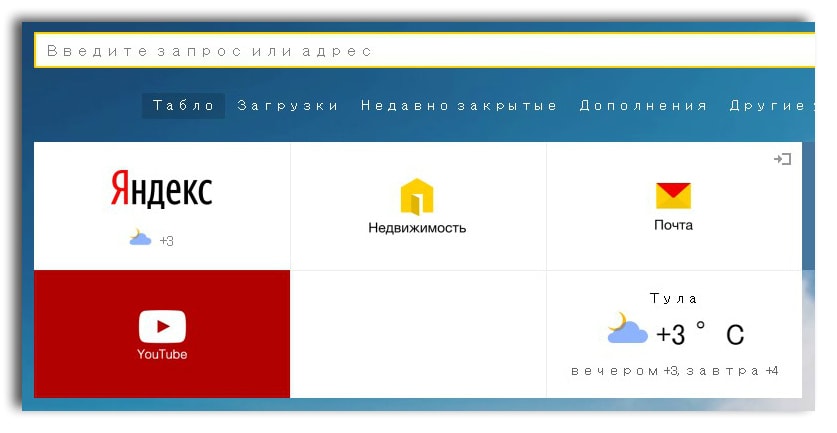 Если сами не добавляли ничего, яша сам добавляет сайты на которых вы больше всего проводите время.Для добавления нужной вам страницы нажимаете добавить.
Если сами не добавляли ничего, яша сам добавляет сайты на которых вы больше всего проводите время.Для добавления нужной вам страницы нажимаете добавить.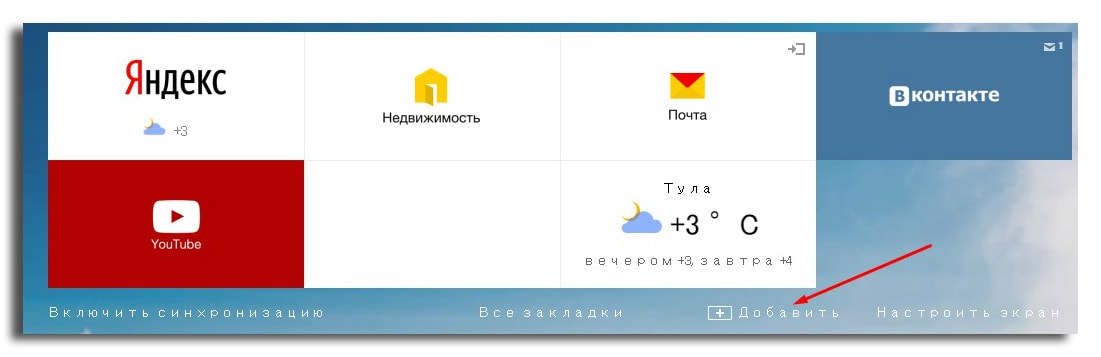
Далее вам нужно вставить урл страницы сайта или названия.Я вставлю главную страницу своего блога.В моем случае это будет выглядеть так:timonnovich.ru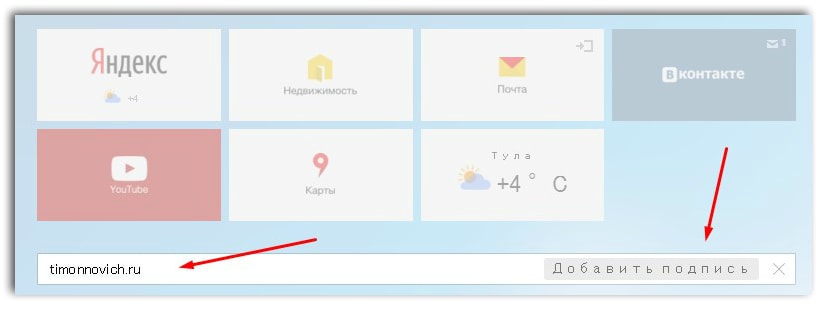 Нажимаете «добавить подпись» и «готово»В окончательном виде это выглядит так:
Нажимаете «добавить подпись» и «готово»В окончательном виде это выглядит так: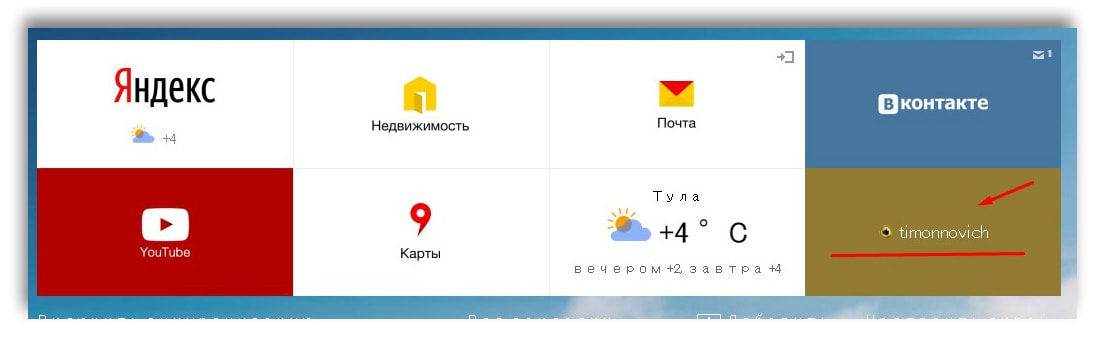 При нажатии на вкладку, вы попадете сохраненную страницу.Если нужно удалить, наводите на нее, появиться крестик.Нажимаете на него, будет удалено.Если у вас пропали закладки, не пугайтесь) и ни в коем случае не перезагружайте компьютер!
При нажатии на вкладку, вы попадете сохраненную страницу.Если нужно удалить, наводите на нее, появиться крестик.Нажимаете на него, будет удалено.Если у вас пропали закладки, не пугайтесь) и ни в коем случае не перезагружайте компьютер!
Иначе уже ничего нельзя будет сделать и все данные будут утеряны.Далее покажу как устранить эту неполадку)
Как восстановить в яндексе закладки
1. Заходим в панель управления, нажимаете три горизонтальные черточки.2. Звездочка.3. «Диспетчер вкладок»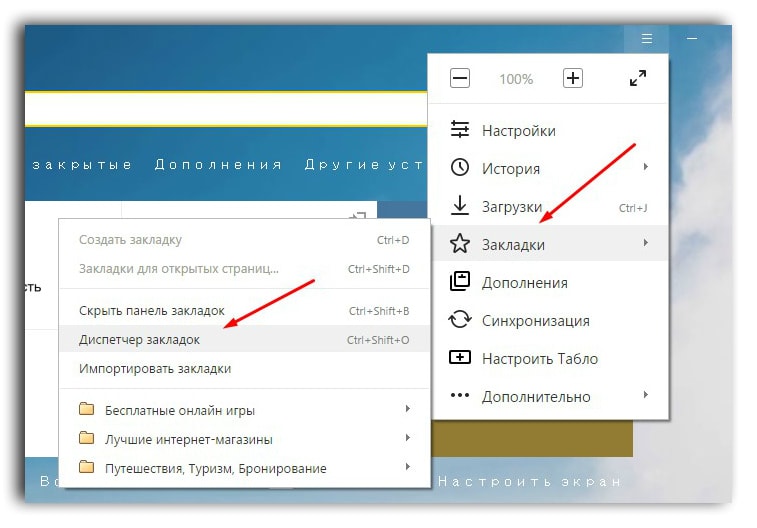 4. «Упорядочить»5. «Отмена удаления»
4. «Упорядочить»5. «Отмена удаления»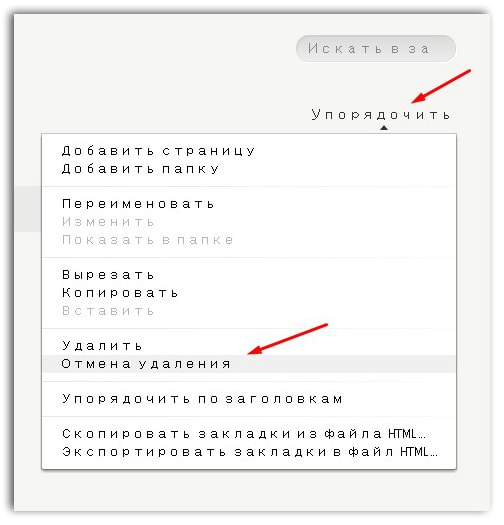
На этом урок подошел к концу.Есть вопросы, задавайте с удовольствием отвечу.Всем пока!
timonnovich.ru
Как сохранить закладки в Яндекс Браузере и как восстановить их
Закладки в браузерах играют ту же роль, что и в бумажной книге. Я захожу на сайт и понимаю, что информация мне полезна, но времени вот прям сейчас заняться изучением материала нет. Нажатием “Сtrl+D” даю команду сохранить URL ресурса в специальную базу.  В дальнейшем, когда появляется время, я быстро нахожу ссылку на сайт в этом списке.
В дальнейшем, когда появляется время, я быстро нахожу ссылку на сайт в этом списке.
Немного о терминологии в данном обзоре:
- Закладки по-английски “bookmarks”, или букмарки. Поэтому буду использовать в статье оба эти термина.
- Синонимом слова “браузер” является “интернет-клиент”. Везде где используется в статье эта фраза имеется ввиду “Яндекс Браузер”.
Кроме того, под букмарками часто понимают так называемые “visual bookmarks”, на них мы остановимся очень поверхностно, основная часть статьи будет уделена классическим букмаркам, смысл которых в том, чтобы добавить ресурс в специальный архив с целью сохранить его для последующего просмотра.
Добавление сайта в букмарки
Я открыл портал с демотиваторами и понимаю, что хочу его посмотреть, но не сейчас, а потом, в конце рабочего дня. Поэтому у меня не остается другого выхода, как сохранить его на будущее. Для этого я кликаю на иконку, расположенную в самой верхней области интернет-клиента, стилизованную под список. Это меню с опциями браузера. В одном из полей я вижу категорию “Закладки” и создаю её.
Создание букмарков горячими клавишами
В панели закладок необходимо выбрать пункт “Создать закладку” или просто нажать сочетание клавиш “Ctrl+D”. После этого откроется окно добавления ссылки в базу хранилища.
Использование Yandex Букмарков в интернет-клиенте
Когда я впервые услышал про “Яндекс Закладки”, то попытался изучить эту сервис как следует. Каково же было мое удивление, когда я увидел сообщение о том, что он закрыт. Скорее всего данная служба не пользовалась спросом и поэтому администрация прекратила поддержку и развитие.Увы, но добавить ссылки в этот сервис больше не получится.
Скорее всего данная служба не пользовалась спросом и поэтому администрация прекратила поддержку и развитие.Увы, но добавить ссылки в этот сервис больше не получится.
Не знаю как вышли из этой ситуации пользователи “Яндекс Браузера” привязанные к этой базе данных. Думаю, что облако Яндекса, в котором теперь сохраняются данные ничем не хуже хранит информацию.
Реанимация букмарков после переустановки интернет-клиента
Перед тем как сделать переустановку системы, нужно сохранить всю важную информацию, так как она будет утрачена. Букмарки браузера предварительно сохраняются, чтобы затем использовать информацию для процедуры импорта.
Восстановить их можно двумя способами:
- Использование облачного хранилища. Если сделать “согласование данных” интернет-клиента с аккаунтом yandex, все настройки будут сохраняться на сервере. Таким образом пароли, “bookmark’и” и прочую информацию можно восстановить в любом месте, на любом устройстве, в котором произведено “согласование данных” с аккаунтом;
- Импорт из файла. Адреса сохраняются путем экспортирования их. После экспорта они помещаются в файл, который потом можно использовать для импорта их во вновь установленном интернет-клиенте. Таким образом процедура восстановления старых URL сайтов предполагает наличие специального файла экспорта.
 Где находится опция “экспорт”? Требуется зайти в диспетчер закладок и справа вверху будет ссылка “Упорядочить”. Нажав её, выбрать пункт меню “Экспортировать закладки”. Этот файл будет содержать URL, которые можно восстановить в другом “клиенте” путем импорта.
Где находится опция “экспорт”? Требуется зайти в диспетчер закладок и справа вверху будет ссылка “Упорядочить”. Нажав её, выбрать пункт меню “Экспортировать закладки”. Этот файл будет содержать URL, которые можно восстановить в другом “клиенте” путем импорта.
Где находится опция “импорт”? В списке под опцией “экспорт” (см. выше описание)
Как вернуть “Visual Bookmarks” если они пропали
Если вы хотите скачать визуальные букмарки, то смысла в этом нет никакого, ведь в “Яндекс Браузере” они называются “Табло” и поставляются вместе с самой программой. Чтобы сделать восстановление этих закладок “клиент” должен быть предварительно “согласован” с данными сервера. Тогда после сбоя он подгрузит информацию из хранилища и пользователь не заметит проблем.
Выгрузка букмарков в файл
Чтобы добавить “bookmark’и” в файл, необходимо перейти в “Диспетчер закладок” и выбрать кнопку “Упорядочить”, расположенную справа сверху. В выпадающем списке выбрать опцию “Экспортировать”. После этого адреса сайтов, которые находятся в файле, можно будет импортировать другой интернет-клиент.
Как найти букмарки в интернет-клиенте
Чтобы открыть панель закладок нужно нажать сочетание “Ctrl+Shift+O” либо использовать иконку вызова настроек и в нем выбрать “Закладки” -> “Диспетчер закладок”.
Загрузка букмарков в интернет-клиент
Чтобы импортировать URL требуется открыть панель настроек – Alt+F. Далее выбрать “Закладки” -> “Импорт”. Откроется консоль с настойками импорта, в ней можно указать, что именно требуется импортировать, в данном случае это будут “Избранное и закладки”. Затем выбрать “клиент” из которого производится импорт. Когда все установлено нажимаем кнопку “Перенести”.
Режим согласования букмарков между интернет-клиентом и сервером Yandex
Для чего? Это дает возможность сохранить пароли, букмарки и прочую информацию в облачное хранилище вашей учетной записи на сервисе yandex. Если синхронизировать “клиент”, то адреса будут автоматически экспортироваться в хранилище. Оттуда же их можно будет восстановить на других устройствах, либо в браузере, только что установленном на новую операционную систему.
Как это сделать? Открыть панель настроек (Alt+F) и выбрать пункт “Синхронизация”. Откроется страница на которой находятся поля ввода логина и пароля для авторизации на сервере.
Включите согласование данных, чтобы сохранить любимые URL, пароли, настройки и другие данные в вашем аккаунте на yandex. Так вы сможете получить к ним доступ с любого устройства, где установлен “Яндекс Браузер”.
Что делать, если потребовалось много букмарков
Не совсем понятно, какие могут возникнуть проблемы с тем чтобы увеличить количество закладок, ведь их количество не ограниченно (если не имеются ввиду визуальные виджеты в Табло). Чтобы их хранение не превратилось в безумную кучу ссылок необходимо раскидывать их по категориям. Категориями будут папки, которые можно создавать самим в диспетчере. Для этого нужно нажать на ссылку “Упорядочить” и выбрать пункт “Добавить папку”. Внутри папок можно создавать другие папки, поэтому все адреса можно компактно разложить по категориям.
Чтобы их хранение не превратилось в безумную кучу ссылок необходимо раскидывать их по категориям. Категориями будут папки, которые можно создавать самим в диспетчере. Для этого нужно нажать на ссылку “Упорядочить” и выбрать пункт “Добавить папку”. Внутри папок можно создавать другие папки, поэтому все адреса можно компактно разложить по категориям.
Если же дело касается визуальных виджетов, то увеличить их количество в последней версии клиента нельзя.
Удалил букмарки, возможно ли вернуть всё обратно?
Если букмарки были удалены через диспетчер закладок, то вернуть их теоретически можно. В меню управления закладок “Упорядочить” есть опция “Отменить удаление”. Попробуйте воспользоваться ей.
Они просто исчезли…
Адреса не могли просто исчезнуть. Скорее всего вы их удалили случайно в настройках. Попробуйте восстановить их посредством вызова команды меню настроек “Отменить удаление”. Если же имеются ввиду визуальные виджеты, то они вытесняются более свежими и посещаемыми вами ресурсами. Если вы долго не кликали по иконке, то со временем он исчезнет из визуального экрана. Чтобы этого не случилось используйте функцию “закрепить”. Тогда они остаются там навсегда, до тех пор, пока закрепление не будет снято.
Резюме
 В статье мы рассмотрели как сделать добавление ресурса в закладки, как использовать экспорт ссылок в файл, как импортировать данные из других клиентов, как оперативно добавить в панель букмарков сайты, которые были случайно удалены из списка. Мы узнали, что количество визуальных виджетов ограниченно, что скачать их нужно только тем, у кого нет “Яндекс Браузера”, а панель виджетов обновляет периодически устаревшие сайты, что информация после “согласования данных” локальной машины и сервера yandex хранится в облаке.
В статье мы рассмотрели как сделать добавление ресурса в закладки, как использовать экспорт ссылок в файл, как импортировать данные из других клиентов, как оперативно добавить в панель букмарков сайты, которые были случайно удалены из списка. Мы узнали, что количество визуальных виджетов ограниченно, что скачать их нужно только тем, у кого нет “Яндекс Браузера”, а панель виджетов обновляет периодически устаревшие сайты, что информация после “согласования данных” локальной машины и сервера yandex хранится в облаке.
Both comments and trackbacks are currently closed.
xreco.ru
Как в браузере Яндекс сохранить закладки и сделать экспорт
Закладки интернет-страницы играют такую же роль, как и в бумажной книге. Бывают ситуации, когда вы находите интересную, полезную информацию, но в данный момент времени нет возможности ее прочитать или изучить. Для этого существуют заметки, чтобы, не тратя времени на поиск, вы смогли быстро найти нужную страницу. Узнайте, как их создавать, сохранять, экспортировать для браузера Яндекс. Вооружившись подробной инструкцией, даже начинающий «компьютерный гений» справится с поставленной задачей. Вам останется только выбрать приемлемый вариант сохранения страниц в браузере.
Что такое визуальные закладки Яндекс и где их скачать
Визуальные закладки Яндекс – удобный способ использования любимых и часто посещаемых сайтов (социальных сетей, интернет-магазинов, тематических форумов). Внешне это выглядит как цветная плитка с уменьшенными изображениями сайтов, ссылки на которые они хранят и представляют собой часть Элементов Яндекса, входят в стандартный пакет содержимого Яндекс браузера, претерпевшего большие изменения в связи с переделкой расширения: внешнего вида, настройки и стал новым продуктом на компьютерном горизонте.

Для браузеров, таких как Mozilla Firefox, Google Chrome, Opera, Internet Explorer, требуется дополнительная установка. Простым способом является посещение портала Яндекс (yandex.ru), где будет предложено установить дополнительные расширения или плагины под используемый вами браузер. Увидеть предложение вы сможете на верхней части экрана, находясь на главной странице Яндекс.
Обратите внимание!
Как установить для Google Chrome
Во время установки панели браузера Хром, потребуется применение Элементов Яндекс, о самом простом способе его поиска уже говорилось. Нажав кнопку «установить» (в верхней части монитора, по центру), вы сможете открыть следующее окно, на котором нужно нажать «установить» под надписью «Визуальные закладки». В появившемся всплывающем окне нажмите «Установить расширение».

После проведения этой операции, при открывании новой вкладки данного браузера, вы сможете выбирать «иконку» полюбившегося ресурса. Если вы хотите видеть в Google Chrome существующие страницы без использования сторонних расширений, то нажмите правую клавишу мыши на свободном поле, чуть ниже адресной строки, и поставьте в конце появившегося списка галочку возле пункта «Показывать панель закладок». После выполнения этого несложного действия они будут размещены под адресной (поисковой) строкой.
В Mozilla Firefox
Добавить страницу в закладки браузера Mozilla Firefox вы сможете как минимум четырьмя различными способами. Все они приведут к единому правильному результату. Выбирайте для себя тот, который показался более простым и доступным.
- Первый из них состоит в том, чтобы, находясь на странице, адрес которой хотелось бы сохранить на будущее, вы должны нажать «Добавить страницу в закладки» (кнопка выглядит как белая пятиконечная звезда и находится вверху справа от адресной строки). Звездочка поменяет цвет, станет синей и «прыгнет» на соседнюю кнопку. Там храниться ваша заметка. Чтобы ее посмотреть, нажмите на соседний правый решетчатый квадрат и найдите строку «неподшитые» – это место, где собраны ваши важные страницы.

- Эту операцию выполните одновременным нажатием клавиш Ctrl+D (данное сочетание клавиш применимо ко всем версиям любых браузеров, работающих с операционной системой Windows). После нажатия на звездочку и добавления страницы в избранный список, этот значок меняет свой цвет.
- Способ возможен при использовании контекстного меню. Необходимо навести курсор мыши на ссылку – это может быть отдельное слово, часть текста, картинка. Внешне курсор изменится и будет выглядеть не как стрелка, а рука с вытянутым указательным пальцем. После наведения требуется нажать на ссылке правой клавишей мыши – появится контекстное меню с возможными вариантами действий. Необходимо выбрать пункт «Добавить ссылку в закладки», в открывшемся окне подтвердить сохранение.
- Для последнего варианта добавления страниц необходимо использовать меню «Вид» (находится на самой верхней части экрана, между меню «Журнал» и «Инструменты»). Выбираем пункт «Добавить страницу», текущая сохраняется и остается доступной при последующих сеансах работы с компьютером.
Просмотреть сохраненные страницы в Мазиле, вы сможете под адресной строкой на Панели (там отображаются часто посещаемые) или путем нажатия на клавишу справа от звездочки, с помощью которой вы добавляли страницу в закладки. Обратите внимание, что если вы не видите свои сохраненные страницы на их привычном месте (под адресной строкой), то необходимо удостовериться в правильности настроек меню «Вид».
Для этого вам необходимо выполнить следующую несложную операцию: на самой верхней части экрана находим меню «Вид», нажимаем на него, выбираем первый пункт «Панели инструментов». Вместе с этим откроется еще одно боковое дополнительное меню, где должна стоять галочка напротив пункта «Панель закладок». Убедившись, что нужные страницы сохранены правильно, вы всегда сможете воспользоваться ими, в любое удобное для вас время.
Для Internet Explorer
Процесс создания закладок в браузере Internet Explorer похожий по своим возможностям на рассмотренный ранее браузер Мазила. Отличием является то, что в Internet Explorer визуальные закладки обозначаются кнопкой «Избранное». Чтобы воспользоваться Яндекс закладками, их необходимо изначально установить. Самым доступным и быстрым способом является использование ресурсов портала Яндекс (element.yandex.ru).

После нажатия кнопки «Установить», на экране появится панель с запросом действия. Загрузка установщика приложения начнется после команды операции «Выполнить». После окончания процесса, необходимо нажать кнопку «Установить». Начнется выполнение поставленной задачи. Может потребоваться дополнительное подтверждение прав пользователя на установку приложения.
После окончания установки приложения, вы сможете пользоваться всеми доступными функциями. По окончании процесса установки появится маленькое окно, сообщающее об этом. Необходимо нажать кнопку «Готово». Возможна настройка приложения под свои предпочтения, как изменение основного фона, где мозаикой располагаются сохраненные страницы.
Как сделать и сохранить мои закладки в Яндекс браузере
Закладки в Яндекс появляются уже сразу после сохранения, путем автоматического переноса из других браузеров, установленных в вашей операционной системе. Если вы ранее пользовались данным приложением на других устройствах, таких как смартфон или рабочий компьютер, то возможно использование синхронизации. Оно позволяет вам пользоваться всеми сохраненными страницами, историей просмотра веб-страниц на любом вашем устройстве с установленным Яндекс браузером.

Сделайте новые закладки, перечисленными ранее способами, которые работают и для этого браузера. Использование комбинации клавиш CTRL+D, которые называют «горячими клавишами» (с дальнейшим подтверждением сохранения страницы) или нажатие кнопки «Добавить в закладки» – звездочка желтого цвета, обозначающая, что текущая страница уже добавлена. Дополнительно вы можете использовать функцию «Добавить», если хотите открыть новую вкладку браузера (в правом нижнем углу).
Для этого на адресной строке потребуется написать ссылку странички, которую вы желаете добавить. Вы можете воспользоваться еще одним способом: на ленте под поисковой строкой выберете иконку нужного сайта в истории ваших просмотров. Нажав на нее, страница автоматически будет добавлена в ваши закладки и отобразится среди плиток Визуальных закладок Яндекс.
Как найти закладки в Яндекс браузере и сделать экспорт
Следует вспомнить, что Визуальные закладки Яндекс автоматически отображаются в рабочей области приложения, при открытии новой пустой вкладки браузера. Выглядят они, как мозаика уменьшенных изображений часто используемых интернет-страниц, с соответствующими иконками. Для просмотра всех сохраненных страниц необходимо нажать кнопку «Все закладки», которая находится под мозаикой. Как и во многих других браузерах, папки располагаются под адресной (поисковой) строкой Яндекс. Там вы без труда найдете свои полезные, любимые странички.

Если вы ранее пользовались другим браузером и у вас есть потребность использовать сохраненную там информации, то воспользуйтесь возможностью экспорта этих и других настроек. Для этого требуется попасть в настройки. Под адресной (поисковой) строкой нажмите «Дополнения» и кликните мышкой на «Настройка Браузера». В появившемся окне настроек опускаемся вниз по страничке и находим раздел «Профили пользователей», далее кнопку «Перенести закладки и настройки из другого браузера».
После нажатия на нее, появляется дополнительное окно, где вы сможете выбрать браузер. Из него вы будете экспортировать настройки и страницы, а также то содержимое, которое необходимо перенести. После выбора всех необходимых настроек нажмите кнопку «Перенести». После этой операции в одном браузере станут доступны все любимые и полезные для вас закладки. Аналогичным способом вы можете импортировать нужную вам информацию.
Существует еще один способ экспорта информации, из файла html. Для этого, при открытой пустой вкладке браузера, вам потребуется нажать кнопку «Все закладки», которая находится под плитками Визуальных. В появившемся окне со списком всех страниц, вы должны найти кнопку «Упорядочить» (с треугольной стрелкой справа). При нажатии появляется контекстное меню, где вам нужен пункт «Скопировать закладки из файла HTML…». Далее открывается окно Проводника, где вы можете выбрать папку и указать местоположение файла, откуда собираетесь экспортировать информацию.
Как удалить или восстановить визуальные закладки в Яндексе
Наступает момент, когда сохраненной информации становится очень большое количество. Часть ее уже устарела и не представляет ценности. Накопленные ссылки, сайты вы всегда сможете удалить, почистив хранилище и освободив место для другой новой нужной информации. Если вы поторопились и удалили не то, что хотели, есть возможность вернуть информацию на место. Для удаления и восстановления Визуальных закладок Яндекс воспользуйтесь несколькими способами.
- Убрать закладки можете, если при открытии новой пустой вкладки нажать кнопку «Настройка», под изображениями Визуальных вкладок, а затем, нажимая на крестик (верхний правый угол), удалять ненужные.

- Нажать правую клавишу мышки в области приложения рядом с адресной (поисковой) строкой и на появившемся контекстном меню выбрать пункт «Диспетчер закладок», где хранятся данные обо всех сохраненных вами страницах. Список с ними можете упорядочить по удобным вам параметрам. При нажатии правой клавишей мышки на любом из элементов списка появляется контекстное меню, где нужно выбрать пункт «Удалить», если вы более не нуждаетесь в выделенной строке.
- Если вы случайно удалили не тот элемент списка, нужно вернуть закладки, совершив операцию назад. Для этого еще раз нажмите правую клавишу мышки, в появившемся контекстном меню выбрать пункт «Отмена удаления», который восстановит страницу, отменив последнюю команду по удалению в диспетчере задач.
sovets.net
Как сохранить закладки в Яндекс.Браузере с помощью диспетчера закладок и с помощью файлового менеджера
10 Январь 2017 Юрий Хрипачев Главная страница » О софте » Браузеры Просмотров: 1553Со временем в браузере накапливается много полезных закладок, которые не хочется терять при покупке нового компьютера или при новой установке операционной системы. И если вы не хотите заново искать полезные интернет ресурсы и создавать свою коллекцию сайтов с нуля, тогда эта статья будет вам полезна.Прочитав данную статью вы узнаете, как сохранить закладки в Яндекс браузере средствами самого обозревателя и с помощью любого файлового менеджера и как их потом быстро восстановить.
Если вы только начинаете свое знакомство с этим обозревателем, тогда вам будет интересно узнать, как сохранить сайт в его закладках и как их потом редактировать.
Операция сохранения ссылок называется – экспорт файлов, а операция восстановления, называется импорт файлов.Чтобы сохранить ссылки на любимые сайты, нужно открыть менеджер закладок и сделать это можно несколькими способами.В теории самый простой способ это сделать, нажать сочетание горячих клавиш: Ctrl+Shift+O, но вся беда в том, что эту комбинацию клавиш можно просто забыть и поэтому самым простым для пользователя способом будет, это воспользоваться меню обозревателя.

Нажмите на кнопку входа в настройки обозревателя, которая находится в правом верхнем углу окна и в меню перейдите по пункту:
Закладки – Диспетчер закладок
Или откройте страницу “Табло” браузера и в самом низу визуальных закладок нажмите кнопку “Закладки”.

На странице диспетчера нужно нажать на кнопку “Упорядочить” и в списке меню выбрать пункт “Экспортировать закладки в файл HTML”.

Затем нужно будет указать каталог для его сохранения и при желании изменить ему имя. Когда все будет готово, нажмите кнопку “Сохранить”.

Этот файл после того, как вы его сохранили, можно будет открыть в любом браузере и открыть нужный вам сайт. Плюсом этого способа является то, что сохраненный HTML файл вы можете носить с собой на флешке и открывать любой сайт из этого списка на любом компьютере или браузере.
К минусам данного способа следует отнести то, что неудобно постоянно открывать отдельный файл для того, чтобы открыть веб-страницу в браузере, но как запасной вариант этот способ использовать можно.

Для того, чтобы восстановить закладки в этом браузере, также перейдите в менеджер и нажав на кнопку “Упорядочить” нажмите на пункт меню “Скопировать закладки из HTML файла”.

Затем укажите тот файл, который вы хотите восстановить и нажмите на кнопку “Открыть” и через несколько секунд все закладки будут восстановлены.
Для просто пользователя данный способ сохранения и восстановления закладок будет самым удобным, но есть и еще один вариант, с помощью которого можно скопировать файл с закладками, для его последующего восстановления.Для выполнения этой задачи нам подойдет любой файловый менеджер, главное, чтобы он показывал нам скрытые и системные файлы.
Откройте файловый менеджер и перейдите по пути:
Пользователи – Имя пользователя – AppData – Local – Yandex – YandexBrowser – User Data – Default

Найдите в каталоге “Default” файл Bookmarks без расширения и скопируйте его в надежное место, можно скопировать и файл Bookmarks.bak, но на самом деле хватит и одного файла.После того, как вы заново установите браузер, скопируйте этот файл в тот же каталог с заменой старого и после перезапуска веб-обозревателя у вас должны восстановиться все старые закладки, которые были до этого.
На момент написания этой статьи у Яндекс.Браузера нет возможности также легко сохранить визуальные закладки, здесь это можно сделать или с помощью синхронизации или вручную, копируя каждую ссылку отдельно.Но так, как всего можно создать только двадцать визуальных закладок, то этот процесс не займет много времени.

Чтобы скопировать ссылку, нажмите в окне Табло на нужную вам закладку, правой кнопкой мыши и в меню выберите пункт “Скопировать ссылку”.Или наведите курсор на нужный прямоугольник и нажмите на иконку в виде шестеренки, после чего скопируйте ссылку в буфер обмена.
После этого сохраните все ссылки Табло в отдельном файле и после обновления браузера скопируйте их обратно, при создании новый закладок.
Если вы пользуетесь этим обозревателем на нескольких компьютерах, тогда имеет смысл активировать синхронизацию между браузерами. Так все ссылки Табло одного компьютера, будут доступны вам на другом компьютере.

Увидеть их можно, если перейти в диспетчере закладок во вкладку “Другие устройства”, здесь вы увидите, браузеры каких устройств синхронизируются с вашим. Вам нужно выбрать то устройство, закладки которого вы хотите сохранить и после этого вы их можете быстро скопировать их в текстовый файл, а после восстановления системы и установки браузера, вернуть их обратно.

Но перед тем, как посмотреть эти ссылки, вам нужно в настройках браузера, в котором вы их будете смотреть, в разделе “Синхронизация” активировать пункт “Открытые вкладки”, иначе вы не сможете посмотреть их.Надеюсь эта статья поможет вам и вы сможете переустановить систему не потеряв свои закладки. Если вы знаете еще способ, как можно сохранить ссылки на любимые сайты в Яндекс.Браузере, поделитесь этим в комментариях.Удачи!
С уважением Юрий Хрипачев.
uznaytut48.ru
|
|
..:::Счетчики:::.. |
|
|
|
|
|
|
|
|


