|
|
|
|
 Far Far |
 WinNavigator WinNavigator |
 Frigate Frigate |
 Norton
Commander Norton
Commander |
 WinNC WinNC |
 Dos
Navigator Dos
Navigator |
 Servant
Salamander Servant
Salamander |
 Turbo
Browser Turbo
Browser |
|
|
 Winamp,
Skins, Plugins Winamp,
Skins, Plugins |
 Необходимые
Утилиты Необходимые
Утилиты |
 Текстовые
редакторы Текстовые
редакторы |
 Юмор Юмор |
|
|
|
File managers and best utilites |
Как удалить личную информацию после завершения работы браузера. Как удалить с браузера все данные
Как удалить личную информацию после завершения работы браузера
Сегодня мы разберем, как правильно заметать свои следы после использования браузера, для чего это нужно и как настроить автоматическое удаление личной информации после завершения работы браузера.
Думаю, многие знают о том, что браузеры умеют сохранять личные данные: это и куки, параметры запроса, историю, другие данные, более подробно я писал об этом в статье «Основные правила безопасности в интернете», советую почитать.
Одно дело когда вы единственный пользователь своего компьютера, но совершенно другое, если вы выходите в интернет с незнакомого вам устройства или находитесь в общественном месте (например, интернет кафе).
Последствия подобной публичности и не защищенности вашей информации могут быть весьма плачевны. Имейте ввиду что при активации автоматической чистки браузера после закрытия, вам придется логиниться на сайтах, форумах и различных соц. сетях при каждом открытии браузера.
Как настроить автоматическое удаление личной информации после закрытия браузера.
Рассмотрим на примере популярных браузеров: Google Chrome и Mozilla Firefox.
Mozilla Firefox
В Firefox все довольно просто ведь здесь уже есть встроенная функция удаления личной информации. Откройте ? Меню Firefox ? выберите «Настройки» дважды.

Переходим на вкладку Приватность ? История ? из выпадающего списка выбираем ? «Firefox не будет запоминать историю». Перезапустите Firefox.

Если речь идет об одноразовом посещении интернет ресурса, после которого работа с браузером будет прекращена, воспользуйтесь режимом «Приватного окна». Его можно запустить как из меню браузера, так и с помощью комбинации клавиш Ctrl+Shift+P.
В этом режиме браузер не будет вести журнал посещений, журнал поиска, журнал веб-форм (например, файлов cookie) но будут сохранены все загружаемые файлы и созданные закладки.
Google Chrome
Chrome, по умолчанию, не предлагает такую важную опцию как автоматическое удаление личной информации после завершении работы с браузером. И все же мы можем очистить куки перед выходом из браузера или воспользоваться специальным расширением.
Последовательность действий: Меню Chrome ? Настройки ? Показать дополнительные настройки ? Личные данные ? Настройка контента

Видим блок «Файлы cookie» нам нужно поставить галочку напротив «Сохранять локальные данные только до закрытия браузера».

Теперь при закрытии браузера все ваши куки будут удаляться автоматически.
Для того чтобы избавиться от личных данных после завершения работы Chrome, рекомендую установить специальное расширение Click&Clean. После его установки, кликните по кнопке «Click&Clean» которая появится на панели инструментов браузера и выберите ? «Настройки».

В разделе «Дополнительно» активируйте опцию «Запускать очистку при закрытии Chrome». Здесь же вы может выбрать, какую именно информацию нужно удалять автоматически.

Если речь идет об одноразовом использовании браузера Chrome достаточно воспользоваться комбинацией клавиш Ctrl+Shift+N. Эта комбинация откроет новое окно в режиме инкогнито.
Важно: Для полной очистки всей личной информации не забывайте полностью закрыть браузер. Если у вас открыто несколько окон в Firefox, и вы закрыли лишь одно из них, то веб-обозреватель не избавиться от куки и кэш-файлов. Начните с того, что закройте все окна.
user-life.ru
Удалить историю браузера Google Chrome, Мозиле, Opera, телефоне, планшете
Ваши действия на компьютере легко отследить. В результате активности в истории запросов, в браузере остаются следы, которые желательно удалять, поскольку это - конфиденциальная информация. В статье вы узнаете, как удалить историю поиска в популярных браузерах, очистить информацию о запросах поисковых систем Google и Яндекс.
Содержание. Как удалить историю:
Больше всего следов пребывания в Сети хранится в пользовательских данных интернет-браузера. Любой человек, не обязательно злоумышленник, с легкостью узнает, что вы искали, чем интересовались - в общем, какую деятельность вели в интернете. Посему, удалять историю запросов нужно в первую очередь. Сюда же отнесем поисковые запросы google, yandex, cookie-файлы.
С одной стороны, не обязательно утаивать информацию от каждого пользователя, с другой - вы не застрахованы от утечки конфиденциальной информации. Как только злоумышленник получает доступ к истории поиска Google или пользовательским данным браузера – пиши пропало.
Совет. Перед тем, как дать компьютер в пользование, советуем удалить не только историю просмотров в браузере, но также данные поиска Google.
Какие данные хранятся в истории браузеров?
Во всех популярных браузерах (Google Chrome, Firefox, Opera, IE...) имеются все необходимые средства для тщательного удаления личной информации. Но сначала необходимо пояснить, что под этой конфиденциальной информацией “скрывается” в истории любого браузера:
- Файлы Cookies — фрагмент текста, получаемый браузером с сервера. Определяет настройки пользователя на сайте. Обычно cookies используются для авторизации, отслеживания состояния сессии или ведения статистики о пользователях.
- История (History) — журнал посещения страниц: историю запросов, последовательность и время посещения адресов в Интернете. Помимо собственно Истории, в некоторых браузерах есть История загрузок и История посещенных закладок.
- Сохраненные данные форм, История поиска — в браузерах есть функция автодополнения, когда при вводе слова или выражения программа предлагает возможные варианты ранее введенных данных.
- Пароли жезла (Wand passwords) — в Opera — пароли и логины для входа на сайты. Работают как автозаполнение форм, при нажатии клавиатурного сочетания Ctrl + Enter.
- Введенные адреса — список адресов, введенных в адресную строку браузера.
- Кэш (cache) — сохраненные на жестком диске данные с посещенных сайтов: HTML-страницы, изображения, flash и др.Кэш служит для более быстрой загрузки станицы за счет сохраненных ранее файлов.
Каким образом можно удалить всю без исключения информацию из браузера? Собственно, как удалить историю браузера? Современные интернет-браузеры давно вынесли эту функцию на передний план, и очистка истории доступна в два клика. По-разному, давайте рассмотрим каждый конкретный случай и браузер.
Как удалить историю просмотров для всех браузеров за раз
Небольшая утилита-чистильщик CCleaner поможет удалить историю просмотров у всех браузеров, установленных на вашем компьютере.
Давайте рассмотрим, как стереть конфиденциальные данные с помощью этой простой бесплатной программки:
- Открываем раздел Очистка в программе CCleaner. По умолчанию открыта вкладка Windows, именно в ней содержатся релевантные опции.
- В разделе Internet Explorer отмечаем все пункты.
- Открываем соседнюю вкладку "Приложения" и также отмечаем все пункты для разделов Firefox, Opera, Google Chrome.
- Чтобы очистить браузер, в правом нижнем углу программы CCleaner нажимаем кнопку "Очистка".
- После этого вся история просмотров будет удалена без следа.
Скачать чистильщик CCleaner
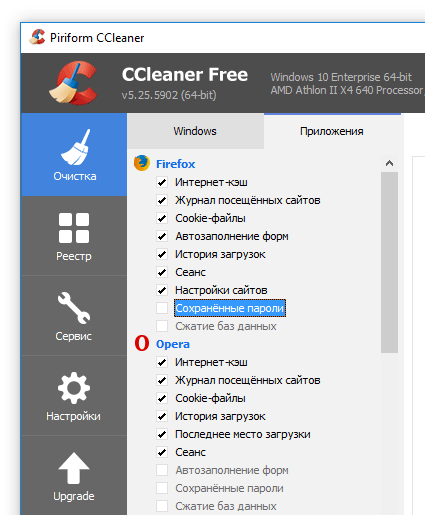
О том, как удалить историю браузера и посещения сайтов через настройки, я расскажу далее.
Как удалить историю в Опере
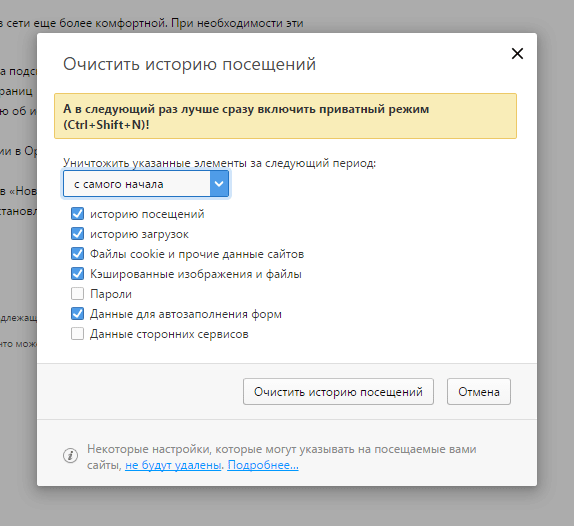
Для того, чтобы удалить удалить историю просмотров и другие конфиденциальные данные в браузере Opera, зайдите в Меню - Другие инструменты — Очистить историю посещений, или через комбинацию Ctrl + Shift + Del). Доступные опции:
- история посещений в Opera
- история загрузок
- файлы cookie Оперы и др.
- кэшированные изображения и файлы
- данные автозаполнения форм
- данные сторонних сервисов
Выберите нужные опции и нажмите кнопку “Удалить”. Также вы можете удалить историю просмотров за указанный период.
Настройки конфиденциальности в Opera можно открыть по следующему адресу: меню “Инструменты — Настройки”, вкладка “Безопасность”, раздел "Конфиденциальность".
Чтобы не удалять историю, можно использовать приватный режим навигации в Опере, использовав комбинацию Ctrl + Shift + N.
Как удалить историю в Хроме (Google Chrome)
Удалить историю в Google Chrome можно по адресу Настройка и управление Google Chrome (значок в правом верхнем углу браузера) - Дополнительные инструменты - Удаление данных о просмотренных страницах - Ctrl + Shift + Del.
Имеющиеся элементы истории:
- История скачиваний
- Файлы cookie браузера
- Изображения и файлы кэша
- Пароли
- Данные автозаполнения
- Прочие элементы истории Chrome
Отмечаем галочками те графы, которые нужно удалить из истории Гугл Хрома, и указываем период: за все время, прошедший час и т. д.
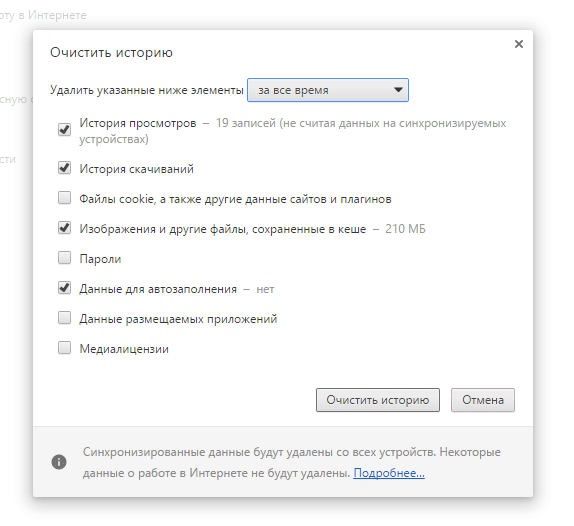
Как удалить историю в "Мозиле" (Mozilla Firefox)
- Меню “Инструменты — Удалить личные данные”.
- Выберите элементы списка и нажмите кнопку “Удалить сейчас” .
- Настройки конфиденциальности: меню “Инструменты — Настройки”, разделы “Приватность”, “Защита” и “Дополнительно”.
Как удалить историю поиска Гугл (поисковой системы Google.com)
Исходя из того, что Google на сегодняшний день является самой популярной поисковой системой в Рунете, именно на ее примере мы расскажем, как удалить историю запросов непосредственно на странице пользовательского аккаунта в данном сервисе.
Собственно, для тех, кто хотел бы удалить историю поиска в гугле, разработчики поисковика пошли навстречу и собрали все инструменты для “зачистки” воедино.
 Большой брат Google следит за тобой: история поиска как на ладони
Большой брат Google следит за тобой: история поиска как на ладониДля того, чтобы удалить историю Гугл без возможности восстановления на всех аккаунтах вне зависимости от устройства (ПК, телефон, планшет), делаем следующее:
- Заходим на страничку аккаунта Google Мои действия
- Для удаления действий за определенный период
- В графе “Удалить по дате” выбираем временной интервал, например, Все время
- Отмечаем галочками нужные продукты – например, Поиск для того чтобы в дальнейшем полностью стереть историю поиска Гугл
- Нажимаем кнопку УДАЛИТЬ, чтобы удалить историю поиска Гугл окончательно (после этого вы не сможете ее восстановить!)
 Удаляем всю историю пользователя Гугл
Удаляем всю историю пользователя ГуглКак удалить историю на телефоне и планшете (Android)
Проще всего удалить историю с телефона "одним махом", с помощью специализированной утилиты CCleaner. Мобильная версия приложения полностью удаляет данные, которые могут раскрыть вашу приватность, рассказав о вашем пребывании в Интернете.
Утилита CCleaner позволяет не только полностью удалить историю браузеров на Андроиде, нор также оптимизировать телефон, очистив кэш и прочий мусор. Так что ее установка в любом случае будет оправдана.
Как удалить историю на Андроиде:
- Для удаления истории, перейдите в раздел "Очистка кэша и памяти"
- Отметьте флажком опцию "История браузера" в CCleaner
- Нажмите "Анализ" и "Очистить" для полного удаления истории
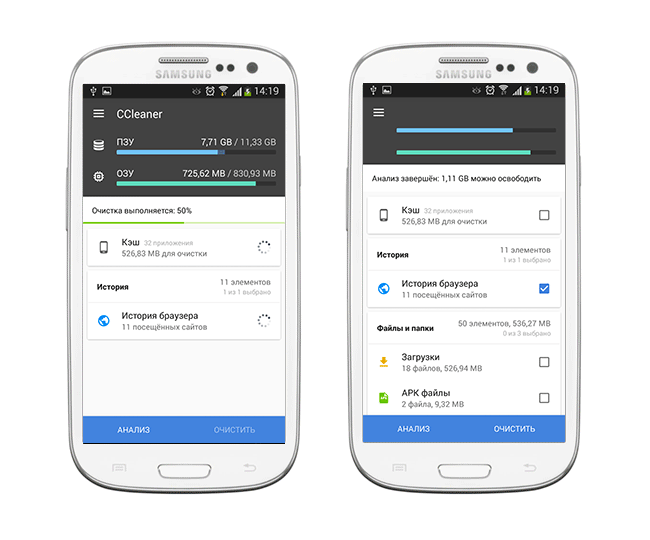
Удаление конфиденциальных данных операционной системы
Оказывается, скрытых мест на компьютере, откуда можно узнать о вашей деятельности, бесчисленно много. Нужно учитывать, что в процессе работы может быть задействована не одна программа. Что же в таком случае делать? Поиск и удаление информации, которая так или иначе касается пользователя, — процесс слишком продолжительный, рутинный. Переходы по многочисленным меню, поиск и чистка ключей Реестра (которые большей частью никак не запомнить)… В общем, проводить ежедневную очистку — нерациональная трата времени.
Между тем, программ для удаления такой информации очень много. Есть программы-“твикеры”, где один или несколько разделов служат как раз для этой цели. Но лучше воспользоваться одной из специализированных утилит. Вот список некоторых из них:
- NetConceal AntiHistory
- Privacy Eraser Pro
- Icesun System Cleaner
- Advanced System Cleaner
- Smart Data Scrubber
- East-Tec Eraser 2008
- Advanced Tracks Eraser
- Disk Cleaner Tool
- AbsoluteShield Internet Eraser Pro
Одна из программ, которая должна быть в этом списке — Total Privacy 5. Как раз она и есть самый подходящий под наши нужды вариант. Скачать Total Privacy можно на сайте в разделе “Download”. Программа платная, но 15 дней полнофункционально работает в trial- режиме. К сожалению, доступна она только на одном языке — английском. Это небольшой недостаток, учитывая то, что мы будем пояснять практически каждую опцию программы.
Раздел “Overview”
Нажав на кнопку “Wash My Computer”, вы удалите с компьютера отмеченные в разделе “Wash Setup” данные. Поэтому сюда мы вернемся позднее.
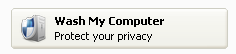
Wipe Method — способ стирания. Это может быть стирание в один или несколько заходов (в зависимости от чего меняются шансы на восстановление документа) или стирание по стандартам (8 типов стандартов, утвержденный в различных странах).
Selected Profile — сохраненные в разделе “Profile” настройки.
Вкладка “Windows”
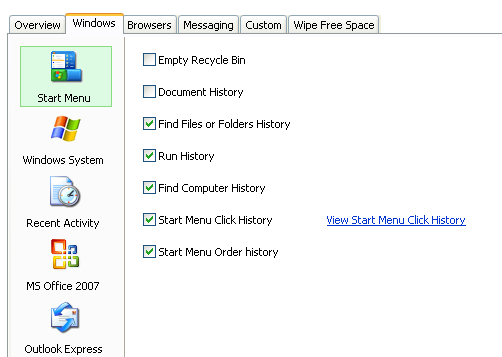
Здесь собраны элементы, относящиеся в конфиденциальности Windows в общем. Содержание этой вкладки мы рассмотрим более подробно, остальное — вкратце.
Секция “Start Menu”
- Empty Recycle Bin — очистка файлов, помещенных в Корзину.
- Document History — список недавно открытых документов в Главном меню (см. раздел “Недавние документы”).
- Find Files or Folders History — очистка истории строки поиска Windows.
- Run History — очистка истории диалога “Выполнить”.
- Find Computer History — очистка истории поиска компьютера в сети.
- Start Menu Click History и Start Menu Order history — удивительно, но все нажатия в меню “Пуск” фиксируются в журнале. Убедиться в этом можно, кликнув на опцию “View Start Menu Click History”.
Вкладка “Browsers”
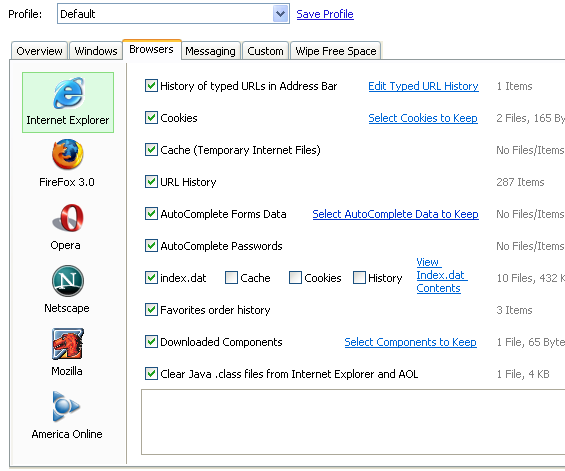
Удаление личной информации в популярных браузерах Internet Explorer, Mozilla, Mozilla Firefox, Opera и др. Останавливаться на этой вкладке не станем. Подробнее об этом читайте в следующей главе.
Вкладка “Custom”
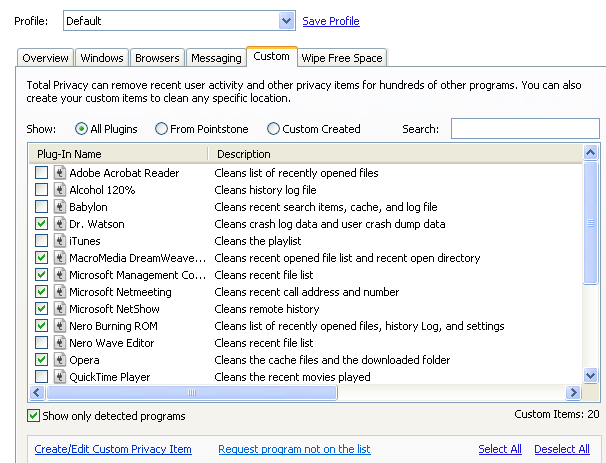
Список приложений, содержащих конфиденциальную информацию. Total Privacy радует богатым списком поддерживаемых программ. Например, сюда входят такие популярные приложения, как WinRar, Adobe Acrobat Reader, Winamp, Opera и др. Для того, чтобы в Total Privacy отображался список только имеющихся на вашем компьютере программ, поставьте галочку напротив опции “Show only detected programs”.
Вкладка “Wipe Free Space”
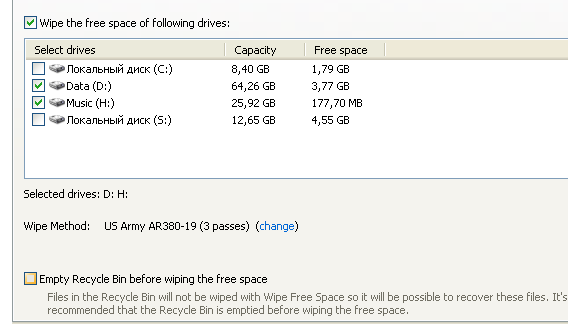
Когда бы удаляете файл (учитывая удаление из Корзины), он все равно остается на винчестере — полностью или частично. При этом область жесткого диска помечается как “свободная для перезаписи”. При желании, с помощью программ для восстановления удаленные файлы можно успешно восстанавливать. Это зависит от прошедшего с момента удаления времени. Стереть (окончательно удалить) данные штатными средствами Windows невозможно. А вот с помощью вкладки “Wipe Free Space” это можно сделать. Для стирания отметьте опцию “Wipe the free space” и выберите диски для уничтожения информации.
Раздел “Other Privacy Utilities”
Вкладка “AutoStart programs”. Программы, запускаемые при загрузке Windows. Если вы не знаете предназначения той или иной программы, лучше отключить ее (кнопка “Disabled”).
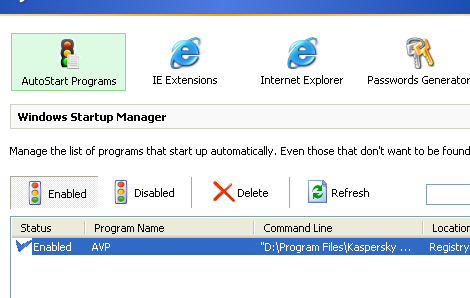
Вкладка “IE Extensions”.
Некоторые программы при установке незаметно интегрируются в браузер Internet Explorer. Под расширением (extension) может “маскироваться” шпионское ПО. Самый надежный способ — отключить или удалить все надстройки. Браузер от этого не только не перестанет работать, но будет даже быстрее загружаться. Если же вы разбираетесь, что к чему, оставьте самые полезные надстройки включенными.
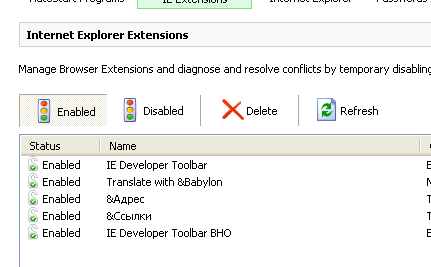
Вкладка “Internet Explorer”.
Настройки браузера, которые влияют на конфиденциальность браузера: автодополнение, пароли и т. д.
После того, как вы отметили желаемые опции, нужно вновь перейти в самый верхний раздел “Overview” и нажать кнопку “Wash My Computer” для стирания отмеченных личных данных. Во вкладке “Wash” отображается процесс удаления.
Таким образом, практически все функции программы Total Privacy мы перечислили. Дело остается за вами. Напоследок можно зайти в настройки (раздел “Settings”) и выставить программу на автозагрузку с Windows. Тогда процесс удаления конфиденциальной информации будет автоматизирован.
softdroid.net
Как полностью удалить браузер Google Chrome с компьютера: 3 шага

Приложение Google Chrome является самым популярным браузером для операционной системы Windows. Программа постоянно обновляется, становясь все лучше, но это не может полностью предотвратить вероятность возникновения проблем. У пользователей компьютеров с Windows может возникнуть необходимость по тем или иным причинам полностью удалить браузер Chrome с компьютера. Чтобы это сделать, недостаточно выполнить удаление приложения стандартным образом через соответствующую утилиту. В рамках данной статьи мы рассмотрим, как полностью удалить Google Chrome с компьютера, и делается это в три шага.
Шаг первый: удаление приложения Google Chrome
Начать полное удаление программы с компьютера следует стандартным образом, использовав утилиту для установки и удаления приложений Windows. Обязательно перед началом описанных ниже процедур требуется зайти в учетную запись администратора компьютера, поскольку только он наделен необходимыми правами для полного удаления приложений.
Удалить программу Google Chrome необходимо следующим образом:
- Нажмите на клавиатуре Ctrl+Alt+Del и откройте «Диспетчер задач»;
- Далее отсортируйте список процессов по имени и завершите все процессы Google Chrome;
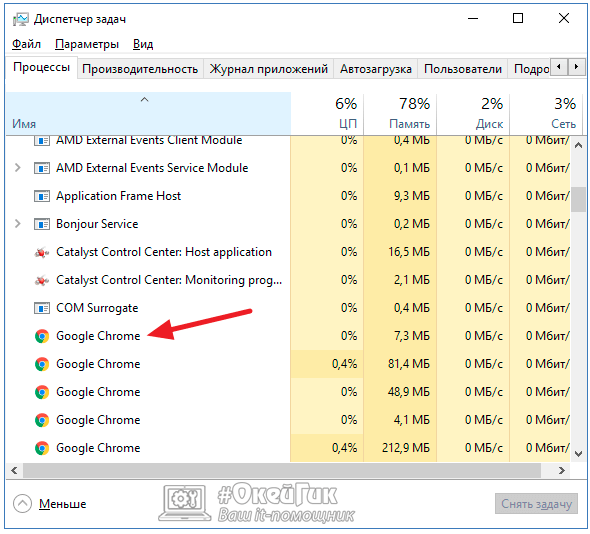
- После этого нажмите правой кнопкой мыши на «Пуск» и выберите пункт «Программы и компоненты» в открывшемся меню;
- Откроется новое окно, в котором можно удалять различные приложения. Отсортируйте по имени список установленных на компьютере приложений, чтобы было проще найти Google Chrome. Отыскав программу, нажмите на нее и выберите пункт «Удалить»;
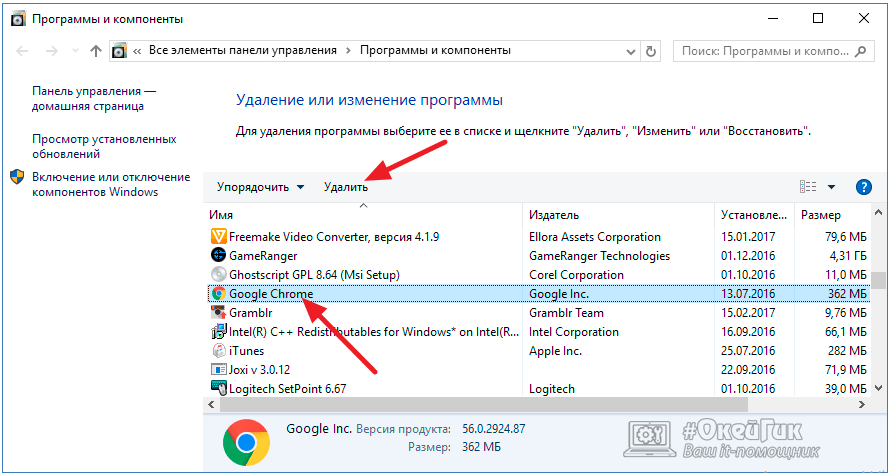
- Далее стартует процесс Install Wizard, который отвечает за удаление приложения Google Chrome. Важно в ходе процесса удаления установить галочку напротив пункта «Удалить персональные данные», чтобы полностью стереть информацию Google Chrome с компьютера. Если это не сделать, то на PC останутся закладки пользователя, настройки и ряд других сохраненных данных.
Удаление приложения Google Chrome через утилиту «Программы и компоненты» не является окончательным этапом очистки компьютера от программы. Переходите к следующему шагу, чтобы полностью стереть браузер с компьютера.
Шаг второй: удаление информации из AppData
После удаления самого приложения, необходимо очистить компьютер от оставшихся «хвостов программы», часть которых сосредоточены в скрытой папке AppData. Удалить информацию о Google Chrome из нее можно следующим образом:
- Первым делом потребуется зайти в «Панель управления» и включить в проводнике отображение скрытых файлов и папок. Чтобы это сделать, нажмите правой кнопкой мыши на «Пуск» и выберите пункт «Панель управления». Далее в правом верхнем углу установите режим просмотра «Крупные значки» и выберите среди доступных параметров для настройки пункт «Параметры проводника»;
- Откроется новое окно, в котором необходимо перейти на вкладку «Вид» и пролистать дополнительные параметры вниз до пункта «Скрытые файлы и папки». Установите маркер в графу «Показывать скрытые файлы, папки и диски», после чего нажмите «Применить» и «ОК»;
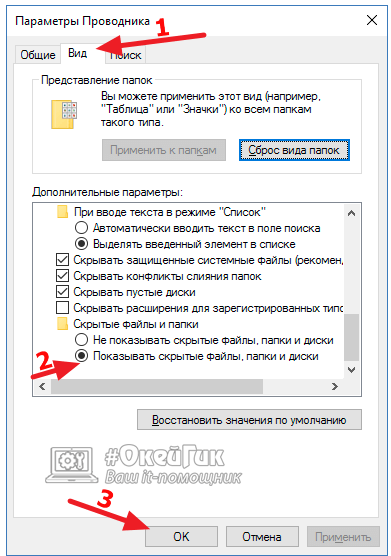
- Когда необходимые настройки будут внесены, нажмите на клавиатуре сочетание Windows+R, чтобы открыть строку «Выполнить». Пропишите и примените в открывшемся окне команду: %LOCALAPPDATA%\Google
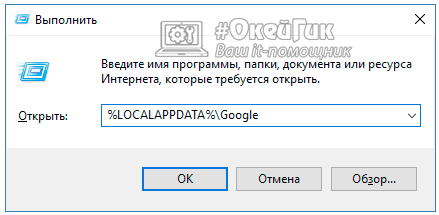
- Далее откроется окно, в котором необходимо удалить все файлы и папки.
Когда временная информация от браузера Google Chrome будет удалена, переходите к третьему заключительному шагу – очистке реестра.
Шаг третий: удаление информации о Google Chrome из реестра
При установке практически любая программа в Windows вносит некоторую информацию в реестр. Если необходимо полностью удалить все упоминания о приложении с компьютера, также потребуется стереть сведения о нем из реестра.
Важно: Удаление «лишнего» из реестра может привести к сбоям в работе операционной системы. Перед тем как приступать к описанным ниже действиям, рекомендуем создать точку восстановления, к которой можно будет вернуться, если возникнут проблемы.
Удалить информацию о браузере Google Chrome из реестра можно следующим образом:
- Нажмите на клавиатуре сочетание клавиш Windows+R и активируйте команду regedit. Данная команда позволяет запустить окно редактора реестра;
- Когда окно откроется, нажмите в верхней его части пункты меню «Правка» — «Найти»;
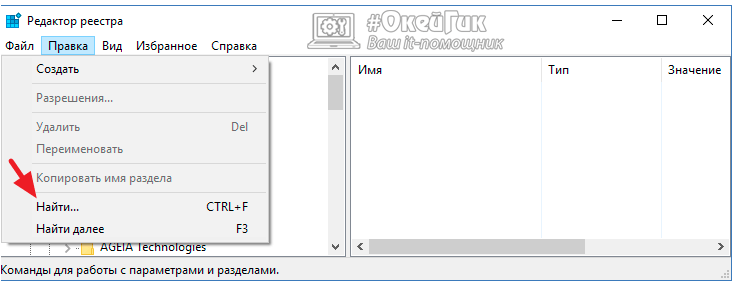
- Далее откроется окно, в котором требуется написать слово «Chrome» и запустить поиск. Все найденные в процессе поиска файлы потребуется удалить. Также рекомендуется выполнить поиск по слову «Google» и удалить всю найденную информацию.
После выполнения описанных выше действий информация о браузере Google Chrome будет полностью удалена с компьютера.
 Загрузка...
Загрузка... okeygeek.ru
|
|
..:::Счетчики:::.. |
|
|
|
|
|
|
|
|



