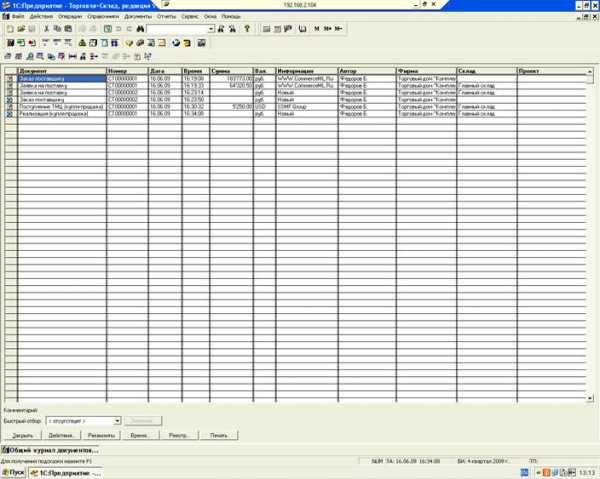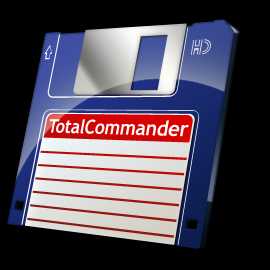Как создать bat-файл (пакетный файл). Как создать пакетный bat файл
Как создать пакетный файл с расширением BAT, командный исполняемый файл
BAT файл также называют батником или пакетным файлом. В системе Windows он представляет из себя текстовый документ, у которого есть расширение. Многих пользователей сегодня интересует, как можно создать BAT файл.
Что из себя представляет BAT файл
В BAT прописаны команды, которые необходимо исполнять, используя командную строчку. Когда он запускается, то одновременно происходит запуск программы CMD, считывающей команды с указанного файла и поочередно выполняющей их. Благодаря BAT файлу можно подвергнуть автоматизации множество процессов. В частности, можно исполнять запуск многих программ, копировать файлы, архивировать информацию и осуществлять многое другое. Поэтому пользователь должен знать, как создать БАТ документ самостоятельно, выполнять его корректировку и дополнение.
Такой метод способствует облегчению работы с командной строчкой, сохраняя необходимую последовательность. Естественно, можно осуществлять ввод всех команд сразу в командную строчку ручным способом. Но, если нужно повторять одни и те же операции, то значительно удобней это выполнять, если запускать файл и автоматически считывать перечень, который записан в качестве документа БАТ. Подобный вариант практичен и удобен и тем, что в дальнейшем последовательность можно менять, дополняя другими процессами, которые понадобятся пользователю, а также избавляться от тех, что не нужны.
Новичку, который только начинает осуществлять свою работу с командным интерпретатором, и использует его лишь изредка, хватит для своей деятельности и «Блокнота». Когда пользователь желает выйти на профессиональный уровень, то специалисты советуют использовать утилиту под названием Dr. Batcher. В такой программе можно выполнять нумерацию страничек. В утилите присутствует поддержка закладок, перечень системных команд, которые применяются в БАТ, а в отношении команд, что введены, осуществляется подсвечивание.
Как создать BAT файл
Чтобы создать BAT документ необходимо выполнить достаточно простые действия. Вначале понадобится выполнить запуск любого обычного текстового приложения, в частности, «Блокнота», осуществить ввод команд и произвести сохранение с расширением БАТ. Затем в папке, которая была указана во время сохранения файла, возникнет БАТ документ. Чтобы выполнить его запуск его необходимо два раза сделать клик по нему с помощью мышки.
Также можно сделать запуск и выполнение БАТ документ из командной строчки. Для этого необходимо осуществить следующие действия:
- выполнить ввод адреса;
- сделать клик кнопкой мышки, расположенной с правой стороны, по BAT документу и нажать на «Изменить» – это позволит создать bat файл
- После этого появится «Блокнот», где пользователь сможет редактировать собственный БАТ документ.

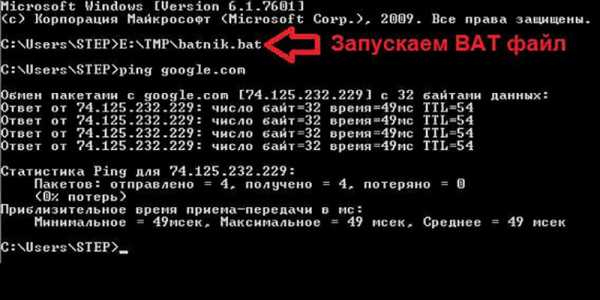
Если пользователь желает продолжить редактировать БАТ документ, в частности, прописать в нем другие команды, то для этого необходимо вновь запустить пакетный документ благодаря текстовой программе. Это удобно выполнить, используя контекстное меню.
webdoctor.by
Как создать bat-файл (пакетный файл)

В этой статье рассмотрим два способа создания bat-файла: с помощью Проводника и с помощью Блокнота. Этого будет достаточно, чтобы создавать новые bat-файлы, но сперва определимся, для чего они нужны. Если совсем просто, то bat-файл нужен для того, чтобы один раз записать набор команд для командной строки Windows, а затем выполнять их в любое время не набирая каждый раз. В общем, идеальный вариант для ленивых и/или системных администраторов. =)
Сразу перейду к делу:
Способ первый. Создаём bat-файл в «Проводнике»
Сразу оговорюсь, что для этого способа нужно, чтобы было включено отображение расширение файлов в «Проводнике». Это удобно во многих случаях и я не понимаю, почему по умолчанию эта фишка отключена в Windows.
Итак, создаём текстовый файл в «Проводнике»:
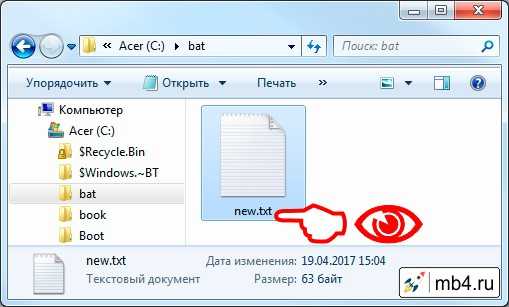
Меняем его расширение (то, что после последней точки) на .bat:

После того, как нажмём на Enter, Windows поинтересуется «После изменения расширения этот файл может оказаться недоступным. Выполнить изменение?». Ну конечно «Да»! Именно этого мы и добиваемся: сменить расширение .txt на .bat:
Вуаля! Мы получили «батник», т.е. исполняемый файл, в который можно вписать команды, которые будут выполняться при его запуске:

Способ второй. Создаём bat-файл в «Блокноте»
Чтобы создать bat-файл с помощью «Блокнота», нужно открыть «Блокнот» (или любой текстовый файл в «Блокноте») и воспользоваться меню «Файл», опция «Сохранить как...»:

Откроется окно сохранения файла. Тут важно учесть 2 вещи:
- «Тип файла» должен быть выставлен на Все файлы (*.*)
- «Имя файла» должно иметь расширение .bat
Смотрим, куда сохраняем (чтобы потом найти) и жмём кнопку «Сохранить»:
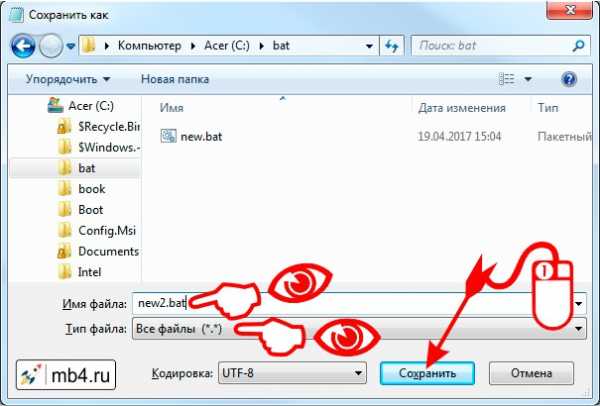
Получаем ещё один bat-файл =)
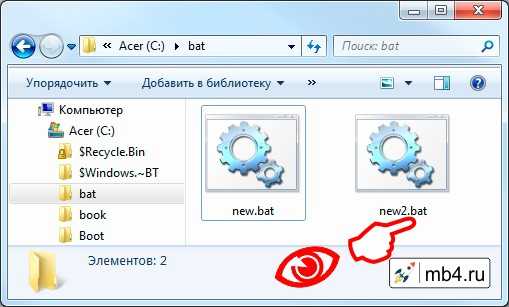
Итого:
Любой их этих способов имеет смысл, если есть права администратора. Но первый требует дополнительных настроек (которые я рекомендую всё-таки поменять и применить).
Заберите ссылку на статью к себе, чтобы потом легко её найти ;)
Выберите, то, чем пользуетесь чаще всего:
Спасибо за внимание, оставайтесь на связи! Ниже ссылка на форум и обсуждение ; )
mb4.ru
Как создать bat-файл (пакетный файл)

В этой статье рассмотрим два способа создания bat-файла: с помощью Проводника и с помощью Блокнота. Этого будет достаточно, чтобы создавать новые bat-файлы, но сперва определимся, для чего они нужны. Если совсем просто, то bat-файл нужен для того, чтобы один раз записать набор команд для командной строки Windows, а затем выполнять их в любое время не набирая каждый раз. В общем, идеальный вариант для ленивых и/или системных администраторов. =)
Сразу перейду к делу:
Способ первый. Создаём bat-файл в «Проводнике»
Сразу оговорюсь, что для этого способа нужно, чтобы было включено отображение расширение файлов в «Проводнике». Это удобно во многих случаях и я не понимаю, почему по умолчанию эта фишка отключена в Windows.
Итак, создаём текстовый файл в «Проводнике»:
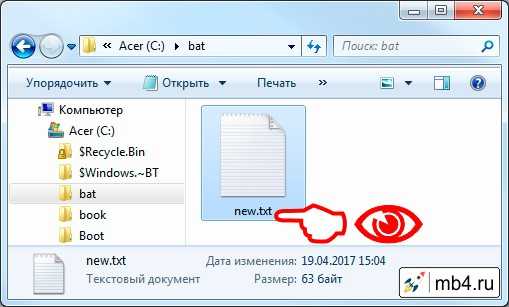
Меняем его расширение (то, что после последней точки) на .bat:

После того, как нажмём на Enter, Windows поинтересуется «После изменения расширения этот файл может оказаться недоступным. Выполнить изменение?». Ну конечно «Да»! Именно этого мы и добиваемся: сменить расширение .txt на .bat:
Вуаля! Мы получили «батник», т.е. исполняемый файл, в который можно вписать команды, которые будут выполняться при его запуске:

Способ второй. Создаём bat-файл в «Блокноте»
Чтобы создать bat-файл с помощью «Блокнота», нужно открыть «Блокнот» (или любой текстовый файл в «Блокноте») и воспользоваться меню «Файл», опция «Сохранить как...»:

Откроется окно сохранения файла. Тут важно учесть 2 вещи:
- «Тип файла» должен быть выставлен на Все файлы (*.*)
- «Имя файла» должно иметь расширение .bat
Смотрим, куда сохраняем (чтобы потом найти) и жмём кнопку «Сохранить»:
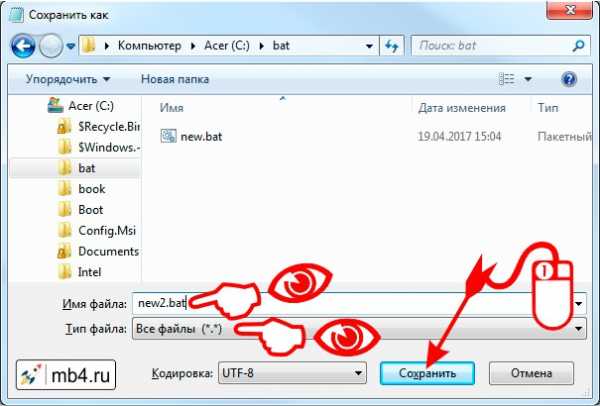
Получаем ещё один bat-файл =)
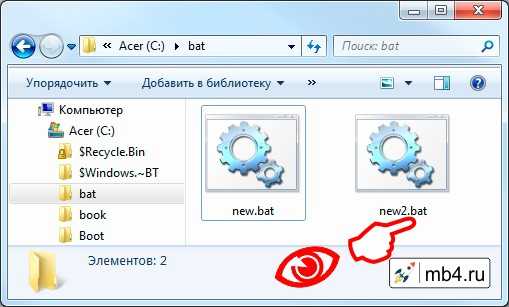
Итого:
Любой их этих способов имеет смысл, если есть права администратора. Но первый требует дополнительных настроек (которые я рекомендую всё-таки поменять и применить).
Заберите ссылку на статью к себе, чтобы потом легко её найти ;)
Выберите, то, чем пользуетесь чаще всего:
Спасибо за внимание, оставайтесь на связи! Ниже ссылка на форум и обсуждение ; )
mb4.ru
Как создать bat-файл (пакетный файл)

В этой статье рассмотрим два способа создания bat-файла: с помощью Проводника и с помощью Блокнота. Этого будет достаточно, чтобы создавать новые bat-файлы, но сперва определимся, для чего они нужны. Если совсем просто, то bat-файл нужен для того, чтобы один раз записать набор команд для командной строки Windows, а затем выполнять их в любое время не набирая каждый раз. В общем, идеальный вариант для ленивых и/или системных администраторов. =)
Сразу перейду к делу:
Способ первый. Создаём bat-файл в «Проводнике»
Сразу оговорюсь, что для этого способа нужно, чтобы было включено отображение расширение файлов в «Проводнике». Это удобно во многих случаях и я не понимаю, почему по умолчанию эта фишка отключена в Windows.
Итак, создаём текстовый файл в «Проводнике»:
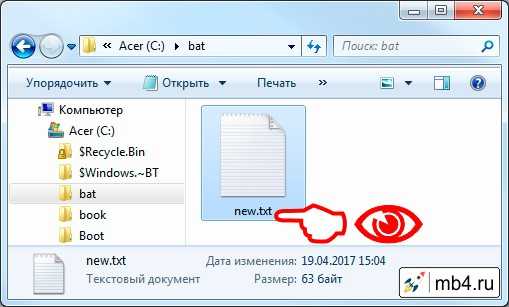
Меняем его расширение (то, что после последней точки) на .bat:

После того, как нажмём на Enter, Windows поинтересуется «После изменения расширения этот файл может оказаться недоступным. Выполнить изменение?». Ну конечно «Да»! Именно этого мы и добиваемся: сменить расширение .txt на .bat:
Вуаля! Мы получили «батник», т.е. исполняемый файл, в который можно вписать команды, которые будут выполняться при его запуске:

Способ второй. Создаём bat-файл в «Блокноте»
Чтобы создать bat-файл с помощью «Блокнота», нужно открыть «Блокнот» (или любой текстовый файл в «Блокноте») и воспользоваться меню «Файл», опция «Сохранить как...»:

Откроется окно сохранения файла. Тут важно учесть 2 вещи:
- «Тип файла» должен быть выставлен на Все файлы (*.*)
- «Имя файла» должно иметь расширение .bat
Смотрим, куда сохраняем (чтобы потом найти) и жмём кнопку «Сохранить»:
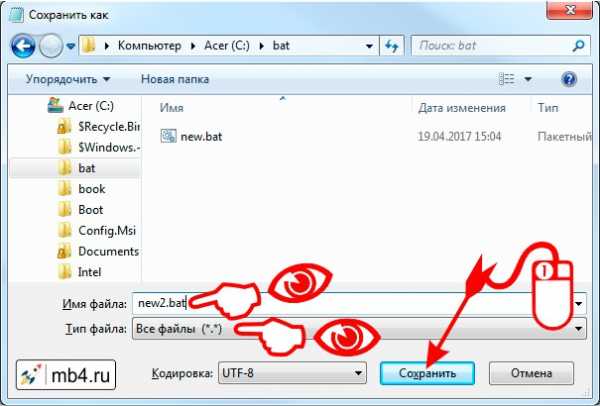
Получаем ещё один bat-файл =)
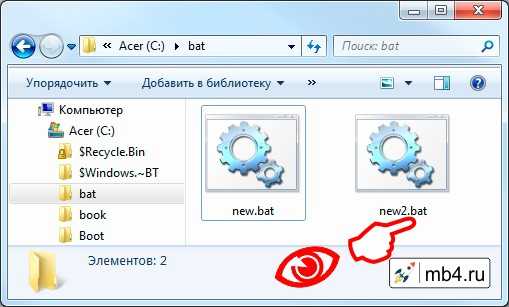
Итого:
Любой их этих способов имеет смысл, если есть права администратора. Но первый требует дополнительных настроек (которые я рекомендую всё-таки поменять и применить).
Заберите ссылку на статью к себе, чтобы потом легко её найти ;)
Выберите, то, чем пользуетесь чаще всего:
Спасибо за внимание, оставайтесь на связи! Ниже ссылка на форум и обсуждение ; )
Как создать файл BAT
Сегодня я хочу вам рассказать о том, как создать файл с расширением .bat (расширение пакетного файла в операционных системах Microsoft). Зачем нам это может понадобиться?
Прежде всего, любой пакетный файл, содержащий последовательность команд предназначен для исполнения их командным интерпретатором, который читает строку за строкой из файла после его запуска.
Проще говоря пакетный файл — это аналог скриптовых файлов командной строки.
Да, для выполнения определенного набора команд в Windows можно воспользоваться командной строкой cmd.exe или WindowsPowerShell (расширяемое средство автоматизации компании Microsoft, состоящее из оболочки с интерфейсом командной строки и сопутствующего языка сценариев).
Но тогда все команды придется держать в памяти и каждый раз тратить время на их ввод.
Для создания файла с расширением .bat, достаточно:
- создать обычный текстовый документ,
- и сменить расширение с txt на bat.
По умолчанию отображение расширения файлов в Windows отключено. Для того, чтобы включить отображение расширения, необходимо перейти в свойства любой папки в пункт меню «Сервис»-«Свойства папки»:

Перейти во вкладку «Вид» прокрутить бегунок вниз и в пункте «Скрывать расширения для зарегистрированных типов файлов» снять галочку и нажать «Применить».

Теперь расширения файлов будут отображаться. Давайте проверим работоспособность на примере запуска командной строки с помощью созданного нами файла cmd.bat.
Для этого создаем текстовый файл, называем его cmd.exe. В нем вводим строку следующего содержания:
С:\windows\system32\cmd.exeОбратите внимание на то, на каком локальном диске располагается ваша файловая система. Путь к файлу cmd.exe отображается с учетом того, что Windows установлена на диске C. После этого сохраняем и меняем значение txt на bat, после точки.
Изменением расширения будет свидетельствовать изменение пиктограммы отображения файла.
Теперь при открытии/запуске файла cmd.bat будет запускаться командная строка (в действительности она запускается горячими клавишами Win+R, я привел это здесь просто для примера).
На этом все. Спасибо, что читали.
jcover.ru
Как создать папку из bat файла
Для создания папки используется команда MKDIR или ее сокращенный аналог MD. Для создания папки из bat файла нужно использовать следующую команду:
MD FolderNameПосле выполнения такой команды будет создана папка FolderName в папке, откуда запущен bat файл. Чтобы создать файл в отличном от запуска bat файла месте, например в корне диска D, используйте явное указание расположения новой папки. Команда будет выглядеть так:
MD D:\FolderNameПри создании папок можно пользоваться системными переменными. Например, можно создать в корне диска D папку с именем текущего пользователя. Для этого понадобится переменная %USERNAME%, а команда будет выглядеть следующим образом:
MD D:\%USERNAME%
Можно еще более усложнить команду и создать папку с именем текущего пользователя на системном диске его компьютера. Команда для этого будет выглядеть так:
MD %SYSTEMDRIVE%\%USERNAME%
При создании папок или файлов можно использовать любые системные переменные или их части. Следующий пример демонстрирует создание на системном диске компьютера пользователя папки с именем равным текущей дате.
set datetemp=%date:~-10%MD %SYSTEMDRIVE%\%datetemp%Эта конструкция работает следующим образом.Первая команда создает в памяти переменную datetemp, которая будет уничтожена по окончании работы bat файла. То тех пор, пока bat файл не закончил свою работу есть возможность оперировать со значением этой переменной. Переменной datetemp присваивается 10 символов справа налево от системной переменной DATE, т.е. от текущей даты. Переменная DATE имеет формат Дн ДД.ММ.ГГГГ. Первые символы слева - имя дня недели и поэтому мы их отбрасываем и присваиваем временной переменной datetemp только текущую дату.Этим не ограничивается список возможностей при создании папок. Вы можете опрерировать переменными так, как удобно Вам, создавая папки с уникальными, легко читаемыми названиями. Получить список всех переменных можно при помощи команды SET.
Как перенаправить результат выполнения команд в файл
Часто, при выполнении сложного bat файла в автоматическом режиме проверить результаты его работы бывает затруднительно по многим причинам. Поэтому проще записывать результаты работы команд batch файла в текстовый файл (лог-файл). а потом анализировать правильность работы bat файла по этому логу.Перенаправить результат работы команд bat файла в лог-файл достаточно просто. Далее будет показано, как это можно сделать.Создайте bat-файл следующего содержания (скопируйте эти строки в Блокнот и сохраните файл с расширением bat):
@echo offecho Start %time%echo Create test.txtecho test>C:\test.txtecho Copy Test.txt to Old_test.txtcopy C:\test.txt C:\Old_test.txtecho Stop %time%
Первая строка отключает вывод самих команд. Таким образом, в лог-файл будут записаны только результаты их выполнения.Вторая строка записывает в лог-файл время начала работы пакетного файла.Третья строка записывает в лог-файл пояснение того, что следующая команда создаст файл test.txtКоманда из четвертой строки создает файл test.txt с корне диска С. Файл создается для примера. Эта команда записывает в файл C:\test.txt слово testПятая строка выводит в лог-файл пояснение, что следующая команда выполняет копирование файла из одного места в другое.Команда в шестой строке копирует созданный файл C:\test.txt в файл C:\Old_test.txt, т.е. создается копия файла под новым именем.Последняя, седьмая строка содержит команду вывода времени завершения работы пакетного файла. В сумме с записью в лог-файл времени начала работы пакетного файла эти два значения времени дают возможность оценить время работы пакетного файла.
Сохраните этот пакетный файл под именем, например, 1.batПредположим, что отчет о работе пакетного файла мы бы хотели хранить в отдельной папке и каждый день записывать отчет с новым именем файла, чтобы была возможность в любой из дней обратиться к логам за предыдущие дни. Причем, имя лог-фала хотелось бы иметь в виде даты работы пакетного файла. Чтобы все это реализовать создадим на диске С (например) папку с именем LOG, т.е. полный путь к ней будет выглядеть C:\LOG. Созданный пакетный файл 1.bat будем запускать следующей командой:
1.bat>C:\LOG\%date~-10%.txtЕсли пакетный файл будет запускаться из Планировщика, то нужно указать полный путь с bat-файлу. Помните, что если в пути есть пробелы, то надо использовать либо кавычки, либо формат 8.3. Т.е., если путь к bat-файлу C:\Program Files\1.bat, например, то в командной строке Планировщика для запуска bat-файла нужно указать одну из следующих строк:
"C:\Program Files\1.bat">C:\LOG\%date~-10%.txtC:\Progra~1\1.bat>C:\LOG\%date~-10%.txtПосле запуска файла 1.bat в папке C:\LOG будет создан файл с именем, равным дате запуска bat-файла, например, 13.01.2004.txt Это и будет отчет о работе пакетного файла 1.batЗапуск bat-файла, пример которого показан в первом листинге вверху страницы, указанной выше командой, приведет к созданию лог-файла такого содержания:
Start 19:03:27,20Create test.txtCopy Test.txt to Old_test.txtСкопировано файлов: 1.Stop 19:03:27,21
Таким образом, для выполнения перенаправления результатов работы bat-файла в лог-файл нужно использовать символ перенаправления > Синтаксис таков:
Путь\ИмяФайла.bat>Путь\ИмяЛогФайла.txt
Расширение лог-файла может быть любым. При желании, отчет о выполнении пакетного задания можно оформить даже в виде страницы html (соответствующие теги могут быть выведены в лог-файл так, как выводились комментарии в примере 1.bat) и скопировать его на корпоративный сервер.
Как автоматически ответить на запрос о подтверждении
Некоторые команды при выполнении требуют подтверждения потенциально опасного действия. Например, такие команды как format или del предварительно запросят подтверждения на дальнейшее выполнение. Если одна из этих команд выполняется в пакетном файле, то запрос на подтверждение остановит выполнение пакетного файла и он будет ожидать от пользователя выбора одного из предложенных вариантов. Причем, если результат выполнение пакетного файла перенаправлен в лог-файл, то пользователь не увидит запроса на подтверждение и batch файл будет выглядеть зависшим.Для исправления таких неприятностей можно перенаправить нужный ответ в команду. Т.е. выполнить обратное действие для перенаправления вывода результатов работы команды в файл.Посмотрим на примере как выглядит запрос на подтверждение потенциально опасного действия. Создадим на диске С, например, папку Folder. Создадим в ней или скопируем в нее два любых файла. Далее, откроем командную строку и выполним следующую команду:
del C:\FolderЭта команда должна удалить все файлы из указанной папки. Но предварительно будет выдан запрос для подтверждения следующего содержания:
C:\Folder\*, Продолжить [Y(да)/N(нет)]?
Выполнение команды будет остановлено до тех пор, пока не будет нажата либо клавиша Y, либо клавиша N. При выполнении пакетного файла в автоматическом режиме, его исполнение остановится.Чтобы избежать этого используем перенаправление. Перенаправление осуществляется при помощи символа
|
Вертикальная черта говорит о том, что вместо вывода символа на экран его надо «отдать» следующей за символом команде. Проверим работу перенаправления. Выполните в командной строке следующую команду:
echo Y|del C:\FolderНа экране будет показан запрос на подтверждение удаления всех файлов в папке Folder, но уже с положительным ответом (Y). Все файлы из папки Folder будут удалены.Будьте осторожны с этой командой.
Как из одного bat-файла запустить другой
Иногда, при выполнении пакетного файла, возникает необходимость запустить другой пакетный файл. Причем, в некоторых случаях, выполнение основного пакетного файла должно быть приостановлено, пока выполняется вспомогательный файл, а в других вспомогательный файл должен работать параллельно с основным.Для примера создадим два bat файла. Один с именем 1.bat и содержащий всего одну команду
Call 2.bat
Второй с именем 2.bat и также содержащий одну команду
Pause
Теперь запустим файл 1.bat Откроется окно, в котором будет предложено нажать любую клавишу для продолжения, после нажатия которой окно закроется. Таким образом, вызов из одного пакетного файла другого при помощи команды call останавливает исполнение пакетного файла до тех пор, пока не завершится выполнение пакетного файла, вызванного командой call.В другом случае, надо запустить из bat файла либо приложение, либо другой пакетный файл, не прерывая выполнения основного пакетного файла. Такое нередко бывает нужно сделать, например, принудительно открыв лог работы пакетного файла, запланированного на ночь, чтобы с утра, пользователь мог проконтролировать правильность его выполнения. Для этого используется команда start Исправим в файле 1.bat строку на
Start 2.bat
и запустим файл 1.bat Теперь открылось окно, в котором для продолжения надо нажать любую кнопку, а окно основного пакетного файла (1.bat) отработав закрылось.Таким образом, для вызова из одного пакетного файла другого, без остановки работы первого пакетного файла, нужно применять команду start.Рассмотренные команды start и call могут использоваться не только для запуска других пакетных файлов, но и для запуска любых приложений или открытия файлов.Например, команда start log.txt, находящаяся в теле пакетного файла, откроет файл log.txt в Notepad без остановки работы пакетного файла.
stydopedia.ru
Способы, как создать bat-файл
Возможность использования командных пакетных файлов с расширением bat, также узнаваемых, как батники (batch files), в первый раз появилась в первых версиях системы MS-DOS. Потом эти файлы перешли в новые системы Windows и OS/2. Юзер, понимающий, как сделать bat-файл, имеет возможность в пару раз упростить свою работу в операционной системе. Справедливости ради необходимо отметить, что возможно обойтись и без батников. Но нередко все равно требуется исследование неких особенностей выполнения команд системой. Потому нет смысла игнорировать возможность и лучше все-же изучить вопрос, как сделать bat-файл.
Структура батника очень ординарна: он практически представляет собой знакомый всем текстовый файл, в каком поочередно прописаны команды для выполнения командным микропроцессором (интерпретатором). В ДОСе им являлся command.com, а в новых системах ему на замену пришел cmd.exe.
Реализована расширенная поддержка операторов if, for, goto (вспоминаем Бейсик и схемы алгоритмов), что позволяет создавать обычное интерактивное меню. В последние годы жизни MS-DOS (перед победным шествием Windows) энтузиастами создавались достаточно сложные разветвленные файлы autoexec.bat.
Расширение bat-пакетных файлов принято в первых системах Microsoft, современные же батники – это cmd-файлы с дополнительными функциями.
Основное назначение bat-файлов состоит в автоматизации выполнения легких команд, «понимаемых» интерпретатором. К примеру, запустив верно составленный батник, можно в автоматическом режиме удалить целую директорию, сделать папку, копировать и архивировать файлы. Это только главные функции, понятные большинству. По сути способности намного обширнее. Нередко на форумах приводятся советы, как сделать файл с расширением bat, позволяющий инспектировать качество работы соединения с Вебом. Это в особенности нужно для любителей сетевых баталий, где принципиальна не скорость соединения, а пинг (задержка прохождения пакетов данных). К примеру, в какой-нибудь игре употребляются несколько серверов, и юзер желает избрать более резвый. Зная их Айпишника, можно сделать батник и проверить пинг, потом выбрав наилучший. Команды батника будут смотреться последующим образом:
Ping ХХХ.ХХХ.ХХХ.ХХ
Pause,
где «ХХХ…» – адресок проверяемого ресурса. Используя обыденный метод и набрав «Запуск – Выполнить – Ping ХХХ…», в итоге получится что ничего нельзя осознать, потому что после выполнения теста окно с плодами одномоментно закроется. А приведенная в батнике команда pause предутверждает закрывание окна. Очевидно, это обычный пример, но он дает представление о полезности bat-файлов.
Существует несколько методов, как сделать bat-файл, при этом они все результативны. Работать с файлами удобнее всего из программы-оболочки FAR либо Total Commander (TC). Самый наилучший интегрированный проводник все-же уступает способностям оболочек. В таких оболочках нет никаких сложностей с тем, как сделать bat-файл. В TC жмем Shift+F4 и набираем название файла по эталону «имя.расширение», к примеру, test.bat. Раскрывается блокнот. Пишем нужные команды. При выходе сохраняем конфигурации. Все, батник сотворен.
Приверженцы стандартных утилит должны поначалу запустить блокнот: Win+R, в показавшемся окне набираем notepad (Enter). Набираем команды батника. В меню «сохранить как» избираем путь для сохранения, а в окошке «название файла» пишем по эталону – «имя.расширение» (test.bat). Файл сотворен. Главное – не запамятовать прописать расширение.
Схожим образом можно сделать пакетный файл даже из приложения MS Word. Только необходимо при всем этом не запамятовать указать требуемое расширение файла.
Новичок, решивший изучить, как сделать bat-файл, должен всегда держать в голове, что еще пока правила сотворения файлов никто не отменял, а они говорят, что у каждого файла должно быть расширение (три буковкы после точки). Расширение показывает операционной системе, каким конкретно приложением открывать данный файл. «Bat» – это и есть расширение.
live-note.ru