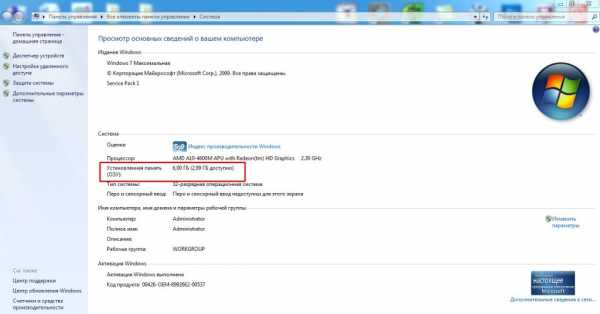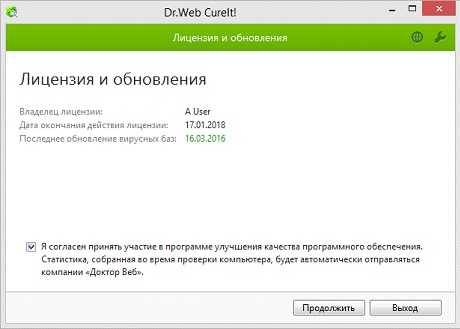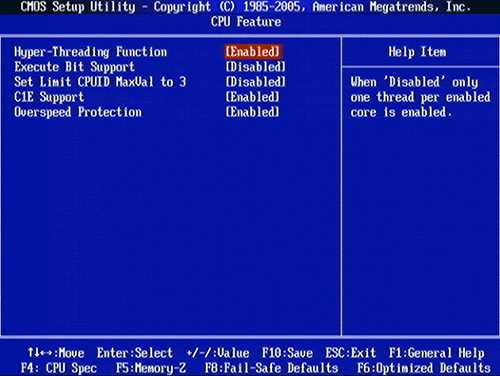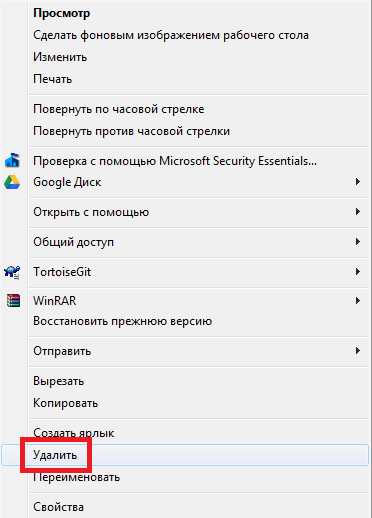Обзор календарей гаджетов на рабочий стол для Windows. Как установить календарь на рабочий стол windows 7
Как установить погоду, часы, календарь или калькулятор на рабочий стол Windows
Узнать погоду на компьютере с интернетом можно множеством способов. Это огромное количество приложений, сервисы на разных сайтах и отдельные сайты, показывающие погоду в любой точке мире. Но как установить подобный виджет на свой рабочий стол?

Для персонализации в Windows предусмотрена возможность установки виджетов на рабочий стол.
Погода в Windows 7, 8, 10
Чтобы установить погоду на рабочий стол в стандартных программах Windows 7, требуется несколько простых действий. Для этого достаточно навести мышку на свободное место рабочего стола и нажатием на правую кнопку открыть окно сервисов. Далее выбираем вкладку «гаджеты».
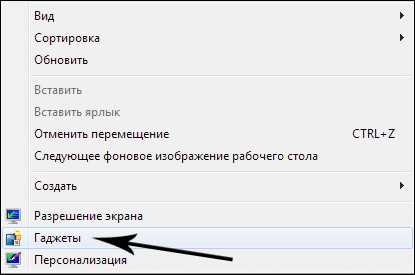
Ищем иконку с солнышком и надписью «Погода». Сервис по умолчанию выбирает ваш город, вы также можете выбрать другой областной центр. Из дополнительных примочек сканер, автоматически определяющий ваше местоположение. Из недостатков нет маленьких городов требуется дополнительный переход на сторонний сайт.

Для Windows 8 создали идентичный встроенный плагин Weather, с тем же порядком включения. Позволяет автоматически определять ваше местоположение. Определяет фундаментально, чтобы сменить город, нужно удалить старый. Например, находясь в Нью-Йорке, у вас по умолчанию стоит Москва. Вам нужно сначала удалить Москву, а потом подключить Нью-Йорк.
Windows 10 также не стала оригинальной. Программа включается в стандартных настройках. Для начала работы она предлагает пройти авторизацию: указать город и имя. Сервис очень функционален, позволяет смотреть погоду каждый час. Для смены города необходимо выбрать в настройках ваш. Также порадовала настройка «Избранное», куда можно занести все нужные города. Можно добавить в меню быстрого запуска.
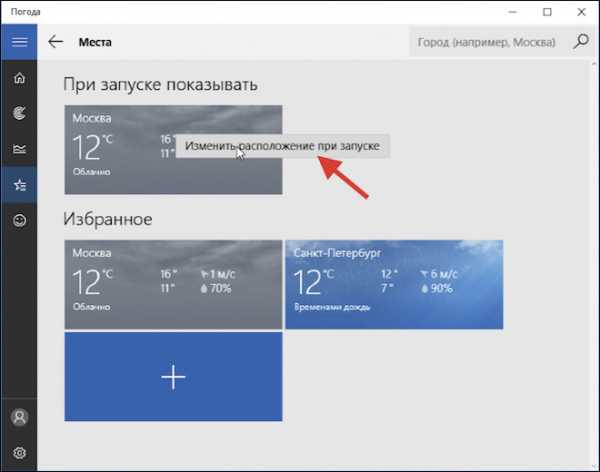
Как установить часы
Очень полезные сервисы часов, позволяющие показывать время на дисплее компьютера. Разработчики выпустили миллионы дизайнов и типов отображения. Можно установить часы на рабочий стол в виде цифрового отображения, а можно и виде стандартных настенных часов. Цветовую гамму выпустили разнообразную на любой вкус и под любые обои. Эти приложения вы можете скачать для всех версий операционной системы. В Windows 7 функция часы привычно находится в сервисе «Гаджеты».
 После обновления семёрки некоторые пользователи остались недовольны нововведениями, предпочитая пользоваться привычными программами. В Windows 8 убрали такой полезный и привычный набор инструментов как «Гаджеты». Для них разработчики создали приложение, с возможностью адаптировать Windows 8 и 10 под предыдущую седьмую.
После обновления семёрки некоторые пользователи остались недовольны нововведениями, предпочитая пользоваться привычными программами. В Windows 8 убрали такой полезный и привычный набор инструментов как «Гаджеты». Для них разработчики создали приложение, с возможностью адаптировать Windows 8 и 10 под предыдущую седьмую.
Утилита 8GadgetPack, позволяет вернуть панель «Гаджеты» в новые выпуски Винды. Также она предлагает возврат более 50 панелей и программ из Windows 7.
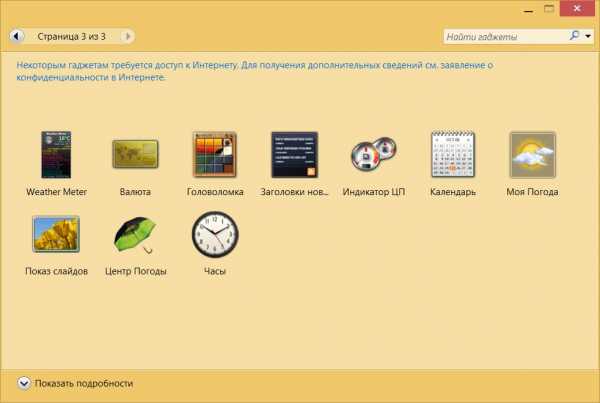
Существует множество альтернативных приложений, например, Desktop Gadget, приблизительно с тем же функционалом. Для 10-ки всё так же, как и для восьмой версии. Скачиваем понравившийся виджет, устанавливаем его на операционку и получаем часики на видном месте.
Выбор календарей
С семёркой всё понятно. Эта функция, как и другие основные, находится в Гаджетах. Кроме того, разнообразие дизайнов и функциональности дополнений, которые вы можете найти в интернете, нельзя описать в двух словах. Встроенный в операционную систему, имеет ряд ограничений по сравнению с календарями от сторонних разработчиков. Установить календарь на рабочий стол, можно обычным способом:
- Правая кнопка мыши на свободной зоне рабочего стола
- В открывшемся окне жмём на вкладку гаджеты
- Выбираем календарь
СОВЕТ. В версиях 8 и 10 нужно просто скачать приложение на компьютер и запустить его. Программы виджеты обладают более широким функционалом чем стандартный календарь. Множество планеров, напоминалок и других полезных примочек отодвигают стандартный калькулятор на задний план.
Большой калькулятор
Калькулятор не стал исключением, установка на дисплей в «семёрке» происходит через меню гаджеты, там он называется Big Calc. Традиционный алгоритм действий, вы получаете калькулятор, огромных размеров, на весь дисплей. В следующих выпусках Виндовс калькулятор можно установить в меню быстрого запуска. Для этого нужно открыть меню Пуск, найти нужную программу и добавить её в меню быстрого запуска, нажатием на правую кнопку мышки.
ВНИМАНИЕ. Если вам нужен именно виджет, то миллионы утилит от сторонних разработчиков поместят программу на экран. Напомним про адаптацию одной версии под другую через утилиту.
Программ на сегодняшний день тысячи. Те, которые, как посчитали создатели «Окна», изжили себя, получили новую жизнь в приложениях, созданных программистами. Это делается для скорости загрузки.
Операционка стала быстрее запускаться, потому что в ней остались только необходимые для работы вещи. Именно за это все похвалили Windows 8, а любимые примочки можно найти в интернете.
nastroyvse.ru
Как установить календарь на рабочий стол
Если вы опасаетесь потеряться среди главных дел и событий, заведите на рабочем столе компьютера календарь . Эта комфортная функция дозволит стремительно просмотреть волнующие даты. Дабы увидеть календарь , необходимо каждого лишь свернуть окна на рабочем столе .
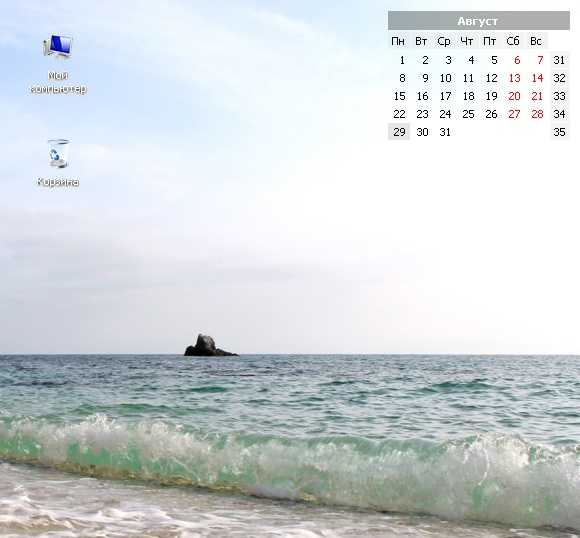
Вам понадобится
- — Программа Chameleon Calendar;
- — операционная система Windows 7;
- — обои с календарем.
Инструкция
1. Дабы установить календарь на рабочий стол, не непременно устанавливать какую-нибудь программу. Довольно обнаружить в интернете особые обои для рабочего стола, на которых нарисован календарь с волнующим вас месяцем. Наберите в поисковике запрос со словами «обои с календарем» и припишите необходимый год. В итогах поиска выберите понравившуюся картинку с подходящим разрешением и сбережете ее на компьютер. После этого вызовите с поддержкой мыши контекстное меню картинки и выберите пункт со словами «Сделать фоновым изображением». Позже этого обои с календарем установятся на рабочий стол. Поменять неактуальную картинку дозволено тем же методом, предпочтя другое изображение со следующими месяцами.
2. Если у вас установлена Windows 7, поставьте на рабочий стол особую мини-программу с календарем, которая входит в состав операционной системы. Такие программы именуются гаджетами. Они находятся в библиотеке гаджетов в неактивированном виде. Дабы попасть в библиотеку, нажмите правую клавишу мышки на пустом месте рабочего стола и нажмите на пункт «Гаджеты». Это действие вызовет окно с маленькими картинками. Они соответствуют установленным на компьютере гаджетам. Выберите картинку с изображением календаря. После этого зацепите ее левой клавишей мышки и перетащите на рабочий стол. Позднее вы можете переместить календарь на всякое другое место.
3. Существует уйма маленьких программ, разрешающих устанавливать на рабочий стол календарик. Одна из таких программ – Chameleon Calendar. Скачайте программу с сайта www.softshape.com. Запустите файл chamcalendar.exe. В появившемся окне удостоверите лицензионное соглашение программы. После этого выберите место на компьютере, в которое установится программа, и продолжите установку кнопкой Install. По окончанию нажмите на слово Finish. Позже этого откроется программа с настройками. Тут вы сумеете предпочесть размер, тему и другие настройки календаря. Позже нажатия кнопки Apply календарь установится на рабочий стол.
Немного кого устраивают типовые обои рабочего стола, предлагаемые системой Windows. Слишком разны вкусы пользователей, слишком много изображений пришлось бы включать в типовой комплект, дабы удовлетворить вкусы всех. К счастью, установить всякие понравившиеся обои дозволено в течении нескольких минут.
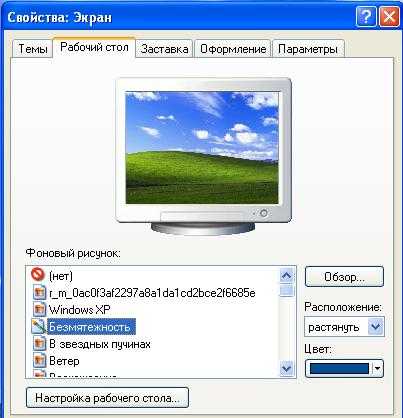
Инструкция
1. Правой клавишей мыши клкните где-нибудь по экрану в то время, как он не закрыт другими окнами.
2. Выберите «свойства».
3. Перейдите на вкладку «Рабочий стол».
4. Под надписью «Фоновой рисунок» вы можете предпочесть обои из предлагаемого Windows комплекта. Кнопка «обзор» дозволит вам предпочесть всякое изображение из находящихся на компьютере и установить теснее его в качестве обоев.
Привычная для нас область рабочего стола Windows представляет собой обыкновенную системную папку. Некоторые программы при добавлении файлов предлагают обзор содержимого компьютера в неудобном виде, где папку рабочего стола доводится искать среди множества директорий. Испробуем разобраться, как среди них обнаружить рабочий стол.

Инструкция
1. Windows XP. Если вы исключительный пользователь компьютера, т.е. на компьютере нет дополнительных учетных записей, то путь к папке рабоче стола будет дальнейший: C:Documents and SettingsAdministratorDesctop. Таким образом, вначале надобно щелкнуть на значке диска С, после этого открыть папку Documents and Settings, в ней обнаружить папку Administrator (Менеджер). В ней будет папка Desctop (Рабочий стол), которая и является вашей целью.Если на компьютере несколько учетных записей пользователей, то взамен папки Administrator (Менеджер) следует предпочесть папку с именем вашей учетной записи.
2. Windows Vista и 7. В последних версиях операционных систем Windows путь к папке рабочего стола дальнейший: C:UsersAdministratorDesctop либо C:ПользователиАдминистраторРабочий стол. Если на вашем компьютере применяется несколько учетных записей, то взамен папки Administrator (Менеджер) надобно предпочесть папку с именем своей учетной записи.
Видео по теме
Дюже прекрасно выглядят календари на некоторых веб-источниках. Изредка они бывают крайне многофункциональными, изредка примитивно строчкой из нескольких слов и чисел. Если вашему сайту тоже нужен календарь , то начать стоит с какого либо простого варианта.
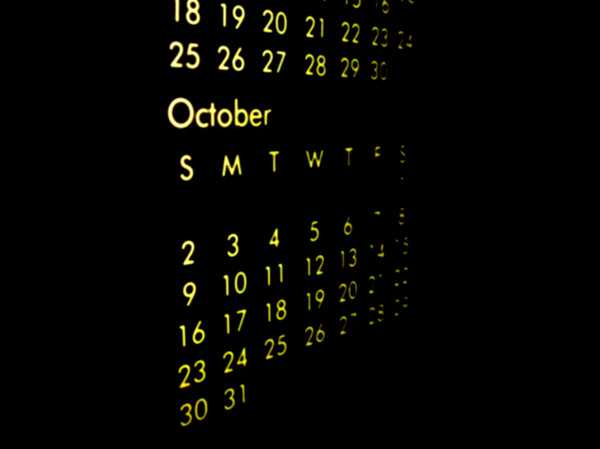
Инструкция
1. Самый легкой вариант — применять готовый флэш-компонент. Такой календарь не требует настройки, добавления в страницы дополнительных кодов скриптов и жанров. Взять готовый флэш-календарь дозволено, скажем, на сайте FlashScope. Данный сайт, совместно с файлом для вставки в страницу сайта , предоставляет и его начальный код. Если есть желание и некоторые навыки работы с флэш-редакторами, то, имея начальный код, вы сумеете изменить дизайн и функциональные вероятности календаря.
2. Подобрав календарь , и подготовив исполняемый swf-файл, загрузите его на сервер своего сайта . Дозволено воспользоваться для этого файл-администратором из состава системы управления сайтом либо из панели управления вашей хостинговой компании. А дозволено загрузить его по ФТП-протоколу с подмогой резидентной программы — ФТП-заказчика.
3. Позже этого подготовьте код для вставки флэш-календаря в исходники страницы. Наименьший комплект HTML-тегов может выглядеть, скажем, так:<object classid=»clsid:d27cdb6e-ae6d-11cf-96b8-444553540000″ codebase=»http://download.macromedia.com/pub/shockwave/cabs/flash/swflash.cab#version=6,0,0,0″ width=»230″ height=»280″ align=»middle»> <param name=»movie» value=»calendar.swf» /> <embed src=»calendar.swf» quality=»high» wmode=»opaque» width=»230″ height=»280″ align=»middle» allowScriptAccess=»sameDomain» type=»application/x-shockwave-flash» pluginspage=»http://www.macromedia.com/go/getflashplayer» /></object>Используйте данный HTML-код как образец для вставки вашего календаря. В 2-х местах вам необходимо изменить размеры — ширина и высота флэш-объекта тут задана признаками width=»230″ и height=»280″. Обнаружьте их в коде и замените числа на соответствующие размерам вашего календаря. Подобно надобно поменять в 2-х местах и имя файла – тут указаны признаки value=»calendar.swf» и src=»calendar.swf». Обнаружьте их и замените calendar.swf на наименование вашего файла.
4. Осталось вставить подготовленный код в HTML-исходник. Скачав сайт страницы к себе в компьютер, откройте его в обыкновенном текстовом редакторе. А дозволено воспользоваться редактором страниц системы управления сайтом для метаморфозы кода прямо в браузере в режиме он-лайн. В этом случае, открыв страницу, нужно переключить редактор в режим редактирования HTML-кода. В коде страницы вам необходимо подыскать место, в котором вы хотите видеть флэш-календарь , скопировать и вставить подготовленный HTML-код. После этого сбережете страницу с внесенными изменениями. Если она редактировалась у вас в компьютере — загрузите обратно на сервер.
Видео по теме
Сегодня веб-мастер может оформить основную страницу своего сайта по своему вкусу даже при условии, что он новичок. Установить календарь, часы либо всякий иной элемент достаточно легко, для этого довольно сгенерировать особый код на странице интернет-обслуживания и скопировать его в файлы сайта.

Вам понадобится
- Компьютер с установленным интернет-соединением.
Инструкция
1. В качестве особого интернет-обслуживания стоит воспользоваться сайтом «Календарь событий». Он разрешает сотворить не только типовой календарь, но и добавить в него личные даты либо список дат, вестимых каждому миру. Сервис не требует регистрации, что дозволяет за считанные секунды сделать код календаря и вставить его на свой сайт.
2. Перейдите по дальнейшей ссылке http://www.calend.ru/informer, дабы начать образование внешнего вида календаря. На загруженной странице вашему вниманию будет представлено 3 раздела: «Тематический» графический информер», «Праздники сегодня» графический информер» и «Настраиваемый информер». Первые два вида информеров работают на всяких платформах, а 3-й исключает бесплатные блоги (жж, ли.ру, блоги.мэйл и т. д.).
3. Зачастую используемым информером является 1-й вариант, перейдите к его настройке. В выпадающем списке выберите всякий пункт из 3 категорий. Категории имеют дальнейший ранжирование: «Праздники исповедания», «Всеобщие праздники» и «Праздники определенной страны». Позже выбора одного из пунктов в поле «Код информера» появится сокровенный код, тот, что нужно скопировать в один из файлов вашего сайта.
4. Дальнейший вариант информера разрешает предпочесть тип отображаемого оглавления: «Праздники» либо «Именины и праздники». Тут каждого 4 пункта в раскрывающемся списке, в различие от первого варианта информера. Выберите опцию и скопируйте значение параметра «Код информера». Для этого переведите курсор на это поле и нажмите сочетание клавиш Ctrl + A (выделить всё).
5. В последнем варианте информера число настроек возрастает. Поочередно заполните 3 блока: «Тип настраиваемого информера», «Составляющие информера» и «Наименования признаков class». После этого нажмите кнопку «Сгенерировать код» и скопируйте полученный код для вставки.
Видео по теме
jprosto.ru
Как установить календарь на рабочий стол?
Если вы боитесь потеряться среди важных дел и событий, заведите на рабочем столе компьютера календарь. Эта удобная функция позволит быстро просмотреть интересующие даты. Чтобы увидеть календарь, нужно всего лишь свернуть окна на рабочем столе.
Вам понадобится
- - Программа Chameleon Calendar;
- - операционная система Windows 7;
- - обои с календарем.
Инструкция
imguru.ru
Обзор календарей гаджетов на рабочий стол для Windows
Без времени и чисел мы не сможем организовать свою жизнь. Такова реальность нашей жизни. Так что не удивительно, что сегодня разработчики и программисты плотно трудятся над созданием бесплатных гаджетов на рабочий стол календарей, специальных программ и приложений, которые не только служат напоминалками, но и помогают организовать свое рабочее время и досуг.
Сегодня мы рассмотрим несколько календарей, которые установлены или которые вы можете скачать и установить на свой ПК.
Стандартный календарь для windows 7
По умолчанию в систему виндовс бесплатно встроенная программа календарь на год и часы. Чтобы открыть календарь для windows 7, вам необходимо нажать кнопку пуск, выбрать меню все программы, далее меню коллекция гаджетов.
После этого перед вами откроется окно, в котором вы выбираете календарь для windows 7 и кликаете мышкой. На вашем рабочем столе появиться виджет календаря на украинском или русском языке.
Данный календарь показывает сегодняшнюю дату и месячный календарь на целый год. Кроме того, по умолчанию в правом углу экрана вы всегда найдете часы и мини-календарь.
Дополнительные календари на ПК
Интересно, что разработчики windows 10 предлагают юзерам больше возможностей в работе с календарем. По умолчанию в гаджет встроена напоминалка, возможность создавать индивидуальные заметки на текущий 2015 год, Удобный календарь в windows вы может установить на своем рабочем столе.
Но это еще не все возможности. Сегодня на сайтах вы может скачать программу календарь бесплатно. А главное, вы можете выбрать свой тип программы. В сети доступны для скачивания женские, церковные, православные, лунные календари, а также программы с напоминаниями и описанием праздников для вашей страны.
Чтобы найти такой файл для установки, достаточно в поисковой системе ввести запрос «программа календарь скачать бесплатно» или «гаджеты календарь для Windows 7». После этого находите нужный сайт и совершенно бесплатно скачиваете программу.
Не важно, будет ли это напоминалка или женский календарь, все устанавливается очень быстро и просто.
gadgetak.com
Как поместить Google -календарь на рабочий стол
Как и многие флаюшки, я использую Гугль-календарь - мне он нравится возможность получать бесплатные напоминалки на телефон, универсальностью и тем, что его можно использовать совместно с Outlook (об этом как-нибудь после).Из новых открытий - нашла способ поместить Google-календарь на рабочий стол Windows. Понятно, что не я первая и кто-то об этом уже давно в курсе ;)
Прелесть этого способа в том, что можно выбирать варианты отображения - день, неделя, месяц - прямо на рабочем столе. Теоретически на стол можно разместить даже два календаря.Дополнительная прелесть в том, что для этого распароливать - открывать для всеобщего доступа - календарь не надо. То есть поместить на рабочий стол можно даже закрытый в почте недоступный для других календарь.
Минусы - нужен постоянный доступ в интернет (у меня постоянный), загружает оперативную память, если вы на слабом компе (например, субноуте, но мой с 1 ГБ оперативки держит) , нельзя вносить задачи прямо на рабочем столе - все же придется заходить в почтовый ящик.В общем, открываете свой почтовый ящик, входите в Календарь (ссылка вверху слева), в календаре заходите в Настройки (ссылка внизу слева мелконькими буквами под вкладкой - это важно - Мои календари, там ниже есть "другие календари", не надо тыкать туда)
В Настройках выбираете вкладку "Календари". На вкладке вверху будет раздел "Мои календари", ниже - "КАЛЕНДАРЬ" - заглавными буквами. Еще ниже - название календаря, по умолчанию он совпадает с адресом вашей электронной почты, если вы не назвали его как-то иначе
Кликаете на это название - адрес почты - В открывшемся окне выбираете вкладку " Данные календаря"
Прокручиваете страницу вниз, там будет раздел "Закрытый адрес календаря" , и напротив три варианта - XML , ICAL и HTML. Выбираете вариант HTML, кликаете на нем, получаете ссылку, копируете полностью, запоминаете.
Дальше идем в настройки своей операционной системы. У меня Windows XP, потому рассказывать буду на ее примере.
Заходите в настройки экрана (кто не в курсе - Меню Пуск - > Настройка -> Панель управления -> Экран), выбираете вкладку Рабочий стол.
Вначале выбираем Фоновый рисунок - "Нет". Жмем Применить. (не надо излишне нагружать машинку, впрочем если у вас круть-круть, то картинку выдержит, можно не убирать).
Внизу будет кнопка Настройки рабочего стола, нажимаете, в открывшихся вкладках выбираете вкладку Веб, там будет окошко, в котором по умолчанию есть строчка "Моя текущая домашняя страница". Снимаем галочку, если она вдруг стоит
Когда увидели окошко, справа от окошка кнопки - нажимаете Создать. Открываете еще одно окошко , где вводите ссылку HTML, что мы запомнили раньше. Жмете ОК и возвращаемся к предыдущему окошку "Веб".
Там появилась вторая строчка с адресом вашего календаря. Переходим на эту строчку, отмечаем ее галочкой (если еще не отмечена).
Нажимаем на кнопку Свойства и настраиваем порядок обновления календаря на рабочем столе (можно по нажатию кнопки, но удобнее в определенное время. На одно "Добавить" - можно настроить одно время обновления (одну строчку), Но строчек таких может быть сколько угодно. То есть, допустим, вначале добавляете "каждый 1 день в 9.00", потом "каждый 1 день в 10.00" и так до вечера. Я установила ежедневно 9.00, 12.00 и 19.00. Подтверждаем.
Возвращаемся обратно на вкладку Веб. Смотрим, чтобы НЕ стоял флажок на "Закрепить вкладки рабочего стола". Жмем ОК.
Возвращаемся на вкладку Рабочий стол, жмем Применить. На рабочем столе нашей машинки должна появиться небольшое по рамеру окошечко с календарем. РАСТЯГИВАЕМ его мышкой до нужного нам размера.
ВУАЛЯ!
Наш Гугль-календарь на нашем рабочем столе и виден нам постоянно.
Закрываем окошко настроек рабочего стола (в целом можно и сразу после Применить),
Так устанавливается один календарь. Второй, если у вас очень крутой машинк и вам одного календаря недостаточно, устанавливается точно так же, только на вкладке Веб ставите галочку на два адреса.
Вот, собственно, и все. Вроде бы написала очень подробно, но кому непонятно - в течение месяца в этом сообществе будут добавлены картинки :).
flylady-ru.livejournal.com
Бесплатный гаджет календарь напоминала с заметками для windows 7 на русском |
Судя по запросу, вас интересует гаджет календарь напоминала с заметками для windows 7, XP или виндовс 8 на 2013 или даже 2014 год на русском языке.
Прочитав статью до конца, вы либо разочаруетесь либо обрадуетесь. Когда-то я перерыл весь интернет, такого не нашел и был сильно огорчен.
После этого мне пришла мысль, возможно есть какой-то заменитель. Вспомнил о мини-органайзерах и чудо свершилось.
Свой выбор я остановил на «Rainlendar2 lite» (в дальнейшем буду его называть гаджет календарь напоминала).
В нем есть все чего душа пожелает, а календарь по желанию можно сделать православным, лунным, для праздников, прозрачным и много, много других полезных, а иногда просто необходимых функций.
С виду календарь ничем не отличаеться от обычного гаджета, расположить его можно где угодно, он бесплатный, а скачать его можно по прямой ссылке внизу страницы.
Прежде чем описать возможности гаджета календаря напоминалку посмотрите нижи на картинке как он расположился на рабочем столе.
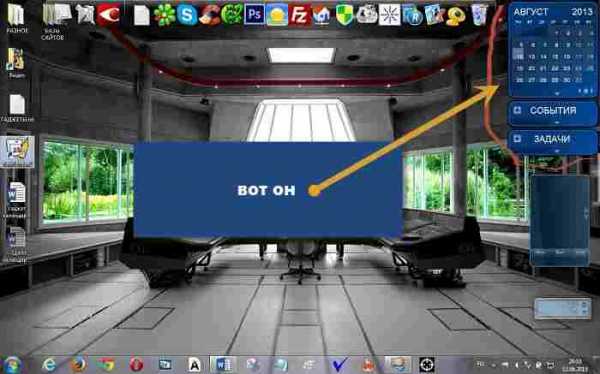
Как пользоваться и настроить гаджет напоминалку
Этот гаджет одинаково подойдет как для windows 7, так и для windows 8 и XP. Год 2013 устанавливается легко. Он бесплатный и на русском. Имеет функцию напоминания и возможность делать заметки.
Сразу после скачивания и установки запустите его. Он появиться в центре рабочего стола.
Перетащите его в любое удобное для вас место – там после перетаскивания это приложение будет находиться всегда.
Далее в трее или на нем самом, нажмите на него правой мышью и выберите настройки.

Все что вы увидите будет на русском языке. Там настроек столько что книгу написать можно.
Например, в разделе календарь, вы можете добавить свой собственный, включая лунный, православный или для праздников.
Одним словом, думаю это небольшое приложение, которое для меня заменило гаджет календарь на рабочий стол понравится и вам.Там есть возможность не только создавать напоминания, записывать множество заметок, но и множество других полезных функций. Одним словом посмотрите сами — разочарованы не будете. Успехов.
URL Разработчика:http://www.rainlendar.net
Операционка:XP, Windows 7, 8, 10
Интерфейс:русский
Лицензия:бесплатноСкачать
vsesam.org