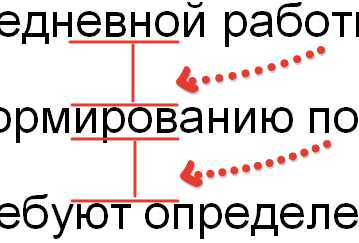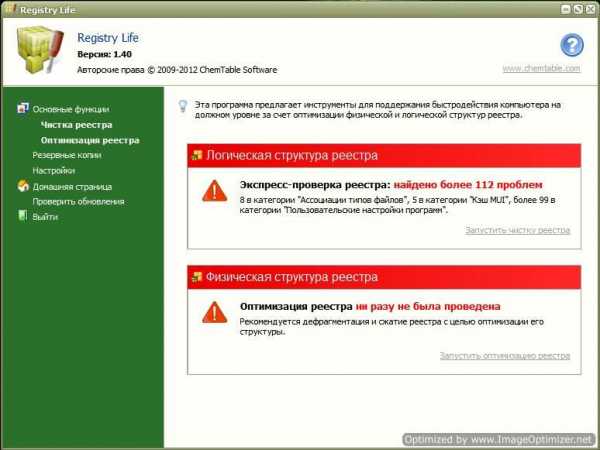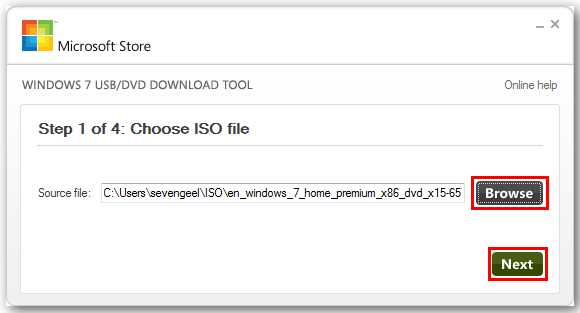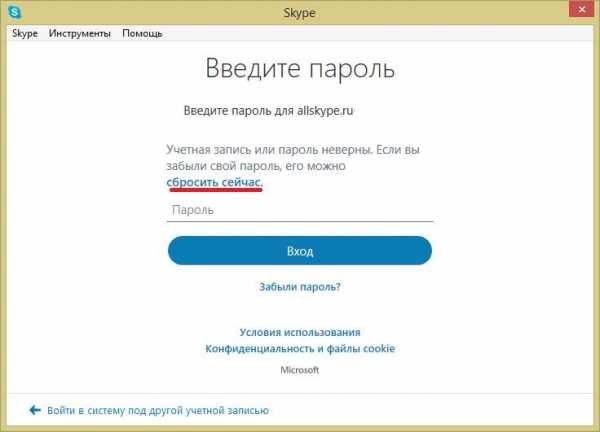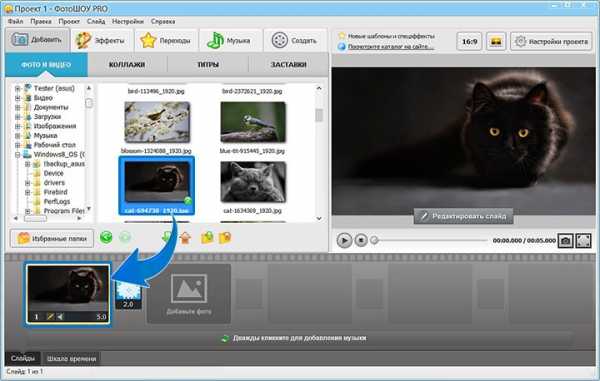Способы защиты USB-накопителя от вредоносных программ — все очень просто! Как установить на флешку антивирус
Как антивирус установить на флешку
Скачайте с сайта http://www.freedrweb.com/liveusb/?lng=ru ; Dr.Web® LiveUSB. Пользуйтесь на здоровье. Антивирус бесплатный.
Спасибо! А его что прямо на флешке можно установить? Или как?
Скачиваете, перемещаете на флешку. Инструкция по использованию на сайте.
Огромное вам спасибо.
Спасибо! Буду пробовать.
На здоровье!
а кто нибудь сможет обьяснить: почему «на компе никак не устанавливается ни один антивирус».
Да! На этот вопрос мне никто так и не ответил.
Удалите остатки старого антивирусного обеспечения и только после этого устанавливайте новый антивирус.
Почему антивирус надо устанавливать с флешки? Компьютер для начала можно просканировать бесплатным Dr Web или бесплатным Касперским из Интернета.
Для начала не плохо бы задаться вопросом — почему вдруг антивирус не устанавливается ? Хотя такого , по определению , быть не должно . Где автор ?
Если комп заражен серьёзным вирусом, то ни установить, не . даже скачать антивирь вы не сможете, сомневаюсь, что вы сможете загрузиться с флешки- зараженная ОС . Вирус будет блокировать работу флешки. В этом случае поможет либо LIVE CD ,можно Lex Live CD & USB STARTLEX DX MEDIA 2011, в общем загружаться с них и чистить и восстанавливать систему
Благодарю за совет!
Ой, Боже ж мой! Вот возни то.
В таких случаях не плохо помогают загрузочные диски dr.WEB и касперского — в реальном времени обновляют базы .
Я тут! Вчера удалось установить Авиру. Просканировала, полечила, сейчас вроде нормально стал работать!
А почему очень долгое время не устанавливался — понятия не имею!
Лайв-диск от Dr.Web как раз для таких случаев.
Касперский работает по шустрее !
Зато Лайв-диск от Dr.Web не создаёт последующих проблемм для пользователя
Ещё как может создать,что и система не запустится!
А этот диск и используется, когда система не запускается. А в других случаях я Авастик использую и Curelt.
я тоже «ЗА» такой подход: Аваст + Cureit иногда,
(зависит от частоты выхода в инет), но не реже 1 раза в месяц.
+(большой) — у Аваста есть ОЧЕНЬ полезная функция — проверка компа на вирусы ДО ЗАГРУЗКИ ОС, т.е. тогда, когда вирусы ещё «спят».
В Windows8 встроена эта функция по умолчанию-ну если снова не влезать в систему и не удалять Windows Defender.
. ++++++
У меня был сначала установлен Касперский. Но из-за него комп так тормозил, что просто ужас! Кое-как отделалась от него!
А когда установила Dr Web, мой старенький компик аж затрясся! Монитор стал каким-то серовато-черным, пошли полосы. От него тоже еле-еле избавилась.
Потом был Аваст, так он безперерывно сообщал мне о том, что у меня очень много вирусов.
Ну вот после его удаления, ни один антивирус не устанавливался.
Но вчера (Слава тебе Господи!) смогла установить Авиру! Ура!
Sanita, я рада, что у Вас получилось!
Касперский и Dr Web, насколько я знаю, со слабыми компьютерами не дружат. А Авира много нашла вирусов на компе?
174 вируса! Все удалила.
ну так надо было Авастом и почистить Ваш комп.
А ещё, если у Вас комп слабенький, попробуйте «облачную» Панду (Panda антивирус) — он систему не грузит. Сам правда не пользовался, (меня и Аваст устраивал), но отзывы только положительные.
P.S: если будете ставить Панду то удалите перед этим свой антитвирус — они ВСЕ ДРУГ С ДРУГОМ НЕ ДРУЖАТ.
Так я ж писала, что перепробовала практически все бесплатные антивирусы.
Значит, настраивали их неправильно, если они Вам вирусов столько напускали!
Это не моё произведение.
Это — я здесь увидела.
Panda:———Женский батальон, составленный из институток, вооруженных старенькими винтовками. При малейшем шорохе начинают истошно визжать и палить наугад (обычно — в небо). При виде противника падают в обморок или разбегаются.
Преимущества: Практически не заметен.
Недостатки: Полезный эффект тоже не заметен.
ну это только одно из мнений, повторяю: сам не пользовался.
но читал много инфы о нём — отзывы только полож., хотел попробовать себе установить, но потом ПЕРЕШЁЛ НА ЛИНУКС и потребность отпала сама по себе.
вот и я о том же, теперь даже и не знаю какой антивирь хуже-лучше, вообще, как написал один человек- винда — это как жить в туберкулёзном бараке, три раза в день обмываясь хлоркой и всё равно ни каких гарантий)))))
max-02 . ++++++
Авастом надо было прогнать комп при загрузке до тех пор, пока не покажет, что всё чисто! А потом Dr.Web Curelt — это одноразовая бесплатная утилита. При любом антивируснике хотя бы 1 раз в месяц этой утилитой нужно комп прогонять — не придумали ещё АБСОЛЮТНЫХ антивирусников.
Затем утилитой AVZ,Потом Kaspersky Virus Removal Tool,после Nod-32 и не реже,чем каждые 2 часа!
Иметь неизменно под рукой антивирусную программу дюже комфортно. Чай бывают обстановки, когда необходимо в срочном порядке перезаписать с чужого компьютера информацию. Если на этом компьютере нет антивирусной программы, финально, дозволено рискнуть и записать файлы на свой ужас и риск, веря, что вирусов там не будет. Но отменнее поступить по-иному: записать антивирус на флешку , которую потом дозволено будет подключить к любому компьютеру и проверить систему.

Вам понадобится
- Компьютер, антивирус, флешка, программа UNetbootin
1. Перед установкой антивирусной программы на флешку , вам надобно скачать антивирус из интернета. Но скачать не обыкновенный антивирус, а особую сборку, которую дозволено установить на флеш-накопитель (скажем, Dr.Web LiveUSB). Live USB обозначает, что данная версия антивируса предуготовлена для установки на флеш-накопители. Скачать особую сборку программы дозволено с официального сайта антивируса, расположенного по адресу http://www.freedrweb.com/liveusb.
2. Установить антивирус дозволено с поддержкой программы UNetbootin. Скачайте ее из интернета и установите на компьютер. Когда программа будет установлена, запустите ее. Позже запуска обнаружьте пункт «Образ диска». В этом пункте выберите ISO. Дальше разыщите пункт «Тип» и выберите в нем USB. В строке «Носитель» выберите флешку , на которую будет записана выбранная вами антивирусная программа. На этой флешке не должно быть никакой информации. Всякую информацию необходимо удалить не простым путем, а с подмогой форматирования флешки.
3. После этого наоборот пункта «Образ файла» щелкните левой клавишей мышки по кнопке обзора и укажите путь к папке, в которой сохранен антивирус. Нажмите ОК. Позже этого начнется процесс установки антивирусной программы на флеш-накопитель. Позже его заключения в окне программы появится уведомление о том, что антивирусная программа успешно установлена. Учтите, что в таких сборках антивирусных программ будут доступны лишь основные функции антивируса. Остальные функции будут заблокированы. Помимо того скорость сканирования будет ниже.
4. Для того дабы запустить антивирусную программу, включите компьютер. Дождитесь загрузки операционной системы. Позже этого зайдите в «Мой компьютер» и откройте флешку . После этого кликните на значок программы, и антивирус будет запущен.
Флеш-носители по праву являются лидерами в компактности, помещенной на них информации. Теперь размеры этих носителей могут быть от вовсе маленьких — поменьше спичечного коробка, до размеров обыкновенного жесткого диска компьютера. Вероятности флеш-носителей сегодня теснее не ограничиваются: к его превосходствам, помимо маленького размера, дозволено добавить крупной объем дискового пространства, а также поддержку стремительного соединения USB 2.0.

Вам понадобится
- — флеш-носитель
- — программное обеспечение
1. Программы, которые дозволено установить на флеш-носитель так же, как и на грубый диск, разделяются на 2 категории: полновесные программы и portable-версии программы. Всякая категория этих программ имеет как плюсы, так и минусы, но в совокупности итог будет идентичен. Следственно вам предстоит предпочесть, какой вид захотите применять.

2. Установка полновесной программы. Под словосочетанием «полновесная программа» воспринимается ее установка на носитель (в нашем случае — флеш) и установка, при которой в реестре вашей операционной системы прописываются пути запуска программы, настройки и прочие данные. Перейдем к самой установке. Установка начинается с запуска основного файла программы, почаще каждого он именуется «setup.exe». Позже запуска файла установки перед вами появится окно, в котором вам нужно предпочесть вариант установки программы (указать путь на флешке, размер устанавливаемой версии и другое). В последнем окне нажмите готово. Зачастую разработчик программ в конце установки механически включает опцию «Запуск программы». Если такая опция подмечена в последнем окне, то позже нажатия кнопки «Готово» («Выход», «Закончить», «Exit»).
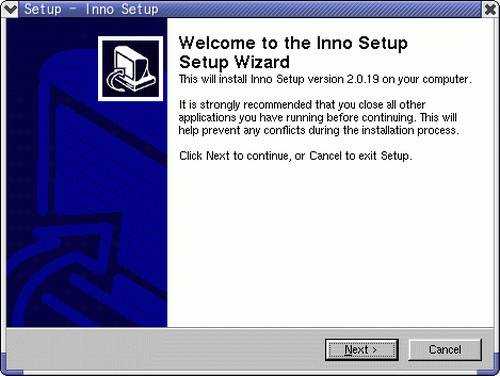
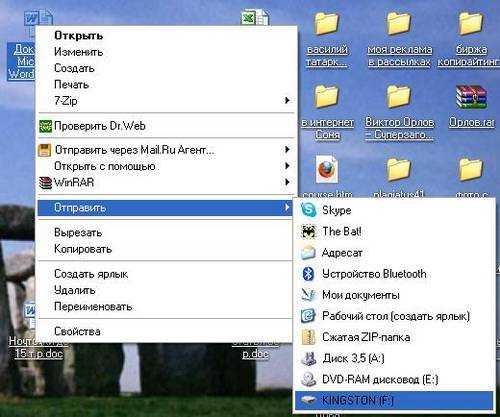
При работе с компьютером мы исполняем крупное число примитивных операций, на которые не обращаем внимания. Включение и выключение, просмотр фильмов с DVD-дисков, запуск программ и тому сходственное. При этом мы забываем, что когда-то исполняли эти операции в 1-й раз. Одной из таких операций является установка флешки на компьютер.

Вам понадобится
1. Для того дабы установить флешку , обнаружьте вольный порт USB. Вставьте флешку в всякий из них, эти порты идентичные. Добираться до них не неизменно комфортно, и примерно неизменно изготовители корпусов выводят добавочные разъемы USB на переднюю панель корпуса. «Глядеть» эти разъемы могут вперед, вверх либо вбок. Вставляйте флешку именно в один из этих разъемов, это гораздо комфортнее.
2. Дабы вставить флешку , старательно, с небольшим усилием, воткните ее в разъем. Если не получается, посмотрите, допустимо, ее надобно опрокинуть. Разъем исполнен таким образом, что вставить флешку в него дозволено только в одном расположении. Исключением из этого правила являются мини-флешки (они имеют плоскую контактную группу без рамки), которые дозволено вставить различными сторонами, впрочем, если такая флешка вставлена ненормально, она легко не будет трудиться. В этом случае ее тоже надобно опрокинуть.
3. Позже того, как вы вставили флешку в разъем, ее должна распознать операционная система. В правом нижнем углу экрана появится сообщение об установке нового устройства. Позже возникновения фразы «Устройство установлено и готово к работе» флешку дозволено применять.
Видео по теме
Обратите внимание! Если у вас ноутбук, USB порты могут располагаться на задней либо боковых панелях корпуса. Если же компьютер неперемещаемый, порты USB непременно есть на задней панели системного блока.
Сегодня нереально пользоваться компьютером , имеющим выход в интернет без антивируса . Вирусы могут не только нанести урон содержимому вашего компьютера, но и похитить ваши собственные данные. Дозволено обезопасить себя, установив на компьютер антивирусную программу.

1. Антивирусы условно дозволено поделить на две группы: бесплатные и те, за пользование которыми доводится платить деньги. Не вдаваясь в особенности производительности программ той либо другой группы, дозволено советовать к применению сильные, и при этом бесплатные, антивирусы. Это Microsoft Security Essentials, Avast, AVG и другие.
2. Дабы установить антивирусную программу на свой компьютер, вам понадобится загрузить ее. Отменнее каждого это делать непринужденно на сайте разработчика. Перейдите по одной из ссылок на формальные страницы изготовителей антивирусов и нажмите кнопку «Загрузить».Если вы предпочли для себя антивирус Microsoft Security Essentials, перейдите по ссылке www.microsoft.com/security_essentials. Если вы хотите испробовать Avast, его дозволено загрузить тут: www.avsoft.ru/avast, а если ваш выбор – AVG, то его дозволено обнаружить по адресу www. www.free.avg.com.
3. позже нажатия на кнопку «Загрузить» вам будет предложено предпочесть место на вашем компьютере, куда следует сберечь установочный файл. Позже того, как вы загрузите установочный файл, щелкните по нему двукратно. Запустится мастер установки программ. Вам следует согласиться с предложенными действиями и через некоторое время антивирусная программа будет установлена на ваш компьютер. Позже установки антивирус самосильно загрузит все актуальные вирусные базы данных и включит механическую охрану вашего компьютера.
Видео по теме
Одним из основных компонентов всякого компьютера является антивирусная программа. Без нее существует огромная вероятность того, что ваша операционная система (ОС) длинно трудиться не будет. Переустановка ОС — это не самое дрянное, что может случиться. А вот если вирусы уничтожат нужную вам информацию, восстановить ее будет фактически немыслимо. Антивирусные программы дозволено купить в компьютерном салоне, где вы получите лицензированный диск с необходимым вам антивирусом.
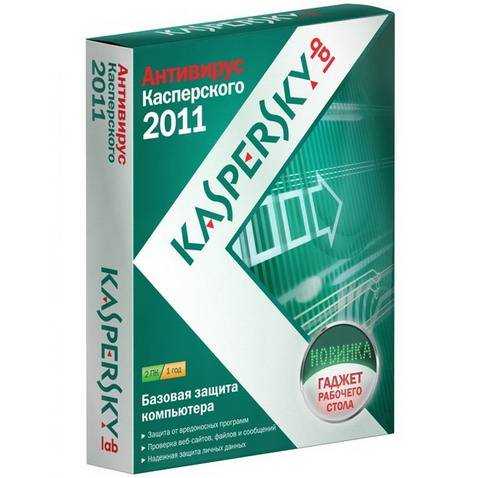
Вам понадобится
- Компьютер, лицензированный диск с антивирусом
1. Процесс установки антивирусной программы не крепко отличается от установки всякого иного приложения. Правда несколько нюансов все же есть. Выходит, вставьте диск с антивирусной программой в оптический привод компьютера. Дождитесь, пока сработает автозапуск диска . Позже этого должно возникнуть окно с мастером установки программ. Если этого не случилось, откройте на диске корневую папку антивируса и обнаружьте файл Autorun.exe. После этого двукратно щелкните по нему левой клавишей мышки. Сейчас окно запуска установки программы откроется верно.
2. Появится окно, где вы будете проинформированы о лицензионном соглашении. Поставьте галочку, что вы согласны с правилами лицензионного соглашения. В дальнейшем окне вам предстоит предпочесть папку, куда будет установлен антивирус. Тут ничего не меняйте, оставьте предложенный адрес установки. В процессе установки вам будет предложено ввести серийный номер вашей антивирусной программы. Он должен быть напечатан на внутренней стороне упаковки купленной антивирусной программы. Если там его нет, значит, серийный номер обязаны предоставить там, где вы приобретали эту антивирусную программу.
3. Дальше процесс установки будет выполняться так, как в обыкновенной программе. По его заключении в диалоговом окне появится предложение либо перезагрузить компьютер теперь, либо сделать это позднее. Нажимаете на команду «Перезагрузить компьютер теперь».
4. Позже перезагрузки ПК антивирус механически начнет процесс сканирования системы на присутствие вредных программ. Учтите, что данный процесс снизит скорость работы компьютера. По окончании процесса ПК вернется в типичный режим работы. А работа антивирусной программы переключится в фоновый режим. Дабы вызвать меню антивируса, нажмите по его значку на нижней панели рабочего стола.
Скачать бесплатный антивирус на флешке — Dr.Web LiveUSB
Dr.Web LiveUSB специальный антивирус для аварийного восстановления работоспособности операционной системы. Запускается с помощью USB накопителя (флешки). Для того чтобы им воспользоваться необходимо настроить БИОС, чтобы компьютер запускался в первую очередь с USB носителя.
Для того чтобы все желающие смогли воспользоваться антивирусом, разработчики Доктор Веб снабдили его графической средой, используя ядро Linix.
Вы можете использовать не только антивирус, также присутствует несколько системных программ. Можно скачать нужные файлы с жесткого диска ПК и попробовать настроить подключение к сети Интернет. Следует отметить, что Dr.Web LiveUSB не обновляется. Для обновления определений вирусных сигнатур необходимо повторное скачивание программы.
- Категория: загрузочный диск
- Разработчик: Доктор Веб
- Лицензия: бесплатно
- Интерфейс: русский / английский
Системные требования для установки Dr.Web LiveUSB:
- 128 МВ оперативной памяти;
- флешка минимум на 256 МВ;
- компьютер должен поддерживать возможность запуска с внешнего устройства подключаемого по USB (это можно проверить в настройках БИОСа).
i-fix-it.ru
как защитить флешку от вирусов?
Зараженный вирусами USB-накопитель можно сравнить с больным человеком — он является одним из основных источников компьютерной инфекции, которая передается обычным подключением флэшки к здоровому ПК. Защита флешки от вирусов является обязательной в случае, если вы часто ее подключаете в другие компьютеры офиса, школы или компании в целом. Вредоносные файлы могут либо кодировать информацию на носителе, либо ее уничтожать, либо превращать в различные троянские программы. Папки со временем получают видоизмененные значки в виде ярлыков на рабочем столе или изменяют свой формат на .exe.
Можно ли поставить защиту от вирусов на USB-накопитель?
Многие думают, что легче всего почистить вредоносные программы обычным антивирусом, но не все знают, как защитить флешку от вирусов. Это можно сделать несколькими способами:
- подручными установленными средствами операционной системы Windows;
- специальными утилитами;
- антивирусными программами.
Два последних способа являются более простыми, чем первый. В нем необходимы ваши навыки пользования командной строкой от имени администратора и некоторые другие вещи.

Совет! Лучше вовсе не допускать, чтобы на флэшке были вирусы. Для этого не подключайте ее в USB-разъемы чужих компьютеров или удостоверьтесь в том, что эти ПК не заражены. Помните: защищенная флешка – работоспособная флешка!
Какие утилиты и антивирусные программы способны защитить накопитель?
Главной целью защиты флэшки является запрет доступа на файл autorun.inf. Именно это и делают различные программы в автоматическом режиме. Больше вам не нужно думать, как почистить флешку от вирусов правильно после очередной атаки, ведь одна из следующих программ обезопасит накопитель на долгие годы. Давайте рассмотрим 3 самые популярные утилиты для запрета доступа к файлу autorun.inf.
Panda USB Vaccine
Panda USB Vaccine – это настоящий антивирус для флешки, так как разрабатывал эту утилиту известнейший разработчик антивирусного программного обеспечения Panda. Для ее работы необходимо установить программу, выбрать в списке нужную флэшку и нажать «Vaccinate USB».
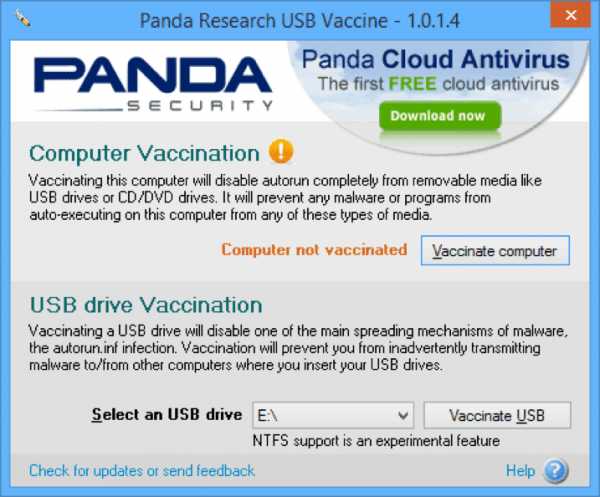
По желанию, защитить список автозапуска ОС Windows можно, нажав на клавишу «Vaccinate Computer».
USB Disk Security
Одной из самых распространенных утилит по защите накопителя и ПК является USB Disk Security. Это программа для проверки флешки на вирусы, защиты компьютера и накопителя, а также блокировки входа на вредоносные сайты «в одном» флаконе.
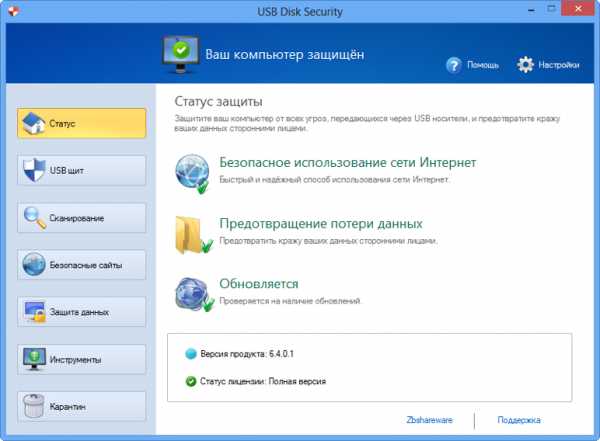
Это полноценный простой портативный антивирус, который не требует ввода лицензионных ключей – он работает бесплатно. Для защиты необходимо перейти в раздел «Защита данных» и нажать на кнопку «Заблокировать» в разделе «Контроль над USB-носителем».
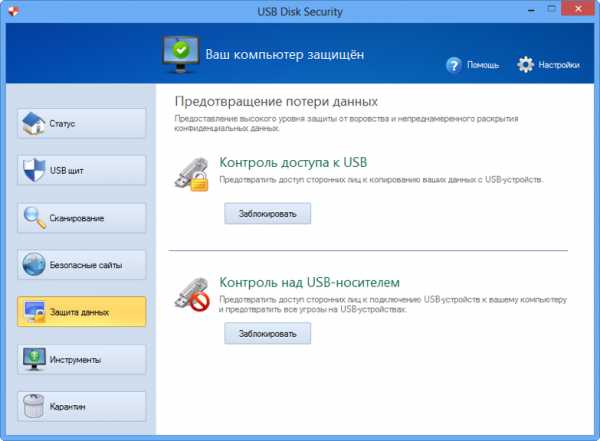
Bitdefender USB Immunizer
Программа Bitdefender USB Immunizer позволяет просканировать список ваших USB-накопителей, подключенных к ПК и защитить их все. Эта утилита подойдет для быстрой защиты всех флэшек в вашем компьютере.
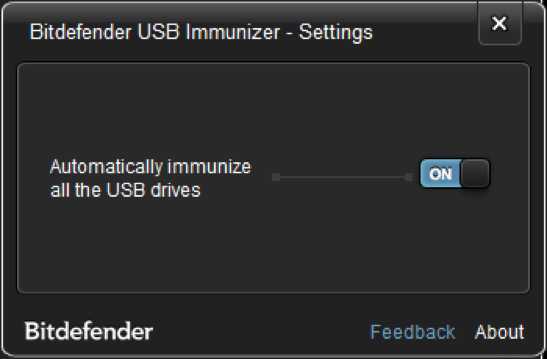
Вышеприведенные программы можно скачать бесплатно в сети. Если вы хотите быстро поставить защиту на накопитель, то лучше всего установить антивирус для флешки. Какой лучше — решать только вам! Нужно защитить быстро один накопитель? Выбирайте утилиту от Panda. В защите нуждаются все флэшки — скачивайте и устанавливайте программу от Bitdefender. USB Disc Security из вышеприведенного списка самый лучший и полнофункциональный антивирус.
Защищаем флэшку с помощью командной строки
Ограничить доступ к файлу autorun.inf можно с помощью установленных средств Windows, а именно командной строки.
- Для этого ее нужно открыть от имени администратора: в меню «Пуск» переходим в «Служебные» и ищем приложение под названием командная строка. Нажимаем на нее правой кнопкой мыши и запускаем от имени администратора.
- Перепишите на лист бумаги букву вашего USB-накопителя. Ее можно найти в «Мой компьютер».
- В окне командной строки наберите сначала такую команду: md (буква вашей флэшки):\autorun.inf и нажмите «Enter».
- Далее наберите следующую команду: attrib +s +h +r (буква вашей флэшки):\autorun.inf и нажмите «Enter».

Вышеприведенные действия осуществляют все те утилиты, о которых мы говорили ранее.
Каким способом пользоваться?
Метод защиты флэшки с помощью командной строки оказался довольно простым и более быстрым, чем процесс скачивания, установки и настройки утилит для предотвращения попадания вирусов в файл автозапуска USB-накопителя. Поэтому мы рекомендуем пользоваться методом с командной строкой из-за его быстроты работы и надежности. Лучше всего вообще не допускать появлений вирусов, тогда и защищать флэшку не придется.
gadgetok.ru
Как запустить антивирус с флешки
Очень часто пользователям ПК приходится переписывать информацию с других компьютеров, на которых не всегда установлены антивирусные программы. Тогда возникает большая вероятность того, что вместе с нужной вам информацией вы получите также вирус. Выходом из подобных ситуаций будет использование антивирусной программы с флеш-накопителя. Перед тем как записывать информацию, можно будет всегда ее проверить на наличие вирусов.
Вам понадобитсяКомпьютер, антивирус, флешка, программа UNetbootin, доступ в интернет
Спонсор размещения P&G Статьи по теме "Как запустить антивирус с флешки" Как удалить вирус с флешки Как отформатировать флешку с вирусом Как выбрать антивирусИнструкция
1
Перед тем как запускать антивирусную программу с флеш-накопителя, ее нужно туда инсталлировать. Для этого вам потребуется скачать нужный антивирус из интернета. Но не просто любой антивирус, а тот, который можно будет потом установить на флеш-накопитель. Например, Dr.Web LiveUSB, скачать который можно с официального сайта антивируса (http://www.freedrweb.com/liveusb). Строка «LiveUSB» означает, что данную версию антивирусной программы можно будет загрузить на флешку.
2
После того как вы скачаете нужный антивирус, вам потребуется скачать программу UNetbootin. Она поможет установить антивирус на флешку. После установки программы запустите ее. Найдите строку «Образ диска». Этой строке в качестве формата выберите ISO. Теперь найдите строку «Тип», после чего выберите USB. Дальше вам следует найти строку «Носитель». Выберите ту флешку, на которую будете записывать антивирусную программу. Дождитесь, пока программа установит антивирус на выбранную вами флешку. В зависимости от емкости антивирусной программы длительность процесса инсталляции антивируса может быть разная. После удачной инсталляции программа проинформирует вас о завершении процесса.
3
Теперь для того, чтобы пользоваться антивирусом с флешки, включите компьютер. Вставьте флешку в USB порт системного блока, после чего откройте ее. Теперь необходимо запустить антивирус, нажав по иконке запуска программы. Затем зайдите в меню антивируса и щелкните левой клавишей мышки по вкладке «Сканирование». Выберите разделы жесткого диска или папки, которые нужно просканировать на наличие вирусов. Учтите, что антивирусная программа, запущенная с флеш-накопителя будет работать медленнее, чем на компьютере. Кроме этого некоторые параметры антивируса могут быть недоступны.
Как простоmasterotvetov.com
Как установить антивирус на флешку
Иметь всегда под рукой антивирусную программу очень удобно. Ведь бывают ситуации, когда нужно в срочном порядке перезаписать с чужого компьютера информацию. Если на этом компьютере нет антивирусной программы, конечно, можно рискнуть и записать файлы на свой страх и риск, надеясь, что вирусов там не будет. Но лучше поступить по-другому: записать антивирус на флешку, которую потом можно будет подключить к любому компьютеру и проверить систему.
Вам понадобитсяКомпьютер, антивирус, флешка, программа UNetbootin
Спонсор размещения P&G Статьи по теме "Как установить антивирус на флешку" Как удалить вирус с флешки Как отформатировать флешку с вирусом Как выбрать антивирусИнструкция
1
Перед установкой антивирусной программы на флешку, вам нужно скачать антивирус из интернета. Но скачать не обычный антивирус, а специальную сборку, которую можно установить на флеш-накопитель (например, Dr.Web LiveUSB). Live USB означает, что данная версия антивируса предназначена для установки на флеш-накопители. Скачать специальную сборку программы можно с официального сайта антивируса, расположенного по адресу http://www.freedrweb.com/liveusb.
2
Установить антивирус можно с помощью программы UNetbootin. Скачайте ее из интернета и установите на компьютер. Когда программа будет установлена, запустите ее. После запуска найдите пункт «Образ диска». В этом пункте выберите ISO. Дальше отыщите пункт «Тип» и выберите в нем USB. В строке «Носитель» выберите флешку, на которую будет записана выбранная вами антивирусная программа. На этой флешке не должно быть никакой информации. Любую информацию нужно удалить не простым путем, а с помощью форматирования флешки.
3
Затем напротив пункта «Образ файла» щелкните левой клавишей мышки по кнопке обзора и укажите путь к папке, в которой сохранен антивирус. Нажмите ОК. После этого начнется процесс установки антивирусной программы на флеш-накопитель. После его завершения в окне программы появится уведомление о том, что антивирусная программа удачно установлена. Учтите, что в таких сборках антивирусных программ будут доступны лишь основные функции антивируса. Остальные функции будут заблокированы. Кроме того скорость сканирования будет ниже.
4
Для того чтобы запустить антивирусную программу, включите компьютер. Дождитесь загрузки операционной системы. После этого зайдите в «Мой компьютер» и откройте флешку. Затем кликните на значок программы, и антивирус будет запущен.
Как простоmasterotvetov.com
Как установить антивирус на флешку
30.05.2016
Опубликовано monahКак установить антивирус на флешку
5всего (100%) 2 votesИметь всегда под рукой антивирусную программу очень удобно. Ведь бывают ситуации, когда нужно в срочном порядке перезаписать с чужого компьютера информацию. Если на этом компьютере нет антивирусной программы, конечно, можно рискнуть и записать файлы на свой страх и риск, надеясь, что вирусов там не будет. Но лучше поступить по-другому: записать антивирус на флешку, которую потом можно будет подключить к любому компьютеру и проверить систему.
1Перед установкой антивирусной программы на флешку, вам нужно скачать антивирус из интернета. Но скачать не обычный антивирус, а специальную сборку, которую можно установить на флеш-накопитель (например, Dr.Web LiveUSB). Live USB означает, что данная версия антивируса предназначена для установки на флеш-накопители. Скачать специальную сборку программы можно отсюда Live USB2Установить антивирус можно с помощью программы UNetbootin. Скачайте ее из интернета и установите на компьютер. Когда программа будет установлена, запустите ее. После запуска найдите пункт «Образ диска». В этом пункте выберите ISO. Дальше отыщите пункт «Тип» и выберите в нем USB. В строке «Носитель» выберите флешку, на которую будет записана выбранная вами антивирусная программа. На этой флешке не должно быть никакой информации. Любую информацию нужно удалить не простым путем, а с помощью форматирования флешки.3Затем напротив пункта «Образ файла» щелкните левой клавишей мышки по кнопке обзора и укажите путь к папке, в которой сохранен антивирус. Нажмите ОК. После этого начнется процесс установки антивирусной программы на флеш-накопитель. После его завершения в окне программы появится уведомление о том, что антивирусная программа удачно установлена. Учтите, что в таких сборках антивирусных программ будут доступны лишь основные функции антивируса. Остальные функции будут заблокированы. Кроме того скорость сканирования будет ниже.4Для того чтобы запустить антивирусную программу, включите компьютер. Дождитесь загрузки операционной системы. После этого зайдите в «Мой компьютер» и откройте флешку. Затем кликните на значок программы, и антивирус будет запущен.
Обновлено: 30.05.2016 в 13:54
Об авторе
monah
Хороший администратор тот, кто принимает быстрые решения – и иногда правильные.reliztop.ru
Антивирус для флешки, или Как защитить съемный носитель от вредоносных программ. Советы начинающим пользователям.
Очень часто различные компьютерные вирусы попадают в операционную систему не через интернет или электронную почту, а с помощью обычной флешки. Причем чаще всего хозяин этого съемного носителя даже не знает, что его флеш-носитель заражен одним или несколькими вирусами. Но как защитить свои устройства от вирусов? Существует ли оптимальный антивирус для флешки или другой надежный способ защиты съемных носителей? Ответы на эти вопросы Вы найдете в продолжении данной статьи.
Для начала давайте определимся, что именно мы собираемся защищать. Ведь можно найти неплохой антивирус для флешки, способный не допустить заражение Вашего съемного диска, но которому не справиться с более мощными угрозами, атакующими компьютер или ноутбук. Поэтому необходимо понимать, что домашний ПК в любом случае следует снабдить хорошим фаерволом и качественным антивирусным софтом, который сможет стать надежной защитой от любых шпионских и вирусных программ. Антивирус на флешку следует записывать лишь в том случае, если Вы довольно часто пользуетесь ей в общественных местах (в библиотеках, университете различные компьютеры могут быть не защищены надлежащим образом) и опасаетесь, что можете «заразить» свое портативное устройство.
Одной из лучших антивирусных программ, предназначенных для защиты съемных носителей, является бесплатная утилита под названием «Antirun». Эта программа не только поможет защитить компьютер от проникновения в него различных вредоносных вирусов, но и убережет Вашу флешку от попадания на нее различного «сетевого мусора».
Еще одной популярной среди продвинутых пользователей программой по защите съемных дисков является утилита «USB Disk Security» (на момент написания этой статьи ее последняя версия - 5.0.0.76). Этот софт, занимающий всего один мегабайт, представляет собой компактный аналог настоящего полноценного антивируса, способного сканировать съемный носитель и удалять с него зараженные файлы.
Еще один вариант защиты любого съемного носителя, подключаемого к компьютеру с помощью USB-порта (это может быть не только флешка, но и карта памяти цифрового фотоаппарата или мобильного телефона, MP3-плеер и другая техника) – запретить возможность записи на этот носитель любых данных без подтверждения пользователя на это действие. Такой вариант позволит полностью контролировать, что, где и когда записывалось на Ваш носитель во избежание занесения на него вредоносных программ, и тогда Вам не понадобится никакой антивирус для флешек.
Для того чтобы защитить свой компьютер от возможной угрозы со стороны съемных носителей, опытные пользователи рекомендуют как можно чаще обновлять антивирусные базы и время от времени полностью сканировать все жесткие диски и съемные носители, которыми Вы регулярно пользуетесь. Антивирус для флешки же следует устанавливать только в том случае, если компьютер или ноутбук по каким-либо причинам остался на какое-то время без надежной антивирусной защиты. Если этот компьютер имеет доступ в интернет, то его можно сканировать на наличие сторонних и потенциально опасных программ даже в режиме онлайн – эту услугу многие ведущие производители антивирусов предлагают в наше время совершенно бесплатно.
Не следует забывать, что при неосторожном и халатном обращении со своим компьютером и съемными носителями от вредоносного софта не поможет ни один антивирус для флешки или ПК. Если же регулярно проверять операционную систему и ее ресурсы с помощью специализированных программ, вероятность заражения Вашего компьютера практически сводится к нулю. Главное, не забывать выполнять простейшие требования по защите своего ПК и Вам не придется обращаться в ремонтные мастерские после каких-либо поломок, связанных с вирусами и прочими вредоносными программами.
fb.ru
Загрузочная флешка с антивирусом
Ну, уж если вы попали на эту страницу, значит, дела совсем плохи. Часто случается так, что из операционной системы уже невозможно бороться с вирусом. И решать проблему со своим компьютером вам уже нужно, загружаясь из-под BIOS. Руткиты, шпионы, смс-баннеры и прочая вредоносная нечесть, так просто, вам не сдадутся. Загрузочная флешка с антивирусом может стать грозным оружием против вирусов. Все, наиболее популярные разработчики антивирусов, предоставляют возможность, использовать их антивирусные утилиты в составе загрузочного образа, как для записи на диск, так и для записи на флеш-накопитель.
Программа для записи образа на флешку
Но я остановлюсь на создании загрузочной флешки ESET-Live - USB. Как вы, наверное, уже поняли это антивирус Nod32.
Загрузить программу для создания флешки с антивирусом -
После того, как вы скачаете программу для создания загрузочной флешки с антивирусом , вам предстоит проделать несколько нехитрых манипуляций. Программа для записи образа на флешку у вас есть, но нам необходим еще и загрузочный образ и при запуске утилиты, прежде всего, скачиваем его.
Весит образ с антивирусной программой всего 200 Мб и загрузка пройдет очень быстро.
На следующем этапе, когда у нас уже есть загрузочный образ с nod32, выбираем его расположение на компьютере и указываем USB-накопитель на который вы хотите записать файлы для загрузки из-под БИОС. Осталось только нажать на кнопку «Создать USB».
Ждем окончания записи загрузочного usb-диска.
Загрузочная флешка с антивирусом
Флешка готова! Но вы не знаете, что дальше делать? На страницах этого сайта я уже рассказывал - как выставит в биос загрузку с флешки. После правильной настройки BIOS и последующей перезагрузки компьютера вы увидите вот такой экран.

Предпочтительно выбирать первый пункт «graphics mode». Если оболочка не загрузилась, перезагружайтесь и пробуйте вторую строку «copy to RAM». После удачной загрузки вашему взору предстанет рабочий стол, на котором есть инструмент для сканирования компьютера на вирусы «ESET SysRescue»

Есть еще утилита для удаления, так называемого баннера – «Userinit_fix». Для счастливчиков, которые ни разу не страдали от его вредоносного действия, поясню. Это вредоносное ПО, которое, как правило, отключает диспетчер задач и блокирует реестр. И главный его признак, который не возможно не заметить – баннер на весь рабочий стол, требующий отправить сообщение на номер для того, что бы оплатить штраф, за какие-то мифические нарушения законодательства. Естественно смс платное! Но даже, если вы отправите сообщение, баннер не пропадет.
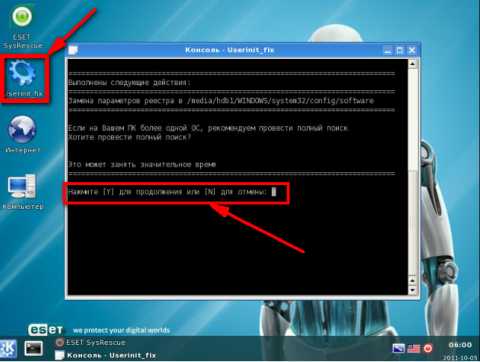
Работать с программой анти-баннер очень легко, запускаете ее и далее, все она делает сама. Загрузочная флешка с нод32 подходит для большинства компьютеров, но естественно бывают исключения. И вы так же, с легкостью, сможете записать на флешку загрузочный образ с другим спасательным программным обеспечением. Если у вас остались вопросы после прочтения или возникли в процессе создания флешки и последующей работы с ней, задавайте их в комментариях, обязательно отвечу.
webwulpix.ru