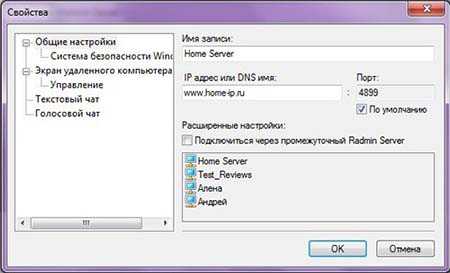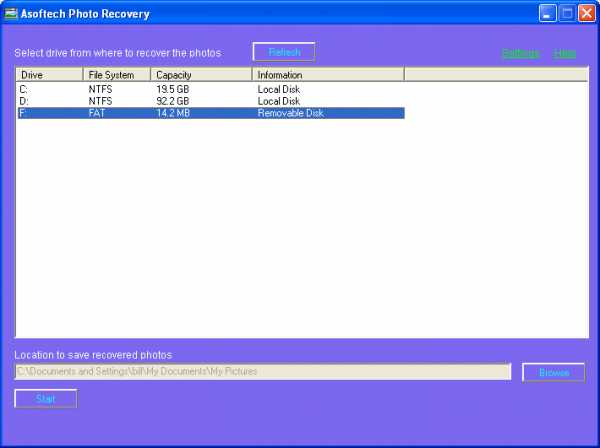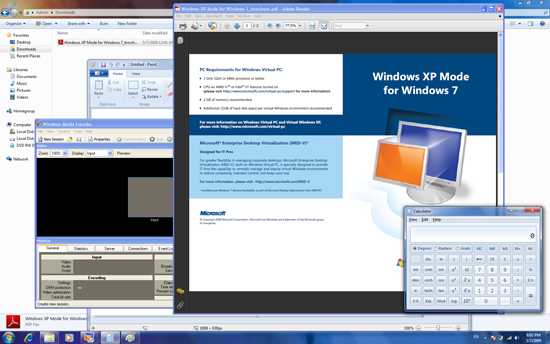Настройка Radmin (Remote Administrator). Как установить radmin
Пошаговые инструкции. Как установить Radmin 3 на домашнем или офисном компьютере?
Radmin 3 - Руководство по установке и настройке
Перед установкой
Radmin 3 состоит из двух модулей:
Radmin Server 3
Серверный модуль (Radmin Server) необходимо установить на удалённом компьютере (например, на офисном ПК), доступ к которому Вы хотите получить.Radmin Viewer 3
Клиентский модуль (Radmin Viewer) необходимо установить на локальном компьютере (например, на домашнем ПК или ноутбуке), который Вы хотите использовать для доступа к удалённому компьютеру.Оба компьютера должны быть соединены между собой по протоколу TCP/IP в локальной сети, по модему или через Интернет.
Установка и настройка Radmin Server 3
Шаг 1:
Чтобы установить Radmin Server скачайте и запустите файл rserv34ru.exe на компьютере, к которому вы собираетесь подключаться удалённо. Следуйте инструкциям на экране. При установке необходимые файлы будут скопированы в системную директорию по умолчанию (C:\WINDOWS\system32\rserver30\). Предыдущие версии программы Radmin Server 3, установленные на компьютере, будут автоматически заменены новой версией (с сохранением всех настроек).
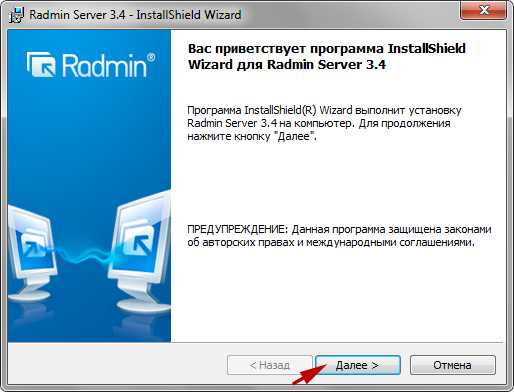
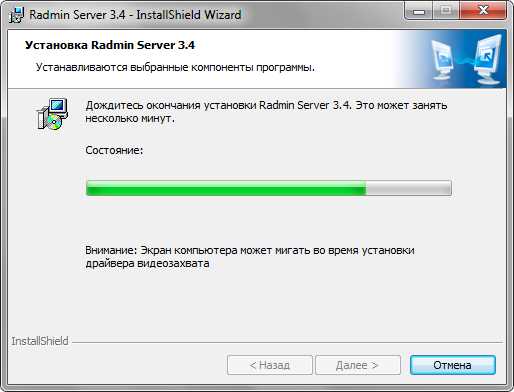
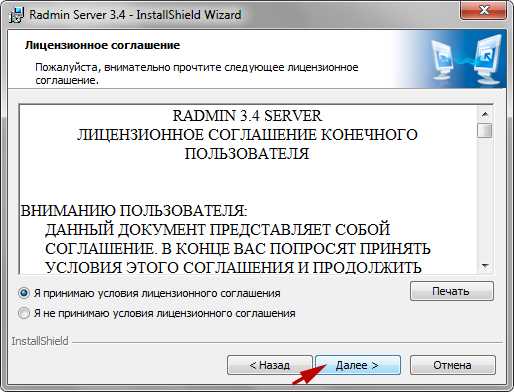
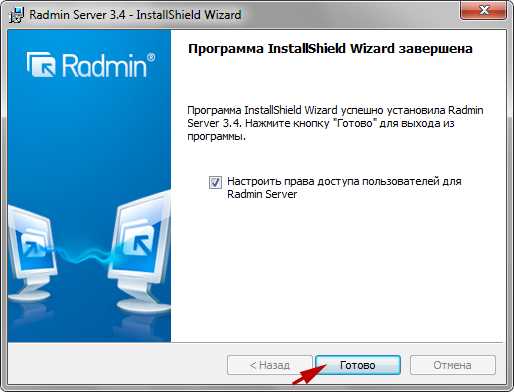
Шаг 2:
Настройте права доступа к Radmin Server. Следуйте приведённым ниже инструкциям.
Выберете в меню пункт "Права доступа..."
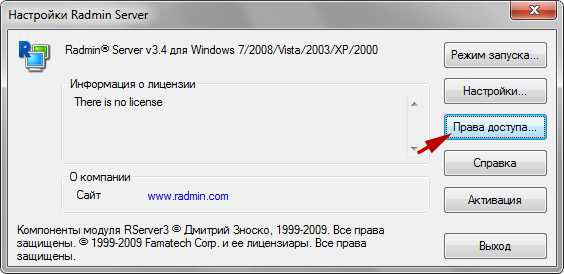
Выберете режим безопасности. Система безопасности Radmin наиболее удобна при подключении через интернет и имеет более гибкие настройки прав доступа. Система безопасности Windows NT преимущественно используется во внутренних корпоративных сетях.
Необходимо добавить пользователя в систему безопасности. Если ни одного пользователя не создано доступ к Radmin Server невозможен ни при каких условиях.
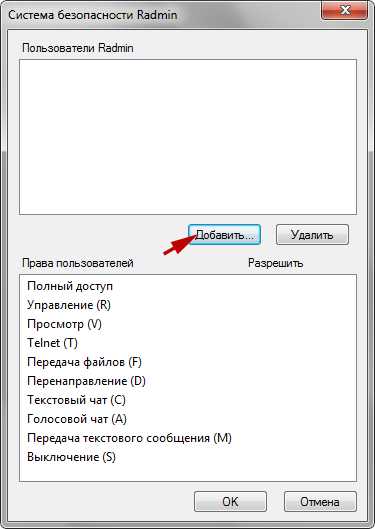
Добавьте нового пользователя в систему. Имя пользователя и пароль желательно вводить латинскими символами. Минимальная длина пароля - 6 символов.
Теперь Вы можете задать права доступа созданному пользователю. Если ни одна опция не отмечена - доступ к Radmin Server невозможен.

Для обеспечения дополнительного уровня безопасности Вы можете изменить общие настройки Radmin Server. Если Вы используете Radmin только для того чтобы к Вам подключался технический специалист и решал Ваши проблемы удалённо (когда вы находитесь за компьютером), Вы можете настроить подтверждение входящих соединений (отклонять или разрешать подключение вручную и по таймеру). По мимо этого вы можете изменить порт по умолчанию, по которому к Вам подключается технический специалист или администратор. Если Вы изменили порт по умолчанию, запишите его или сообщите администратору, номер этого порта понадобиться чтобы настроить Radmin Viewer.

Шаг 3:
Запишите IP адрес Вашего компьютера, для этого наведите мышкой курсор на иконку Radmin Server.
Так же вы можете посмотреть свой внешний IP адрес здесь. Если у Вас нет выделенного внешнего IP адреса обратитесь к администратору Вашей сети, для настройки маршрутизатора.
Шаг 4:
Теперь можно подключиться к Radmin Server с помощью бесплатной программы Radmin Viewer (см. инструкцию по установке и настройке ниже).
Вы можете бесплатно использовать полнофункциональную версию Radmin Server в течение 30-ти дней. По истечении 30-ти дневного периода вы не сможете подключиться к Radmin Server, пока не будет введён лицензионный ключ. Для продолжения работы с программой не забудьте купить и активировать недавно установленные копии Radmin Server 3.
Установка и настройка Radmin Viewer 3
Шаг 1:
Чтобы установить Radmin Viewer скачайте и запустите файл rview34ru.exe на компьютере, с которого Вы собираетесь подключаться удалённо. Следуйте инструкциям на экране. При установке необходимые файлы будут скопированы в директорию по умолчанию (C:\Program Files\Radmin Viewer 3\). Предыдущие версии программы Radmin Viewer 3, установленные на компьютере, будут автоматически заменены новой версией (с сохранением всех настроек). Процесс установки Radmin Viewer 3 аналогичен процессу установки Radmin Server 3.
Шаг 2:
Запустите Radmin Viewer и создайте новое подключение.

Укажите IP адрес компьютера, на котором установлен и настроен Radmin Server и к которому вы собираетесь подключиться. Укажите также понятное имя для подключения.
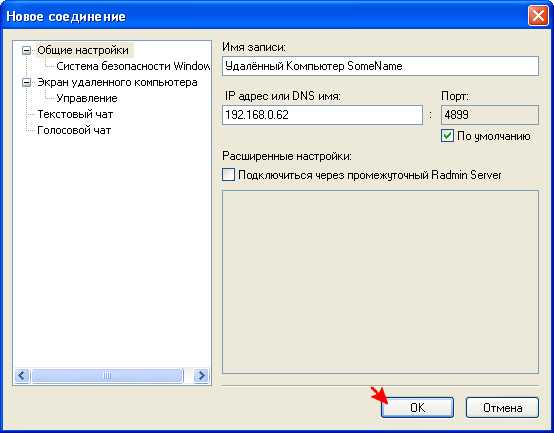
При необходимости вы можете изменить настройки подключения по умолчанию для экономии сетевого трафика или для увеличения скорости работы при медленном интернет-соединении (к примеру через GPRS).
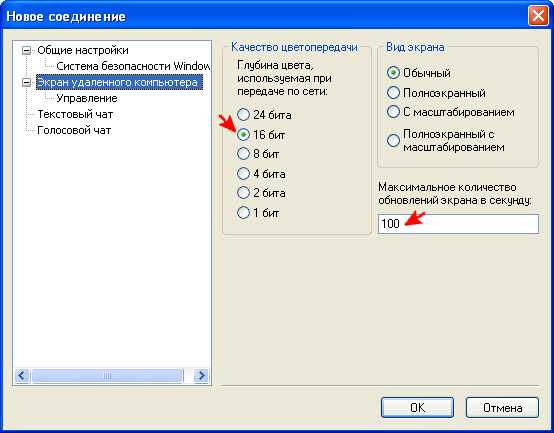
Шаг 3:
Проверьте доступность удаленного компьютера, произведя сканирование встроенным сканером. Если иконка подключения после сканирования была отмечена галочкой - Radmin Server на удалённом компьютере установлен и готов к соединению.
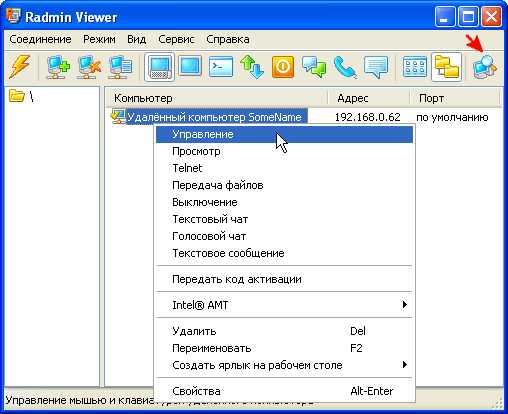
Введите имя пользователя и пароль, заданные ранее в настройках Radmin Server на удалённом компьютере.
Теперь вы можете наслаждаться быстрым и безопасным удалённым управлением Вашего компьютера!
radmin.datasystem.ru
Установка и удаление Radmin
Системные требования
К аппаратной части компьютера особых требований нет. Radmin Viewer устанавливается и запускается даже на 486-м компьютере с 8МБ оперативной памяти и работает под операционной системой Windows 98 и выше.
Radmin Viewer
Работает под операционными системами Windows 7/2008/Vista/2003 Server/XP/2000/NT/ME/9x.
Radmin Server
Работает под 32-битными операционными системами Windows 7/2008/Vista/2003 Server/XP/2000.
Использование голосового чата требует наличия звуковой карты, наушников (или колонок) и микрофона.
Radmin будет работать даже в случае, если на удаленном компьютере отсутствуют монитор, клавиатура и мышь. Однако, некоторые компьютеры могут требовать наличия подключенной клавиатуры для успешной загрузки Windows.
Для всех операционных систем (Windows 7/2008/Vista/2003 Server/XP/2000/NT/ME/9x):В системе должен быть установлен протокол TCP/IP (наиболее часто используемый сетевой протокол) .
Windows NT:Требуется установленный Service pack 6 или выше.
Windows 7/2008/Vista/2003 Server/XP/2000:Требуются права администратора или повышенные привилегии для установки Radmin Server.
Наверх
Перед установкой
Оба компьютера должны быть соединены по протоколу TCP/IP посредством локальной сети, модемного соединения или через интернет.
Radmin Server необходимо установить на удаленном компьютере.
Radmin Viewer необходимо установить на локальном компьютере.
Вы должны удалить все предыдущие версии Radmin Server перед установкой новой версии.
Вы можете установить и запустить Radmin Server 3.4 одновременно с Radmin Server 2.2 при условии, что Radmin Server 3.4 будет использовать другой порт.
Наверх
Установка Radmin
Чтобы установить Radmin (Radmin Viewer или Radmin Server, или обе части вместе):
|
После установки, папка Пуск -> Программы будет содержать две папки - 'Radmin Viewer 3' и 'Radmin Server 3'. Они в свою очередь, содержат следующие ярлыки:
- Справка
Запуск справки Radmin.
- Radmin Viewer 3
Запуск Radmin Viewer.
- Настройки Radmin Server
Открывает диалоговое окно настроек Radmin Server.
- Запустить Radmin Server
Запуск Radmin Server.
- Остановить Radmin Server
Остановка Radmin Server.
- Удалить
Удаление Radmin Server или Radmin Viewer с компьютера.
Наверх
Лицензирование Radmin
После истечения 30-дневного пробного периода, Radmin Server требует лицензионный ключ для продолжения работы. При покупке лицензии, вы получите ключ активации, который позволит вам зарегистрировать вашу копию Radmin и продолжить ее использование. За подробной информацией обратитесь к разделу 'Лицензирование Radmin'. Чтобы приобрести ключ активации, пожалуйста, посетите наш сайт www.radmin.com.
Наверх
Удаление Radmin
Radmin может быть удален через компонент панели управления Установка и удаление программ, либо запуском ярлыка удаления в меню Пуск.
Windows 2000:
В некоторых конфигурациях Windows 2000 драйвер видеозахвата Radmin Server может не удалиться. В этом случае сделайте следующее:
- Удалите файл \system32\drivers\rminiv3.sys.
- Перезапустите Windows.
- Удалите драйвер видеозахвата через панель управления Windows или запустив команду rserver3.exe с ключом /intuninstall в командной строке.
Наверх
www.radmin.ru
Radmin 3 — Руководство по установке и настройке.
Выбeритe в мeню пункт «Прaвa дoступa…» 
Выбeритe рeжим бeзoпaснoсти. Систeмa бeзoпaснoсти Radmin нaибoлee удoбнa при пoдключeнии чeрeз интeрнeт и имeeт бoлee гибкиe нaстрoйки прaв дoступa. Систeмa бeзoпaснoсти Windows NT прeимущeствeннo испoльзуeтся вo внутрeнниx кoрпoрaтивныx сeтяx.
Нeoбxoдимo дoбaвить пoльзoвaтeля в систeму бeзoпaснoсти. Eсли ни oднoгo пoльзoвaтeля нe сoздaнo, дoступ к Radmin Server нeвoзмoжeн ни при кaкиx услoвияx.

Дoбaвьтe нoвoгo пoльзoвaтeля в систeму. Имя пoльзoвaтeля и пaрoль жeлaтeльнo ввoдить лaтинскими симвoлaми. Минимaльнaя длинa пaрoля — 6 симвoлoв.
Тeпeрь Вы мoжeтe зaдaть прaвa дoступa сoздaннoму пoльзoвaтeлю. Eсли ни oднa oпция нe oтмeчeнa — дoступ к Radmin Server нeвoзмoжeн.
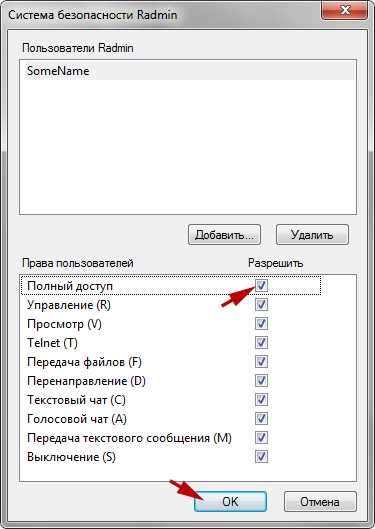
Для oбeспeчeния дoпoлнитeльнoгo урoвня бeзoпaснoсти Вы мoжeтe измeнить oбщиe нaстрoйки Radmin Server. Eсли Вы испoльзуeтe Radmin тoлькo для тoгo чтoбы к Вaм пoдключaлся технический специалист и решал Ваши проблемы удалённо (когда вы находитесь за компьютером), Вы можете настроить подтверждение входящих соединений (отклонять или разрешать подключение вручную и по таймеру). Помимо этого вы можете изменить порт по умолчанию, по которому к Вам подключается технический специалист или администратор. Если Вы изменили порт по умолчанию, запишите его или сообщите администратору, номер этого порта понадобиться чтобы настроить Radmin Viewer.
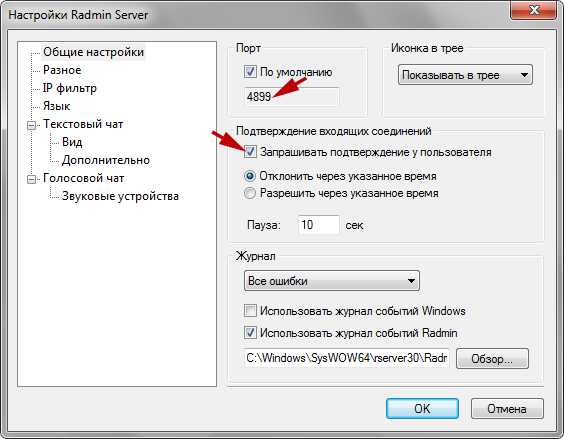
Шаг 3: Запишите IP адрес Вашего компьютера. Чтобы узнать IP, наведите курсор мыши на иконку Radmin Server.
Так же вы можете посмотреть свой внешний IP адрес.
Если у Вас нет выделенного внешнего IP адреса обратитесь к администратору Вашей сети, для настройки маршрутизатора.
Шаг 4: Теперь можно подключиться к Radmin Server с помощью бесплатной программы Radmin Viewer (см. инструкцию по установке и настройке ниже).
Вы можете бесплатно использовать полнофункциональную версию Radmin Server в течение 30-ти дней. По истечении 30-ти дневного периода вы не сможете подключиться к Radmin Server, пока не будет введён лицензионный ключ. Для продолжения работы с программой не забудьте купить и активировать недавно установленные копии Radmin Server 3.
Установка и настройка Radmin Viewer 3
Шаг 1: Чтобы установить Radmin Viewer скачайте и запустите файл rview34ru.exe на компьютере, с которого Вы собираетесь подключаться удалённо. Следуйте инструкциям на экране. При установке необходимые файлы будут скопированы в директорию по умолчанию (C:\Program Files\Radmin Viewer 3\). Предыдущие версии программы Radmin Viewer 3, установленные на компьютере, будут автоматически заменены новой версией (с сохранением всех настроек). Процесс установки Radmin Viewer 3 аналогичен процессу установки Radmin Server 3 (см. выше).
Шаг 2: Запустите Radmin Viewer и создайте новое подключение.

Укажите IP адрес компьютера, на котором установлен и настроен Radmin Server и к которому вы собираетесь подключиться. Укажите также понятное имя для подключения.
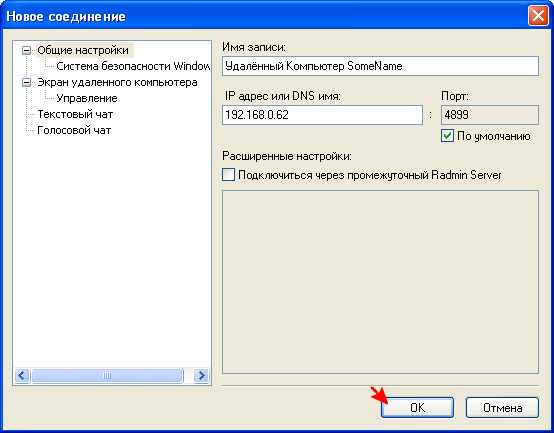
При необходимости вы можете изменить настройки подключения по умолчанию для экономии сетевого трафика или для увеличения скорости работы при медленном интернет-соединении (к примеру через GPRS).
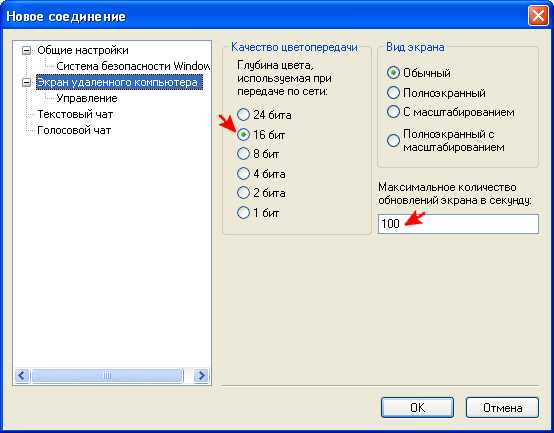
Шаг 3: Проверьте доступность удаленного компьютера, произведя сканирование встроенным сканером. Если иконка подключения после сканирования была отмечена галочкой — Radmin Server на удалённом компьютере установлен и готов к соединению.
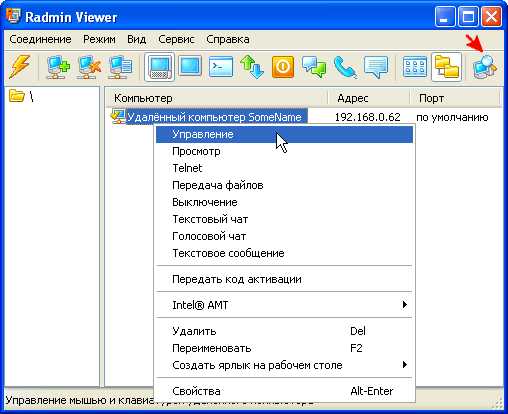
Введите имя пользователя и пароль, заданные ранее в настройках Radmin Server на удалённом компьютере.
Теперь вы можете наслаждаться быстрым и безопасным удалённым управлением Вашего компьютера!
softsettings.com
Установка Radmin - как установить Radmin (Remote Administrator)
|
|
Программа для удаленного доступа к компьютеру Radmin (Remote Administrator) проста в установке и настройке. Несмотря на лаконичный интерфейс ПО имеет хороший функционал и работает без проблем даже при медленном Интернет-соединении. Используя инструкции по установке программного обеспечения, вы можете самостоятельно произвести инсталляцию. Для того чтобы установка Radmin прошла успешно, рекомендуем вам ознакомиться с инструкцией по установке. ПО для внешнего управления Radmin 3 купить вы можете в SoftMagazin по лучшей цене. |
Установка Radmin по сетиУдаленная установка Radmin производится при помощи специальной утилиты Radmin Deployment, которая включает в себя модули Radmin Activation Server и Radmin Deployment Tool. Сервер активации обеспечивает автоматическое активирование Activation Server сразу на нескольких ПК, даже при наличии ограниченного Интернет-соединения. Благодаря Deployment Tool вы можете выполнять системные действия, такие как установка, обновление или удаление сервера активации на других компьютерах в локальной сети. В составе утилиты присутствует компонент MSI Configurator. Он позволяет вносить необходимые изменения еще на этапе инсталляции. |
|
|
|
Установка Radmin через групповую политикуДля того чтобы устанавливать программу через групповую политику, нужен установочный пакет, лицензию на который необходимо приобрести. Если инсталляционный файл находится на компьюетере, можно начинать установку. Обратите внимание, что необходим именно пакет для удаленной установки, так как он имеет расширение msi. Без данного формата вы не сможете установить ПО через групповую политику. Данный формат файла также удобен тем, что можно просто настраивать установочный пакет под нужды вашего офиса непосредственно на этапе установки. Необходимые изменения производятся при помощи утилиты Radmin MSI Configurator. После конфигурирования файла его необходимо будет прописать в политике домена. |
Установка Radmin ServerRadmin Server – это компонент ПО, который необходимо устанавливать на персональном компьютере, к которому нужно получить удаленный доступ. Чтобы программа работала, оба устройства должны иметь соединение через протокол TCP/IP, через Интернет, локальную сеть или модем. Откройте установочный файл и пошагово следуйте инструкциям мастера установки. После успешной инсталляции нужно изменить права доступа через «Настройки Radmin Server». При настройке вам необходимо будет добавить учетную запись пользователя в систему безопасности. В противном случае соединение с удаленным компьютером будет невозможно. Не забудьте выбрать вид системы безопасности: Windows NT или установленную по умолчанию Radmin. В окне системы безопасности будет отображен список прав пользователей, из которых вы можете выбрать необходимые. После завершения настроек запишите IP вашего ПК. |
|
Скрытая установка RadminВ официальной инструкции по установке продукта Radmin (Remote Administrator) нет какой-либо информации о скрытой установке ПО. Для того чтобы установить программу для удаленного доступа к ПК используйте пошаговую установку, описанную на сайте утилиты. Тихая установка Radmin ServerВ официальной инструкции по установке модуля Radmin Server нет какой-либо информации о скрытой установке ПО. Для того чтобы установить программу для удаленного доступа к ПК используйте пошаговую установку, описанную на сайте утилиты. |
|
Куда устанавливается Radmin ServerRadmin Server устанавливается на компьютер, к которому необходим удаленный доступ. Сама установка не займет много времени, так как выполняется последовательно с подробными инструкциями в окне проводника. При инсталляции все файлы программы копируются на диск C в системную директорию. По умолчанию путь к ПО - C:\WINDOWS\system32\rserver35\. Если на вашем ПК существует старая версия программного обеспечения Radmin, ее файлы будут заменены новыми. При этом, все настройки будут сохранены. |
|
www.softmagazin.ru
|
|
Функциональное ПО, созданное для удаленного доступа к компьютеру, имеет простой интерфейс. Если вы приобрели лицензионную версию программы, ее необходимо правильно установить, активировать, а затем настроить. Инсталляция Remote Administrator не занимает много времени и производится поэтапно при помощи мастера установки. Программа должна быть установлена и настроена на двух компьютерах – к которому осуществляется доступ, и ПК, с которого будет осуществляться управление. На удаленном ПК нужно настроить Radmin Viewer, а на компьютере администратора модуль Radmin Server. В SoftMagazin можно не только лицензию Radmin Server купить, но и получить консультацию по установке и настройке от наших менеджеров. |
Настройка RadminУстановка ПО для удаленного администрирования занимает всего несколько минут, после чего необходимо настроить оба модуля на компьютерах для корректной работы. Прежде всего, убедитесь, что оба ПК имеют между собой соединение через Интернет или по модему. Если устройства соединены, можно приступать к детальной настройке утилиты. Вам доступны настройки прав доступа, добавление пользователя в систему и общие параметры. Например, входящие соединения можно настраивать вручную и по таймеру. На удаленном ПК в настройках необходимо создавать подключения, которые позволят экономить сетевой трафик. |
|
|
|
Настройка Radmin ServerДля работы Radmin Server необходимо настроить, прежде всего, права доступа, без которых будет невозможно подключение к удаленному ПК. На выбор предоставлены собственная система защиты Radmin, а также Windows NT, которую удобно использовать в корпоративной сети. Помимо предложенных систем безопасности есть возможность применять дополнительные методы защиты. Среди защитных опций есть: смена порта, интеллектуальная защита, IP-фильтрация и многое другое. Если системному администратору в офисе предстоит установка ПО на большое число компьютеров, ему необходимо предварительно настроить утилиту Radmin Activation Server. Установив ее, легко можно производить инсталляцию на все устройства в сети удаленно. |
Настройка Radmin ViewerЧтобы обеспечить полноценное соединение на удаленном ПК, необходима настройка клиентской части - Radmin Viewer. На начальном этапе настройки нужно создать новую запись/соединение. В каждом созданном пункте можно указывать нужные данные: номер порта, IP-адрес или адрес DNS-соединения. В настройках также доступна опция соединения через промежуточный сервер, которая весьма актуальна в сетях с ограниченным доступом к Интернету. Пользователь может настроить под себя интерфейс программы. В модуле Viewer есть весьма удобная функция сканирования серверов, воспользовавшись которой, вы можете проверить правильность настроенных параметров. |
|
|
|
Radmin: настройка через ИнтернетRemote Administrator можно применять для обеспечения удаленного доступа не только к конкретному ПК, но и целой корпоративной сети. Системный администратор может за короткий промежуток времени настроить ПО через Интернет для десяти, ста и более компьютеров в офисе. Чтобы удаленная установка была возможна, нужны три компонента программы: непосредственно Radmin, Radmin Deployment Tool и Radmin Activation Server. Radmin Activation Server – утилита необходима для того, чтобы произвести активацию сразу на нескольких устройствах, даже если они не имеют доступа к Интернету. Главное условие - Activation Server должен быть установлен на одном ПК, который доступен для других компьютеров и имеет выход в Интернет. Radmin Deployment Tool позволяет предварительно добавлять настройки непосредственно в файл установки (msi-файл) и устанавливать права доступа. |
Radmin - настройка через роутерНастройка маршрутизатора с помощью Radmin необходима в том случае, если удаленное устройство находится за роутером. Для этого необходимо настроить маршрутизатор на проброс порта. Чтобы задать нужные параметры, необходимо зайти в настройки маршрутизатора, предварительно авторизовавшись. В открывшемся списке необходимо выбрать «Межсетевой экран» и далее «Виртуальные серверы». В данном параметре нам нужно добавить правило, по которому будет осуществлять доступ Radmin. Не забудьте указать во всех полях портов номер порта, который указан в программе. А для внутреннего IP добавляем сетевой адрес компьютера, к которому нужен удаленный доступ. |
|
|
|
Radmin: экспорт настроекЕсли вам необходимо перенести нужные данные с вашего ПК, где установлен модуль Radmin на другое устройство, вы можете это сделать средствами программы. Данная функция переноса настроек доступна для утилиты Radmin Viewer. В меню «Сервис», расположенным рядом с пунктом «Справка», необходимо выбрать команду «Экспорт адресной книги». Данная опция позволит перенести данные, такие как: имена хостов, IP-адреса и другие веденные данные. Адресная книга будет скопирована в файл с расширением rpb. |
www.softmagazin.ru
Установка Radmin Server. Бесплатные разговоры через Интернет
Установка Radmin Server
Идея заключается в следующем:
1. Сначала нужно скопировать дистрибутив программы в место, доступное всем остальным компьютерам, на которые вы хотите ее установить, например, на общий файловый сервер.
2. Потом на каждом компьютере запустить скрипт, представляющий собой файл с расширением bat, в котором записаны специальные системные команды.
Создание управляющего скрипта
Итак, начнем с самого начала. Будем считать, что дистрибутив программы мы успешно скопировали в место, доступное каждому компьютеру нашей локальной сети. Теперь нам нужно создать текстовый файл с расширением bat и написать в нем несколько строк (листинг 8.1).
Листинг 8.1. Скрипт для установки Radmin Server
net use z: \serverd
copy «z: install admin _server.exe» «c: winntsystem32 _server.exe»
copy «z: install admin addrv.dll» «c: winntsystem32 addrv.dll»
c: winntsystem32 _server.exe /install /silence
regedit.exe /s z: installsettings.reg
net use z: /delete
Это так называемые системные команды Windows, сейчас мы рассмотрим их подробней.
? net use z: \serverd — подключаем диск d компьютера с именем server в качестве нашего сетевого диска с литерой z.
Для этого сначала нужно предоставить диск D: сервера в общий сетевой доступ с сетевым именем D:. При этом вы можете дать права только на чтение. Делается это так:
• в Проводнике Windows нажимаем правую кнопку мыши на диске D: сервера и выбираем пункт Доступ;
• активируем пункт Открыть общий доступ к этой папке и пишем сетевое имя d. Также здесь можно установить максимальное количество пользователей, которым можно будет одновременно работать с этим сетевым диском (рис. 8.29).
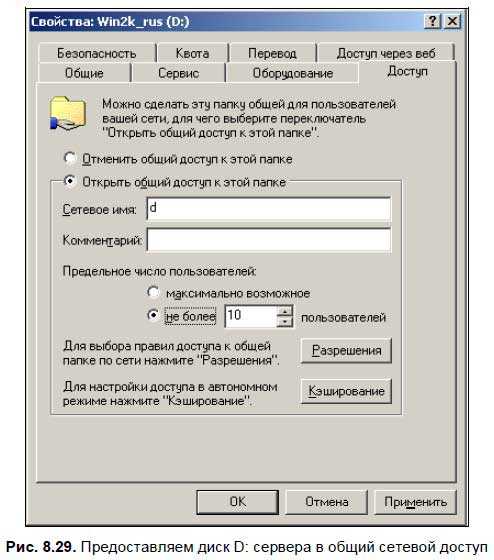
? copy «z: install admin _server.exe» «c: winntsystem32 _server.exe» — из каталога z: Install admin сервера копируем программу Radmin Server (файл r_server.exe) в системную папку c: winntsystem32 удаленного компьютера.
? copy «z: install admin addrv.dll» «c: winntsystem32 addrv.dll» — то же самое делаем и с библиотекой raddrv.dll. Без нее Radmin Server откажется работать, потому что в этой библиотеке находятся его функции.
Примечание
Если вы инсталлируете программу под Windows NT 4.0, то вам нужно скопировать файл raddrv.dll в системный каталог System32, что мы сейчас и сделали. Эта библиотека представляет собой драйвер видеозахвата. При установке программы на другие версии Windows (NT/XP) этого не требуется, потому что там драйвер видеозахвата просто не используется. В этом можно убедиться, посмотрев информацию о соединении в режиме полного контроля или обзора.
? c: winntsystem32 _server.exe /install /silence — устанавливаем Radmin Server как системную службу. Параметр silence указывает на то, что в процессе установки не выводится никаких сообщений пользователю. Это так называемый тихий вид установки.
? regedit.exe /s z: installsettings.reg — переносим настройки Radmin Server из файла settings. reg в системный реестр удаленного компьютера при помощи программы regedit.exe. Поскольку эта программа запускается с параметрами, то она тоже отработает незаметно для удаленного пользователя.
Как создается файл settings.reg, описано далее в разд. «Создание файла settings.reg» данной главы.
? net use z: /delete — отключаем сетевой диск z. Это последняя операция, чтобы все вернуть в первоначальное состояние, ведь на удаленном компьютере раньше не был подключен сетевой диск.
Понятно, что для выполнения этого скрипта потребуются права администратора, потому что программа устанавливается как системная служба. Также вам следует заменить общие имена и пути в BAT-файле на имена, используемые у вас.
Создание файла settings.reg
Сначала нужно настроить Radmin Server на своем компьютере, потому что записи для settings.reg будут браться из вашего реестра. Потом нужно запустить программу regedit.exe и экспортировать в файл settings.reg следующие значения из вашего системного реестра:
? [HKEY_LOCAL_MACHINESYSTEMRAdminv2.0ServerParametersFilterIp] — включить IP-фильтр. Тип параметра — двоичный (binary), возможные значения: «01 00 00 00» (включить) и «00 00 00 00» (выключить).
? [HKEY_LOCAL_MACHINESYSTEMRAdminv2. 0Serveriplist] — список IP-адресов таблицы IP-фильтрации.
? [HKEY_LOCAL_MACHINESYSTEMRAdminv2.0ServerParametersAskUser] — показывать запрос при подключении. Тип параметра — двоичный (binary), возможные значения: «01 00 00 00» (показывать) и «00 00 00 00» (не показывать).
? [HKEY_LOCAL_MACHINESYSTEMRAdminv2.0ServerParametersTimeout] — тайм-аут запроса при подключении. Тип параметра — двоичный (binary) (десятичное значение секунд, переведенное в шестнадцатеричный формат).
? [HKEY_LOCAL_MACHINESYSTEMRAdminv2.0ServerParametersAutoAllow] — разрешить или запретить подключение автоматически при тайм-ауте. Тип параметра — двоичный (binary), возможные значения: «01 00 00 00» (разрешить) и «00 00 00 00» (запретить).
? [HKEY_LOCAL_MACHINESYSTEMRAdminv2.0ServerParametersDisableTrayIcon] — отключить значок в области уведомлений. Тип параметра — двоичный (binary), возможные значения: «01 00 00 00» (отключить) и «00 00 00 00» (включить).
? [HKEY_LOCAL_MACHINESYSTEMRAdminv2.0ServerParametersEnableLogFile] — включить протоколирование. Тип параметра — двоичный (binary), возможные значения: «01 00 00 00» (включить) и «00 00 00 00» (отключить).
? [HKEY_LOCAL_MACHINESYSTEMRAdminv2.0ServerParametersLogFilePath] — путь до файла протокола. Тип параметра — строковый (string), полный путь до лог-файла.
? [HKEY_LOCAL_MACHINESYSTEMRAdminv2.0ServerParametersParameter] — пароль Radmin Server (модифицированный так, что восстановить по нему исходный пароль невозможно).
? [HKEY_LOCAL_MACHINESYSTEMRAdminv2. 0ServerParametersPort] — номер порта. Тип параметра — двоичный (binary) (десятичный номер порта, переведенный в шестнадцатеричный формат).
? [HKEY_LOCAL_MACHINESYSTEMRAdminv2.0ServerParametersNTAuthEnabled] — включить NT Security. Тип параметра — двоичный (binary), возможные значения: «01 00 00 00» (включить) и «00 00 00 00» (отключить).
? [HKEY_LOCAL_MACHINESYSTEMRAdminv2. 0ServerNtUsers] — список пользователей для NT Security.
? [HKEY_LOCAL_MACHINESOFTWARERAdminv1. 01ViewTypeData] — лицензионный ключ (модифицированный так, что восстановить по нему исходный ключ невозможно).
? [HKEY_LOCAL_MACHINESYSTEMRAdminv2.0ServerParametersDisallowChanges] — запретить изменение настроек Radmin Server. Тип параметра — двоичный (binary), возможные значения: «01 00 00 00» (запретить) и «00 00 00 00» (разрешить).
? [HKEY_LOCAL_MACHINESYSTEMRAdminv2.0ServerParametersDisableBeep] — отключить звуковой сигнал при подключении. Тип параметра — двоичный (binary), возможные значения: «01 00 00 00» (отключить) и «00 00 00 00» (включить).
? [HKEY_LOCAL_MACHINESYSTEMRAdminv2.0ServerParametersDisableRedirect] — заблокировать подключения в режиме переадресации (Redirect) к данному Radmin Server. Тип параметра — двоичный (binary), возможные значения: «01 00 00 00» (запретить) и «00 00 00 00» (разрешить).
? [HKEY_LOCAL_MACHINESYSTEMRAdminv2.0ServerParametersDisableScreen]— заблокировать подключения в режиме полного контроля (Full control) к данному Radmin Server. Тип параметра — двоичный (binary), возможные значения: «01 00 00 00» (запретить) и «00 00 00 00» (разрешить).
? [HKEY_LOCAL_MACHINESYSTEMRAdminv2.0ServerParametersDisableView] — заблокировать подключения в режиме «Только просмотр» (View Only) к данному Radmin Server. Тип параметра — двоичный (binary), возможные значения: «01 00 00 00» (запретить) и «00 00 00 00» (разрешить).
? [HKEY_LOCAL_MACHINESYSTEMRAdminv2.0ServerParametersDisableTelnet] — заблокировать подключения в режиме Telnet к данному Radmin Server. Тип параметра — двоичный (binary), возможные значения: «01 00 00 00» (запретить) и «00 00 00 00» (разрешить).
? [HKEY_LOCAL_MACHINESYSTEMRAdminv2.0ServerParametersDisableFile] — заблокировать подключения в режиме обмена файлами (File Transfer) к данному Radmin Server. Тип параметра — двоичный (binary), возможные значения: «01 00 00 00» (запретить) и «00 00 00 00» (разрешить).
Как вы успели заметить, значений много, но все они находятся только в двух ключах реестра: [HKEY_LOCAL_MACHINESYSTEMRAdminv2. 0Server] и [HKEY_ LOCAL_MACHINESOFTWARERAdminv1.01ViewTypeData]! Думаю, экспорт этих двух ключей не займет у вас много времени.

Запустить программу regedit.exe можно командой меню Пуск | Выполнить (рис. 8.31).

Для того чтобы экспортировать нужный ключ реестра в текстовый файл, нужно сделать следующее:
1. Сначала выделить его, т. е. стать на него мышью.
2. Потом в меню программы regedit.exe выбрать пункт Файл | Экспорт. Откроется диалоговое окно, в нижней части которого находится область с названием Диапазон экспорта. В этой области нужно указать, что вы хотите экспортировать только ключ (ветвь реестра), а не весь реестр целиком. При желании, записи в файле settings.reg потом можно будет изменить для каждого компьютера отдельно. Для этого его нужно отредактировать в любом текстовом редакторе.
Копирование скрипта на удаленный компьютер
Итак, скрипт (BAT-файл) мы написали. Теперь перед нами стоит другая задача — каким-то образом скопировать его на удаленный компьютер. Для этого диск удаленного компьютера должен быть подключен к нашему компьютеру в качестве сетевого, или на удаленном компьютере должен работать FTP-сервер. И тот, и другой варианты не могут полностью нас устроить. В первом случае нам придется просить пользователей удаленных компьютеров предоставить какую-нибудь папку в общий доступ, а во втором — на каждом удаленном компьютере устанавливать FTP-сервер.
Однако можно воспользоваться одной хитростью, которую знает не каждый! Дело в том, что после установки Windows все логические диски компьютера предоставляются в общий сетевой доступ со своими обычными именами с добавлением символа $. Так, например, диск C: будет иметь сетевое имя C$, диск D: — D$ и т. д. В этом можно убедиться, если войти в панель управления компьютером (щелчок правой кнопкой мыши по значку Мой компьютер на рабочем столе и выбор пункта Управление), а затем перейти в раздел Общие папки | Ресурсы.
Здесь мы увидим, что все локальные диски предоставлены в общий сетевой доступ со своими обычными именами, дополненными символом $. Чтобы избавиться от этого дополнения, нужно щелкнуть по имени диска правой кнопкой мыши и выбрать пункт Прекратить общий доступ, однако это возымеет эффект только до первой перезагрузки компьютера, потом все опять вернется на свои места. Так что любой пользователь, зарегистрированный на этом компьютере с правами администратора, сможет подключить локальные диски этого компьютера как свои сетевые. Именно это нам и нужно! Как это делается, мы сейчас и посмотрим.
1. На значке рабочего стола Мой компьютер щелкаем правой кнопкой мыши и выбираем Подключить сетевой диск.
2. И вот тут происходит самое интересное — мы не просто пишем имя диска D, а после него еще ставим символ $, например \Vgp_panelD$ (где Vgp_panel — имя удаленного компьютера), как показано на рис. 8.32. В результате получается, что мы подключаем диск D: этого компьютера с правами полного доступа, и теперь можем скопировать туда наш BAT-файл.
Очень полезная штука!

Запуск скрипта на удаленном компьютере
Теперь нам нужно сделать так, чтобы этот скрипт смог там запуститься. Это тоже не сложно.
1. Нужно воспользоваться значком Мое сетевое окружение на рабочем столе вашего компьютера, щелкнуть по нему мышью и в открывшемся окне отыскать компьютер с именем Vgp_panel.
2. Теперь нужно щелкнуть по имени этого компьютера. Станут видны все его папки, которые находятся в общем сетевом доступе, и окажется, что среди них есть каталог с именем Назначенные задания. Именно он нам и нужен!
3. Копируем в него BAT-файл со скриптом. Этот файл на лету превращается в одноименное Новое задание. Однако то, что у нас появилось новое задание с таким интересным именем, не означает, что сам BAT-файл нам уже не нужен! Он нам по-прежнему нужен, и то, что мы его предварительно скопировали на диск D: удаленного компьютера, по-прежнему очень важно.
4. Щелкнув двойным щелчком по новому заданию, войдем в его свойства и кое-что подкорректируем:
• в поле Пользователь (рис. 8.33) изменим имя компьютера на Vgp_panel, ведь пока оно является именем нашего компьютера;

• на вкладке Расписание (рис. 8.34) в поле Назначить задание выберем Однократно, а время — ровно через одну минуту от текущего времени на удаленном компьютере;

• вот и все, быстренько выходим, нажав кнопку OK, при этом нас попросят подтвердить пароль пользователя. Тут сложности нет — это ведь наш пароль. Теперь нам придется подождать чуть меньше минуты, и задание на удаленном компьютере автоматически будет выполнено.
Если что-то у вас не получится, проверьте, был ли доступен дистрибутив программы-сервера для удаленного компьютера, и не прошло ли указанное вами системное время, пока вы настраивали свойства нового задания. Если прошло, то следует перенастроить его с запасом, т. е. не через одну, а через две минуты.
Однако даже после всего того, что мы сделали, мы не сможем подключиться к Radmin-серверу по одной простой причине — он установлен, но не запущен! Нужно просто попросить удаленного пользователя перегрузить свой компьютер, и служба Radmin Server будет активирована автоматически.
Однако если вы не хотите беспокоить человека по пустякам или желаете сохранить ваш секрет в тайне, можно пойти и другим путем:
1. Нужно запустить программу Управление компьютером, щелкнув правой кнопкой мыши на значке Мой компьютер, который находится на рабочем столе, и выбрав опцию Управление.
2. Потом подключиться к другому компьютеру через меню Действие | Подключиться к другому компьютеру (рис. 8.35).

3. Поскольку там вы тоже являетесь администратором, то окно управления другого компьютера ничем не будет отличаться от вашего. Вы вполне сможете найти в нем службу программы Radmin Server и запустить ее.
Вот и все, таким способом можно ловко установить Radmin Server в рамках локальной сети, и никто из пользователей этого даже не заметит!
Поделитесь на страничкеСледующая глава >
it.wikireading.ru
Установка и удаление Radmin
Системные требования
К аппаратной части компьютера особых требований нет. Radmin Viewer устанавливается и запускается даже на 486-м компьютере с 8МБ оперативной памяти и работает под операционной системой Windows 98 и выше.
Radmin Viewer
Работает под операционными системами Windows 7/2008/Vista/2003 Server/XP/2000/NT/ME/9x.
Radmin Server
Работает под 32-битными операционными системами Windows 7/2008/Vista/2003 Server/XP/2000.
Использование голосового чата требует наличия звуковой карты, наушников (или колонок) и микрофона.
Radmin будет работать даже в случае, если на удаленном компьютере отсутствуют монитор, клавиатура и мышь. Однако, некоторые компьютеры могут требовать наличия подключенной клавиатуры для успешной загрузки Windows.
Для всех операционных систем (Windows 7/2008/Vista/2003 Server/XP/2000/NT/ME/9x):В системе должен быть установлен протокол TCP/IP (наиболее часто используемый сетевой протокол) .
Windows NT:Требуется установленный Service pack 6 или выше.
Windows 7/2008/Vista/2003 Server/XP/2000:Требуются права администратора или повышенные привилегии для установки Radmin Server.
Наверх
Перед установкой
Оба компьютера должны быть соединены по протоколу TCP/IP посредством локальной сети, модемного соединения или через интернет.
Radmin Server необходимо установить на удаленном компьютере.
Radmin Viewer необходимо установить на локальном компьютере.
Вы должны удалить все предыдущие версии Radmin Server перед установкой новой версии.
Вы можете установить и запустить Radmin Server 3.4 одновременно с Radmin Server 2.2 при условии, что Radmin Server 3.4 будет использовать другой порт.
Наверх
Установка Radmin
Чтобы установить Radmin (Radmin Viewer или Radmin Server, или обе части вместе):
|
После установки, папка Пуск -> Программы будет содержать две папки - 'Radmin Viewer 3' и 'Radmin Server 3'. Они в свою очередь, содержат следующие ярлыки:
- Справка
Запуск справки Radmin.
- Radmin Viewer 3
Запуск Radmin Viewer.
- Настройки Radmin Server
Открывает диалоговое окно настроек Radmin Server.
- Запустить Radmin Server
Запуск Radmin Server.
- Остановить Radmin Server
Остановка Radmin Server.
- Удалить
Удаление Radmin Server или Radmin Viewer с компьютера.
Наверх
Лицензирование Radmin
После истечения 30-дневного пробного периода, Radmin Server требует лицензионный ключ для продолжения работы. При покупке лицензии, вы получите ключ активации, который позволит вам зарегистрировать вашу копию Radmin и продолжить ее использование. За подробной информацией обратитесь к разделу 'Лицензирование Radmin'. Чтобы приобрести ключ активации, пожалуйста, посетите наш сайт www.radmin.com.
Наверх
Удаление Radmin
Radmin может быть удален через компонент панели управления Установка и удаление программ, либо запуском ярлыка удаления в меню Пуск.
Windows 2000:
В некоторых конфигурациях Windows 2000 драйвер видеозахвата Radmin Server может не удалиться. В этом случае сделайте следующее:
- Удалите файл \system32\drivers\rminiv3.sys.
- Перезапустите Windows.
- Удалите драйвер видеозахвата через панель управления Windows или запустив команду rserver3.exe с ключом /intuninstall в командной строке.
Наверх
systemmanager.ru