|
|
|
|
 Far Far |
 WinNavigator WinNavigator |
 Frigate Frigate |
 Norton
Commander Norton
Commander |
 WinNC WinNC |
 Dos
Navigator Dos
Navigator |
 Servant
Salamander Servant
Salamander |
 Turbo
Browser Turbo
Browser |
|
|
 Winamp,
Skins, Plugins Winamp,
Skins, Plugins |
 Необходимые
Утилиты Необходимые
Утилиты |
 Текстовые
редакторы Текстовые
редакторы |
 Юмор Юмор |
|
|
|
File managers and best utilites |
Что такое адресная строка? Расположение адресной строки и ее элементы в популярных браузерах. Где находится адресная строка браузера гугл хром
Адресная строка браузера - CADELTA.RU
Когда в чем-то разбираешься, это кажется очевидным. Для автора данной статьи не стало исключением и понятие адресной строки браузера. Часто приходится видеть, как, вместо того, чтобы зайти сразу на нужный сайт, используя адресную строку и ее возможности в современных браузерах по запоминанию истории посещений сайтов, пользователи сначала открывают поисковик, затем вводят название сайта и только потом переходят по полученной ссылке.
Как интернет-проект, миссией которого является получение полной независимости и самостоятельности в плане использования компьютеров для бытовых задач абсолютно всеми пользователями, мы не могли обойти вопрос с адресными строками стороной.
В данной статье будет максимально подробно описано, что представляет собой адресная строка, как ее найти, как скопировать url страницы и как отобразить адресную строку в случае, если ее не видно, на примерах во всех наиболее популярных современных браузерах.
Что такое адресная строка браузера
Адресная строка в любом браузере вне зависимости от его производителя или версии - это обычное текстовое поле, которое располагается в верхней части окна и содержит URL текущей страницы.
Единый указатель ресурсов (URL) (англ. URL — Uniform Resource Locator) — стандартизированный способ записи адреса сайта или отдельной страницы в сети Интернет.
Фактически, причина ее появления во всех браузерах — использование уникальных адресов для интернет-страниц.
Возможности адресной строки в современных браузерах
Помимо хранения URL текущей страницы, адресная строка в современных браузерах часто предлагает различные дополнительные возможности:
- Обновить страницу. Небольшая кнопка, обычно в виде кружка со стрелкой. Обнаружена в браузерах Firefox 27
 и Internet Explorer 11
и Internet Explorer 11  . Необходимость в данной кнопке внутри адресной строки, на наш взгляд, сомнительна. Ведь, если нужно обновить страницу, всегда и в любом браузере достаточно нажать на клавиатуре клавишу
. Необходимость в данной кнопке внутри адресной строки, на наш взгляд, сомнительна. Ведь, если нужно обновить страницу, всегда и в любом браузере достаточно нажать на клавиатуре клавишу .
. - Добавить текущую страницу в избранное (закладки, копилку). Эта кнопка по умолчанию присутствует в браузерах Firefox 27, Opera 19, Google Chrome 33.
- Информация о соединении. Эта кнопка отображает информацию о состоянии соединения на открытой странице. Если используется шифрование, то можно получить исчерпывающую информацию. Присутствует в Firefox 27 (
 ) , Opera 19 (
) , Opera 19 ( ), Google Chrome 33 (
), Google Chrome 33 ( ).
).
Пример отображения в адресной строке информации о зашифрованном соединении (браузер Google Chrome):

Кнопка в адресной строке браузера Google Chrome, показывающая информацию о соединении.
- Службы поиска. Действительно, в некоторых современных браузерах адресная строка также является так называемой "умная строкой поиска". Это означает, что теперь для быстрого поиска по, например, Яндексу, на его главную страницу можно не заходить. Достаточно ввести нужный запрос и нажать Enter. О том, как настроить службы поиска адресной строки в разных браузерах, подробно рассказано ниже.
- Подсказки при вводе адреса. Современные популярные браузеры при вводе в адресную строку URL сайта сразу же предлагают варианты на основе истории посещений сайтов.
Где находится адресная строка в популярных браузерах
Далее показано, где расположена адресная строка в наиболее популярных браузерах.
Использованы самые свежие версии на момент написания данной статьи.
Адресная строка в браузере Mozilla Firefox
На картинке ниже адресная строка в браузере Mozilla Firefox 27 выделена зеленым:

Адресная строка в браузере Google Chrome
В браузере Google Chrome версии 33 строка адреса выглядит вот так (выделено зеленым):

Адресная строка в браузере Opera
В браузере Opera адресная строка расположена стандартно, в верхней части окна. В отличие от Google Chrome, в Опере, как и в Firefox, строка поиска содержит подсказку-приглашение, поэтому обнаружить ее гораздо проще.

Адресная строка в браузере Internet Explorer

Адресная строка в браузере Яндекс
В стремительно набирающем популярность среди пользователей рунета браузере от компании "Яндекс" адресная строка, как и все стартовое окно, при первом запуске программы отличается минимализмом. Сама строка подсвечена привычным для пользователей этой поисковой системы цветом и формой в виде стрелочки:

Изображения выше приведены для того, чтобы исключить даже минимальную вероятность того, что самый начинающий пользователь столкнется со сложностями при поиске адресной строки.
Как скопировать URL текущего сайта
Допустим, нужно отправить кому-нибудь адрес текущей страницы просматриваемого сайта и отправить его по почте. Следующие действия актуальны для всех популярных браузеров, поэтому, выполнив их буквально, можно будет забыть о такой проблеме, как "узнать URL сайта".
Просто кликните тексту внутри адресной строки левой кнопкой мыши, затем нажмите на клавиатуре одновременно клавиши  и
и  . Затем установите курсор в текстовое поле, куда требуется поместить скопированный из адресной строки url (например, окно почтового клиента) и нажмите на клавиатуре клавиши
. Затем установите курсор в текстовое поле, куда требуется поместить скопированный из адресной строки url (например, окно почтового клиента) и нажмите на клавиатуре клавиши 
 .
. Замечание. Мы намеренно не рассказываем, как выполнять копирование и вставку с помощью мыши, т. к. привычка использовать сочетания клавиш при работе с компьютером существенно повышает производительность.
Как отобразить адресную строку
Иногда может возникнуть довольно редкая проблема, когда адресная строка "пропала". Это может означать только одно: она была кем-то скрыта ранее в настройках. Далее мы покажем, как включить адресную строку в Firefox. В остальных наиболее популярных браузерах скрыть ее нельзя.
Включить адресную строку в браузере Mozilla Firefox
1) Стандартный способ.
Кликните по большой оранжевой кнопке, затем выберите "Настройки" и пункт "Панель навигации".

2) А если большой оранжевой кнопки нет?..
В браузере Firefox версии 27 это возможно только в том случае, если включено отображение "классического" меню. Тогда в этом меню выберите "Вид" - "Панели инструментов" - "Панель навигации":

3) И еще один способ...
Самый простой и быстрый способ включить адресную строку в Firefox - это кликнуть правой кнопкой мыши по области окна рядом со значком создания новой вкладки, затем выбрать "Панель навигации" (см. рисунок):

Полезное замечание. Иногда иметь под рукой Панель меню необходимо, но жертвовать компактностью окна не хочется. Поэтому предлагаем отображение "Панели меню" не включать, если такое желание возникнет.
Просто тогда, когда оно понадобиться, нажать клавишу  .
.
Настройка служб поиска в адресной строке
Как было сказано в начале статьи, некоторые современные браузеры позволяют использовать адресную строку в качестве строки поиска. Это означает, что, при вводе вместо URL сайта любого текста, браузер открывает результаты поиска по этому запросу на одном из поисковых сайтов. Далее показано, как указать, какой именно сайт использовать.
Управление службами поиска в Firefox
В браузере Firefox справа от адресной строки есть похожее поле со значком поисковой системы.
Если кликнуть по этому значку, откроется выпадающий список с имеющимися поисковыми системами:

В данном примере выбрана Википедия. Теперь, если в адресную строку ввести какой-нибудь текст вместо URL сайта, браузер откроет результаты поиска на Википедии.
Если нужный поисковый сервис отсутствует в списке, перейдите на сайт, поиск по которому необходимо добавить. Например, если перейти на сайт cadelta.ru, то в выпадающем меню появится пункт "Добавить «Искать cadelta.ru»". После нажатия, введя любой текст в адресную строку, вы сможете попасть на страницу результатов поиска по сайту cadelta.ru.

Управление службами поиска в Google Chrome
Допустим, нужно изменить поисковую систему адресной строки по умолчанию с Яндекса на Google. Для этого кликните правой кнопкой мыши по адресной строке и выберите пункт "Изменить поисковые системы":

В открывшемся окне подведите мышь к строке "Google", кликните по появившейся синей кнопке "Использовать по умолчанию" и нажмите "Готово":

Управление службами поиска в Opera
В Опере управление службами поиска адресной строки немного отличается.
Изменение службы поиска адресной строки по умолчанию
Нажмите на клавиатуре одновременно клавиши  и
и  .
.
Затем в области "Поиск" в выпадающем списке выберите нужную поисковую систему:

Теперь любой запрос, не являющийся url сайта, адресная строка будет передавать Яндексу.
И отображаться будут результаты поиска на этом сайте.
Добавление службы поиска адресной строки в Opera
Добавление новой службы поиска в Опере будет показано на примере добавления поиска по сайту kinopoisk.ru.
Чтобы добавить службу поиска, которой нет в списке, нажмите кнопку "Управление поисковыми плагинами..." В открывшемся окне нажмите кнопку "Создать поиск" и заполните поля:
"Имя" => "Кинопоиск",
"Ключевое слово" => "кинопоиск".
Зайдите на сайт Кинопоиска. Введите в поле поиска какой-нибудь запрос, например, "cadelta" и нажмите Enter. Скопируйте url из адресной строки. Результат должен быть такой:
http://www.kinopoisk.ru/index.php?first=no&what=&kp_query=cadelta
Замените слово "cadelta" на "%s" и вставьте то, что получилось, в поле "Адрес":

Нажмите "Сохранить", затем "Готово".
Чтобы использовать добавленную поисковую службу по умолчанию, выберите ее как показано выше (подраздел "Изменение службы поиска адресной строки по умолчанию").
Управление службами поиска в Internet Explorer
Добавление службы поиска в браузере Internet Explorer 11
Кликните по адресной строке и нажмите на клавиатуре кнопку  .
.
Справа внизу нажмите на кнопку "Добавить":

Откроется сайт "Коллекция Internet Explorer". Кликните по поисковой системе Яндекса (для примера):

Затем нажмите на большую кнопку "Добавить в Internet Explorer", как показано на рисунке:

В появившемся окне "Добавить службу поиска" поставьте галочку "Использовать по умолчанию" и нажмите "Добавить":

Создайте новую вкладку, в адресной строке введите любой текст и нажмите Enter.
Откроется страница с результатами поиска Яндекса.
cadelta.ru
Где находится адресная строка браузера. Вставка и поиск в адресной строке
Каждый пользователь, который ищет информацию в интернет, использует адресную строку браузера. Казалось бы, это банальный и привычный инструмент, который нет нужды рассматривать отдельно. Но это не так. С этим инструментом нужно уметь работать. Сейчас мы и научимся это делать.
Оглавление:
- Терминология
- Основные элементы
- Где находится адресная строка
- Настройка служб поиска
- Заключение
- Наши рекомендации
- Стоит почитать
Терминология
Для просмотра веб-страниц, используются специальные программы - браузеры. В каждом из них, в верхней части окна, присутствует текстовое поле, в котором набирается с клавиатуры адрес нужного веб-сайта (url). Когда открыт какой-либо сайт, в адресной строке отображается его полный адрес.
URL - уникальный адрес ресурса в интернет.
Пример адресной строки в браузере Mozilla Firefox

Основные элементы
Следующие элементы адресной строки, присутствуют во всех популярных браузерах.
- Кнопка обновить - обновляет текущую страницу
- Кнопки перехода к предыдущей/следующей странице - элементы навигации, позволяющие вернуться к ранее открытой странице, или перейти к той, с которой ушли (в пределах текущей вкладки)
- Список самых посещаемых страниц - позволяет быстро перейти к странице сайта, которую часто просматривали

Где находится адресная строка
Давайте рассмотрим это, на примере трех самых 4 самых популярных браузерах - firefox, opera, chrome и internet explorer.
Mozilla Firefox
Адресная строка в браузере Mizila Firefox.

Google Chrome
Вот так выглядит в браузере от Google.

Opera
Внешний вид представлен таким образом.

Internet Explorer
И наконец последний браузер.

Настройка служб поиска
Уже давно разработчики стали внедрять в браузере службы поиска. Это упростило поиск информации - поисковая строка располагается рядом с адресной строкой, и позволяет набирать запросы без перехода к поисковой системе.
Обратите внимание. Вы можете набирать поисковые запросы непосредственно в адресной строке. В этом случае, поиск будет произведен через поисковую систему, назначенную по умолчанию. Если вы наберете запрос в дополнительной поисковой строке в браузере, то вам будет предложено выбрать, через какую поисковую систему или сервис вы хотите найти информацию.
Давайте разберем этот механизм на примере Mozilla Firefox.
На рисунке ниже, показан процесс ввода поисковых запросов в окно адресной строки и в окно поиска.

Как вы видите, мы набрали "поисковый запрос" прямо в адресной строке. Если нажать кнопку "Enter" мы получим результат. Наш запрос будет обработан через поисковую систему Яндекс, и нас перебросит на страницу результатов поиска. Так произойдет потому, что в нашем браузере по умолчанию выбрана служба поиска от Яндекса. Вы можете редактировать этот параметр. Делается это так.
В окне поисковой строки, нажмите на стрелочку, рядом со значком лупы (появится при наведении на значок указателя мыши), и в открывшемся меню выберите пункт "Изменить настройки поиска".

Здесь выберите поисковую систему или сервис, который будет использоваться по умолчанию.

В том случае, если вы наберете поисковый запрос не в адресной строке, а в блоке поиска, вам будет предложено выбрать поисковую систему или сервис, которым вы хотите воспользоваться - просто выберите нужный из списка. В этом вся разница.
Видео к статье:
Заключение
Теперь вы знаете, что такое адресная строка. Она позволяет вам набирать адреса нужных сайтов, и искать информацию в интернет.
Наши рекомендации
Онлайн видео редактор позволяет редактировать видео, без установки дополнительных программ.
Ошибка при скачивании файлов может свидетельствовать о блокировке ip адреса.
Чтобы сменить Ip адрес компьютера, воспользуйтесь специальной программой.
Стоит почитать
Зачем искать информацию на других сайтах, если все собрано у нас?
techprofi.com
Что такое адресная строка? Расположение адресной строки и ее элементы в популярных браузерах :: SYL.ru
«Что такое адресная строка?» – иногда неопытные пользователи задают вопросы, ответы на которые, казалось бы, лежат на поверхности. Например, некоторые «юзеры» не могут запомнить, как открыть «Диспетчер задач», другие не умеют переключаться между учетными записями пользователей.
В общем, ситуации бывают самые разные, и как раз на такую аудиторию рассчитан материал данной статьи, ведь прочитав ее, новички узнают, что такое адресная строка браузера и познакомятся с ее возможностями.
Что такое адрес сайта?
Прежде всего необходимо разобраться с таким понятием, как «адрес сайта», так как именно его зачастую пишут в адресной строке, хотя в популярных веб-обозревателях можно прописать запрос или название ресурса.

Итак, каждый сайт и его страница имеют уникальный веб-адрес. Двух одинаковых адресов не может быть. Состоит он из нескольких частей:
- http и https – эти буквы означают, что пользователь находится на просторах интернета;
- www – аббревиатура World Wide Web, зачастую эти три буквы можно не прописывать в адресной строке;
- название сайта – должно быть уникальным;
- доменная зона (ru, com, org и другие) – кстати, один ресурс может быть расположен в нескольких доменах.
Указав адрес сайта в соответствующей строке и кликнув кнопку «Энтер», вы откроете нужный вам ресурс. Кстати, чтобы не записывать где-нибудь в блокноте адреса сайтов, можно добавлять их в закладки браузера.
Что такое адресная строка?
Несложно понять, что речь идет о графе, в которой прописывается адрес интернет-ресурса. «Где адресная строка расположена?» – такой вопрос, как правило, можно услышать от совсем «зеленых» пользователей. Найти ее легко, так как абсолютно во всех браузерах она находится в верхней области окна.
Это поле включает в себя следующие элементы:
- Кнопки переключения между страницами (стрелки). С их помощью «юзер» может вернуться на предыдущую страницу или же перейти на следующую, но с тем условием, что вы ее уже просматривали в текущей сессии.
- Кнопка «Обновить» – обновляет просматриваемую страницу (можно воспользоваться клавишей F5.
- «Добавить в закладки» – если кликнуть по этой кнопке, ресурс переместится в «Избранное».
- Кнопка «Сведения о странице» или «Информация о соединении» – щелкнув ее, вы узнаете о защищенности соединения на текущей странице.
Названия кнопок могут отличаться в зависимости от веб-обозревателя и его версии. Но в любом случае адресная строка включает в себя все эти элементы.
Браузер «Гугл Хром»
Теперь, на примере двух популярных веб-обозревателей, посмотрим, как выглядит адресная строка в каждом отдельном случае. В итоге вы увидите, что отличия будут минимальными.

Итак, начнем с браузера Google Chrome. Слева от поля, куда непосредственно вводится адрес интернет-ресурса, вы заметите стрелочки, с помощью которых можно переключаться между посещенными страницами сайта. Здесь же расположены кнопки «Обновить» и «Главная страница» ( если в настройках веб-обозревателя отмечена соответствующая опция).
В самой адресной строке есть кнопка в виде звездочки «Добавить страницу в закладки», а также кнопка «Сведения о сайте», кликнув по которой, вы получите информацию о типе соединения на текущей странице.
Адресная строка браузера Opera
В «Опере» этот элемент веб-обозревателя практически идентичен «Хрому». Разница лишь в названии кнопок.

Здесь также есть кнопки переключения между посещенными страничками ресурса, кнопка «Обновить». Однако опция «Главная страница» (в «Гугл Хром») имеет другое название – «Начальная страница» и выглядит она иначе. Что касается кнопки «Добавить в закладки», то в «Опере» по-другому оформлена – на ней изображено сердце.
Как видите, отличий практически нет. Исключения составляют всего несколько элементов.
Заключение
Итак, теперь вы, начинающий пользователь, знаете, что такое адресная строка и где она расположена в браузере. Кроме того, вы узнали о составных элементах адреса сайта. Конечно, опытные «юзеры» ничего нового для себя не открыли, однако новичкам эта информация, возможно, будет полезна.
www.syl.ru
Использование адресной строки браузера Chrome
Адресная строка, расположенный вверху окна браузера (иногда его называют «универсальное окно поиска»), работает также как окно поиска. Ниже описано использование адресной строки.
Поиск в интернете и посещения веб-адресов
Просто введите поисковый термин в адресную строку и нажмите Enter, чтобы просмотреть результаты со своей поисковой системы по умолчанию.
Также адресную строку можно использовать для поиска на определенных сайтах. Кроме поисковых терминов, можно ввести веб-адрес сайта и нажать клавишу Enter, чтобы перейти на нужный сайт.

Совершайте поиск и просматривайте веб-страницы быстрее, используя функцию мгновенного поиска для адресной строки. Когда включен мгновенный поиск, при вводе текста в адресную строку результаты поиска и веб-страницы отображаются еще до того, как пользователь нажимает клавишу Enter.
Если нужные результаты не отображаются, продолжайте вводить текст и результаты динамично обновятся.
Поиск программ, закладок, истории браузера
Когда вы вводите текст в адресную строку, в ней автоматически отображаются совпадения из ваших программ, закладок и истории веб-просмотра. Кроме того, благодаря службе предсказаний Google Chrome может отображать связанные поисковые термины и веб-сайты. Значки в адресной строке помогают различать элементы, которые вы видите.
- Значок
 отображается рядом с сайтами, для которых созданы закладки.
отображается рядом с сайтами, для которых созданы закладки. - Значок
 отображается рядом с результатами поиска, включая связанными результатам, если включен службу предсказаний.
отображается рядом с результатами поиска, включая связанными результатам, если включен службу предсказаний. - Значок
 отображается рядом с совпадениями с вашей истории браузере или связанными сайтами, если включен службу предсказаний.
отображается рядом с совпадениями с вашей истории браузере или связанными сайтами, если включен службу предсказаний. - Значок
 отображается рядом с веб-приложениями, установленными с Веб-магазина Chrome.
отображается рядом с веб-приложениями, установленными с Веб-магазина Chrome.
Создание закладок
Если вы наткнулись на интересный веб-сайт, который хотите сохранить, щелкните значок  в правом конце адресной строки, чтобы создать закладку.
в правом конце адресной строки, чтобы создать закладку.

Показ уведомлений для открытой страницы
Если о странице есть информация, которую вам следует знать, в адресной строке отображаются определенные значки.
- Оповещения безопасности. Если Google Chrome обнаружит, что сайт, на котором вы находитесь, надежно зашифрован, в начале адресной строки отображается значок
 . Если не удастся подтвердить идентификацию сайта, отображается значок
. Если не удастся подтвердить идентификацию сайта, отображается значок  . Чтобы узнать больше, нажмите каждый значок.
. Чтобы узнать больше, нажмите каждый значок. - Оповещение о всплывающих окнах. Когда браузер блокирует всплывающие окна, в адресной строке отображается значок
 . Щелкните этот значок, чтобы просмотреть заблокированные всплывающие окна или управлять настройками всплывающих окон для этого сайта.
. Щелкните этот значок, чтобы просмотреть заблокированные всплывающие окна или управлять настройками всплывающих окон для этого сайта. - Оповещения о расширении. Расширение – отличный способ добавить в браузер новые функции. Некоторые расширения отражают в адресной строке соответствующие значки, когда вы находитесь на странице с определенным типом веб-содержимого. Чтобы инициировать расширение нажмите такой значок.
webznam.ru
Что такое адресная строка и как осуществлять поиск из адресной строки.

В современном мире каждый пользователь компьютера рано или поздно знакомится с программами, с помощью которых можно бродить по просторам всемирной паутины интернет и искать нам нужную информацию. Конечно, если вы попали на данный ресурс, то естественно вы воспользовались либо поисковой строкой, либо адресной строкой. Но многие новички не понимают отличия поисковой строки от адресной строки и не знают что используя основную поисковую систему, например Яндекс из поисковой строки, можно использовать поисковую систему Google из адресной строки. Поэтому для начала разберем, что такое адресная и поисковая строка.
Что такое адресная строка?
Адресная строка, это специальное поле, в котором вводятся адреса интернет ресурсов. В интернете все адреса сайтов имеют исключительно английские буквы и цифры. Расположение адресной строки находится в левой верхней части браузера и выглядит вот таким образом.

Что такое поисковая строка?
Поисковая строка, это специальное поле с определенной установленной поисковой системой и без оформления главной страницы поисковой системы. Поисковая строка была разработана для мобильных устройств и для тех людей, которые хотели использовать непосредственно только сервис поиска. Расположение поисковой строки находится в правом верхнем углу браузера и имеет иконку поисковой системы. Выглядит поисковая строка вот так:

Как в адресной строке сделать поиск Янекс или Google.
Сегодня я решил показать как помимо главной страницы поисковой системы или поисковой строки, например Яндекс можно пользоваться другой поисковой системой, только с адресной строки. То есть где мы пишем обычно адрес, например www.google.com.ua, мы можем писать обычный запрос на русском языке и та поисковая система, которую мы установим по умолчанию, выполнит поиск и даст нам ответ.
Адресную строку можно использовать, если вы не довольны результатом поиска основной поисковой системы. Основная поисковая система установлена Яндекс, а поиск через адресную строку осуществлять с помощью Google.
Делаем поиск по умолчанию в адресной строке Mozilla Firefox.
Чтобы изменить поиск в адресной строке по умолчанию, вам нужно в адресной строке браузера прописать about:config, после чего нажимаем Enter. У нас появляется окно с предупреждением, в котором мы нажимаем на кнопочку «Я обещаю, что буду осторожен!», у нас откроется список параметров, которым можно присваивать определенные значения. Далее в верхней строке фильтр, пишем Keyword.URL и у нас должна остаться одна строка под названием (Keyword.URL). Нажимаем на этой строке правой кнопкой мыши и из выпадающего контекстного меню выбираем (Изменить). Вписываем одно из значений:
После чего нажимаем кнопку ОК и поиск с адресной строки изменен.
Что нужно для поиска из адресной строки в Opera.
Здесь все очень просто. Чтобы сделать запрос с адресной строки в браузере Opera нужно всего лишь перед вводом запроса поиска поставить английскую букву поисковой системы и через пробел писать запрос. Только не забудьте после буквы поставить пробел.
Для Яндекса буква (y), для google буква (g), для поиск mail.ru буква (m), для Wikipedia буква (w). Если после буквы (g) вы напишите компьютерное обучение для новичков, то результат поиска откроется в поисковой системе google. Вот изображение.

Делаем поиск по умолчанию в адресной строке в браузере Internet Explorer.
Запускаем браузер и выбираем в главном меню (Сервис – Свойства обозревателя - Общие), находим пункт (Поиск) и нажимаем кнопку (Параметры). У нас откроется окно настроек браузера, где мы выбираем в левой части окна пункт (Службы поиска), а в правой выбираем нужную нам поисковую систему нажатием один раз левой кнопкой мыши и в нижней части нажимаем на кнопку (По умолчанию). В окне настроек нужно поставить галочку напротив пункта (Поиск в адресной строке). После всех действий в свойствах обозревателя нажимаем (Ок) и перезагружаем браузер. Вот на изображении отмечены действия в окне настроек браузера.

Делаем поиск по умолчанию в адресной строке в браузере Google Chrome.
Запускаем браузер и в правом верхнем углу возле кнопки закрытия браузера, находится кнопочка гаечного ключика или кнопка с тремя горизонтальными полосками. Если навести на эту кнопку курсор мыши, то подсветится подсказка (Настройка и управление Google Chrome). Нажимаем на эту кнопку и выбираем пункт (Параметры или Настройка), все зависит, обновлен ли ваш браузер. У нас откроются настройки браузера, опускаемся ниже до пункта (Поиск), нажимаем на стрелочку выбора поисковой системы для омнибокса как показано на изображении и естественно выбираем левой кнопкой мыши поисковую систему. После чего перезагружаем браузер и можем пользоваться поиском из адресной строки. Если у вас что либо не так, то советую обновить браузер.

Если вы хотите установить основную поисковую систему по умолчанию при запуске браузера, то советую почитать статейку (Как сделать Яндекс или Google домашней страницей в браузерах).
Вот мы и разобрали, что такое адресная строка и как осуществлять поиск из адресной строки в основных браузерах.
загрузка...
Еще записи по теме
tomcomp.com.ua
Что такое адресная строка браузера яндекс? Где она находится?
Благодаря своим очевидным преимуществам перед конкурентами, яндекс браузер пользуется устойчивой популярностью у большинства пользователей. Среди его достоинств, можно отметить возможность глубокой настройки, простоту и удобство интерфейса, а также многие другие особенности. Однако, для неподготовленного пользователя, не имеющего в прошлом опыта работы с подобного рода программами, может возникнуть ряд сложностей с освоением основных функций этого уникального браузера.
Основа работы
Пожалуй, крайне сложно использовать браузер без применения в ходе работы такого полезного элемента, как адресная строка. Она служит для отображения адреса, по которому расположен посещаемый в конкретный момент сайт или портал, а также позволяет выполнять переход на различные веб-ресурсы. Для этого потребуется лишь ввести нужный адрес и нажать соответствующую кнопку перехода, в роли которой может выступать клавиша Ввод или значок стрелки неподалеку от элемента.

Однако, в случае отсутствия надлежащих знаний и опыта, пользователи интересуются адресная строка браузера яндекс где она находится. Ведь не зная этого, осуществлять комфортную работу с программой просто невозможно.
ВАЖНО! Адресную строку довольно часто путают со специальным полем для поиска, которое имеет схожий внешний вид. Несмотря на то, что адресная строка может выполнять поиск каких-либо запросов, рекомендуется научиться их различать, чтобы избежать ввода адреса в поисковое поле.
Поскольку данный элемент считается основным, знать его расположение и функции крайне важно.
Функции адресной строки
Несмотря на свою простоту, данный элемент интерфейса способен предоставить пользователю довольно много возможностей, делающих работу в интернете заметно проще, удобнее и быстрее.

Среди основных задач элемента, можно отметить:
Поскольку данный функционал представляется необходимым, очень важно научиться в полной мере использовать все возможности этого полезного инструмента.
СОВЕТ! Использование адресной строки вместо перехода на сайт поисковых систем, производимого вручную, позволяет сократить время операции при одинаковом качестве результата.
Некоторые дополнения, присутствующие в специальном магазине приложений яндекс, позволяют просматривать DNS-информацию просматриваемых страниц, определять расположение серверов и использовать защищенное соединение, что позволяет заметно повысить качество работы браузера.
Где расположена адресная строка?
Пытаясь определить местоположение данного инструмента, пользователь наверняка обращал внимание на большое поле, расположенное под кнопками меню и значками вкладок. Это и есть нужная строчка. В ней, как правило, введен адрес сайта, на котором пользователь присутствует в данный момент.
При необходимости перейти на другой ресурс, достаточно стереть введенный ранее адрес и напечатать новый, что позволит быстро перейти к нужному сайту. В тех случаях, когда в планы пользователя входит найти какую-либо информацию, можно ввести поисковый запрос прямо в пустое поле для ввода, что позволит незамедлительно перейти к результатам операции, выполненной поисковой системой.

Использование всех возможностей адресной строки позволяет сделать работу с программой максимально быстрой, удобной и безопасной.
userologia.ru
Секреты адресной строки Google Chrome
Google Chrome (также для Вас Секреты Google Chrome) был первым и пока остается единственным браузером, в котором разработчики отказались от отдельной строки поиска и передали эти функции в строку адреса. Решение это оказалось весьма удачным и пользователи быстро к нему привыкли. Однако, так ли уж прост хромовский Omnibar, как это кажется? Сегодня мы познакомим вас с некоторыми секретами и неочевидными функциями адресной строки Chrome, которые могут вам пригодиться.

Погода
Легко узнать погоду в любом населенном пункте планеты Земля можно набрав в адресной строке браузера “погода хххххх”, где xxxxx – название местности. В поисковой выдаче вы на первом месте увидите небольшой блок, отражающий текущие метеоусловия и прогноз на несколько дней.
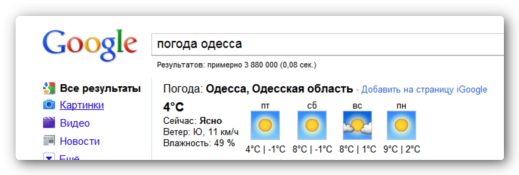
Время
Подобно погоде вы можете узнать время в любой точке мира. Например, в ответ на запрос “время москва” будет отображено точное время в столице РФ.
Конвертер валют и величин
Хотите узнать точный курс китайского юаня? Или сколько сантиметров составляет 1 фут? Нет ничего проще – набираем запрос вида “10 юаней в гривнах” или “1 фут в сантиметрах” и тут же получаем точный ответ.

Калькулятор
Мало кто знает, но в адресной строке вашего браузера скрывается полноценный калькулятор. Достаточно ввести математическое выражение, чтобы тут же в подсказке получить ответ. Причем он умеет решать довольно сложные действия со степенями, тригонометрическими функциями, скобками и так далее.

Адрес на карте
Ищете адрес в незнакомой местности? Не тратьте зря время – просто наберите нужный адрес в строке Chrome и тут же увидите его расположение на карте.

Правописание
Ну о возможности проверить правильное написание слова с помощью Google знают, наверное, все. Хотя нет, судя по грамотности текстов в рунете, видимо все-таки не все. Поэтому если сомневаетесь в каком-либо слове, то просто введите его в адресную строку Chrome и нажмите Enter. Если Google найдет ошибку, то он предложит правильный вариант.

Определение слова
Если встретили какое-то непонятное слово или термин, то можно очень быстро узнать его значение, введя в адресной строке браузера запрос вида “define:слово”.
Похожие сайты. Более подробно о поиске с статье Секреты поиска в интернете.
Совсем недавно мы описывали специальный сервис для поиска похожих сайтов. Оказывается, почти то же самое можно делать и с помощью Google Chrome. Для этого просто щелкните мышкой по адресной строке и введите перед адресом сайта слово related:, после чего нажмите на Enter. Появится список сайтов схожих по тематике с просматриваемым.

Поиск по сайту
Очень часто бывает, что вы точно знаете о том, что нужная информация присутствует на каком-либо сайте, но найти её никак не удается. В этом случае необходимо воспользоваться поиском по сайту. Однако, далеко не во всех сайтах предусмотрена такая возможность. Поэтому воспользуемся услугами адресной строки Chrome. Вводим там перед адресом сайта свой поисковый запрос и затем site:, после чего нажимаем Enter. Например, если вы хотите найти все записи со словом “погода” на Элементарно, то у вас в адресной строке должно получиться следующее: погода site:elementarno.ru.
По умолчанию Chrome использует для поиска возможности Google Search, что вполне логично если вспомнить происхождение этого браузера. Однако, никто нам не запрещает использовать любой другой поисковый сервис или даже несколько, каждый для своей задачи. Подключить новый поисковый сервис в Chrome не просто, а очень просто!
Давайте посмотрим как сделать, чтобы в качестве поиска по умолчанию использовался Яндекс. Для этого достаточно хотя бы один раз воспользоваться поиском на странице Яндекса, после чего надо открыть Настройки Chrome и нажать кнопку Управление поисковыми системами. Появится окно Поисковые системы, в котором вы увидите список всех поисковых сервисов, которыми вы когда-либо пользовались.
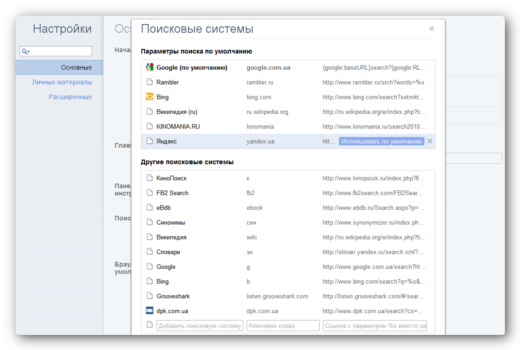
Теперь нужно найти в этом списке Яндекс, выделить его и нажать на появившуюся кнопку Использовать по умолчанию. Всё – теперь вашим поиском по умолчанию стал Яндекс и все запросы будут передаваться именно в эту службу.
Однако, это совсем не значит, что вы привязаны теперь только к этому сервису. Вы свободно можете использовать и любой другой поиск из перечисленных в вашем списке. Для этого нужно воспользоваться ключевыми словами поисковых систем, которые вы видите на скриншоте показанном выше во второй колонке. Для использования поисковой системы, отличной от по умолчанию, нужно просто ввести ее ключевой слово и нажать клавишу Tab, после чего можно будет вводить свой поисковый запрос.

Например, если вы часто ищете сведения о фильмах на Кинопоиске, то гораздо удобнее делать это из адресной строки Google Chrome. Достаточно лишь ввести ключевое слово и название фильма, чтобы тут же получить результат. Возможность использования из адресной строки Chrome различных сервисов позволяет нам научить браузер выполнению самых разнообразных задач (например Как сохранять веб-страницы в PDF формат). Ниже я приведу лишь несколько примеров. Ссылка показывает как должен выглядеть поисковый запрос, ну а ключевые слова используйте какие вам удобно.

Толковый словарь
http://slovari.yandex.ru/%s
Словари Яндекса не только позволяют узнать определение слова в большом количестве словарей и энциклопедий, но и перевод на различные языки.
Поиск синонимов
http://www.synonymizer.ru/index.php?sword=%s
Если вы блогер, журналист, копирайтер или каким-то другим образом связаны с написанием текстов, то по достоинству оцените возможность быстрого поиска синонимов прямо из адресной строки.
Проверка сайта на вирусы
http://safeweb.norton.com/report/show?url=%s
В 2010 году количество сайтов, распространяющих зловредное ПО, увеличилось по сравнению с 2009 годом почти вдвое. Поэтому, если вы сомневаетесь в безопасности какого-либо ресурса, то лучше проверить его онлайн сканером типа Norton Safe Web (также для Вас Как проверить компьютер 68 антивирусами одновременно).

Скриншоты сайта
http://get.thumbshots.ru/?url=%s&size=L
С помощью этого сервиса можно сделать скриншот страницы прямо из адресной строки Chrome. Учтите только, что скриншоты не появляются мгновенно, на создание одного уходит около 10 секунд, что обусловлено скоростью загрузки страницы, ее размером, временем на создание снимка и другими факторами.
Мы рассмотрели далеко не все возможности адресной строки, однако даже из описанных функций становится понятно, что Omnibar в Google Chrome – это мощный инструмент, который в умелых руках превращается в настоящую командную строку интернета.
elementarnov.ru
Смотрите также
- Как убрать спам из браузера из хром
- Не загружается страница в браузере гугл хром
- Как посмотреть пароли сохраненные в браузере хром
- Как удалить все пароли из браузера хром
- Как отключить дзен в гугл хром браузере
- Как добавить быстрые ссылки в браузере хром
- Очистить кэш браузера гугл хром горячие клавиши
- Как восстановить историю браузера хром после удаления
- Кэш браузера хром очистить кэш и куки
- Импорт закладок в хром из яндекс браузера
- Как почистить куки в гугл хром браузере
|
|
..:::Счетчики:::.. |
|
|
|
|
|
|
|
|


