|
|
|
|
 Far Far |
 WinNavigator WinNavigator |
 Frigate Frigate |
 Norton
Commander Norton
Commander |
 WinNC WinNC |
 Dos
Navigator Dos
Navigator |
 Servant
Salamander Servant
Salamander |
 Turbo
Browser Turbo
Browser |
|
|
 Winamp,
Skins, Plugins Winamp,
Skins, Plugins |
 Необходимые
Утилиты Необходимые
Утилиты |
 Текстовые
редакторы Текстовые
редакторы |
 Юмор Юмор |
|
|
|
File managers and best utilites |
Как очистить куки (cookie) в Гугл Хром (Google Chrome)? Как почистить куки в гугл хром браузере
Как очистить cookies в Google Chrome?
Куки используются обозревателями (в том числе и Google Chrome) для хранения служебной информации посещаемых вами вебсайтов. К примеру, если вы авторизуетесь в социальной сети Вконтакте, браузер Гугл Хром создаст файлы куки, в которые занесет ваш логин, пароль, а также все внесенные изменения в конфигурации ВК, например, громкость воспроизведения музыки. Когда вы закроете обозреватель и откроете его заново – сохраненные файлы будут открыты, а хранимые в них данные – считаны и использованы. Таким образом, ваши настройки не будут сбиваться при каждом перезаходе в программу. В данной статье описывается, как очистить cookies в своем браузере Google Chrome или удалить некоторые записи, а также зачем это необходимо делать.
Чистить куки требуется, если ваш веб-браузер начал работать нестабильно. Если определенные сайты начали подвисать, или вы не можете войти под своим аккаунтом – возможно какой-нибудь cookie был поврежден, и его необходимо очистить. Если вы знаете, какая запись могла послужить причиной сбоев – можно удалить только ее. Однако, как правило, пользователям неизвестен источник проблемы, поэтому лучше всего почистить все существующие куки-файлы.
Содержание статьи:
Конфигурации браузера Хром
Google Chrome обладает специальным удобным инструментом для работы с персональной информацией. С его помощью вы можете чистить историю посещений, сохраненные в cashe файлы, а также cookies. Чтобы почистить личные данные, выполните несколько описанных в представленной инструкции простых действий:
- Запустите веб-браузер Google Chrome.
- Вызовите панель быстрого доступа к функциям программы с помощью специального значка с изображением в виде трех горизонтально расположенных штрихов на светлом фоне.
- Из ниспадающего списка необходимо выбрать пункт с названием «Settings» («Настройки»).
- В новой закладке будет открыта страничка конфигураций Google Chrome. Вам требуется пролистать ее до самого конца.
- Снизу будет расположена гиперссылка «Показать дополнительные…» («Show Advanced»). Нажмите на нее.
- Среди отображенных дополнительных параметров отыщите раздел, который называется «Privacy» («Личное»).
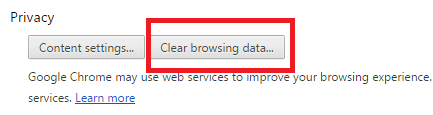
Дальнейшие действия зависят от того, хочет пользователь почистить все сохраненные в Хром куки или удалить какие-либо конкретные файлы.
Как чистить все содержимое
Если вы не знаете, какой именно объект является источником проблемы с работой Гугл Хром – вы можете почистить все cookies в профилактических целях. Для этого требуется кликнуть по кнопке «Clear History» («Почистить историю»).
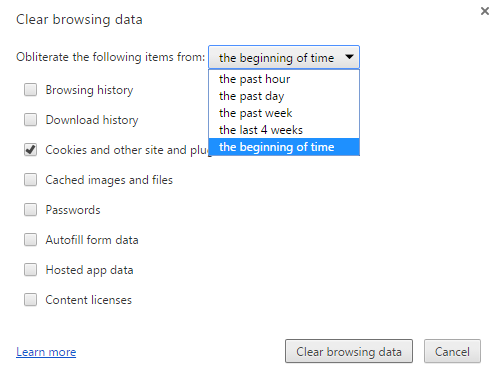
В открывшемся всплывающем окне вам необходимо выбрать период, за который вам нужно чистить файлы, к примеру, за последний час или за все время. Далее установите галку напротив пункта «Cookies», а с остальных параметров снимите отметки. Нажмите «Clear» («Чистить»), чтобы очистить данные. Как правило, это занимается всего несколько секунд.
Как чистить отдельные файлы
Если вы хотите чистить какие-то конкретные данные, вам потребуется воспользоваться другим инструментом. Для этого щелкните по кнопке «Content settings» («Параметры содержимого…»). Отыщите категорию, посвященную cookies, и перейдите в подраздел «All cookies and site data…» («Все куки и данные вебсайтов»).
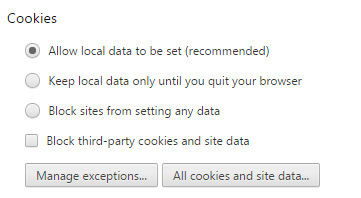
Чтобы удалить любой объект – наведите на него курсором мыши и щелкните по появившемуся значку в виде крестика. Вы также можете воспользоваться кнопкой «Remove all» («Очистить все»), чтобы полностью почистить весь раздел.
Менеджер истории Хром
Альтернативный способ добраться до вышеописанного интерфейса и очистить историю – воспользоваться менеджером истории Google Chrome. Для этого необходимо сделать следующее:
- Запустите свой браузер.
- Вызовите панель управления.
- В ниспадающем меню необходимо навести мышь на пункт «History and recent tabs» («История и недавние вкладки»).
- В развернувшемся списке щелкните по гиперссылке «History» («История»). Вы также можете воспользоваться сочетанием горячих клавиш H + Control, чтобы попасть на данную страничку.
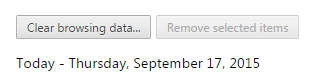
- В левой части страницы будет кнопка «Clear» («Очистить»), нажатием по которой вы можете вызвать рассмотренный выше интерфейс и с его помощью чистить данные.

Статья была полезна? Поддержите проект - поделитесь в соцсетях:
moybrauzer.ru
Как удалить cookie в Chrome: 3 простых способа
Нужно удалить cookie в Chrome? Это делается буквально за 10 секунд. Плюс есть 3 способа на выбор. Выбирайте, какой удобнее.
Содержание статьи
Файлы cookie в Google Chrome
Cookie (или просто куки) – технические файлы, которые используются сайтами для комфортной работы пользователей. В них хранятся ваши логины и пароли, корзина в интернет-магазине, временные настройки внешнего вида (для каждого веб-сайта отдельно) и прочие технические данные. На основе куки показывается реклама, поскольку именно по ним отслеживается, куда Вы заходили, что покупали или смотрели.
Время от времени нужно их чистить. Во-первых, они занимают свободное место. Во-вторых, могут привести к некорректной работе сайта. Исправить это легко, нужно лишь очистить cookie в Chrome.
Как очистить cookie в Google Chrome
Чтобы удалить куки в Гугл Хроме, необходимо выполнить следующее:
- Запускаете браузер, нажимаете кнопку в правом верхнем углу и заходите в «Настройки».

- В новом окне прокручиваете страницу в самый низ и нажимаете «Показать доп. настройки».

- Откроются ваши «Личные данные» (именно тут хранятся cookie в Chrome). Нажимаете кнопку «Очистить историю».

- Выбираете нужный период (прошедший час, день, неделя или все время), проверяете, что стоит птичка в пункте «Файлы cookie» и выполняете очистку.

Важно: после этой операции Вам нужно будет заново вводить логины и пароли на всех сайтах. Не переживайте, они не удалятся и останутся на месте. Если вдруг забудете данные, всегда можно посмотреть пароли в Chrome.
Еще один способ почистить cookie в Chrome
Чтобы не заходить в настройки, просто нажмите комбинацию клавиш Ctrl+Shift+Delete. После этого сразу же откроется то же самое окно, что и в предыдущем варианте. Указываете нужный период, ставите птички, где надо и удаляете куки.

Читайте также: Как добавить визуальную закладку в Гугле?
Как удалить куки для отдельного сайта?
Если у Вас некорректно работает лишь один веб-сайт, тогда нет смысла удалять все куки. Можно почистить только файлы, связанные с ним.
Для этого выполняете следующее:
- Выбираете пункты: Настройки – Показать доп. настройки – Настройки контента – Все файлы cookie.

- В открывшемся окне в поле «Поиск» вводите адрес нужного сайта, выделяете все строчки и щелкаете на крестик (это удалит куки).

- Нажимаете «Готово».
Это нужно знать: Как создать закладку в Гугл Хроме?
Как включить cookie в Chrome
И на всякий случай рассмотрим, как включить cookie в Chrome:
- Настройки – Показать доп. настройки – Настройки контента.
- Выбрать пункт «Разрешать сохранение локальных данных».

- Готово.
В этом же окне Вы можете настроить, чтобы куки удалялись после закрытия Хрома или вообще не сохранялись. Но для нормальной работы браузера рекомендуется первый вариант. Иначе многие сайты будут некорректно работать, постоянно выдавая сообщения «Пожалуйста, включите куки».
Теперь Вы знаете, как удалить cookie в Гугл Хроме. Как видите, это занимает максимум секунд 10. И ничего сложного тут нет.
Читайте также: Очистка кэша в Google Chrome
Удачи и хорошего Вам интернет-серфинга!
it-doc.info
Как очистить куки (cookie) в Гугл Хром (Google Chrome)?
Каждый интернет-пользователь хоть раз слышал такое понятие как куки, однако далеко не каждый знает, что оно означает. Еще меньше тех, кто понимает, что периодически куки нужно чистить. В этой статье расскажем, что такое куки, а также о том, зачем и как очистить куки в Гугл Хром.
Что такое куки (cookie)?
Слово «куки» пришло к нам из английского языка. Пишется оно – «cookie», а переводится как «печенье». Это довольно странно, ведь смысл данного слова применительно к браузеру очень далек от кондитерского изделия. Куки – это специальные текстовые файлы, которые запоминают и хранят различную информацию о пользовательских действиях на том или ином сайте. Именно благодаря куки пользователю не приходится, например, постоянно вводить адрес и пароль своей электронной почты.
Как это работает? Браузер и интернет-страницы, посещаемые пользователем, непрерывно обмениваются данными. Если пользователь заходит на сайт впервые, то сервер отсылает браузеру информацию об этом визите, а также о его обстоятельствах, и она сохраняется на жестком диске ПК. В последующие посещения этого портала пользователя уже «узнают» и ему не приходится вводить ту или иную информацию заново.
Как включить cookies в Google Chrome?
По умолчанию в Гугл Хром сохранение cookies включено, однако иногда что-то сбивается, и данные с сайтов перестают сохраняться. В таком случае пользователю приходится каждый раз, заходя на один и тот же портал, вводить одни и те же данные, что весьма неудобно. Конечно, в такой ситуации у пользователя появляется резонный вопрос — как включить cookies в Google Chrome? Сделать это совсем не сложно:
1. Запустите Гугл Хром.
2. Откройте «Настройки» браузера, кликните одноименный пункт «Настройки».

3. Откроется новое окно, в нем найдите строчку «Показать дополнительные настройки».

4. Теперь нужно отыскать строчку «Личные данные» и кликнуть по кнопочке «Настройки контента».

5. Далее обращаемся к меню «Файлы cookie» — устанавливаем точку напротив строчки «Разрешить сохранять локальные данные» и нажимаем «Готово».

6. Все! Теперь куки будут сохраняться.
Как посмотреть куки в Google Chrome?
Если вы хотите узнать, сохраняются ли куки на определенном сайте, есть возможность сделать это с помощью стандартного меню настроек. Как посмотреть куки в Google Chrome? Просто выполните шаги нижеприведенной инструкции:
1. Запустите Гугл Хром.
2. Откройте «Настройки» браузера, кликните одноименный пункт «Настройки».

3. Откроется окошко, в нем кликните строчку «Показать дополнительные настройки».

4. Теперь нужно отыскать меню «Личные данные» и кликнуть кнопочку «Настройки контента».

5. Появится окошко, в нем в меню «Файлы cookie», нажмите по кнопочке «Все файлы cookie и данные сайтов» [1], и вы увидите все порталы, которые сохраняют куки [2].

[1]

[2]
Обратите внимание на кнопку «Настроить исключения…».

С помощью нее для той или иной площадки вы сможете установить особое правило работы с куки.

С помощью параметра «Разрешить», вы можете разрешить определенным сайтам сохранять куки. Этот параметр целесообразно устанавливать, если в общем разделе «Файлы cookie», у вас задана настройка «Не разрешать сайтам сохранять данные».

Таким образом, для всех сайтов будет действовать правило – не сохранять куки, а для вами определенных исключений, они сохраняться будут. Если же у вас установлен параметр «Разрешить сохранение локальных данных» (см. скриншот выше), то есть для всех сайтов куки сохраняются, вы можете, настроив исключения, задать площадки, на которых вы бы не хотели, чтобы куки сохранялись с помощью параметров «Блокировать» и «Удалять при выходе».
Зачем чистить куки?
Куки – штука, вообще, довольно полезная, ведь она избавляет пользователя от лишних действий, однако иногда, когда они чересчур засорены, браузер начинает, что называется, глючить. Например, некоторые страницы начинают грузиться медленно или вообще перестают открываться, появляются проблемы при входе в аккаунты, браузер выдает разного рода ошибки и т.д. В таком случае, куки необходимо почистить. Конечно, жаль, очищать все куки разом, потому как в таком случае придется на всех порталах, на которых данные уже были запомнены, вводить все снова, но если иначе проблем не избежать, делать нечего. Впрочем, можно сначала удалять не все куки, а лишь на тех сайтах, с которыми возникли проблемы.
Как очистить куки в Гугл Хром?
Итак, чтобы удалить куки в Гугл Хром:
1. Запустите Гугл Хром.
2. Откройте «Настройки» браузера, кликните одноименный пункт «Настройки» (см. скриншот выше).
3. Откроется окошко, найдите строчку «Показать дополнительные настройки» (см. скриншот выше).
4. Теперь нужно отыскать меню «Личные данные» и кликнуть по кнопочке «Настройки контента» (см. скриншот выше).
5. Откроется новое меню, в нем, в разделе «Файлы Cookie», кликните по кнопочке «Все файлы cookie и данные сайтов».

6. Появится окошко «Файлы Cookie и данные сайтов», теперь требуется выбрать – нажать кнопочку «Удалить все» и тогда все куки очистятся, либо стереть их лишь у тех сайтов, с которыми имеются проблемы.

7. Чтобы почистить куки частично, наведите курсор мыши на нужный сайт и нажмите крестик.

Существует также и более быстрый способ очистки куки, правда, в нем нельзя будет удалить куки к конкретным сайтам, их можно будет стереть только все «скопом», установив лишь период удаления:
1. Запустите браузер.
2. Зайдите в «Настройки» Гугл Хром, выберите пункт «История» [3], в новом окне снова выберите «История» [4].

[3]

[4]
3. Кликните кнопочку «Очистить историю» [5], откроется новое окошко, в нем поставьте галочку в окне «Файлы cookie, а также другие данные сайтов и плагинов», задайте период удаления и нажмите кнопку «Очистить историю» [6].

[5]

[6]
Итоги
Что ж, теперь вы знаете, что такое куки, зачем они нужны, как их настроить, а, главное, как очистить куки в Гугл Хром. Как вы могли убедиться, сделать это совсем не сложно!
livelenta.com
Как удалить отдельные куки в браузере Google Chrome
В этом уроке я постараюсь вам объяснить удаление отдельных куков в браузере Гугл Хром.В прошлом уроке я рассказывал как можно удалить все файлы куки за один раз. Очень часто бывает необходимо удалить отдельные файлы куки. Вот как раз в это уроке мы и займемся этим.
Если удаление всех данных за раз в google chrome лежит на поверхности, то удаление отдельных данных запрятано немного глубже. Поэтому давайте для начала зайдем в раздел "Настройки". Для этого в правом верхнем углу нажмем кнопку в виде трех полосок и выберем из выпадающего меню пункт "Настройки".

Перед нами откроется страница с настройками. Нам необходимо ее прокрутить в самый низ и нажать на ссылку "Показать дополнительные настройки", чтобы открыть дополнительные пункты.

Сейчас у нас дополнительно открылись новые настройки. Необходимо найти блок настроек "Личные данные" и нажать на ссылку "Настройки контента"

Откроется окно "Настройки содержания страницы". Здесь нужно щелкнуть "Все файлы cookie и данные сайтов"

Откроется еще одно окно в котором вы можете удалить отдельные файлы cookie google chrome. Здесь также есть очень удобный поиск, в котором вы можете найти нужные файлы даже если введете часть названия сайта. Можно удалить все куки от определенного сайта, а также каждый из файлов, которые храняться для определенного сайта.

Еще видеоуроки по теме:
Как установить браузер Google Chrome
Как сделать браузер Google Chrome по умолчанию
История просмотров в Google Chrome
Как изменить поиск в Google Chrome
Как узнать версию Google Chrome
Как очистить кеш и куки в браузере Google Chrome
Не забудьте поделиться ссылкой на статью ⇒

В этом уроке я расскажу вам что такое режим инкогнито в браузере Google Chrome и как его включить.
Читать полностью
В этом уроке я расскажу вам как установить расширение для браузера Google Chrome.
Читать полностью
В этом уроке я покажу где можно посмотреть историю посещений в браузере Opera.
Читать полностью
В этом уроке я покажу как можно добавить экспресс панель для Гугл Хром.
- 18.07.2014
- Просмотров: 138225
- Google Chrome
- Видеоурок

В этом новом уроке я по шагам расскажу вам как сделать браузер Google Chrome по умолчанию.
Читать полностью4upc.ru
Как удалить куки в Гугл Хром, способ очистить cookies в Google Chrome
Cookies, или по-другому куки, – файлы, в которых хранятся временные и постоянные данные. Последние делают удобной работу с браузерами. Пользователь может хранить свои логины, пароли и местоположение; забрасывать продукцию в свою потребительскую корзину в каком-либо интернет-магазине; настраивать язык сайта; сохранять параметры внешнего вида различных сайтов и многое другое. Куки в Гугл Хром выполняют эти же функции. Вы можете посмотреть, включить или же очистить куки самостоятельно.
Интересно, что реклама в обозревателе и cookies напрямую связаны. По ним отслеживается, на какие сайты вы заходите и что ищете в поисковиках, поэтому многие пользователи предпочитают их отключать.
Как правило, все куки разделяют на два типа:
- Главный файл куки, который каждый веб-сайт сохраняет отдельно для себя.
- Посторонние файлы куки, возникающие с других сайтов. На открытой рабочей странице они имеют непосредственный контент.
Включение
Куда необходимо зайти, чтобы включить куки? Воспользуемся следующей простой инструкцией.
1.Перейти в Настройки через иконку с тремя точками или перейдя по адресу: chrome://settings/.
2.Прокрутить до самого низа и нажать на фразу «Показать доп. Настройки».
3.Далее зайти в блок «Настройки контента».

4.Выбрать самую первую строку: «Разрешить сохранение локальных данных». Соответственно, чтобы отключить сохранение файлов, поставить отметку слева от строки «Не разрешать сайтам сохранять данные». Вы также вправе удалять данные с закрытием браузера – для этого отметьте второй пункт.
Для корректной и максимально эффективной работы браузера рекомендуется выбирать всё же первый вариант, так как многие сайты будут выдавать уведомления по типу: «Пожалуйста, включите cookies», а также работать некорректно.
Очистка
Удалить cookies в Google Chrome так же просто, как и посмотреть. Существует два способа: с просмотром информации об удаляемых файлах и без него.
Способ № 1
С помощью этого метода возможен как просмотр, так и удаление файлов для определённых сайтов или всех сразу.
1.Открыть снова пункт «Настройки контента», как было указано в предыдущем разделе.

2.Зайти в блок «Все файлы cookie и данные сайтов». Откроется новое окошко.

3.Нажать на «Удалить всё». Чтобы почистить куки определённого сайта, нужно сначала найти его в списке. Для удобства введена строка поиска – ввести в неё ключевые слова или же то, что помните из адреса сайта. Нажать левой кнопкой мыши и кликнуть по крестику справа. Другой способ: открыть меню «Идентификатор канала» и нажать на «Удалить».

Способ № 2
Подходит для тех, кто хочет удалить всё и сразу без предварительного просмотра той накопленной информацию.
1.Зайти в Настройки. Быстрый переход – последовать адресу chrome://settings/. Щёлкнуть по строке «Показать доп. настройки» внизу вкладки.
2.В блоке «Личные данные» нажать на «Очистить историю». Это же меню можно вызвать комбинацией трёх известных всем клавиш: Ctrl+Shift+Delete.

3.Определиться с периодом в выпадающем меню сверху окошка (прошедший час, день, неделя или все время), поставить галочку слева от «Файлы cookie» и других пунктов, которые хотите стереть. Выполнить очистку.
Способ №3
Чтобы очистить cookies в Google Chrome, воспользуйтесь расширениями. Они помогают не только удалять куки, но и делать бэкапы файлов.
1.Зайти в Настройки и в списке слева нажать на пункт «Расширения». Появятся все расширения, ранее установленные в обозревателе. Эту же вкладку можно открыть, если перейти по адресу: chrome://extensions.

2.Зайти в магазин расширений браузера, прокрутив до конца страницы.

3.В строке поиска ввести cookies.
4.Выбрать нужное вам дополнение и нажать «Установить».

Расширение похоже на мини-редактор. Если кликнуть по одному из сайтов, то появятся три иконки справа:
- добавить в белый список;
- сделать бэкап;
- удалить информацию.

Способ № 4
Удалить куки в Гугл Хром можно и посредством сторонних программ, например, с помощью CCleaner.
1.Во вкладке с приложениями поставить галочку напротив Cookie-файлы.

2.Далее найти в разделе «Приложения» обозреватель Google Chrome и поставить слева от него также птичку.
3.Кликнуть по кнопке «Очистить». Перед этим можно сделать анализ – вы узнаете, сколько места занимают куки.
После того как вы очистили куки, вам нужно будет опять вводить логины и пароли на всех сайтах. На самом деле они не удалились. Как только вы начнёте писать строке информацию, в выпадающем меню появятся варианты. Пароли можно посмотреть в отдельном окошке в самом браузере, если вы их забыли.
Куки непременно облегчают работу со всеми обозревателями: пропадает необходимость настраивать сайты под себя при каждом посещении. Сам Google также использует куки для улучшения работы своих сервисов.
Тем не менее, время от времени рекомендуется очищать историю, чтобы браузер дальше продолжал работать в штатном режиме без каких-либо проблем.
brauzerok.ru
Как почистить куки в Google Chrome?
Cookie — это файл с набором определенных данных, записываемый в браузере серверами посещаемых сайтов. Куки, как их принято называть, создаются для сохранения ваших настроек сайта, имени пользователя и пароля аккаунта. Еще куки записывают ваши предпочтения, для того, чтобы показывать Вам рекламу того, что Вас интересовало ранее. Все это делается для того, чтобы упростить пользование сайтами и для ускорения заполнения бланковых страниц, имеющихся на сайтах. Время от времени куки нужно очищать. На данный момент очень популярным браузером является Google Chrome, поэтому в этой статье вы узнаете, как в Google Chrome почистить куки.
Для чего нужна чистка cookies?
Куки призван облегчать жизнь пользователя, но, к сожалению, эти файлы- помощники также могут приносить кучу сущесвенных неудобств и серьезных проблем, среди которых: повышенная уязвимость конфиденциальности (если кто-то воспользуется Вашим ноутбуком или ПК, то этот человек сможет без проблем зайти в Ваши учетные записи разных сайтов). Возможно также и отслеживание истории Ваших перемещений по сайтам. Следующим неприятным моментом может оказаться засорение большим количеством куки-файлов Вашего компьютера и уменьшение места на жестком диске. Все современные браузеры имеют настраиваемый параметр записи куки и Вы можете включить или отключить запись. Но в таком случае некоторые сайты не будут работать без специально сохраненных файлов, а остальными сайтами будет сложнее пользоваться.
Полная очистка cookies
Все-таки перейдем к тому, как почистить куки в Google Chrome. Существует несколько способов. Для начала нужно вызвать меню справа вверху браузера нажатием на иконку. Затем открываем “Настройки”.

Потом “История” и нажимаем “Очистить”. В вызванном меню ставим галку напротив “Файлы cookie и данные сайтов” и жмем “Очистка”.

Или же очистить cookies в Google Chrome можно, нажав на ту же кнопку справа вверху, потом “Доп. инструменты”- “Удаление данных о просмотренных страницах”. Еще меню это можно вызвать нажатием специального комбо “Ctrl +Shift +Del”, и далее в вызванном меню снова ставим галочку напротив “файлы cookie и данные сайтов” и жмем кнопку очистки.

Очистить cookies в Гугл Хром можно одновременно с историей просмотров и скачиваний, только следует заметить, что это может занять немного больше времени. Все зависит от количества посещенных вами сайтов.
Чистим отдельные файлы
В случае если вам нужно удалить куки в Google Chrome, записанные для с определенных сайтов, а не все файлы, вам нужно сделать следующее: опять же нажать на иконку панели настроек, нажать “Настройки”, внизу открывшейся страницы нажать “Показать доп. настройки”- “Настройки контента”- “Все файлы cookie” и далее выбирать те файлы, от которых нужно избавиться.
Чтобы удалить один файл – выберите его и нажмите на появившийся знак в виде крестика. Сверху в том же появившемся окне есть возможность выбрать все файлы и удалить их всех за один раз.

Существует альтернативный способ того, как почистить куки в Google Chrome . Для этого следует выполнить такие действия:
- Открыть браузер.
- Нажать на клавиши “Ctrl+H”
- Выбрать “Файлы cookie…”
- Нажать “Очистить”
Помните, чистые файлы куки – залог быстродействия не только вашего браузера, но и вашего компьютера в целом. Следуя описанным выше советам, вы сможете осуществить профилактику нежелательных проблем приватности личных данных и работой ваших серфинг-устройств.
Рекомендуем посмотреть видео:
comments powered by HyperCommentsproremontpc.ru
Как почистить куки в Гугл Хром и для чего это необходимо
Файл куки – это фрагмент цифровых данных, содержащий пользовательскую информацию, отправляемый интернет-сервером, хранящийся на персональном компьютере. При попытке открыть веб-страницу браузер посылает этот элемент данных веб-серверу. Благодаря файлам куки сайты имеют возможность сохранять текущие настройки, запоминать пользовательские персональные данные о входе в учётную запись личного кабинета, предлагать более актуальную информацию. Этим свойством охотно пользуются рекламные агентства, неустанно предлагая альтернативы ранее искомого товара или услуги. Если появилось желание или необходимость удалить куки в Хроме, то пользователь должен осознавать, что при этом на всех ранее посещаемых сетевых порталах автоматически обнуляться все настройки и совершиться выход из аккаунтов.
Как очистить куки в Хроме
Для полного избавления от всех ссылок-навигаторов необходимо проделать следующие манипуляции:
- Запустить самый быстрый интернет-обозреватель;
- Нажав на пункт «Настройка и управление Google Chrome» (значок с вертикальным троеточием, справа от верхнего угла экрана), зайти в инженерное меню поисковой системы;

- Открывшуюся вкладку пролистав до конца, зайти в «Дополнительные» опции;

- Из раздела «Конфиденциальность и безопасность» остановиться на последнем функционале «Очистить историю»;

- Во всплывшем окне, из предложенного списка, отметьте галочкой свойство «Файлы cookie и другие данные сайтов». Вверху выберите временной интервал для удаления служебной информации, нажмите кнопочку обнуления истории.

При необходимости частично стереть файлы cookie, полученные с какого-либо определённого интернет портала, нужно следующее:
- Открыть интернет обозреватель Гугл Хром;
- Кликнуть по функции «Настройка и управление Google Chrome»;
- Зайти в инженерные настройки;
- В пункте «Конфиденциальность и безопасность» использовать предпоследний параметр «Настройки контента»;

- Далее выбрать свойство «Файлы cookie»;

- Затем «Все файлы cookie и данные сайта»;

- В предложенном списке выбрать адрес интернет-ресурса, для которого стоит удалить данные, справа от него нажать кнопочку в виде мусорного ведра.

При необходимости удалить конкретный файл, надо сначала нажать стрелочку.

Откроется страничка со всеми локальными данными, относящимися к конкретному сайту, выбрав бесполезные данные, используя крестик, очистить их.

Таким способом можно выборочно или полностью удалять временные сетевые объекты.
Читайте так же:
xn----7sbcrj6anldb2a2a.xn--p1ai
Смотрите также
- Яндекс браузер темы как установить из хрома
- Как установить флеш плеер на хром браузер
- Реклама в браузере как убрать вирус хром
- Как отключить адблок в гугл хром браузере
- Как очистить кэш браузера хром на ноутбук
- В браузере рекламу в браузере хром навсегда
- Как восстановить историю браузера хром на телефоне
- Как убрать вулкан из браузера гугл хром
- Как изменить шрифт в браузере гугл хром
- Как убрать уведомления в браузере гугл хром
- Как изменить местоположение в браузере гугл хром
|
|
..:::Счетчики:::.. |
|
|
|
|
|
|
|
|


