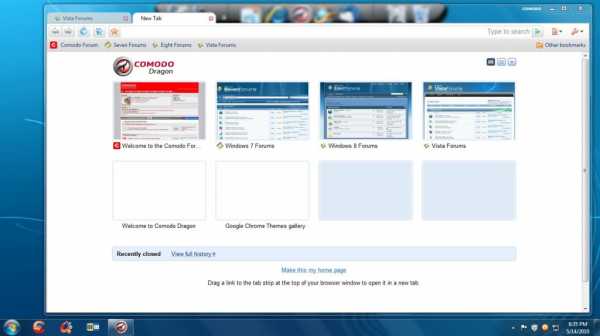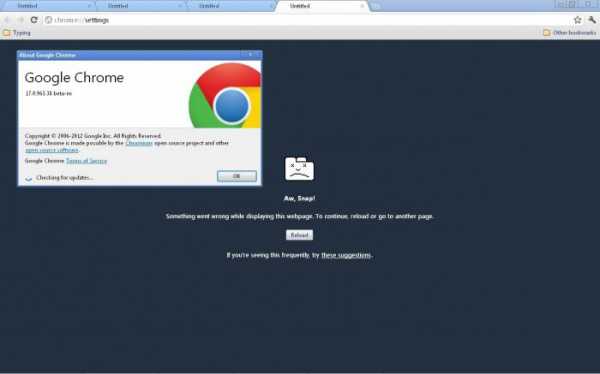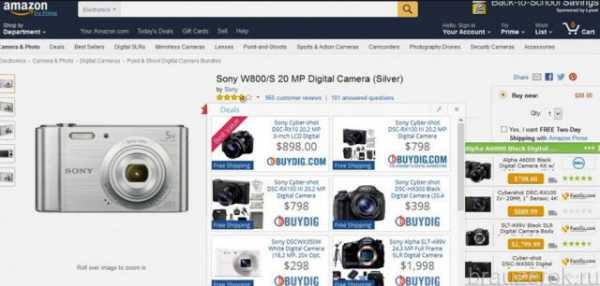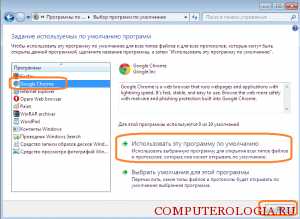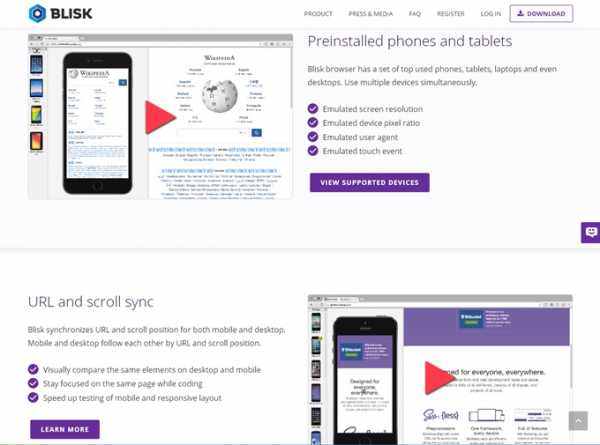|
|
|
|
 Far Far |
 WinNavigator WinNavigator |
 Frigate Frigate |
 Norton
Commander Norton
Commander |
 WinNC WinNC |
 Dos
Navigator Dos
Navigator |
 Servant
Salamander Servant
Salamander |
 Turbo
Browser Turbo
Browser |
|
|
 Winamp,
Skins, Plugins Winamp,
Skins, Plugins |
 Необходимые
Утилиты Необходимые
Утилиты |
 Текстовые
редакторы Текстовые
редакторы |
 Юмор Юмор |
|
|
|
File managers and best utilites |
Как пользоваться браузером Google Chrome. Хром браузер как выглядит
Как пользоваться Гугл Хром
 Если вы решили перейти с другого веб-обозревателя в браузер Google Chrome – вы сделали правильный выбор. Браузер Google Chrome имеет отличную функциональность, высокую скорость работы, приятный интерфейс с возможностью применения тем оформления и многое другое.
Если вы решили перейти с другого веб-обозревателя в браузер Google Chrome – вы сделали правильный выбор. Браузер Google Chrome имеет отличную функциональность, высокую скорость работы, приятный интерфейс с возможностью применения тем оформления и многое другое.
Безусловно, если вы долгое время пользовались другим браузером, то первое время потребуется привыкать к новому интерфейсу, а также изучать возможности Google Chrome. Вот почему в данной статье пойдет речь об основных моментах использования браузера Google Chrome.
Как пользоваться браузером Google Chrome
Как изменить стартовую страницу
Если при запуске браузера вы каждый раз открываете одни и те же веб-страницы, вы их можете назначить в качестве стартовых. Таким образом, они будут автоматически загружаться при каждом запуске браузера.
Как обновить Google Chrome до последней версии
Браузер – одна из важнейших программ на компьютере. Для того, чтобы использование браузера Google Chrome было максимально безопасным и комфортным, необходимо всегда поддерживать актуальную версию Google Chrome.
Как обновить Google Chrome до последней версии
Как очистить кэш
Кэш – это уже прогруженная браузером информация. Если вы повторно откроете какую-либо веб-страницу, то она загрузится значительно быстрее, т.к. все картинки и прочие элементы уже сохранены браузером.
Осуществляя регулярную чистку кэша в Google Chrome, браузер всегда будет сохранять высокую производительность.
Как очистить кэш
Как очистить куки
Наравне с кэшем куки также нуждаются в регулярной чистке. Куки – это специальная информация, которая позволяет не осуществлять повторную авторизацию.
Например, вы зашли в свой профиль социальной сети. Закрыв браузер, а затем открыв его снова, вам не придется повторно осуществлять вход в свой аккаунт, т.к. здесь в дело вступают куки.
Однако, когда куки накапливаются, они способны вызывать не только снижение производительности браузера, но подрывать безопасность.
Как очистить куки
Как включить куки
Если при переходе, например, на сайт социальной сети, вам каждый раз приходится вводить учетные данные (логин и пароль), хотя вы не нажимали кнопку «Выход», то это говорит о том, что куки в Google Chrome отключены.
Как включить куки
Как очистить историю
История – это информация обо всех посещенных веб-ресурсах в браузере. История может чиститься как для поддержания производительности браузера, так и по личным причинам.
Как очистить историю
Как восстановить историю
Предположим, вы случайно очистили историю, тем самым потеряв ссылки на интересные веб-ресурсы. К счастью, не все еще потеряно, и если есть такая необходимость, история браузера может быть восстановлена.
Как восстановить историю
Как создать новую вкладку
В процессе работы с браузером пользователь создает далеко не одну вкладку. В нашей статье вы узнаете несколько способов, которые позволят вам создать новую вкладку в браузере Google Chrome.
Как создать новую вкладку
Как восстановить закрытые вкладки
Представим ситуацию, когда вы случайно закрыли важную вкладку, которая вам еще была нужна. В Google Chrome на этот случай предусмотрено сразу несколько способов восстановления закрытой вкладки.
Как восстановить закрытые вкладки
Как посмотреть сохраненные пароли
Если после ввода учетных данных вы соглашаетесь с предложением браузера сохранить пароль, то он надежно помещается на серверах Google, полностью шифруясь. Но если вдруг вы и сами забыли пароль от очередного веб-сервиса, его можно просмотреть в самом браузере.
Как посмотреть сохраненные пароли
Как устанавливать темы
Компания Google придерживается нового тренда на минимализм, в связи с чем интерфейс браузера можно посчитать чрезмерно скучным. На этот случай в браузере предусмотрена возможность применения новых тем оформления, причем различных вариантов скинов здесь будет предостаточно.
Как устанавливать темы
Как Google Chrome сделать браузером по умолчанию
Если вы планируете использовать Google Chrome на постоянной основе, то будет рационально, если вы его установите его в качестве веб-обозревателя по умолчанию.
Как Google Chrome сделать браузером по умолчанию
Как создать закладку
Закладки – один из важнейших инструментов браузера, который не позволит вам потерять важные веб-сайты. Добавляйте все требуемые страницы в закладки, для удобства сортируя их по папкам.
Как создать закладку
Как удалять закладки
Если вам потребовалось очистить закладки в Google Chrome, то данная статья научит вас, как можно осуществить данную задачу проще всего.
Как удалять закладки
Как восстановить закладки
Вы случайно удалили закладки из Google Chrome? Не стоит впадать в панику, а лучше сразу обратиться к рекомендациям из нашей статьи.
Как восстановить закладки
Как экспортировать закладки
Если вам необходимо, чтобы все закладки из Google Chrome были и на другом браузере (или другом компьютере), то процедура экспорта закладок позволит вам сохранить закладки в виде файла на компьютер, после чего данный файл может быть добавлен в любой другой браузер.
Как экспортировать закладки
Как импортировать закладки
Теперь рассмотрим другую ситуацию, когда у вас имеется на компьютере файл с закладками, и вам необходимо добавить их в браузер.
Как импортировать закладки
Как отключить рекламу в браузере
Во время веб-серфинга нам могут встречаться как ресурсы, на которых просто размещена реклама, так и буквально перегруженные рекламными блоками, окнами и прочей нечистью. К счастью, реклама в браузере в любой момент может быть полностью устранена, но для это потребуется прибегнуть к сторонним средствам.
Как отключить рекламу в браузере
Как заблокировать всплывающие окна
Если вы в процессе веб-серфинга сталкиваетесь с проблемой, когда после перехода на определенный веб-ресурс автоматически создается новая вкладка, перенаправляющая на рекламный сайт, то данную проблему можно устранить как стандартными средствами браузера, так и сторонними.
Как заблокировать всплывающие окна
Как заблокировать сайт
Предположим, вам потребовалось ограничить в браузере доступ к определенному списку веб-сайтов, например, чтобы защитить ребенка от просмотра непотребной информации. Данную задачу в Google Chrome осуществить можно, но, к сожалению, стандартными средствами обойтись не получится.
Как заблокировать сайт
Как восстановить Google Chrome
В данной стать мы подробно рассказываем, каким образом производится восстановление браузера до первоначальных настроек. Это необходимо знать всем пользователям, т.к. в процессе использования вы в любой момент можете столкнуться не только со снижением скорости работы браузера, но и с некорректной работой из-за действия вирусов.
Как восстановить Google Chrome
Как удалять расширения
Браузер не рекомендуется перегружать лишними расширениями, которыми вы не пользуетесь, т.к. это не только существенно снижает скорость работы, но и может вызывать конфликт в работе некоторых расширений. В связи с этим обязательно удаляйте лишние расширения в браузере, и тогда вы никогда не столкнетесь с подобными проблемами.
Как удалять расширения
Работа с плагинами
Многие пользователи ошибочно думают, что плагины – это то же самое, что и браузерные расширения. Из нашей статьи вы узнаете, где находятся плагины в браузере, а также как ими управлять.
Работа с плагинами
Как запускать режим инкогнито
Режим инкогнито представляет собой специальное окно браузера Google Chrome, при работе с которым браузер не фиксирует историю посещений, кэш, куки и журнал загрузок. С помощью данного режима вы сможете скрыть от других пользователей Google Chrome, что и когда вы посещали.
Как запускать режим инкогнито
Надеемся, данные советы помогут вам изучить все нюансы использования браузера Google Chrome.
Мы рады, что смогли помочь Вам в решении проблемы. Задайте свой вопрос в комментариях, подробно расписав суть проблемы. Наши специалисты постараются ответить максимально быстро.Помогла ли вам эта статья?
Да Нетlumpics.ru
Гугл хром для тебя. Описание
 Гугл хром для тебя. Описание для удобства твоей работы в браузере гугл хром внимательно изучим его окно. Ты уже знаешь, мой читатель, что все программы, папки и файлы открываются на компьютере в своих окнах. Так мы имеем доступ к панели управления тех программ, приложений и файлов.
Гугл хром для тебя. Описание для удобства твоей работы в браузере гугл хром внимательно изучим его окно. Ты уже знаешь, мой читатель, что все программы, папки и файлы открываются на компьютере в своих окнах. Так мы имеем доступ к панели управления тех программ, приложений и файлов.
Обозреватель google chrome открывает тебе двери в интернет. Он особенно хорош для серфинга, имеет удобный сервис - переводчик от гугла. Хоть и корявенько без особой стилистики, но помогает перевести страницы в один клик. В нем есть функционал сохранение паролей, редактор закладок. Ещё магазин приложений как платных, так и бесплатных помощников для каждого пользователя.
После установки браузера google chrome важно не только настроить его максимально под себя, но и понимать где и что искать.
Как оно выглядит окно браузера гугл хром?
Окно браузера гугл хром несколько отличается от вида в Internet Explorer. А принцип работы в целом в любом браузере ОДИНАКОВ. Google chrome намного проще и быстрее, как по мне. Рассмотрим подробнее:
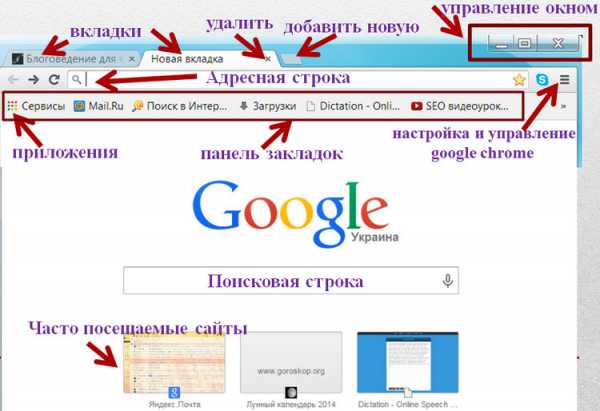
1 – ВКЛАДКИ БРАУЗЕРА (закрыть её можно нажатием на крестик , а добавить новую через кнопку ).
Вкладки перемещаются между собой – зажмите лкм и перетяните вкладку. Это поможет поменять их положение между собой.
Для просмотра всего описанного видео:
Вкладку можно вытянуть в отдельное окно. Для этого после наведения на вкладку курсора мыши ты его зажимаешь лкм и тянешь к центру страницы.
Если ты случайно закрыл вкладку, а она тебе ещё нужна или есть надобность вернуться к вкладке уже закрытой, то это просто сделать. С помощью
а)Горящих клавиш – для ОС windows
б)При запуске контекстного меню пкм в пустом месте вкладок и выдрать
в) Через настройки на панели управления браузером гугл хром навести курсор
2- УПРАВЛЕНИЕ окном браузера гугл хром (свернуть на панель задач, свернуть размер окна, удалить).
Когда окно браузера гугл хром настроено на полный экран , а когда свернуто вид значка следующий . Просматривать информацию в нескольких окнах важно когда ты изучаешь материал и требуется повторить шаги, или для сравнения информации в разных источниках. Размер окна меняется с помощью мыши, лучше тянуть за нижний правый угол, тогда изменение размера делаешь и по высоте и по ширине.
3- АДРЕСНАЯ СТРОКА обозревателя google chrome (стрелки перемещения по страницам , обновление страницы , строка ввода адреса сайта или фразы поиска, изменить закладку , настройка гугл хром )
Использование стрелок перемещения по страницам просто необходимы , это дает тебе возможность вернуться к ранее просматриваемой странице. Обновление открытой страницы помогает запустить страницу заново в более новой её версии. Этот ход важен, если ты работаешь с одностаничником или блогом. При изменении на своём сайте ты сразу не видишь изменений, тогда на помощь приходит возможность обновить страницу. Применить можно клавишу .
4 – ПАНЕЛЬ ЗАКЛАДОК (начинается с кнопки входа в приложения , кнопки входа в страницу с названием)
Все приложения, что ты устанавливаешь в свой браузер, открываются через кнопку входа в приложения. Любое из приложений можно сделать закладкой и тогда её можно открыть через панель закладок. Эта панель имеет кнопку разворачивания закладок РИС. Маленький, но волшебный значок – один клик и все вкладки на виду выбирай нужную.
5 – СТРОКА ПОИСКА (для введения искомой информации, с подключением голосового поиска )
В google chrome можно набирать запрос поиска, как в поисковой строке, так и в адресной. Такое совмещение мне лично дополнительного удобства не даёт, т к есть привычка разделять эти строки. Но для новичка, который не имеет понятия разницы между строкой адресной и поиска это помощь. Помните, в других браузерах это не срабатывает.Поиск в окне браузера гугл хром может быть голосовым, а это уже интересно. Нажатие в строке поиска на даст тебе возможно записать твою речь в поисковую строку и осуществить поиск. В видео смотрите там всё это есть.
6 – наиболее посещаемые сайты. Это отображение сайтов в уменьшенном виде. В браузере google chrome нет возможности закрепить в окнах твои самые востребованные страницы. Только наиболее посещаемые тобой сайты он сам выводит в тон на стартовой странице. И сам их и меняет по мере того как ты меняешь свои увлечения.
Но при необходимости их можно удалить – подвести курсор и нажать на крестик. Тогда это место займет другой сайт.Ответ на вопрос : Как сделать закладки и настроить? Тема нового поста! !ЧИТАЙТЕ!"
ВЫВОД. Окно браузера гугл хром имеет панель управления и панель инструментов. Вкладки можно не только добавлять и удалять, но ещё перемещать и выводить в новое окно. Запрос на поиск информации пиши в любой строке хочешь в адресной, а хочешь в поисковой, и ты получишь ответ - решение своего вопроса.
Проверь, что здесь интересного:
Поделиться ссылкой:
uchdlago.ru
Обзор Google Chrome, Гугл Хром
О браузерах можно спорить вечно. У каждого есть свой любимый браузер, и переубедить человека очень сложно. В данном обзоре Google Chrome мы рассмотрим все сильные стороны браузера от компании Google.
Google Chrome – новый король среди браузеров. Еще в середине 2011 года данный браузер обошел Mozilla Firefox, который долгое время уверенно занимал вторую строчку в рейтинге браузеров. Сейчас же Google Chrome вышел в лидеры, оставив позади даже Internet Explorer, стандартный браузер операционной системы Windows. Попробуем разобраться, благодаря чему браузеру Google Chrome удалось обрести такую популярность.
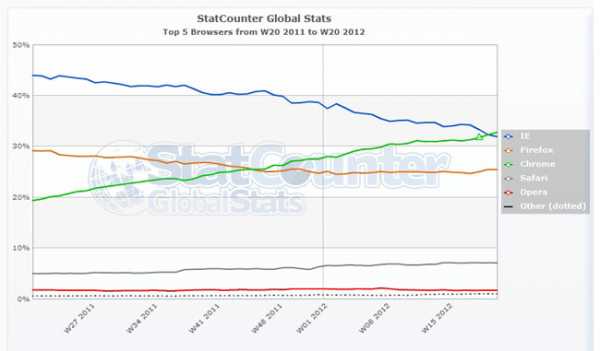
Статистика популярных браузеров
Почему пользователи выбирают Гугл Хром?
Простота и удобство интерфейса. Наверное, основное преимущество Google Chrome. После первого запуска пользователь видит только адресную строку, стрелки вперед и назад, кнопку обновить и кнопку доступа к настройкам. Только то, что действительно необходимо и ничего лишнего.
Интеграция с аккаунтом Google. Все настройки Google Chrome, установленные темы и расширения, закладки и даже сохраненные данные для авторизации на сайтах можно сохранить в аккаунте Google. Это позволяет синхронизировать браузеры на различных компьютерах. Более того после переустановки операционной системы нужно только один раз авторизоваться с помощью аккаунта Google и ваш браузер станет точно таким же как и до переустановки.
Скорость работы и высокая стабильность. Браузер Google Chrome отличается высокой скоростью работы. Браузер быстро запускается и загружает страницы заметно быстрее конкурентов. Каждая вкладка браузера и каждое расширение работает как отдельный процесс. Благодаря этому зависания или вылеты случаются крайне редко. В случае проблем, с какой либо вкладкой или расширением закрывается только тот процесс, который за него отвечает. В то время как браузер продолжает работать.
Удобный стартовый экран (Страница быстрого доступа) на пустой вкладке. Google Chrome выводит максимум полезной информации на новой пустой вкладке. Здесь вы можете посмотреть недавно закрытые сайты, самые посещаемые сайты, установленные приложения или перейти к магазину расширений Google Chrome. После недолгого периода привыкания к этому экрану отказаться от его использования уже просто невозможно.
Большое количество тем, расширений и программ, которые можно установить в Google Chrome. Исторически расширения являлись основным преимуществом браузера Mozilla Firefox. Но сейчас Google Chrome также обзавелся огромным количеством расширений на любой случай. С их помощью вы сможете легко добавить в браузер те функции, которые вам нужны. Более того все расширения устанавливаются без перезагрузки браузера.
Регулярные обновления без участия пользователя. Google Chrome обновляется «тихо» и абсолютно незаметно для пользователя. Используя Google Chrome, вы всегда можете быть уверенны, что используете последнюю версию браузера.
Высокий уровень безопасности. Благодаря технологии «SandBox» браузер Google Chrome хорошо защищен он взлома и заражения компьютера через вредоносные страницы.
Другие возможности и функции браузера Гугл Хром
Продолжим наш обзор Google Chrome. Данный браузер имеет огромное количество различных «фишек» скрытых от обычного пользователя. Рассмотрим самые интересные и полезные из них.
Перетаскивание объектов из списка загрузок. Загрузив файл с помощью Google Chrome, вы можете скопировать его на Рабочий стол или в любую папку обычным перетаскиванием из списка загрузок.
Инструменты для веб разработчиков. Google Chrome позволяет просматривать исходный код страницы с подсветкой синтаксиса и нумерацией строк. Также данный браузер оснащен продвинутым инструментом для анализа страниц. Его можно вызвать с помощью комбинации клавиш Ctrl+Shift+I или с помощью контекстного меню. Кроме этого для Google Chrome существует большое количество разнообразных расширений, которые упрощают работу веб-разработчиков.
Приложения из любой страницы. Довольно необычная функция для браузера. Google Chrome позволяет из любой страницы сделать независимое приложение. Такое приложение-страница будет всегда загружаться в отдельном окне и без интерфейса браузера. Только окно внутри, которого веб-страница. Ярлык такого приложения можно разместить на рабочем столе или закрепить на панели задач Windows. Для того чтобы создать приложение из страницы воспользуйтесь меню Google Chrome пункт «Инструменты – Создать ярлыки приложения».
Диспетчер задач. Google Chrome оснащен встроенным Диспетчером задач, который позволяет посмотреть потребление ресурсов. Запустить Диспетчер задач можно с помощью меню Инструменты или комбинации клавиш Shift+Esc.
Продвинутая адресная строка. Адресная строка Google Chrome умеет очень многое. С ее помощью можно выполнять поиск в интернете, искать страницы, которые раньше посещали, добавлять страницы в избранное и даже считать. При вводе несложных математических выражений в адресной строке появляется подсказка с результатом.
Закрепленные вкладки. Если вы часто работаете с одними и теми же страницами вы можете закрепить их как постоянные вкладки. Для этого откройте страницу, нажмите правую кнопку на этой кладке и выберите «Закрепить вкладку». После этого данная вкладка будет занимать намного меньше места, и загружаться при старте браузера.
Режим инкогнито. В Google Chrome существует специальный режим работы под названием «Ражим инкогнито». Его можно запустить с помощью меню. Когда включен данный режим, на компьютере не сохраняется никакая информация о посещенных страницах.
comp-security.net
10 полезных функций браузера Google Chrome, о которых вы, возможно, не знали
 Полезные советы Смотреть видео
Полезные советы Смотреть видео По данным сайта StatCounter, в 2014-ом году интернет браузер Google Chrome был самым популярным браузером и одной из самых популярных программ в мире. Он не только прост в использовании, но и достаточно быстр и безопасен.
Но кроме посещения любимых сайтов этот браузер позволяет делать множество других полезных вещей, благодаря своей многофункциональности.
В нем скрыто множество секретов и полезных функций, о которых не все знают.
Скрытые настройки, разрешения и другие хитрости Google Chrome
Вот самые интересные функции Google Chrome, которые могут вам пригодятся:
1. Голосовой поиск в Google Chrome
Если вам больше нравится говорить, нежели писать, то вы можете искать что угодно в Google, используя голосовой поиск в браузере Chrome.
Все, что нужно сделать, это зайти в поиск Google и нажать на символ, изображающий микрофон в конце поисковой строки. Вы также можете зайти в настройки браузера и запустить функцию OK Google, которая позволит активировать голосовой поиск в любой время, сказав лишь "OK Google".
Читайте также: 20 хитростей, о которых стоит знать каждому пользователю YouTube
Стоит также отметить, что голосовой поиск не только может дать нужные результаты поиска, но и ответить на некоторые ваши вопросы, например "Какая сегодня погода в Москве?". Возможно, понадобится в функциях поиска поставить галочку "язык: русский" (найти ее можно нажав самом внизу "Настройки" - "Настройки поиска" - "Языки").
2. Как удалить историю в Google Chrome
В браузере Chrome можно удалить историю посещаемости сайтов за последний час, день, неделю и даже все время. Можно удалить все записи или только определенные.
Стоит также отметить, что существует еще один метод выделения определенных элементов в истории посещения – просто поставьте флажок у самой первой записи нужного периода времени и далее последнюю, но уже нажимая клавишу Shift.
3. Как использовать функцию блокнота в Chrome
Вам нужно что-то быстро записать и блокнот всегда в этом поможет. Не стоит открывать отдельно программу, если вы уже работаете в Chrome.
Срочную запись можно сделать вот таким способом: в адресную строку введите data:text/html,<html contenteditable> - вы увидите новую вкладку, которую можно использовать как временный блокнот. Не обязательно запоминать данную функцию - просто сделайте закладку в вашем браузере.
4. Установите приложения, которые работают без интернета
В Chrome есть возможность установить программы похожие на те, что в Windows, которыми можно пользоваться, если у вас нестабильный Интернет.
Такие программы можно найти в Chrome Store и запускать их при помощи Chrome App Launcher для ПК или прямо из браузера Chrome. При нестабильном Интернете вы можете использовать такие программы, как Gmail, Google Drive и Google Calendar, например.
5. Горячие клавиши для нужных вам расширений
Не секрет, что у этого браузера есть множество расширений, и чтобы быстрее их открывать и использовать, вы можете установить горячие клавиши.
Чтобы их просмотреть вставьте в адресную строку chrome://extensions и прокрутите вниз до конца – там вы заметите ссылку "Быстрые клавиши". Всплывет окно, в котором вы сможете установить горячие клавиши, которые помогут работать с нужными вами расширениями.
Читайте также: 20 хитростей поисковика Google, о которых вы, возможно, не знали
6. Как сохранить любую веб-страницу как PDF
Иногда нужно сохранить веб-страницу в том виде, в каком вы ее видите. Чтобы это сделать, нужен формат PDF – он не только занимает мало места, но и отлично подходит для распечатки.
Чтобы сохранить любую страницу в этом формате нажмите Ctrl + P (если пользуетесь Windows) или Cmd + P (если пользуетесь MacOS), после чего выберете в списке принтеров "Сохранить как PDF".
7. Увеличьте скорость работы браузера, освободив его память
Вы возможно заметили, что если работать в Google Chrome, довольно долго не закрывая его, то вскоре он начинает тормозить. Это происходит из-за того, что браузер со временем начинает занимать доступную память. Вы можете закрыть браузер и снова открыть его, но тогда потеряете драгоценное время.
Лучше будет воспользоваться функцией частичной очистки памяти. Откройте встроенный менеджер задач с помощью сочетания клавиш Shift + Esc. Вам откроется окно встроенного диспетчера задач, в котором можно отсортировать процессы по размеру потребляемой ими памяти, а также закончить работу ненужных процессов.
8. Как посмотреть сохраненные пароли
Если вы еще не знаете, у Chrome есть встроенный менеджер паролей. Им можно не только пользоваться по назначению, но и при необходимости просматривать все сохраненные пароли.
Для этого в адресную строку нужно ввести chrome://settings/passwords и, используя строку поиска, найти необходимый аккаунт. После того, как вы нажмете на аккаунт, вы увидите кнопку "Показать".
9. Как отправить письмо из адресной строки браузера
Если вы хотите написать письмо, то, как правило, вы открываете новую вкладку в браузере, заходите в Gmail, и создаете новое сообщение. Используя Chrome этого можно избежать и сберечь драгоценное время. Введите в адресную строку mailto:[email protected], и вы заметите, как всплывет окно, в котором вы можете создать новое письмо.
10. Как убрать сайты из подсказок в поисковой строке
Вы наверняка заметили, что когда набираете что-то в поисковой строке, вам предлагаются возможные варианты ссылок (из ваших закладок или истории посещений).
Но если вы набираете другой сайт и не хотите, чтобы предлагались другие сайты, которые вы ранее посещали, то выделите предлагаемый браузером вариант и нажмите Shift + Delete.
Бонус
Как управлять компьютером на расстоянии
Если вы используете несколько компьютеров в разных местах, или если вам нужно помогать своим друзьям и родственникам с компьютерными проблемами на расстоянии, то данный инструмент вам будет полезен.
Установите на каждом нужном вам компьютере приложение Chrome Remote Desktop от Google. Если человек хочет разрешить использовать свой компьютер удаленно, ему нужно нажать кнопку "share" (поделиться), чтобы сгенерировать код, который поможет удаленному знаковому пользователю использовать нужный компьютер.
Вы также можете использовать этот инструмент, чтобы удаленно управлять несколькими вашими собственными компьютерами.
Как закрепить часто посещаемые сайты
Если вы регулярно открываете один или несколько любимых сайтов, то есть функция, которая просто закрепит эти сайты в браузере, чтобы вам не пришлось их заново открывать.
Для начала откройте сайт, кликните правой кнопкой мыши на вкладку и нажмите в всплывающем меню "закрепить вкладку".
Размер вкладки уменьшится, и она будет перемещена по левую сторону от всех вкладок, чтобы вы могли быстро его открыть в следующий раз, как откроете браузер.
Зарегистрироваться под разными профилями
Если у вас несколько аккаунтов в Gmail, Google Drive или другом сервисе Google вы можете выйти из одного (рабочий, например) и зайти в другой (домашний), пользуясь браузером Chrome. Можно войти в Chrome под любым аккаунтом, и при необходимости выйти из него и зайти в другой свой аккаунт.
Посмотреть как выглядит веб-сайт на мобильном устройстве
Браузер Chrome может показать, как выглядит любой сайт на том или ином мобильно устройстве. Обычно такая функция нужна веб-разработчикам.
Чтобы ее использовать нажмите F12. Справа появится окно. В верхнем левом углу есть иконка напоминающая смартфон, нажав на нее, вы сможете выбрать любую модель смартфона или планшета и посмотреть, как будет выглядеть выбранный вами сайт на выбранной модели смартфона.
Не все модели указаны в меню, но зная разрешение экрана вашего смартфона или планшета, вы можете указать эти данные и посмотреть, как выглядит сайт на устройстве с установленным разрешением.
Автор: Филипенко Д. С.
www.infoniac.ru
Подробный обзор браузера Chrome
Для того, чтобы включить это чудо, необходим зайти в"Гаечный ключ"\"Параметры"\вкладка "Основные" и в разделе "Поиск" включить "Живой поиск для быстрого поиска ..."
"Диспетчер Закладок"
Лучше один раз увидеть, чем сто раз прочесть! Поэтому, дабы не засорять статью ненужными туториталами, я создал видео-обзор встроенного "Диспетчера Закладок" под приятную музыку. Наслаждаемся...
Стабильность
В Chrome используется многопроцессорная архитектура, так как каждой вкладке, плагину или приложению, соответствует отдельный процесс. Эта своего рода изоляция процессов, исключает вероятность того, что вкладки будут мешать друг другу, а потенциальный злоумышленник, используя одну вкладку, не сможет подсмотреть, что происходит в другой. К тому же, если на одной вкладке произойдет сбой, это не помешает работе всего браузера, так как
Chrome включает в себя диспетчер задач (вызывается комбинацией Shift+Esc), который позволяет посмотреть, какие сайты и плагины используют оперативную память и процессор пользователя, а также позволяет завершить их работу в случае необходимости.
Chrome довольно сложно взломать, но в случаи выявлении каких-то критических ошибок, разработчикам куда проще выпустить свежий релиз, ибо цикл их выхода сократился до шести недель. К тому же пользователь всегда сможет быть в курсе всех нововведений, благодаря множеству каналов: Beta, Dev и Canary, каждый из которых имеет свой срок автообновления в не зависимости друг от друга.
Безопасный просмотр
При попытке открыть сайт, который, по мнению Google, может содержать вредоносное программное обеспечение или создавать угрозу фишинга, Chrome выдает предупреждающее сообщение.
Фишинговая атака заключается в том, что мошенники, выдавая себя за другое лицо, пытаются получить личную информацию и другие важные сведения о пользователе, обычно используя поддельные веб-сайты. Вредоносное программное обеспечение – это приложения, которые устанавливаются на компьютер без ведома пользователя и предназначены для нанесения вреда компьютеру или кражи информации.
Благодаря технологии безопасного просмотра, реализованной в Chrome, при попытке перехода на веб-сайт, который потенциально может создавать угрозу фишинговой атаки или содержать вредоносное программное обеспечение, вы увидите предупреждающее сообщение, как показано в примере ниже.
Если вы не хотите, чтобы сведения о посещении веб-сайтов и загрузке файлов сохранялись в истории просмотров и загрузок, можно включить режим инкогнито. Кроме того, все файлы cookie, создаваемые в режиме инкогнито, удаляются после закрытия окна, в котором велась работа. Пользоваться режимом инкогнито очень просто и удобно, так как не требуется изменять настройки конфиденциальности при переходе к другому сеансу. Например, можно одновременно в одном окне начать обычный сеанс, а в другом – сеанс работы в режиме инкогнито. Все установленные приложения и расширения, можно запускать и в этом режиме. Для этого достаточно в разделе "Расширения" установить галку "Разрешить в режиме инкогнито"
Инструменты для веб-мастеров
Если вы разработчик, то с помощью Chrome можно с легкостью заниматься веб-версткой, читать HTML код и многое другое с помощью веб-инспектора. Для его запуска необходимо, нажать правой кнопкой мыши на любом компоненте веб-страницы и выбрать «Просмотр кода элемента». Появится диалоговое окно, в котором указываются элементы и ресурсы, связанные с этим компонентом. Также имеется возможность, просмотреть иерархическое представление модели DOM и консоль JavaScript. (Чтобы открыть консоль JavaScript, нужно нажать среднюю кнопку в нижней части. В ОС Windows, также можно открыть меню Страница > Разработчикам > Консоль JavaScript). В раздели "Инструменты" также можно просмотреть "Консоль Javascript" для отладки запущенных процессов.Расширения Google Chrome
C помощью расширений, можно в пару кликов настроить под себя Google Chrome. Некоторые любят функции, которые представлены в Opera или же в Mozilla. Так вот, для таких одноманов хочу поведать страшную тайну: В Chrome весь функционал браузеров-конкурентов тоже есть! И он, как раз, представлен в расширения! Это сделано для удобства пользователя: кому надо какие-либо возможность, те просто его находят в галерее расширений и устанавливают. А тем, кому Chrome нужен исключительно для того, чтобы открывать страницы в Интернете, могу ничего не ставить, тем самым уменьшая затраченное пространство оперативной памяти. Все просто! Любой пользователь может заточить под себя свой любимый Обозреватель! Если кому-то стало интересно, то предлагаю посмотреть расширения, которыми пользуюсь я вот здесь, а также посмотреть видео-обзор, дабы на примере посмотреть принцип их работы:Если вы, любитель Opera, и хотите перейти по каким-либо причинам на Chrome, но боитесь потерять все ваши закладки и настройки Speed Dial, то посмотрите мое видео о экспорте всего вышеперечисленного, дабы как можно скорее начать работу в Chrome:
Темы
Начиная с версии 3.0, появилась возможность приукрасить Chrome с помощью тем от разработчиков и от простых смертных. Для этих целей была создана галерея, которую можно посмотреть вот здесь! Правда тем там ну очень мало, да и их обновление хромает! Но с выходом магазина Web Apps, у нас появилась уникальная возможность подобрать оформление под себя в пару кликов! Достаточно пройти по вот этой ссылке, а затем выбрать нужную тему и установить ее! Для любителей Android рекомендую вот эту и эту тему, а для поклонников Chrome OS вот эту. К тому же можете посмотреть на вот эту темку от Google... Тесты и сравнениеДля сравнения я выбрал Opera 11.01, так это браузер, который по скорости догоняет, а иногда и опережает Chrome.
Конфигурация ПК:
- Процессор - Intel i5 CPU 2.67Ghz,
- Оперативная память - 4 Гб,
- Видеокарта - ATI Radeon HD 4850 512 Mb,
- Тип системы: Windows 7 32-bit
В тесте проверяется скорость, с которой браузеры обрабатывают страницу, нагруженную элементами CSS.
- Chrome - [DOM Load:19ms][First Access: 252ms in #1][onLoad:516ms]
- Opera - [DOM Load:1960ms][First Access: 2009ms in #21][onLoad:3045ms]
Победитель - Chrome
GUIMark HTML
Это система бенчмаркинга для сравнения систем отображения/рендеринга нескольких популярных UI рантаймов.
- Chrome - Test Average: 25.55 fps
- Opera - Test Average: 23.7 fps
Победитель - Chrome
NonTroppo Table Rendering
Этот тест состоит из простой web-страницы с огромной таблицей и таймером JavaScript.
- Chrome - Table Start:38ms Table End:58ms Load:84ms
- Opera - Table Start:14ms Table End:127ms Load:816ms
Победитель - Chrome
Использование памяти
Измерялась с помощью "Диспетчера Задач" Windows с тремя одинаковыми вкладками.
- Chrome - 136 Mb
- Opera - 181 Mb
Победитель - Chrome
Google V8
Тестовый пакет Google V8 Benchmark Suite состоит из семи отдельных тестов JavaScript, среднее геометрическое значение которых является баллом V8 Score.
- Chrome - 5798
- Opera - 3651
Победитель - Chrome
HTML Test
- Chrome - 242,
- Opera - 177
Победитель - Chrome
Futuremark Test
- Opera - 9534
- Chrome - 9025
Победитель - Opera
Если подвести итог нашего марафона по тестам, то картина будет следующей: из семи тестов Opera 11.01 победила лишь в тесте от Futuremark (причем она всегда и во всех версиях в нем лидировала). Конечно существует довольно много бенчмаков, в которых может быть и Opera станет абсолютным лидером, но пока, на моей конфигурации и в данных тестах, на первом месте Google Chrome. Но не стоит слепо доверять результатам. Ведь я не брал среднее арифметическое с N-го количества замеров, да и тесты были выбраны сугубо наобум. Поэтому у каждого юзера эти цифры могут отличаться и варьироваться в весьма значительных диапазонах...
Заключение
Вот и окончена статья. В ней, я старался как можно проще и понятнее рассказать вам, а в некоторых случаях и показать, принципиально новый браузер Google Chrome.
Свою историю веб-обозревателей я начинал как и все, с IE, но вскоре понял, что с ним просто невозможно работать: страницы грузятся долго, никакого удобства! Поэтому я вскоре перешел на Opera и почувствовал "прилив" скорости от своего "мопеда". Но спустя какое-то время, норвежский браузер стал сдавать позиции. Он начал непонятно из-за чего лагать, пропала стабильность. Поэтому я, решил почувствовать на себе шкуру лисы и перешел на Firefox. С ним можно было побаловаться, ведь он имел один единственный в то время галерею расширений. Плюс, весьма неплохо работал, с довольно быстрым редингом страниц. И все бы ничего, но с ним случилась та же беда, что и с Opera: пропала стабильность, страницы стали открываться довольно долго, да и большое количество расширение давало о себе знать. Я был в отчаянье, не знал за какой браузер зацепиться. И вот в такие вот суровые времена, я узнал о Google Chrome. Но он меня, как и многих других пользователей не особо впечатлил: он был пустой и не привычный. А спустя какое-то время, компания Google начала потихоньку дорабатывать своего "ребенка": добавила ряд полезных функций и безграничные возможности расширений! Я как заново родился! Мало того что он работает у меня стабильно все это время, так еще постоянно совершенствуется, обрастает "мышцами", постоянно улучшая свои показатели! Вот кто задает гонку браузеров! Посмотрите, все новейшие веб-стандарты, первым делом появляются в Chrome! Именно с него "слизывают" интерфейс и некоторые функции другие браузеростроители! Именно за этим браузером будущее всего Интернета!
Конечно некоторые субъекты могут со мной не согласиться, сказать что я преувеличиваю, и что другие веб-обозреватели не уступают "моему хромированному другу". Но я знаю точно: пока вы не попробуете его, пока не попытаетесь настроить Chrome под свои нужды и не посидите на нем некоторое время, вы не сможет ощутить все прелести этого продукта. Многие ставят его, не находят чего-то того, что привыкли видеть в Opera или в Firefox, и сносят Chrome, а потом на форумах и сайтах пишут, что Google Chrome гавно и ничего в нем особенного нет. Конечно у каждого человека свой взгляд на некоторые вещи, но не экспериментируя, невозможно двигаться к прогрессу! Так что дерзайте, изучайте, просвещайтесь.Читайте allvictory из окна Chrome!)) Всего хорошего, ваш Graff...
allvictory.blogspot.ru
|
|
..:::Счетчики:::.. |
|
|
|
|
|
|
|
|