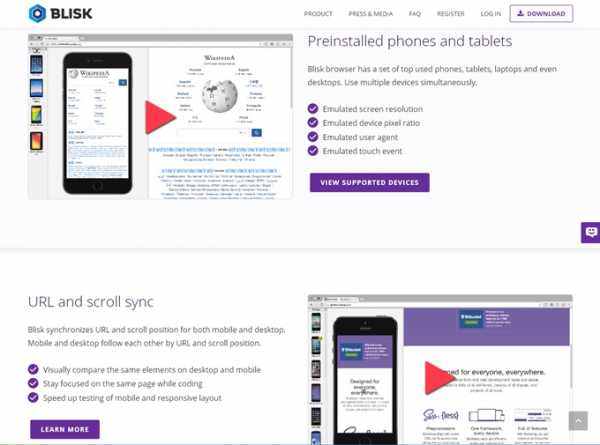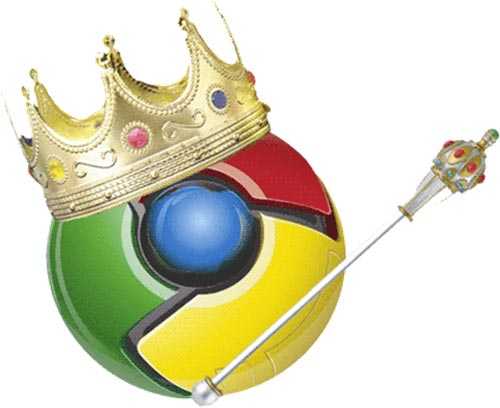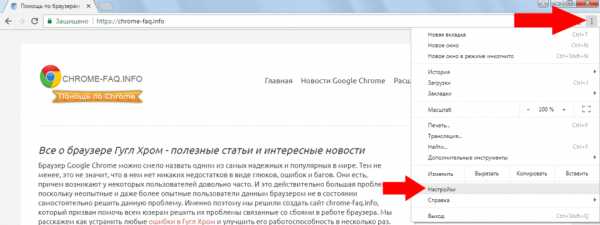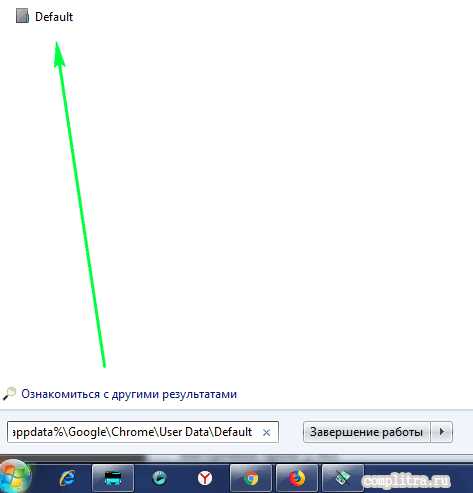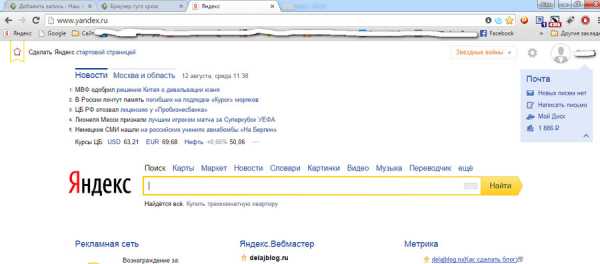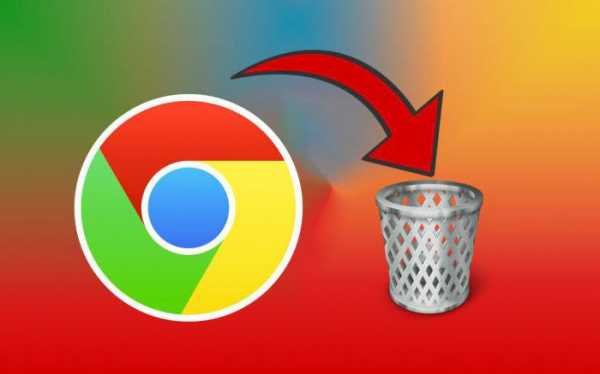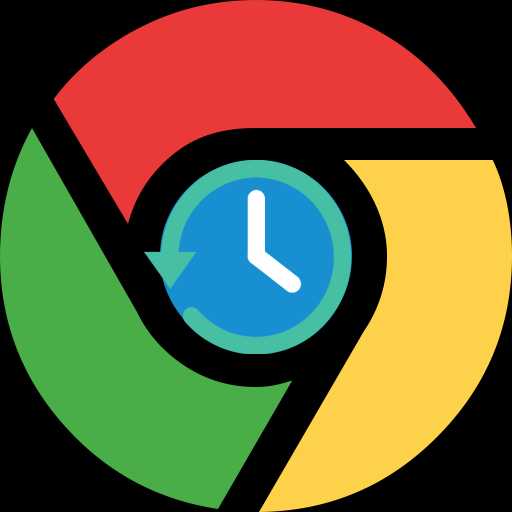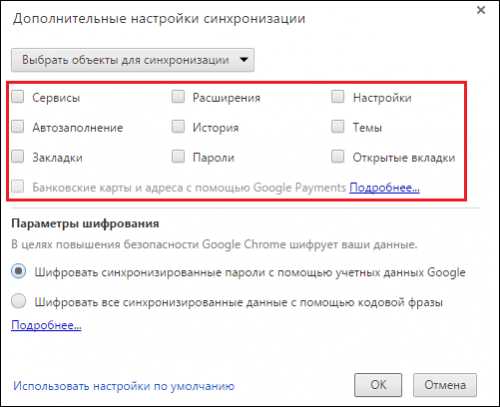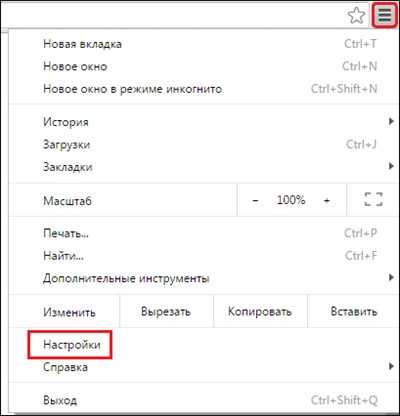|
|
|
|
 Far Far |
 WinNavigator WinNavigator |
 Frigate Frigate |
 Norton
Commander Norton
Commander |
 WinNC WinNC |
 Dos
Navigator Dos
Navigator |
 Servant
Salamander Servant
Salamander |
 Turbo
Browser Turbo
Browser |
|
|
 Winamp,
Skins, Plugins Winamp,
Skins, Plugins |
 Необходимые
Утилиты Необходимые
Утилиты |
 Текстовые
редакторы Текстовые
редакторы |
 Юмор Юмор |
|
|
|
File managers and best utilites |
Как удалить полностью Google Chrome с компьютера? Как удалить браузер хром
Как полностью удалить браузер Google Chrome с компьютера: 3 шага

Приложение Google Chrome является самым популярным браузером для операционной системы Windows. Программа постоянно обновляется, становясь все лучше, но это не может полностью предотвратить вероятность возникновения проблем. У пользователей компьютеров с Windows может возникнуть необходимость по тем или иным причинам полностью удалить браузер Chrome с компьютера. Чтобы это сделать, недостаточно выполнить удаление приложения стандартным образом через соответствующую утилиту. В рамках данной статьи мы рассмотрим, как полностью удалить Google Chrome с компьютера, и делается это в три шага.
Шаг первый: удаление приложения Google Chrome
Начать полное удаление программы с компьютера следует стандартным образом, использовав утилиту для установки и удаления приложений Windows. Обязательно перед началом описанных ниже процедур требуется зайти в учетную запись администратора компьютера, поскольку только он наделен необходимыми правами для полного удаления приложений.
Удалить программу Google Chrome необходимо следующим образом:
- Нажмите на клавиатуре Ctrl+Alt+Del и откройте «Диспетчер задач»;
- Далее отсортируйте список процессов по имени и завершите все процессы Google Chrome;
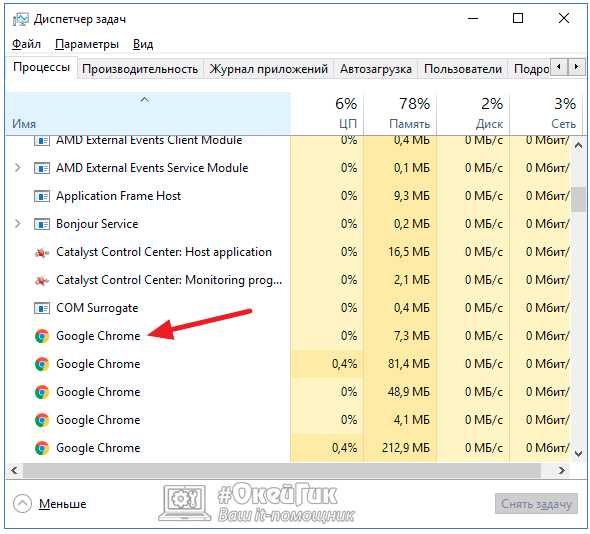
- После этого нажмите правой кнопкой мыши на «Пуск» и выберите пункт «Программы и компоненты» в открывшемся меню;
- Откроется новое окно, в котором можно удалять различные приложения. Отсортируйте по имени список установленных на компьютере приложений, чтобы было проще найти Google Chrome. Отыскав программу, нажмите на нее и выберите пункт «Удалить»;
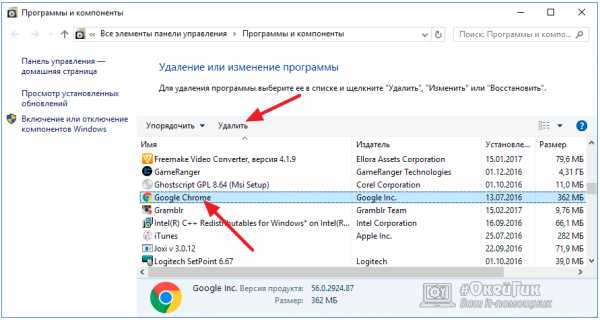
- Далее стартует процесс Install Wizard, который отвечает за удаление приложения Google Chrome. Важно в ходе процесса удаления установить галочку напротив пункта «Удалить персональные данные», чтобы полностью стереть информацию Google Chrome с компьютера. Если это не сделать, то на PC останутся закладки пользователя, настройки и ряд других сохраненных данных.
Удаление приложения Google Chrome через утилиту «Программы и компоненты» не является окончательным этапом очистки компьютера от программы. Переходите к следующему шагу, чтобы полностью стереть браузер с компьютера.
Шаг второй: удаление информации из AppData
После удаления самого приложения, необходимо очистить компьютер от оставшихся «хвостов программы», часть которых сосредоточены в скрытой папке AppData. Удалить информацию о Google Chrome из нее можно следующим образом:
- Первым делом потребуется зайти в «Панель управления» и включить в проводнике отображение скрытых файлов и папок. Чтобы это сделать, нажмите правой кнопкой мыши на «Пуск» и выберите пункт «Панель управления». Далее в правом верхнем углу установите режим просмотра «Крупные значки» и выберите среди доступных параметров для настройки пункт «Параметры проводника»;
- Откроется новое окно, в котором необходимо перейти на вкладку «Вид» и пролистать дополнительные параметры вниз до пункта «Скрытые файлы и папки». Установите маркер в графу «Показывать скрытые файлы, папки и диски», после чего нажмите «Применить» и «ОК»;
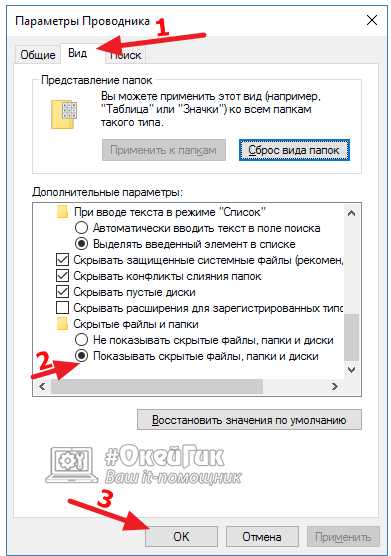
- Когда необходимые настройки будут внесены, нажмите на клавиатуре сочетание Windows+R, чтобы открыть строку «Выполнить». Пропишите и примените в открывшемся окне команду: %LOCALAPPDATA%\Google
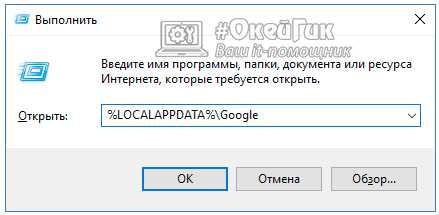
- Далее откроется окно, в котором необходимо удалить все файлы и папки.
Когда временная информация от браузера Google Chrome будет удалена, переходите к третьему заключительному шагу – очистке реестра.
Шаг третий: удаление информации о Google Chrome из реестра
При установке практически любая программа в Windows вносит некоторую информацию в реестр. Если необходимо полностью удалить все упоминания о приложении с компьютера, также потребуется стереть сведения о нем из реестра.
Важно: Удаление «лишнего» из реестра может привести к сбоям в работе операционной системы. Перед тем как приступать к описанным ниже действиям, рекомендуем создать точку восстановления, к которой можно будет вернуться, если возникнут проблемы.
Удалить информацию о браузере Google Chrome из реестра можно следующим образом:
- Нажмите на клавиатуре сочетание клавиш Windows+R и активируйте команду regedit. Данная команда позволяет запустить окно редактора реестра;
- Когда окно откроется, нажмите в верхней его части пункты меню «Правка» — «Найти»;
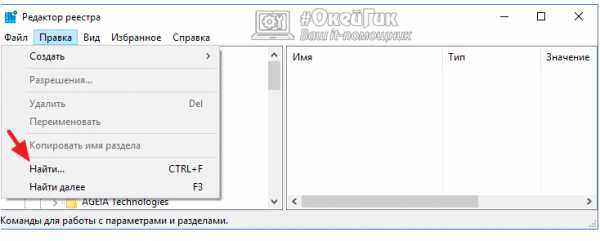
- Далее откроется окно, в котором требуется написать слово «Chrome» и запустить поиск. Все найденные в процессе поиска файлы потребуется удалить. Также рекомендуется выполнить поиск по слову «Google» и удалить всю найденную информацию.
После выполнения описанных выше действий информация о браузере Google Chrome будет полностью удалена с компьютера.
Загрузка...okeygeek.ru
Как удалить Гугл Хром с компьютера полностью
Порой случается так, что установленные программы начинают «барахлить» — подвисать, выдавать различные ошибки, сильнее обычного нагружать ресурсы компьютера или просто не выполнять все необходимые функции. Гугл Хром может перестать добавлять новые вкладки, самопроизвольно закрываться во время работы, отказываться воспроизводить фильмы и музыку. Связано это с различными повреждениями программы, которые могут быть вызваны вредоносным софтом, вирусами, вмешательством в работу системы неопытных пользователей или аппаратными сбоями. В данной статье представлено руководство, как можно удалить браузер Гугл Хром с компьютера полностью.
Содержание статьи:
Стандартное удаление
Самый примитивный и, в большинстве случаев, действенный способ деинсталлировать браузер Хром – с помощью стандартного интерфейса Windows. Если на вашем компьютере существует несколько учетных записей – все описанные ниже действия необходимо совершать с записи, наделенной администраторскими правами.
- Нажмите клавишу Windows на клавиатуре (она расположена между кнопками Alt и Control).
- Перейдите в «Панель управления».
- Далее отыщите категорию «Программы и компоненты» и откройте ее.
- В представленном списке необходимо найти браузер Google Chrome, выделить его и удалить с помощью одноименной кнопки над списком.
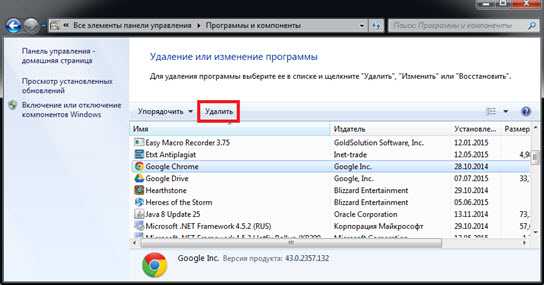
В процессе Install Wizard спросит у вас о желании удалить также и профильные данные Chrome. Сюда входят сохраненные логины и пароли, настройки обозревателя, папка «Избранное» и закладки. Если вся эта информация вам не нужна – поставьте галку напротив пункта «Удалить персональные данные».
Таким способом удаляется большинство программ Windows. Однако, иногда в результате деятельности вирусов и системных сбоев, удаленный браузер Хром может оставить за собой «хвосты» — отдельные записи в реестре, которые будут мешать последующей переустановке программы.
AppData
В первую очередь на наличие подобных «хвостов» необходимо проверить каталог AppData. В нем хранятся различные данные, генерируемые приложениями в процессе работы. Папка относится к категории скрытых, то есть просто так зайти в нее не получится.
- Откройте проводник (Мой компьютер).
- Зайдите на системный диск (как правило, его буква – С).
- Далее перейдите в каталог «Пользователи», а в нем в свою личную папку.
- Теперь вам необходимо разрешить показ скрытых папок. В меню проводника нажмите на кнопку «Упорядочить» и выберите категорию «Параметры».
- Перейдите во вкладку «Вид», и в списке настроек поставьте галку напротив пункта «Показывать скрытые папки и файлы».
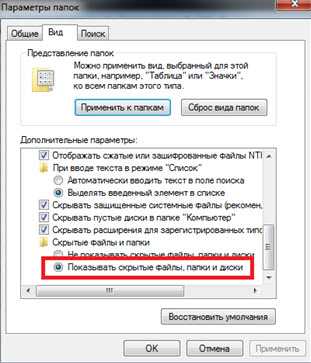
- Вы сможете увидеть папку AppData. Откройте в ней каталог «Local», далее «Google». Удалите папку «Chrome» вместе со всем содержимым.
Другой способ добраться до нужных файлов – с помощью диалогового окна «Выполнить». Для вызова диалога зажмите клавиши Windows и R (К в русской раскладке), и в текстовое поле введите команду «%LOCALAPPDATA%\Google». Нажмите Enter – и сразу попадете к искомым данным.
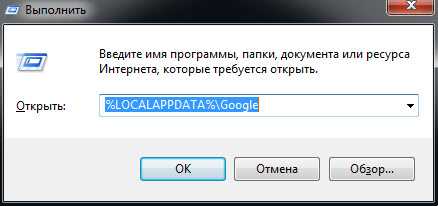
Системный реестр
Теперь настала очередь работы с системным реестром Windows. Это очень сложная утилита, и действовать в ней надо предельно осторожно – удаление или редактирование какой-либо записи может быть чревато тотальной поломкой ОС компьютера.
- Вызовите диалоговое меню сочетанием кнопок Win и R.
- Введите строчку «regedit» для вызова редактора реестра.
- Нажмите Control + F, чтобы открыть интерфейс поиска, введите в нем «Google» и запустите процесс.

- Сотрите все найденные записи. Повторите процедуру с искомым словом «Chrome».
Таким образом, вы полностью удалили браузер Гугл Хром со своего компьютера, и подготовили системы к установке свежей рабочей версии.
Статья была полезна? Поддержите проект - поделитесь в соцсетях:
moybrauzer.ru
Как удалить Гугл Хром с компьютера полностью
Желаете избавиться от Google Chrome на своем компьютере под управлением Windows? Ничего сложного в этом нет, обычно процесс довольно простой, хотя порой и случаются неприятности, когда Хром перестает работать должным образом. В таком случае, справиться с «глюками» браузера, полученными в результате сбоев во время установки, поможет лишь его полная переустановка. Другими словами следует удалить веб-обозреватель и хорошенько почистить везде, где он мог «наследить» – это папки на диске С, “хвосты” в реестре и прочее. Так как удалить Гугл Хром с компьютера полностью?
Как полностью удалить Google Chrome
В первую очередь мы приступаем к удалению браузера стандартными методами, которые эффективны для всех программ в операционной среде Виндовс. Используем для этого 2 способа:
- Нажимаем «Пуск» – “Все программы” – Google Chrome – Uninstall Google Chrome;
- Жмем «Пуск» – «Панель управления». В открывшемся окне выбираем пункт «Установка и удаление программ» – для Windows XP либо «Программы и компоненты» – для Windows 7. Далее в открывшемся списке находим Google Chrome и жмем вверху кнопку «Удалить».
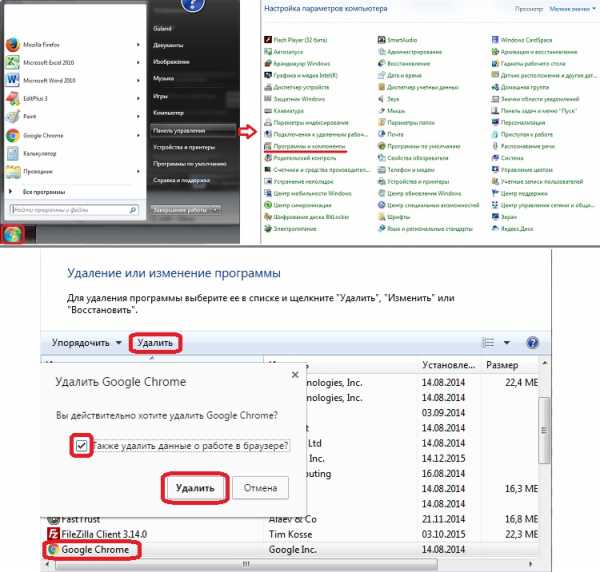
Как обычно, Винда переспросит точно ли вы хотите удалить, поэтому жмем еще одну кнопку «Удалить». Но не забудьте поставить галочку в поле «Также удалить данные о работе в браузере?». Данное действие необходимо, если Вы хотите окончательно попрощаться с Хромом. Таким образом удалиться Ваш профиль, все настройки, что Вы делали, а также история посещений и установленные закладки.
Поэтому, если Вы не желаете удалять Гугл Хром полностью, а лишь переустановить его, тогда используйте функцию синхронизации, о ней мы поговорим ниже. Но птицу все же поставить нужно!
Также обращаю Ваше внимание, что удалять веб-обозреватель нужно находясь в учетной записи с правами админа. В противном случае останутся «хвосты» в других учетных записях.
Если не удаляется Гугл Хром с компьютера
Обычно, после удаления программы остается ее папка с некоторым содержимым внутри. Браузер Хром не является исключением, а значит от этой папки следует избавиться.
Чтобы перейти в то место, где она прописалась, следует нажать «Пуск» – «Выполнить» и в открывшемся окне вводим (копируем) указанные ниже строки:
Для Windows XP:%USERPROFILE%\Local Settings\Application Data\Google
Для Windows 7:%LOCALAPPDATA%\Google
Перед нами откроется окно Вашего проводника с искомой папкой.
Не удаляется Google Chrome – последний метод
| Автор | Revo Group |
| Языки | Русский, Английский |
| Размер | 25 Мб |
| Системы | Windows XP / Vista / 7 / 8 / 10 |
| Лицензия | Adware ( Бесплатно ) |
| Категория | Программы |
| Скачать | |
В нем мы будем использовать деинсталлятор, который самостоятельно очищает компьютер от присутствия любой программы. Данный способ быстрее и он автоматизированный, к тому же чистится еще и реестр. Его конечно можно почистить и вручную, но неопытным пользователям не советую туда лезть. Есть несколько утилит хорошо себя зарекомендовавших, одной из них является Revo Uninstaller.
Данная утилита предназначена для корректной деинсталляции программного обеспечения из операционной системы. Она дает возможность не просто избавиться от программ с использованием встроенного инструментария, а и чистить реестр от записей и жесткие диски от папок и файлов, что с ними связаны. Кроме того, Revo Uninstaller позволяет просмотреть ключи реестра перед их стиранием, что уменьшает риски напортачить в системе.
В состав утилиты входит простой менеджер автозапуска и интуитивно понятный интерфейс. К тому же в Рево имеется панель для запуска ряда системных утилит ОС Windows. Скачивать программу рекомендую из официального сайта, ссылку на него я указал.
Итак, программу скачали и запустили, находим строку с Гугл Хром и нажимаем кнопку «Удалить».
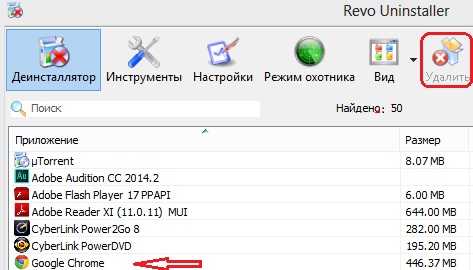
Как только Вы нажмете кнопку «Удалить», выскочит окно с предложением выбрать один из четырёх вариантов как удалить Гугл Хром с компьютера полностью. Советую выбирать четвертый вариант – Продвинутый, чтобы полностью удалить google chrome, включая temp-файлы и ключи реестра.
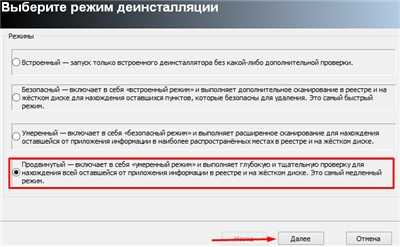
Как восстановить Гугл Хром после удаления
Под восстановлением браузера google chrome люди подразумевают разнообразные действия. Чаще всего речь заходит о возвращении данных, либо случайно закрытых вкладок. В других случаях подразумевают устранение багов и проблем в работе программы, что возникли из-за вирусов либо вредоносных скриптов. Ну и в последнем случае – это вернуть данные после переустановки веб-обозревателя.
Как восстановить вкладки у меня описано в другой статье, не будем повторяться, поэтому, кому интересно, можете прочитать об этом тут.
Синхронизация Гугл Хром
!Поскольку выше мы вели речь об удалении google chrome с компьютера, то сейчас пойдет речь о том, как восстановить в Гугл Хром персональные данные. Для этого воспользуемся функцией синхронизации с сервером.
Задумка сервиса очень проста и логична – после авторизации в системе вы сохраняете все свои настройки на сервере Гугол. Когда Вы заново поставите Гугл Хром поисковую систему, данные с сервера автоматически загрузятся на ПК, благодаря чему полностью восстановится функционал и внешний вид обозревателя.
Дабы воспользоваться сервисом следует войти в Хром, после чего перейти в «Настройки» – «Advanced sync setting» («Дополнительные настройки синхронизации»).
Поставьте птицы напротив тех полей, которые в будущем захотите востановить и нажмите «Ok».
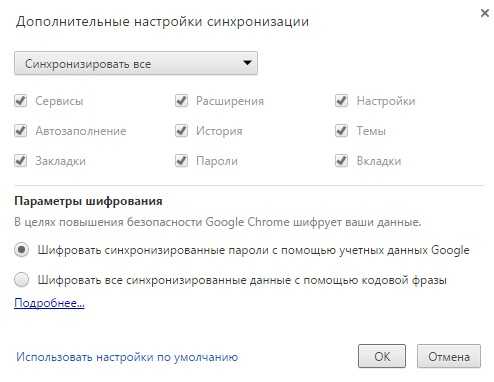
Теперь, Вашему браузеру не страшны вирусы либо незапланированная переустановка – Вы всегда сможете восстановить гугл хром автоматически и вернуть все утерянные данные.
Как удалить Гугл Хром с компьютера полностью (видео)
guland.biz
Как полностью удалить Google Chrome?
Иногда справиться с «глюками» Google Chrome, приобретёнными в результате сбоев в процессе установки, можно только лишь полностью удалив Google Chrome с компьютера, а затем снова его установить. Но случается так, что Google Chrome удаляется частично, а не полностью, то есть браузер оставляет «хвосты» в реестре, и когда Вы заново устанавливаете Google Chrome, то проблемы возвращаются. Так как же удалить этот браузер правильно?
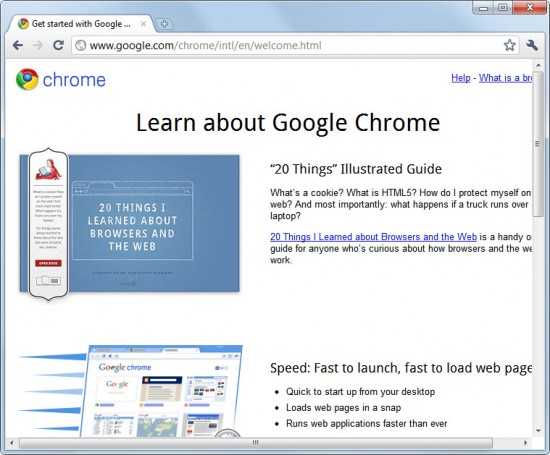
Браузер Google Chrome
Для начала стоит попробовать удалить браузер Google Chrome стандартным методом, который работает для абсолютно любой программы в системе Windows. Для этого необходимо вначале открыть «Пуск», далее выбрать пункт под названием «Все программы», затем Google Chrome, а потом удалить Google Chrome. Или же можно сделать это по-другому. Сначала зайдите в меню под названием «Пуск», затем выберите «Панель управления», потом необходимо выбрать пункт под названием «Установка и удаление программ» (в Windows 7 пункт называется «Программы и компоненты»), затем выбираете Google Chrome, а потом нажимаете кнопку «Удалить».
В появившемся окне необходимо поставить галочку рядом с пунктом «Также удалить данные о работе в браузере?». Этот шаг необходим для того, чтобы удалить весь Ваш профиль с абсолютно всеми настройками, историй посещений и различными закладками. Далее нажмите «Удалить». Затем начнётся процесс удаления Google Chrome. Вы должны знать, что если браузер был установлен для всех пользователей, то необходимо удалить его через учётную запись, обладающую правами администратора. Только в этом случае браузер Google Chrome будет полностью удалён с компьютера, со всех учётных записей.
Если же Вам не удалось удалить браузер стандартным способом, то необходимо сделать это вручную. Вы обязаны понимать, что этот процесс требует работы с реестром Windows. Так что на всякий случай перед тем, как удалять Google Chrome, необходимо сделать запасную копию реестра.
Советы по онлайн-безопасности от Google
Чтобы создать запасной реестр Windows XP, необходимо выполнить вот эти действия:
- зайдите в меню Пуск, потом нажмите «Выполнить», а в высветившееся поле введите вот эту команду: %SystemRoot%system32restorerstrui.exe, далее необходимо нажать ОК.
- в высветившемся окне под названием «Восстановление системы» необходимо выбрать пункт «Создать точку восстановления», затем нажать кнопку далее.
- в высветившемся окне, которое называется «Создание точки восстановления» введите имя Вашей точки восстановления, затем нажмите «Создать». После окончания следует нажать «Закрыть».
Если у Вас что-то вдруг пойдёт не так, как надо, то необходимо будет сделать откат всей системы до точки восстановления, созданной Вами.
Чтобы создать запасной реестр Windows 7, необходимо выполнить вот эти действия:
- необходимо зайти в меню «Пуск», затем выберите пункт «Выполнить», а в появившееся текстовое поле введите вот эту команду: regedit. Нажмите «ОК».
- Вам нужно выбрать подраздел или же раздел того, чью копию Вы хотите сделать.
- в меню под названием «Файл» выберите пункт «Экспорт».
- затем необходимо выбрать расположение резервной копии, для этого нужно в меню «Папка» в поле ввести имя запасной копии.
- нажмите кнопку «Сохранить».
Голосовые команды О’кей Google
Если у Вас вдруг что-то пойдёт не совсем так, то зайдите в редактор реестра, а там вместо выбранного пункта «Экспорт» необходимо выбрать «Импорт» и затем нужно выбрать в появившемся окне файл с запасной копией реестра.
После создания запасной копии реестра Вы уже можете приступить к непосредственному удалению Google Chrome. Перед тем, как удалять браузер, необходимо убедиться в том, что в операционной системе не отключёно, а включено отображение различных расширений файлов. Для того чтобы это сделать, необходимо зайти в «Панель управления» и там выбрать Свойства папки (в Windows 7 пункт называется «Параметры папок») и в появившемся окне необходимо нажать на вкладку Вид и снять флажок рядом с пунктом под названием «Скрывать расширения для зарегистрированных типов файлов». Далее необходимо нажать «ОК».
Полное сравнение современных браузеров
После этого нужно кликнуть ПКМ (правой кнопкой мыши) по этой ссылке, а затем выбрать пункт «Сохранить ссылку как» и сохранить этот файл под именем remove.reg (но не забудьте в выпадающем списке под названием «Тип файла» выбрать «Все файлы»). После этого закройте абсолютно все окна браузера и запустите скачанный Вами файл. Затем высветится окно подтверждения, где необходимо нажать да, а затем «ОК».
Затем откройте «Пуск» и выберите опцию выполнить. В текстовом поле введите %USERPROFILE%Local SettingsApplication DataGoogle (для Windows XP) или %LOCALAPPDATA%Google (для Windows Vista или 7).
Потом откроется каталог, где необходимо удалить папку под названием Chrome. Это всё. Но лучше заняться оптимизацией работы браузера Google Chrome!
os-chrome.ru
Как удалить Гугл Хром с компьютера полностью, если Google Chrome не удаляется
Вопрос «Как удалить Хром с компьютера полностью?» тревожит пользователя, когда он решил от него отказаться в пользу другого веб-обозревателя либо желает выполнить его переустановку. О том, как удалить Google Chrome из Windows различными способами и что делать, если он не удаляется, читайте в этой статье.
Деинсталляция
Способ №1: в Панели управления
1. В Панели задач (полоска иконок внизу дисплея) нажмите «Пуск».
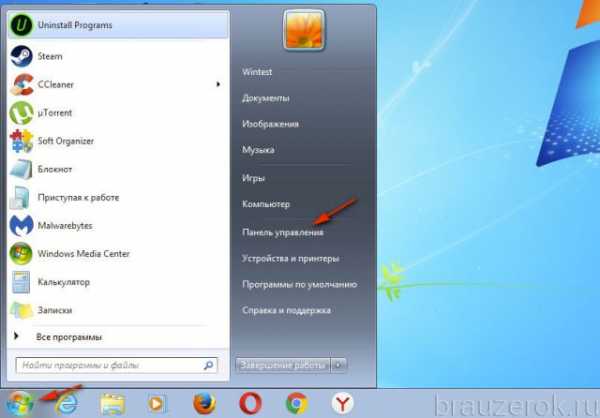
2. Кликните «Панель управления».
3. В надстройке «Просмотр» выставьте режим «Категория».

4. Клацните «Удаление программы».
5. Щёлкните один раз правой кнопкой мыши по названию браузера в списке.
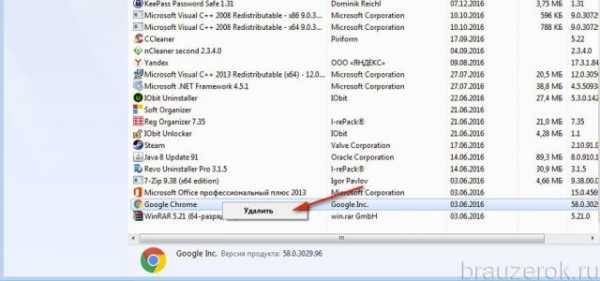
6. Нажмите появившуюся команду «Удалить».
7. В панели деинсталлятора установите галочку в окошке «Также удалить данные…», чтобы выполнить полное удаление.
8. Клацните по кнопке «Удалить».
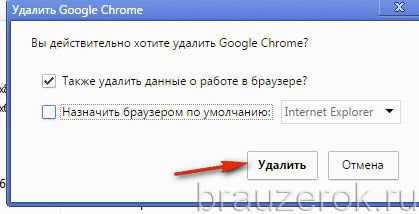
Примечание. Если вы хотите сразу же по завершении деинсталляции назначить главным другой браузер, также поставьте «галочку» в «Назначить.. ». А затем в ниспадающем списке выберите необходимый веб-навигатор.
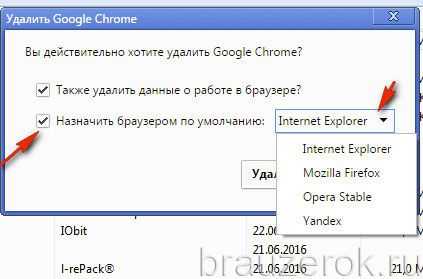
Способ №2: CCleaner
1. В меню утилиты щёлкните раздел «Сервис».
2. В подменю выберите «Удаление программ».
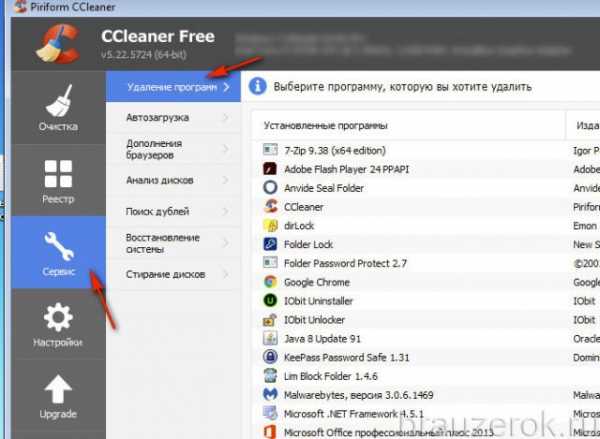
3. В каталоге кликом мышки выделите Хром.
4. В панели команд справа нажмите «Деинсталляция».
5. Настройте деинсталлятор (см. способ №1) и завершите удаление.
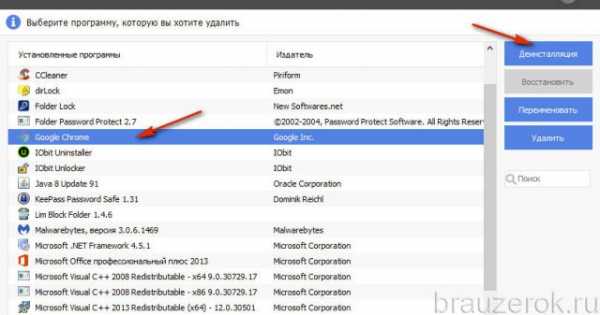
Способ №3: Soft Organizer
Данная утилита позволяет полностью удалить Google Chrome с компьютера, включая все дополнительные элементы в файловых директориях и ключи в реестре.
1. В окне Soft Organizer один раз левой кнопкой мыши щёлкните в списке название веб-обозревателя.
2. Вверху нажмите кнопку «Удалить программу».
3. Выполните стандартную деинсталляцию (описанную в способе №1).
4. Вернитесь в панель утилиты, запустите поиск оставшихся компонентов браузера.
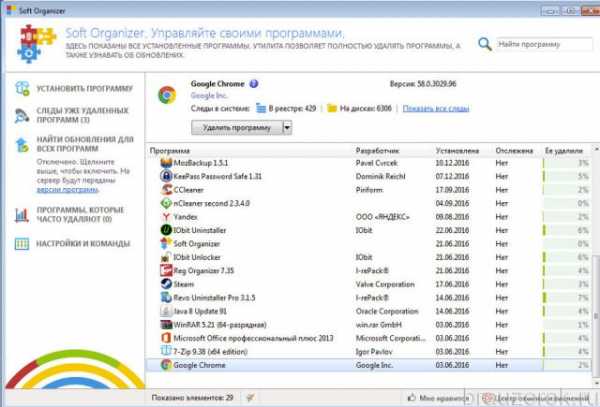
5. Удалите все найденные остатки Хрома (ключи, файлы).
Как убрать из профиля Google синхронизированные данные браузера?
Если вы решили не только деинсталлировать Хром, но и избавиться от его данных в учётной записи Google, сделайте следующее:1. Авторизуйтесь в аккаунте.
2. Войдите в профиль через интерфейс браузера: Меню → Настройки → Войти в Chrome.
3. Откройте новую вкладку и перейдите по адресу — google.com/dashboard/.
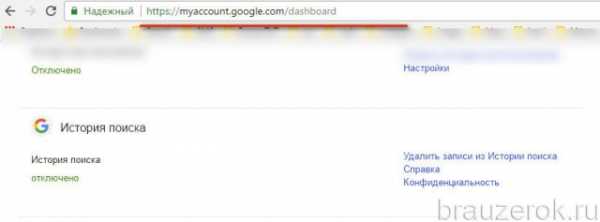
4. В нижней части списка настроек, в блоке «Синхронизация Chrome», кликните опцию «Настройки синхронизации… ».
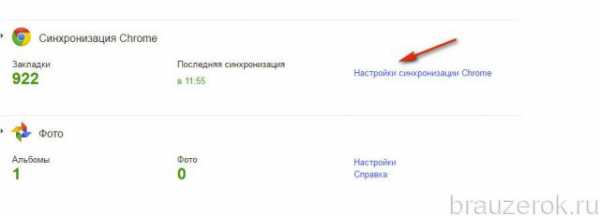
5. Внизу страницы нажмите кнопку «Остановить синхронизацию… ».
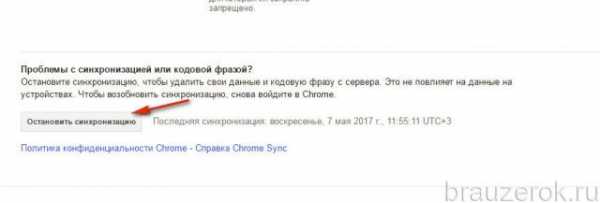
6. Подтвердите остановку: в окне с запросом клацните «OK».
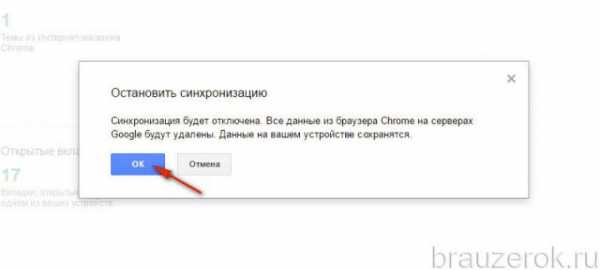
7. После этих действий все синхронизированные пользовательские настройки и данные будут удалены.
Если не удаляется Хром…
Попробуйте выполнить следующие операции:1. Проверьте, закрыто ли окно браузера. Если нет, щёлкните правой кнопкой по его иконке в панели задач, в меню клацните «Закрыть окно».
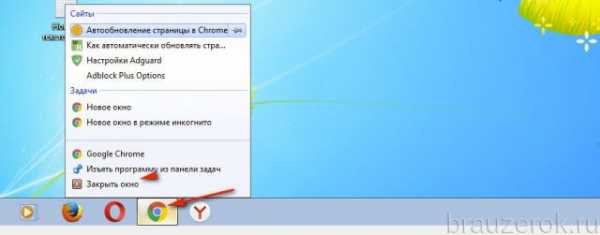
2. Откройте Диспетчер задач: нажмите Ctrl + Alt + Del. Кликните вкладку «Процессы». Завершите все процессы Хрома (chrome.exe): клик правой кнопкой по объекту → Завершить процесс.
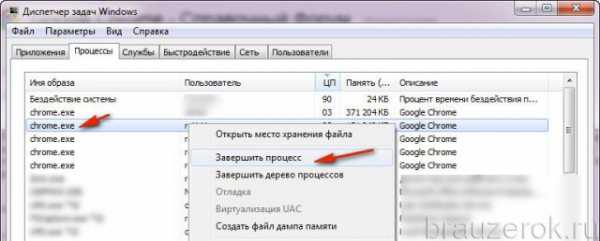
3. Удалите все подозрительные дополнения из веб-обозревателя.
4. Выполните очистку Google Chrome официальной утилитой Cleanup Tool (google.ru/chrome/cleanup-tool/).
5. Проверьте компьютер на вирусы сканнерами AdwCleaner и Malwarebytes.
Успешной и быстрой вам деинсталляции!
brauzerok.ru
Как удалить Google Chrome с Windows 7 полностью?
Привет друганы Сегодня я расскажу о том, как удалить Хром не просто, а полностью с компьютера. То есть удалим все, что его касается, чтобы в компьютере и следа не было от него. Я конечно не гарантирую, что прям не будет и следа, но думаю, если хорошо постараться, то таки не будет
Но также я хочу сделать очень необычное замечание вам и себе. Я вообще Хром не очень люблю, потому что он работает под несколькими процессами, что само по себе уже тормозит его работу. Ибо какой бы не был компьютер мощный, чем меньше программа использует ресурсов, тем быстрее она будет работать на любом компе, как на слабом, так и на мощном. Но тем не менее Хром подглюкивает там, где Мозилла работает нормально (а про браузер Pale Moon вообще молчу).
Ну так вот ребята, что-то там разработчики в Google Chrome намутили и вот у меня, с очередным обновлением, он стал работать БЫСТРЕЕ. Я не шучу, реально что-то там сделали, и реально стал работать быстрее. На всякий случай вот эта новая версия Хрома (кстати он такой умный короче взял и сам обновился без моего ведома):
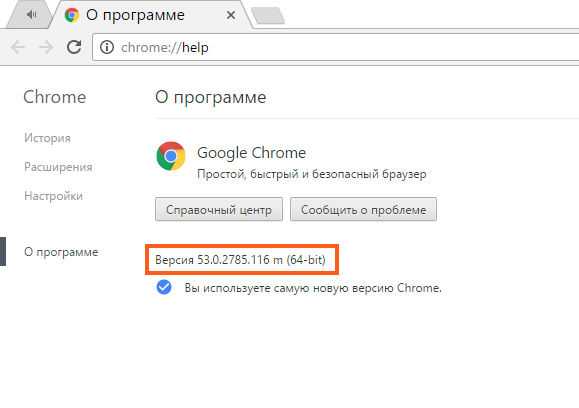
Так что учтите, что Хром хорошо развивается. Но если вы его хотите удалить, то я понимаю, ибо у вас он может спокойно тормозить. Хотя он у многих тормозит, все таки оперативку он любит хорошо. Еще кстати заметил, что вроде бы сейчас Хром уже не назначает каждой вкладке отдельный процесс. Ну может быть мне показалось, но вроде бы они там тоже что-то нахимичили, исправили, ну что-то переделали. Короче я проводил эксперимент, было десять вкладок, а процессов было только шесть, вот такие пироги
Извините, что я немного отвлекся от темы, теперь про то, как удалить Хром полностью.
В принципе, чтобы удалить Хром, то можно воспользоваться и специальным удалятором Revo Uninstaller. Он и Хром удалит и сам найдет оставшийся мусор в винде и его тоже удалит! В общем удалятор годный, имеет хорошую репутацию. Можно даже сказать не годный, а лучший на сегодня. Но мы то не ищем легких путей, поэтому сегодня я покажу как именно вручную почистить винду от следов Хрома
Ну что, поехали? Поехали! Зажимаем кнопки Win + R и пишем туда такую команду:
control panel

Откроется окно со значками, тут находим значок Программы и компоненты и запускаем его:
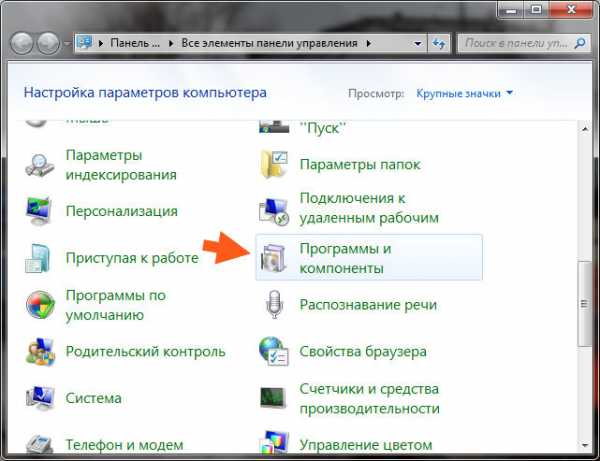
Откроется окно со всем установленным софтом, тут вам нужно найти Google Chrome и нажать по нему правой кнопкой, после чего выбрать Удалить:
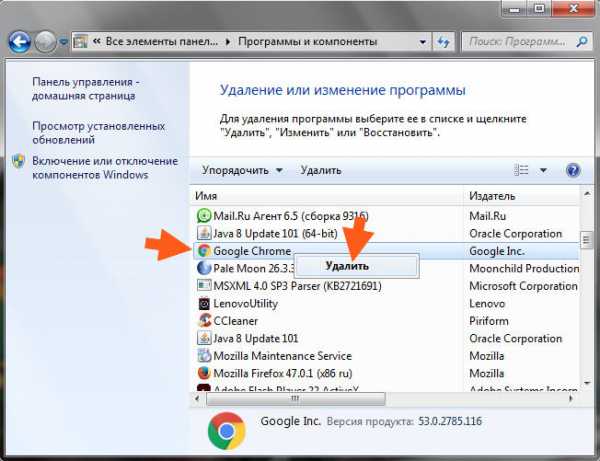
Появится маленькое окошко, в нем нужно поставить галочку, ну чтобы были удалены и данные о работе Хрома, ну и потом нажать кнопку Удалить:
После этого начнется в компьютере какое-то шаманство, ничего не будет видно, но Хром при этом будет удалятся. Через секунд пять он удалится. В принципе на этом все, но чтобы удалить его именно полностью, то нужно проделать еще кое-какие действия
Значит смотрите, первое что мы сделаем, это попробуем очистить файловые мусор. То есть удалим все оставшиеся файлы, которые имеют отношение к Google. Предупреждаю, что я буду искать все файлы, которые относятся именно Google! Просто есть мусор такой, где нет слова Chrome, но есть слово Google. То есть удалим вообще весь гугловский мусор с компа! В общем надеюсь вы сейчас все поймете. Итак, вам нужно открыть системный диск (C:\), и в поле поиска справа вверху написать слово google и дождаться результатов поиска:
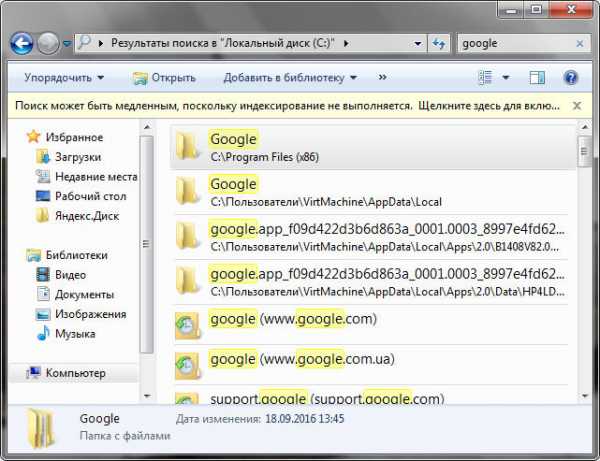
Как видите, много чего есть гугловского. Теперь это все нужно удалить, но сделать это так, чтобы уж точно все удалилось! А в связи с тем, что что-то удалится, а что-то может не захочет, то я сразу предлагаю воспользоваться суперской утилитой Unlocker. Она простая, ее легко установить, в общем поверьте мне, что утилита нужная в хозяйстве. Ну так вот. Установили эту утилиту, потом все результаты в поиске осторожно выделяем, нажимаем правой кнопкой и выбираем пункт Unlocker:
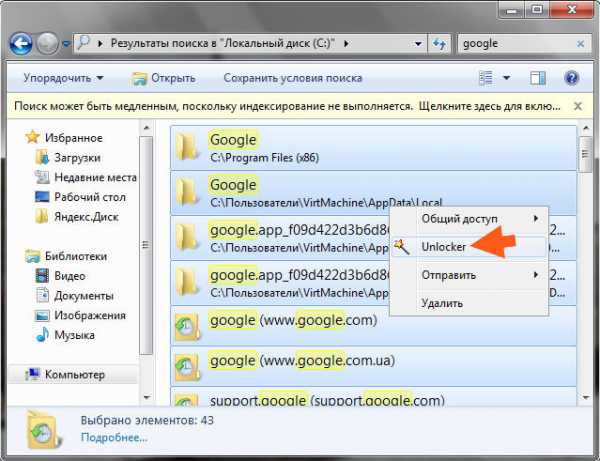
ПРЕДУПРЕЖДЕНИЕ! Cмотрите внимательно когда будете удалять, чтобы вы случайно не удалили какой-то важный файл! Ведь тут в результатах собраны ВСЕ ФАЙЛЫ, в имени которых есть слово google, учтите это при удалении!
Дальше в меню выбираем Удалить и нажимаем кнопку ОК:
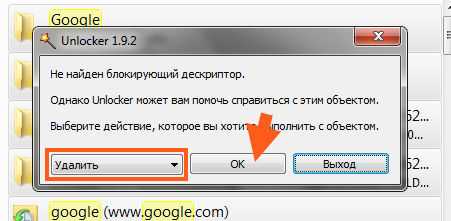
Теперь немного ждем, у меня вот появилось еще такое сообщение, тут нужно нажать Да:
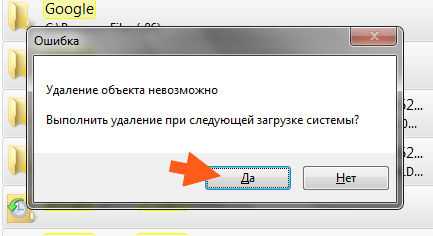
Кстати, у вас это сообщение может и не появиться. Но если сообщение было, то лучше таки сразу сделать перезагрузку, чтобы файловый мусор от Google был точно удален. После перезагрузки я снова проверил, удалился ли весь мусор. Удалилось почти все, а то что не удалилось, это даже сложно назвать мусором, это вроде какие-то записи, в общем смотрите сами:
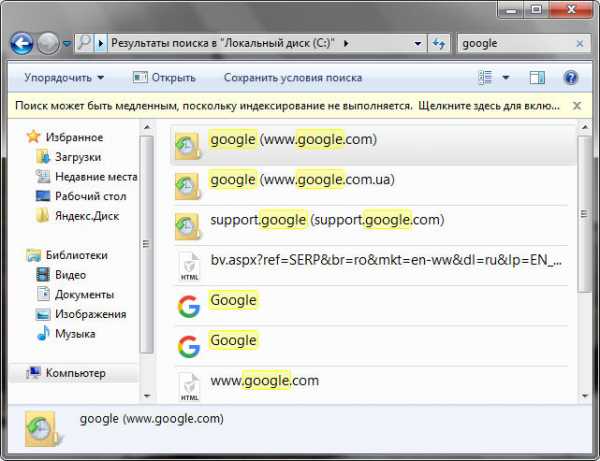
Вроде бы это таки не файлы. Ну и что, какой можно сделать вывод? Значит файловая чистка от Гугла работает и действительно можно вручную и самостоятельно удалить гугловский мусор. Это работает и это хорошо
Теперь следующий шаг, это очистка мусора из реестра. Зажимаем кнопки Win + R и пишем туда такую команду:
regedit

Появится окно редактора реестра, тут вам нужно зажать кнопки Ctrl + F, после чего откроется окошко поиска. В это окошко нужно написать слово google и нажать кнопку Найти далее:
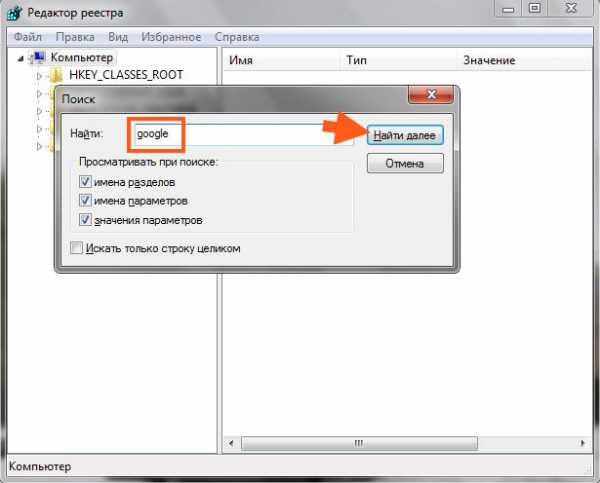
Теперь смотрите, все что будет найдено, оно будет выделено: или справа (это ключ) или слева (а это папка). Все что выделено, то все это относится к Google и разумеется что можно удалить. Чтобы удалить ключ (то есть то что справа), то достаточно нажать по нему правой кнопкой и выбрать Удалить:
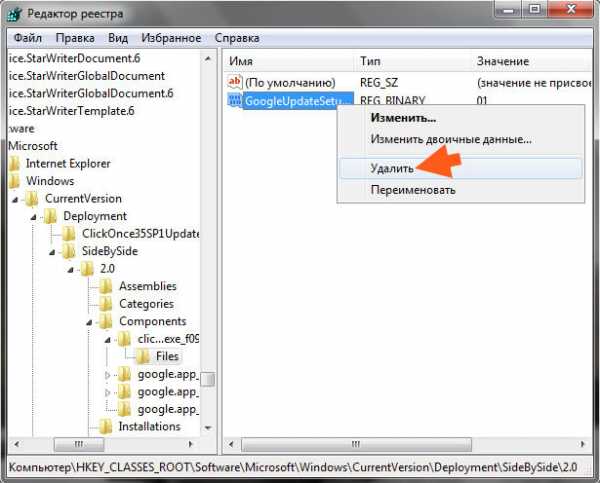
Чтобы удалить папку (то что слева), то также по ней нажимаем правой кнопкой и выбираем Удалить:
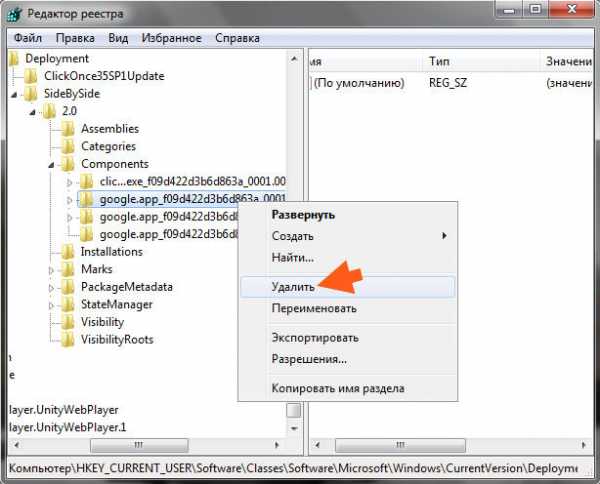
То есть все просто. Повторюсь, что удалять нужно только то, что будет выделено! Если не уверены, то лучше вообще ничего не удалять!
Да, тут конечно с реестром возможно нужно будет повозиться, пока удалите все. Но я думаю что реестр это так, ну желательно почистить, но вот файловый мусор, так его удаление так бы сказать в приоритете. То есть главное это удалить файловый мусор
На этом все, надеюсь что все вам тут было понятно. Удачи вам в жизни и хорошенского настроения
На главную! как удалить 18.09.2016virtmachine.ru
Как удалить Гугл Хром с компьютера полностью?

Многие неопытные пользователи считают, что для удаления программы достаточно переместить ее ярлык в «корзину». Однако этот процесс не приводит к желаемым результатам, ведь на устройстве остаются так называемые «хвосты» — остаточные файлы, которые находятся в различных папках. В результате этого, при переустановке удаленной программы, начинают возникать всевозможные ошибки.
Как удалить Гугл Хром?
Существует несколько способов полного удаления данного браузера с компьютера/ноутбука: стандартный, ручной и программный. Но перед любым из них вам лучше всего почистить кэш и куки браузера.
Стандартный способ удаления
- Откройте меню «Пуск».
- Зайдите в «Панель управления».
- В разделе «Программы» нажмите на надпись «Удаление программы».
- Левой кнопкой мышки кликните по Google Chrome и нажмите на «Удалить».
- Подтвердите свое решение, нажав на «Ок».
Описанные в статье действия могут нанести непоправимый вред вашей OS. Применяйте рекомендации с осторожностью.
Ручной способ удаления Chrome
- Откройте «Пуск» и в поле «Выполнить» введите следующее (без кавычек):
- В открывшемся окне найдите папку под названием «Chrome» и удалите ее с компьютера (нажмите правой кнопкой мыши на нее и выберите параметр «Удалить»).
— «%LOCALAPPDATA%\Google» (для Windows 7 и выше).— «%USERPROFILE%\Local Settings\Application Data\Google» (для Windows XP).
Используем утилиту Revo Uninstaller
Зачастую при удалении Хрома вручную, на компьютере остаются «остаточные файлы», которые могут стать проблемой при повторной установке браузера. Чтобы этого не случилось, а поиск «хвостов» обозревателя не стал для пользователя непосильной задачей, были придуманы специальные утилиты, заменяющие стандартный компонент программного обеспечения под названием «Установка и удаление программ». Одной из наиболее популярных является Revo Uninstaller.
Данная утилита обладает внушительным набором функций:
- Очистка операционной системы;
- Очистка веб-обозревателей;
- Деинсталляция;
- Диспетчер задач и так далее.
Выпускается в двух вариантах – в бесплатном — с ограниченным функционалом, и платном (стоит 10 долларов), который можно протестировать в течение 30 дней. Скачать любую из версий можно на официальном портале разработчика: https://www.revouninstaller.com/revo_uninstaller_free_download.html
Порядок действий:
1. Скачайте/установите Revo Uninstaller Pro.2. После запуска утилиты вы должны увидеть похожее окно.
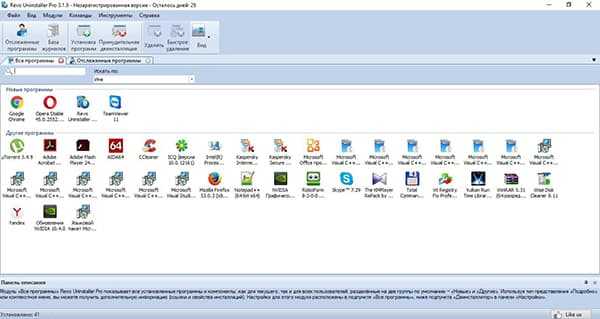
3. Найдите значок браузера Google Chrome и кликните на него один раз левой кнопкой мыши, после чего нажмите на надпись «Удалить» (или же можете кликнуть на значок обозревателя правой кнопкой мыши и выбрать параметр «Удалить» в подменю).
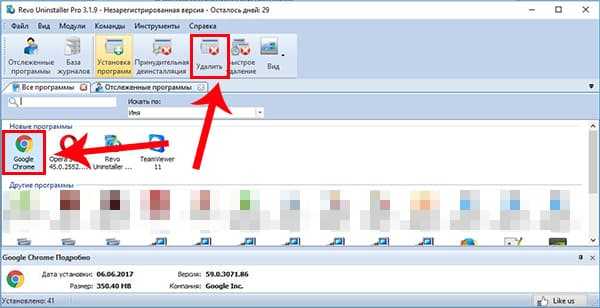
4. Появится другое окно, в котором следует выбрать кнопку «Сканировать».
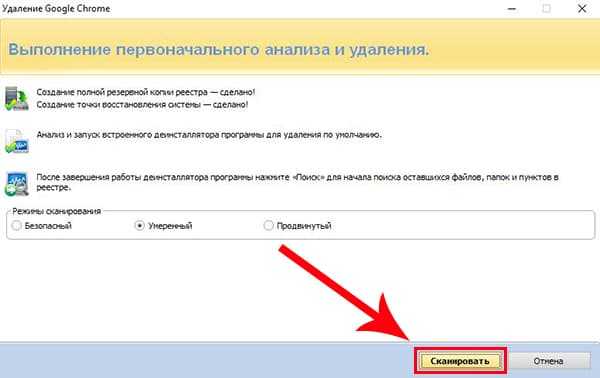
5. По окончании процесса вы сможете увидеть количество найденных программой «хвостов». Нажмите на «Выбрать все», а затем на «Удалить».
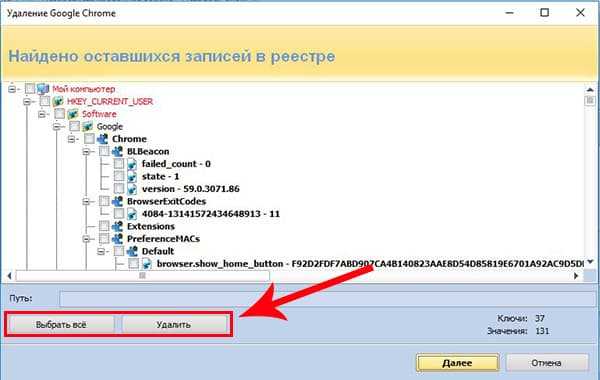
Очистка компьютера от Chrome с помощью IObit Uninstaller
Это аналог вышеописанной утилите, который также способен помочь в «борьбе» с браузером. Менее популярен и имеет негативные отзывы пользователей за, так называемую, «вирусную установку» (подобный образом устанавливаются на ПК пользователей некоторые программы от компании «Mail», например, «Agent»).
1. Скачайте утилиту на официальном портале — http://ru.iobit.com/advanceduninstaller/.2. Запустите установочный файл (будьте внимательны, так как программа может установить сторонний софт на ваш ПК).
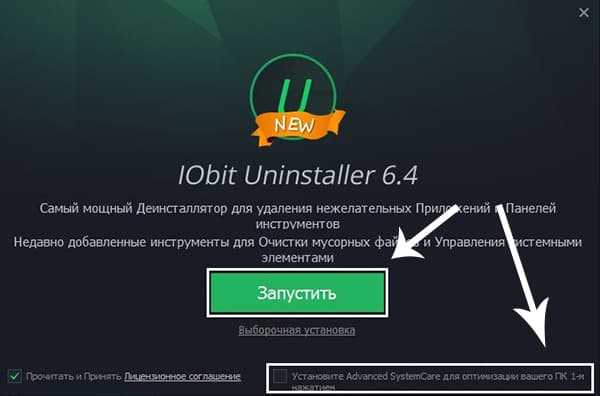
3. Проигнорируйте окно с предложением «Подписаться».
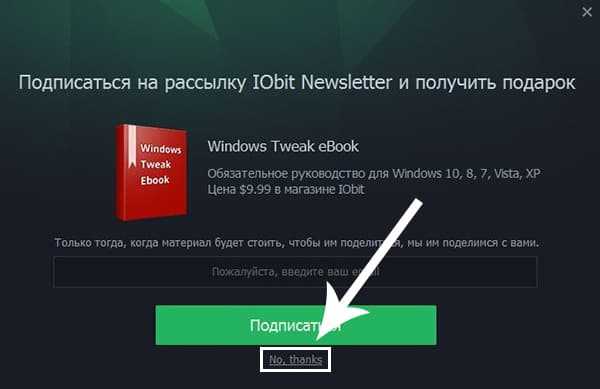
4. Откроется программное окно, в котором вам следует найти удаляемый браузер, и установить рядом с ним галочку, после чего нажать на значок в виде «мусорной корзины».
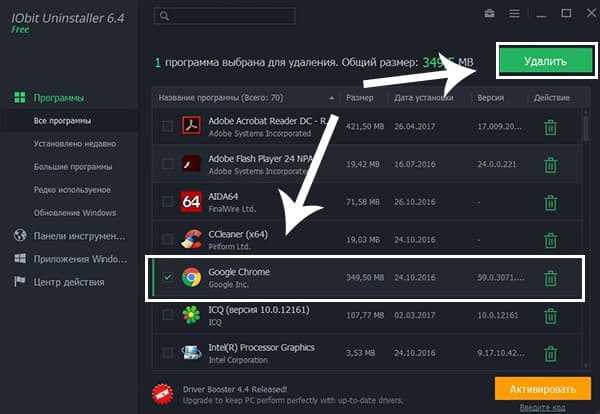
5. После чего вам останется лишь перезагрузить свой компьютер или же ноутбук.
Как удалить «хвосты» Хрома?
Каким бы вы способом удаления обозревателя не воспользовались, все равно остается вероятность сохранения на устройстве «хвостов», которые могут стать причиной возникновения проблем при последующей установке браузера.
AppData
Прежде всего, подобного рода файлы стоит поискать в системном каталоге с названием «AppData», который по умолчанию скрыт от пользователя. В нем сохраняются различные документы, созданные программами в процессе своей работы.
Чтобы удалить файлы Хрома из «AppData», вам нужно:
- Зайти в «Мой компьютер».
- Открыть системный диск, который чаще всего назван буквой «С».
- Найти папку «Пользователи».
- Открыть папку с именем пользователя.
- Так как папка «AppData» является скрытой, вам нужно сделать ее отображаемой – для этого нажмите на вкладку «Вид».
- Теперь необходимо выбрать вкладку «Параметры».
- Перед вами появится небольшое окошко – перейдите во вкладку «Вид».
- Выберите пункт «Показывать скрытые файлы, папки и диски», расположенный в разделе «Скрытые файлы и папки», и нажмите «Применить».
- Как вы видите, «AppData» отобразилась – откройте ее.
- Нажмите на каталог под названием «Local».
- Удалите папку «Google».
Если этот способ кажется вам долгим, то просто откройте классическое для Виндовс приложение – «Выполнить», также известное как «диалоговое меню», путем одновременного нажатия клавиш «Win»+«R», и введите команду «%LOCALAPPDATA%\Google» (без кавычек), после чего нажмите клавишу «Enter». В открывшемся окне удалите папку «Chrome».
Реестр
Теперь вам осталось лишь почистить системный реестр. Делать это нужно очень аккуратно, так как изменение или удаление всего лишь одной записи может привести к сбою всей операционной системы.
- Вызовите диалоговое окно (зажмите клавиши «Win»+«R»), введите в поле слово «regedit» (без кавычек), нажмите «Ок».
- Откроется редактор реестра. Нажмите одновременно клавиши «Ctrl»+«F», чтобы вызвать поисковый интерфейс.
- Введите в появившееся поле слово «Google» (без кавычек) и кликните на кнопку «Найти далее».
- В колонке, расположенной справа, у вас будут отображаться все записи с искомым словом – их следует удалить
- Повторите процедуру поиска и удаления записей, содержащих слово «Chrome».
Удаление с помощью утилиты Removal Tool
Компания «Google» разработала специальную утилиту, предназначенную для удаления остаточных файлов Гугл Хром и возвращения его к начальным настройкам. Она проста в использовании и не требует дополнительных настроек.
1. Скачайте программу с официального сайта: https://www.google.com/chrome/cleanup-tool/.2. Перейдите в «Загрузки» и найдите установочный файл. Кликните по нему два раза левой кнопкой мышки.3. Появится небольшое системное окно с индикатором процесса анализа системы.
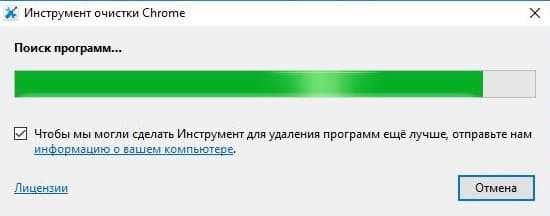
4. По окончании процесса нажмите на кнопку «Продолжить».
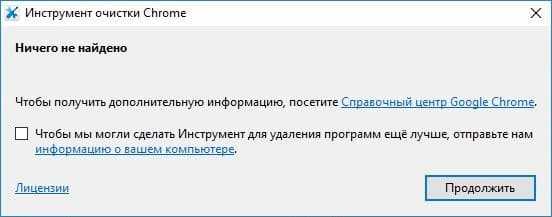
5. Теперь нажмите на «Сбросить», если хотите удалить все расширения и сбросить все настройки браузера, и ждите окончания процесса.
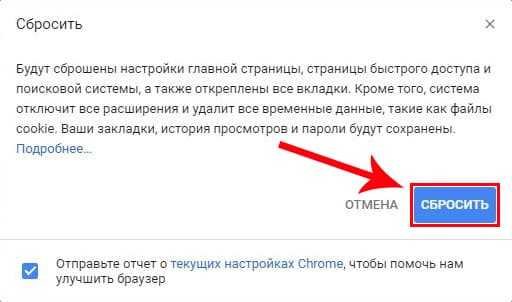
Ошибки при удалении браузера Google Chrome
Наиболее распространенной проблемой, появляющейся при удалении веб-обозревателя, является ошибка под названием «Закройте все окна Chrome и повторите попытку снова». Для ее устранения достаточно зайти в «Диспетчер задач».
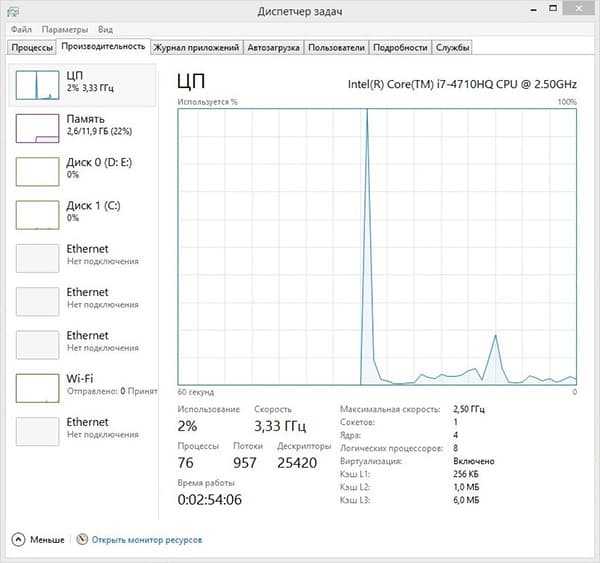
Найти процесс с названием «Google Chrome».
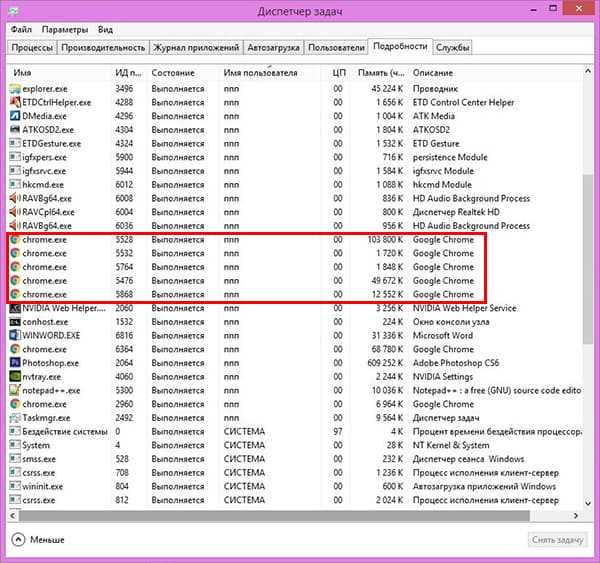
Кликнуть на него правой кнопкой мыши и выбрать параметр «Снять задачу». В некоторых случаях необходима перезагрузка используемого пользователем устройства, а также отключение его от интернета.
Воспользовавшись одним из выше описанных методов удаления обозревателя, вы сможете подготовить свое устройство к установке его более свежей версии, которую вы можете абсолютно бесплатно скачать на русском языке с официального сайта корпорации «Google».
hyperione.com
|
|
..:::Счетчики:::.. |
|
|
|
|
|
|
|
|