|
|
|
|
 Far Far |
 WinNavigator WinNavigator |
 Frigate Frigate |
 Norton
Commander Norton
Commander |
 WinNC WinNC |
 Dos
Navigator Dos
Navigator |
 Servant
Salamander Servant
Salamander |
 Turbo
Browser Turbo
Browser |
|
|
 Winamp,
Skins, Plugins Winamp,
Skins, Plugins |
 Необходимые
Утилиты Необходимые
Утилиты |
 Текстовые
редакторы Текстовые
редакторы |
 Юмор Юмор |
|
|
|
File managers and best utilites |
Как перенести закладки из браузеров Firefox, Safari, Google Chrome, Opera. Как перенести закладки из браузера яндекс в гугл хром
Как перенести закладки из Хрома в Хром
 Google Chrome по праву заслужил звание самого популярного браузера в мире, ведь он предоставляет пользователям широкие возможности, упакованные в удобный и интуитивно понятный интерфейс. Сегодня мы остановимся подробнее на работе с закладками, а именно каким образом можно осуществить перенос закладок из одного браузера Google Chrome в другой Google Chrome.
Google Chrome по праву заслужил звание самого популярного браузера в мире, ведь он предоставляет пользователям широкие возможности, упакованные в удобный и интуитивно понятный интерфейс. Сегодня мы остановимся подробнее на работе с закладками, а именно каким образом можно осуществить перенос закладок из одного браузера Google Chrome в другой Google Chrome.
Перенос закладок из браузера в браузер можно выполнить двумя способами: как с помощью встроенной системы синхронизации, так и путем использования функции экспорта и импорта закладок. Рассмотрим оба способа подробнее.
Способ 1: синхронизация закладок между браузерами Google Chrome
Суть данного способа заключается в использовании одной учетной записи для синхронизации закладок, истории просмотров, расширений и другой информации.
Прежде всего, нам понадобится зарегистрированная учетная запись Google. Если у вас таковая отсутствует, ее можно зарегистрировать по этой ссылке.
Когда учетная запись успешно создана, необходимо выполнить вход на всех компьютерах или иных устройствах с установленным браузером Google Chrome для того, чтобы вся информация была синхронизирована.
Для этого откройте браузер и щелкните в верхнем правом углу по иконке профиля. В отобразившемся меню щелкните по пункту «Войти в Chrome».

На экране отобразится окно авторизации, в котором поочередно надо ввести адрес электронной почты и пароль от утерянной записи Google.

Когда вход будет успешно осуществлен, проверяем настройки синхронизации для того, чтобы убедиться, что закладки будут синхронизированы. Для этого щелкните по кнопке меню браузера и в отобразившемся меню перейдите к разделу «Настройки».

В самом первом блоке «Вход» щелкните по кнопке «Дополнительные настройки синхронизации».

В отобразившемся окне убедитесь, что у вас выставлена галочка около пункта «Закладки». Все остальные пункты оставьте или уберите на ваше усмотрение.

Теперь, чтобы закладки были успешно перенесены в другой браузер Google Chrome, вам остается лишь таким же образом выполнить вход в вашу учетную запись, после чего браузер приступит к синхронизации, перенося закладки с одного браузера в другой.
Способ 2: импорт файла закладок
Если у вас по каким-либо причинам отсутствует необходимость во входе в учетную запись Google, то перенести закладки из одного браузера Google Chrome в другой можно путем переноса файла с закладками.
Получить файл с закладками можно, выполнив экспорт на компьютер. На данной процедуре мы останавливаться не будем, т.к. подробнее рассказывали о ней ранее.
Читайте также: Как экспортировать закладки из Google Chrome
Итак, у вас на компьютере имеется файл с закладками. Используя, например, флешку или облачное хранилище, перенесите файл на другой компьютер, где будет осуществляться импорт закладок.
Теперь перейдем непосредственно к процедуре импорта закладок. Для этого щелкните в верхнем правом углу по кнопке меню браузера, а затем перейдите к пункту «Закладки» – «Диспетчер закладок».

В открывшемся окне щелкните по кнопке «Управление», а затем выберите пункт «Импортировать закладки из файла HTML».

На экране отобразится проводник Windows, в котором вам лишь остается указать файл с закладками, после чего импорт закладок будет завершен.

Используя любой из предложенных способов, вы гарантированно перенесете все закладки одного браузера Google Chrome в другой.
 Мы рады, что смогли помочь Вам в решении проблемы.
Мы рады, что смогли помочь Вам в решении проблемы.  Задайте свой вопрос в комментариях, подробно расписав суть проблемы. Наши специалисты постараются ответить максимально быстро.
Задайте свой вопрос в комментариях, подробно расписав суть проблемы. Наши специалисты постараются ответить максимально быстро. Помогла ли вам эта статья?
Да Нетlumpics.ru
Как перенести закладки из google chrome на другой компьютер?
Вопрос переноса закладок в браузере гугл хром с одного компьютера на другой является очень актуальным. Ведь практически каждый пользователь в течение определенного времени собирает любимые и интересные сайты, добавляя их в закладки. О том, как сохранить эти самые закладки браузера Google Chrome, например, при переустановке системы или при покупке нового компьютера вы узнаете в этой статье.
Экспорт закладок из chrome в файл
Итак, для того, чтобы перенести сохраненные закладки из браузера Chrome их нужно сохранить в отдельный файл. Делается это через меню браузера.
Чтобы войти в него нужно нажать на три вертикальные точки в правом верхнем углу окна.
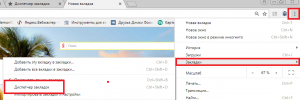
Открываем диспетчер закладок Chrome
В открывшемся меню выбрать «Закладки» -> «Диспетчер закладок«.
Далее в верхней строке нажимаете «Управление» и в открывшемся меню — «Экспортировать закладки в файл HTML...»
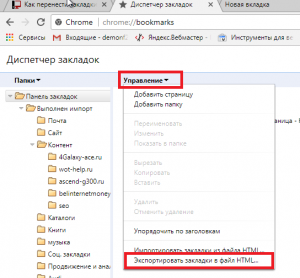
экспорт закладок chrome в отдельный файл
Запуститься окно, в котором вам останется выбрать место расположение будущего файла с закладками и указать его имя.
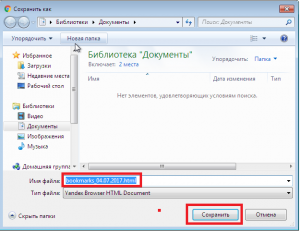
Имя файла с закладками и его расположение
Нажатием кнопки «Сохранить» вы помещаете все закладки и браузера Chrome в отдельный файл, который можно будет использовать для их переноса в браузер, например, после переустановки системы.
Импорт закладок в chrome из файла
Теперь опишем процесс импорта закладок в Chrome из сохраненного ранее файла.
Для этого переходим в меню, нажатием на уже знакомые три вертикальные точки и выбираем в открывшемся меню «Закладки» -> «Диспетчер закладок«.
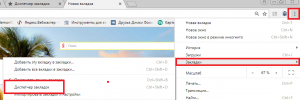
Открываем диспетчер закладок Chrome
Далее в верхней строке нажимаете «Управление» и в открывшемся меню — «Импортировать закладки из файла HTML…«.
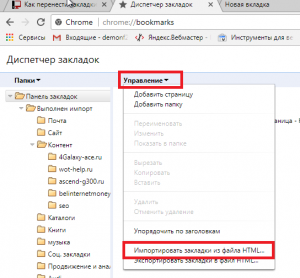
Импорт закладок в хром из отдельного файла
В запустившемся окне выбираете свой html файл с закладками, в который ранее их экспортировали, и нажимаете кнопку «Открыть«.
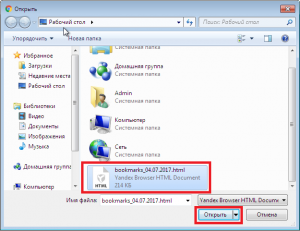
Выбор файла с закладками для импорта
Сразу же после этого вы увидите ,что на панели закладок появились знакомые сайты, а в самих закладках хрома появилась папка «Выполнен импорт«, в которой присутствуют все ваши закладки с полным сохранением их структуры папок.
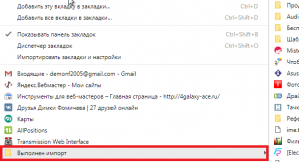
Папка с импортированными закладками Google Chrome
helpadmins.ru
Как скопировать или перенести закладки в другой браузер
Перенос закладок из одного браузера в другой или на другой компьютер (только через HTML-файл) путём импорта предусмотрен везде в Firefox, Safari, Google Chrome, Opera.
Многих пользователей останавливает, как раз проблема своих закладок — вроде хочется сменить браузер, но как жаль терять десятки найденного в интернете и сохранённого в закладках. Но не волнуйтесь, импорт закладок займет 1 мин!
Импорт закладок из Firefox или Safari >>>>>>> в Google Chrome:
- Войдите в браузер Google Chrome и в верхнем правом углу нажмите значок настройки (гаечный ключ), найдите в выпадающем меню «Закладки», в них найдите «Импорт закладок и настроек», дальше выбираете из какого браузера надо импортировать и жмёте кнопку «Импорт»:


- Найти импортированные закладки «Импортированные из Firefox» можно прямо на панели закладок (если она у вас включена), нажмите на картинку, чтобы увеличить:

После того как папка с импортированными закладками появилась в Гугл Хроме, можете сделать страницу быстрого доступа с логотипами и картинками своих любимых закладок.
Импорт закладок из Safari или Opera >>>>>>> Firefox:
- Чтобы импортировать закладки из Safari или Opera в Firefox, нужно войти в «Показать все закладки»:

- Дальше выбрать «Импорт данных из другого браузера» и поставить точку у того, из которого хотите перенести закладки, «Продолжить»:


- Найти папку с полученными закладками Вы можете в общем списке всех закладок, и распредилить так, как вам удобно:

Еще вам может понадобиться установка переводчика иностранных текстов для Firefox
Импорт закладок из Google Chrome >>>>>>> Firefox:
- Если встроенных функций импорта в нужный вам браузер нет, то перенос осуществляем через файл. Для того, чтобы он сгенерировался идем в настройки Google Chrome (гаечный ключ в правом верхнем углу) — далее «Закладки» — далее «Диспетчер закладок»:

- В Диспетчере выберите «Упорядочить» и в самом низу будет «Экспортировать закладки в файл HTML»:
 При сохранении ничего не меняйте, кроме места сохранения файла (удобнее на рабочий стол).
При сохранении ничего не меняйте, кроме места сохранения файла (удобнее на рабочий стол). - Открываем браузер Firefox и в правом верхнем углу жмём на кнопку, в выпадающем меню выбираем «Показать все закладки»:

- В следующем окне находим «Импорт закладок из HTML-файла:

- Выбираем в окне выбора файла сохранённый нами HTML-файл и жмём «Открыть». Теперь найти папку Вы можете в общем списке закладок под именем «Панель закладок» (:-) это имя папки с вашими закладками из Хрома).
Читайте Как перенести закладки и настройки Chrome на другой компьютер.
Импорт закладок из Google Chrome >>>>>>> Safari:
- Подготавливаем HTML-файл, как для Firefox (см. выше), затем в браузере Safari идём в «Файл» и дальше в «Импорт закладок»:

- Дальше выбираем подготовленный файл, который скачали из Хрома и жмём «Импортировать». Папка с импортированными закладками будет так и называться «Импортированные (рядом дата импорта)»:

Импорт закладок из Opera >>>>>> в Google Chrome:
- В Opera в меню находим «Файл», в выпадающем списке «Импорт и экспорт», далее «Экспортировать закладки как HTML…»:

- Впишите любое название файла, но не меняйте расширение после точки и сохраняем к себе на рабочий стол:
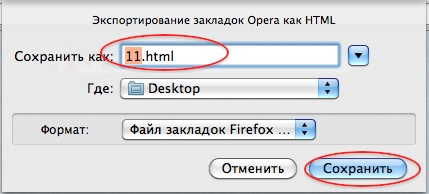
- Открываем браузер Google Chrome и в настройках находим «Закладки» — «Диспетчер закладок»:

- В Диспетчере в меню «Упорядочить» жмём «Импорт закладок из файла HTML»:
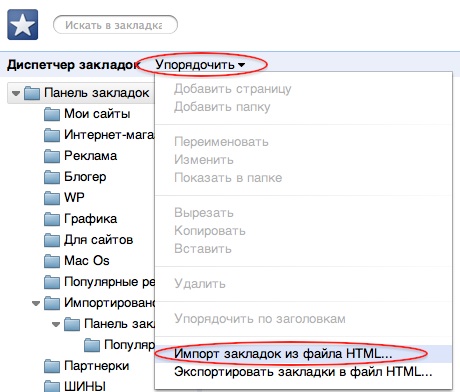
- Выбираем файл с закладками и жмём «Открыть»:

- Найти папку со своими закладками, перенесёнными из Оперы, можно в списке закладок или на панеле закладок под названием «Выполнен импорт» (у меня так).
Во всех браузерах перемещение аналогичное, поэтому если Вы не нашли подходящего варианта в этой инструкции, попробуйте провести похожие манипуляции и у Вас всё получится!
Узнайте Как изменить шрифт или размер страницы в 5 основных браузерах.
Сохраните полезный совет:
s-kak.ru
Смотрите также
- Для скачивания файлов браузеру хром требуется доступ к хранилищу
- Как почистить куки и кэш в браузере гугл хром
- Как избавиться от рекламы в браузере гугл хром вулкан
- Как просмотреть кеш память в браузере гугл хром
- Как отключить рекламу в браузере хром через настройки
- Ваш браузер не поддерживает технологию unity3d в хроме
- Линкедин как обойти блокировку на телефоне браузер хром
- Как удалить пароль вк из браузера гугл хром
- Браузер гугл хром пишет ваше подключение не защищено
- Как очистить кэш браузера гугл хром на телефоне
- Как убрать рекламу с браузера гугл хром вулкан
|
|
..:::Счетчики:::.. |
|
|
|
|
|
|
|
|


