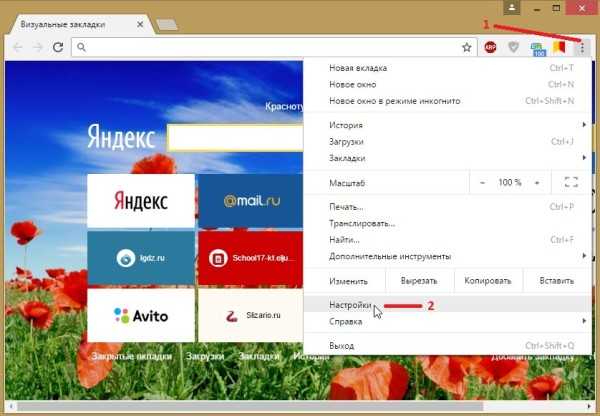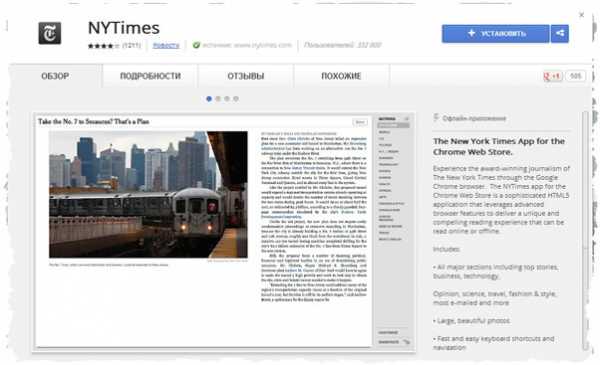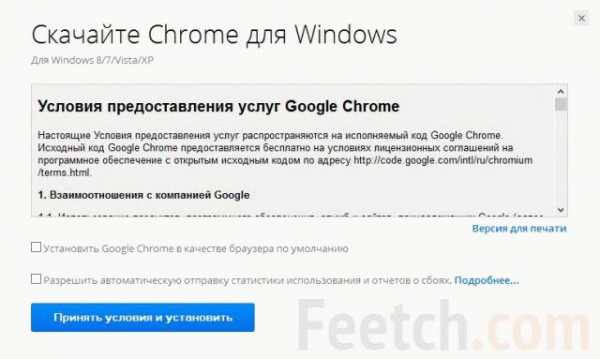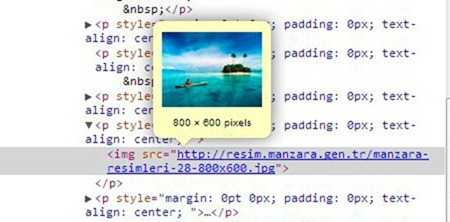|
|
|
|
 Far Far |
 WinNavigator WinNavigator |
 Frigate Frigate |
 Norton
Commander Norton
Commander |
 WinNC WinNC |
 Dos
Navigator Dos
Navigator |
 Servant
Salamander Servant
Salamander |
 Turbo
Browser Turbo
Browser |
|
|
 Winamp,
Skins, Plugins Winamp,
Skins, Plugins |
 Необходимые
Утилиты Необходимые
Утилиты |
 Текстовые
редакторы Текстовые
редакторы |
 Юмор Юмор |
|
|
|
File managers and best utilites |
Как посмотреть историю в Google Chrome. Как посмотреть историю браузера хром
Как посмотреть историю в гугл хром
Бывает, лазишь в интернете, и случайно закрыл браузер, а там было открыто 2 десятка важных вкладок. И теперь мучаешься, вспоминаешь по памяти, на какие сайты заходил. И возникает мысль, а можно ли просмотреть в истории браузера где я бывал(а)? Ответ – «да», такая функция есть. Более того, будет показано время, в которое мы заходили. Это также удобно, чтобы иметь возможность контролировать посещение интернета других людей, или скрытие своего. Функциональность настолько большая, что можно даже использовать поиск, просматривать посещения за длительное время, и даже просмотреть статистику каждого отдельного сайта. В пару кликов определяется как часто человек заходил на конкретный ресурс в течении года. Иногда это может сильно шокировать! Чтобы скрыть это, историю можно очищать, как всю сразу, так и по отдельности.
Как посмотреть историю в гугл хром. Итак, начнем с простого, как открыть историю. Для этого заходим в браузер, нажимаем левой кнопкой мышки на значок ключа в виде 3 полосок справа вверху страницы.

В открывшимся списке переходим на надпись «История»

Если у вас не получилось открыть так, можно просто нажать комбинацию клавиш «CTRL+H».
Теперь, мы видим открытые сайты, сверху самые последние. Чтобы зайти на интересующий нас сайт из истории, нужно просто нажать на него, чтобы открыть его в дополнительной вкладке, жмем правой кнопкой мышки и выбираем «Открыть в новой вкладке»

Для того, чтобы просмотреть загрузки, где лежат они, или что качалось в интернете, опять же жмем на ключик, выбираем «Загрузки»

Чтобы открыть папку со скачанными файлами так и жмем «показать в папке» под интересующей нас загрузкой.
Как посмотреть историю в гугл хром разобрались, теперь немного о конфиденциальности наших данных. Что интересно, в истории можно видеть к кому и как часто заходили на странички в социальных сетях, когда велись переписки. Чтобы удалить это из истории, нажимаем галочку, справа от сайта или другого ресурса и выбираем «Удалить из истории»

Или же жмем слева от надписи галочки напротив всех ненужных сайтов и жмем «Удалить выбранные элементы»

Открыв «Другие записи по этому сайту» (нажав галочку справа) можно просмотреть подробно все, что человек делал, например в соц. сетях, кому лайки ставил, какие картинки открывал, и т.д. Так что личная жизнь и информация существует для тех, кто умеет чистить историю, чтобы уничтожить все сразу, делаем так, в самом верху нажимаем «Очистить историю»

Теперь важно выбрать пункт «За все время» напротив надписи «Удалить указанные элементы» и оставить галочки на «Очистить историю просмотров» и «Очистить историю загрузок». Галочки будут стоять по умолчанию на кэш и cooki, их желательно чистить тоже, но это уже на ваше усмотрение. И жмем «Очистить историю»

Надеюсь, я подробно и доходчиво рассказал все нюансы истории браузера гугл хром.
pc-knowledge.ru
Как в Гугл Хром посмотреть историю посещений 🚩 Chrome History
На сегодняшний день довольно много пользователей переходят на браузер Google Chrome. В связи с этим у них могут возникать различные трудности с его использованием и появляются разные вопрос. Один из таких — как в Гугл Хром посмотреть историю. Казалось бы, что может быть проще, но из-за различий интерфейсов не все могут разобрать что да как. Сейчас мы подробно рассмотрим три способа просмотра журнала посещений в Chrome.
Что находится в журнале посещений браузера
Давайте для начала разберемся зачем вообще нужен данный журнал, что в нем есть полезного. Немало пользователей сталкивалось с проблемой, когда они посетили какой-либо сайт, нашли там что-то интересно и закрыли его, но спустя время необходимо заново на него попасть, однако, увы, через поиск его уже не найти, вот тогда-то и появляется необходимость посмотреть историю в Google Chrome. В ней отображаются все посещенные пользователем ресурсы за все время использования браузера. Записи в нем можно отсортировать по определенным промежуткам времени: за неделю, за месяц или за какой-то конкретный день.
Просматриваем журнал посещений Chrome
Теперь вы понимаете насколько важна история Гугл Хром и можно переходить к тому, где и как ее найти. Существует 3 метода, и мы детально рассмотрим каждый из них.
Используем меню веб-обозревателя
Это один из быстрых способов, как просмотреть Chrome History, все очень просто:
- Запускаем Гугл Хром.
- Открываем меню браузера кликнув левой кнопкой мыши по трем точкам в правом верхнем углу интерфейса Chrome.

- Там нужно навести курсор мыши на пункт «История».

- Появится контекстное меню, где будут отображены последние закрытые вкладки. Чтобы просмотреть весь журнал посещений кликните на «История».

Горячие клавиши
Простейший метод, как осуществить просмотр истории посещений в Chrome – нажать одновременно две клавиши на клавиатуре — Ctrl+H. После этого сразу же откроется то, что нужно.
Адресная строка
Ну и последний не менее простой метод — прописать специальный адрес в адресной строке браузера – «chrome://history/». После нажатия клавиши Enter откроется история Google Chrome.

Очищайте журнал посещений
Дело в том, что за все время использования Хрома в журнале скапливается слишком много записей и он начинает занимать довольно много памяти на системном разделе жёсткого диска. От этого начинаются тормоза в работе системы, чтобы их избежать очищайте историю браузера хотя бы раз в 4-6 месяцев. Это можно делать с помощью программ, например, CCleaner или прямо через интерфейс браузера, нажав кнопку «Очистить историю» в журнале посещений.

Полезная информация:
VPN расширения для Google ChromeПомощник SaveFrom.net для Google ChromeКак отключить рекламу в Google ChromeОбновление Google Chrome до последней версии
Заключение
Теперь вы знаете, где находится история просмотров сайтов в Гугл Хром, кстати, еще существует и история загрузок, но это уже отдельная тема.
Это может быть интересно:
Как посмотреть историю браузера
Здравствуйте, читатели нашего сайта. Сегодняшняя статья будет посвящена, скорее всего, для новичков, но может будет полезна и для опытных пользователей интернета. Итак, во время «прогулки» по интернету мы просматриваем в день десятки сайтов. Какие-то будут интересными и полезными, какие-то не очень. Если нам понравился определенный сайт, то мы можем занести его в закладки (подробней смотрите здесь). Но бывает так, что мы забыли поставить сайт в закладки, а нам бы хотелось вернуться на тот сайт за полезной информацией. Но проблема в том, что мы забыли адрес сайта или страницы. Как быть в такой ситуации?
Не волнуйтесь. Все поправимо. Дело в том, что каждый браузер хранит Историю посещений всех сайтов, страниц. Теперь, чтобы найти нужный сайт, достаточно зайти в историю браузера и посмотреть посещения. История сохраняется по дням и часам и минутам. Это очень удобно, если вы помните примерно время посещения полезного для вас сайта.
История браузера Google Chrome
Начнем по традиции с самого популярного браузера – Google Chrome. Для того, чтобы перейти к просмотру истории, нажмите сочетание клавиш Ctrl + H или просто введите в адресную строку следующий адрес: chrome://history/
В новой вкладке откроется История посещений

Перед нами список всех страниц, сайтов, которые мы посещали в последнее время. Здесь можно также просмотреть историю посещения сайтов. Которые вы открывали на своих мобильных устройствах под одной и той же учетной записи. Для просмотра истории более ранних страниц (например, вчера, позавчера), спуститесь в самый низ и нажмите ссылку Раньше. Когда мы находим нужную нам страницу (по названию, по странице), нам достаточно подвести мышку к ссылке и щелкнуть по ней. Выбранная страница откроется, и вы сможете вернуться к ее изучению.
Если же история большая, то можно попробовать воспользоваться поиском. В правом верхнем углу вводите слово и нажмите кнопку «Искать в истории».
История браузера Mozilla Firefox
Для просмотра истории в этом браузере предназначен журнал, который открывается в левой боковой панели браузера путем нажатия тех же самых клавиш Ctrl + H

В Mozilla Firefox вся история группируется по дате. Так удобней искать. Но можно поменять вид отображения. Для этого нажмите кнопочку «Вид» и выберите нужный вам вид отображения. Для удобства поиска можете воспользоваться функцией поиска. Закрывается боковая панель журнала повторным нажатием клавиш Ctrl + H.
История браузера Opera
Браузер Opera также поддерживает просмотр истории с помощью клавиш Ctrl + H

Здесь тоже также, как и в предыдущих браузерах, выбираете время и смотрите по истории какие страницы и во сколько вы просматривали.
История посещений браузера Yandex
И напоследок рассмотрим браузер от Яндекс. Здесь, для того, чтобы открыть историю применяются знакомые нам клавиши – Ctrl + H

При наведении курсора на ссылку истории, справа появляется стрелочка, нажав на которую мы можем выполнить показ других страниц из истории данного сайта (подобная опция есть и в браузере Google Chrome), либо эту ссылку удалить из истории.
Рекомендуем к чтению "Как удалить историю из браузеров"
Вот так быстро и просто мы можем отыскать интересную для нас страничку сайта.
На сегодня это все. До скорой встречи!
Мы знаем гораздо больше, чем понимаем.
Альфред Адлер
Если вам понравилась наша статья, поделитесь с вашими друзьями.
azbuka-ineta.ru
Как узнать историю посещения сайтов в гугл хром
В настоящее время почти все пользуются браузерами и большинство из них выбрали браузер Google Chrome который умеет запоминать все открываемые вами страницы. Все открываемые вами страницы браузер хранит на специальной странице которая называется история браузера хром. История Chrome поможет вам вспомнить и заново открыть случайно закрытую понравившуюся вам страницу или посмотреть какие сайты посещали ваши дети или вторая ваша половинка. Также в браузере можно будет увидеть какие и куда были скачены файлы.
Открывается история Google Chrome с помощью горячих клавиш Ctrl+H, через меню браузера или набрав в адресной строке chrome://history нажать на клавиатуре Enter. Запускаете браузер и нажимаете на три точки расположенные в правой верхней его части.
История браузера гугл хром открывается разными способамиВ открывшемся контекстном меню выбираете поочерёдно История — История и откроется окно в котором будет отображаться список всех страниц которые посещали с помощью этого браузера. Чтобы открыть историю браузера с помощью горячих клавиш нужно на клавиатуре нажать одновременно клавиши Ctrl+H.В истории все сайты распределены по датам и по времени когда их посещали. В истории имеется поиск с помощью которого можно найти нужный сайт введя всего пол слова от названия. В истории можно просмотреть всю историю просмотров одного сайта для этого нужно нажать на три точки расположенные справа от названия сайта и выбрать из открывшегося контекстного меню пункт Другие записи по этому сайту.
Открыть историю загрузки Chrome можно с помощью горячих клавиш Ctrl+J, через меню браузера выбрав загрузки или набрав в адресной строке chrome://downloads нажать на клавиатуре Enter.
Посмотреть загрузки хромВ открывшемся окне загрузок можно увидеть название всех скачанных файлов, ссылку на закачку и дату когда был закачан файл на компьютер. Если нажать на название то файл сразу запустится. Чтобы посмотреть куда Google Chrome загрузки помещает нужно нажать на Показать в папке и у вас сразу откроется окно в котором будет подсвечиваться данный файл.
В Chrome удалить историю можно через настройки браузера или через историю посещений. Чтобы открыть настройки браузера нужно нажать на три точки расположенные в верхней правой его части. Откроется контекстное меню в котором нужно выбрать пункт Настройки. В настройках в самом низу нажимаете на Показать дополнительные параметры. Находите абзац Личные данные и в нём нажимаете кнопку Удалить историю.
Как очистить историю в гугл хромОткроется окошко в котором нужно в пункте Удалить указанные ниже элементы выбрать за какой период нужно произвести удаление истории: за прошедший час, за вчерашний день, за прошлую неделю, за последние 4 недели, за всё время. Ниже ставите галочки у пунктов История просмотров, Изображения и другие файлы сохранённые в кеше. Нажимаете кнопку Очистить историю и можете закрывать настройки.В истории посещений можно удалять отдельные элементы. Для этого нужно поставить около выбранных элементов галочки и тогда в верху появится кнопка Удалить нажав на которую откроется предупреждающее окно, что вы удаляете выбранные страницы из истории посещений.
Как удалить историю в хромеТакже в истории посещений можно удалять полностью историю. Для этого не нужно ставить галочки около элементов, а нажмите на Очистить историю и вас перекинет в настройки где вы и произведёте удаление как было уже описано выше. Если вам нужно будет посмотреть какие-то сайты но вы не хотите оставить следов в истории то можно открыть окно в .
Восстановить историю можно несколькими способами.
- Если вы заранее синхронизировали свой браузер с сервером Google то нужно будет открыть настройки браузера и в абзаце Вход нажать на кнопку Войти в Chrome. В открывшемся окошке вводите логин и пароль от вашего аккаунта в Google. Затем открываете настройки и нажимаете на кнопку Дополнительные настройки синхронизации и указываете, что нужно восстановить в вашем браузере.
- С помощью кеша можно восстановить только последнюю часть истории. Вводите в адресную строку браузера chrome://cache и нажимаете Enter. В браузере откроется страница с ссылками на последние открываемые вами страницы.
- С помощью файлов восстанавливается история хром отдельных страниц. Открываете настройки браузера. В настройках в самом низу нажимаете на Показать дополнительные параметры. Как найти удаленную историю в хроме
Находите абзац Личные данные и в нём нажимаете на кнопку Настройка контента. Откроется контекстное окно в котором нужно будет нажать на кнопку Все файлы cookies и данные сайтов. Откроется окно в котором находите нужный сайт и скопировав домен сайта вставляете его в адресную строку браузера.
- Делая откат системы. Если вы знаете дату и примерное время когда пропала ваша история то её можно восстановить используя точки восстановления системы. Запускаете панель управления — Система и безопасность — Система — Защита системы. В открывшемся окошке нажимаете кнопку Восстановить. Запустится восстановление системы в которой нужно будет из представленных вам дат выбрать последнюю.
Хранить на компьютере историю посещенных сайтов не всегда хочется. Поэтому время от времени люди занимаются ее очисткой. Но при определенных обстоятельствах возникает потребность в восстановлении хронологии посещенных сайтов. Сегодня мы выясним, как в "Хроме" восстановить историю. Есть ли шансы на успешную реализацию задачи?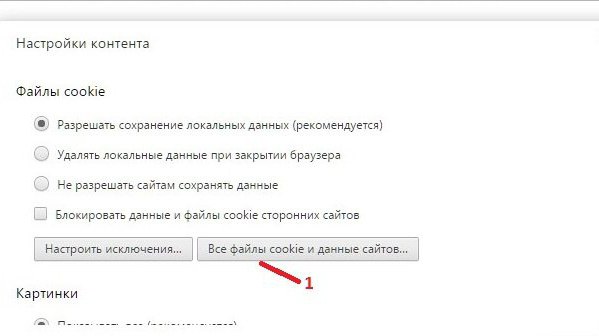
Трудно поверить, но да. Восстановить удаленную "Хроме" действительно можно. Но, как отмечают пользователи, далеко не всегда. Именно поэтому рекомендуется несколько раз подумать перед тем, как избавляться от истории посещенных страниц.
Стоит обратить внимание на то, что если в браузере отключена опция сохранения истории, то увидеть ресурсы, на которые заходил человек, невозможно. Что же делать для воплощения поставленной задачи в жизнь?
Задумываясь, как в "Хроме" восстановить историю, нужно в полной мере понимать, что у пользователей есть некая свобода выбора. Можно действовать так, как удобно человеку.
Вообще, среди способов восстановления истории в Chrome выделяют следующие решения:
- использование аккаунта Google;
- работу с кэшем;
- применение сторонних программ;
- изучение "куков";
- осуществление отката операционной системы.
В действительности все намного проще, чем может показаться на первый взгляд. Рассмотрим каждый прием более подробно.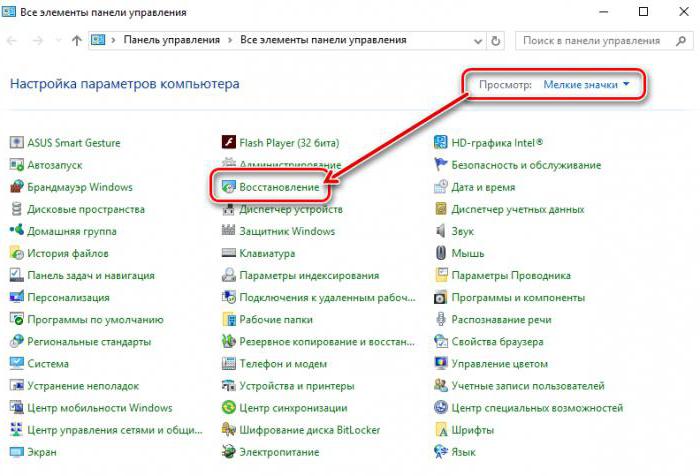
Как в "Хроме" восстановить историю? Ни для кого не секрет, что Chrome является детищем "Гугла". У данной компании есть свой почтовый сервис. Он-то нам и пригодится.
Настройки браузера при использовании Gmail хранятся на облачном сервисе, что помогает восстановить историю посещенных сайтов. Но только тогда, когда изначально человек работал в браузере при помощи авторизации в Gmail.
Восстановить удаленную историю в "Хроме" можно так:
- Открыть браузер.
- Нажать на кнопку с тремя точками. Появится меню.
- Перейти в раздел "Настройки".
- Нажать на кнопку "Войти в Chrome".
- Ввести данные от используемой электронной почты.
- Вернуться к пункту "Настройки".
- Нажать на "Дополнительные настройки синхронизации".
- Выбрать данные, которые требуется восстановить, и дождаться окончания процесса.
Обычно именно такой способ восстановления имеет место на практике. Воспользоваться им, как уже было сказано, можно лишь при наличии почты на "Гугле".
Как восстановить историю браузера "Хром"? Следующий совет помогает увидеть только последние посещенные сайты. Поэтому полную историю посещений получить не выйдет.
Достаточно просто заглянуть в кэш браузера. Для этого потребуется:
- Открыть браузер.
- В адресной строке написать chrome://cache.
- Нажать на "Ввод".
Теперь можно посмотреть недавнюю историю посещений. Подобный прием работает всегда, но он зачастую не удовлетворяет пользователей.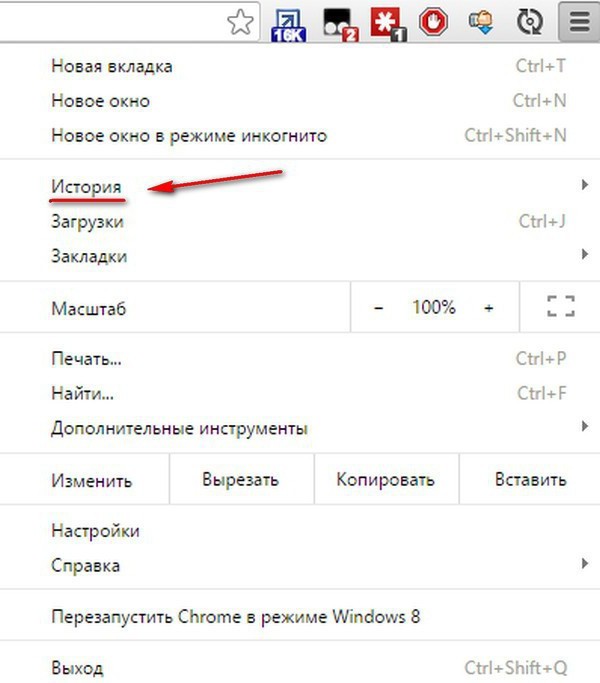
Как в "Хроме" восстановить историю? Следующий совет помогает получить данные о сайтах, которые когда-либо посещались, без каких-либо гарантий. Он используется для отслеживания ресурсов, использующих "куки".
Для отлавливания web-сайтов таким образом необходимо:
- Открыть в Chrome "Настройки".
- Перейти в раздел "Показать дополнительные настройки".
- Выбрать "Настроить контент".
- Щелкнуть по надписи "Все файлы cookies".
Появится окно, в котором можно будет увидеть некоторые посещенные пользователем страницы. Но подобный прием на практике почти не используется. Связано это с тем, что он не дает никаких гарантий на успех. Поэтому лучше потратить время на какой-нибудь иной прием.
Как в "Хроме" восстановить историю? Можно пойти весьма радикальным путем - откатить операционную систему на некоторое время назад. Для успеха требуется в обязательном порядке иметь точку отката, которая была создана до очистки браузера.
Алгоритм действий в этой ситуации будет таким:
- Открыть "Пуск" - "Все программы" - "Стандартные" - "Служебные".
- Выбрать "Восстановление системы".
- Указать желаемую точку восстановления.
- Кликнуть по "Далее".
Можно ждать завершения операции. Через некоторое время ОС откатится и данные браузера, актуальные для выбранной даты, вновь появятся.
Как восстановить историю браузера "Хром"? Сделать это можно посредством использования разных сторонних программ. Рекомендуется отдать предпочтение софту под названием Handy Recovery. Он является безопасным и рабочим.
Восстановление требует следования руководству:
- Запустить приложение и выбрать диск C.
- В правом окне перейти в папку User Data. Она находится по пути AppData/Local/Google/Chrome.
- Отметить папку User Data.
- Нажать на "Восстановить".
- Все доступные для проставления отметок пункты пометить галочками.
- Нажать на "Обзор" и выбрать директорию, в которую произойдет выгрузка информации.
- Кликнуть по "Ок".
Все, что теперь останется - это открыть браузер и взглянуть на нужный пункт меню. Подобный прием действительно работает.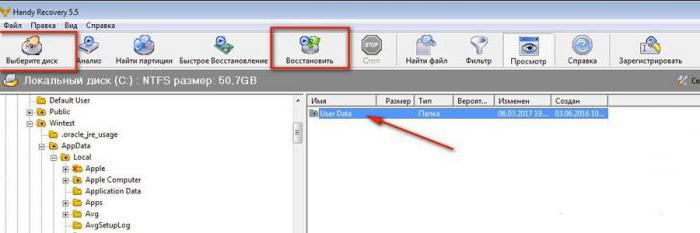
А как в "Хроме" посмотреть историю? Сделать это не так трудно, как кажется. Достаточно:
- Открыть браузер.
- Нажать на "..." в правом верхнем углу.
- Навести курсор на пункт "История".
- В появившемся меню щелкнуть по строчке "История...".
Отныне понятно, как в "Хроме" восстановить историю и посмотреть ее. Все предложенные советы действительно работают на практике.
Бывает так, что вы просматривали множество сайтов и нашли на одном или нескольких из них полезную информацию. Прочитали и забыли, но по прошествии некоторого промежутка времени вам снова понадобилось воспользоваться той информацией.
Что же делать, если сайт не был добавлен в избранное и вы не помните его адреса? Расстраиваться не стоит, так как все современные браузеры, такие как: Internet Explorer, Edge, Google Chrome, Яндекс.Браузер, Амиго, Рамблер/браузер и прочие поддерживают функции «логирования». Что это такое? - спросите вы. Это сохранение информации о посещённых в интернете страницах пользователем.
Если вы не знаете, как посмотреть историю ранее просматриваемых страниц в интернете, то воспользуйтесь данной инструкцией для браузера Google Chrome:
1. Откройте браузер Google Chrome. В правом верхнем углу, чуть ниже кнопки «Закрыть», нажмите на кнопку, которая обозначена, как вертикальное троеточие
2. Наведите курсор мышки на пункт «История», затем чуть левее переведите курсор мышки и нажмите на этот пункт. После этого откроется следующее окно: chrome://history/
В данной вкладке находится вся история посещённых вами сайтов в хронологическом порядке. Вы можете осуществлять поиск по истории. Для этого вводите ключевые слова в поле «Искать в истории».
Бывает так, что после просмотра истории у вас возникло желание удалить её всю или же за определённое время. Проблемы в этом нет. Для этого, в ранее открытом окне, нажмите кнопку «Очистить историю».
Чтобы узнать, как удалить историю посещенных страниц в интернете, воспользуйтесь следующей подробной инструкцией, ранее написанной также для браузера Google Chrome. также можно прочесть.
Стоит отметить, что данная инструкция применима почти ко всем современным браузерам, которые построены на ядре chromium. В браузерах от Microsoft пункт «история» называется «журналом».
Надеюсь вы разобрались в этой простой инструкции и у вас не возникло проблем в просмотре истории и её очистке.
Дорогой друг! Возможно, тебе будут интересны следующие статьи:◊ ◊ ◊ ◊ ◊ ◊ ◊
Если заметили ошибку, выделите фрагмент текста и нажмите Ctrl+Enter
xocafisu.tk
|
|
..:::Счетчики:::.. |
|
|
|
|
|
|
|
|