|
|
|
|
 Far Far |
 WinNavigator WinNavigator |
 Frigate Frigate |
 Norton
Commander Norton
Commander |
 WinNC WinNC |
 Dos
Navigator Dos
Navigator |
 Servant
Salamander Servant
Salamander |
 Turbo
Browser Turbo
Browser |
|
|
 Winamp,
Skins, Plugins Winamp,
Skins, Plugins |
 Необходимые
Утилиты Необходимые
Утилиты |
 Текстовые
редакторы Текстовые
редакторы |
 Юмор Юмор |
|
|
|
File managers and best utilites |
Как включить cookies в Google Chrome на компьютере и телефоне. Как включить cookies в браузере гугл хром
методика их включения и выключения
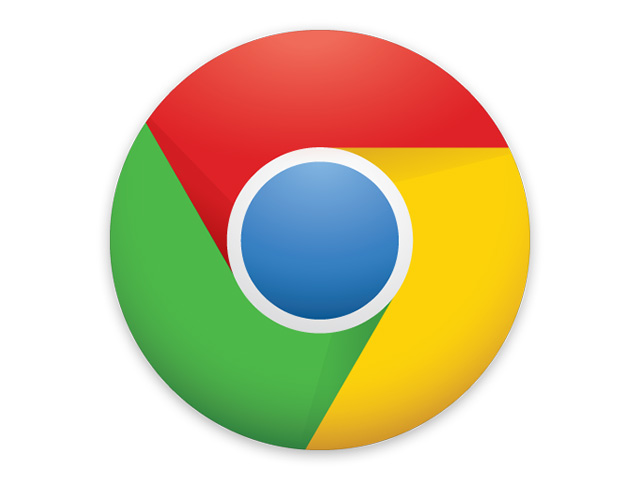 Информация о куки файлах разрешена на всех устройствах, которыми мы пользуемся по умолчанию.
Информация о куки файлах разрешена на всех устройствах, которыми мы пользуемся по умолчанию.
Но вы запросто можете поменять это для любого интернет ресурса или веб-страницы.
В статье рассматривается что такое куки файлы, методика их включения и выключение в хроме на компьютерах и операционной системе Android.
Описание работы и характеристик куки файлов
Куки – это документ, который создают различные сайты для сбережения ваших данных профиля, настроек. Чаще всего их разделяют на следующие виды:
- Основной файл куки, который сохранит лично каждый сайт, адрес которого прописан в адресной строке.
- Посторонние файлы куки, возникающие с иных сайтов, но имеют непосредственный контент на открытой рабочей странице.
Функции файлов cookie:
- Сбережение выбранных настроек.
- Сохранение вашего расположения.
- Подбор подходящей информации. К примеру, прогноз погоды согласно тому, где вы сейчас находитесь.
Для чего нужно использовать файлы cookie
Прежде всего, файлы куки облегчают работу в гугл хром. Благодаря ним интернет ресурс сохраняет некие данные, к примеру, язык, которым вы пользуетесь при просмотре страницы, что позволяет постоянно его не возобновлять и не настраивать. Также сам Google включает файлы куки для улучшения работы сервисов.
Устранение ошибок куки в Google Chrome.
Если же при работе со сбереженными куки файлами вы видите сообщение о некорректном их воспроизведении, то просто создайте новое окно в рабочем браузере или же закройте прочие ненужные вкладки. При возникновении проблемы и дальше – удалите кеш и файлы cookie.
Включение сохранения файлов cookie в гугл хром
У вас есть возможность разрешать и запрещать определенным, выбранным сайтам сберегать куки файлы в гугле.
Для включения файлов куки необходимо:
- Открыть приложение Google Chrome.
- В верхнем углу справа найти настройки хрома.

- Войти в меню Chrome.
- Внизу страницы выбрать вкладку «Дополнительные настройки».
- Нажать Настройку контента в разделе Личных данных.
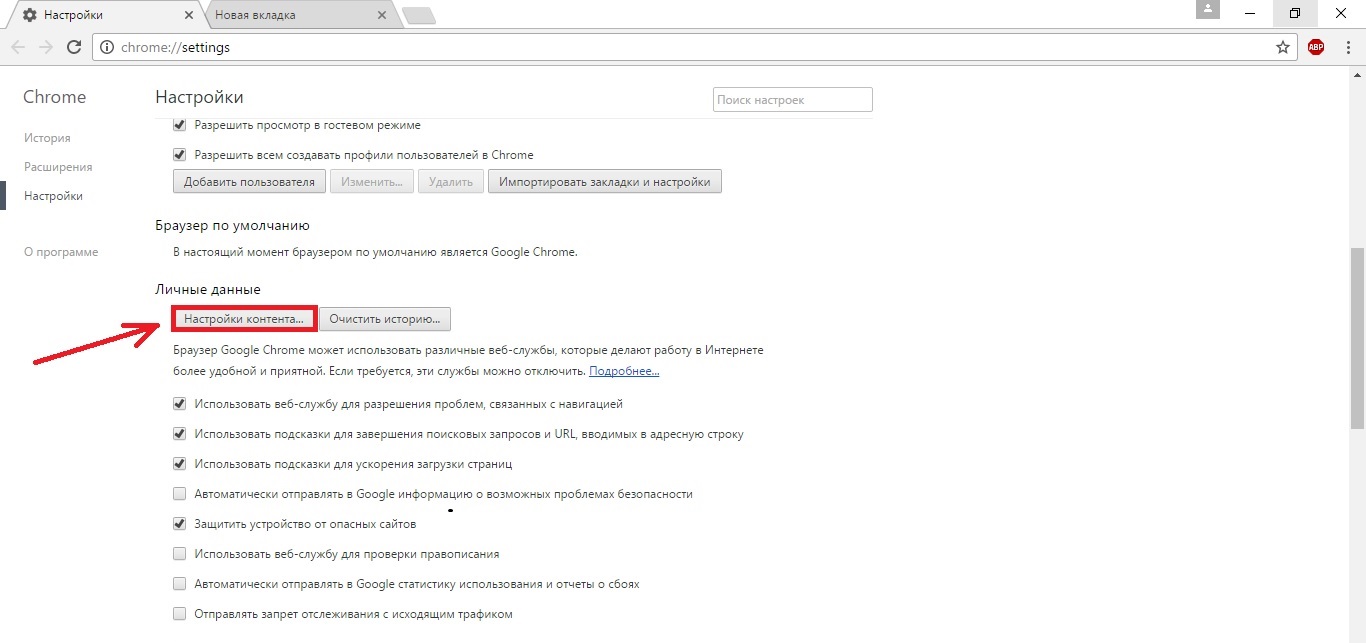
- Не забыть указать Разрешение на сбережение данных файлов куки.
- Подтвердить все выбрав «Готово».

Когда во время прохода на какой-либо сайт вы видите всплывающий значок , это и значит, что происходит блокировка куки файлов.
Отключение файлов куки в хроме
Вы также можете отключать с использующих приборов некоторые файлы куки. Все настройки интернет ресурсов, которые в них хранились, тоже будут отключены в этот момент. Для этого в хроме необходимо:
- Войти в меню Chrome.
- Выбрать «Настройки».

- Внизу страницы найти «Дополнительные настройки».
- Нажать «Настройка контента» в разделе «Личные данные».
- Выбрать «Не разрешать сбережение данных для сайтов».
- Подтвердить проделанную операцию нажатием на кнопку «Готово».

Удаление файлов куки в Chrome
Вы с легкостью можете управлять куки файлами, в том числе и их удалением. Для этого вам нужно:
- Открыть браузер Google Chrome.
- В правом углу найти значок настроек гугл.
- Внизу страницы найти Дополнительные настройки.
- Нажать Настройку контента в разделе Личных данных.
- В файлах куки найдите Все файлы

- Для удаления абсолютно всех файлов куки выберите Удалить все.

- Для удаления определенных файлов cookie просто подведите курсор мышки на его название и выберите удаление при помощи крестика, который появится.
Особенности включения куки в Chrome на Android
Помните, что при запрете сбережения куки файлов у вас не будет возможности использовать те сайты, для которых необходим вход в аккаунт. Для того чтобы включить куки файлы на операционной системе Android вам нужно:
- Открыть Chrome .
- Справа в углу выбираем «Настройки».
- Дальше Настройка сайтов и следом выбираем куки файлы.
- После нужно включить или же выключить данную настройку.
Удаление файлов куки в Chrome на Android
Также вы без проблем можете удалить с устройства разные файлы куки, проходя по следующим этапам:
- Открыть дополнение Chrome .
- Справа в углу выбрать Настройки.
- В Личных данных нажать на Очищение истории.
- Убрать все отметки кроме Файлов куки
Подтвердить все ваши действия нажатием на клавишу Удалить.
Создан быстрый и удобный веб-браузер!
Надоели вечно "тормозяшие" браузеры с кучей ненужных дополнений? Попробуйте Elements Browser
- Быстрый доступ к любимым сайтам.
- Доступ в социальные сети в любых условиях.
- Полностью настраиваемый ньютаб браузера.
- Защита от всевозможных вредоносных файлов и сайтов, их распространяющих.
- Высочайшая скорость загрузки страницы даже при плохой работе интернета.
brauzergid.ru
Как включить куки в Гугл Хром
Всем привет. В этой статье, я объясню как включить cookies в браузере Гугл Хром на компьютере, а также на телефоне, планшете Android.
Куки это ещё одна полезная функция современных браузеров, благодаря которой, все ведённые вами пароли и логины сохраняются в специальном файле в зашифрованном виде. При следующих визитах на сайт, браузер в автоматическом режиме пройдёт авторизацию, взяв информацию из файла cookies.
Данная функция по умолчанию включена как в мобильном браузере Google Chrome, так и в версии для компьютера. Однако в некоторых случаях, она может быть отключена, из за действия вредоносных программ или вирусов, да или попросту из за какого то сбоя, в работе браузера.
Для того чтобы вновь включить cookies, необходимо сделать следующее.
Как включить куки в Гугл Хром на компьютере
1. Кликаем по значку меню, далее переходим в «Настройки». 
2. В низу страницы с настройками, жмём кнопку «Дополнительные». 
3. Находим в дополнительных настройках раздел «Конфиденциальность и безопасность», дале переходим в пункт «Настройки контента». 
4. Далее переходим в пункт «Файлы cookie». 
5. Включаем пункт «Разрешить сайтам сохранять и читать файлы cookie». 
Как включить куки в Гугл Хром на телефоне планшете Андроид
1. Открываем мобильный браузер Google Chrome, далее далее переходим в меню, нажав на значок три точки. 
2. Далее переходим в «Настройки». 
3. В настройках заходим в раздел «Сохранение паролей». 
4. Включаем пункты «Сохранение паролей» и «Автоматический вход». 
Как видите включить куки достаточно просто, однако пароли и логины необходимо записывать и хранить в укромном месте. Так как на форумах полно новичков, которые не могут войти в Одноклассники или в ВК, когда данные с файлов куки удалились по какой то причине.
tvojblog.ru
Как включить поддержку файлов cookies в браузере: инструкция и необходимые настройки

Файлы cookies представляют собой небольшие текстовые файлы, которые веб-серверы могут размещать на вашем компьютере при посещении их веб-сайта.
Они обычно используются, чтобы помочь веб-сайтам запомнить и идентифицировать, что вы вошли в систему, и сохранить ваши личные данные посещения для этого сайта. Файлы cookies также могут быть необходимы для отслеживания вашего поведения на других ресурсах, связанных с основным.
Если вы не знаете как включить cookie в своем браузере, то пожалуйста обратитесь к нашему руководству ниже.
Содержание статьи
Как включить cookies в браузере Google Chrome
Нижеприведенные скриншоты помогут вам детально разобраться в настройках и включения куки в браузере.
1. Нажмите кнопку «Настройка и управление»

После нажатия, откроется меню с множеством опций. Один из них будет называться «Настройки».
2. Выбираем пункт меню «Настройки»

Появится новое окно с конфигурациями.
3. Поиск настроек «Cookie»

Введи в поиске слово «Cookie» (запрос не чувствителен к регистру), вы увидите, что Chrome начинает изменять содержимое страницы. Откроется раздел «Конфиденциальность и безопасность» и подсветится желтым цветом необходимый нам раздел.
- Нажмите кнопку «Настройки контента»
- Далее «Файлы Cookies»

4. Настройка необходимых параметров

Если вам необходимо включить файлы cookie в браузере Google Chrome, выберите самый первый вариант — «Разрешить сайтам сохранять и читать файлы cookie (рекомендуется)». Это позволит веб-сайтам хранить куки (и другие данные) на вашем компьютере столько, сколько указано веб-сайтами.
Альтернативой этому параметру является выбор «Удалять локальные данные при закрытии браузера». Это позволит работать с обычными файлами cookie (например, регистрироваться на сайтах с именем пользователя и паролем), однако каждый раз, когда вы закрываете и снова открываете свой веб-браузер, вам нужно будет снова войти на сайт. Этот параметр также может помочь устранить рекламные компании, отслеживающие ваше поведение на разных сайтах.
И, конечно, если вы хотите полностью отключить Cookies, выберите параметр «Блокировать сторонние файлы cookie».
После проделанных шагов, вы можете закрыть вкладку настроек, и желательно перезапустите браузер для применения заданных функций.
Как включить Cookies в браузере Internet Explorer
Данное руководство поможет вам правильно настроить и включить поддержку куки в своем браузере.
1. Выберите меню «Сервис»
В Internet Explorer «Сервис» можно найти в двух местах — это меню в верхней части экрана:

Также настройки можно открыть, щелкнув значок шестеренки в правой части окна браузера:

2. Выберите «Свойства браузера»
Открыть можно также, с помощью списка «Сервис», или нажав на шестеренку, и выбрать необходимый нам раздел настроек.

3. Выберите раздел «Конфиденциальность»
Окно, которое появится перед вами, будет иметь несколько вкладок, но нам необходимо выбрать раздел «Конфиденциальность», кликните по ней:

4. Включаем/Выключаем файлы Cookies
В Internet Explorer существует несколько настроек, которые могут блокировать или отключать файлы cookie.
В настройках «Конфиденциальности» в верхней части окна имеется ползунок, который можно перетаскивать вверх или вниз, чтобы выбрать различные уровни безопасности.

Передвигая эту панель вверх или вниз, справа вы можете заметить подробное описание каждого уровня предоставляемой безопасности.
Он варьируется от «блокировать все файлы cookie» до «принимать все файлы cookie». По умолчанию используется значение «Средний», которое обеспечивает баланс между правильным использование куки файлов, и значительным ограничением против утечку конфиденциальных данных о посещениях других сайтов.
Вообще говоря, если у вас возникли проблемы с использованием некоторых сайтов, потому что ваши настройки Cookie были изменены, самый простой способ исправить это — просто переустановить настройки по умолчанию.

И конечно, не забудьте нажать кнопку «Применить» и «ОК» в нижней части окна, чтобы принять изменения настроек.

Все, теперь ваши куки файлы в браузере Internet Explorer включены, и настроены правильно.
Как включить cookies в браузере Mozilla Firefox
В данном руководстве, мы описали пошаговый процесс включения поддержки файлов cookies в популярном браузере Firefox.
1. Нажмите на кнопку меню
Данная кнопка находится в правом верхнем углу, и выглядит она как три горизонтальные черты.

2. Выберите пункт «Меню» — «Настройки»

После открытия у вас появится окно с настройками.
3. Ищем настройки Cookie
В верхнем области экрана вы увидите меню поиска, введите слово «куки» если у вас русская версия браузера, или «Cookie» если англоязычная.

4. Выбери предпочтительный вариант Cookie / Истории
Firefox группирует настройки Cookies в соответствии с концепцией «история браузера». Чтобы изменить политику cookie вашего браузера, вы также должны настроить параметры истории браузера.

Когда вы нажмете на раскрывающиеся меню, вы увидите три варианта.
- Будет запоминать историю. Этот режим обычно стоит по умолчанию, при данных настройках Firefox сохраняет все вашу историю посещений сайтов, а также хранит файлы куки.
- Не будет запоминать историю. Данный режим используется как противоположность первому. Выбрав эту опцию, Firefox не будет сохранять вашу историю.
- Будет использовать ваши настройки хранения истории. Использование пользовательских настроек позволит вам более тонко контролировать все, что позволяет и запоминает ваш браузер.

Последний режим, для нас будет предпочтительней, так как теперь у нас открывается возможность более гибкой настройки истории и куки файлов. Теперь мы можем на выбор отключать или включать определенный функции:
- Запоминать историю посещений
- Включать историю форм
- Принимать или не принимать файлы cookie с сайтов
Также будут доступны некоторые функции, связанные с блокировкой указанных сайтов, чтобы они не принимали файлы куки. Вы также можете настроить, как долго Firefox будет хранить файлы cookie, которые он устанавливает.
После проделанных настроек с браузером, перезапустите его для того, чтобы новые настройки браузера были приняты.
В данной статье мы показали как и где включить cookie в самых разных популярных браузерах. Если вам помогла данная информация, то пожалуйста поделитесь ею в социальных сетях, а если возникнут вопросы, вы всегда можете задать нам вопрос в комментариях.
geekmaps.ru
Что такое куки и как включить куки в Google Chrome
 Куки – это документ, который создают различные сайты для сбережения ваших данных профиля, настроек.
Куки – это документ, который создают различные сайты для сбережения ваших данных профиля, настроек.
Чаще всего их разделяют на основной файл куки, который сохранит лично каждый сайт, адрес которого прописан в адресной строке.
А также не посторонние файлы куки, возникающие с иных сайтов, но имеют непосредственный контент на открытой рабочей странице.
Для чего нужно использовать файлы cookie
Функции файлов cookie:
- Сбережение выбранных настроек.
- Сохранение вашего расположения.
- Подбор подходящей информации. К примеру, прогноз погоды согласно тому, где вы сейчас находитесь.
Прежде всего, файлы куки облегчают работу в гугл хром. Благодаря ним интернет ресурс сохраняет некие данные, к примеру, язык, которым вы пользуетесь при просмотре страницы, что позволяет постоянно его не возобновлять и не настраивать. Также сам Google включает файлы куки для улучшения работы сервисов.
Устранение ошибок куки в Google Chrome.
Если же при работе со сбереженными куки файлами вы видите сообщение о некорректном их воспроизведении, то просто создайте новое окно в рабочем браузере или же закройте прочие ненужные вкладки.
При возникновении проблемы и дальше – удалите кеш и файлы cookie.
Включение сохранения файлов cookie в гугл хром
У вас есть возможность разрешать и запрещать определенным, выбранным сайтам сберегать куки файлы в гугле.
Для включения файлов куки необходимо:
- Открыть приложение Google Chrome.
- В верхнем углу справа найти настройки хрома.

- Войти в меню Chrome.
- Внизу страницы выбрать вкладку «Дополнительные настройки».

- Нажать Настройку контента в разделе Личных данных.
- Не забыть указать Разрешение на сбережение данных файлов куки.

- Подтвердить все выбрав «Готово».
Когда во время прохода на какой-либо сайт вы видите всплывающий значок, это и значит, что происходит блокировка куки файлов.
Отключение файлов куки в хроме
Вы также можете отключать с использующих приборов некоторые файлы куки. Все настройки интернет ресурсов, которые в них хранились, тоже будут отключены в этот момент. Для этого в хроме необходимо:
- Войти в меню Chrome.
- Выбрать Настройки.
- Внизу страницы найти Дополнительные настройки.
- Нажать «Настройка контента» в разделе «Личные данные».
- Выбрать Не разрешать сбережение данных для сайтов.

- Подтвердить проделанную операцию нажатием на кнопку Готово.
Удаление файлов куки в Chrome
- Вы с легкостью можете управлять куки файлами, в том числе и их удалением. Для этого вам нужно:
- Открыть браузер Google Chrome.
- В правом углу найти значок настроек гугл.
- Внизу страницы найти Дополнительные настройки.
- Нажать Настройку контента в разделе Личных данных.
- В файлах куки найдите Все файлы cookie.
- Для удаления абсолютно всех файлов куки выберите Удалить все.
- Для удаления определенных файлов cookie просто подведите курсор мышки на его название и выберите удаление при помощи крестика, который появится.

Особенности включения куки в Chrome на Android
Помните, что при запрете сбережения куки файлов у вас не будет возможности использовать те сайты, для которых необходим вход в аккаунт. Для того чтобы включить куки файлы на операционной системе Android вам нужно:
- Открыть Chrome .
- Справа в углу выбираем «Настройки».
- Дальше Настройка сайтов и следом выбираем куки файлы.
- После нужно включить или же выключить данную настройку.
Удаление файлов куки в Chrome на Android
Также вы без проблем можете удалить с устройства разные файлы куки, проходя по следующим этапам:
- Открыть дополнение Chrome .
- Справа в углу выбрать Настройки.
- В Личных данных нажать на Очищение истории.
- Убрать все отметки кроме Файлов куки
- Подтвердить все ваши действия нажатием на клавишу Удалить.
Создан быстрый и удобный веб-браузер!
Надоели вечно "тормозяшие" браузеры с кучей ненужных дополнений? Попробуйте Elements Browser
- Быстрый доступ к любимым сайтам.
- Доступ в социальные сети в любых условиях.
- Полностью настраиваемый ньютаб браузера.
- Защита от всевозможных вредоносных файлов и сайтов, их распространяющих.
- Высочайшая скорость загрузки страницы даже при плохой работе интернета.
brauzergid.ru
Как включить cookies в Google Chrome
Изобилие современных браузеров Google Chrome от Google является примером сочетания понятных и практичных свойств и характеристик с набором полезных инструментов. В тело утилиты включены функции, которые великолепно себя показали на IE, Safari, Firefox и Opera. Пакет уникальных свойств разработчики браузера смогли наделить безукоризненным и одновременно нестандартным интерфейсом. Работает он стабильно, и хотя этому браузеру недостаёт должной гибкости, как в настройках Firefox, это не мешает ему работать быстро и эффективно при максимальном соответствии современным стандартам.
При использовании браузера нередко пользователи задаются вопросом о том, как включить cookies в Google Chrome, либо отключить их в настройках. Прежде чем рассматривать эту проблему, попробуем разобраться, зачем нужны эти файлы cookies.
Современные веб-сайты после их посещения оставляют в браузерах специальные файлы. В них сохраняется пользовательская информация. К примеру, настройки сайта или сведения о профиле. Это и есть файлы cookies. По типу Они могут быть двух вариантов. Основные – сохраняются самим сайтом, его адрес находится в адресной строке. Для сторонних файлов характерно то, что след о посещении сайта веб-сервис оставляет с просматриваемой страницы. Как бы там ни было, у пользователя есть возможность управлять этими возможностями. Вопрос о том, как включить cookies в Google Chrome, зачастую задаётся в сети.
Вся сложность данной проблемы заключается в том, что с момента своего появления Хром стал основой для массы браузеров, созданных на основе использования его ядра. Зачастую инструкция о том, как включить cookies в Google Chrome, несколько отличается от схемы работы с вариантами браузеров, созданных на его основе. Но отличия столь незначительны и интуитивно понятны, что при творческом подходе легко находится правильное решение.
За время своего победоносного шествия Google Chrome сумел завоевать признательность и уважение у большого количества пользователей. Сначала он покорял простотой и быстротой закачки интернет-страничек. Со временем самый скоростной браузер вырос из программы для пользователей минималистов в один из самых инновационных браузеров. Несмотря на свои мощные способности, чтобы включить куки в Хроме приходится обращаться к ручным настройкам.
Весь механизм работы с браузером Chrome остаётся простым и доступным. С момента установки и до настройки его работы в самых различных условиях пользователю помогает доступный интуитивный интерфейс. Загружается программа бесплатно и устанавливается в течение пары минут.
Теперь то, как включить cookies в Google Chrome, можно рассмотреть на примере стандартного браузера. Для этого выбираем меню «Инструменты». Учитывая то, что Хром работает на разных компьютерах для ПК Mac, нажимаем меню Firefox. Переходим к «Параметрам» (в Mac это «Настройки»). Через вкладку «Приватность» находим строку «Принимать файлы cookies с сайтов» и нажимаем «ОК». Изучив этот несложный алгоритм о том, как включить куки в Google Chrome, его можно применить к другим вариантам браузеров, поостренных на его основе.
Выпуск Chrome позволил разработчикам приложения выйти на новый уровень развития современных браузеров, но обычному пользователю эти изменения будут незаметны. Теперь в рамках нового Google Chrome работает механизм песочницы, который отлично функционирует в PDF-ридере Chrome. В перечне экспериментальных функций особо стоит отметить наличие боковых вкладок, дистанционного взаимодействия, возможности отключения устаревших плагинов, а также обновления «обзора вкладок», который работает в Mac, в этом случае имя строки с about:labs меняется на about:flags.
Интерфейс практически не изменился с сентября 2008 года. Для вкладок по-прежнему нашлось место на самой верхней кромке окна, как ключевой элемент строгого дизайна выступает панель инструментов. В среде специалистов Google его знают как Омнибар (Omnibar). Кнопок немного, это не загромождает окно и дает больше места для загрузки страниц.
fb.ru
Смотрите также
- Как установить хром браузером по умолчанию андроид
- Как обновить флеш плеер в браузере хром
- Где находится адресная строка браузера гугл хром
- Как убрать спам из браузера из хром
- Не загружается страница в браузере гугл хром
- Как посмотреть пароли сохраненные в браузере хром
- Как удалить все пароли из браузера хром
- Как отключить дзен в гугл хром браузере
- Как добавить быстрые ссылки в браузере хром
- Очистить кэш браузера гугл хром горячие клавиши
- Как восстановить историю браузера хром после удаления
|
|
..:::Счетчики:::.. |
|
|
|
|
|
|
|
|


