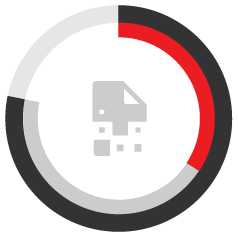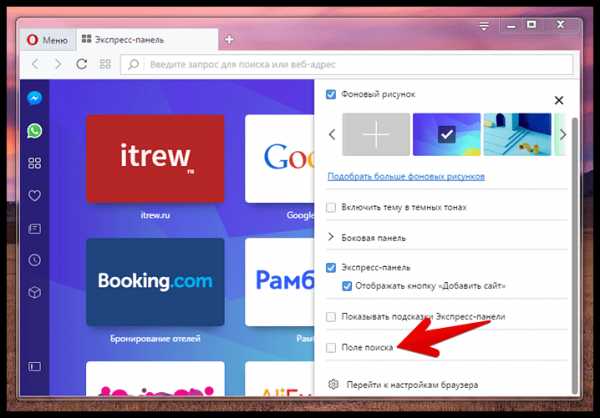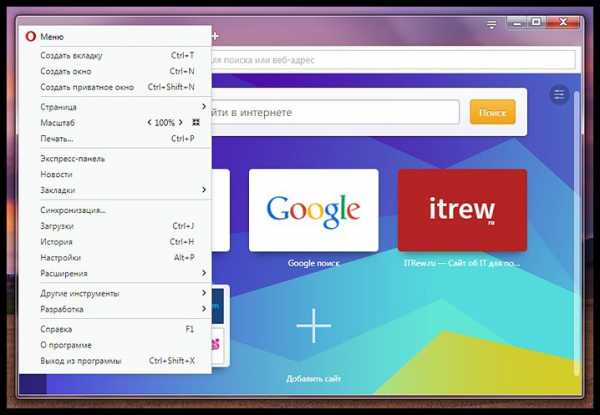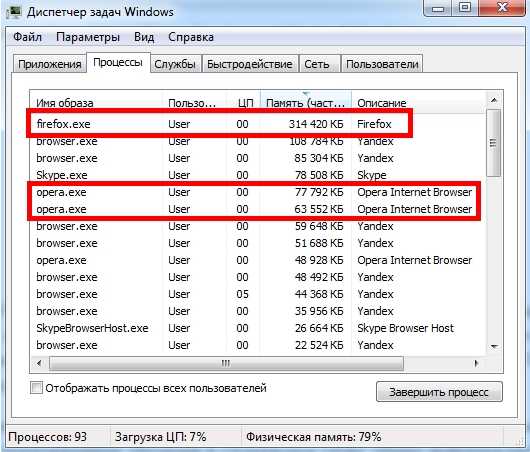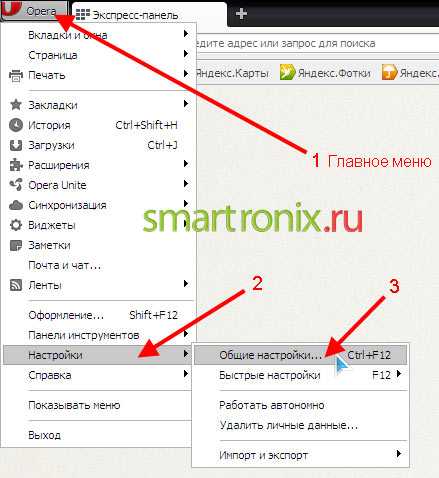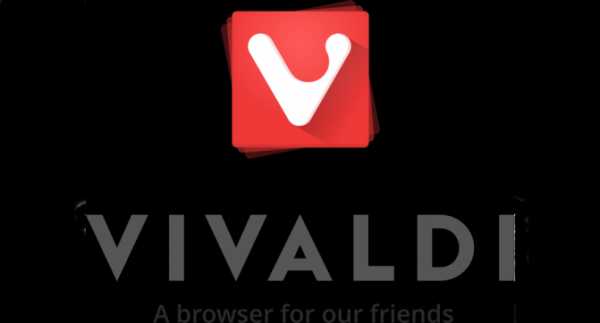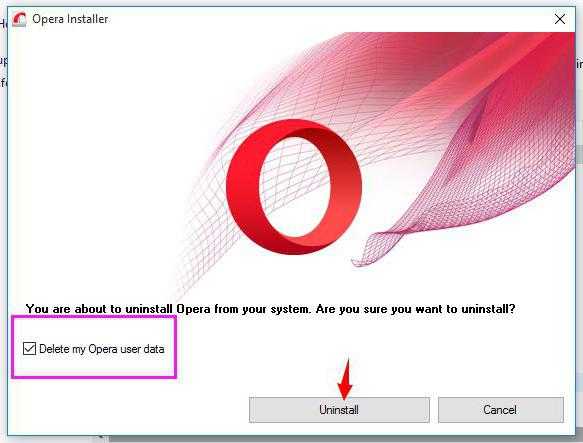|
|
|
|
 Far Far |
 WinNavigator WinNavigator |
 Frigate Frigate |
 Norton
Commander Norton
Commander |
 WinNC WinNC |
 Dos
Navigator Dos
Navigator |
 Servant
Salamander Servant
Salamander |
 Turbo
Browser Turbo
Browser |
|
|
 Winamp,
Skins, Plugins Winamp,
Skins, Plugins |
 Необходимые
Утилиты Необходимые
Утилиты |
 Текстовые
редакторы Текстовые
редакторы |
 Юмор Юмор |
|
|
|
File managers and best utilites |
Интерфейс браузера Opera: темы оформления. Браузер опера картинка
Живые обои для Оперы
Из этого урока вы узнаете как установить обычные и живые обои для Оперы. Еще их называют анимированные обои для Опера.
Устанавливать обои мы будем для последней версии Opera. Открываем браузер и в левом верхнем углу переходим "Opera -> Темы оформления".
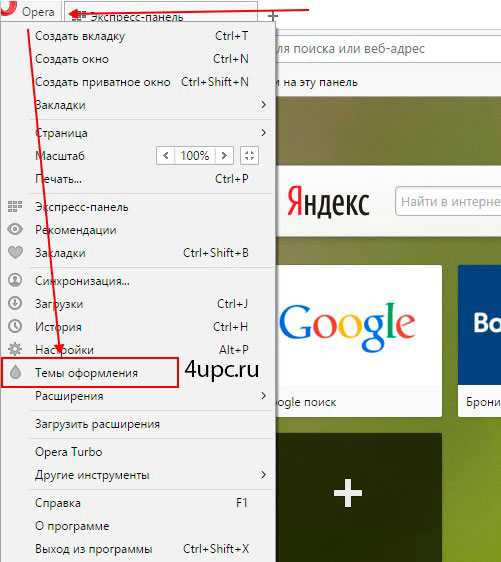
Откроется новое окно, где в левой колонке вы можете найти:
- Темы по умолчанию - темы, которые изначально установлены в браузер. Эти темы нельзя удалить;
- Мои темы - сюда помещаются все темы, которые будут установлены;
- Создать свою тему - через этот пункт можно создать свои уникальные обои;
- Получить новые темы - ссылка на сайт с различными обоями, которые можно будет установить;
- На начальную страницу - выход на начальную станицу с визуальными закладками.
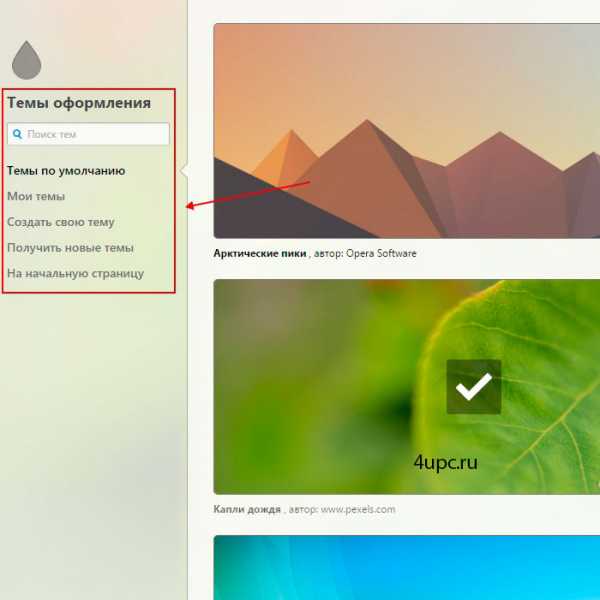
Как вы уже догадались, необходимо перейти по ссылке "Получить новые темы".
Откроется новая вкладка с сайтом, на котором представлены темы оформления для браузера Opera. Сверху вы можете найти специальный фильтр, по которому можно отсортировать все представленное множество тем оформления.
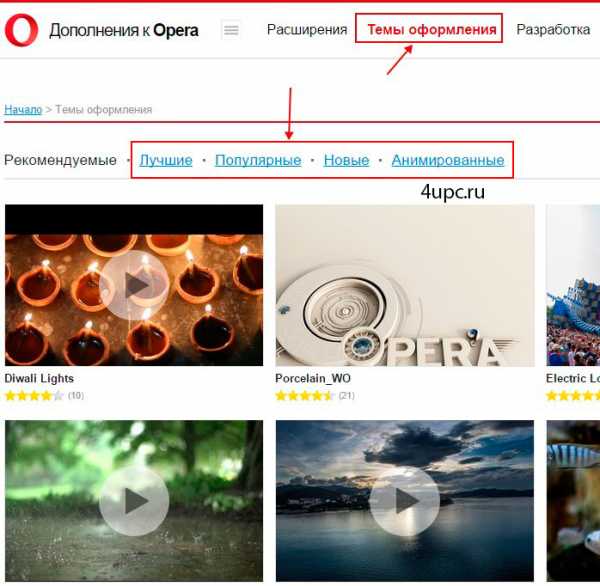
Все темы делятся на 2 вида: Статичные и Анимированные (живые обои). Все живые обои представлены под отдельный фильтром Анимированные.
Установить тему очень просто. Заходим в любую понравившуюся. Мне понравилось тема Fire в разделе Анимированные.
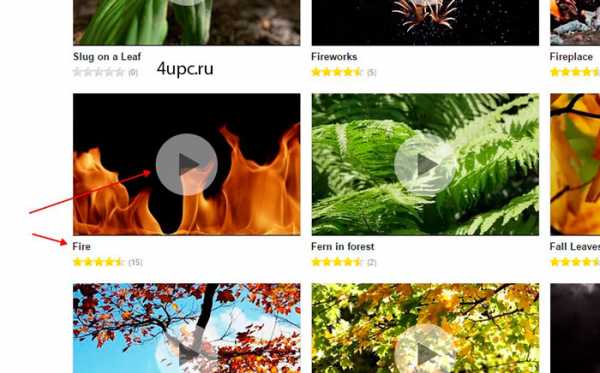
На новой странице откроется информация по обоям. Вы увидите либо снимок экрана, если это обычная тема, либо анимированный ролик, если это живые обои. Для того, чтобы добавить тему в браузер щелкаем по кнопке "Добавить в Opera".
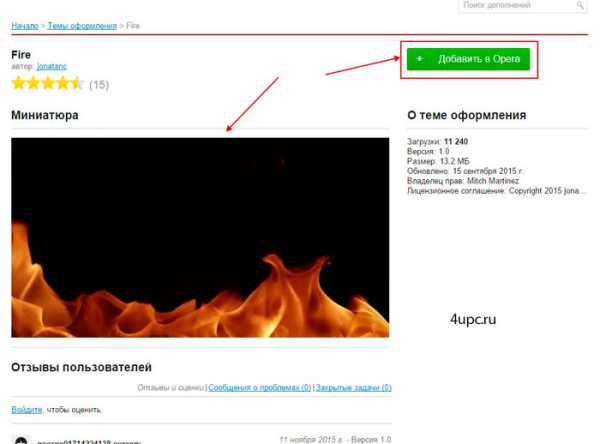
Теперь необходимо дождаться, пока на кнопке поменяется надпись на "Установлено". Посмотреть установленные обои можно открыв новую вкладку. К сожалению, передать всю красоту анимации в скриншоте не получиться.
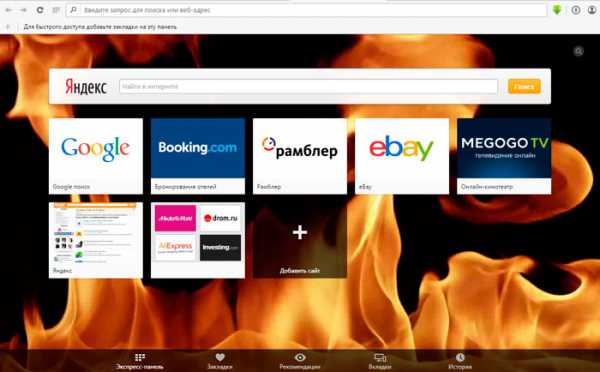
Все, что вы устанавливаете с сайта дополнений, появляется в разделе Мои темы. При наведении на снимок будет воспроизводиться ролик, а по клику тема будет активироваться. Также, в правом нижнем углу на специальный крестик вы можете их удалять.
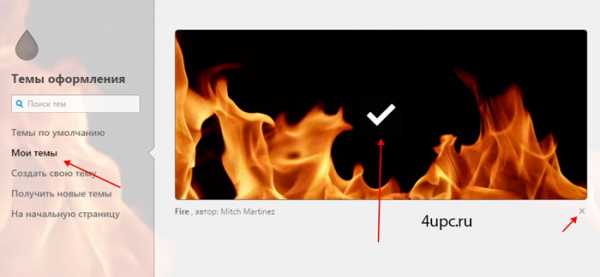
На этом все. Если у вас появятся вопросы, то обязательно их задавайте.
Не забудьте поделиться ссылкой на статью ⇒
В этом уроке мы рассмотрим процесс очистки кеша и файлов cookies в браузере Google Chrome (Гугл Хром).
Читать полностьюВ этом уроке поговорим как очистить историю поиска в Яндексе и историю просмотров в Яндекс Браузере.
Читать полностьюВ данном уроке я расскажу вам как можно изменить стартовую страницу в браузере Опера.
Читать полностьюВ этом уроке будем разбираться в том, как установить браузер Opera в windows.
Читать полностьюВ этом уроке я покажу вам как можно сделать браузер Opera браузером по умолчанию.
Читать полностьюИнтерфейс браузера Opera: темы оформления

Браузер Opera обладает довольно презентабельным оформлением интерфейса. Тем не менее, существует значительное число пользователей, которых не удовлетворяет стандартный дизайн программы. Часто это связанно с тем, что пользователи, таким образом, хотят выразить свою индивидуальность, или обычный вид веб-обозревателя им просто наскучил. Изменить интерфейс этой программы можно с помощью тем оформления. Давайте выясним, какие существуют темы для Opera, и как ими пользоваться.
Выбор темы из базы браузера
Для того, чтобы выбрать тему оформления, а затем установить её на браузер, нужно перейти в настройки Opera. Для этого, открываем главное меню, нажав на кнопку с логотипом Оперы в левом верхнем углу. Появляется список, в котором выбираем пункт «Настройки». Для тех пользователей, которые больше дружат с клавиатурой, чем с мышкой, данный переход можно сделать, просто набрав комбинацию клавиш Alt+P.
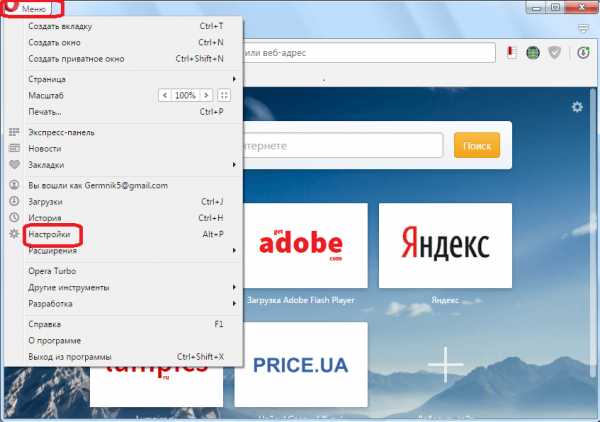
Мы сразу же попадаем в раздел «Основные» общих настроек браузера. Этот раздел и нужен для смены тем. Ищем на странице блок настроек «Темы для оформления».
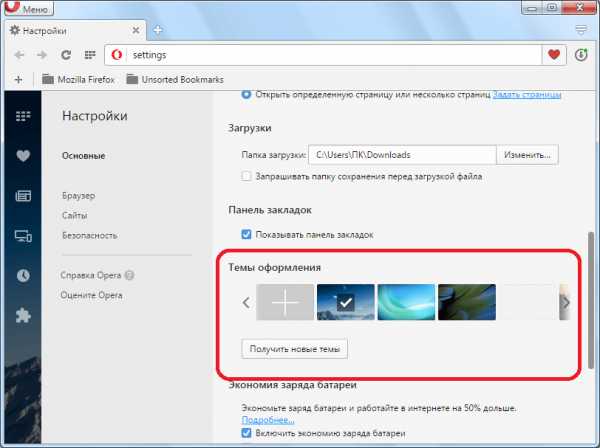
Именно в этом блоке расположены темы браузера с картинками для предварительного просмотра. Картинка в данный момент установленной темы помечена галочкой.
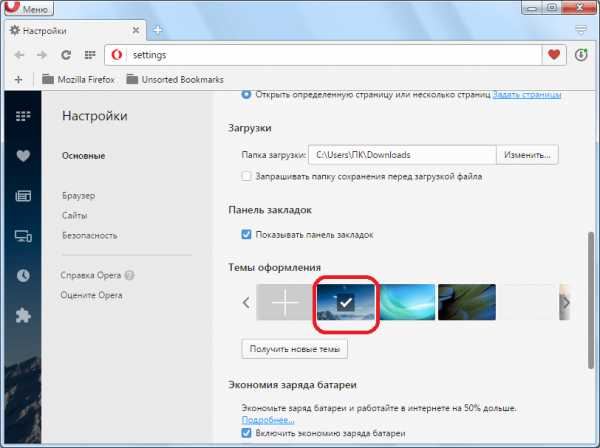
Чтобы сменить тему, достаточно один раз кликнуть по понравившемуся изображению.
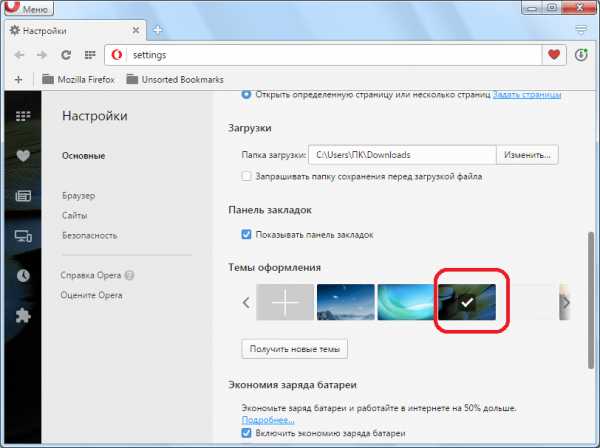
Существует возможность прокрутки изображений вправо и влево, при нажатии на соответствующие стрелки.
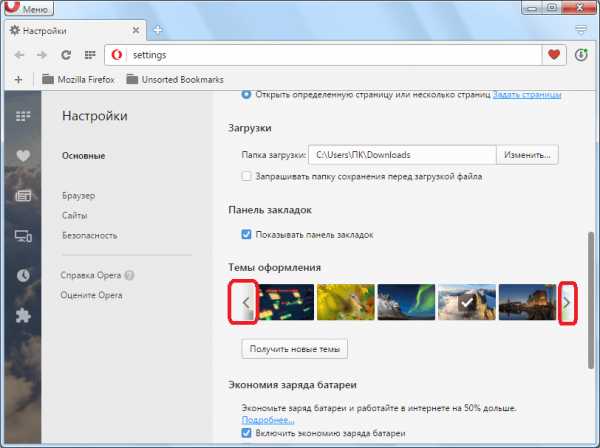
Создание собственной темы
Также, имеется возможность создания собственной темы. Для этого, нужно кликнуть по изображению в виде плюса, расположенного среди других картинок.
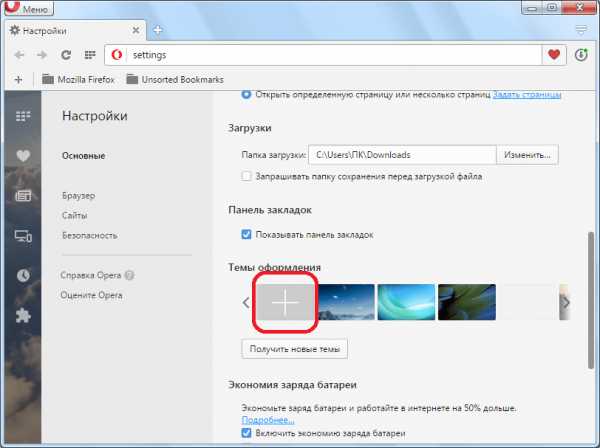
Открывается окно, где нужно указать заранее выбранное изображение, расположенное на жестком диске компьютера, которое вы хотите видеть в качестве темы для Оперы. После того, как выбор сделан, жмем на кнопку «Открыть».
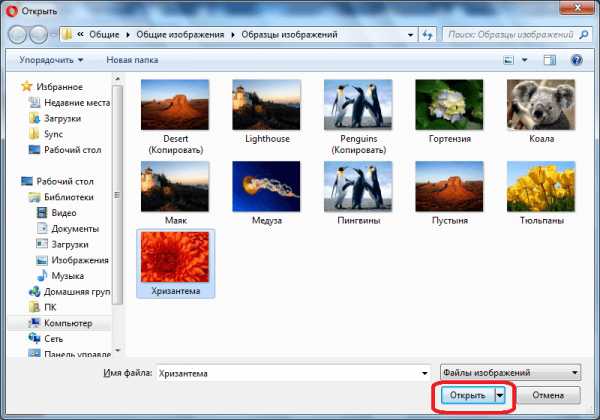
Изображение добавляется в ряд картинок в блоке «Темы для оформления». Чтобы сделать это изображение основной темой, достаточно, как и в предыдущий раз, просто кликнуть по нему.
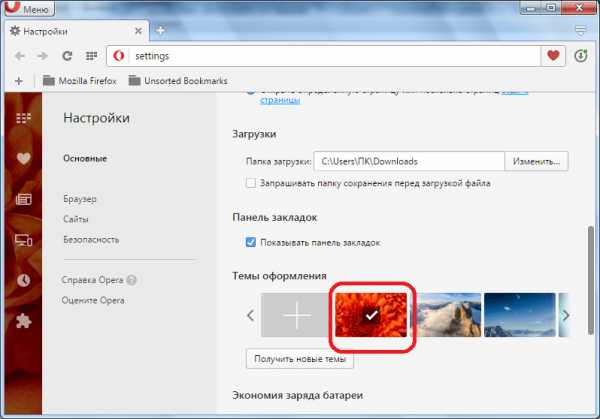
Добавление темы с официального сайта Opera
Кроме того, существует возможность добавить темы в браузер, посетив официальный сайт дополнений для Opera. Чтобы сделать это, достаточно нажать на кнопку «Получить новые темы».
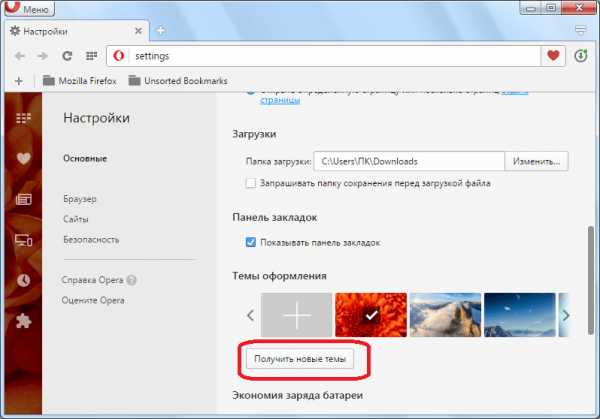
После этого, осуществляется переход в раздел тем на официальном сайте дополнений Opera. Как видим, выбор тут очень велик на любой вкус. Поиск тем можно производить, посетив один из пяти разделов: «Рекомендуемые», Анимированные», «Лучшие», Популярные» и «Новые». Кроме того, имеется возможность поиска по названию через специальную поисковую форму. У каждой темы можно просмотреть пользовательский рейтинг в виде звездочек.
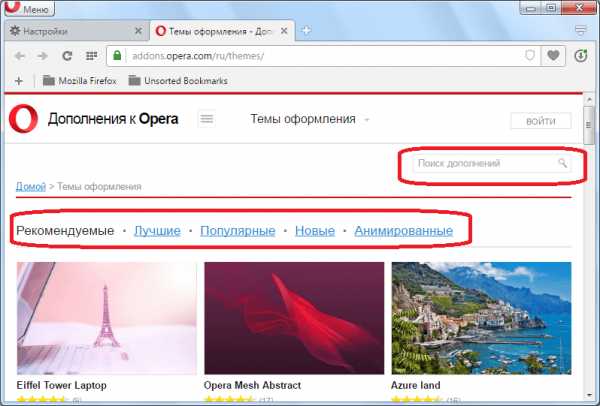
После того, как тема выбрана, кликаем по изображению, чтобы попасть на её страницу.
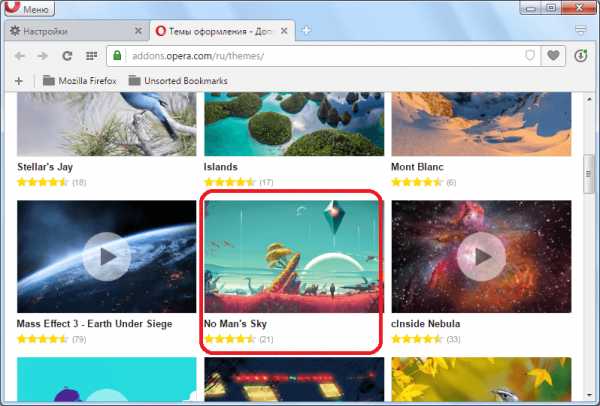
После перехода на страницу темы, жмем на большую зеленую кнопку «Добавить в Opera».
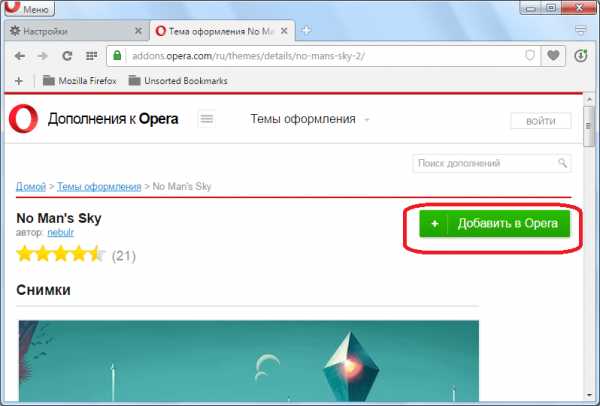
Начинается процесс установки. Кнопка меняет цвет с зеленого на желтый, и на ней появляется надпись «Установка».
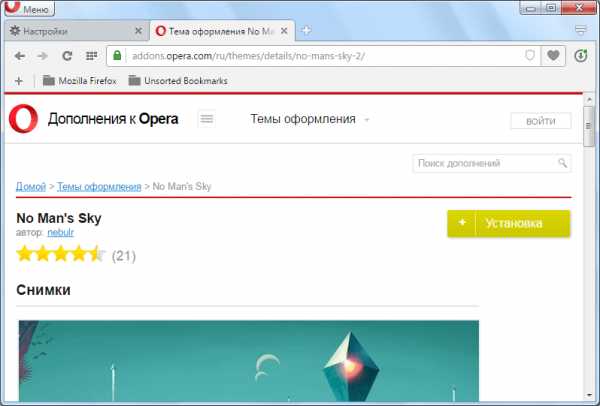
После завершения установки, кнопка опять приобретает зеленый цвет, и появляется надпись «Установлено».
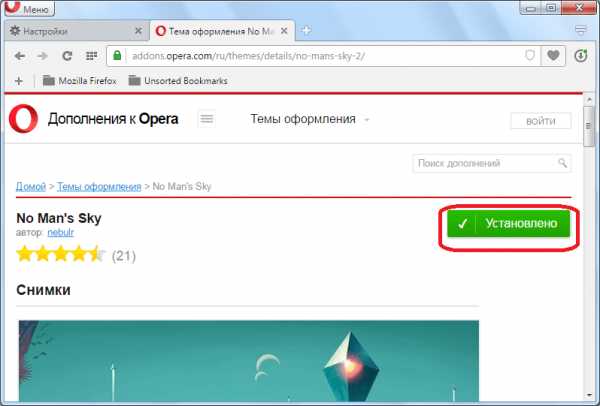
Теперь, просто возвращаемся к странице настроек браузера в блок «Темы оформления». Как видим, тема уже сменилась на ту, которую мы установили с официального сайта.
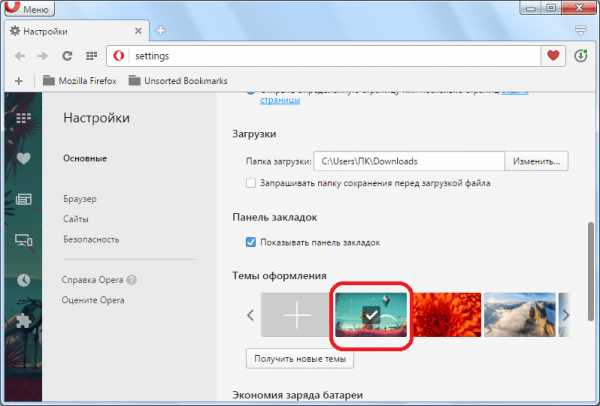
Нужно заметить, что изменения темы оформления практически не влияют на внешний вид браузера при переходе на веб-страницы. Они заметны только на внутренних страницах Оперы, таких как «Настройки», «Управление расширениями», «Плагины», «Закладки», «Экспресс-панель», и т.д.
Итак, мы узнали, что существуют три способа изменения темы: выбор одной из тем, которые установлены по умолчанию; добавление изображения с жесткого диска компьютера; установка с официального сайта. Таким образом, у пользователя имеются очень широкие возможности для выбора той темы оформления браузера, которая подойдет именно ему.
Помогла ли вам эта статья?
Да Нетlumpics.ru
ImagePreviewer extension - Opera add-ons
These extensions and wallpapers are made for the Opera browser.
Download Opera browser with:
- built-in ad blocker
- battery saver
- free VPN
Rating: 3.5 Total number of ratings: 186
This extension shows a popup with an image preview when hovering over link that points to an image file or a page with an image.
= ##### W A R N I N G #####
This extension uses LinkFilterAPI on LinkRedirector. If you use this, you MUST install LinkRedirector.
= Usage
Move the cursor and hover over a link to the image, then the popup will be appear. Hover out the link or click the popup, then it disappeares.
It is judged with filters of LinkFilterAPI on LinkRedirector whether it is a link to the image.
Permissions- This extension can access your data on all websites.
- This extension can access your tabs and browsing activity.
Screenshots
Feedback from users
You have to sign in to rate or review.Reviews and ratings
-
Rating: 5
April 18, 2017 - Version 5.10.1
-
Rating: 3
Dec. 4, 2016 - Version 5.10.1
-
Rating: 1
July 1, 2015 - Version 5.9.4
-
Rating: 4
March 17, 2015 - Version 5.8.4
-
Rating: 5
Feb. 5, 2015 - Version 5.8.4
-
Rating: 2
Oct. 17, 2014 - Version 5.8.2
-
Rating: 2
May 23, 2014 - Version 5.8.2
-
Rating: 1
March 29, 2014 - Version 5.8.2
-
Rating: 1
Jan. 21, 2014 - Version 5.8.0
-
Rating: 4
Dec. 15, 2013 - Version 5.7.3
addons.opera.com
Расширения для комфортной работы с изображениями в Chrome и Opera
Работая долгие годы с Firefox и основательно настроив этот браузер под себя, автор данной статьи нередко испытывает дискомфорт, когда вынужден пользоваться Chrome, современной Opera и другими браузерами на основе Chromium.
Дело в том, что многих очень привычных, разумных вещей, которые в Firefox есть изначально или добавляются туда расширениями, здесь нет. Среди прочего особенно недостаёт ряда функций по работе с изображениями.
Свойства изображений
Пожалуй, самая базовая особенность, которую я не нахожу в Chrome и браузерах на его основе – это элементарные свойства изображений. То есть здесь нет команды в контекстном меню, позволяющей узнать размеры картинки.
Исправляет такой недочёт модуль «View Image Info (properties)». После его установки в контекстном меню всех картинок появляется новый пункт:
Клик по нему выводит простое окно, отображающее основную информацию об изображении:
В каталоге Google вы также можете найти расширение «Image Size Info». В отличие от предыдущего этот модуль до сих пор поддерживается автором, не плодит лишних окон и его интерфейс более компактен за счёт отсутствия превью:
Однако работал он у нас почему-то далеко не на всех сайтах.
Изображения по центру с тёмным фоном
Ещё одна мелочь, которая нам чрезвычайно нравится в Firefox, это то, как он отображает картинки, открытые в отдельной вкладке:
Изображение выравнивается аккуратно по центру, причём вокруг него образуется тёмный фон, позволяющий лучше сконцентрироваться на картинке, не напрягая при этом глаза.
А вот, как картинка показывается в Chrome:
Всегда в левом верхнем углу, окружённая ярко белым-фоном… Согласитесь, не очень удачно.
Если вам тоже больше понравился вариант из «огненного лиса», то взгляните на расширение с говорящим названием «View images centered like in Firefox».
После его установки картинки в Chrome начнут отображаться точно так же как в Firefox:
Предпросмотр картинок
Впрочем, работая с Firefox, автор статьи куда чаще предпочитает не открывать графику в отдельных вкладках, а выполнять её предпросмотр, наведя лишь курсор мыши на интересующую картинку. И не нужно никаких лишних кликов. Вот так:
Это экономит уйму движений мышкой. Такую функциональность Firefox может получить благодаря расширению Thumbnail Zoom Plus.
Для Chrome и всех браузеров на основе Chromium долгое время существовал аналог под названием Hover Zoom, однако некоторое время назад с ним разразился скандал, связанный с утечкой пользовательских данных. Сегодня в Chrome Web Store можно найти расширения Hover Free и Hover Zoom+, которые способны обеспечить превью изображений.Однако, возможно, более удачным решением вам покажется модуль Imagus.
Нам он приглянулся более впечатляющим по сравнению с аналогами списком доступных настроек, которые вдобавок ещё и переведены на русский язык:
Кроме того, Imagus, как нам показалось, более «всеяден»: по сравнению с вариациями Hover Zoom это расширение определённо лучше работает, к примеру, с нашим ВКонтакте.
Особенно удобно, когда расширение может показать вам не только увеличенное превью маленькой картинки, но и выполнить предпросмотр ссылки на какой-нибудь инстаграм.
Быстрое сохранение изображений
Под конец передадим небольшой привет из классической Opera. Там, как некоторые, возможно, помнят, была возможность быстро сохранять картинки прямо на диск, минуя всевозможные контекстные меню и диалоговые окна, для чего нужно было просто одновременно кликнуть по картинке и удерживать Ctrl на клавиатуре.
Модуль I’m a Gentleman может предоставить практически такую же функциональность для Chrome и современной Opera с той лишь разницей, что здесь вместо Ctrl задействуется клавиша Alt.
Расширения Chrome для Opera
Все описанные выше расширения проверены нами на работоспособность в Google Chrome, однако должны работать и в большинстве браузеров на его основе. Это касается, например, современной Opera на базе Chromium/Blink.
Там для появления возможности установки модулей из официального каталога Google потребуется предварительно установить расширение Download Chrome Extension. В итоге на страницах этого каталога все кнопки «доступно в Chrome» превратятся в рабочие «установить»:
Вам останется лишь загрузить нужный модуль из Chrome Web Store и вручную активировать его в менеджере расширений.
Расскажи другим:
Обратите внимание
www.itrew.ru
|
|
..:::Счетчики:::.. |
|
|
|
|
|
|
|
|