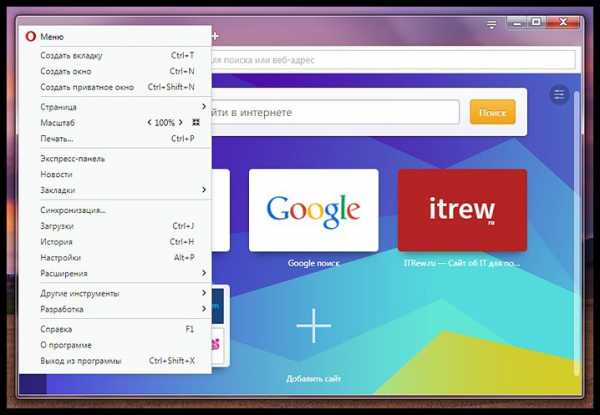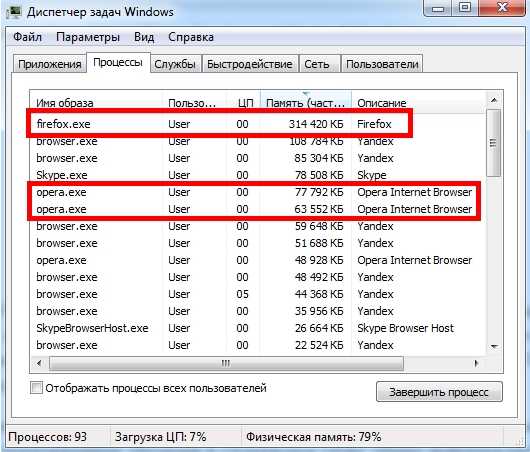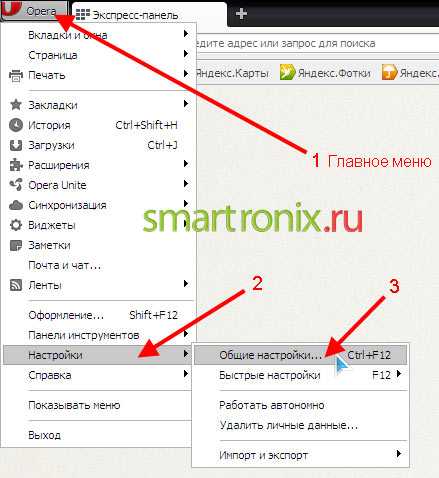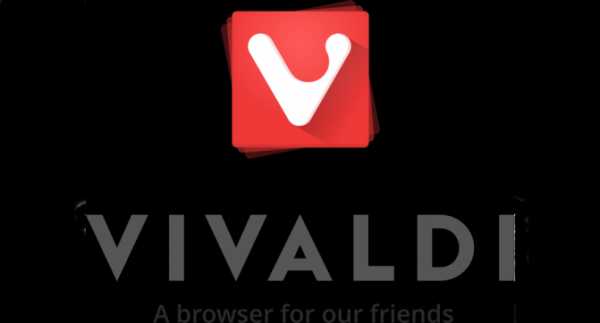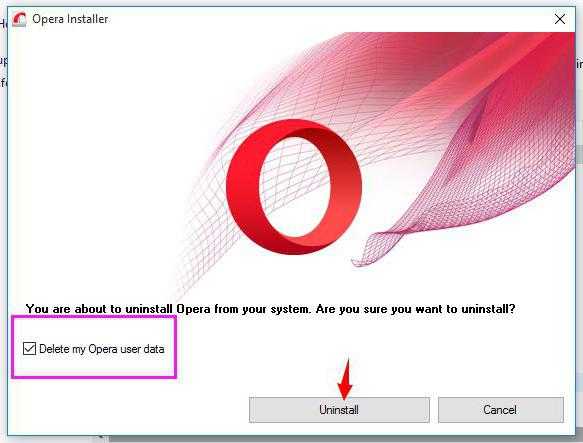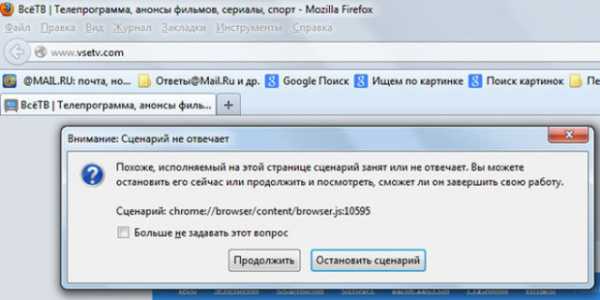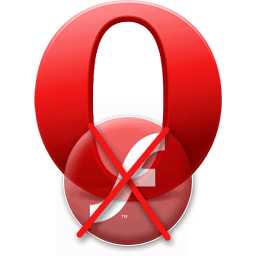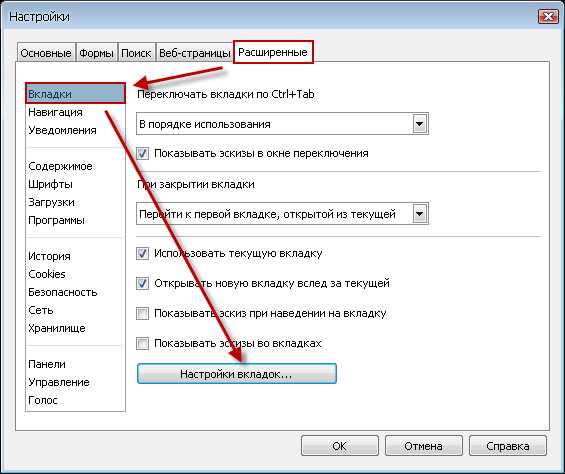|
|
|
|
 Far Far |
 WinNavigator WinNavigator |
 Frigate Frigate |
 Norton
Commander Norton
Commander |
 WinNC WinNC |
 Dos
Navigator Dos
Navigator |
 Servant
Salamander Servant
Salamander |
 Turbo
Browser Turbo
Browser |
|
|
 Winamp,
Skins, Plugins Winamp,
Skins, Plugins |
 Необходимые
Утилиты Необходимые
Утилиты |
 Текстовые
редакторы Текстовые
редакторы |
 Юмор Юмор |
|
|
|
File managers and best utilites |
Все о создании сайтов, блогов, форумов, интернет-магазинов, их продвижении в поисковых системах и заработке на сайте. Браузер опера гугл
Как легко изменить поиск Яндекс на Google в Opera
В классической Opera, что работала на базе движка Presto, такая опция была, но в современном веб-обозреватели она отсутствует с самого момента его появления. Вы не найдёте соответствующий параметр в основных настройках браузера или даже в скрытых настройках Opera на служебной странице opera:flags.
Изменить поиск Яндекс на Google (Windows 7/8/10)
Впрочем, изменить поиск всё же можно, причём достаточно легко. Только прежде чем продолжать, мы должны предупредить:
Внимание: процедура на момент написания статьи работает только в одну сторону. То есть вы можете изменить Яндекс на Google, однако вернуть обратно Яндекс конкретно в поисковое поле в экспресс-панели тем же способом у вас не получится. Google останется там навсегда.
Ещё один важный момент заключается в том, что вам предварительно следует закрыть Opera так, чтобы браузер не работал даже в фоне.
Иначе все внесённые изменения будут просто сброшены и при старте вместо «гугла» вы вновь увидите всё тот же Яндекс.
Для смены поиска вам нужно слегка подредактировать один из служебных файлов Opera.
1. Откройте любое окно проводника Windows и скопируйте в его адресную строку путь C:\Users\ПОЛЬЗОВАТЕЛЬ\AppData\Roaming\Opera Software\Opera Stable.
2. Сотрите слово «пользователь» и вместо него напишите свой ник в системе. Посмотреть его можно вверху меню «Пуск» или, например, здесь:
3. Когда адрес будет сформирован нажмите Enter:
4. В открывшейся папке найдите файл «Local State»:
5. Откройте его через текстовый редактор, например, блокнот:
6. С помощью встроенного поиска (вызывается через Ctrl+F) найдите там слово «country»:
7. Замените стоящее справа от него «ru» на «us» или «en». Сделайте то же самое справа от «country_from_server». В итоге должно получится вот так:
8. Сохраните изменения. Готово: при следующем запуске браузер встретит вас поиском Google на экспресс-панели (поисковые подсказки, если что, тоже работают).
К слову, если вы сталкиваетесь с различными проблемами при воспроизведении видео, то, возможно, причина тому – плагин Adobe Flash для Opera, которому мы недавно посвятили статью.
А вот в этой статье мы рассказываем, куда делась популярная функция ускорения загрузки страниц Opera Turbo, как её включить и получить к ней удобный доступ.
См. также: Vivaldi от создателя Opera – лучший браузер для Windows?
Изменить поиск Яндекс на Google (Windows XP)
Если вы используйте Windows XP, то, напомним, что последняя версии Opera для данной системы – 36.
Обновление Opera для XP было остановлено ещё в прошлом году.
Однако изменить Яндекс на Google здесь можно почти точно также, как и в Windows 7/8/10 с более современными версиями Opera.
Единственное различие заключается в пути файла для пункта №1 выше. В XP путь будет выглядеть: C:\Documents and Settings\ПОЛЬЗОВАТЕЛЬ\Application Data\Opera Software\Opera Stable. Вместо «ПОЛЬЗОВАТЕЛЬ» вы должны поставить свой ник в системе:
Дальше отличий в последовательности нет. Закройте браузер, если он открыт, найдите файл Local State, откройте его через блокнот:
Внесите указанные выше изменения, заменив в двух местах «ru» на «en». Сохраните результат. И при старте вас будет ждать уже Google.
Повторимся: вернуть Яндекс тем же способом не получится. Так что перед правкой Local State подумайте, готовы ли вы окончательно распрощаться с отечественным поисковиком на экспресс-панели.
Убрать Яндекс из экспресс-панели Opera
Наконец, ещё одна небольшая деталь. Многим попросту не нужен вообще никакой поиск в экспресс-панели, ведь искать легко можно и прямо из адресной строки браузера.
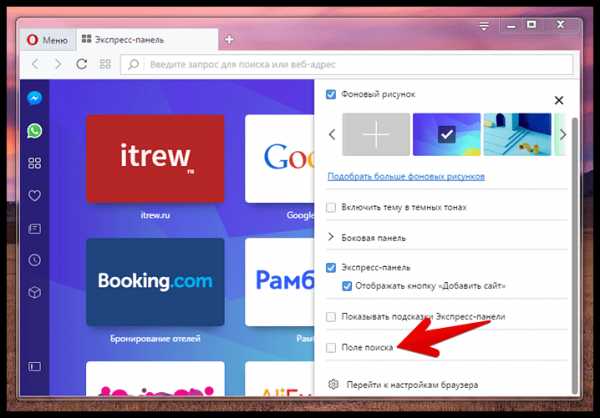
Поэтому вместо того, чтобы изменить Яндекс на Google, можно полностью убрать поисковое поле из экспресс-панели.
Для этого кликните по значку в её правом верхнем углу и среди опций сбоку снимите флажок напротив «поле поиска». В итоге места для ячеек сайтов станет больше.
Описание
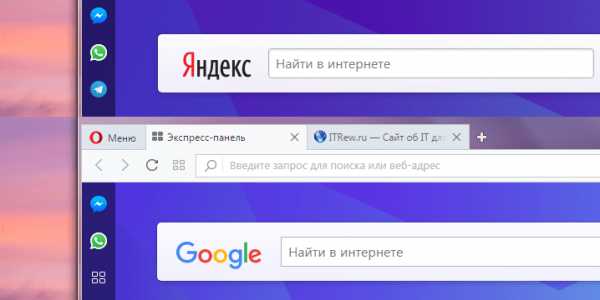
Название статьи:
Как легко изменить поиск Яндекс на Google в Opera
Содержание:
Недавно компания Opera выпустила очередную версию своего браузера, что получила обновлённый интерфейс и даже интеграцию с популярными мессенджерами. Однако некоторые простейшие особенности норвежцы в программу добавлять категорически не хотят. Одной из таких является возможность изменить поиск Яндекс на Google в экспресс-панели.
Автор —
Raik
Издатель —
ITRew.ru Сайт об IT для пользователей и энтузиастов
Лого издателя
Расскажи другим:
Обратите внимание
www.itrew.ru
Как поменять поисковик в Опере по умолчанию на гугл или яндекс
 Использование поисковых систем стало частью повседневной деятельности человека. К определенному сервису поиска информации привыкаешь как к любимому чаю.
Использование поисковых систем стало частью повседневной деятельности человека. К определенному сервису поиска информации привыкаешь как к любимому чаю.
Многие пользователи меняют браузер, установленный в операционной системе, на более быстрый, но применяемая поисковая система их не всегда устраивает. В этой статье мы расскажем, как поменять в Опера поисковик используемый по умолчанию на ваш любимый.
Поиск в Opera
Поиск в браузере Опера устроен достаточно своеобразно, и осуществляется из нескольких мест:
- Начальная страница. Для русскоязычного сегмента интернета поисковиком указан Яндекс;
- Адресная строка. Обработку введенного в нее поискового запроса поддерживают все современные браузеры. Здесь по умолчанию задан Google;
- Специальное окно поиска рядом с адресной строкой. В ней тоже используется Google.
Давайте разберемся с настройками и установим единую систему поиска.
Поклонникам Яндекс
Установим сервис Яндекса в качестве основного инструмента поиска информации. В главном окне Опера, фрагмент которого видно на скриншоте, в правом верхнем углу, вы видите три горизонтальные черты. За этой иконкой скрываются настройки начальной страницы. 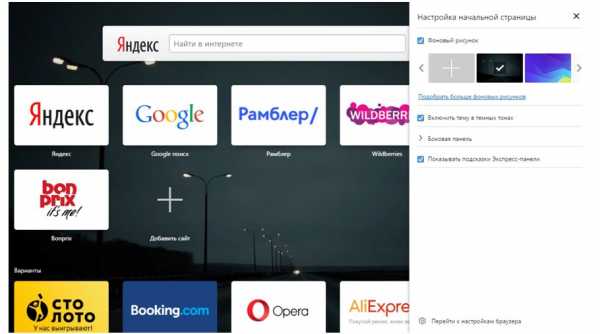
Нам интересна нижняя часть этой вкладки, позволяющая редактировать параметры браузера. 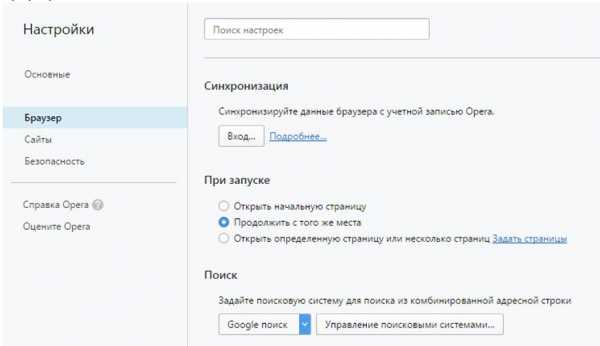
В открывшейся странице выберите пункт «Браузер» и найдите область, отвечающую за управлением поисковыми системами. Нажав одноименную кнопку, вы раскроете окно выбора, в котором Яндекс располагается на втором месте. 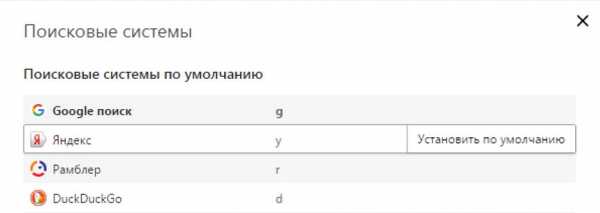
Выбираем «Установить по умолчанию». Выходим из настроек, возвращаясь на начальную страницу.
Результат произведенных действий хорошо виден на скриншоте. Поисковик в Опера во всех областях изменен на Яндекс.
Поклонникам Google
Не всем нравится Яндекс, чтобы сменить его на Гугл снова отправимся в настройки. В данном случае, нашей задачей будет убрать область поиска Яндекс с начальной страницы. Как вы помните, в остальных местах Google установлен по умолчанию. Добравшись до общих настроек обратите внимание на нижний левый угол. 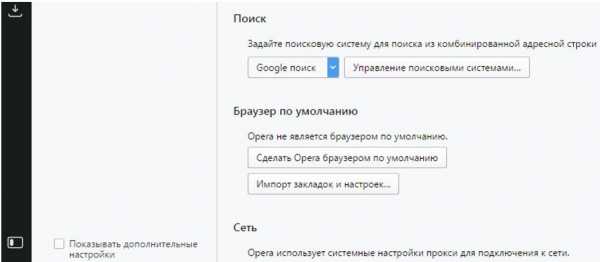
Установите галочку в поле «Показать дополнительные настройки». Заодно проверьте какая поисковая система задана для адресной строки. На тот случай если вы воспользовались первой частью наших рекомендаций и поменяли ее на Яндекс. Переходим обратно, к настройкам начальной страницы. 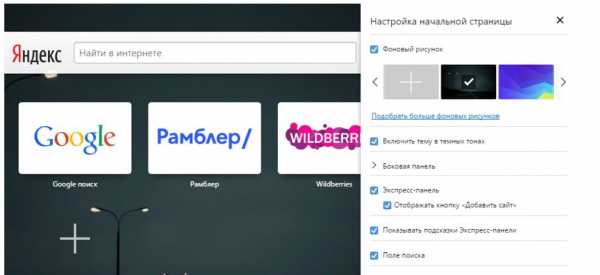
После наших манипуляций на ней появились дополнительные параметры. Убираем галочку с пункта «Поле поиска» и избавляемся от Яндекса. На начальной странице теперь отображаются только выбранные для частого использования сайты.
Как видно на скриншоте, дополнительная область поиска удалена, а Гугл используется в качестве основного инструмента добычи информации в интернете.
Любителям экзотики
Уделим внимание пользователям, которых не устраивают обе поисковые системы. Существует два варианта, которыми можно воспользоваться в этом случае. Во-первых, можно использовать сайты поиска, дополнительно предустановленные в браузере:
- Рамблер;
- DuckDuckGo;
Действия, в этом случае, будут сочетанием описанных в двух предыдущих разделах. С начальной страницы удаляем строку Яндекса, а в настройках меняем Гугл на выбранную вами поисковую систему.
Во-вторых, можно задать свои настройки для использования подходящей вам поисковой системы. Для примера рассмотрим созданием собственного запроса в Yahoo. Откройте главную страницу сайта.
В форму запроса надо ввести какое-нибудь приметное слово, пусть это будет «алмаз». Оно нам потребуется на следующем этапе наших действий. Дадим Yahoo возможность обработать запрос и затем полностью скопируем все содержимое адресной строки браузера.
Отправляемся в настройки поисковых систем и выбираем пункт «Создать» 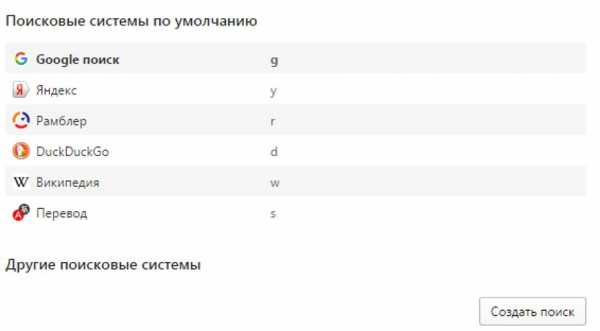
Подготовим собственную систему запроса по поисковику Yahoo. Прописываем название и ключ, который в дальнейшем будем использовать для его включения. Все, что скопировали из адресной строки вставляем в поле «Адрес». Ищем в этой смеси символов введенное нами для обработки слово. 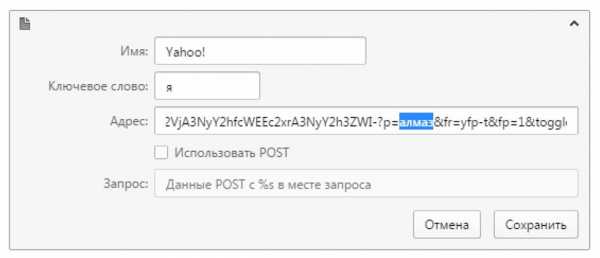
Аккуратно заменяем «алмаз» на символы «%s», без кавычек. Ваш шаблон готов. Теперь с его помощью вы можете искать информацию. Для примера найдем данные по запросу «корунд». В адресной строке вводим «я корунд».
Результат видно на скриншоте. По заданному нами ключу «я», включается Yahoo, что видно по появившейся в поле адреса иконке. Результат подобного запроса, независимо от того, какая система поиска задана по умолчанию, обрабатываться будет на выбранном сайте.
Аналогичную операцию вы можете проделать с любой выбранной вами страницей. В качестве ключа можно использовать любое удобное слово.
Удаление лишнего поля
Напоследок избавимся от лишнего поля, которое имеется у нас за адресной строкой. Это настройка на любителя, кому-то нравится вводить запросы непосредственно на место адреса, а кому-то в отдельное поле.
Снова отправляемся в настройки и включаем там дополнительные поля, как делали это убирая строчку Яндекса. В разделе «Браузер» опускаемся до группы «Интерфейс пользователя».
Включенные дополнительные настройки подсвечиваются в Opera серыми точками, что позволяет их легко выделять и отличать от стандартных. Убираем галочку с нижней строки, которую видно на приведенном скриншоте.
Теперь, после всех ваших манипуляций с настройками, для запросов информации в интернете, у вас остается только непосредственно строка адреса.
В заключение
Мы с вами совершили экскурсию по настройкам браузера Opera и рассмотрели, как поменять заданную в нем поисковую систему на любую по вашему вкусу или как создать свою собственную. Будем считать, что теперь у вас не возникнет никаких проблем с решением этой задачи, и любую информацию вы будете находить в считанные секунды. Удачного поиска!
Создан быстрый и удобный веб-браузер!
Надоели вечно "тормозяшие" браузеры с кучей ненужных дополнений? Попробуйте Elements Browser
- Быстрый доступ к любимым сайтам.
- Доступ в социальные сети в любых условиях.
- Полностью настраиваемый ньютаб браузера.
- Защита от всевозможных вредоносных файлов и сайтов, их распространяющих.
- Высочайшая скорость загрузки страницы даже при плохой работе интернета.
brauzergid.ru
Install Chrome Extensions extension - Opera add-ons
These extensions and wallpapers are made for the Opera browser.
Download Opera browser with:
- built-in ad blocker
- battery saver
- free VPN
Rating: 4.5 Total number of ratings: 1182
Install Chrome Extensions allows you to install extensions from Google Chrome Web Storein your Opera browser.
You can install extensions only. Themes are not supported.
To use this extension:1. Go to https://chrome.google.com/webstore/category/extensions and pick an extension.2. Click ‘Add to Opera’ button.3. Click ‘Install’ button in the Extensions Manager.
Permissions- This extension can access your data on some websites.
- This extension will manage your extensions.
- This extension can access your tabs and browsing activity.
Screenshots
Feedback from users
You have to sign in to rate or review.Reviews and ratings
-
Rating: 5
March 13, 2018 - Version 2.5.2
-
Rating: 5
March 4, 2018 - Version 2.5.2
-
Rating: 3
March 2, 2018 - Version 2.5.2
-
Rating: 5
Feb. 28, 2018 - Version 2.5.2
-
Rating: 5
Feb. 28, 2018 - Version 2.5.2
-
Rating: 5
Feb. 26, 2018 - Version 2.5.2
-
Rating: 5
Feb. 25, 2018 - Version 2.5.2
-
Rating: 5
Feb. 23, 2018 - Version 2.5.2
-
Rating: 1
Feb. 21, 2018 - Version 2.5.2
-
Rating: 4
Feb. 20, 2018 - Version 2.5.2
addons.opera.com
Как установить расширения Google Chome для Opera
Норвежский производитель Opera Sotware выпустил новую версию своего браузера — Opera Next. В этой версии браузер Opera перешел на новый движок — Chromium, ответвление версии движка — Blink.
После этого, браузер Opera Next стал сильно отличаться от своего предшественника. Был переработан интерфейс браузера, кроме того разработчик изменил многие настройки, знакомые пользователям браузеров, созданных на основе Chromium. Из браузера исчезли закладки, и теперь непонятно, куда можно добавить, например, букмарклет.
Так как, после замены движка в браузере Opera появилась возможность установки расширений, созданных для браузера Google Chrome, поэтому можно воспользоваться такой возможностью.
Если вы не пользовались этим браузером, вы можете скачать Opera, а затем установить его на свой компьютер.
Расширения, или как их еще по-другому называют: дополнения или плагины, могут значительно повысить возможности браузера при выполнении различных задач.
Производитель браузера Opera изменил интерфейс, который используется в браузере Google Chrome, и поэтому получить напрямую доступ к «Интернет-магазину Chrome» не получится. Сначала разберем порядок установки расширений в браузере Opera Next.
Как установить расширение в Опере
Для установки расширения необходимо нажать на кнопку «Opera», а затем в открывшемся контекстном меню нажать пункт «Выбрать расширения».

После этого откроется окно «Расширения — Дополнения Opera». На этой странице можно выбрать расширения, которые можно напрямую установить в браузер Opera Next.
Эти расширения уже совместимы с новым движком браузера. Расширения сгруппированы по разделам, для того чтобы облегчить поиск нужного расширения. Также для поиска расширений можно использовать поисковую строку «Поиск дополнений».
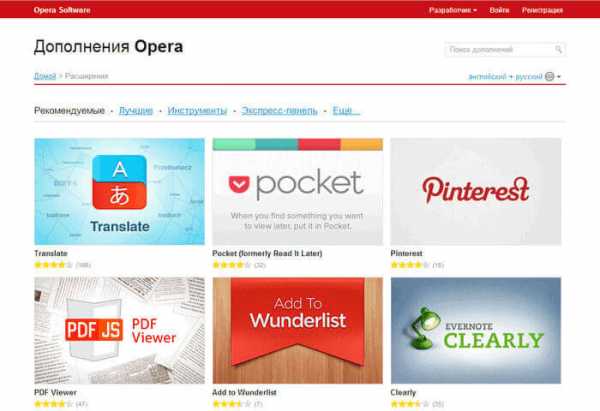
Сначала необходимо выбрать то расширение, которое следует установить в браузер. После выбора расширения, откроется окно, в котором вы можете ознакомиться с описанием добавляемого расширения, посмотреть на его технические характеристики, увидеть снимки расширения, список изменений по сравнению с предыдущей версией, прочитать комментарии пользователей.
Для добавления расширения в браузер Opera нужно нажать на кнопку «Добавить в Opera».
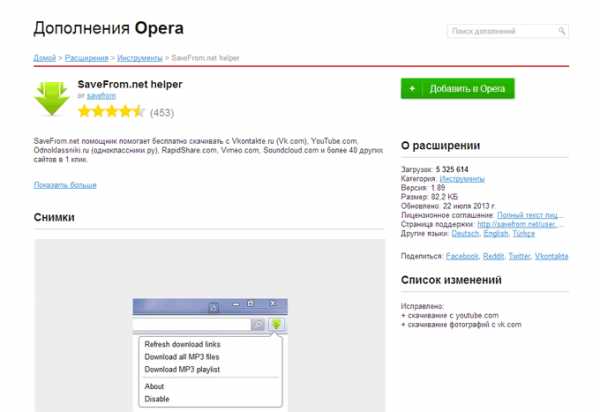
Затем начинается установка расширения в браузер Опера. После завершения установки расширение готово к использованию.
Если расширение требует дополнительной настройки, то тогда нужно открыть вкладку «Расширения». Для этого нужно нажать на кнопку «Opera», а затем в контекстном меню выбрать пункт «Расширения Ctrl + Shift + E».
Далее открывается вкладка «Расширения», в которой необходимо выбрать соответствующее расширение, а затем нажать на кнопку «Настройки» (если расширение требует настройки) для настроек этого расширения.
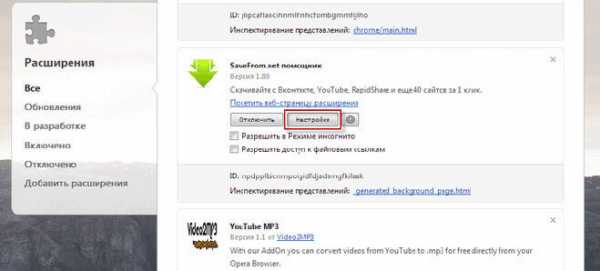
Расширение Download Chrome Extension
В браузере Опера Next нельзя напрямую из настроек браузера войти в «Интернет-магазин Chrome» для установки расширений, которые созданы для браузера Google Chrome. Если открыть интернет-страницу магазина расширений Chrome, то установить расширения оттуда напрямую не получиться.
Для того, чтобы у вас появилась возможность устанавливать расширения в браузер Opera, созданные для браузера Google Chrome, вам потребуется установить в браузер Опера расширение Download Chrome Extension.
Для этого нужно нажать на кнопку «Opera» => «Выбрать расширения». На странице «Дополнения Opera», в категории «Лучшие» вы без труда найдете это дополнение.
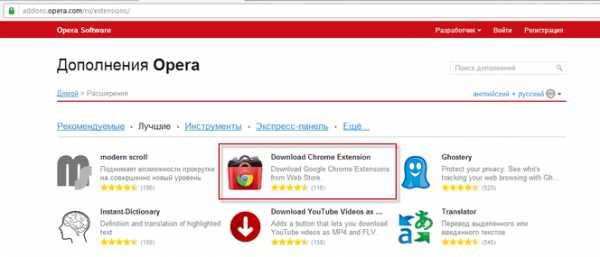
Затем на странице «Дополнения Opera», напротив описания расширения Download Chrome Extension, нужно нажать на кнопку «Добавит в Opera». После завершения установки, расширение Download Chrome Extension будет добавлено в браузер Opera.
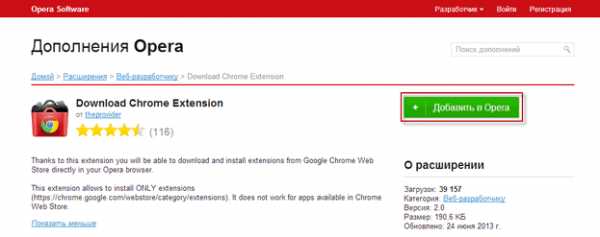
Теперь, после установки в браузер Opera расширения Download Chrome Extension, вы сможете добавлять в браузер Опера расширения из «Интернет-магазина Chrome».
После выбора расширения для установки, в правом углу адресной строки браузера будет появляться значок расширения Download Chrome Extension. С помощью этого значка можно будет добавлять расширения для браузера Google Chrome в браузер Opera Next.
Как установить расширение из магазина Chrome для Opera
Для поиска и установки нужных расширений необходимо открыть в браузере Опера Next веб-страницу «Интернет-магазин Chrome».
Для этого нужно вставить в адресную строку браузера такую ссылку — https://chrome.google.com/webstore/category/extensions, а затем нажать на клавиатуре на кнопку «Enter».
После перехода по ссылке, открывается окно «Интернет-магазин Chrome».
В поле «Поиск по магазину» можно ввести название расширения для того, чтобы быстро найти нужное расширение, или вручную выбрать нужное расширение, после просмотра в окне браузера. Для облегчения поиска нужного расширения, расширения можно сортировать по категориям — «Рекомендованные», «Популярность», «Набирающие популярность», «Рейтинг».
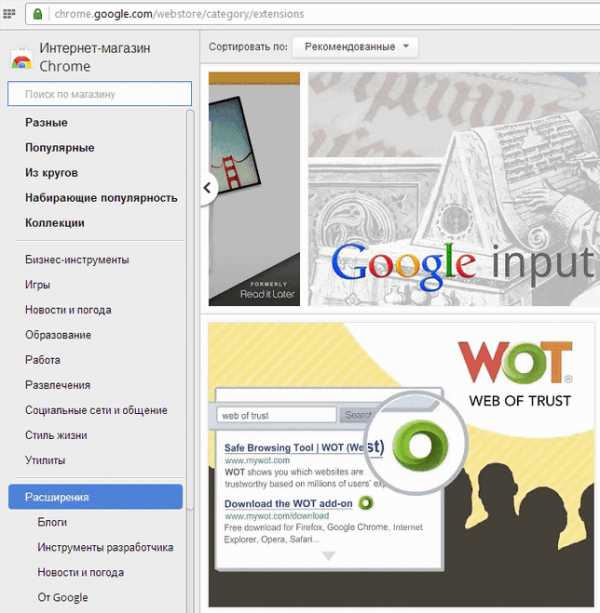
После того, как необходимое расширение было выбрано, следует кликнуть по миниатюре расширения, а затем в этом или во всплывшем окне нажать на кнопку «Установить».
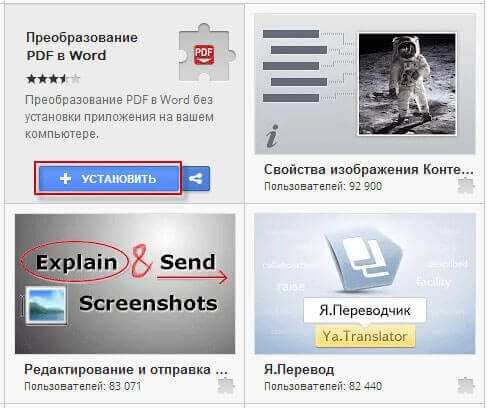
После установки, расширение будет добавлено в браузер Опера.
Вы можете добавить «Интернет-магазин Chrome» на экспресс панель, для того, чтобы в дальнейшем, у вас была возможность быстрого входа в магазин дополнений Chrome.
Может быть, вы заметили, что некоторые расширения нельзя найти с помощью поиска среди расширений. Это, скорее всего, связано с проводимой политикой Google в области безопасности.
Тем не менее, у вас есть возможность установки таких расширений в браузер Опера. Для этого вам потребуется ссылка на такое расширение из «Интернет-магазина Chrome». Эту ссылку необходимо вставить в адресную строку браузера, а после этого нажать на клавиатуре на кнопку «Enter».
Если на вашем компьютере установлен браузер Google Chrome, то вы можете перенести все установленные там расширения в браузер Opera, просто копируя ссылку конкретного расширения из адресной строки браузера Гугл Хром.
После вставки ссылки в адресную строку браузера Опера, в правой части адресной строки начнет отображаться значок расширения Download Chrome Extension, после нажатия на значок, произойдет установка расширения в браузер Opera Next.
Также расширение можно установить по другому, для этого, во всплывшем окне следует нажать на кнопку «Установить».
После добавления в браузер, расширение можно включить и настроить, если это необходимо. После этого, добавленное расширение готово к использованию в браузере Опера Next.
Как отключить или удалить расширение из Opera
Несмотря на то, что расширения значительно повышают функциональность браузера, некоторые расширения мы используем не так часто. Поэтому для того, чтобы уменьшить лишнюю нагрузку на браузер, те расширения, которые не очень часто используются, можно отключить.
При необходимости, нужное расширение можно будет снова включить.
Для отключения или удаления расширения из браузера Opera, нужно нажать на кнопку «Opera», а в контекстном меню нажать на пункт «Расширения Ctrl + Shift + E». После этого откроется окно «Расширения», в котором вам нужно будет выбрать конкретное расширение для его отключения или удаления.
Для отключения расширения нужно нажать на кнопку «Отключить». Когда вам понадобиться включить это расширение, то тогда, вам снова нужно будет открыть окно «Расширения», а потом нажать на кнопку «Включить».
Для удаления расширения следует нажать на копку удаления в правом верхнем углу, а затем в открывшемся окне с предупреждением, необходимо согласиться на удаление расширения из браузера Опера.
Заключение
После своего обновления, браузер Opera стал поддерживать работу расширений, созданных для браузера Google Chrome. Теперь вы можете установить расширения для Opera из «Интернет-магазина Chrome».
Как установить расширения Google Chrome для Opera (видео)
Прочитайте похожие статьи:
vellisa.ru
Как обновить браузер Опера, Гугл Хром, Мазила, Яндекс Браузер и Интернет Эксплорер | KtoNaNovenkogo.ru
Как обновить браузер Опера, Гугл Хром, Мазила, Яндекс Браузер и Интернет Эксплорер
Обновлено: 18 марта 2018
Здравствуйте, уважаемые читатели блога KtoNaNovenkogo.ru. Вы не задумывались, почему разработчики браузеров постоянно выпускают новые версии своих творений, в которых устраняются обнаруженные уязвимости и улучшается функционал?
Дело в том, что интернет в настоящее время это уже не безопасная среда и входить в него с помощью устаревшего обозревателя может быть далеко не безопасно.

Кроме этого, существует такое понятие, как битва за пользователя среди имеющихся на рынке браузеров. Отвоевать долю браузерного рынка можно с помощью регулярного добавления каких-либо новшеств, при этом не забывая следить за новшествами конкурентов и оперативно их повторять и улучшать. Несмотря на то, что браузеры распространяются бесплатно, их владельцы зарабатывают огромные средства. Например, недавно Фаерфокс получил миллиард зеленью просто за установку Гугла в качестве поиска по умолчанию.
Поэтому мы с вами и озабочиваемся постоянно вопросом — как обновить браузер. Хотя последнее время обновление почти всегда осуществляется автоматически в фоновом режиме (незаметно для нас). Однако, в мире нет ничего совершенного, и будет не лишним посмотреть текущую версию своей интернет-бродилки и при необходимости инициировать вручную процесс обновления, если автоматически браузер обновляться перестал. Как это сделать, читайте ниже.
Как обновить Гугл Хром
Google Chrome на данный момент является одним из самых популярных браузеров в мире. И это при том, что появился на свет он одним из самых последних (можете почитать про историю и выбор наилучшего браузера). Лично я использую его для работы с сайтами, ибо он идеально для этого подходит.
Например, каждая из вкладок в Гугл Хроме является самостоятельным системным процессом и ее зависание не приведет к зависанию всего браузера, что просто замечательно при работе со статьями в админке WordPress. Кроме этого, при внезапном зависании компьютера или его перезагрузки, все что вы писали восстановится после повторного открытия браузера. Есть у Google Chrome и масса других полезных свойств и настроек, о которых вы можете прочитать по приведенной ссылке.
Но вернемся к теме нашей статьи — как обновить этот браузер? Для этого нужно будет кликнуть по расположенной в правом верхнем углу иконке с тремя горизонтальными полосками и выбрать из выпавшего меню пункт «О браузере Гугл Хром»:
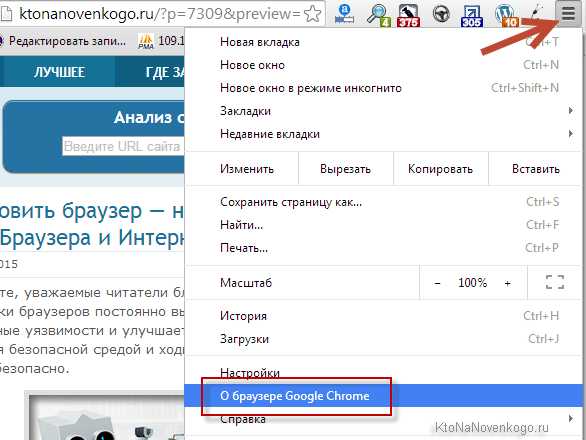
Как я уже упоминал выше, браузер этот обновляется автоматически при его перезагрузке (закрытии или открытии), но если вы его очень долго не закрывали (например, если ваш компьютер не выключается неделями или месяцами), то информацию о появлении новых версий вы можете вынести из изменения цвета фона, на котором отображается показанный на скриншоте значок с тремя горизонтальными полосками:
- — уже два дня, как появилось обновление для Хрома, но у вас оно установится только после перезагрузки браузера
- — с момента появления обновления прошло уже четыре дня
- — целую неделю вы пользуетесь абсолютно устаревшим обозревателем
Итак, после выбора пункта «О браузере Google Chrome» вы увидите окно, где будет происходить сравнение текущей версии обозревателя с той, которая сейчас доступна на сервере обновлений.
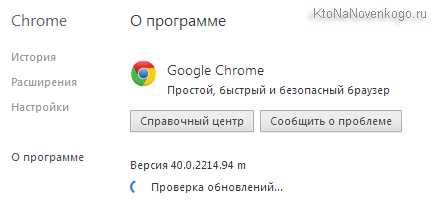
По окончании процесса вы увидите появившуюся кнопку для перезагрузки обозревателя и применения скачанных обновлений:
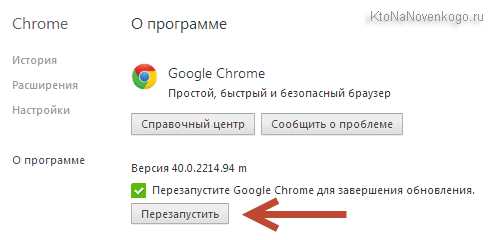
Того же эффекта вы достигните простым закрыванием программы и ее повторным запуском. Таким образом вы удостоверитесь в том, что у вас установлена последняя версия Хрома со всеми обновлениями безопасности и дополнительным функционалом.
Однако, может произойти какой-то сбой, при котором новые версии движка устанавливаться не будут или не будет осуществляться связь с сервером обновлений. Как это исправить? Зайдите на официальный сайт Google Chrome и скачайте последнюю версию Хрома для своей операционной системы (она определится автоматически по данным, полученным от вашего компьютера):
Если версию вашей ОС определили не правильно, то воспользуйтесь расположенной чуть ниже кнопкой «Скачать хром для другой платформы». Кстати, если вы большой фанат самых свежих обновлений и мулек, то для вас есть возможность скачать бета-версию движка браузера, которая является флагманской на данный момент, но еще не на сто процентов стабильной и обкатанной.
После скачивания, для активации процесса обновления уже установленной у вас версии браузера достаточно будет закрыть Хром и произвести установку последней актуальной версии из полученного дистрибутива. Все имеющиеся настройки, закладки, пароли и т.п. должны сохраниться. Но на всякий случай перед обновлением синхронизируйте свои настройки Chrome с аккаунтом в Google, как это было показано в приведенной по ссылке статье.
Кстати, все установленные расширения, плагины и дополнения вашего Chrome тоже можно будет принудительно обновить. Для этого из меню кнопочки с тремя линиями выберите пункты «Дополнительные инструменты» — «Расширения» и нажмите на расположенную в самом верху открывшегося окна кнопочку «Обновить расширения»
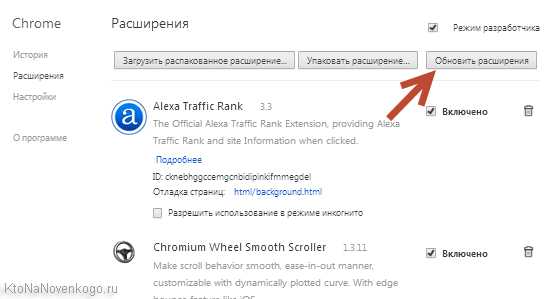
Кстати, имеется очень неплохой русскоязычный ресурс по Хрому, где можно, например, узнать номер последней актуальной версии этого движка и еще много чего подсмотреть. Также не забывайте, что движок этот обкатывается на браузере Хромиум, который, априори (что это?), будет включать все то, что появится в обновлениях для Хрома только спустя какое-то время.
Как обновить браузер Опера?
Тут все не так однозначно. Пару лет назад разработчики этого обозревателя решили отказаться от использования движка своей собственной разработки и заменили его тем же движком (он распространяется бесплатно), что и используется в Гугл Хром.
Последней версией Оперы, работающей на старом движке, стала 12.17, а все что выше, уже не совместимо с ней, и обновить Opera 12 сейчас не представляется никакой возможности. Если у вас она еще осталась установленной на компьютере, то ее версию можно будет посмотреть так:
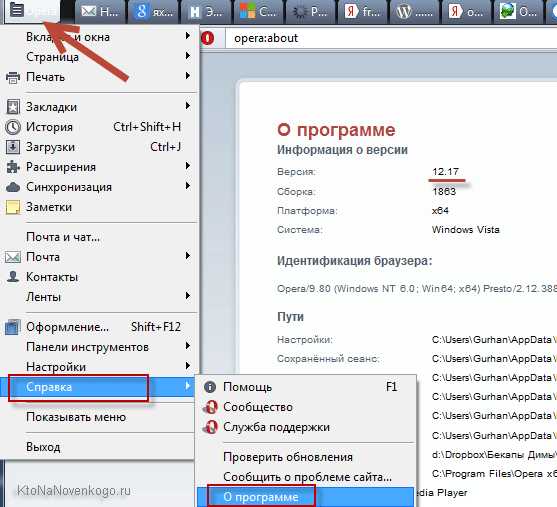
При выборе пункта «Проверить обновления» вам скажут, что вы используете самую последнюю на сегодняшний день версию. Лично я по-прежнему использую 12.17 из-за интегрированного в нее почтового клиента (привык к нему) и массы других мулек этого движка, о которых вы можете почитать по приведенной чуть выше ссылке, а также в статье про расширения, темы и плагины для Оперы.
Поэтому в силу невозможности обновления Оперы с версии 12 до более поздних вам придется зайти на их официальный сайт и скачать программу установщик браузера:
Новая версия Оперы установится отдельно от версии 12, но автоматически вытянет из последней все закладки, пароли и прочие сделанные вами настройки. Это очень удобно, ибо позволяет максимально безболезненно осуществить переход, как будто вы действительно провели рядовое обновление своего браузера. Тут разработчики безусловно молодцы.
Если вы не являетесь приверженцем старины и у вас установлена Opera версии старше 12, то для ее апгрейда, по сути, никаких дополнительных шагов производить не требуется, ибо в ней уже заложен механизм автообновления. После выхода обновлений вы увидите окно, которое вас об этом проинформирует. Браузер проверяет наличие новых версий через определённые интервалы времени, и в случае, когда вы всё ещё не обновились, показывает это окно в качестве напоминания.
Посмотреть используемую вами в данный момент версию можно будет, выбрав из меню кнопки «opera» (молодцы разработчики, что оставили элементы управления в привычных пользователям старых версий этого браузера местах) пункт «О программе»:
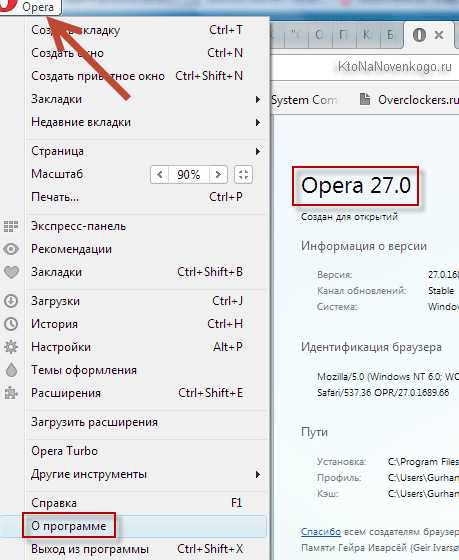
Если по каким-то неведомым причинам механизм автообновления забарахлит, то просто заходите на официальный сайт Оперы, скачивайте дистрибутив для вашей ОС и устанавливаете (предварительно закрыв браузер). По идее, новая версия должна встать поверх старой как влитая, что и будет эквивалентно стандартной процедуре обновления браузера.
Кстати, если захотите совершить даунгрейт, т.е. установить какую либо из старых версий этого движка (включая Opera 12.17), то вы всегда сможете их скачать из официального архива.
Как обновить флеш плеер для Оперы
Flash Player от компании Adobe распространяется бесплатно и нужен для того, чтобы браузер мог воспроизводить видеоролики, анимацию, игры и прочие вещи, где необходима поддержки технологии флеш. Разработчики его постоянно обновляют, ибо находятся новые дыры в безопасности его использования, а также добавляется новый функционал и возможности.
Итак, обновить флеш плеер для Оперы можно с официального сайта прямо с приведенной по ссылке страницы. Лучше это делать из того браузера, для которого вы его хотите использовать. В результате вы увидите такую вот картину:
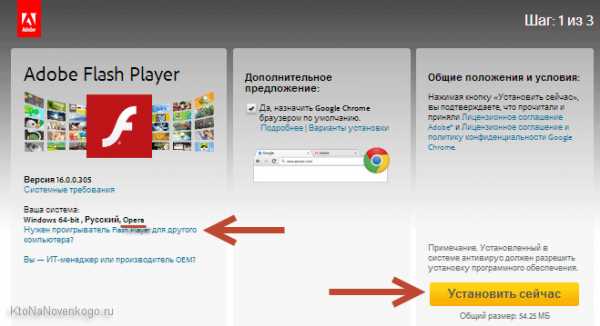
Если из Оперы открыть эту страницу по каким-либо причинам не получается, то вы можете сделать это из любого другого браузера, но потом воспользоваться показанной на скриншоте ссылкой «Нужен проигрыватель флеш плеера для другого компьютера», где и внесите нужные вам изменения и нажмите кнопку «Установить сейчас». Скачанный файлик нужно будет запустить на исполнение, он начнет выкачивать из сети последнюю версию флеш плеера для Оперы (или любого другого указанного вами браузера).
После окончания установки нажмите на кнопку «Завершить». Все, Flash Player вы обновили, но не забывайте, что скачивать его можно только с официального сайта, иначе рискуете получить в нагрузку вирус или троян.
Как обновить Мазилу Firefox
Процесс обновления тут похож на то, что мы уже видели в Хроме. По умолчанию включено автообновление, но можно сей процесс инициировать и вручную. Для этого нужно будет кликнуть про кнопке с тремя горизонтальными полосками в левом верхнем углу и в открывшемся окне кликнуть по иконке со знаком вопроса, расположенную внизу. Ну, а в открывшемся меню выбрать в самом низу пункт «О Firefox»:
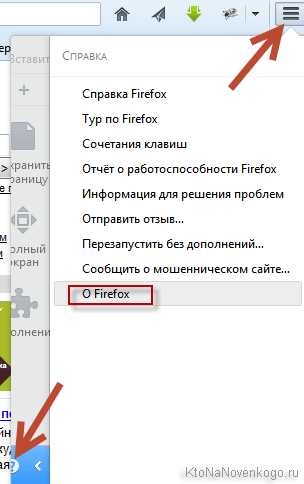
Правда, в моем случае новых версий Mozilla Firefox обнаружено не было, но если бы мой браузер недельку работал не закрываясь, то там наверняка что-нибудь новенькое нашлось бы, ибо разработчики не дремлют. В этом случае после загрузки обновлений вы увидите кнопку с предложением перезапустить обозреватель для их применения
Кстати, если вас по каким-либо причинам автообновление браузера не устраивает (хотите собственноручно обновляться), то просто отключите эту опцию в настройках Мазилы Фаерфокс (для входа в настройки достаточно будет кликнуть по кнопке с тремя чертами и выбрать одноименный пункт в открывшемся окне). Настройки этого обозревателя всегда отличались обширностью и вкладка «Дополнительно» — «Обновления» не стала исключением:
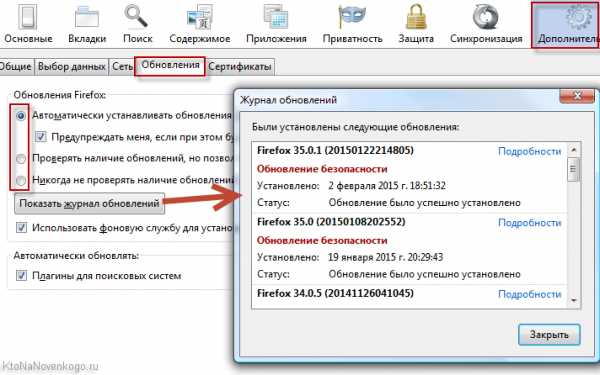
Здесь вы можете выбрать один из трех вариантов работы:
- По умолчанию обновления будут скачиваться и устанавливаться в фоновом режиме, а вы можете поставить галочку, чтобы вас предупреждали, если какие-то из установленных у вас дополнений, плагинов или расширения для браузера Мазилы не будут совместимы с новой версией.
- Обновления будут проверяться автоматически, но вас будут каждый раз терзать распросами перед их установкой.
- Проверка браузера на появление новых версий вообще осуществляться не будет. Вы сами сможете с помощью описанных выше несложных манипуляций апгрейдить свой обозреватель по мере необходимости и желания.
С помощью расположенной чуть ниже кнопочки можно будет просмотреть журнал всех обновлений, которые производились для вашего браузера, а также сможете настроить автообновление поисковых плагинов. В общем, Мазила Фаерфокс как всегда на высоте по части настроек. Собственно, это его конек.
Кстати, на базе Мазилы имеются довольно интересные сборки, например, самый безопасный браузер под названием Тор. Он позволяет «шастать» в сети не оставляя следов. Обновляет он примерно так же, ибо его дополнительные возможности реализованы просто за счет расширений.
Как обновить Яндекс браузер
Этот обозреватель построен на том же движке, что и Гугл Хром, и новая Опера, а значит у него используется режим автообноления, который, по сути, отключить нельзя. Хотя, если вы долго будете не выключать Яндекс Браузер, то зайдя на страницу просмотра его текущей версии, увидите там кнопку для обновления или перезагрузки программы, для применения уже установленных изменений.
Для этого нужно будет из контекстного меню кнопки с тремя горизонтальными черточками выбрать пункты «Дополнительно» — «О браузере Yandex»:
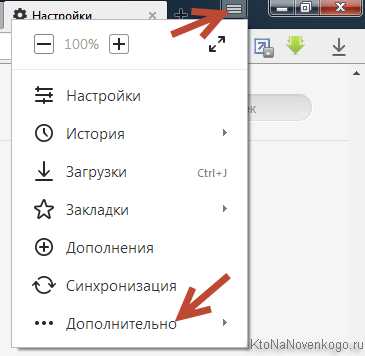
Если по каким-либо причинам механизм автообновления «заржавеет», то вы всегда сможете скачать последнюю версию браузера от Yandex с их официального сайта и установить ее поверх уже существующей, что будет равносильно обновлению (все настройки должны сохраниться):
Обозреватель этот сам по себе достоин особого внимания, ибо базируясь на том же движке, что и Хром, он умудрился обзавестись рядом уникальных функций, о которых я писал в статье про расширения и темы для Яндекс браузера.
Как обновить Интернет Эксплорер
Этот браузер существенно отличается от описанных выше прежде всего тем, что он является частью операционной системы Windows. Причем не для каждого типа Винды у вас получится обновить Интернет Эксплорер до максимально возможной версии (сейчас это 12). Почему так? Ну, наверное, Микрософт таким топорным способом пытается стимулировать продажи своих новых операционок.
Например, если судить про приведенному ниже скриншоту, для моей любимой Висты я могу обновиться только до Internet Explorer 9 (со вторым сервис паком), хотя самая новая версия этого браузера датируется уже номером 12 (обидно, но вовсе недостаточно для смены ОС, ибо IE я практически не пользуюсь):
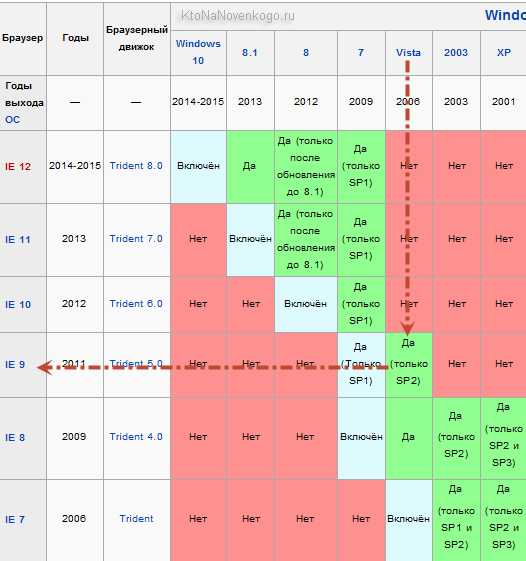
Тем не менее, не у всех будет такая печальная ситуация, ибо для более старших версий Windows (7, 8 и 10) доступно обновление до 12 версии Интернет Эксплорера. Что же для этого нужно будет сделать? Да, собственно, самую малость — перейти на официальную страницу обновления IE и скачать его дистрибутив.
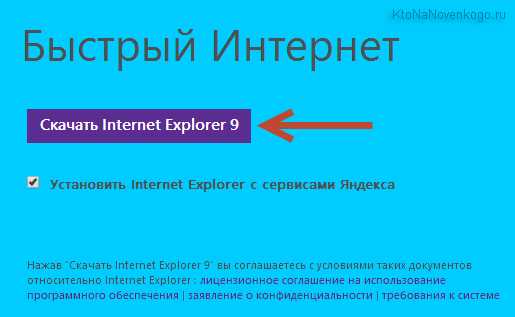
Как и предсказывалось, мне выше Internet Explorer 9 ничего и не предлагает, но вам может повезти больше. Дерзайте.
Удачи вам! До скорых встреч на страницах блога KtoNaNovenkogo.ru
Твитнуть
Поделиться
Плюсануть
Поделиться
Отправить
Класснуть
Линкануть
Запинить
Подборки по теме:
Рубрика: Вопросы и ответы на любые темыktonanovenkogo.ru
Opera | Хром.рф
С 2013 года популярный в России браузер Opera объявил о переходе на движок WebKit (Blink) и проект Chromium. После этого браузер перешел на ускоренный цикл выпуска новых версий — раз в 6 недель. Опера распространяется по трем каналам обновлений. Стабильный — наиболее качественные сборки. Next — аналог беты. Dev — канал для разработчиков и крайне любопытных пользователей.
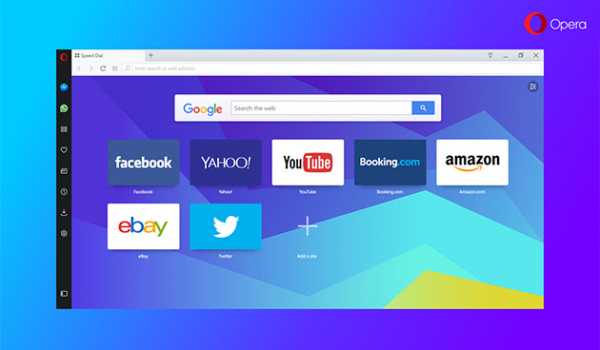
description
Часто бывает полезно быстро вернуться к началу страницы. Например, чтобы воспользоваться навигацией по сайту. Но сделать это можно либо с …
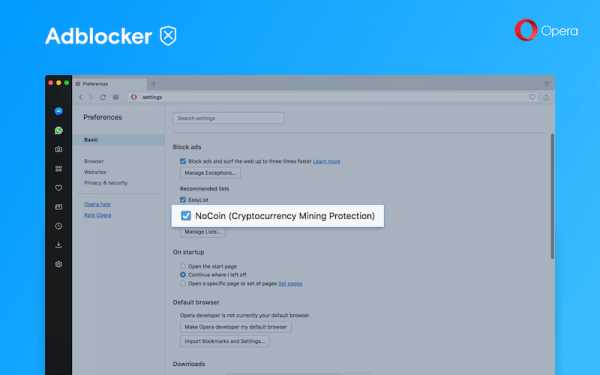
description
Биткоины и прочие блокчейны уже давно у всех на слуху. Быстрый рост стоимости криптовалют привёл к тому, к чему это …
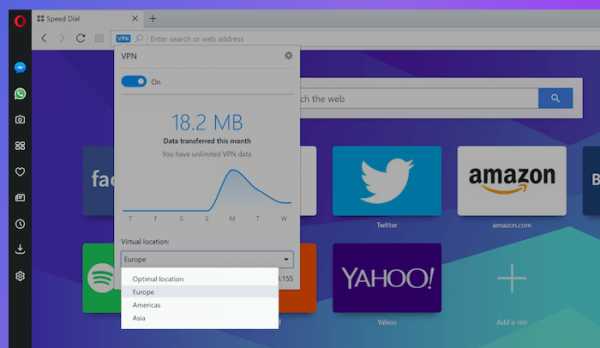
description
Команда браузера Opera объявила об изменениях в работе встроенного VPN, который позволяет обходить блокировки, шифровать трафик или пользоваться недоступными в …
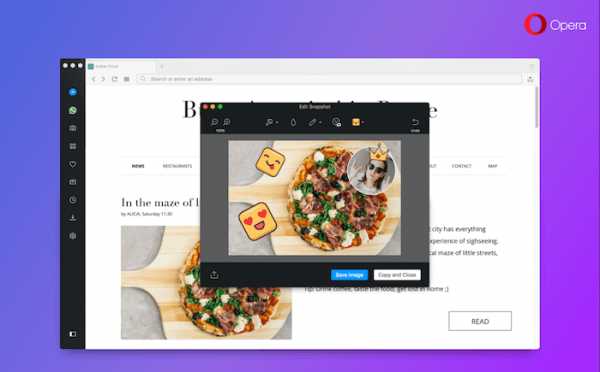
description
В новой версии браузера Opera 49 добавили несколько новых возможностей, оценить полезность которых вы сможете самостоятельно. Прежде всего, теперь вы …
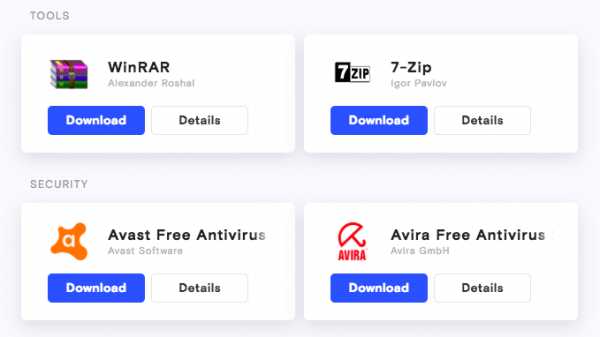
description
В компании Opera после покупки ее китайцами стали придумывать разные странные идеи. К примеру, в этот раз они решили превратиться …
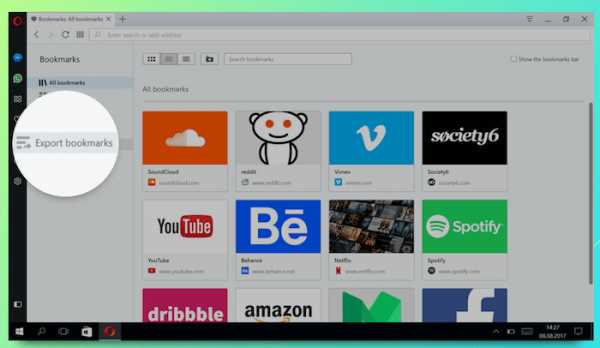
description
Браузер Opera обновился до 47 стабильной версии, которая несет в себе не только оптимизацию и исправления, но и такую инновационную …
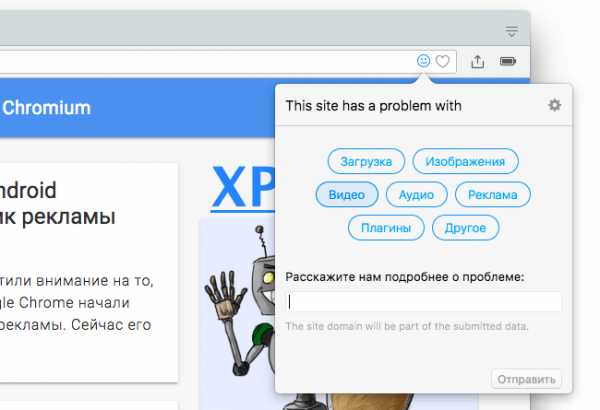
description
В тестовой версии Opera Developer появилась кнопка, с помощью которой пользователи могут пожаловаться на проблемы в работе браузера. В Opera …
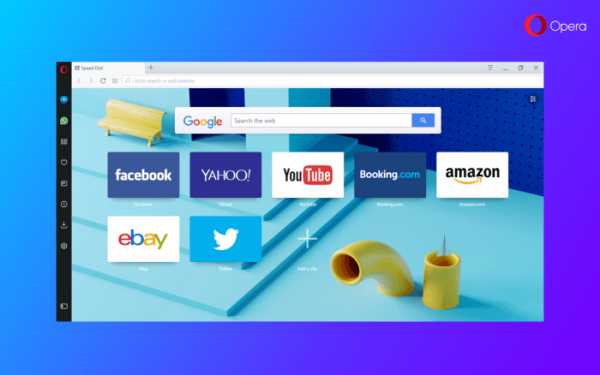
description
Браузер Opera обновился до 46 стабильной версии. Ничего радикально в ней не изменилось, хотя разработчики и продолжают преподносить обновления под …
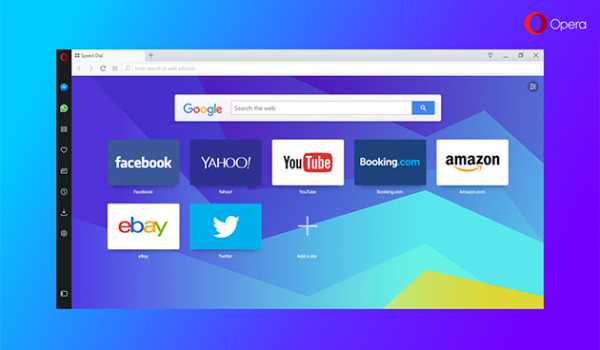
description
Opera представила новую версию браузера, в которой они добавили веб-версии популярных мессенджеров, черную тему для интерфейса и освежили иконки. И …

description
В новом поколении ноутбуков Macbook Pro отказались от верхнего ряда аналоговых кнопок на клавиатуре в пользу сенсорного тачбара. И пока …
my-chrome.ru
Как бесплатно установить Гугл Хром, Яндекс Браузер, Оперу, Мазилу и Интернет Эксплорер на свой компьютер | KtoNaNovenkogo.ru
Как бесплатно установить Гугл Хром, Яндекс Браузер, Оперу, Мазилу и Интернет Эксплорер на свой компьютер
Обновлено: 18 марта 2018
Здравствуйте, уважаемые читатели блога KtoNaNovenkogo.ru. Первое, что хочу сказать по поводу установки указанных в заголовке браузеров — скачивайте их только с официальных сайтов.
Как найти официальный сайт той бесплатной программы, которую вы хотите установить, читайте по приведенной ссылке (сложного там ничего нет). Очень часто на запрос, например, «установить Гугл Хром» вы можете получить в ответ в поиске Яндекса или Гугла сайты-фейки (что это?), где вместе (или вместо) дистрибутива браузера вам подсунут вирус или троян.

Кроме того, что браузеры нужно устанавливать только с официальных сайтов, хочу сразу вас предупредить, что три из самых популярных из них (Гугл Хром, Яндекс Браузер и Опера начиная с версий старше 12) работают на одном и том же движке Chromium (WebKit). По функционалу они очень близки друг к другу и отличаются лишь некоторыми деталями настроек и некоторым дополнительным функционалом. Какой именно из них устанавливать, вы можете определиться, просто сравнив их работу на практике.
Как бесплатно и безопасно установить Гугл Хром на компьютер
Вообще, все озвученные в заголовке браузеры можно скачать и установить бесплатно с официальных сайтов разработчиков. Любой вариант, когда за это с вас просят деньги, является мошенничеством. Мало того, что вы получите бесплатный продукт за деньги, так еще и вирус в довесок сможете получить с высокой долей вероятности. Поэтому скачиваем дистрибутив только с официального сайта и только бесплатно. Никаких CMC и прочих форм оплаты.
Поймите, что разработчики браузеров сами заинтересованы в том, чтобы вы их у себя установили. Почему? Ну, потому что Гугл Хром распространяется крупнейшим в мире поисковиком Google, а Яндекс браузер — соответственно, крупнейшей поисковой системой в рунете. Они даже доплачивают распространителям их браузеров, ибо это дает им возможность устанавливать свою поисковую систему поиском по умолчанию, а также собирать данные о том, какие сайты вам понравились, а какие нет.
Другим разработчикам (например, Мазилы или Оперы) крупные поисковики доплачивают за, то чтобы сделать их поиск используемым по умолчанию и за сведения о вашем поведении на посещаемых сайтах. Деньги эти просто огромные, и именно поэтому все популярные браузеры скачивать и устанавливать можно совершенно бесплатно.
Итак, для установки Гугл Хрома зайдите на официальный сайт Google Chrome и скачайте последнюю версию движка для своей операционной системы (она определится автоматически по данным, полученным от вашего компьютера):
После клика по кнопке «Скачать» вам будет предложено сразу же сделать некоторые настройки. Во-первых, по умолчанию вам предложат сделать Хром браузером по умолчанию. Что это означает? Ну, все файлы, которые в вашей операционной системе должны открывать в браузере, будут использовать именно Google Chrome, а не какой-то другой обозреватель, который также установлен в вашей ОС.
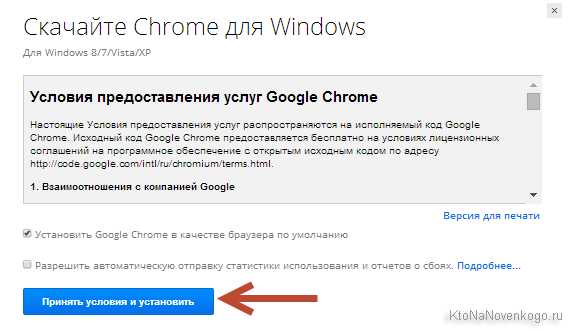
Во-вторых, вас спросят о возможности автоматической отправки отчетов. По сути, они могут включать в себя сообщения о сбоях возникших с вашим браузером, а также информацию о том, как вам понравились те сайты, что вы посетили (чуть выше я писал, что это является основной причиной, почему все популярные браузеры предлагаются к установке бесплатно, хотя на их поддержку и разработку тратятся не малые средства). По сути, на основании этих данных Гугл будет судить о качестве посещаемых вами сайтов и использовать эти данные в построении поисковой выдачи.
После того, как вы нажмете кнопку «Принять условия и установить», начнется процесс закачки дистрибутива Google Chrome на ваш компьютер и его последующая установка. По окончании процесса произойдет автоматический запуск браузера и вы сможете настроить Гугл Хром под себя, используя составленную мною чуть ранее инструкцию. Данный браузер весьма неплох, и лично я использую его в качестве основного для работы в админках сайтов, ибо он надежен и сохраняет все вводимые в окне данные.
Если у вас возникнет желание узнать, а какую именно версию Chrome вы установили, то можете кликнуть по расположенной в правом верхнем углу иконке с тремя горизонтальными полосками и выбрать из выпавшего меню пункт «О браузере Гугл Хром»:
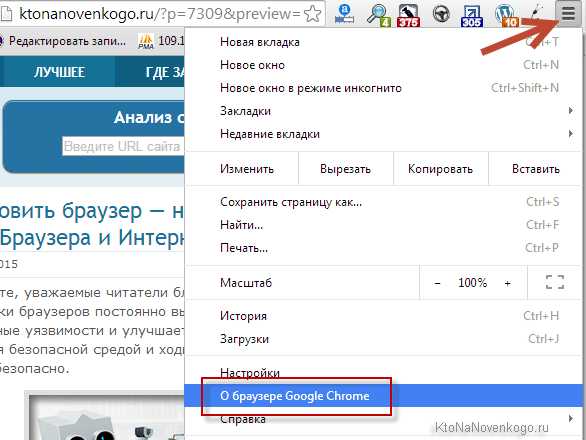
В открывшемся окне вы увидите номер установленной у вас версии, и если долго браузер не закрывали, то увидите процесс сравнения вашей версии с той, что сейчас лежит на сервере обновлений Хрома. В случае обнаружения обновления оно будет незамедлительно скачано, а установится новая версия после перезагрузки браузера.
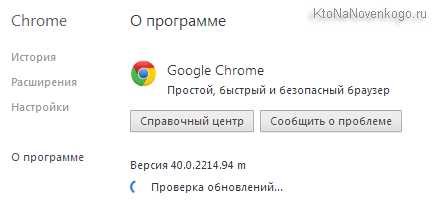
Подробнее про обновление Гугл Хрома читайте по приведенной ссылке. Если у вас вдруг возникнет желании раньше всех попробовать те новинки, что будут добавлены в этот обозреватель в ближайшем будущем, то можете смело скачать и установить бета-версию Google Chrome с официального сайта:
Она будет являться флагманской на данный момент, но еще не на сто процентов стабильной и обкатанной, поэтому устанавливаете бету вы на свой страх и риск. Но, как правило, каких-то серьезных глюков и сбоев в бета-версии не наблюдается. Так, по мелочи. Кстати, кроме самого браузера советую установить и ряд полезных расширений для Хрома, которые могут существенно повысить его функционал и удобство пользования.
Установить Яндекс Браузер бесплатно с официального сайта
Яндекс Браузер, как я уже упоминал чуть выше, является родным братом Гугл Хрому, ибо они построены на основе одного и того же бесплатного движка WebKit. На 90% их функционал совпадает, но все же у детища Яндекса есть несколько особенностей, ради которых стоит его установить (рассмотреть как реальную альтернативу Google Chrome). Подробнее про особенности Яндекс браузера и его настройку под себя читайте в приведенной статье.
Для начала вам нужно будет скачать последнюю версию браузера от Яндекса с официального сайта:
Для начала установки просто запускаете скачанный файл дистрибутива Yandex.exe, и вам, как и в случае с установкой Хрома, предлагают заранее назначить данный браузер используемым по умолчанию и согласиться с тем, что собранные обозревателем данные будут автоматически отправляться Яндексу:
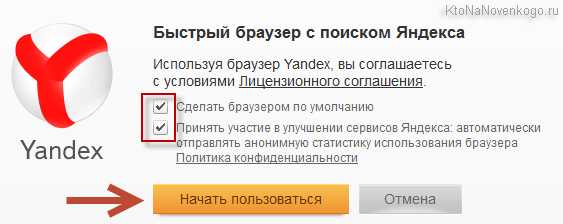
Оставлять эти галочки на своих местах или нет — решать вам. После нажатия на кнопку «Начать пользоваться» начнется процесс скачивания дистрибутива Яндекс браузера и его установки на ваш компьютер.
Когда все установится, то откроется окно обозревателя и вы сможете начать его изучение и использование. Настоятельно рекомендую вам прочитать приведенную чуть выше статью по Я.Браузеру. Там описаны его возможности и отличия от Гугл Хрома, а также показано, как менять темы и устанавливать расширения.
Чтобы посмотреть номер установленной вами версии достаточно будет из контекстного меню кнопки с тремя горизонтальными черточками выбрать пункты «Дополнительно» — «О браузере Yandex»:
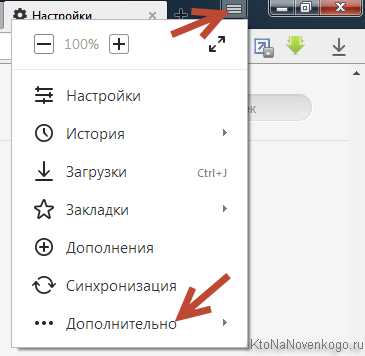
В результате откроется окно с номером текущей версии Яндекс браузера, а в случае, если вы долго не закрывали обозреватель, то увидите там процесс проверки наличия на сервере обновлений новой версии обозревателя.
Подробнее про то, как обновить Яндекс Браузер, читайте по ссылке.
Как установить Оперу на свой компьютер
Браузер Опера примечателен тем, что некоторое время назад поменял движок собственной разработки на тот же движок, что используют Гугл Хром и Яндекс браузер — WebKit. В связи с этим, армия поклонников этого обозревателя разделилась — самые преданные (включая меня) остались верны Опере версии 12.17 с ее огромными возможностями (на родном движке и с встроенным почтовым клиентом M2), а остальные стали использовать версии Opera на движке WebKit.
Что именно установить вам? Ну, надо понимать, что старая версия Оперы 12 уже не поддерживается разработчиками, а значит к ней не выпускаются обновления безопасности и появляются сайты, которые в ней отображаются с трудом (с дикими тормозами). Но в ней есть масса вещей, к которым многие привыкли и готовы рисковать лишь бы пользоваться привычным браузером с привычным функционалом. Старую версию при желании можно установить и сейчас (причем одновременно с новой) и чуть ниже я приведу ссылку на ее скачивание.
Новая версия Оперы регулярно обновляется (на данный момент она обозначена номером 27) и все обнаруженные в ней уязвимости своевременно закрываются. Но в ней не будет милых сердцу мелочей, включая замечательный почтовый клиент, который сейчас выпускается как отдельное приложение (программа). Но зато она надежна, быстра и ничем не уступает Хрому.
Итак, установить самую последнюю версию Оперы (на новом движке WebKit) можно с официального сайта этого браузера:
Ставится она точно так же, как и описанные выше браузеры. В приветственном окне советую нажать на кнопку «Настроить», чтобы внести при необходимости некоторые изменения в производимые по умолчанию настройки:
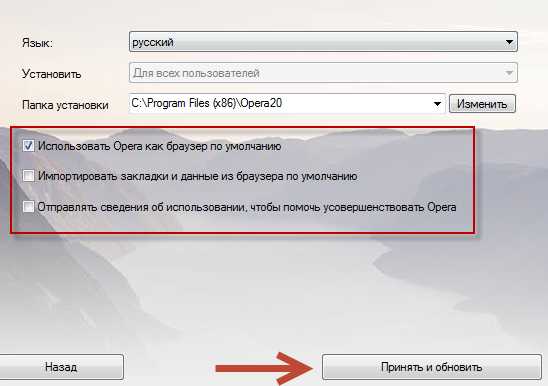
Если у вас уже была установлена Опера 12 (на старом движке), то новая версия автоматически может вытянуть из нее закладки (при установке соответствующей галочки), пароли и прочие настройки. Это сделано для максимально упрощенного перехода с одного движка Opera на другой. Что примечательно, и старая, и новая версии могут спокойно устанавливаться и прекрасно работать на одном компьютере.
Посмотреть версию установленной Оперы можно будет, выбрав из меню кнопки «opera» (молодцы разработчики, что оставили элементы управления в привычных пользователям старых версий этого браузера местах) пункт «О программе»:
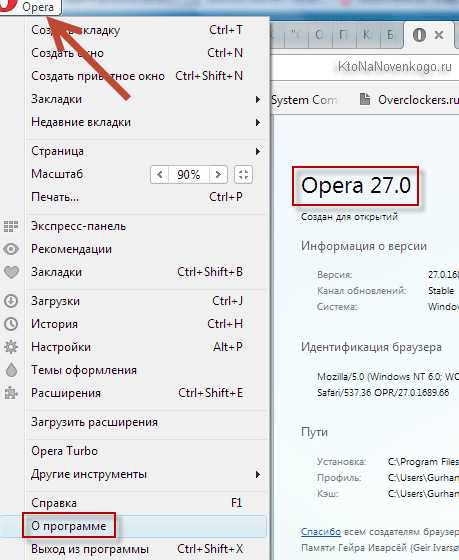
Opera 12.17 (последнюю версию браузера на родном движке с интегрированным почтовым клиентом) можно скачать и установить со страницы официального архива версий движка. Если ставить планируете на Виндовс, то открываете папку WIN и в самом ее низу находите директорию 1217. В ней заходите в папку INT и скачиваете дистрибутив Opera 12.17 для своей версии виндовс:
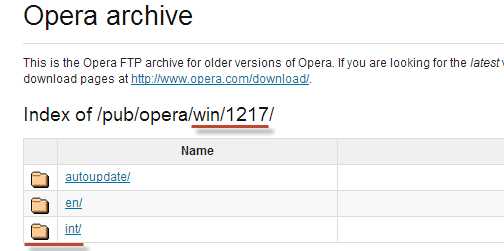
Сам процесс установки ничем не отличается от описанных выше. Про возможности старой Оперы (на родном движке) можете почитать по приведенной чуть выше ссылке.
Как установить Mozilla Firefox и Интернет Эксплорер
Эти два старейших браузера до сих пор используются многими пользователями, ибо оба они распространяются бесплатно. Про возможности Мазилы Фаерфокс и его настройку под себя вы можете прочитать по ссылке. Его основной особенностью является изначальная заточенность под установку дополнительных расширений, которых для него выпущено уже великое множество.
Интернет Эксплорер же отличается от других браузеров тем, что он устанавливается автоматически вместе с Виндовс. Причем он настолько сильно интегрирован в ОС, что его практически невозможно из нее удалить не потеряв часть функционала и не получив какие-нибудь глюки в награду. По сути, установить Internet Explorer нельзя, но вполне можно его обновить, но опять же далеко не во всех случаях и не всегда до последней возможной версии. Подробности читайте чуть ниже.
Итак, скачать последнюю версию Mozilla Firefox можно с официального сайта (из других мест это делать сильно не рекомендуется во избежании заражения компьютера вирусами).
Достаточно будет нажать на кнопку «Загрузить бесплатно», дождаться загрузки дистрибутива и активировать процесс установки. Советую посмотреть возможные установочные настройки, нажав на одноименную кнопку:
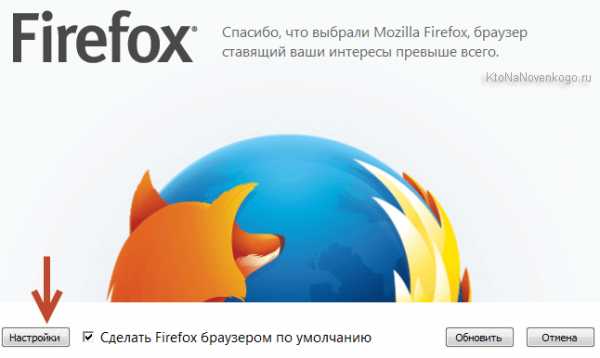
После установки появится окно браузера и вы можете начать «лепить» его под себя. Основной функционал Мазилы скрыт в его расширениях, поэтому не примените их изучить и установить наиболее вам необходимые. Для этого можете ознакомиться с приведенными чуть выше ссылками на статьи. Вообще, браузер этот хороший и вполне достоин вашего внимания.
Узнать версию установленного у вас браузера можно, кликнув про кнопке с тремя горизонтальными полосками в левом верхнем углу и в открывшемся окне перейдя по иконке со знаком вопроса, расположенной внизу. Ну, и выбрать в открывшемся окне пункт «О Firefox»:
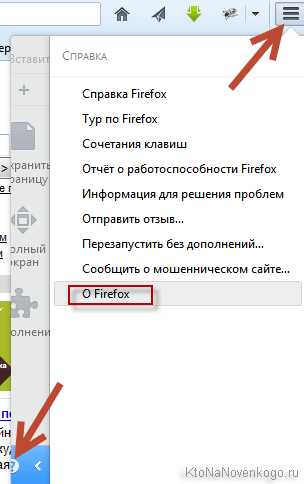
Если в настройках отключено автообновление, то на открывшейся странице можно будет вручную обновить Mozilla Firefox:
Теперь что касается Интернет Эксплорера. Установить его отдельно, по сути, нельзя, равно как и удалить, но вполне можно обновить. Причем не для каждого типа Винды у вас получится обновить Интернет Эксплорер до максимально возможной версии (сейчас это 12). Наверное, Микрософт таким способом пытается стимулировать продажи своих новых форточек.
Например, если судить про приведенному ниже скриншоту, для Висты я могу обновиться только до Internet Explorer 9 (со вторым сервис паком), хотя самая новая версия этого браузера датируется уже номером 12:
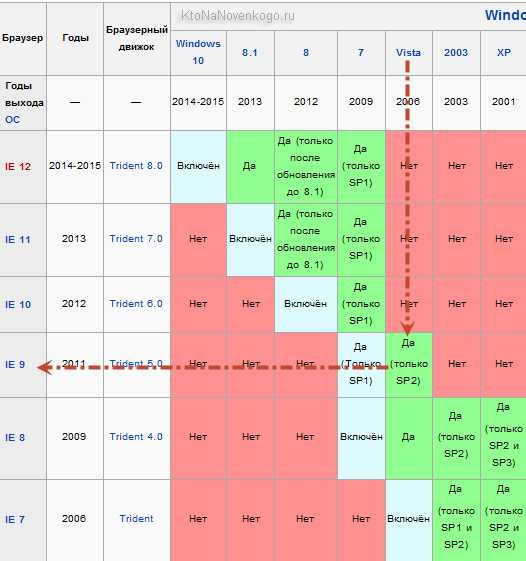
Если для вашей версии Винды доступна новая версия Internet Explorer, то можете пройти на страницу официального сайта и инициировать ее установку:
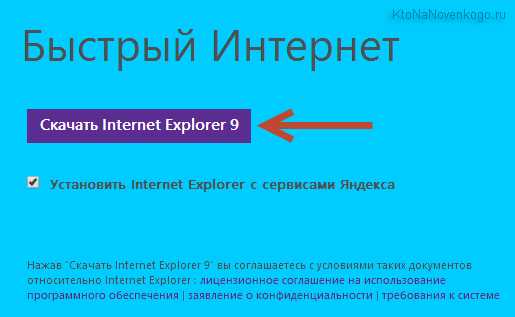
Собственно все. Хочу еще сказать, что у меня, например, установлено штук пять-семь разных браузеров (включая не упомянутый здесь Tor), но использую в повседневной жизни я лишь несколько из них (Хром, Яндекс браузер, Мазилу и старушку Оперу). Однако, все остальные установленные браузеры мне нисколько не мешают и даже могут быть полезны в ряде случаев. ИМХО.
Удачи вам! До скорых встреч на страницах блога KtoNaNovenkogo.ru
Твитнуть
Поделиться
Плюсануть
Поделиться
Отправить
Класснуть
Линкануть
Запинить
Подборки по теме:
Рубрика: Вопросы и ответы на любые темыktonanovenkogo.ru
|
|
..:::Счетчики:::.. |
|
|
|
|
|
|
|
|