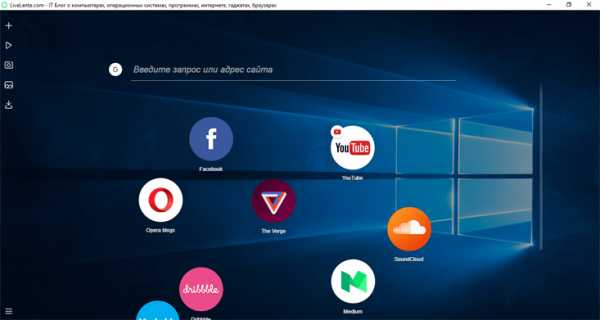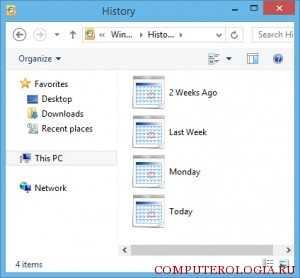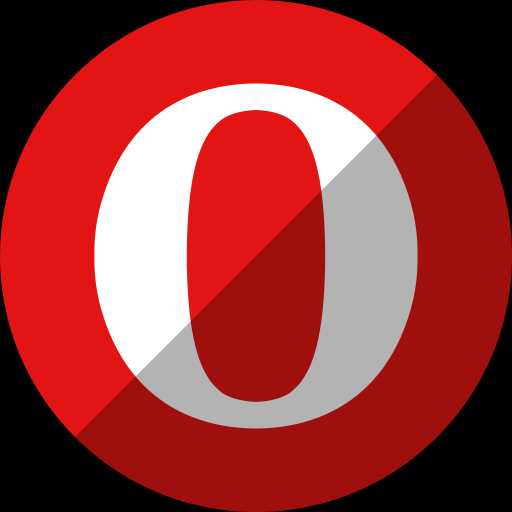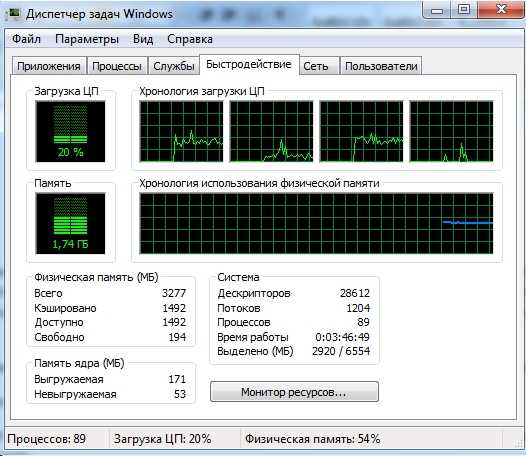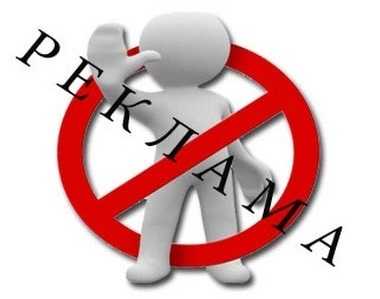|
|
|
|
 Far Far |
 WinNavigator WinNavigator |
 Frigate Frigate |
 Norton
Commander Norton
Commander |
 WinNC WinNC |
 Dos
Navigator Dos
Navigator |
 Servant
Salamander Servant
Salamander |
 Turbo
Browser Turbo
Browser |
|
|
 Winamp,
Skins, Plugins Winamp,
Skins, Plugins |
 Необходимые
Утилиты Необходимые
Утилиты |
 Текстовые
редакторы Текстовые
редакторы |
 Юмор Юмор |
|
|
|
File managers and best utilites |
Как восстановить в браузере Опера настройки и закладки. Браузер опера восстановить
Как восстановить оперу: популярные способы
Переустановка системы может потребоваться в различных ситуациях: в результате атаки вредоносных программ, из-за перепадов напряжения и пр. В любом случае после этого понадобится заново установить все необходимые программы. Немаловажным приложением является обозреватель веб-страниц. Если вы используете Opera, то, без сомнения, уже оценили все плюсы этого браузера. Можно ли защитить себя от потери всех настроек и закладок в случае экстренной переустановки системы или самого браузера? Конечно, ведь разработчики предусмотрели различные варианты появления проблемы.

Как восстановить экспресс-панель в браузере
Может встретиться ситуация, что при открытии браузера вместо экспресс-панели открывается пустая страница. Такое может произойти как в результате проблем в работе интернет-обозревателе, так и из-за случайных неосторожных действий пользователя. Исправить ситуацию можно вручную или автоматически.
Первый способ достаточно простой. Он может использоваться в случае, если вы сами случайно скрыли панель. Запустите браузер и откройте новую вкладку. Внизу страницы есть кнопочка «Показать экспресс-панель», на которую нужно нажать. А об особенностях работы с экспресс-панелью вы узнаете тут.
Если не помогло, то переходим ко второму способу. Он предусматривает изменение настроек вручную. Для этого делаем следующие действия:
- Открываем браузер.
- В адресную строку вводим opera: config и нажимаем Ввод.
- В поисковую строку вводим Speed Dial State.
- Изменяем в этом пункте значение 0 на 1.
- Жмем кнопку Сохранить.
Как защитить свои настройки в браузере Опера
Для того, чтобы не возникало проблем с пропавшими настройками бразуера, рекомендуется заранее позаботиться о защите данных. С этой целью разработчики предусмотрели функцию Opera Link. Такая возможность появилась только в последних версиях браузера. Данная служба позволит сохранить и впоследствии вернуть в интернет-обозреватель не только настройки, но и другую информацию, например, пароли, предпочитаемые поисковики, историю посещений и т. д. Поэтому восстановить Opera не составит большого труда.
Для того, чтобы активировать службу в браузере, необходимо:
- Зайти в меню «Файл».
- Выбрать пункт «Синхронизировать …».
- Отметить те данные, которые необходимо сохранить.
- Зарегистрироваться в системе, введя логин и пароль.
Теперь сведения будут доступны в любом браузере. После переустановки понадобится просто запустить службу. Кстати, пользоваться ею можно и для работы на другом компьютере, куда также будут перенесены настройки.
Кроме того, восстановление Opera можно сделать и другим способом. Для этого понадобится скопировать файлы, в которых браузер хранит информацию. После переустановки системы или программы, просто сделайте замену пустых файлов с аналогичным названием на те, что будут у вас на съемном диске или другом накопителе.
Важно! Вы скопируете данные именно на определенный момент. Следовательно, изменения в настройках, которые вы будете вносить в дальнейшем, файлов не коснутся.
Файл закладок носит название bookmarks.adr, а экспресс-панели speeddial.ini. По умолчанию найти их можно будет в системной папке браузера. На всякий случай можно скопировать полностью AppData, если вы в чем-то не уверенны.
Как восстановить закладки при переустановке системы
Встречаются ситуации, когда операционная система не загружается, и вам остается только переустановить Windows 7, к примеру, но скопировать информацию в браузере вы не успели. Вполне можно «вытащить» данные, для чего понадобится использовать дополнительную утилиту. Довольно эффективной в таком случае будет ERD-Commander. Записываем ее на диск, который вставляем в дисковод компьютера. После делаем следующее:
- Включаем устройство и заходим в Биос (жмем при загрузке кнопку Del).
- Переходим в раздел Boot и выбираем Загрузку с CD.
- Сохраняем изменения и перезагружаем компьютер.
- При включении появится окно нужной утилиты.
- Выбираем установленную операционную систему.
- Появится окошко NetStart, в котором будет предложено подключиться к сети, отказываемся от предложения.
- Далее откроется сообщение с предложением переназначить буквы дисков, соглашаемся.
- Жмем Далее и в появившемся окне выбираем Проводник.
- Здесь переходим в папку, в которой сохраняет настройки браузер и копируем ее на флешку или диск.
- После переустановки системы перекидываем в Опера сохраненные файлы и наслаждаемся работой с любимым интернет-обозревателем.
Для того, чтобы не потерять настройки, закладки и экспресс-панель в Opera, позаботьтесь заранее об их сохранении. Тем более, что сделать это можно несколькими способами. Если же система «зависла», не расстраивайтесь, ведь даже в экстренных ситуациях можно сохранить файлы с данными на съемный носитель, в чем мы с вами смогли убедиться.
computerologia.ru
Как восстановить экспресс панель в opera?
Чтобы отобразить в браузере историю и экспресс панель, Opera создает специальные файлы, внутри которых хранятся все необходимые данные. Файлы эти постоянно обновляются: когда вы заходите на новые сайты, добавляете/удаляете вкладки, очищаете историю и совершаете другие действия с веб-обозревателем.
Где хранятся история и вкладки браузера
Чтобы найти файлы браузера Opera:
- Нажмите Win+R (Win – клавиша с флажком Windows).
- Введите «%AppData%» и нажмите ОК.

- Перейдите в папку «Opera Software», затем – в директорию «Opera Stable».
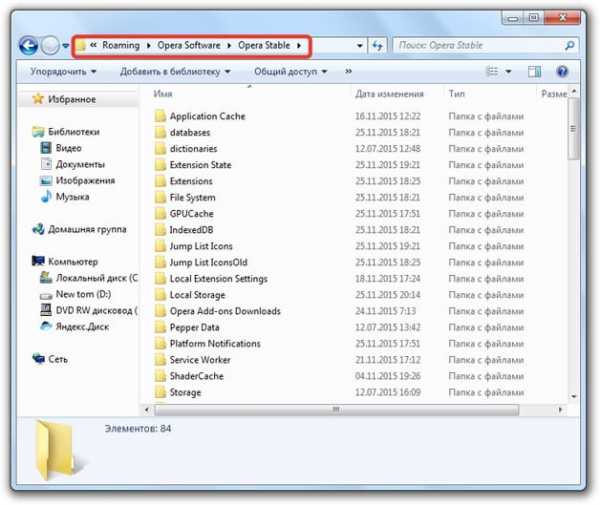
Здесь хранятся все данные о вашей интернет-активности через браузер Опера. Теперь подробно поговорим об их восстановлении после случайного или намеренного удаления.
Восстановление истории и вкладок
Если все сохраненные сайты, история и экспресс панель пропали после какой-то ошибки или переустановки Windows, то можно попробовать вернуть их обратно в браузер Opera с помощью программы Handy Recovery. Эта утилита является платной, но у неё есть демонстрационный 30-дневный режим, в котором работают все необходимые инструменты.
- Запустите Handy Recovery.
- Выберите диск, на который была установлена Opera (по умолчанию веб-обозреватель ставится на диск C:), и нажмите «Analyze».
- Дождитесь окончания сканирования раздела.
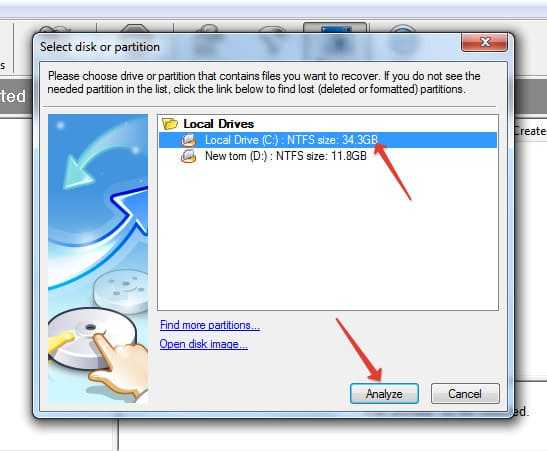
В правом окне появится структура раздела, на котором вы запустили восстановление файлов. Если на папке стоит знак «+», то она удалена (или внутри этого каталога обнаружены удаленные файлы). Вам нужно перейти в директорию Opera, используя тот путь, что указан выше. Внутри вы увидите удаленные файлы и папки.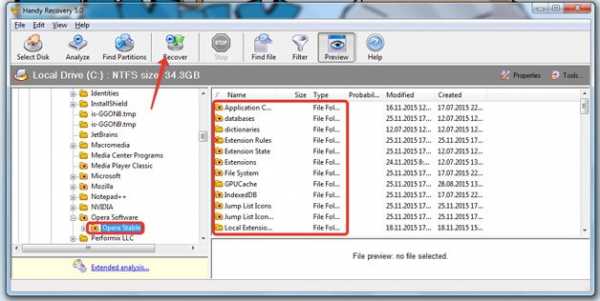
Чтобы не разбираться, какой файл за что отвечает (к тому же названия файлов истории, экспресс панели и других часто меняются), выделите всю папку и нажмите «Recover», чтобы её восстановить. Сохраните каталог на другой раздел – диск D.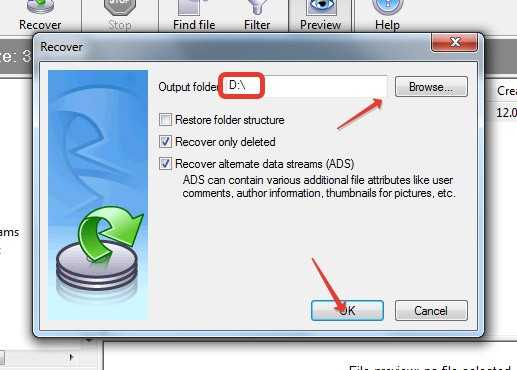
Внутри будет папка «Local Storage» – в ней хранятся сайты, которые вы когда-либо посещали. Вы можете посмотреть их адреса (отсортированы по алфавиту) или попробовать перенести данные в действующий каталог Opera:
- Откройте папку с браузером на диске С.
- Перенесите сюда восстановленную папку «Opera Stable» с заменой всех файлов.
Если это не помогло восстановить историю и экспресс панель браузера, то используйте те данные, что сохранились в папке «Local Storage».
Синхронизация данных: как предотвратить потерю данных
Восстановить историю и экспресс панель получается не всегда, поэтому лучше пользоваться синхронизацией данных, позволяющей сохранить нужную информацию даже при переустановке системы. В старых версиях браузера Opera не было отдельной функции синхронизации, поэтому пользователям приходилось вручную переносить файлы с историей и сохраненными вкладками. Теперь всё намного проще:
- Найдите в браузере значок пользователя.
- Нажмите «Создать учетную запись».
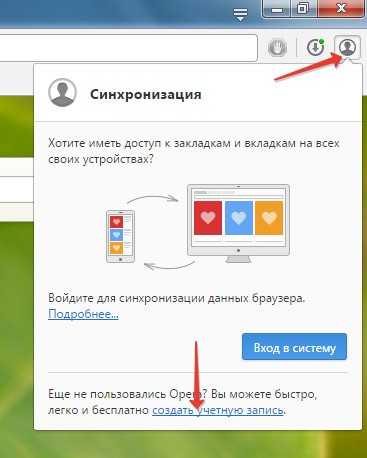
- Введите e-mail, пароль и проверочный код.
- Зайдите на почту и активируйте профиль по ссылке.
После создания профиля будет включена синхронизация. Если пройти по адресу sync.opera.com/web/, то можно посмотреть, какие данные синхронизированы.
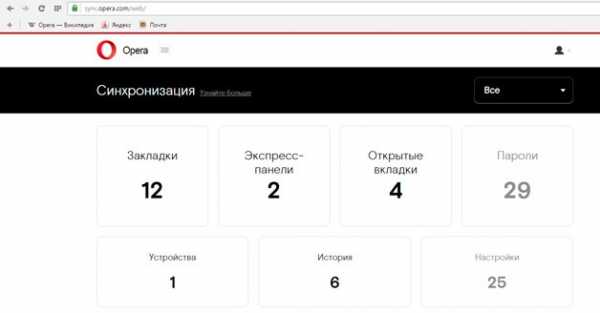 Главное удобство этой функции в том, что вам не придется искать файлы истории, чтобы их восстановить – откройте окно браузера, зайдите в свой профиль, и все вкладки, пароли и настройки автоматически вернутся.
Главное удобство этой функции в том, что вам не придется искать файлы истории, чтобы их восстановить – откройте окно браузера, зайдите в свой профиль, и все вкладки, пароли и настройки автоматически вернутся.Настоятельно рекомендуем посмотреть:
recoverit.ru
Вернуть старые закладки в Опере: подробная инструкция
 Сегодня многих пользователей интересует, как как вернуть старую закладку в браузере Opera.
Сегодня многих пользователей интересует, как как вернуть старую закладку в браузере Opera.
Потребность восстановить вкладки Оперы появиться в различных ситуациях: если была переустановка интернет-браузера на новую версию, случайно удалена сохраненная онлайн-страничка, произошел сбой во время работы компьютера, после чего «Виндоуз» понадобилось снова устанавливать.
Синхронизация «Оперы»
Чтобы восстановить вкладки без проблем, нужно использовать те инструменты, которые предоставляет пользователю интернет-браузер «Опера». Раньше переносить файл с сохраненными страничками нужно было ручным способом. Но теперь есть опция «Опера Линк», позволяющая выполнять сохранение паролей, вкладок, экспресс — панели, и прочую информацию. В 2015 г. сервис «Опера Линк» был закрыт — сегодня синхронизировать сведения можно непосредственно в новейших версиях интернет-браузера.
Соответственно, чтобы использовать опцию синхронизации, необходимо установить свежую версию интернет-браузера «Опера». Чтобы сохранить сведения необходимо обзавестись учетной записью.
Для этого вначале щелкнуть по кнопочке «Синхронизация» и нажать на «Создать учетную запись». 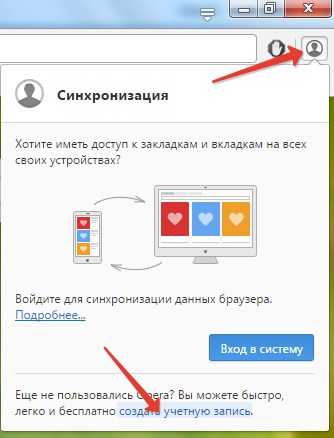
После ввода собственного е-мэйла, цифр и пароля нужно нажать на кнопку создания учетной записи. 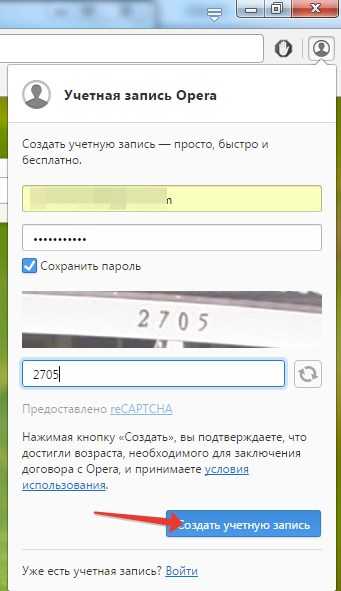
После этого синхронизация является включенной. Пользователь может сделать настройку ее параметров или выполнить отключение опции. Щелкнув снова по кнопочке синхронизации, пользователю нужно нажать на шестеренку. Нужно удостовериться, что осуществляется сохранение прежней закладки в Опере автоматическим образом — в этом случае даже после того, как удален или переустановлен интернет-браузер под свежую версию, пользователь может быстро их возвратить. 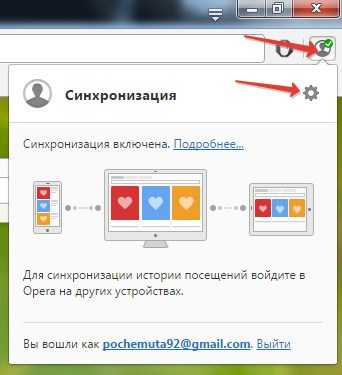
Для просмотра синхронизированной информации, необходимо запустить на любом компьютерном устройстве новую версию интернет-браузера «Опера» и войти в учетную запись, которую пользователь создал раньше. Все сохраненные сведения и настройки будут автоматическим образом подгружены в интернет-браузер.
Как скопировать файл закладок ручным способом
Синхронизация считается достаточно удобной опцией, которая позволяет получить доступ к информации, которая была сохранена в интернет-браузере со всякого устройства. Но у такого инструмента существует одно важное требование для успешной работы, которое пользователи отнюдь не всегда выполняют: для того, чтобы синхронизироваться с браузером непременно нужно подсоединение к глобальной сети.
К счастью, такое требование пользователи практически всегда выполняют. В противном случае зачем сохраненные онлайн-странички, если на них невозможно попасть без доступа к интернет? Но пользователи с опытом стремятся предусмотреть все варианты: в частности, если забудется пароль непосредственно от учетной записи «Опера» и исчезнет доступ к е-мэйл, на котором была выполнена регистрация профиля. Чтобы не происходило ситуации, когда пользователь остается без закладок, так как они исчезли, можно применять альтернативный вариант их сохранении, а также переноса -скопировать файл вручную. 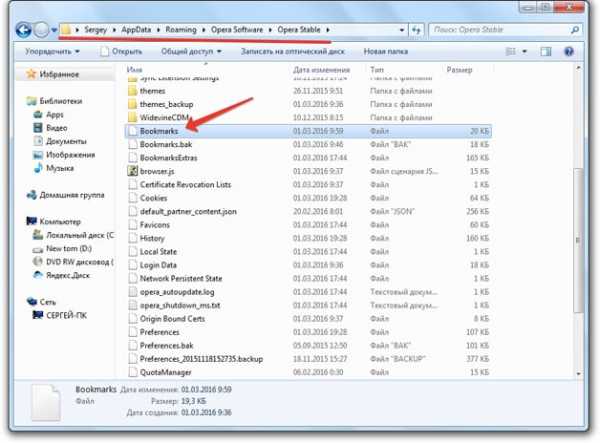
Файл располагается в браузерном браузера, который возможно отыскать здесь: C:\Users\имя_пользователя\AppData\Roaming\Opera Software\Opera Stable. Это тайная папка, потому пользователь не окажется в ней просто так. Но возможно использовать два способа:
- отыскать файл bookmarks, используя в проводнике «Виндоуз» режим поиска.
- найти меню под названием «Выполнить» и выполнить ввод «%appdata%». После этого отыскать в папке Roaming браузерный каталог.
 Копирование файла вместе с закладками можно выполнить на любой носитель или сделать перенос в облачное онлайн-хранилище. Для возвращения сохраненных интернет-страничек в онлайн-браузер после обновления «Виндоуз», нужно обратно выполнить перенос файла bookmarks в папку «Опера». Таким образом, можно вернуть старые закладки оперу.
Копирование файла вместе с закладками можно выполнить на любой носитель или сделать перенос в облачное онлайн-хранилище. Для возвращения сохраненных интернет-страничек в онлайн-браузер после обновления «Виндоуз», нужно обратно выполнить перенос файла bookmarks в папку «Опера». Таким образом, можно вернуть старые закладки оперу.
Создан быстрый и удобный веб-браузер!
Надоели вечно "тормозяшие" браузеры с кучей ненужных дополнений? Попробуйте Elements Browser
- Быстрый доступ к любимым сайтам.
- Доступ в социальные сети в любых условиях.
- Полностью настраиваемый ньютаб браузера.
- Защита от всевозможных вредоносных файлов и сайтов, их распространяющих.
- Высочайшая скорость загрузки страницы даже при плохой работе интернета.
brauzergid.ru
Как восстановить Экспресс-панель в Опере

Экспресс-панель в браузере Опера является очень удобным способом организовать доступ к наиболее важным и часто посещаемым веб-страницам. Этот инструмент каждый пользователь может настроить под себя сам, определив его дизайн, и список размещаемых ссылок на сайты. Но, к сожалению, из-за сбоев в работе браузера, или по неосторожности самого пользователя, Экспресс-панель может быть удалена, либо скрыта. Давайте выясним, как вернуть Экспресс-панель в Опере.
Процедура восстановления
Как известно, по умолчанию, при запуске Оперы, или при открытии новой вкладке в браузере, открывается Экспресс-панель. Что же делать, если вы её открыли, но списка сайтов, который организовывали длительное время, не обнаружили, как на иллюстрации ниже?
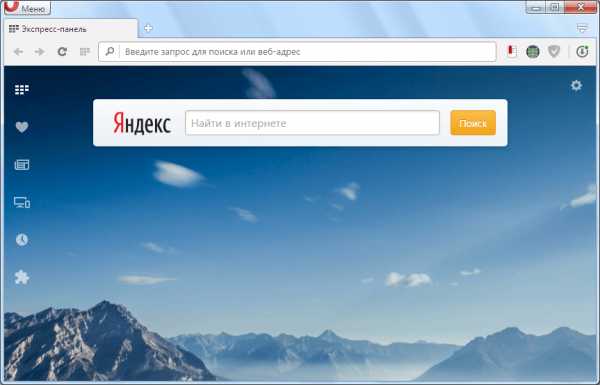
Выход есть. Заходим в настройки Экспресс-панели, для доступа к которым достаточно кликнуть по значку в виде шестерни в правом верхнем углу экрана.
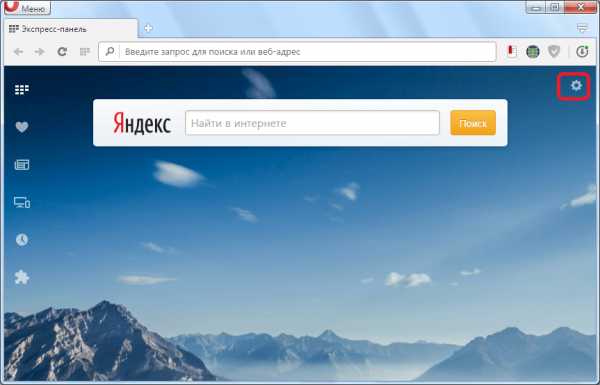
В открывшейся директории устанавливаем галочку около надписи «Экспресс-панель».
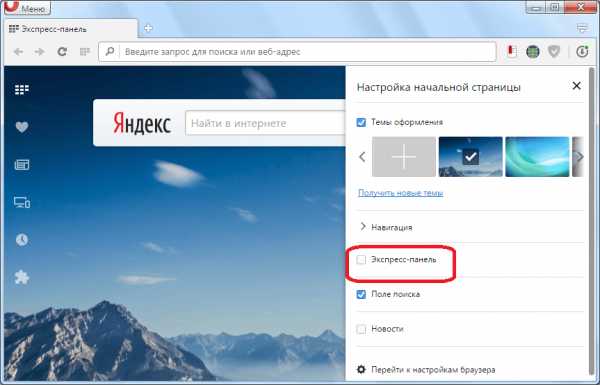
Как видим, все закладки в Экспресс-панели вернулись на место.
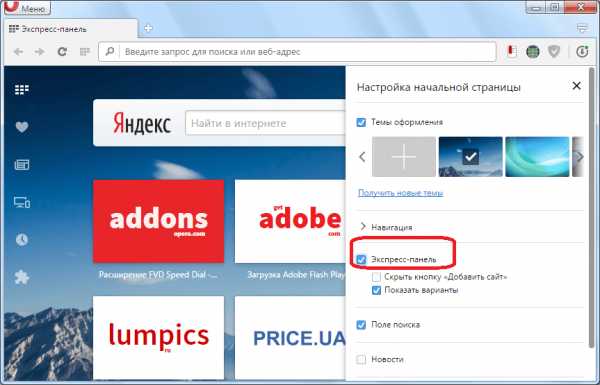
Переустановка Оперы
Если удаление Экспресс-панели было вызвано серьёзным сбоем, вследствие которого были повреждены файлы браузера, то указанный выше способ может не работать. В этом случае, самым простым и быстрым вариантом восстановления работоспособности Экспресс-панели будет установка Оперы на компьютер заново.
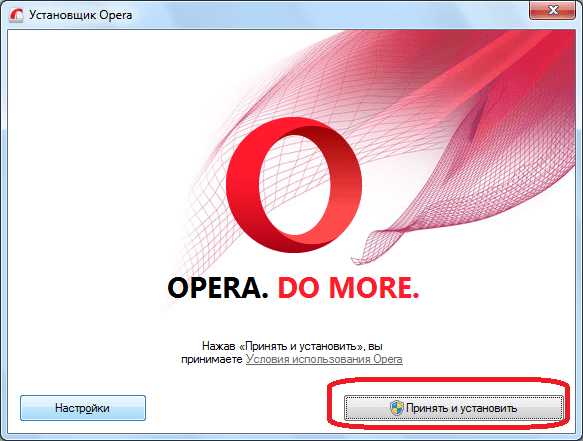
Восстановление содержимого
Но, что делать, если вследствие сбоя пропало содержимое Экспресс-панели? Для того, чтобы не случалось подобных неприятностей, рекомендуется производить синхронизацию данных на компьютере и других устройствах, где используется Опера, с облачным хранилищем, на котором можно хранить и синхронизировать между устройствами закладки, данные Экспресс-панели, историю посещений веб-сайтов, и многое другое.
Для того, чтобы иметь возможность сохранять данные Экспресс-панели удаленно, нужно сперва провести процедуру регистрации. Открываем меню Оперы, и кликаем по пункту «Синхронизация…».
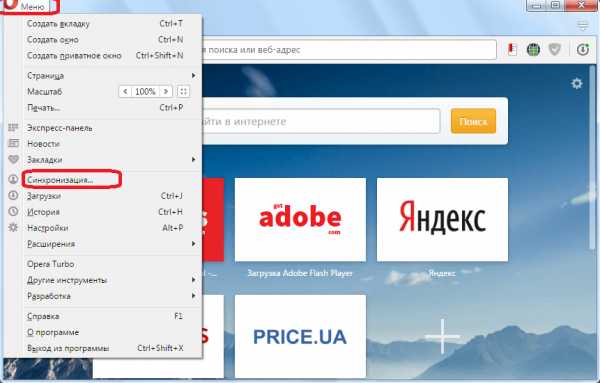
В появившемся окне жмем на кнопку «Создать учетную запись».
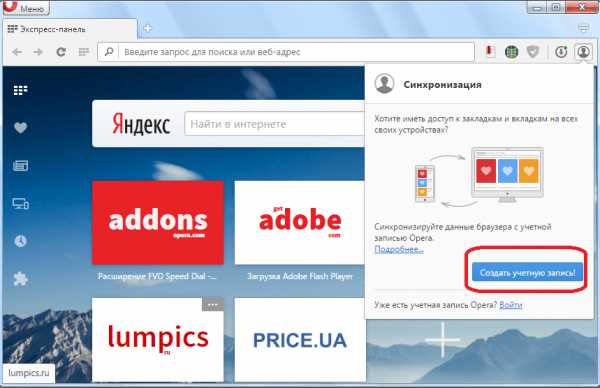
Затем, открывается форма, где нужно ввести адрес своей электронной почты, и произвольный пароль, который должен состоять не менее чем из 12 символов. После ввода данных, кликаем на кнопку «Создать учетную запись».
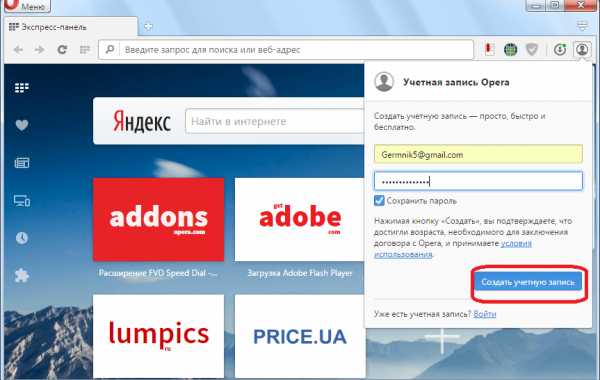
Теперь мы зарегистрированы. Чтобы произвести синхронизацию с облачным хранилищем, достаточно нажать на кнопку «Синхронизация».
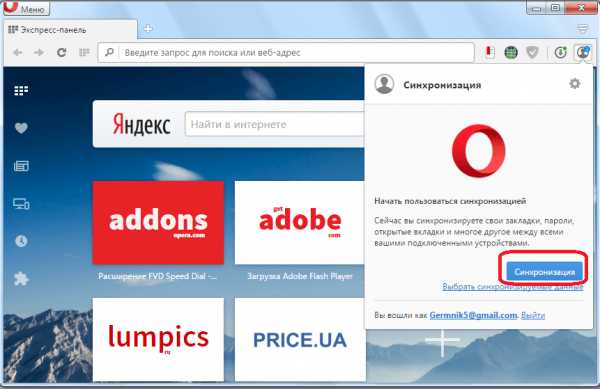
Сама процедура синхронизации проводится в фоновом режиме. После её завершения вы будете уверены, что даже в случае полной потери данных на компьютере, сможете восстановить Экспресс-панель в прежнем её виде.
Для восстановления Экспресс-панели, или для её переноса на другое устройство опять заходим в раздел главного меню «Синхронизация…». В появившемся окне жмем на кнопку «Войти».
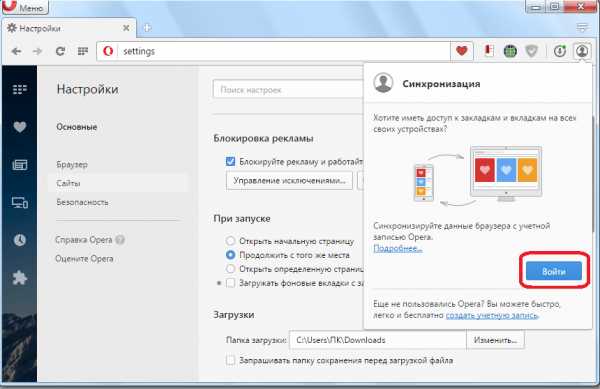
В форме входа вводим адрес электронной почты и пароль, которые вводили при регистрации. Жмем на кнопку «Войти».
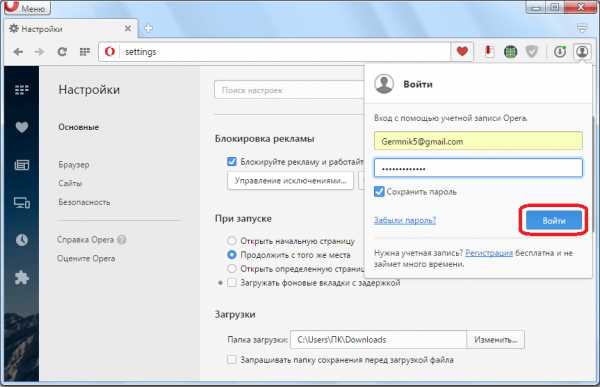
После этого, происходит синхронизация с облачным хранилищем, вследствие чего Экспресс-панель восстанавливается в прежнем виде.
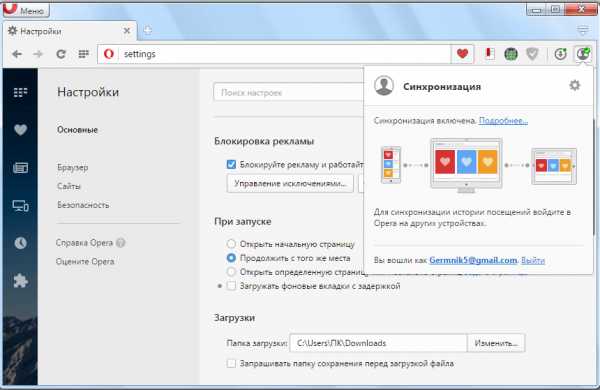
Как видим, даже в случае серьёзных сбоев в работе браузера, или полного краха операционной системы, есть варианты, с помощью которых можно полностью восстановить Экспресс-панель со всеми данными. Для этого нужно только позаботиться о сохранности данных заблаговременно, а не после возникновения проблемы.
Мы рады, что смогли помочь Вам в решении проблемы. Задайте свой вопрос в комментариях, подробно расписав суть проблемы. Наши специалисты постараются ответить максимально быстро.Помогла ли вам эта статья?
Да Нетlumpics.ru
Как восстановить закладки в Опере
Необходимость восстановить закладки в Опере может возникнуть в разных ситуациях: переустановка браузера, случайное удаление сохраненной страницы, сбой в работе системы, после которого Windows пришлось инсталлировать заново. Если закладки пропали, то их можно вернуть, однако иногда это требует определенных усилий.
Синхронизация Opera
Чтобы восстановление закладок не вызывало проблем, пользуйтесь теми инструментами, что предоставляет вам браузер Opera. Раньше экспортировать файл с сохраненными страницами приходилось вручную. Затем появилась функция Opera Link, которая позволяла сохранять историю, закладки, экспресс-панель, пароли и другие сведения. В декабре 2015 года сервис Opera Link был закрыт – теперь синхронизация данных производится прямо в новых версиях браузера.
Чтобы воспользоваться функцией синхронизации, установите последнюю версию веб-обозревателя Opera. Для сохранения данных нужно завести учетную запись:
- Щелкните по кнопке «Синхронизация». Выберите «Создать учетную запись».
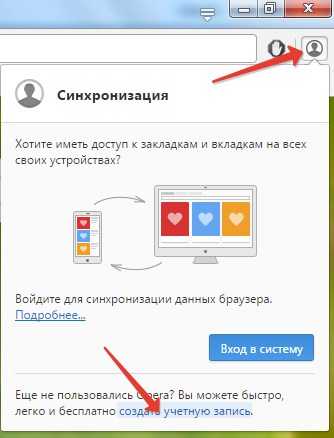
- Введите электронную почту, пароль и цифры. Нажмите «Создать учетную запись».
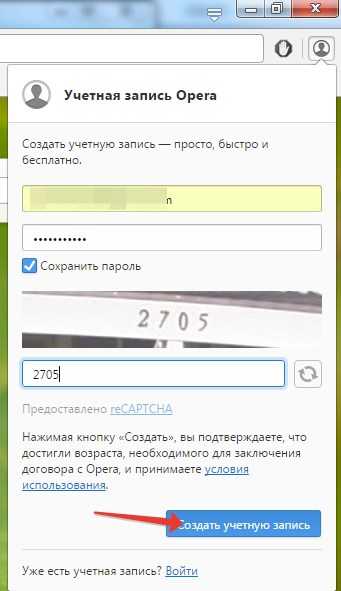
Синхронизация уже включена. Вы можете настроить её параметры или отключить эту функцию. Щелкните еще раз по кнопке синхронизации, затем нажмите на шестеренку. Убедитесь, что закладки автоматически сохраняются – в таком случае даже после удаления или переустановки браузера вы сможете быстро их вернуть.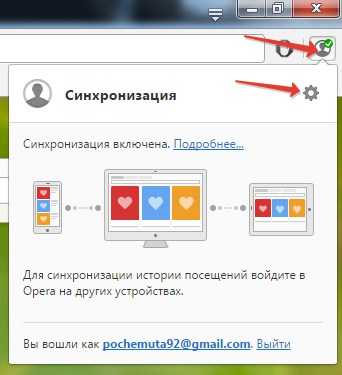
Чтобы посмотреть синхронизированные сведения, нужно запустить на любом компьютере веб-обозреватель Opera и зайти в учетную запись, которую вы в нем создавали ранее. История просмотров, пароли, сохраненные страницы, настройки и открытые вкладки будут автоматически подгружены в браузер.
Ручное копирование файла закладок
Синхронизация – очень удобная функция, позволяющая получить доступ к сохраненным в веб-обозревателе сведениям с любого устройства. Но у этого инструмента есть одно важное условие работы, которое не всегда выполняется: для синхронизации обязательно требуется подключение к интернету.
Другой вопрос, что это условие почти всегда выполняется. Иначе зачем вам сохраненные веб-страницы, если вы не сможете на них попасть без доступа к сети? Но опытные пользователи стараются предусмотреть все варианты развития событий: например, вы забудете пароль от учетной записи Opera и потеряете доступ к электронному ящику, на который был зарегистрирован профиль. Чтобы исключить ситуацию, в которой вы останетесь без закладок, потому что они пропали, используйте альтернативный способ их сохранения и переноса – ручное копирование файла.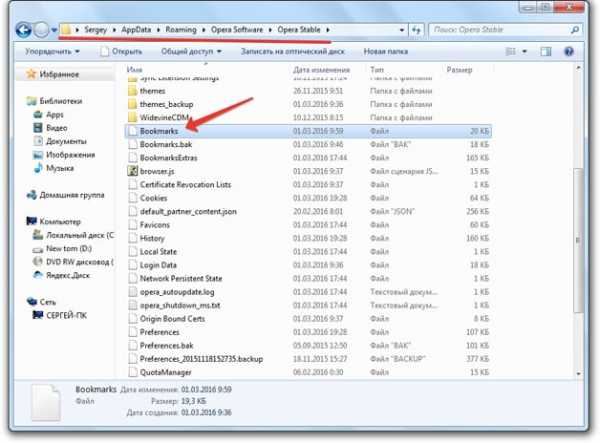
Файл находится в каталоге браузера, который можно найти по адресу C:\Users\имя_пользователя\AppData\Roaming\Opera Software\Opera Stable. Это скрытая папка, поэтому вы не попадете в неё просто так. Но можно воспользоваться двумя способами:
- Найти файл bookmarks с помощью встроенного поиска в проводнике Windows.
- Вызвать меню «Выполнить» и ввести «%appdata%». Затем найти в папке Roaming каталог веб-обозревателя.

Файл с закладками можно скопировать на съемный носитель или перенести на облачное хранилище. Чтобы вернуть сохраненные страницы в браузер после переустановки системы, перенесите файл bookmarks обратно в папку Opera.
Предыдущие версии
Если вы удалили несколько закладок и хотите их восстановить, то попробуйте применить функцию «Предыдущие версии», которая позволяет вернуть измененные файлы в борее раннее состояние.
- Зайдите в папку браузера (C:\Users\имя_пользователя\AppData\Roaming\Opera Software\Opera Stable).
- Щелкните правой кнопкой по файлу bookmarks и откройте его свойства.
- Перейдите к вкладке «Предыдущие версии» и выберите редакцию файла, в которой должны храниться те закладки, что вы удалили.
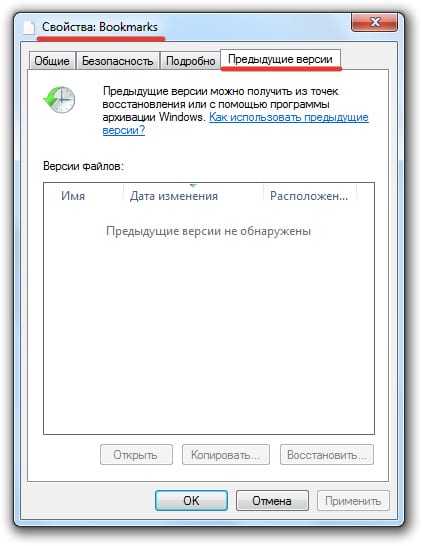
Функция «Предыдущие версии» доступа только в том случае, если на разделе диска было включено восстановление системы.
Восстановление после ошибок системы
Если в результате системного сбоя вы не можете зайти в Windows, чтобы настроить синхронизацию в Opera или скопировать файл с закладками, то используйте LiveCD для получения доступа к разделам жесткого диска.
Вам понадобится флешка, на которую вы скопируете файлы Opera, после того как их обнаружите на жестком диске. В качестве LiveCD рекомендуем использовать ERD Commander, записанный на диск или флеш-накопитель.
- Подключите съемный носитель с ERD Commander. Измените порядок загрузки в BIOS или запустите Boot Menu (клавиша F11 при запуске компьютера).
- Выберите версию для своей системы.

- Нажмите «Нет» в ответ на запрос подключения сети в фоновом режиме.
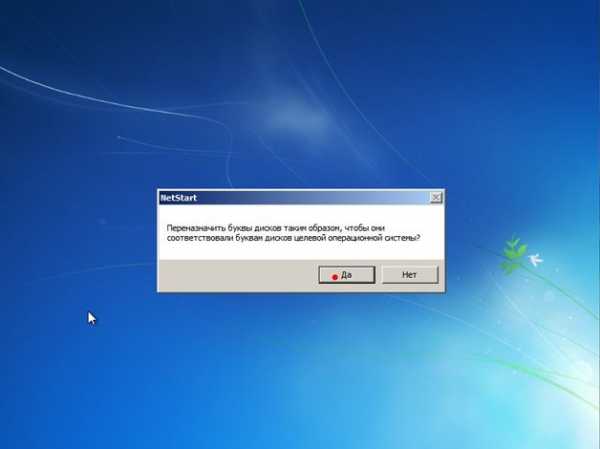
- Подтвердите переназначение букв разделов.
- Нажмите «Далее» в окне параметров восстановления.

- Запустите инструмент Microsoft Diagnostics and Recovery Toolset.

- Откройте Проводник.
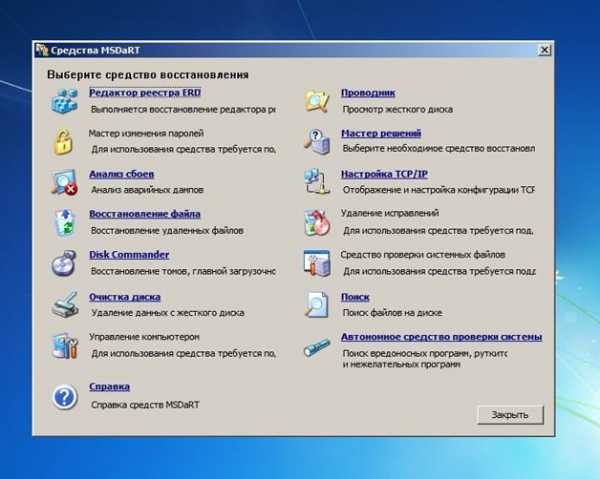
В проводнике пройдите к папке, в которой хранятся файлы Opera. Рекомендуется выделить и скопировать на флешку весь каталог, чтобы ничего не потерять. Для переноса файлов на съемный носитель щелкните по папке правой кнопкой и выберите пункт «Копировать в…». Укажите букву подключенного носителя (не того, на котором ERD Commander) и сохраните данные.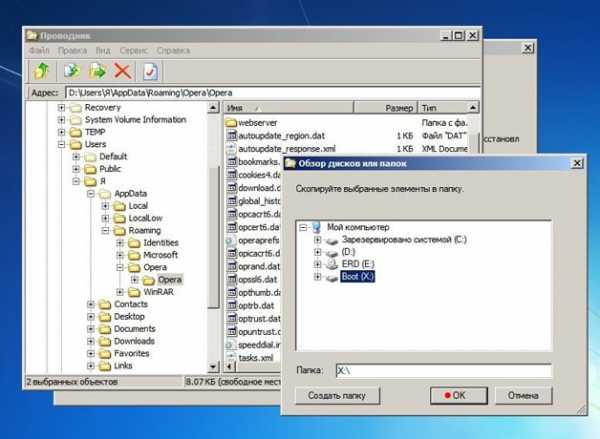
После переустановки Windows вам нужно инсталлировать браузер Opera и заменить исходный каталог той папкой, что вы скопировали с жесткого диска с помощью ERD Commander.
recoverit.ru
Как восстановить закладки. Экспресс-панель Opera.
Довольно часто бывает, что в результате какого-либо сбоя (перепад напряжения, атака вирусов и т. д.) приходится переустанавливать операционную систему Windows. И конечно-же, хочется сохранить все свои данные со старой системы. Одни из таких данных - Закладки и Экспресс-панель Opera.
Интернет-браузер "Опера" - один из самых популярных у юзеров русскоязычной сети интернет. Основная страничка официального web-сайта Opera информирует про то, что собственно им пользуются 170 млн. человек. Потому, нет ничего удивительного в неизменном развитии и улучшении данного браузера.
В первую очередь, я расскажу Вам, как заранее исключить потерю интернет-данных в "Opera".
Начиная с недавних версий, пользователи смогут вернуть Закладки и Экспресс-панель в "Опере", в том числе и в случае, если они переустановили собственную систему.
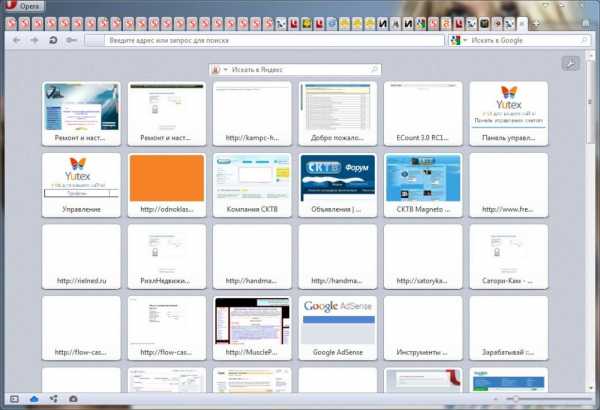
Руководство к действию:1. Функция Opera Link – это, наверное, наиболее комфортная и нужная возможность, появившаяся в последних версиях браузера. Значение ее трудно переоценить. Все ключевые опции сохраняются на сервере и имеют все шансы быть синхронизированы и загружены в Opera, установленную на другом компе, либо на новой Операционной Системе. Помимо всего этого, ими можно воспользоваться, зайдя на собственную страничку пользователя Opera Link хоть каким иным браузером. Данная служба дает возможность, не только вернуть закладки в Опере, но и иную информацию:• Индивидуальную панель• Экспресс-панель• Историю введённых адресов• Статьи• Перечень поисковиков
• Пароли
2. Для того, чтобы активировать функцию Opera Link , после запуска браузера заходим в меню «Файл» и кликаем на «Синхронизировать…». В появившемся окошке отмечаем галочками данные, которые будут синхронизированы. Далее, создаем бесплатную учетную запись, зарегистрировавшись в системе. Придумываем логин, пароль и кликаем «Войти».
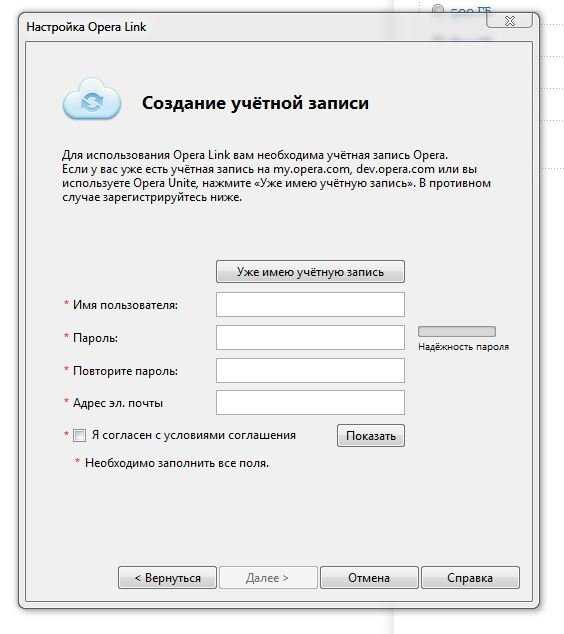

3. Теперь мы, практически постоянно можем реконструировать закладки в Опере, в том числе и в результате переустановки системы, или же воспользовавшись браузером за другим компом. Чтобы достичь желаемого результата, просто активируем функцию Opera Link . Помимо всего этого, нам предоставляется возможность, получить доступ к собственной информации в том числе и из другого браузера. В этом случае, заходим на веб-страницу Opera Link, вводим регистрационные данные собственной учетной записи, и видим всю сохраненную на сервере информацию и опции.
Если у Вас слетела Операционная Система в результате какого-либо сбоя в работе компьютера ( перепад напряжения, атака вирусов и т. д. ), восстановить работу системы можно прочитав мою статью "Как восстановить системные файлы без переустановки Windows"
Если Операционная система загружается:
1. Находим файлы закладок и Экспресс-панели Оперы - bookmarks.adr и speeddial.ini
Они находятся по адресу C:\Users\User(имя пользователя у вас может быть своё)\AppData\Roaming\Opera\Opera\
Также могут находиться по другому адресу: С:\Documents and Settings\User(имя пользователя своё)\Application Data\Opera\Opera\
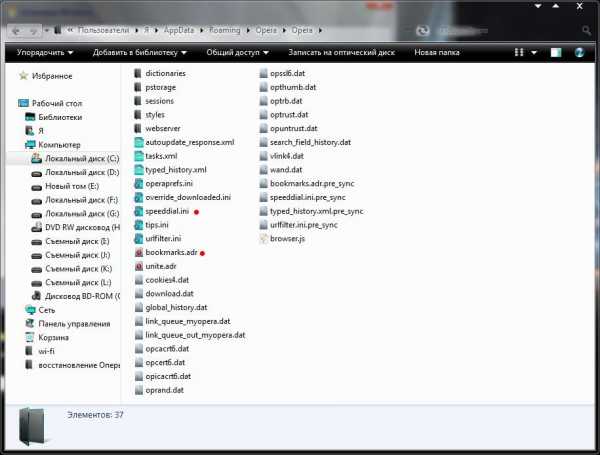
2. Сохраняем файлы на запасной раздел диска, либо на флешку. Советую скопировать всю папку \AppData\ на тот случай, если вдруг ошибетесь в выборе файлов.
3. После переустановки Операционной Системы и установки на нее "Оперы", заходим на системный раздел диска по адресу C:\Users\User(имя пользователя у вас может быть своё)\AppData\Roaming\Opera\Opera\ либо С:\Documents and Settings\User(имя пользователя своё)\Application Data\Opera\Opera\ и вставляем туда наши сохраненные файлы bookmarks.adr и speeddial.ini. Если появится окошко с предложением "заменить файлы" - Соглашаемся с заменой.
4. Запускаем "Opera" и радуемся восстановленным Закладкам и Экспресс-панели.
Если Операционная Система не грузится и Вы решили ее переустановить:
1. Скачиваем ERD-Commander и записываем его на диск с помощью программы ISO Burner , либо другой программы для записи дисков. Делаем это, разумеется, на другом компьютере.
2. Далее, вставляем записанный диск в дисковод нашего проблемного компьютера, либо ноутбука.
3. Включаем его и заходим в настройки "BIOS" (нажимая при включении компа клавишу "Delete", либо "F2" на ноуте...).
4. Находим опции загрузки - "Boot" либо "Advansed Bios Features" (в зависимости от версии "BIOS") и ставим первойзагрузку с CD\DVD-привода. Сохраняем настройки "BIOS" на вкладке "Save and Exit Setup".
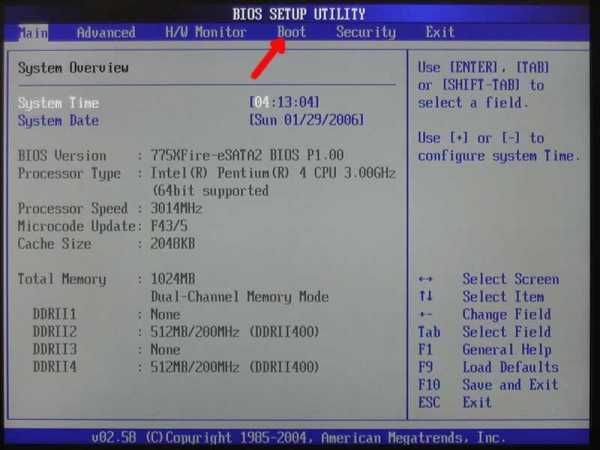
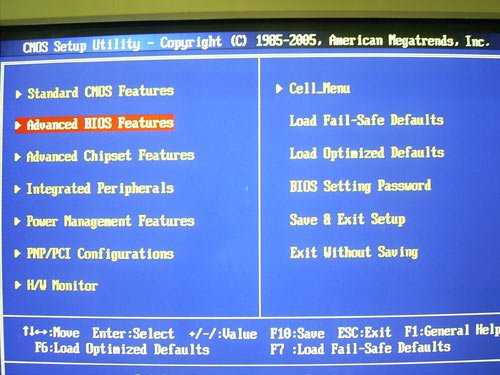
5. После перезагрузки появится окно "ERD-Commander". Рассмотрим на примере Windows 7. Выбираем третью вкладку сверху и нажимаем "Enter".

6. В появившемся окошке "NetStart" кликаем на "Нет"
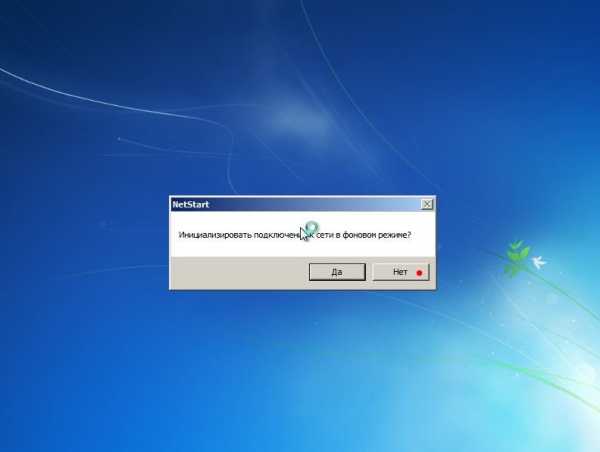
7. Подтверждаем переназначение буквы дисков.
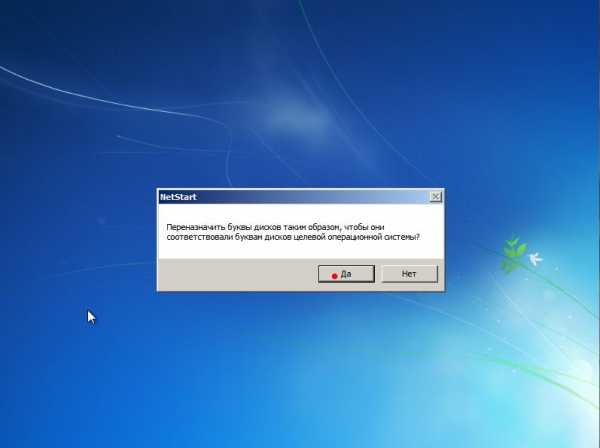
8. В окне "Параметры восстановления системы" нажимаем Далее...

9. В следующем окне кликаем на "MDRT"

10. В следующем окошке кликаем мышью на "Проводник"
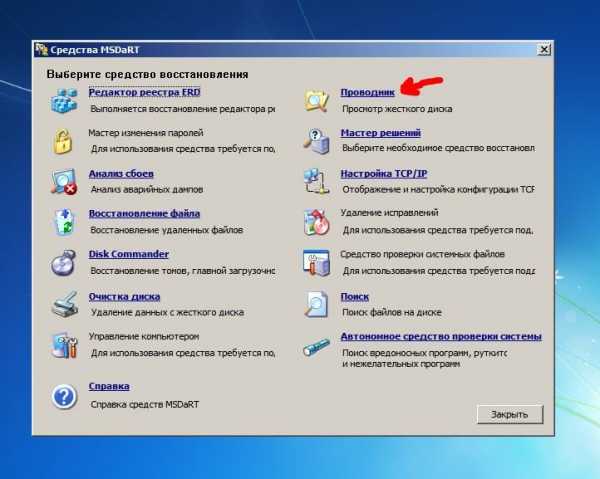
11. В проводнике находим системный раздел диска (на котором стоит Windows) и переходим по адресу C:\Users\User(имя пользователя у вас может быть своё)\AppData\Roaming\Opera\Opera\. Выделяем файлы bookmarks.adr и speeddial.ini, кликаем на них правой кнопкой мыши и выбираем "копировать в..." (Советую выделить и скопировать всю папку /AppData/)
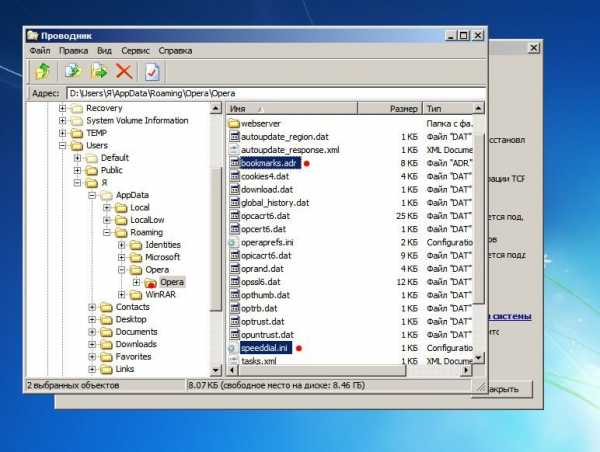
12. В появившемся окошке копирования выбираем раздел диска, либо флешку (куда будем сохранять) и нажимаем "Ок"
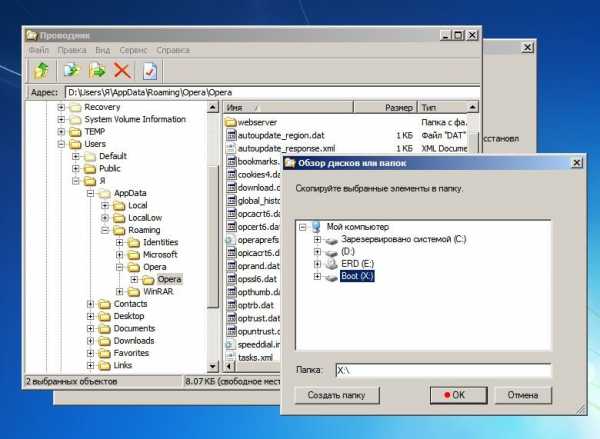
13. Теперь можно смело переустанавливать Windows и после ее запуска и установки "Opera", Вам останется проделать пункты 3 и 4 с первой части статьи...
Статьи по теме:
Восстановление файлов.
Как восстановить флешку.
Как восстановить жесткий диск.
Как восстановить системные файлы без переустановки Windows.
Как взломать пароль windows.
Полезные программы и видеоуроки!
Рекомендую!
kampc-help.ru
Как восстановить удаленную Оперу | Сделай все сам.
Многие пользователи настраивают любимые программы на своем персональном компьютере под свои нужды, но зачастую сталкиваются с такой задачей, как воротить типовые настройки. Разработчики браузера «Opera» не установили в настройках функцию возврата к значению по умолчанию. Это является огромным минусом в применении данной программы. Не отчаивайтесь, выход из данной обстановки примитивен.

Инструкция
1. Дабы возвратиться к первоначальным настройкам «Opera», многие пользователи примитивно удаляют браузер и переустанавливают его снова. Данный вариант вовсе не трудный, но не может дать стопроцентной уверенности в том, что позже переустановки браузера типовые настройки будут всецело восстановлены. Как вестимо программа оставляет файлы с настройками на вашем компьютере, и во время повторной установки «Opera» возвращается к нему. В результате задача остается нерешенной.
2. Дабы возвратиться к начальным настройкам значений по умолчанию в браузере Opera, откройте «Меню» программы, выберите вкладку «Справка». Нажмите на надпись «О программе». Откроется особая страница, на которой указаны все пути, по которым «Opera» сберегает свои данные. Из всех предложенных выберите самый верхний, под наименованием «Настройки».
3. В указанных настройках обнаружьте финальную папку и откройте ее. В ней находится файл под наименованием «Operaprefs.ini». Удалите его. Если в вашей операционной системе отключена функция «Отображение растяжений файлов», то данный файл будет иметь наименование «Operaprefs». Позже этой процедуры перезагрузите браузер «Opera», позже чего все имеющиеся настройки возвратятся в изначальное состояние.
4. Если вы начинающий пользователь, тот, что еще не овладел всеми познаниями о персональном компьютере, то обнаружить надобный путь к папке с настройками для вас будет затруднительно. Дело в том, что многие папки являются спрятанными. Дабы это поправить и открыть видимость папок, откройте окно проводника «Windows». Нажмите вкладку «Сервис», после этого «Свойства папки». Выберите строку «Вид» и установите флажок в пункте «Отображать спрятанные файлы и папки». Сейчас вы сумеете пользоваться оперой в том виде, в котором она была до повреждения файлов!
Случайное нажатие клавиши “Delete”, а потом не менее беспричинный удар по «вводу» — и папка с главными документами оказывается в корзине. А бывает, что она была удалена специально, но через некоторое время вы осознали свою ошибку. Пока еще дозволено восстановить документы.

Вам понадобится
Инструкция
1. Если папка удалена только что, то нажмите комбинацию “Ctrl Z”. Результат будет явствен, если вы находитесь по начальному адресу назначения папки.В такой обстановки дозволено восстановить материалы и с мышкой – нажмите на пустом месте директории (не выделяя ни одного файла) правую кнопку мыши, выберите команду «Отменить удаление». Папка мигом вернется на свое место.
2. Если папка удалена некоторое время назад, зайдите в «Корзину». Для этого откройте рабочий стол в программе «Проводник» либо сверните все окна. Обнаружьте значок корзины с соответствующим наименованием. Щелкните по нему двукратно левой кнопкой мыши для открытия.
3. Обнаружьте и выделите объект левой кнопкой мыши. По нажатию правой откройте меню и выберите команду «Восстановить объект». Он вернется в ту папку, из которой вы его удалили.
Обратите внимание! Если вы удалили папку с поддержкой комбинации “Shift Delete”, а не легко “Delete”, то объект будет удален, минуя корзину, и поправлению не подлежит.
Вконтакте — это один из самых знаменитых сайтов в России и странах ближайшего зарубежья. В мировом рейтинге веб-сайтов он занимает почетное 39 место. Финально же, громадная аудитория этой общественной сети не могла не привлечь к ней уйма мошенников. Жертвой мошенников может стать всякий участник сети Вконтакте, тот, что по неосторожности подхватил вирус либо предоставил третьим лицам своим персональные данные.

Инструкция
1. Получив доступ к странице участника, мошенники начинают рассылать с нее спам, загрязнять стены групп либо встреч. Зачастую украденные странички пользователей превращаются в рекламу порносайтов и прочие нелицеприятные страницы. Рано либо поздно украденная страница блокируется администрацией Вконтакте и удаляется. Каким же образом дозволено восстановить свою страничку, если вы стали жертвой мошенников?
2. Для того дабы восстановить свою страницу в общественной сети Вконтакте, вам нужно подтвердить, что именно вы являетесь ее законным обладателем. Раньше каждого, вам нужно пройти по ссылке http://vkontakte.ru/restore, где вас попросят указать адрес вашей странички. После этого вам будет предложена форма заявки, которую нужно истинно заполнить и отправить запрос администрации сайта. Вам нужно указать ветхий номер телефона, к которому была привязана страница, а также ввести новейший номер телефона, к которому будет привязана страница позже ее поправления.
3. Дальше вам необходимо будет указать email, тот, что вы применяли при входе на удаленную страницу, а также новейший email, с подмогой которого вы будете заходить на обновленную страницу. После этого вы указываете страну и город, где вы реально находились в момент регистрации ветхой страницы. Также не позабудьте подметить год регистрации аккаунта Вконтакте. Форма поправления страницы также содержит пустое поле для дополнительных комментариев. В этом поле вы можете описать, когда вы утратили доступ к странице, с какими событиями это может быть связано.
4. Помимо всех вышеперечисленных полей вам также необходимо будет загрузить на страницу две фотографии. Во-первых, вы обязаны будете загрузить отчетливую фотографию идентифицирующего документа. Это может быть паспорт, водительские права, школьный либо студенческий билет и так дальше. Во-вторых, вам нужно будет сфотографировать себя на фоне страницы поправления пароля и загрузить данный снимок в систему. Если ваша заявка будет одобрена, то в течение нескольких дней вы опять получите доступ к вашей странице Вконтакте.
Браузер Opera является бесплатным, следственно в непременной он регистрации не нуждается. Впрочем, для этого браузера доступны добавочные сервисы, гораздо увеличивающие его вероятности. Они требуют регистрации, но она также бесплатная.
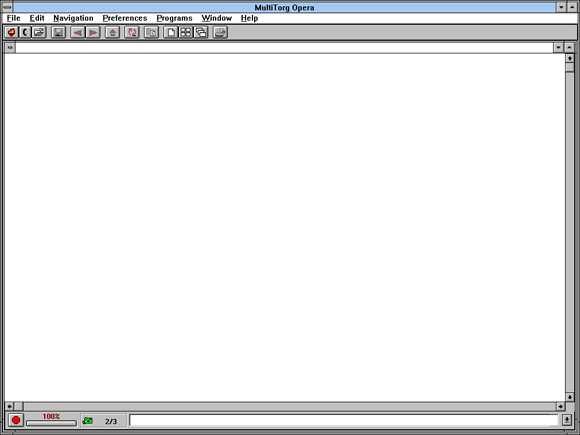
Инструкция
1. Для того, дабы, пользуясь одним и тем же сочетанием логина и пароля, публиковать свои статьи в блогах, выкладывать в сеть свои фотоработы, общаться с друзьями в общественных сетях и микроблогах, а также переносить закладки из браузера Opera на компьютере в браузер Opera Mini либо Opera Mobile на планшете либо мобильном телефоне, зарегистрируйтесь в службе My Opera. Форма для регистрации доступна по дальнейшей ссылке:https://my.opera.com/community/signup/Производится регистрация таким же образом, как и на многих других схожих службах. Введите ник, пароль, присутствующий адрес электронной почты и каптчу, нажмите кнопку «Регистрация», позже чего дождитесь поступления сообщения со ссылкой для подтверждения регистрации и перейдите по ней.
2. Для того, дабы разрабатывать сайты, владеющие высокой степенью совместимости с браузерами Opera и Opera Mini, принять участие в разработке открытого программного пакета Opera Dragonfly, заняться созданием для браузера Opera собственных виджетов, помимо обыкновенных навыков программиста, нужны также специфические познания, а порой и советы коллег. Для того, дабы получить их, зарегистрируйтесь в службе Dev Opera. Страница для регистрации находится по дальнейшему адресу:https://dev.opera.com/signup/Процесс регистрации выглядит так же, как и в службе My Opera.
3. Дабы воспользоваться службами Opera Unite и Opera Link, в меню браузера «Инструменты» выберите, соответственно, «Сервер Opera Unite» — «Включить Opera Unite», либо «Синхронизация с Opera Link» — «Включить синхронизацию». Нажмите клавишу «Дальше», позже чего либо нажмите клавишу «Теснее имею учетную запись» и введите регистрационные данные от службы My Opera либо Dev Opera, либо осуществите регистрацию с нуля через появившуюся форму.
4. Если вы являетесь не программистом, а обыкновенным пользователем, то вам, скорее, нужны советы по грамотной настройке браузера, а не разработке сайтов и дополнений. В этом случае, вам понадобится воспользоваться форумом пользователей Opera, расположенным по дальнейшему адресу:http://my.opera.com/community/forums/Для входа в него подойдет сочетание логина и пароля от службы My Opera.
5. Наконец, если вы обучаетесь в том либо другом учебном заведении, либо являетесь его работником, зарегистрируйтесь в сообществе Opera Campus Crew. Для этого перейдите по дальнейшей ссылке:http://www.opera.com/company/education/campuscrew/application/После того, как вы заполните и отправите форму, ее рассмотрение будет осуществлено работниками Opera Software в ручном режиме.
Менеджеры и работники сервисного центра, принимая компьютер в ремонт, зачастую задают один и тот же вопрос — сберег ли пользователь свои собственные данные. Но как это сделать, если вы новичок в применении компьютера и не знаете, где их искать? Существуют определенные места, в которых операционная система сберегает данные пользователя по умолчанию.

Вам понадобится
- — права менеджера.
Инструкция
1. Откройте «Мой компьютер» либо всякий диспетчер файлов, тот, что вам нравится. Зайдите на диск «С:». Обнаружьте на нем папку Users либо «Пользователи», если ваша операционная система русифицирована. Зайдите в эту папку. Обнаружьте папку, которая соответствует вашему имени либо наименованию вашей учетной записи. Все файлы, которые расположены в ней, касаются вашей работы на компьютере — данные установленных программ, документы, фотографии, музыка и кино.
2. Ваши рисунки вы можете обнаружить в папке «Изображения», ваши документы — в папке «Мои документы», видео-файлы — в папке «Мои видеозаписи» и так дальше. Файлы сохранения в играх хранятся в папке «Сохраненные игры» — скопируйте их, если планируете играть в эту игру дальше с того же места.
3. Обратите внимание на папку «Рабочий стол». В ней находится все, что «лежит» на вашем рабочем столе. То есть и ярлыки, и папки, и отдельные файлы. Не стоит беречь информацию на рабочем столе. Ваша личная информация также может храниться в папках установленных программ в директории Program Files, а также в папках диска С и других разделов. Рекомендуется сберегать копии значимых документов на внешний носитель либо оптический диск.
4. Как водится, для верного хранения данных на персональном компьютере необходимо сделать отдельные директории на жестком диске и папки, дабы каждая информация соответствовала наименованию папки. Все значимые данные бережете добавочно на переносных носителях, дабы в случае сбоев системы либо заражения компьютера вирусами, дозволено было без загвоздок все восстановить. Также не стоит забывать о том, что на компьютере должно быть установлено лицензионное программное обеспечение.
Видео по теме
Поправление истории посещения интернет-страниц в разных брузерах осуществляется различными методами. Привлечение некоторых дополнительных программ дозволит унифицировать данный процесс и сделать его комфортным для пользователя.
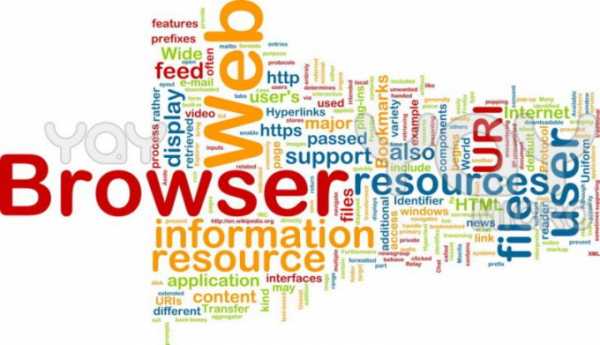
Вам понадобится
Инструкция
1. Приложение hc.Historian представляет собой альтернативный инструмент просмотра истории посещения интернет-страниц. Отличительными особенностями программы являются:- совместимость со всеми версиями браузеров;- создание цельной истории посещения веб-страниц всех используемых браузеров;- создание отдельного архива для поправления истории;- встроенный интернет браузер для открытия страниц, сохраненных в кэше;- выполнение всяких операций над кэшем приложения.
2. Загрузите на компьютер архив приложения hc.Historian, состоящий из 2-х файлов — hc.Historian.ib.rar и hc.Historian.#.#.rar, и распакуйте его в всякий комфортной директории. Раскройте установочный файл hc.Historian.install и запустите файл с именем hc.Historian.Optionshc.Historian.install.bat для установки приложения в механическом режиме. Перейдите по пути имя_диска:Program FilesHandyCachehcHistorian.binhcHistorian.exe и запустите исполняемый файл программы.
3. Перейдите на вкладку «Настройки» в основном окне приложения и укажите нужные параметры работы. Обратите внимание на то, что записи системного реестра, содержащие настройки программы, создаются в механическом режиме. Так же, механически, приложение начинает записывать историю посещения интернет-страниц в свою базу данных.
4. Сохраненные в кэше данные могут быть просмотрены в всякий момент. Поправление информации допустимо как при деинсталляции самого браузера, так и позже переустановки операционной системы, от того что создаваемый программой hc.Historian архив сохраняется идеально самостоятельно. Легко перейдите на вкладку «Сервис» в основном окне приложения и выберите команду «Обновить историю ». Это действие восстановит цельную историю всех браузеров из кэша программы.
Видео по теме
Для удаления браузера Опера вам не понадобится много времени. Сделать это дозволено двумя примитивными методами: с поддержкой стандартной панели управления и вручную.
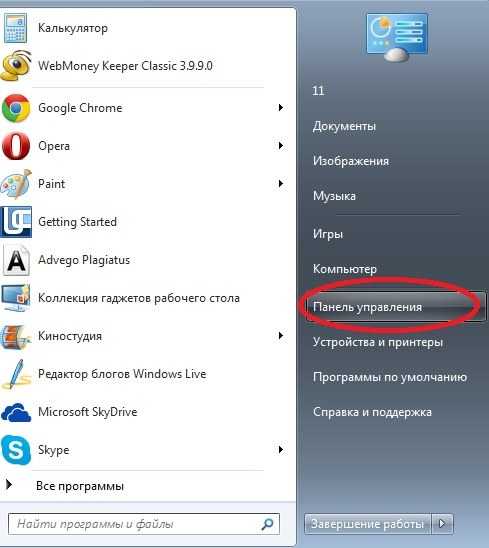 Удалить всякий браузер с компьютера, в том числе и Оперу, дозволено несколькими методами. Причем, поводы такого удаления могут быть самыми различными: вам может не понравиться как сам браузер, так и скорость его работы, интерфейс и так дальше. Простым удалением ярлыка с рабочего стола обойтись невозможно, придется удалять файлы браузера из системы вашего пк.
Удалить всякий браузер с компьютера, в том числе и Оперу, дозволено несколькими методами. Причем, поводы такого удаления могут быть самыми различными: вам может не понравиться как сам браузер, так и скорость его работы, интерфейс и так дальше. Простым удалением ярлыка с рабочего стола обойтись невозможно, придется удалять файлы браузера из системы вашего пк.
Удаляем Оперу с подмогой панели управления
В этом варианте удаления браузера все легко:1. Нажмите кнопку «Пуск» в левом нижнем углу экрана и в открывшейся вкладке выберите «Панель управления».2. Находим вкладку «Программы» и под ней жмем кнопку «Удаление программы», дабы сократить путь и сразу перейти в необходимый раздел.3. Даем загрузиться списку всех программ, что есть на вашем персональном компьютере либо ноутбуке. Список может быть и немаленький, так что даем загрузиться ему всецело. Напротив есть вероятность, что процесс затянется, либо компьютер совсем зависнет. Находим в этом списке значок браузера Опера.4. В верхней части экрана возникает кнопка «Удалить», нажимаем ее. Все, процесс удаления браузера запущен.5. В появившемся окне необходимо подметить свое согласие на удаление Оперы, а также поставить галочку «Удалить все пользовательские данные», если вы хотите, дабы Опера не сберегала ваших паролей, истории закачки данных, закладки и другое. Если вы удаляете браузер только для переустановки, эту галочку дозволено и не нажимать.6. Через несколько секунд возникает окно, где сказано, что браузер удачно удален.
Удаляем Оперу вручную
Не неизменно удаление через панель управления может всецело стереть все файлы браузера с компьютера. Если вы хотите всецело удалить Оперу, класснее сделать это вручную.1. Обнаружьте папку C:\Program Files\Opera и удалите ее. В ней находятся основные файлы браузера. Но есть еще две спрятанные папки помимо этой, следственно включите отображение спрятанных файлов.2. Следующую папку вы сумеете обнаружить по этому пути: C:\Пользователи\Имя_пользователя\AppData\Roaming\Opera. В ней сохраняются настройки пользователя, следственно если вы планируете когда-то возвратиться к работе с Оперой, не стоит удалять данный файл.3. Последняя папка лежит тут: C:\Пользователи\Имя_пользователя\AppData\Local\Opera. В ней содержится кэш пользователя. Позже удаления всех 3 папок браузер Опера больше не загрузится с вашего компьютера. Осталось почистить Корзину, дабы его файлы не сумели восстановиться.
jprosto.ru
|
|
..:::Счетчики:::.. |
|
|
|
|
|
|
|
|