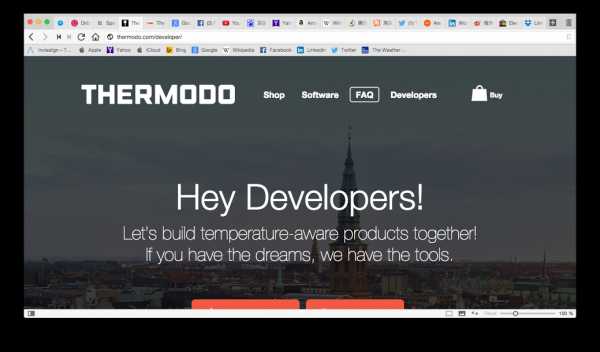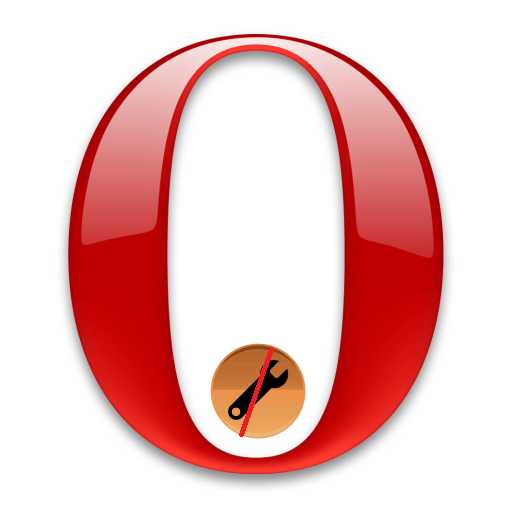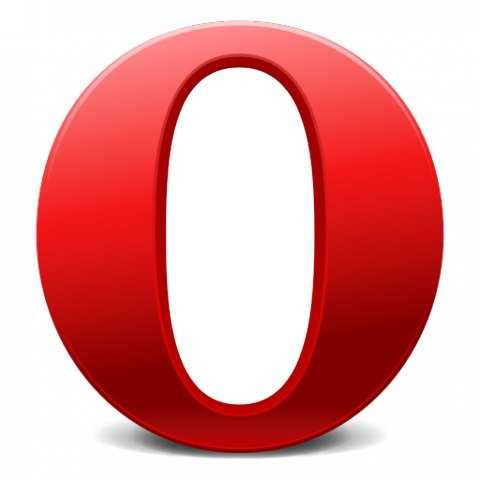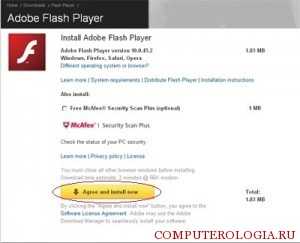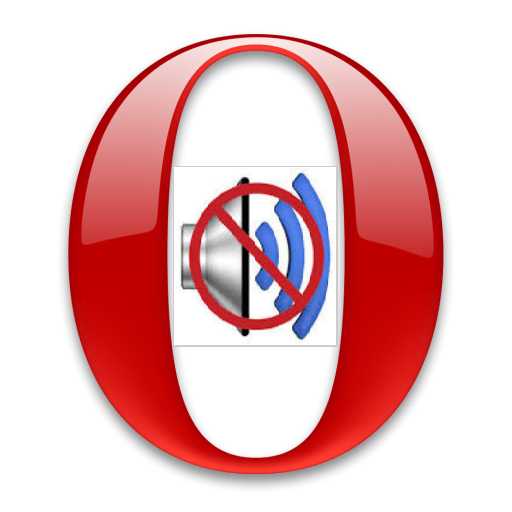|
|
|
|
 Far Far |
 WinNavigator WinNavigator |
 Frigate Frigate |
 Norton
Commander Norton
Commander |
 WinNC WinNC |
 Dos
Navigator Dos
Navigator |
 Servant
Salamander Servant
Salamander |
 Turbo
Browser Turbo
Browser |
|
|
 Winamp,
Skins, Plugins Winamp,
Skins, Plugins |
 Необходимые
Утилиты Необходимые
Утилиты |
 Текстовые
редакторы Текстовые
редакторы |
 Юмор Юмор |
|
|
|
File managers and best utilites |
Как правильно настроить оперу 12. Как правильно настроить браузер опера
Как правильно настроить браузер опера. Как правильно настроить. Kak-Delat-Pravilno.ru
Как настроить браузер Опера
В данном обзоре хотелось бы показать, как настроить Оперу 12. Может быть, вы думаете, что знаете, что нужно сделать, но не будьте в этом так уверены.
Итак, приступим. Запускаем файл установки.
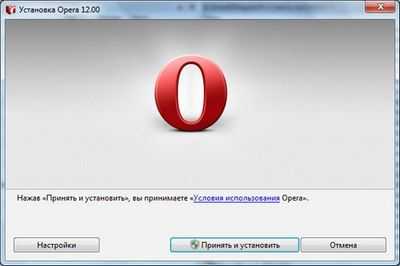
Нажимаем на пункт настройки.

Тут можно сразу указать, какие ярлыки нужны и нужно ли использовать этот браузер по умолчанию. Я устанавливаю в папку Operatest, поскольку если устанавливать в ту же папку, где у вас уже есть Опера, то отобразится вот так.

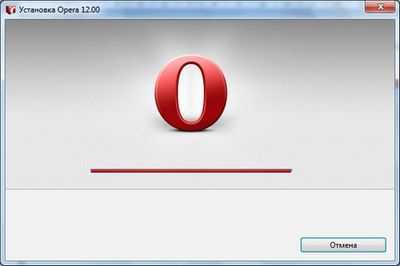
После установки, браузер запустится. Он будет выглядеть вот так.
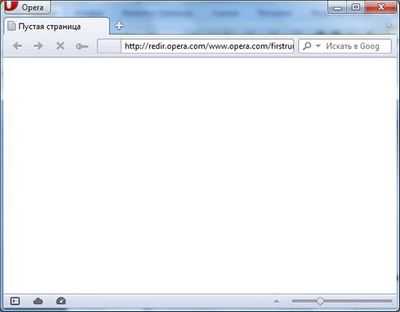
Для начала включаем меню, поскольку так пользоваться удобнее.
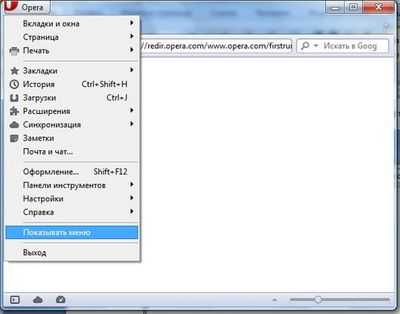
Активируем этот пункт.
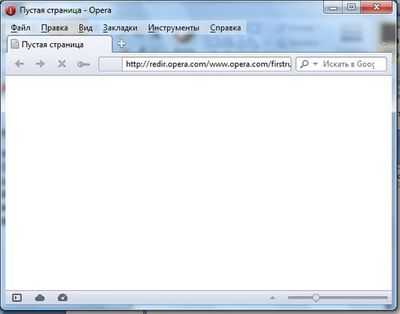
После этого, заходим в пункт меню «Инструменты» и выбираем «Общие настройки». Либо сразу нажимаем Ctrl+F12.

Откроется диалоговое окно настроек.
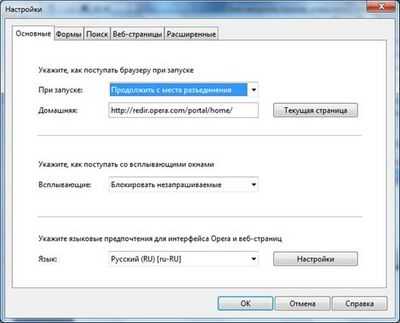
Как видно, домашняя страница стоит по умолчанию. Нужно сделать это поле пустым.

Переключаемся на закладку «Веб-страницы».
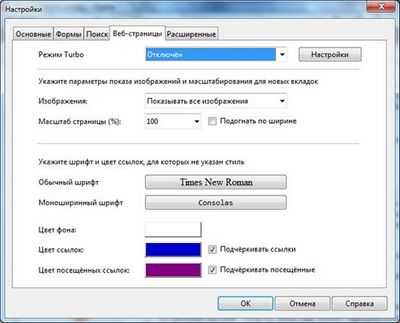
Тут всё просто. Если нужен режим турбо, для сжатия картинок и посещения сайтов через дополнительный прокси-сервер, то нужно включить «Режим Turbo».
Если у вас мало трафика, или еще какие-то проблемы, то можете сделать так, чтобы изображения грузились только кэшированые.
Открываем закладку «Расширенные».
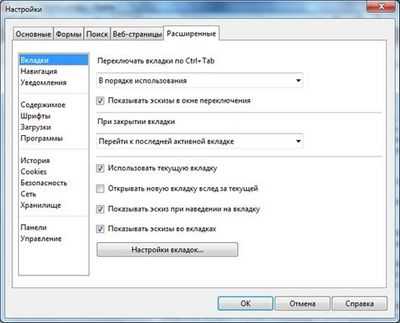
Как видно, слева есть огромный список пунктов настроек, но всё это нам не нужно. Рассмотрим самое нужное.
Кликаем на пункт «Навигация».
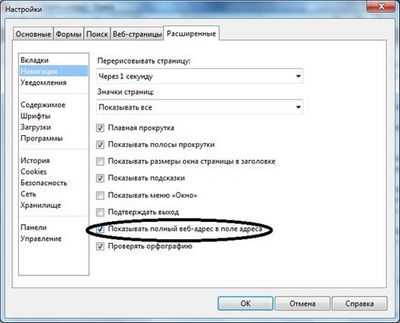
Тут необходимо поставить галочку возле пункта «Показывать полный веб-адрес»
После этого, переходим в категорию «История».

Тут можно настроить кэш, список адресов и прочее. Если у вас мало трафика или он ограничен, то сделайте кэш по максимуму.
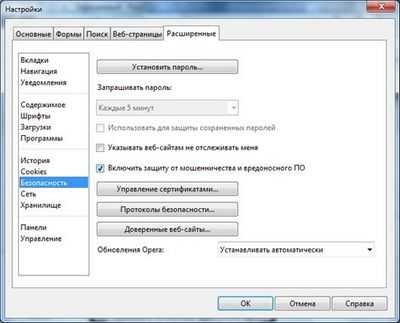
Тут, желательно отключить обновление.
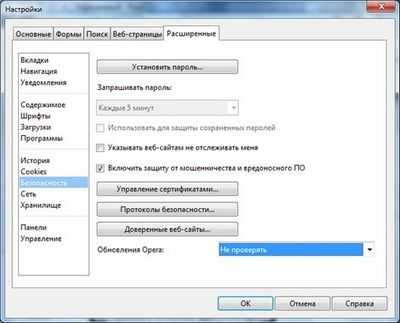
По сути, самое основное и нужное мы сделали.
Разумеется, можно еще настроить различные вещи. Но всё это уже по усмотрению.
К этому относится и настройка оформления.
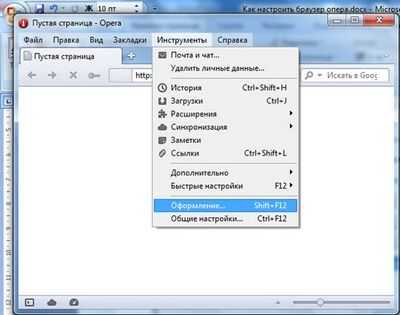

Сделайте все так, как вам нравится. Думаю, вы поняли, как настроить Оперу 12 и сделали всё правильно.
Интернет-браузер "Опера" - один из самых популярных у юзеров русскоязычной сети интернет. Основная страничка официального web-сайта Opera информирует про то, что собственно им пользуются 170 млн. человек. Потому, нет ничего удивительного в неизменном развитии и улучшении данного браузера.
Тем не менее, у многих начинающих пользователей компьютера, работа с браузером вызывает проблемы. Поэтому в данном уроке мы рассмотрим весь путь - начиная с загрузки, установки и закончим настройкой "Opera" для наиболее комфортной работы с интернетом. Итак, приступим:
1. Перейдем на официальный сайт загрузки браузера нажав на ссылку Скачать Оперу . В открывшемся окне нажимаем "Загрузить Opera". В правой части окна Вы увидите рекомендации по установке.
2. После того как Вы нажмете "Загрузить Opera", появится небольшое окошко с предложением "Выполнить". либо "Сохранить" файл на компьютере. Выбираем "Сохранить" и ждем пока файл скачается на компьютер.
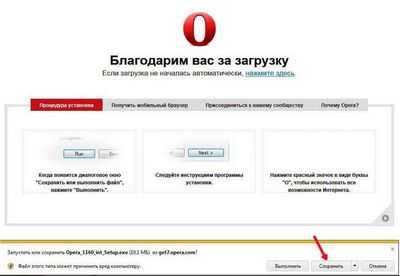
3. Запускаем файл, нажав на него два раза левой кнопкой мыши. Появится окно установки в котором мы можем, либо настроить параметры установки - установить Оперу, как браузер по умолчанию (в таком случае любая интернет-страница, будет сразу открываться в Опере), так и разместить ярлыки запуска браузера на рабочем столе и в панели быстрого запуска. Далее нажимаем "Установить" (если установка Оперы, производится впервые), либо "Принять и Обновить" (если мы обновляем на новую версию) Если Вы обновляете версию Оперы, советую перед обновлением - сохранить старые настройки и закладки! Как это сделать, Вы можете прочитать в статье "Восстановление Закладок и Экспресс-панели Opera" .
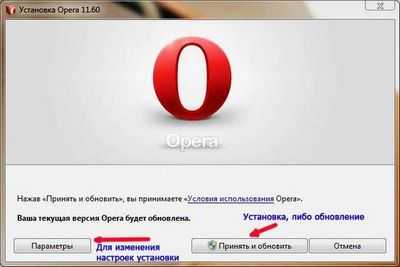

4. После установки откроется окно "Opera" с официальной интернет-страницей. Страница нам не нужна, поэтому мы ее закрываем и нажимаем на +.
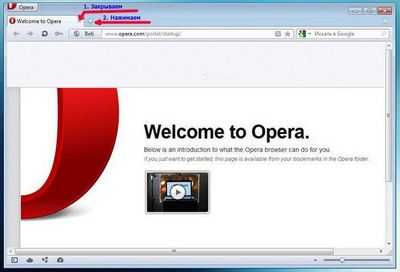
5. Нажав на плюс, попадаем на экспресс-панель Оперы с вкладками быстрого доступа. Редактируем ее, удаляя лишнее. Для этого, нажимаем правой кнопкой мыши на ненужной нам вкладке и выбираем "удалить".
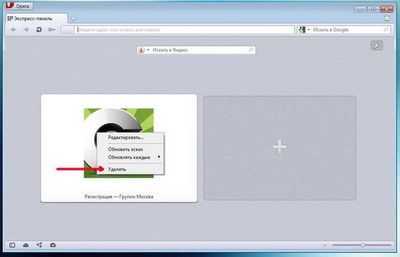
6. Когда останется последняя пустая вкладка, нажимаем на нее левой кнопкой один раз и в адресную строку вписываем адрес сайта, которыми чаще всего пользуемся, к примеру subscribe.ru
Таким образом, добавляем столько вкладок, сколько нам нужно.
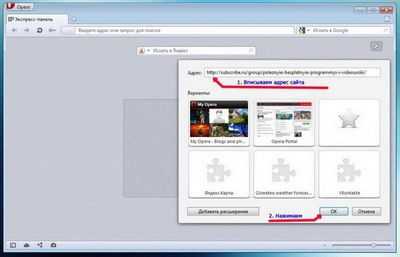
7. Теперь заходим в настройки "Оперы", нажав в левом верхнем углу окна браузера на значок "Опера". Далее "Настройки" - "Общие настройки"
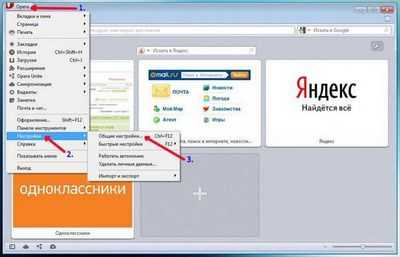
8. На вкладке "При запуске" выбираем "Открыть экспресс-панель". Данная функция нужна для того, чтобы при запуске Оперы, у нас сразу открывалась экспресс-панель с вкладками быстрого доступа к часто посещаемым сайтам, которые мы ввели в шаге 6. Далее нажимаем "Расширенные" .
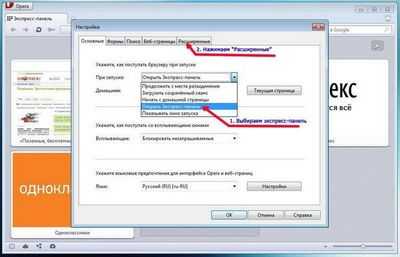
9. Теперь нам надо настроить загрузку обновлений Оперы. По умолчанию, после установки Оперы, в настройках стоит "Устанавливать автоматически". т. е. как только выйдет новая версия, она тут-же автоматом загрузится на ваш компьютер и произведет установку. Не всегда самая свежая версия работает корректно. Поэтому, разумней будет на вкладке "Безопасность". напротив "Обновления Опера:" выбрать "Спрашивать перед установкой". Далее нажимаем "Ок"
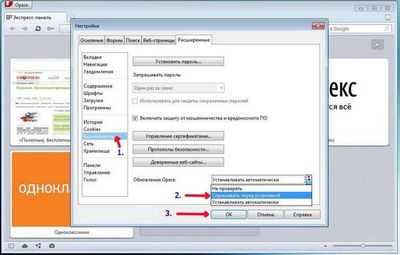
Вот и все, первичная настройка Оперы для удобной работы в интернете, завершена.
Подписаться на Бесплатный Софт!
Настройки
Используйте Page Down и Page Up для переключения между слайдами
В окне настроек Opera содержится большое число настроек. Наиболее важные можно найти на вкладках «Основные», «Формы», «Поиск» и «Веб-страницы»
Чтобы открыть окно настроек, необходимо открыть пункт меню Настройки > Общие настройки или нажать сочетание клавиш Ctrl+F12 на клавиатуре.
Расширенные настройки
Настройки, находящиеся на вкладке «Расширенные», позволяют более детально настроить отображение веб-страниц во вкладках, параметры cookies, сети, шрифтов и многое другое.
Быстрые настройки
Для быстрого изменения настроек содержимого, всплывающих окон или сети нажмите клавишу F12 на клавиатуре чтобы открыть контекстное меню Быстрые настройки. Сделанные изменения вступят в силу сразу же для активной вкладки, а также для всех открываемых в будущем вкладок.
Настройки веб-страницы
Иногда возникает необходимость изменить настройки только для определённой веб-страницы. Например, вы точно знаете, что один из ваших любимых сайтов использует всплывающие окна. Opera позволяет включить всплывающие окна только для данной веб-страницы. Также можно внести некоторые сайты в список доверенных веб-сайтов. Например, веб-сайт вашего банка можно внести в список доверенных, чтобы использовать больше технологий, в отличии от, например, игровых сайтов, на которые вы можете попасть случайно.
Чтобы быстро установить «Настройки для сайта», щелкните правой кнопкой мыши по странице и выберите пункт меню «Настройки для сайта». После открытия небольшого окна настроек вы можете изменить настройки для всплывающих окон, содержимого, cookies и сети.
Примечание: «Настройки для сайта» имеют более высокий приоритет чем «Быстрые настройки», это означает, что изменение параметров в «Быстрых настройках» не будет влиять на те веб-страницы, для которых явно указаны «Настройки для сайта».
Copyright © 1995 - 2011 Opera Software ASA. Все права сохранены.
Источники: http://www.it-articles.ru/articles.php?id=4, http://kampc-help.ru/index.php/stati/optimizatsiia/ustanovka-i-nastroyka-opera.html, http://help.opera.com/Windows/11.01/ru/preferences.html
Комментариев пока нет!www.kak-delat-pravilno.ru
Настройки Opera
Приходя каждый раз к знакомым, которые пользуются столь популярным браузером, замечал что у большинства из-за выставленных настроек по-умолчанию работа Opera не такая шустрая, как могла бы быть.
При беглом осмотре, выяснялось, что отзывчивость браузера можно повысить, выставив правильно настройки в пользовательском интерфейсе.Т.е. зайдя в пункт меню Инструменты — Общие настройкиХотел бы привести пример, как можно ускорить работу браузера самым обычным способом.
Настраиваем Opera через меню
Инструменты — Оформление — Темы оформления (shift+f12)
- Темы оформления выбираем Стандартная тема, удаляем, если есть, все не нужные. Бытует мнение, что Стандартная тема более проработана и потребляет меньше ресурсов. Будем считать, что это так, останавливаемся на ней.
- Снимаем галочку Включить эффекты, нужно для отображения специальных эффектов элементов интерфейса в Opera.
- Цветовую схему выбираем по вкусу.
- Размер значков лучше оставить — 100 %. Но если плохое зрение, то меняем.
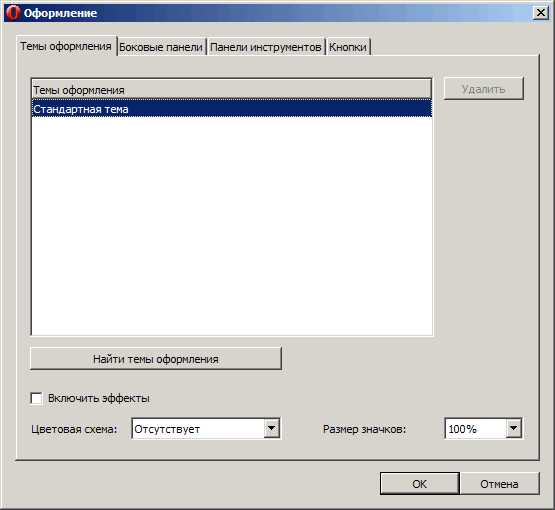
Инструменты — Общие настройки — Основные (ctrl+f12)
- При запуске — ставим Продолжить с места разъединении. Открывает с последнего сеанса активные вкладки.
- Домашняя — Пусто (большинство используют speeddial и к тому же Opera прекрасно сохраняет вкладки, наверно уже мало кто таким рудиментом пользуется. Убираем.)
- Всплывающие — Блокировать не запрашиваемые. Лишние окна нам ни к чему.
- Язык — тут каждому свое.
- Кнопка Настройки — опять же индивидуально.
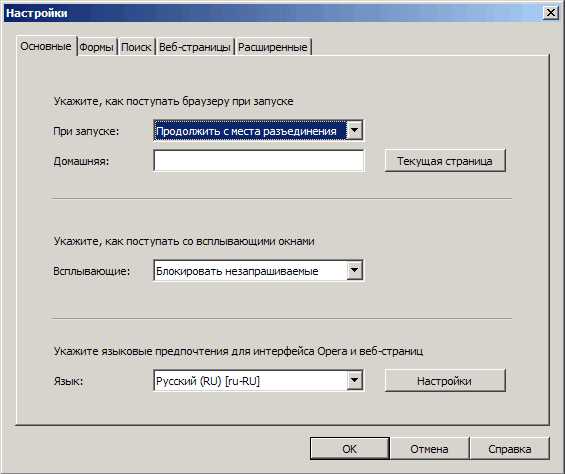
Инструменты — Общие настройки — Поиск
- Управление службами поиска — Удаляем все поисковики в Опере кроме часто используемых. Мне достаточно двух Yandex и Google. В параметрах можно выставить поисковик по—умолчанию и какой использовать поиск в Экспресс-панели.
- Включить подсказки для поиска в адресной строке — тут галочку оставляем по усмотрению. Достаточно удобная вещь.
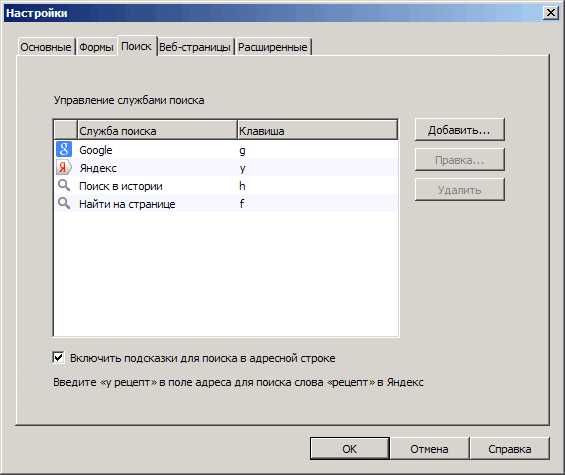
Инструменты — Общие настройки — Веб—страницы
- OperaTurbo — ставим Отключен. OperaTurbo служба, которая ускоряет просмотр веб—страниц на медленных соединениях. Если у вас скорость больше 1 Мб/с обязательно выключайте. В настройках снимаем галочку — Уведомлять меня о скорости соединения.
- Изображения — Показывать все изображения.
- Масштаб страницы — 100%.
- Подогнать по ширине — если проблем с отображением страниц нет, лучше не ставить. Не зачем лишний раз перерисовывать страницу.
- Шрифты, цвета фона и ссылок обязательно настраиваем под себя.
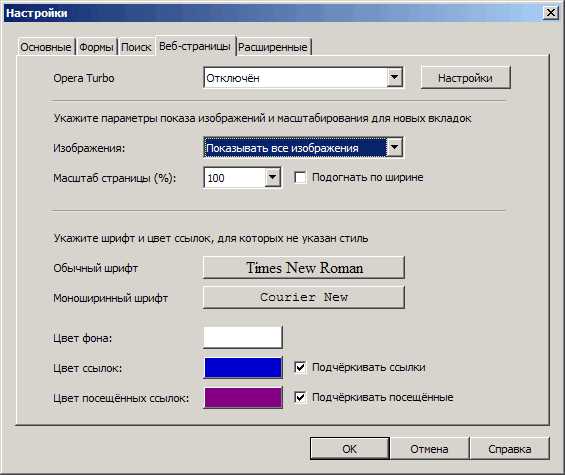
Инструменты — Общие настройки — Расширенные — Вкладки
- Переключать вкладки по ctrl+tab — в порядке использования
- Снимаем галочку — Показывать эскизы в окне переключения
- При закрытии — Перейти к последней активной вкладке
- Ставим галочку — Использовать текущую вкладку
- Снимаем галочку — Открывать новую вкладку вслед за текущей
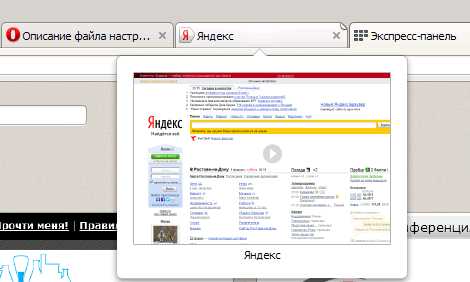
- Показывать эскиз при наведении на вкладку.
При включении данной опции, отображается небольшой скриншот сайта под вкладкой, когда наводите указатель мыши на нее. Снятая галочка позволяет сэкономить немного ресурсов в Opera.
- Показывать эскизы во вкладках — Данная опция показывает скриншот уже в самой вкладке. Аналогично, снимаем.
- Кнопка Настройки вкладок и выставляем параметры под себя.
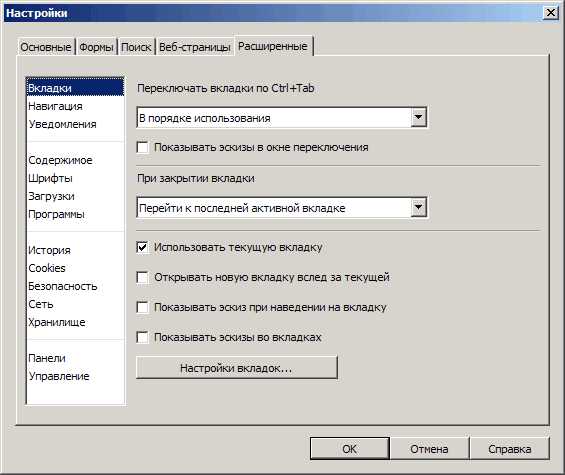
Инструменты — Общие настройки — Расширенные — Навигация
- Перерисовывать страницу — выставляем значение больше либо равно Через 1 секунду. Параметр Непрерывно, желательно не указывать как это рекомендуют на не которых ресурсах, эта пустая трата ресурсов. Сайт от этого быстрей не загрузится и не появится на экране, а вот трата системных ресурсов возрастет. Потому что Опера будет постоянно заглядывать в буфер приема и интересоваться, есть что уже показать? А так как данные поступают последовательно, а не все и сразу, то по большей части процессор будет работать вхолостую.
- Значки страниц — тут по усмотрению. Я оставляю, так как по значкам легче находить среди десятков вкладок нужный сайт. Но если вы выставить Не показывать, то сэкономите не много памяти ресурсов. Надо ли вам это — решать вам.
- Плавная прокрутка — ставим или убираем галочку (на усмотрение). Делает прокрутку страниц более сглаженными.
- Показывать размеры окна страницы в заголовке — Выводит разрешение страницы. Убираем.
- Показывать подсказки — убираем
- Показывать меню ОКНО — добавляет в панель меню еще один пункт Окно. Для удобства работы с вкладками.
- Подтверждать выход — при закрытии Оперы выдает запрос: Выйти из оперы?
- Показывать полный веб—адрес в поле адреса — отображает как ни странно полный путь к странице, а не только домен второго уровня.
- Проверять орфографию — я бы советовал отключать данный параметр. И учиться писать сразу грамотно. Данная функция может замедлять отображение текста при быстром наборе, когда набранное слово отображается через секунду после его набора. Это заметно на слабых машинах.
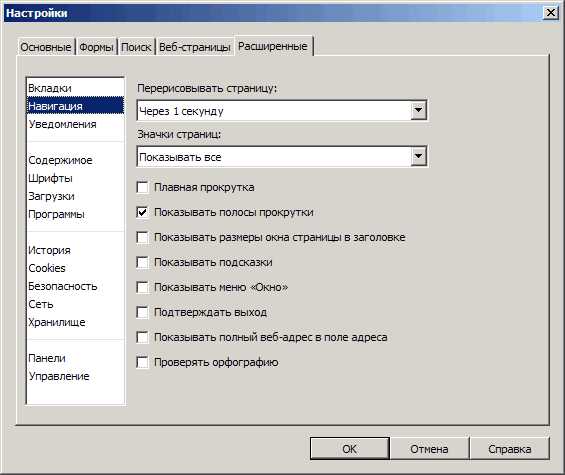
Инструменты — Общие настройки — Расширенные — Уведомления
- Включить звуки — кто-то пользуется такой роскошью? Убираем.
- Уведомлять только о личных сообщениях — на усмотрение
- Уведомлять о новых сообщениях — на усмотрение
- Уведомлять о блокированных всплывающих окнах — на усмотрение
- Уведомлять о завершенных загрузках файлов — на усмотрение
- Показывать уведомления приложений OperaUnite — Убираем галочку. К тому же разработчики Opera заявили о прекращении работы над данным расширением.
Хотел бы обратить внимание, всплывающие уведомления отображаются в полноэкранном режиме или при проигрывании видеоролика в полноэкранном режиме.
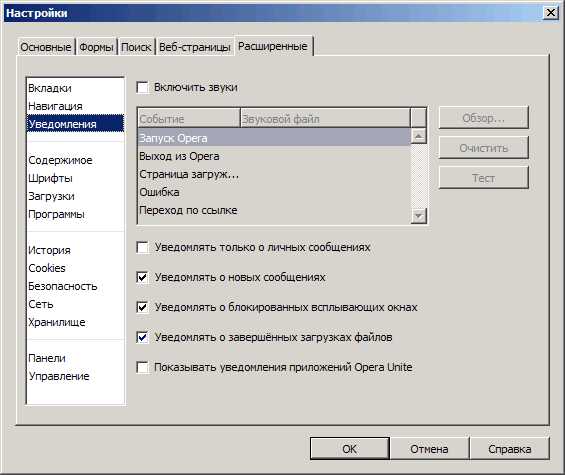
Инструменты — Общие настройки — Расширенные — Содержимое
- Включить анимацию изображений — ставим галочку, для комфортного просмотра сайтов. При отключении — анимированные рисунки будут отображаться как статичные изображения.
- Включить JavaScript — так же включаем, без этого много сайтов не будут корректно загружаться и работать адекватно.
- Включить плагины — ставим галочку. Включение всех плагинов которые установлены у вас. Аналогично можно указать в opera:plugins и установить галочку Включить все плагины.
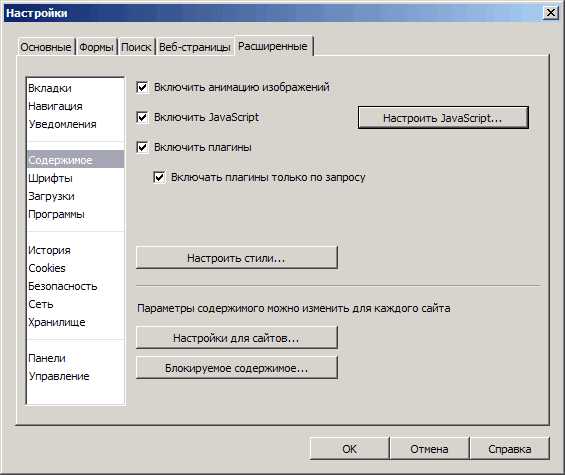
- Включить плагины только по запросу — ставим галочку. Flash—реклама будет грузится не сразу при открытии страницы, а придется щелчком мыши активировать ее. Включенный данный параметр очень круто ЭКОНОМИТ память! Можете сами протестировать открыв 10 вкладок с вкл\откл режимом. Разница колоссальная.
Если вы любитель браузерных игр и не хотите каждый раз запускать вручную загрузку игры, то можете установить дополнение — FlashBlock.js. Данный скрипт позволит настраивать списки сайтов на которых не будет срабатывать блокировка флэша.
- Кнопки Настроить JavaScript, Настроить стили, Настройки для сайтов — Здесь выставляем параметры под себя.
- Кнопка Блокируемое содержимое — добавляем маску или конкретные сайты, которые будут блокироваться на стадии загрузки.
Данная функция способна увеличить скорость отображения содержимого за счет того, что не надо грузить блокируемый контент. А он чаще всего этот контент (флэш, анимация, музыка, счетчики и т.д.) занимает приличную долю трафика.
Сейчас у многих пользователей стоит программа для удаления рекламы вроде AdMunch или плагины типа AdBlock. Но если у вас совсем слабая система, то пользуйтесь данным инструментов на здоровье
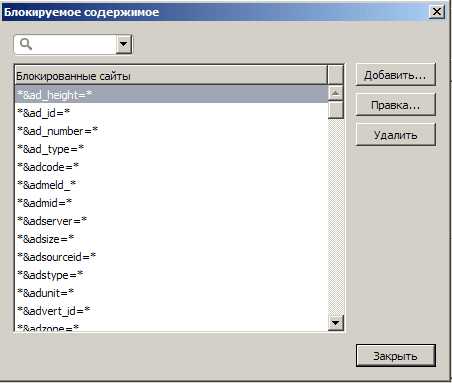
Инструменты — Общие настройки — Расширенные — Шрифты
Здесь можно порекомендовать для удобства увеличить Минимальный размер шрифта до 12, чтобы не ломать глаза.
Инструменты — Общие настройки — Расширенные — Программы
- Проверять, что Opera - браузер по умолчанию — снимаем галочку и тем самым, при загрузке он не будет делать лишнюю проверку.
Инструменты — Общие настройки — Расширенные — История
- Помнить адресов — выставляем 1000, для большинства пользователей будет достаточно. Значение более 1000 — ненужная трата ресурсов и приводит к жутким тормозам при старте браузера.
- Помнить содержимое посещённых страниц — снимаем галочку. Этот параметр нужен для более глубокого поиска по содержимому в истории.
- Кэш в памяти — отключаем. Открытые страницы будут сохраняться в оперативной памяти. Во-первых это лишняя трата ресурсов. Возможно на сохраненную страницу вы больше и не вернетесь. А если открыли 10-20 сайтов? Все они так и останутся болтаться без дела отнимая драгоценную память.
- Дисковый кэш — 5-10 МБ. Этого будет достаточно. Все открытые страницы сохранятся на жёстком диске. При нынешнем развитии интернета, “дешевле” грузить сайты по сети, чем с ЖД. (Данная рекомендация не относится к обладателям 3G-модема, тут можно выставить данный параметр 100-200 МБ.). Совсем отключить дисковый кэш не получится, Opera игнорирует параметр Отключение дискового кэша.
- Очищать при выходе — Очищает дисковый кэш при закрытии браузера. Галочку убираем.
- Проверять обновилась ли на сервере сохранённая в кэш страница — Проверять документы и изображения — выставляем значения Никогда. При повторном открытии сайта, Opera запрашивает обновления по нему. Убрав лишнюю проверку, вы повысите скорость отображения содержимого и навигации.

Инструменты — Общие настройки — Расширенные — Cookies
- Ставим радиопереключатель на — Принимать только с посещаемого сайта. Здесь сторонние cookies, не относящиеся к домену который посещаем, будут отклоняться.
- Удалять новые cookies при выходе из Opera — снимаем галочку.
- Спрашивать, принимать ли cookies — ставьте переключатель, если нужно контролировать новые cookies
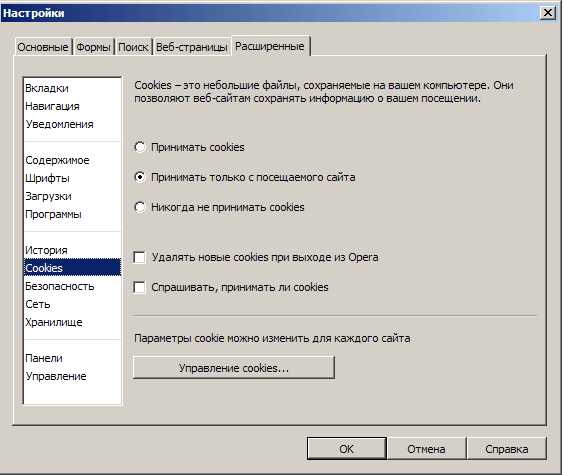
Инструменты — Общие настройки — Расширенные — Безопасность
- Указывать веб-сайтам не отслеживать меня — ставим переключатель. При открытии веб-сайта отправляется специальный HTTP-заголовок (Do Not Track) говорящий о том, что бы не отслеживали поведение пользователя на сайте. Поэтому ставим от греха подальше и надеемся на добросовестность разработчиков.
- Включить защиту от мошенничества — снимаем галочку. С данной заботой должен успешно справляться антивирус. Нечего браузер нагружать лишней работой.
- Обновление Opera — Спрашивать перед установкой. Обновления контролируем сами.
Инструменты — Общие настройки — Расширенные — Сеть
- Завершение имени адреса. В окне отключаем пункты — Искать компьютер в локальной сети и Завершать имена, используя префиксы и окончания.
Смысл в том, когда вы набираете адрес какого-то сайта, Opera по мере набора начинает производить анализ и пытается
1) Искать сначала закладку с таким названием
2) Искать в локальной сети компьютер с таким именем
3) Попытается сделать автозавершение имени, добавляя префикс и окончания для поиска этой веб-страницы
Как уже понятно, это требует определенных вычислений. Поэтому рекомендуется не включать данные пункты.
- Включить геопозиционирование — отключаем. Когда вы загружаете сайт и он запрашивает информацию о вас, вам будет выдан запрос на отправку данных о вашем местоположении. Ваши координаты определяются по IP-адресу. Хоть местоположение будет приблизительным, рекомендую отключить данный параметр, потому что чтобы определить ваши параметры нужно запросить широту и долготу в Google Location Services. И только после этого Opera сможет переслать на сайт требуемые данные.
- Число подключений к серверу — 16
- Общее число подключений — 64
Для этих двух параметров можно поменять значения на более высокие, если у вас есть проблемы с загрузкой сайтов.
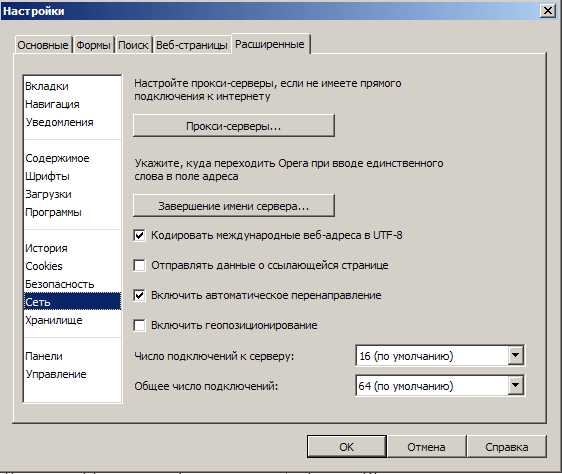
Инструменты — Общие настройки — Расширенные — Хранилище
- Использовать кэш приложений — Нет. Веб-приложения например такие как почта, можно сделать работу с ними автономными. Благодаря Кэшу вы сможете просматривать полученные письма без доступа в интернет. Но как правило практика показывает очень и очень не многим нужны такие возможности. Все таки большинство предпочитают работать в онлайне.
В статье приведены ключевые параметры влияющие на производительность. Если увидели на скриншоте какие то пункты, которых нет в описании, значит они не так важны для грамотной настройки Opera
Данные настройки актуальны для Opera версии 12.17
Подробности Опубликовано: 05.06.2014 г.soft-tuning.ru
Как правильно настроить оперу 12 | Как настроить
Обзор браузера Opera 12
Я использую бразуер Opera 12, он может кому-то нравится, кому-то нет, но большинство думаю уже не пользуются им. Сегодня многие браузеры используют тот же движок что и Google Chrome — WebKit, и в этом нет ничего плохого.

Содержание
Но мне как еще со школы была симпатична Opera, так и осталась со своим движком Presto. Конечно то, что Opera теперь использует тоже движок на основе Chromium — меня не очень радует, поэтому для меня последняя версия оперы всегда будет — Opera 12.14.
Opera 12 мне нравится большей реакцией отклика, а также скоростью работы. Все под рукой, минимум лишнего и при этом всегда отличная работа, это именно то что необходимо мне. Я не использую и вряд ли буду использовать какие-то плагины и прочее, раньше правда я пользовался внутренней почтой Opera, но и этим я уже не пользуюсь давно. Мне главное интернет, работа со страницами, главное чтобы я мог открыть не один десяток вкладок, и от этого мой Intel Mobile Celeron 1.2Ггц (процессор) ничуть не #171;задумался#187;.
Установка Opera 12
Последние версии Opera 12 можно скачать вот отсюда:
Это Opera 12.17 #8212; вроде бы больше новых версий уже не выходило, что очень жаль.
Установка Opera 12 происходит также, как и у обычной программы. Вы можете выбрать куда установить (то есть в какую папку, для этого нажмите настройки в окне установки, также можете указать для кого, то есть для всех пользователей или для вас лично.
Как обычно установить галочки или снять по созданию ярлыков.

После установки, Opera полностью готова к серфингу и настройке, к чему мы и приступим.
Настройки Opera 12
Немного ознакомимся с настройками браузера.
Удаляем ненужные визуальные элементы в Opera 12
Мне нравится опера, так как в ней (имею ввиду на движке Presto) можно удалить все, что может только мешать или не несет никакой информационной пользы, можно кнопки настроить так, как тебе хочется.
Для того, чтобы удалить кнопку или другой элемент, к пример строка поиска от Google (так как он и так реализован в строке адреса), то нажимаем правой кнопкой по нему и выбираем Убрать с панели .
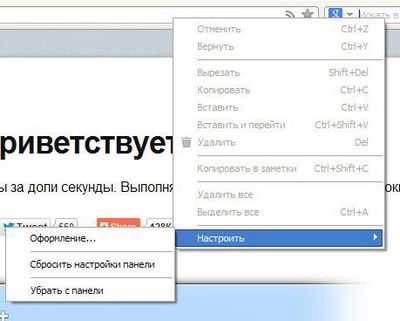
Добавляем новые кнопки в Opera 12
Для того чтобы добавить кнопку на популярное действие, нам необходимо зайти в настройки (или просто зажать комбинацию клавиш Shift+F12) и перейти на последнюю вкладку #171;Кнопки#187;, и выбрать кнопку, после чего перетащить ее в удобное для вас место, это может быть где угодно — как перед адресной строкой, так и после нее, или к примеру до списка вкладок.
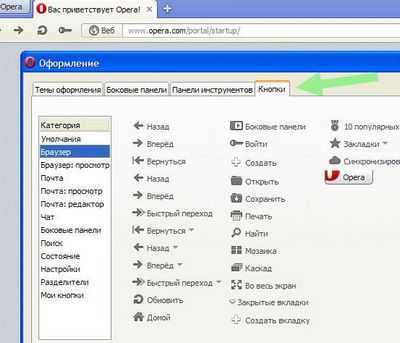
Цветовая схема в Opera 12
В том же окне Оформление на вкладке Темы оформления мы можем выбрать тему, если у вас есть другие, но также мы можем задать оттенок темы, выбирая цвет в пункте Цветовая схема. я всегда выбираю красную, мне она почему то больше всего нравится.

Настройки кеша в Opera 12
Кеш в опере 12, как мне кажется очень хорошо выполнен, для меня при любом интернете, работа с ним и без него ощутима сразу, плюс ко всему можно также задать размер кеша, который будет хранится в ОЗУ, мне это тоже удобно. На мощных компьютерах даже при средней скорости интернета, страницы часто смогут отображаться просто мгновенно, к примеру в социальных сетях.
Настройки вызываем с помощью Ctrl+F12 или зайдя в меню, после чего выбрать Настройки Общие настройки. В появившемся окошке #171;Настройки. выбираем последнюю вкладку и в которой (слева) выбираем пункт История. если у вас достаточно производительный компьютер то галочку с Помнить содержание посещенных страниц — не снимаем, а кеш в памяти можно оставить или Автоматически или максимум, это уже зависит от мощности вашего компьютера. У меня и первое и второе отключено, так как компьютер это не осилит.
Дисковый кеш можете выставить по максимум, чтобы браузер помнил максимум элементов истории посещения сайтов и не загружал их вновь при следующем посещении.
Проверять документы и изображения — оставьте без изменений, или выберите никогда, если у вас очень медленный интернет.
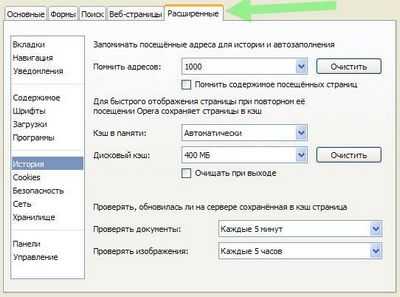
Настройки прокси в Opera 12 (proxy)
Для настройки прокси в опере 12, выберите вкладку Расширенные в окне Настройки. после чего найдите пункт Сеть и нажмите Прокси-серверы#8230; .
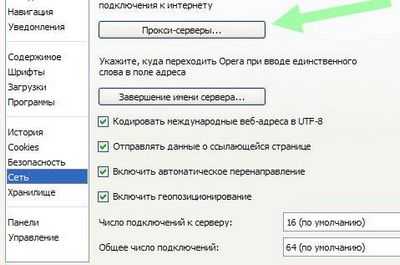
После этого у вас появится окно, в которое вы и можете ввести адрес прокси и соответственно порт.
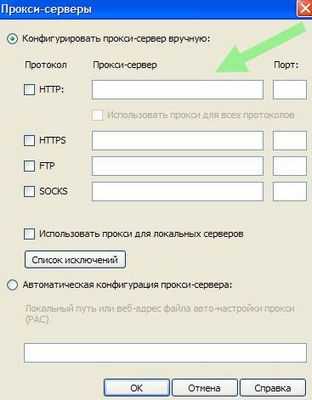
Учтите, что вы можете задать прокси как для протокола http (используется большинством обычных страниц), так и для https (безопасное соединение, к примеру используется некоторыми почтовыми сервисами в том числе и Gmail. также при авторизации в социальной сети). Оптимально если вы используете прокси в личных целях (к примеру сжатие трафика) то указать только для http, тогда https протокол останется дальше безопасным (и соединение по нему будет без прокси).
Количество соединений в Opera 12
Также, в том же окне вы можете задать число соединений к серверу и общее количество их. В отличии от параметров по умолчанию, я выставил 8/32, для моего соединения (3G ) это оптимальные параметры.
Вам также советую установить эти параметры, просто если у вас будут открываться к примеру десяток с другой вкладок, то будут по очереди загружаться две-три вкладки, после чего следующие, а не все вместе, но довольно длительно и утомительно.
Экспресс панель в Opera 12
В Opera 12 используется экспресс панель в роли быстрого доступа к любимым сайтам, впрочем она используется во многих браузерах. Можно добавлять, удалять, а также изменять вид блоков, в которых отображается сайт в миниатюре.
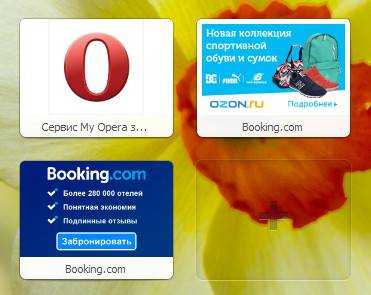 Вид экспресс панели — блочные элементы отображения миниатюр сайта
Вид экспресс панели — блочные элементы отображения миниатюр сайта
Также можно задать фоновое изображение для области расположения блоков.
 Можно задать фоновое изображение — кнопка Обзор#8230; и выбрать изображение. Также вручную установить размер блоков, для этого выберите Вручную в пункте Масштабирование и передвигая ползунок, размер миниатюр будет изменятся.
Можно задать фоновое изображение — кнопка Обзор#8230; и выбрать изображение. Также вручную установить размер блоков, для этого выберите Вручную в пункте Масштабирование и передвигая ползунок, размер миниатюр будет изменятся.
Ну вот и все, могу добавить еще что расширений на данную версию оперы уже мало, но все еще есть, к примеру для социальных сетей, сервиса YouTube существует расширение SaveFrom, разработчики которого еще не забывают об Opera 12.
Как настроить браузер Opera?
После установки браузера Опера возникает необходимость настроить его для наиболее удобной работы. В этом руководстве мы расскажем как это сделать. И так как недавно Опера переехала на новый движок, и сейчас фактически существует две разные версии Opera, мы расскажем об обоих версиях.
Старая версия (последняя сборка 12.16)
Шаг 1. Кликните по большой кнопке Opera в левом верхнем углу окна, наведите курсор на пункт «Настройки» и выберите «Общие настройки…». Или просто нажмите комбинацию клавиш Ctrl+F12. Перед вами откроется окно настроек Оперы.
Шаг 2. На вкладке «Основные» укажите что нужно делать при запуске браузера. Удобно когда браузер открывает те вкладки, которыми вы пользовались до закрытия. Для этого установите пункт «Продолжить с места разъединения». Если вы выберите пункт «Начать с домашней страницы», то ниже ее нужно будет указать.
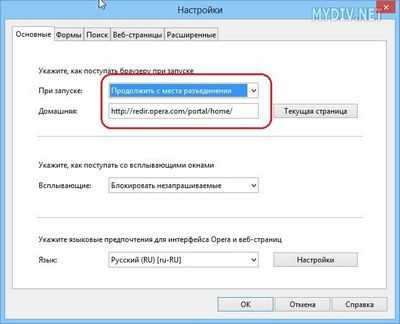
Шаг 3. Перейдите на вкладку «Формы» и заполните как можно больше полей. Когда вы будете заполнять различные формы на сайтах, вам будут выдаваться подсказки на основе этих полей и процесс заполнения значительно ускорится. Это очень удобно.

Шаг 4. На вкладке поиск выберите поисковую систему, которая будет использоваться по умолчанию. Эта поисковая система будет использоваться тогда, когда вы вводите запрос непосредственно в адресную строку браузера.

Шаг 5. На вкладках «Веб-страницы» и «Расширенные» можно установить некоторые другие параметры браузера.
Новая версия (все что выше 12.16)
Шаг 1. Нажмите на большую красную кнопку Opera в левом верхнем углу окна и и выберите пункт Настройки. Или нажмите комбинацию клавиш на клавиатуре Alt + P. Перед вами откроется новый диалог настроек браузера.
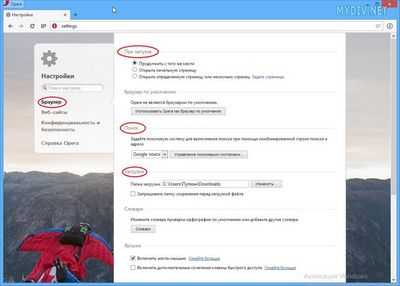
Шаг 2. На вкладке «Браузер» в пункте «При запуске» укажите, что должна делать Опера при открытии. Читайте Шаг 2 в инструкции выше.
Шаг 3. На той же вкладке установите поиск по умолчанию, который будет использоваться когда вы ищите что-либо с использованием адресной строки.
Шаг 4. Обратите внимание на пункт «Загрузки». Тут нужно выбрать папку, которая будет использоваться для загрузок. Если вы ничего не установите – ищите свои скачанные файлы в папке которая установлена по умолчанию.
Шаг 5. Просмотрите также другие настройки, возможно какие-то будут интересны лично вам.
Описание файла настроек Opera 12
Данный документ частично обновлён для Opera 12.12 (удалены отсутствующие настройки, описания новых настроек добавляются по мере разъяснения их назначения).
Этот документ содержит описание параметров настроек Opera.
Обратите внимание, что Opera Unite и виджеты отключены по умолчанию в Opera 12.00 и станут недоступны после выхода Opera 12.50. Более подробная информация доступна здесь (на английском).
Поддержка голосового управления была удалена из Opera 12.00, т.к. голосовые библиотеки больше не поддерживаются сторонним производителем.
opera:config
В Opera имеется встроенная веб-страница для изменения настроек в файле operaprefs.ini, доступная по адресу opera:config. Здесь вы можете найти все настройки из файла operaprefs.ini, которые можно изменить вручную. Обратите внимание, что некоторые настройки требуют перезапуска Opera для вступления в силу.
Расположенный ниже список содержит прямые ссылки к пунктам настроек в opera:config. если они доступны. Ссылки не будут работать в любом другом браузере, кроме Opera.
Расположение
Файл operaprefs.ini можно отредактировать вручную. Однако, этого нельзя делать, когда Opera работает. Мы рекомендуем сохранять изменённую версию в папке пользовательского профиля Opera ( Справка О программе Пути Папка Opera ), где Opera в первую очередь ищет файл настроек при запуске. Это особенно важно, если вы хотите запускать несколько версий Opera с различными настройками или планируете использовать несколько вариантов настроек для одной версии.
По умолчанию operaprefs.ini располагается в папке пользовательского профиля (
/.opera — в Linux, \profile или %APPDATA%\Opera\Opera — в Windows). Для получения информации об использовании фиксированных системных файлов настроек, обратитесь к странице «Руководство системного администратора ».
Совет: Простейший способ узнать расположение файла operaprefs.ini и других файлов Opera на вашем компьютере — открыть пункт меню Справка О программе.
Советы по редактированию
- Сделайте резервную копию файла operaprefs.ini перед редактированием.
- Будьте осторожны. Не изменяйте настройки, предназначение которых вам неизвестно.
- Если вы по неосторожности удалили ваш файл настроек, Opera автоматически создаст новый при очередном запуске, но все предыдущие настройки будут утрачены.
Синтаксис и значения
Для целочисленных полей:
- значение = 1 = TRUE #8211; включено;
- значение = 0 = FALSE #8211; отключено.
Обратите внимание, что некоторые настройки имеют отрицательные значения, в этих случаях установка 1 (со знаком минус) будет означать отключение.
Разделы operaprefs.ini
В алфавитном порядке:
Параметры настроек operaprefs.ini
Значение «N/A» в таблице означает отсутствие возможности настройки данного параметра из интерфейса пользователя (UI ).
[Author Display Mode]
Определяет, как часто (в миллисекундах) мы стремимся к перекомпоновке документа во время его загрузки. Меньшее значение означает более «постепенную» отрисовку, но замедляет загрузку, т.к. потребуется больше времени для полной перекомпоновки. Если значение равно нулю — задержки не будет, что не рекомендуется для всех. Оптимальное значение этой настройки в значительной степени зависит производительности платформы, поэтому его трудно точно оценить основываясь только на профиле использования. Тестирование и настройка во время выполнения «среднестатистического просмотра» на конкретном устройстве, обычно, весьма полезны.
Определяет, как часто (в миллисекундах) мы стремимся к перекомпоновке документа во время выполнения скрипта (обычно, перекомпоновка инициализируется самим скриптом). Меньшее значение означает более «постепенную» отрисовку, но замедляет выполнение сценария, т.к. потребуется больше времени для полной перекомпоновки. Если значение равно нулю — задержки не будет.
Минимальный интервал (в миллисекундах), который следует выдерживать между включением/отключением регулировки анимированного содержимого. Это значение используется для предотвращения слишком частого включения регулировки.
Настройка сookies. Доступные значения:- 0 = отклонить все;
- 1 = отклонить cookies третьих сторон;
- 2 = принимать cookies третьих сторон, установленных для того же сервера;
- 3 = принимать все;
- 4 = принимать только cookies, принадлежащие серверу и указанные в «Управлении cookies»;
- 5 = принимать все cookies, указанные в «Управлении cookies», но отклонить сookies третьих сторон, не установленных для того же сервера;
- 6 = принимать все cookies, указанные в «Управлении cookies»;
- 7 = спрашивать при получении каждого cookie третьих сторон;
- 8 = принимать cookies, принадлежащие серверу и указанные в «Управлении cookies», но спрашивать при получении cookies третьих сторон.
Настройки Общие настройки. Расширенные Cookies
Включить динамический обмен данными (Dynamic Data Exchange) в Opera. Только в Windows.
Битный параметр. Элементы, доступные для перетаскивания мышью:- 1 = ссылки;
- 2 = закладки;
- 8 = текущее окно.
- 0 = двойной щелчок - выделить всё;
- 1 = двойной щелчок - выделить слово, тройной - выделить всё.
Включить одиночные горячие клавиши, именуемые как «Feature ExtendedShortcuts» в файле keyboard.ini (в основном, вызываемые нажатием одной клавиши).
Настройки Общие настройки. Расширенные Управление «Одиночные горячие клавиши»
Включить управление мышью.
Источники: http://shte.ru/obzor-brauzera-opera-12.html, http://howto.mydiv.net/view-Kak-nastroit-brauzer-Opera.html, http://wm-silva.ru/help_opera/operaini12.htm
Комментариев пока нет!
www.rem-tv.com
Эффективная настройка браузера Opera
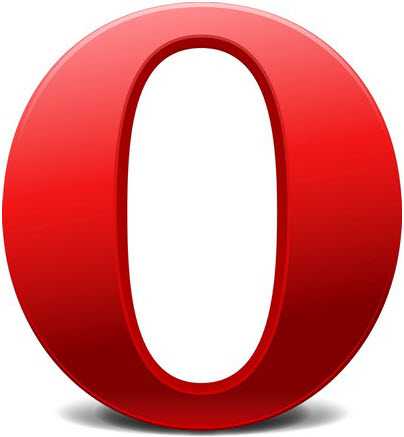 Настройка браузера предполагает проведение комплексных мероприятий, направленных на некую настройку софта с целью его оптимизации. Действия такого плана пользователи могут производить в отношении самых разных интернет-обозревателей.
Настройка браузера предполагает проведение комплексных мероприятий, направленных на некую настройку софта с целью его оптимизации. Действия такого плана пользователи могут производить в отношении самых разных интернет-обозревателей.
Чтобы реально изменить работу веб-обозревателя, потребуется выполнить некоторые настройки. Без этого лучших показателей работоспособности просто не добиться. Так что нужно попробовать выполнить настройку хотя бы основных параметров.
Настройка может касаться внешнего вида рабочего окна, штатного функционала. А еще очень просто загрузить дополнительные плагины. С их помощью юзерам удается в значительной степени расширить функционал. Использование дополнительных возможностей – это простая процедура в реализации.
Все возможные настройки браузеров. Улучшение параметров функционирования
Процедура корректировки параметров сопровождается изменением самых разных данных. Чаще всего пользователи затрагивают именно штатные данные. Также могут юзеры вносить изменения в оформление, устанавливая самые разные темы. Это очень хорошо, если пользователь подстроит работу браузера полностью под свои потребности.
Но все же лучше производить настройку в комплексе. Этот процесс подразумевает дополнительно проведение расширения имеющегося функционала. Это достигается за счет загрузки специальных плагинов.
Наиболее широкое поле деятельности предоставляют именно штатные настройки. С их помощью удается изменить интерфейс, добавить несколько дополнительных функций и произвести множество прочих манипуляций.
Opera – это очень популярный в настоящее время браузер. Ранее его востребованность была на более высоком уровне. Но разработчики стараются, чтобы браузер функционировал эффективно и качественно, чтобы снова вывести его в лидеры.Наведение порядка и оптимизация Opera
В арсенале данного интернет-обозревателя имеется настраиваемая экспресс-панель, которая отвечает за запуск сайтов. Также возможно откорректировать работу новостного агрегатора. Тем для оформления также предусмотрено много. Благодаря этому можно значительно менять предложенный первоначально интерфейс.
Настройки Opera подразумевают проведение различных манипуляций. Как только пользователь перейдет в раздел по корректировке параметров, то сразу же перед ним покажется несколько категорий, с которыми и предстоит выполнить работу.
Можно открыть раздел с сайтами, перейти во вкладку под названием «Браузер». Такое расположение вкладок очень напоминает то, как размещены основные настройки в других обозревателях. В общем, начать корректировки нужно именно с основной вкладки.
Так что переходим в раздел под названием «Браузер». В нем размещены настройки в отношении интерфейса и клавиш. С их помощью удается внести коррективы во внешний вид обозревателя, а также задавать действия, которые будут выполнять определенные клавиши.
Также в этом разделе есть дополнительные настройки. Данная вкладка расположена в нижней части окошка. Удается настроить показ адреса. Можно для этого активировать пункт «Показывать полный URL-адрес».
Далее он будет виден в адресной строке и строке поиска. Также есть раздел, в котором удается устанавливать то число колонок, которые будут отображаться на экране устройства. Скрытый раздел под названием «Система» предназначен для того, чтобы использовать аппаратное ускорение.
Далее можно будет открыть еще один раздел под названием «Сайты». В нем менять не нужно практически ничего не нужно. Единственное, что действительно стоит отметить, так это запуск модулей. Лучше всего, чтобы плагины запускались не по умолчанию, а по запросу пользователя. В таком случае повышается уровень безопасности.
Последний раздел настроек помогает выполнить корректировку параметров безопасности. В нем содержится немного разделов, но при этом сосредоточены самые важные инструменты. Пользователям нужно настроить очистку истории браузера, управление паролями, кэшем и прочими элементами.
Если своевременно не производить очистку данных параметров, то в итоге браузер будет наполнен ненужной информацией, снижающей общую производительность операционной системы.
В Opera также есть несколько скрытых настроек. В этой вкладке пользователи смогут увидеть информацию непосредственно о самом обозревателе. Также удается производить настройку адресов плагинов.
Количество скрытых настроек в этом обозревателе намного больше, нежели пользователи смогут найти такие же в прочих браузерах. В любой момент удается вносить коррективы в любых разделах. Затем сохраняем изменения, иначе они не вступят в силу. В дальнейшем можно отменять прежние настройки или снова корректировать их.
Данный интернет-обозреватель наполнен многими параметрами, которые следует изменять. Это нужно делать тем пользователям, которые желают значительно улучшить функционирование браузера.
bezwindowsa.ru
|
|
..:::Счетчики:::.. |
|
|
|
|
|
|
|
|